Как добавить в друзья «ВКонтакте» с компьютера и с телефона
Друзья
Для удобства пользования во многих социальных сетях реализована специальная функция, которая позволяет добавлять людей в друзья на свою страницу. Это позволяет находить своих знакомых и поддерживать с ними связь. «ВКонтакте» пользователь, добавляя какого-либо человека к себе в друзья, также подписывается на его страницу, что позволяет отслеживать новости этого человека о публикуемых постах и о других материалах.
При этом «ВКонтакте» можно:
- Отправлять исходящие заявки на добавление в друзья от самого пользователю к другому человеку;
- Принимать входящие заявки, то есть подтверждать или отклонять добавление в друзья от других людей.
Содержание
Как добавить в друзья «ВКонтакте» с компьютера?
Для начала нужно найти требуемого человека (для этого можно воспользоваться специальными функциями поиска «ВКонтакте»), после чего следует перейти к нему на страницу и нажать на кнопку «Добавить в друзья» под аватаркой пользователя.
После этого кнопка должна изменить свое состояние на «Заявка отправлена». Вновь кликнув по ней, можно выбрать из двух вариантов в выпадающем меню: «Отменить заявку», чтобы отозвать это добавление в друзья, либо «Новое сообщение», чтобы отправить сопроводительное сообщение вместе со своей заявкой.
Обратите внимание!
В течение одних суток пользователь может отправить до 40 исходящих заявок с запросами на добавление в друзья.
Чтобы рассмотреть входящие заявки, следует перейти в раздел «Друзья» в левом меню. Если у пользователя есть не рассмотренные входящие заявки, они отобразятся на вкладке «Новые». Здесь можно нажать на одну из двух кнопок:
- «Добавить в друзья» для подтверждения заявки;
- «Оставить в подписчиках» для отклонения заявки.
На этой же странице также можно посмотреть отправленные от своего имени заявки другим людям, нажав на кнопку «Исходящие».
Как добавить в друзья «ВКонтакте» в приложении?
Пользователи официального приложения для мобильных устройств тоже могут отправлять свои заявки на добавление в друзья другим людям. Для этого нужно сначала перейти к требуемому человеку на страницу и нажать на кнопку «Добавить в друзья» под его аватаркой.
Для этого нужно сначала перейти к требуемому человеку на страницу и нажать на кнопку «Добавить в друзья» под его аватаркой.
После нажатия на кнопку появится новое окно, в котором можно ввести текст сопроводительного сообщения, что будет отправлено вместе с заявкой. Для подтверждения и отправки запроса следует нажать на кнопку «ОК».
После отправления заявки на странице человека можно снова нажать на кнопку «Заявка отправлена», после чего появятся дополнительные функции, которые позволяют отозвать свою заявку и отписаться от данной страницы, а также скрыть новости данного пользователя.
Чтобы ответить на входящую заявку, следует сначала перейти в раздел «Друзья» в приложении, после чего выбрать один из вариантов: «Добавить» пользователя, либо «Скрыть» заявку и оставить человека в подписчиках.
Как добавить в друзья «ВКонтакте» в мобильной версии?
На сайте m.vk.com тоже можно производить аналогичные действия. Для отправления своей заявки сначала нужно зайти на страницу к выбранному пользователю и нажать на кнопку «Добавить в друзья» под статусом.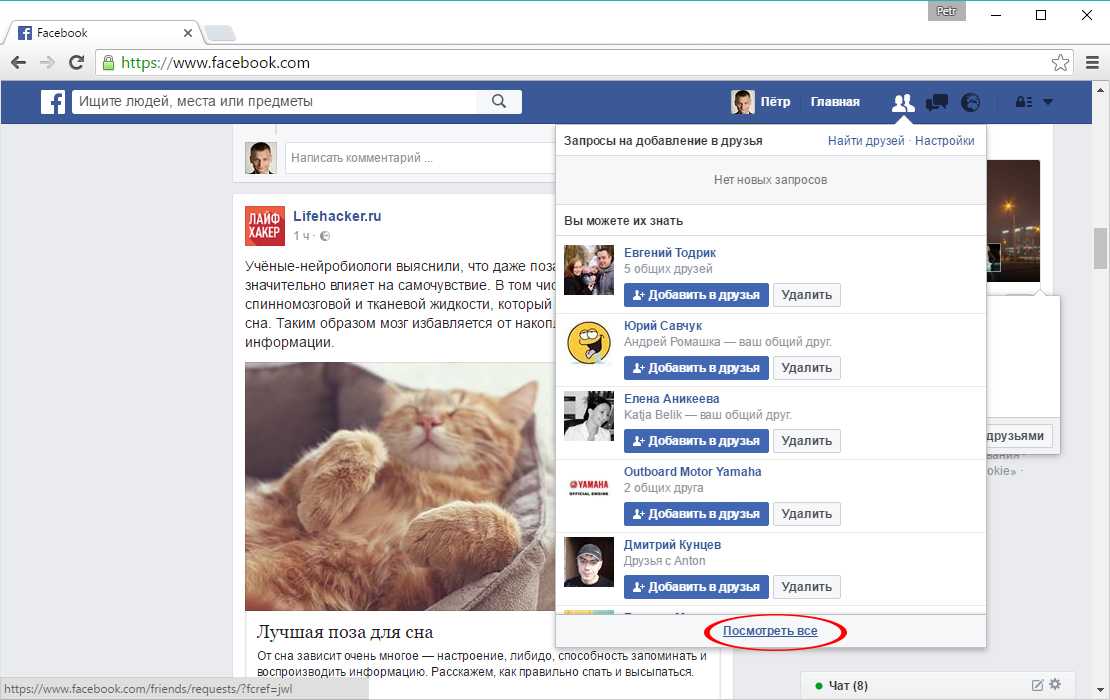 Сразу же после этого исходящая заявка будет отправлена.
Сразу же после этого исходящая заявка будет отправлена.
Чтобы ответить на чужую заявку, следует сначала перейти в раздел «Друзья» на сайте. Если у пользователя есть новые входящие не отвеченные заявки, то они появятся в верхней части страницы. Чтобы ответить на заявку, можно нажать на «Добавить», либо на «Отклонить», после чего отправивший заявку пользователь останется подписчиком.
Заключение
Как правило, пользователи начинают искать своих друзей «ВКонтакте» и добавлять их сразу после создания своей новой страницы. Во «ВКонтакте» собрано большое количество людей, поэтому здесь можно найти множество своих знакомых.
Добавьте в друзья своих детей. Путеводитель по воспитанию в цифровую эпоху (Ялда Улс)
Читать отрывок495 ₽
232 ₽
+ до 74 баллов
Бонусная программа
Итоговая сумма бонусов может отличаться от указанной, если к заказу будут применены скидки.
Купить
Цена на сайте может отличаться от цены в магазинах сети. Внешний вид книги может отличаться от изображения на сайте.
Последний экземпляр
В наличии в 28 магазинах. Смотреть на карте
1
Цена на сайте может отличаться от цены в магазинах сети. Внешний вид книги может отличаться от изображения на сайте.
Будущее уже здесь
Социальные сети разрушают жизнь наших детей? Почему подростки помешаны на селфи? Сколько времени ребенку можно проводить перед экраном? Ялда Т. Улс, детский психолог и мама подростка, предлагает родителям обнадеживающее и основанное на научных фактах руководство, как научить ребёнка использовать возможности современных технологий, не впадая в зависимость от них.
Описание
Характеристики
Будущее уже здесь
Социальные сети разрушают жизнь наших детей? Почему подростки помешаны на селфи? Сколько времени ребенку можно проводить перед экраном? Ялда Т. Улс, детский психолог и мама подростка, предлагает родителям обнадеживающее и основанное на научных фактах руководство, как научить ребёнка использовать возможности современных технологий, не впадая в зависимость от них.
Улс, детский психолог и мама подростка, предлагает родителям обнадеживающее и основанное на научных фактах руководство, как научить ребёнка использовать возможности современных технологий, не впадая в зависимость от них.
Эксмо
На товар пока нет отзывов
Поделитесь своим мнением раньше всех
Как получить бонусы за отзыв о товаре
1
Сделайте заказ в интернет-магазине
2
Напишите развёрнутый отзыв от 300 символов только на то, что вы купили
3
Дождитесь, пока отзыв опубликуют.
Если он окажется среди первых десяти, вы получите 30 бонусов на Карту Любимого Покупателя. Можно писать неограниченное количество отзывов к разным покупкам – мы начислим бонусы за каждый, опубликованный в первой десятке.
Правила начисления бонусов
Если он окажется среди первых десяти, вы получите 30 бонусов на Карту Любимого Покупателя.
Правила начисления бонусов
Книга «Добавьте в друзья своих детей. Путеводитель по воспитанию в цифровую эпоху» есть в наличии в интернет-магазине «Читай-город» по привлекательной цене. Если вы находитесь в Москве, Санкт-Петербурге, Нижнем Новгороде, Казани, Екатеринбурге, Ростове-на-Дону или любом другом регионе России, вы можете оформить заказ на книгу Ялда Улс «Добавьте в друзья своих детей. Путеводитель по воспитанию в цифровую эпоху» и выбрать удобный способ его получения: самовывоз, доставка курьером или отправка почтой. Чтобы покупать книги вам было ещё приятнее, мы регулярно проводим акции и конкурсы.
Как добавить друзей на Nintendo Switch
Играя в игры с другими, вы можете получить больше удовольствия от игры. По крайней мере, это может возродить вашу страсть к играм, которые вы заархивировали или в которые давно не играли.
Такие игры для Nintendo Switch, как Animal Crossing: New Horizons и Super Mario Maker 2, могут быть намного интереснее, когда вы играете с друзьями. Тем не менее, некоторые игровые компании совершают распространенную ошибку, создавая друзей, что затрудняет добавление друзей на вашу консоль.
Вот как добавить друзей на Nintendo Switch и Nintendo Switch Lite с помощью мучительной системы кода друга.
Прежде чем добавить друзей на консоль Nintendo Switch, вам сначала нужно подключить ее к своей учетной записи Nintendo.
Учетная запись Nintendo позволяет пользователям управлять покупками, загрузками и запросами на добавление в друзья.
- Нажмите кнопку Home на консоли Nintendo Switch.
- Выберите Системные настройки 9Значок 0015.
- Выберите Пользователи и выберите профиль, который вы хотите связать со своей учетной записью.
- Выберите Привязать учетную запись Nintendo .

- Войдите в свою учетную запись Nintendo.
Вы можете создать новую учетную запись Nintendo, выбрав опцию Создать учетную запись .
Как найти код друга
Теперь, когда вы связали свой профиль Switch с учетной записью Nintendo, вы можете добавлять друзей в свою учетную запись.
- Перейдите к своему профилю в верхнем левом углу экрана Nintendo Switch.
- Выберите Профиль , затем проверьте правую часть экрана, чтобы найти свой код друга.
В качестве альтернативы, если вы хотите управлять своими запросами на добавление в друзья или добавлять друзей одновременно с поиском кода друга, вы можете сделать это в параметрах ниже.
- Перейдите к своему профилю в верхнем левом углу экрана Nintendo Switch.
- Выбрать Добавить друга .
- Под значком Отправленные запросы на добавление в друзья вы найдете свой 12-значный код друга .

На этом экране вы можете управлять запросами на добавление в друзья, искать местных пользователей, проверять отправленные вами запросы на добавление в друзья и использовать код друга для отправки приглашений другим людям.
Как принять запрос на добавление в друзья
Если вы получили запрос на добавление в друзья, вы можете управлять им на своей странице пользователя, что позволяет принимать или отклонять запросы на добавление в друзья на Nintendo Switch.
- Перейдите к своему профилю в верхнем левом углу экрана Nintendo Switch.
- Выбрать Добавить друга .
- Выберите Полученные запросы на добавление в друзья .
- Выбрать Стать друзьями или Отклонить запрос .
Если вы отклоните запрос на добавление в друзья на Nintendo Switch, вы сможете получить запрос на добавление в друзья от того же человека в будущем.
Как отправить запрос на добавление в друзья с помощью кода друга
Если вы знаете чей-то код друга, вы можете отправить ему запрос на добавление в друзья со своего Nintendo Switch.
- Перейдите к своему профилю в верхнем левом углу экрана Nintendo Switch.
- Выбрать Добавить друга .
- Выберите Поиск с кодом друга .
- Введите 12-значный код друга в поле.
Ваш друг получит от вас запрос на добавление в друзья на своей консоли Nintendo Switch. Вы можете управлять любыми запросами на добавление в друзья, которые вы отправили, нажав на Отправлено запросов на добавление в друзья в меню Добавить друга в вашей учетной записи пользователя.
Как добавить местных друзей на коммутаторе
Добавление друзей локально позволит вам отправлять и получать запросы на добавление в друзья от людей, которые находятся в той же комнате, что и вы. Это означает, что вы можете вместе играть в локальные многопользовательские игры Switch, не вставая с дивана.
Это означает, что вы можете вместе играть в локальные многопользовательские игры Switch, не вставая с дивана.
Для отправки локального запроса на добавление в друзья не требуется подключение к Интернету, поскольку Nintendo Switch использует Bluetooth для поиска локальных консолей Switch. Обратите внимание: если вы не можете подключить консоль Nintendo Switch к сети Wi-Fi, операция запроса на добавление в друзья не будет завершена, пока вы этого не сделаете.
- Перейдите к своему профилю в верхнем левом углу экрана Nintendo Switch.
- Выбрать Добавить друга .
- Выберите параметр Поиск локальных пользователей .
- И вам, и вашему другу нужно будет выбрать один и тот же символ на своих консолях.
- Найдите псевдоним и значок пользователя.
- Выберите Отправить запрос .
Как добавить друзей, с которыми вы играли до
Если вы играли в многопользовательскую онлайн-игру на Nintendo Switch и наладили отношения с кем-то, кого хотите добавить в друзья, эта опция доступна на экране «Добавить друга».
- Перейдите к своему профилю в верхнем левом углу экрана Nintendo Switch.
- Выбрать Добавить друга .
- Выберите Поиск пользователей, с которыми вы играли .
- Найдите пользователя, которому хотите отправить запрос на добавление в друзья.
Как использовать функцию «Предложения друзей»
Вы можете добавлять в свой Nintendo Switch друзей, с которыми вы дружите на других платформах, таких как Facebook, Twitter, Wii U, Nintendo 3DS и других приложениях Nintendo для смарт-устройств.
Вы должны связать свои учетные записи социальных сетей с вашим Nintendo Switch, прежде чем вы сможете искать друзей.
- Перейдите к своему профилю в верхнем левом углу экрана Nintendo Switch.
- Выбрать Предложения друзей .
- Выберите устройство, на котором хотите найти друзей, и следуйте инструкциям на экране.
Как заблокировать друзей на Nintendo Switch
Если у вас возникли проблемы с одним из ваших друзей или у вас возникли проблемы с другим игроком в вашем списке друзей, вы можете заблокировать и/или удалить его.
- Перейдите к своему профилю в верхнем левом углу экрана Nintendo Switch.
- Выбрать Список друзей .
- Выберите друга, которого хотите заблокировать, выберите Options , затем Block .
Вы также можете удалить друзей, если вы больше не хотите, чтобы они были в вашем списке друзей на Nintendo Switch.
Как управлять настройками друзей Nintendo Switch
Функция «Настройки друзей» на Nintendo Switch позволяет повторно выпустить новый код друга, управлять заблокированными пользователями и очищать все связанные учетные записи социальных сетей.
- Перейдите к своему профилю в верхнем левом углу экрана Nintendo Switch.
- Выберите Настройки пользователя .
- В разделе Функции друзей выберите Настройки друзей .
Здесь вы также можете управлять своим псевдонимом, значком, информацией об учетной записи и настройками интернет-магазина.
Становление друзьями Nintendo Switch
Ни для кого не секрет, что добавление друзей и управление запросами на добавление в друзья на Nintendo Switch — сложный процесс. Пока Nintendo не предложит пользователям другой способ найти друзей, вы можете придумать несколько творческих способов запомнить свой код друга.
Как добавить друзей в Steam без оплаты
Добавление друзей в Steam — это интересный способ пообщаться с людьми, которых вы знаете, и еще лучший способ познакомиться с новыми людьми и завести новых друзей. Но новые пользователи в настоящее время имеют ограниченную учетную запись и не могут добавлять друзей в Steam, не заплатив не менее 5 долларов в магазине Steam.
К счастью для вас, мы знаем несколько лайфхаков, которые позволят вам заводить друзей бесплатно!
Знаете ли вы об этом, поделившись своей библиотекой игр Steam на Вместе Цена , используя опцию семейного доступа, вы можете получить доступ ко многим другим играм, не платя за них?
Содержание:
1.
 Как добавить друзей в Steam
Как добавить друзей в Steam2. Как добавить друзей в Steam без оплаты
3. Полезная информация о попытке добавить друзей в Steam
4. Как сэкономить деньги в Steam счет?
5. Что такое цена «Вместе»?
6. Что такое Steam?
7. Подведение итогов
В настоящее время новым пользователям Steam при создании новой учетной записи предоставляется ограниченное количество учетных записей. Это означает, что они не могут отправлять запросы друзьям и добавлять друзей в Steam или получать доступ к определенным частям Steam.
Чтобы изменить это, Steam требует, чтобы вы начали тратить деньги. Чтобы отправлять приглашения в друзья и запросы на добавление друзей, пользователям необходимо потратить не менее 5 долларов в магазине Steam. После этого ограниченные учетные записи обновляются до полной учетной записи Steam.
А если не хочется тратить в магазине, как добавить друзей? Продолжайте читать, а мы расскажем вам, как добавить друзей в Steam без оплаты.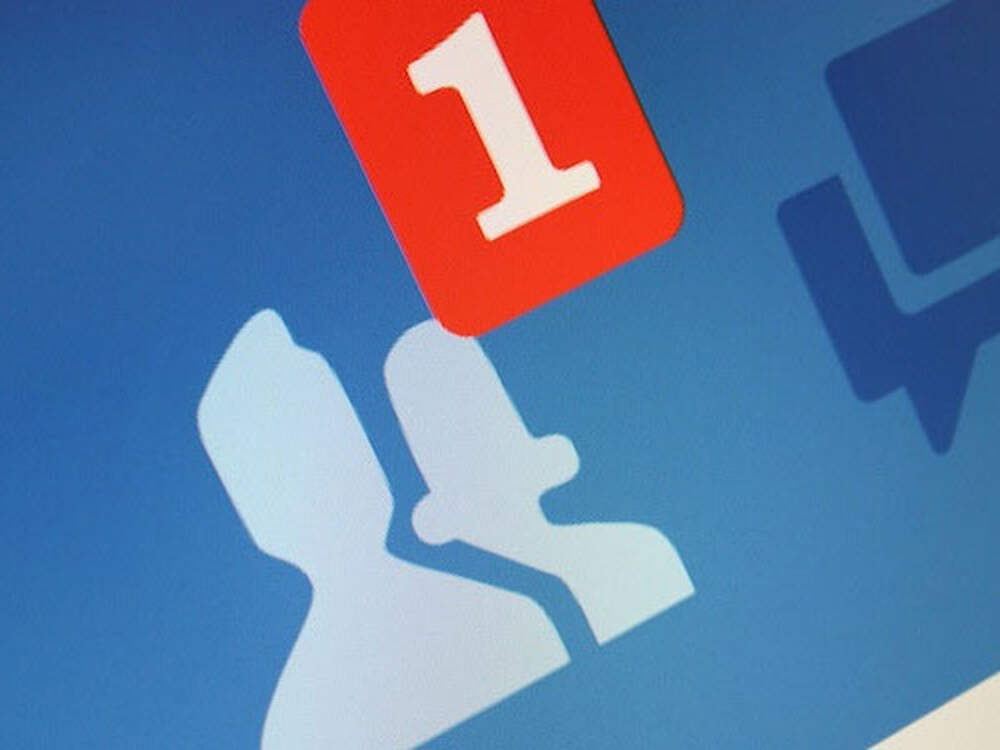
Это четыре разных способа добавить друзей без оплаты. Вы также можете не тратить деньги в магазине и полностью разблокировать свою учетную запись, используя функцию быстрой ссылки для приглашения. Вот как добавить друзей в Steam без оплаты с помощью функции быстрого приглашения:
Во-первых, вы должны найти человека в сообществе Steam:
Перейдите к своему имени пользователя в верхней части экрана в вашем веб-браузере;
В выпадающем меню выберите друзей;
В меню друзей нажмите «Добавить друзей»;
2) Создайте ссылку-приглашение и поделитесь ею с ними
Теперь вы создадите ссылку-приглашение, чтобы поделиться ею с друзьями:
Чтобы создать быструю ссылку, нажмите кнопку «Создать ссылку-приглашение».
Затем создайте ссылку-приглашение и поделитесь ею с человеком, которого хотите добавить, через любую платформу чата.
После создания ссылки-приглашения вы можете скопировать ее и отправить другим игрокам, используя любую платформу чата, которая позволяет пользователям делиться ссылками.

3) Свяжите свой профиль Facebook, чтобы найти друзей в Steam
Другой способ добавить друзей — через Facebook. Вы можете связать свою учетную запись Facebook, чтобы найти знакомых в Steam.
Для этого перейдите в «Связать Facebook» на вкладке «Друзья». Таким образом, вы можете найти друзей и связаться с людьми, с которыми вы уже дружите на Facebook.
4) Добавьте друзей в Steam, используя код друга
Если вы не можете найти друзей или у вас все еще ограниченная учетная запись, вы можете использовать код, чтобы добавить друзей или быть добавленным. Для этого:
Перейти в меню друга;
Здесь вы можете найти свой код, вы можете скопировать его и отправить кому-то еще и попросить пригласить вас;
Или, если вам прислали код, вы можете просто ввести код в строку поиска и таким образом добавить своего друга.
С полной учетной записью перейдите к другому профилю и выберите «Добавить друга».

Если у вас есть полная учетная запись, либо заплатив 5 долларов США, либо получив приглашение в друзья, теперь вы можете отправлять запросы на добавление в друзья в Steam, либо выбрав добавить друзей в профиле Steam.
Чтобы добавить друзей в Steam из других профилей. Перейдите в профиль и выберите «Добавить друга» в правом верхнем углу страницы.
Если у вас полная учетная запись, вы всегда можете добавить друзей, даже к друзьям с ограниченными учетными записями, если сможете их найти.
Однако, если игрок достиг максимального количества друзей, которое он может иметь, невозможно отправить больше запросов на добавление в друзья или получить запрос на добавление в друзья, если вы не удалите друзей в Steam. Лимит друзей можно увеличить, но когда игроки создают полную учетную запись, пользователи начинают с ограничения в 250 пользователей.
Возможно, ваш друг больше не использует Steam или его настройки конфиденциальности установлены как закрытые. В этом случае вы не сможете увидеть их учетную запись. Если это произойдет, попробуйте найти их на Facebook и попросите у них ссылку для приглашения в Steam.
Если это произойдет, попробуйте найти их на Facebook и попросите у них ссылку для приглашения в Steam.
Вы уже знаете человека, которого хотите добавить, но Steam не пускает? Почему это?
Это может произойти, когда вы добавляете друга, который достиг максимального количества друзей в своем списке.
Если вы хотите сэкономить на играх в Steam, то почему бы не попробовать вариант семейного доступа ?
Это позволяет вам делиться своей библиотекой с избранными друзьями в Steam, чтобы вы, ваши друзья и члены семьи могли делиться каждой покупкой или взятием напрокат игры. Таким образом, вы получите больше игр за свой доллар!
У тебя нет других друзей-геймеров? Или любите играть в совершенно разные игры из вашей семьи? Тогда почему бы не попробовать поделиться своей библиотекой на Вместе по цене ?
Таким образом, вы без проблем сможете значительно сэкономить.
Цена «Вместе» — это онлайн-платформа, которая помогает пользователям подключаться и делиться своей службой подписки или игровой библиотекой. Делитесь не только Steam, но и всеми вашими любимыми потоковыми сервисами, такими как Netflix, Amazon Prime, Apple Music и многими-многими другими.
Делитесь не только Steam, но и всеми вашими любимыми потоковыми сервисами, такими как Netflix, Amazon Prime, Apple Music и многими-многими другими.
Вместе по цене вы обезопасите себя благодаря нашим многочисленным средствам защиты, таким как работа в защищенной среде, полностью сертифицированной SSL, и использование надежной системы оценки надежности для каждого пользователя.
Как работает программа «Вместе с ценой»?
Но как это работает? Что ж, Together Price очень прост в использовании. Просто зарегистрируйтесь на веб-странице, указав свое имя и адрес электронной почты, а затем вы сможете стать администратором или участником.
Как администратор
Как администратор , вы будете делиться своей игровой библиотекой с другими учетными записями. Просто создайте группу обмена, примите запросы на вступление и подождите, пока поступят деньги. были приняты, Вместе Цена устроит все остальное.



