что это такое, как сделать скрин на телефоне и компьютере

Привет читатели seoslim.ru! Эта статья опять же посвящена понятию, которое родилось в эпоху возникновения компьютеров, и которое понимают не все.
На этот раз разбирается довольно популярное понятие, которое постоянно мелькает на различных форумах, чатах, и даже в обыденных разговорах.
Эта вещь, про которую необходимо знать каждому пользователю интернета и компьютера – но при этом некоторые до сих пор не понимают, как ей пользоваться.
Речь пойдет о таком термине как скриншоты.
Общее понятие о Screenshot
Слово скриншот по-английски пишется как screenshot, и по сути представляет из себя синтез двух слов – screen – собственно, экран, и shot – снимок, изображение.
Поэтому буквальный перевод слова выглядит как «снимок экрана», и, собственно, оно этим и является.
Скриншот представляет из себя изображение, на котором зафиксировано ваше состояние рабочего стола. По сути это картинка, где видно, какие приложения у вас на данный момент запущены, и что вообще происходит на вашем ПК.
Разумеется, отображение идет только той информации, которая в данный момент выводится на экран – внутренние процессы системы съемка экрана не отображает.
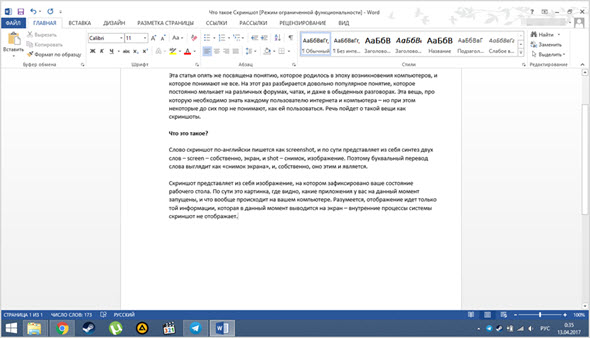
Скриншот, снятый во время написания данной статьи.
Можно увидеть все приложения, которые в данный момент запущены на компьютере, а также окно Word с текстом.
Для чего это нужно?
Способов использования скриншотов – огромная масса. Вы можете просто запечатлеть интересный момент, который происходит в ваших социальных сетях – скажем, диалог, или ситуацию.
Кроме того, многие руководства, которые можно найти в интернете, содержат скриншоты – с указаниями того, куда кликать, и что вообще нужно делать в данном случае.
Кроме того, такие картинки могут использоваться для того, чтобы что-то объяснить и наглядно показать – как например в статьях на этом сайте.
Например, многие игроки в онлайн-игры делают снимки своего экрана для того, чтобы показать, как они прокачали своего персонажа, или продемонстрировать интересный вид или красивое место.
Скриншоты сейчас даже используются в решение законодательных проблем – поскольку многие дискуссии имеют место в интернете, органы принимают скрины от пользователей для оформления административных дел по факту оскорблений и подобных случаев.
Иными словами, снимки экрана применяются для того, чтоб зафиксировать что-то, что физически невозможно сохранить никаким другим способом.
На каких устройствах можно делать?
На данный момент функцией съемки экрана снабжены практически все гаджеты, которые существуют на рынке.
Это и стандартные компьютеры, и ноутбуки, и смартфоны, и планшеты, и все остальное.
Функция снятия экрана монитора стала вещью, которая обязана быть в любом устройстве.
Базовые функции создания Скринов
Как на персональных компьютерах, так и на смартфонах или планшетах, для того, чтобы сделать снимок экрана, имеется отдельная клавиша, или комбинация из кнопок.
Компьютеры
Для того, чтобы снять скриншот, вам понадобится любой редактор картинок – подойдет даже обычный встроенный в Windows Paint.
Для того, чтобы сделать снимок экрана, нажмите на специальную кнопку PrtScr, которая обычно находится в ряду клавиш F1-F12, в самом конце.
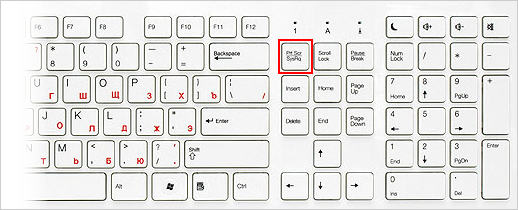
После этого зайдите в редактор и нажмите либо Ctrl-V, либо перейдите в меню «Редактирование – Вставить», и на экране появится изображение, которое отображает ваш рабочий стол на момент нажатия кнопки PrtScr.
Это быстрый и самый базовый способ зафиксировать экран на изображении.
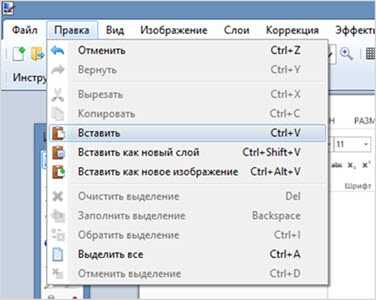
Телефоны и планшеты
На портативных устройствах способ снятия скриншотов одинаков. Для этого вам не потребуется ничего – поскольку изображение само сохранится в нужную папку.
Для снятия экрана одновременно зажмите кнопку уменьшения громкости и кнопку отключения питания или экрана. Почти сразу же вы услышите характерный звук, и картинка будет сохранена.
Кроме того, встроенный редактор позволит вам выделить на картинке что-то важное, или минимально изменить его.
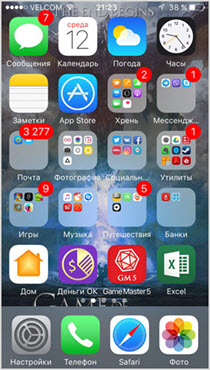
Конечно же не все так просто, модели телефонов могут отличаться встроенным функционалом, поэтому если данный способ вам не подошел, тогда читаем статью, как сделать снимок экрана любого смартфона.
Альтернативные программы
Кроме непосредственно базовых возможностей, существует множество программ, которые позволяют делать скриншоты и сразу же изменять их.
Они дают более просторный функционал – например, позволяют выделять конкретное место, изображение которого нужно сохранить.
Компьютеры
FastStone Capture Небольшая программа, которая открывается в виде маленького окошка.
Имеет весьма недурственный функционал, однако работает по назначенной горячей клавише, а не по стандартному PrtScr. Вы можете выделить область, которую надо сфотографировать.
Кроме того, приложение имеет встроенный редактор, где можно изменять картинку, а также сохранять ее во всех известных форматах изображений.

SnagIt Крайне популярная утилита, которая имеет функционал, близкий к программе выше, однако чуть более расширенный.
Например, в ней можно сразу создать папку, куда будут складываться все сделанные скриншоты – и сохранять их без использования редактора изображений. Кроме того, можно выделить отдельную область, и сохранить в виде картинки именно ее.
Внутри программы имеется большое количество различных настроек – например, формат картинок, ограничение по их размеру, даже возможность сразу отправить изображение в печать.
Все это привязывается к горячим клавишам, что делает использование программы еще более удобным.
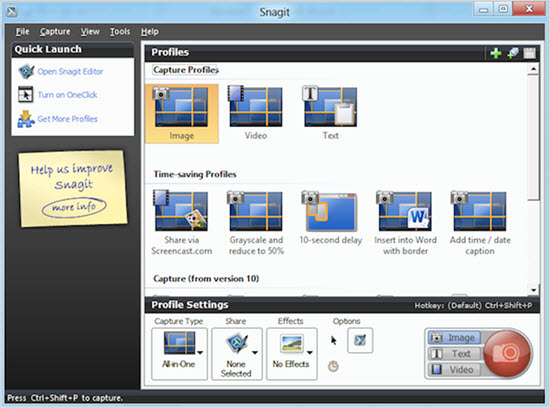
Кроме того, внутри многих онлайн-игр также имеется своя горячая клавиша для сохранения скриншотов.
Как правило, снимок делается мгновенно, а в самой директории игры создается папка. Изображение обозначается датой съемки, что очень удобно для игроков.
Телефоны
Скриншот Одно из наиболее популярных приложений для телефонов. Оно привязывает к стандартной комбинации для создания изображения несколько дополнительных функций – например, возможность предпросмотра снимка, и решения – сохранять его или нет.
Кроме того, с его помощью можно определить папку, куда картинки будут складироваться, а также обрезать и кадрировать изображения.
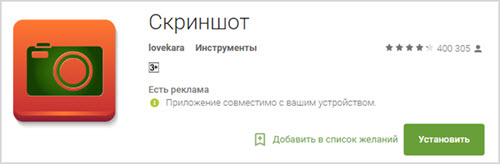
Screenshot It Приложение, актуальное для пользователей Android. Позволяет также предварительно просматривать снимки экрана, создавать папки и изменять изображения.
Кроме того, предоставляет дополнительные горячие функции – например, для снятия картинки вместо комбинации клавиш телефон потребуется просто встряхнуть.
Внутри утилиты имеется свой редактор изображений, который позволит писать и рисовать на картинке.

AZ Screen recorder Или по-другому, Screenshot Recorder. Эта утилита помимо снятия экрана, позволяет захватывать с него целые видео – это полезно, когда вы что-то хотите объяснить, но не можете этого сделать, поскольку информации слишком много.
Кроме того, в нем есть дополнительные функции, типичные для каждой подобной программы – создание папок, кадрирование, изменение и рисование.
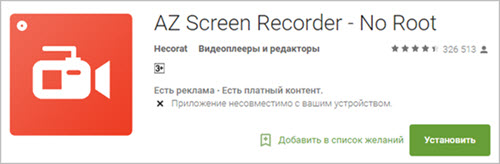
В целом, это все, что можно рассказать о скриншотах и о том, как ими пользоваться.
Для снятия изображений, конечно, лучше всего пользоваться отдельными утилитами, поскольку они дают больше возможностей и гораздо удобнее в использовании, чем обычная функция захвата экрана от Windows или производителей телефонов.
А какой программой пользуетесь вы?
Что такое скриншот и как его сделать
Что такое скриншот? Иногда хочется сохранить картинку или статью, либо работая за компьютером, показать страницу сайта. Проще всего это сделать, выполнив мгновенный снимок экрана. Если вас кто-то просит выслать скриншот, не волнуйтесь. В статье рассказано о необходимости и возможностях программ, которые позволяют делать снимки.
Фото:pixabay.com: UGC
Скриншот экрана: что это и зачем нужно?
Многие слышали о таком слове, но не все понимают для чего оно нужно. Скриншот — это снимок экрана, который отражает то, что видит пользователь в данный момент.
Вот чем поможет вам снимок экрана:
- Сохранить интересный момент в игре.
- Скрин ошибки на сайте поможет службе поддержки быстрее обозначить проблему.
- Создать стоп-кадры фильмов.
- Записать гайд по пользованию приложениями или регистрации на сайте.
Запечатлеть и сохранить можно что угодно. Некоторые пользователи используют скрин, чтобы сохранить данные сервисов о бронировании билетов, отелей и времени рейсов. Такой способ безотказный, поскольку просмотреть фото можно в любое время даже без подключения к сети.
А как же сообщения в социальных сетях? К примеру, Твиттер допускает текст до 140 символов. Поэтому если нужно запостить сообщение побольше — сделайте скриншот и разместите его на странице в виде фотографии.
Фото: pixabay.com: UGC
Существуют разные способы, чтобы сделать скриншот на ноутбуке или компьютере. Это может быть комбинация горячих клавиш с последующим сохранением в буфер обмена или специальная программа, которую нужно устанавливать. Некоторые из них позволяют добавлять надписи, линии, выделения и потом сохранять на компьютер. Чтобы разобраться в том, как сделать скрин, изучите возможные способы.
Читайте также: Как получить разрешение на работу в Казахстане
Как сделать снимок экрана: варианты
Самый простой и доступный каждому способ — это использовать клавиатуру. В верхнем правом углу раскладки вы увидите клавишу Print screen, которая иногда обозначается как PrtSc, PrtScn или PrtScr. Просто настройте на экране нужную часть текста и нажмите клавишу. Фото сохранится в буфере обмена. Чтобы вставить его в документ, используйте сочетание кнопок Ctrl и V.
Если нужно сохранить скрин отдельным файлом, поступите так:
- Нажмите «Пуск».
- Выберите «Все программы», «Стандартные» и откройте Paint.
- Вставьте картинку Ctrl и V.
- Нажмите Ctrl и S, после чего подпишите файл и выберите способ сохранения, лучше JPEG.
Для последних версий Windows действует вариант «Ножницы». Что нужно:
- Зайти в меню «Пуск».
- Выбрать «Все программы», «Стандартные» и «Ножницы».
- Вместо курсора появится крестик.
- Выделите нужную зону, она сохранится в буфере обмена.
Снимок с экрана: UGC
Программа позволяет дополнительно делать надписи карандашом и фломастером.
Теперь рассмотрим программы, которые нужно устанавливать на компьютер:
Самая простая и удобная программа без навороченных функций. Скачайте Joxi и в углу экрана появится значок с птичкой. При необходимости снимка, нажмите на значок, выделите определенную зону или сфотографируйте полностью всю страницу. Скрин можно сразу отправить в социальные сети или облачное хранилище. На компьютере фото сохраняется отдельно.
Утилита позволяет быстро сфотографировать выбранную область и тут же отредактировать скрин. В режиме онлайн вы сможете подписать фото, обвести, подчеркнуть, вставить картинку. Функционал схож с Paint. После окончания работы сохраните файл на жесткий диск, в облачном хранилище либо отправьте другу в социальную сеть.
Фото :app.prntscr.com: UGC
Удобная и нужная программа для всех любителей скриншотов. После установки на ноутбук нажмите на значок, выделите часть экрана, комментируйте скрин и сразу отправляйте в интернет либо сохраняйте на ПК. Также программа выдает прямые ссылки на фото, которые можно загрузить в социальной сети. Clip2Net предлагает широкий функционал: работа с изображением, графический редактор, различные инструменты.
Это более сложная программа с огромными возможностями. Если в предыдущих версиях можно делать лишь фото экрана, то здесь вы без проблем запечатлеете видео. Movavi Screen Capture предлагает захватывать любые источники: видео с экрана или камеры, а также звук. Можно снимать потоковое видео и сохранять в формате Full HD. Функционал позволяет сразу создавать из скринов ролики.
Теперь вы знаете, как сделать скриншот и какие программы для этого использовать. Перед скачиванием изучите возможности и инструкцию по использованию каждой утилиты. Тогда получите необходимый функционал, скорость и легкость.
Читайте также: Разрешение на применение в РК: как получить
Что такое скриншот (скрин, screenshot) и зачем он нужен?

Наш сайт продолжает рассказывать о самых различных терминах, которые напрямую связаны с компьютерами или интернетом. Сегодня мы поговорим о слове, которое очень часто встречается как во всемирной паутине, так и при разговоре между пользователями. Термин это звучит так — скриншот (иногда просто скрин). Что это такое? Этот вопрос интересует многих пользователей давайте разбираться в нем.
Что такое скриншот и для чего он нужен?
Скриншот берет свое название от английского слова Screenshot, которое можно перевести как «снимок экрана». Скриншот — это изображение, получаемое устройством и которое показывает в точности все то, что видит пользователь на экране этого устройства.
Раньше были довольно популярны снимки мониторов компьютера, сделанные на фотоаппарат. Просто многие люди не знали, что можно было поступить проще — сделать скриншот и не обращаться за помощью к сторонней технике.
Важный вопрос — а зачем, собственно, нужен этот скриншот? Поверьте, причин может быть вагон и маленькая тележка. Приведем несколько примеров. Допустим, вы играете в игру и нашли какой-то артефакт. Чтобы его запечатлеть и поделиться с друзьями, можно сделать скриншот.
Другой пример. Вам нужно запечатлеть настройки своей системы и отправить их в службу поддержки провайдера. Как это сделать? Разумеется, проще всего — с помощью создания скриншота, который затем можно будет отправить по электронной почте в адрес провайдера. И, поверьте, подобных причин для создания скриншота может быть великое множество.
Важно отметить, что по умолчанию вы получаете скриншот всего то, что видите на экране. Зачастую некоторые элементы могут быть лишними, но от них очень просто избавиться — с помощью графического редактора.
На чем можно сделать скриншот?
Едва ли не на любом устройстве, которое имеет дисплей. Это не обязательно должен быть монитор вашего компьютера, это может быть планшет или смартфон.
Вот пример скриншота нашего сайта, сделанный с компьютера:

Это только части скриншота (ненужные детали мы просто обрезали), да к тому же уменьшенная для удобства.
Это скриншот — с экрана смартфона:

Это — с планшета:

Создание скриншотов на компьютере
Здесь все предельно просто. На клавиатуре вы найдете клавишу PrintScreen (иногда называется PrtScr или PrtSc). Нажимаете на нее и скриншот создан.

А что дальше? Дальше нужно поместить скриншот в графический редактор, например, тот же Paint. Откройте редактор и нажмите Ctrl+V на клавиатуре. Получится примерно так:

Обрежьте все, что не нужно, и сохраните изображение в нужном формате в выбранной директории на компьютере.

Создание скриншота на смартфоне или планшете
Тут все проще. Создание скриншотов на мобильных устройствах обычно осуществляется с помощью нажатия на физические клавиши. На iPhone, например, нужно нажать на клавиши Home и Power.

Скриншот будет создан, при этом он сохранится в галерее автоматически, то есть проводить дополнительные действия нет нужды.
На Android-устройствах чаще всего нужно нажать на клавишу Power + клавишу увеличение или уменьшения звука.

А вообще, все зависит от модели. На многих гаджетах имеется поддержка создания скриншотов с помощью нажатия на сенсорную кнопку на экране.
Что такое скриншот на телефоне и для чего он нужен?

Скриншот — вещь незаменимая! Допустим, на экране своего устройства (смартфона, компьютера или ноутбука) вы видите какую-то определенную информацию, которую вам тотчас надо запечатлеть. И вот вопрос — как это сделать? Ответ — сделайте скриншот! Скриншот или попросту снимок экрана — это все то, что пользователь видит на экране своего устройства в момент создания скриншота. Да, вам не нужен фотоаппарат или второй смартфон, чтобы сделать снимок экрана — вы можете сделать это с помощью программного обеспечения устройства.
Вот, собственно, и весь ответ — разглагольствовать нечего. Куда важнее другое — техника создания скриншотов. Сегодня с этим дело обстоит очень даже просто, что мы вам сейчас докажем. В качестве примера выступит смартфон Huawei/Honor. Если у вас устройство другой компании, не переживайте, алгоритм примерно одинаковый — для операционной системы Android.
Вызовите шторку и поищите иконку «Скриншот». В нашем примере она имеется. Всего-то нужно нажать на эту иконку и скриншот будет создан автоматически.

Обратите внимание, что шторку можно вызвать даже в приложении и уже оттуда сделать снимок экрана. К слову, снимок, приведенный выше — это тоже скриншот, который был сделан для этой статьи. Вот вам пример.
Пока еще не все смартфоны получили кнопку в шторке для создания принтскрина и тогда придется действовать по старинке — нажимать на клавиши. На абсолютном большинстве смартфонов на базе Android надо одновременно нажимать на клавиши уменьшения звука и включения примерно на секунду, пока не будет сделан скриншот.

В некоторых случаях используется другая комбинация клавиш — увеличения звука и включения.

А на смартфонах Samsung с физической клавишей «Домой» можно нажимать на клавиши включения и «Домой».

Интересно, что аналогичный способ работает и на iPhone (актуально для устройств с физической клавишей «Домой»).

Сохраняются скриншоты в приложении «Галерея».

Раздел — «Скриншоты».

Также стоит отметить, что многие производители добавляют в прошивки фирменные методы создания скриншотов. Например, в той же EMUI для Huawei/Honor появилась возможность создания снимка экрана с помощью трех пальцев, которыми нужно провести по дисплею. чтобы активировать эту функцию, зайдите в «Настройки».

Откройте раздел «Управление».

Тапните по пункту «Движения».

Выберите строчку «Скриншот тремя пальцами».

Включите функцию.

Как она работает, видно на изображении выше.
что это такое простыми и понятными словами
Что представляет собой скриншот?
Начиная свое знакомство с компьютером и Интернетом, сталкиваешься с тем, что многие термины из этой среды еще не знакомы. В данной познавательной статье мы рассмотрим скриншот.
Скриншотом называют снимок компьютерного монитора или экрана планшета. Делается он мгновенно и нацелен, чтобы запечатлеть отображаемое на устройстве в конкретный момент времени.
Этот прием используется, когда необходимо быстро отправить другу изображение, видимое прямой сейчас. Помогает скриншот и в случаях, когда вы общаетесь со службой технической поддержки программного обеспечения или любого сервиса. Там вас попросят прислать снимок наблюдаемого, где видна ошибка или любая появившаяся проблема.
Снимок экрана принято называть просто «скрином» и в интернете вы найдете тысячи подобных изображений, где люди фиксируют забавные моменты во время компьютерной игры, хвастаются результатами биржевой торговли или делятся забавной перепиской с кем-то из коллег.
Популярность скриншотов вызвана простотой их создания путем использования простейшей комбинации клавиш, после простого нажатия на которые он готов. Потом всё зависит от операционной системы, используемой на устройстве. Готовый снимок появиться в конкретной папке, созданной специально для него. Естественно, в настройках можно указать любую другую папку.
Система создает его в популярных форматах и это позволяет каждому посмотреть изображение на своем устройстве. Готовое изображение можно сразу отправлять, не производя с ним никаких дополнительных действий.
На него есть возможность добавлять любые надписи, что полезно, когда изображение содержит интуитивно не сразу понятные элементы и без уточнения не обойтись. Тогда уточняющая надпись будет кстати. В интернете вы легко найдете множество удобных программ и приложений для смартфонов – при помощи их легко наносить такие надписи, а также делать любое редактирование.
Многие сегодня могут сказать, что изображение с компьютера можно передать путем его фотографирования на смартфон. Это действительно так, хотя здесь речь идет об обычном фото, а не скриншоте. Но у такого способа есть серьезный недостаток – качество. Разные отображения, блики и размытость приведут к практически не читаемым символам, что полностью исключает скриншот. Ну и перед опытными пользователями ПК существует риск выглядеть не в лучшем свете, когда большинство решит, что ваши знания о компьютерной технике не велики.
Как снять скриншот на своем ПК
На самом деле, нет ничего проще. Имеется несколько способов снять скриншот с компьютера. Самый простой – клавиша Print Screen, которая специально создана для изображений. Сделать фото активного окна – вместе с Print Screen удерживайте клавишу Alt. В том случае на снимок не попадет ничего стороннего.
В момент снятия он никуда не сохраняется. А остаётся лишь в буфере обмена и если вы хотите его сохранить, то стоит сделать это до того, как будете делать следующий скрин. Сохранить скриншот возможно в фоторедакторе, который имеется на компьютере, или поискать такие же в сети, работающие онлайн.
В операционной системе Windows есть встроенная программа «Ножницы», о чём было сказано выше. С помощью такой полезной программы можно редактировать скрин и добавлять на него тексты или другие элементы.
Как сделать скриншот на смартфоне
Смартфоны по функциональным возможностям не сильно уступают ноутбукам и даже компьютерам, у них имеются и схожие возможности. Чтобы запечатлеть изображение на экране, также стоит использовать комбинацию кнопок. Что необходимо совершить для создания скрина – зависит от типа смартфона и операционной системы (ОС), на которой он работает.
Самыми популярными мобильными ОС являются IOS и Android. Первая всегда установлена на планшеты компании Apple, а вторая на мобильные устройства большинства остальных производителей.
Для создания скриншота необходимо:
- в IOS скриншот производится путем удерживания двух кнопок – «Домой» и боковой кнопки включения/выключения устройства. При этом можно делать сколько угодно снимков экрана подряд, поскольку они сохраняться в фотографии и будут доступны для просмотра, редактирования, отправки;
- в Android скриншот делается по-разному в зависимости от версии. В последних – это сочетание клавиш регулирования громкости и кнопки питания;
- в телефонах Самсунг при помощи удержания клавиш «Домой» и «Назад».
Надеемся, данная статья была полезна, ведь мы попытались простыми словами объяснить читателю, что такое скриншот, для чего он нужен и как им пользоваться. А вы могли для себя уяснить, что это довольно полезная функция, которая пригодится на компьютере и на телефоне.
Полезные статьи
Скриншот — Что это такое и для чего он нужен — подробно
29 октября, 2018
Автор: Maksim
Практически каждый современный пользователь компьютера, смартфона или планшета слышал такое слово, как «Скриншот» или «Скрин». Но до сих не все понимают его значения и для чего он нужен.
Поэтому вопрос — что такое скриншот, до сих пор актуален. На самом деле в этом слове нет ничего сложного, это очень полезная функция, которая пригодится вам независимо от того, каким устройством вы пользуетесь.

Совсем недавно мы раскрыли тему, что такое торрент, сегодня вы узнаете, что такое скрин, и как его можно использовать.
Что такое скриншот
Скриншот (скрин) — это снимок экрана компьютера, телефона или планшета. Т.е. это не просто фото каким-либо аппаратом экрана вашего монитора, на котором в данный момент что-либо открыто, а именно снимок, внутренними средствами системы, того, что сейчас отображено в нем.
На данный момент данная функция поддерживается практически во всех операционных системах, будь то: Windows, Mac OS, Linux, IOS, Android. Например, для того, чтобы сделать снимок экрана Виндовс — достаточно нажать кнопку «PrtScr» и вставить его в тот же «Paint» с последующим сохранением.
Интересно! Подробно о том, как создаются такие снимки экрана самыми разными способами с примерами и в картинках, написано в материале — как сделать скриншот.
Для чего нужны скриншоты
Скриншоты — это одна из самых полезных функций, без них было бы очень тяжело объяснять некоторые вещи. Ведь проще один раз показать, чем сто раз объяснять.
1. В общении с тех поддержкой при неисправности какой-либо программы или оборудования вас могут попросить выслать скрин ошибки.
2. При написании статей, я часто заскриниваю важные моменты, чтобы наглядно показать, как и куда нужно нажимать, чтобы сработала какая-либо функция. Пример можете посмотреть в статье — как поставить пароль на компьютер.
3. Он может послужить доказательством, например, какой-либо переписки в сети.

4. Вам что-либо понравилось в интернете, но вы не можете это скопировать — заскриньте.
5. Нужно что-то сохранить в телефоне или на планшете, например, ту же переписку — заскриньте.
6. Вы работаете фрилансером, делаете, например, сайт — заскриньте уровень готовности проекта и отправьте его заказчику.
7. Едите куда-то путешествовать, но знаете, что не будет интернета и навигатор не поймает сигнал. Заскриньте путь.
Интересно! Вы и сами можете придумать множество способов, как можно использовать данную функцию.
В заключение
Казалось бы, такие простые функции, а могут принести столько пользы. Главное не забывать о них и использовать с умом. В следующих статьях мы обязательно разберем, как делать такие снимки экрана быстро и легко. Хорошего вам дня!
Как сделать скриншот в скрытом режиме на телефоне
Опубликовано: 26.02.2020

 Скрин. Что такое скрин? (сокращенное от «screenshot») – термин, используемый продвинутыми юзерами. Вы регулярно сталкиваетесь с изображениями на экране телефона, планшета, ноутбука и других устройств, так вот скриншот (коротко «скрин») – это снимок экрана, на котором запечатлено то самое изображение, которое отображается на экране. Для каждого устройства свои способы как его сделать. Постараемся рассказать обо всем подробно.
Скрин. Что такое скрин? (сокращенное от «screenshot») – термин, используемый продвинутыми юзерами. Вы регулярно сталкиваетесь с изображениями на экране телефона, планшета, ноутбука и других устройств, так вот скриншот (коротко «скрин») – это снимок экрана, на котором запечатлено то самое изображение, которое отображается на экране. Для каждого устройства свои способы как его сделать. Постараемся рассказать обо всем подробно.
Скришоты бывают нескольких видов:
- Стандартный, то есть на фото отображается вся информация, отображенная на экране устройства.
- Выделенный фрагмент на экране.
- Скрин выделенного окна. То есть, если на экране открыто несколько активных окон – можно сделать скриншот выбранного.
- Длинный скриншот. Скрин полной страницы, даже той, которая не отображается в этот момент на экране.
- Скрытый скрин. Возможность сделать скриншот на другом устройстве удаленно и скрыто.
Зачем нужен скрин и чем может быть полезен?
При использовании скриншота, Вы сможете:
- Сохранить необходимые данные и информацию с просматриваемого сайта;
- Сохранить информацию об онлайн оплате товара или услуги;
- Запечатлеть важную информацию из переписки в мессенджерах и социальных сетях;
- Сохранить нужный текст или его часть, картинку, файл и т.д;
- Решить возникшую проблему с устройством – отправить скриншот с ошибкой специалисту и исправить работу устройства или приложения;
- Иллюстративно объяснить, например, установку программы или любой другой порядок незнакомых действий;
- Информация, отображенная в скриншоте, может послужить доказательством в суде и т.д.;
- Если используется программа с возможностью скрытых скриншотов – наблюдать и быть в курсе переписки в социальных сетях и мессенджерах, посещений контента и вообще всего, что происходит в телефоне;
- И еще масса ситуаций, в которых снимок экрана может быть полезен.
Как заскринить телефон Самсунг?
В настоящее время на рынке мобильных устройств огромное количество моделей, и как известно каждый производитель хочет отличиться. Поэтому способ сделать скрин на телефоне отличается на каждой модели телефона. В качестве примера используем телефон Samsung.
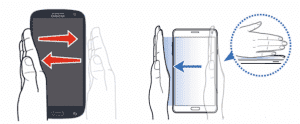
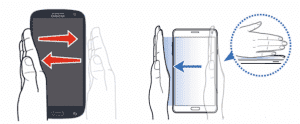 Скриншот на Самсунге можно сделать несколькими путями, все зависит от версии Андроид и представленной линейки аппарата. Самый распространённый и используемый практически на всех моделях – это одновременно зажать клавишу «Домой» + «Блок» или «Домой» + «Назад»
Скриншот на Самсунге можно сделать несколькими путями, все зависит от версии Андроид и представленной линейки аппарата. Самый распространённый и используемый практически на всех моделях – это одновременно зажать клавишу «Домой» + «Блок» или «Домой» + «Назад»В случае, если основная кнопка отсутствует, чаще на планшетах, чтобы сделать скрин на Самсунге, необходимо зажать кнопку «Блок» и «Уменьшение громкости». А в более новых моделях линейки Galaxy S и Note – достаточно просто провести ребром ладони по экрану.
Как делается скрин на Андроиде?
С каждым обновлением ОС, способ сделать скрин экрана на Андроид меняется. Разработчики делают все возможное, чтобы упростить выполнение этой функции. Конечно, каждый бренд мобильных телефонов вносит свои коррективы, но как показывает практика – комбинации кнопок для скрина похожи на всех моделях.
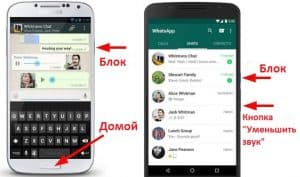
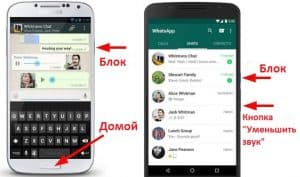 Если в вашем телефоне Андроид версии 4+, используйте комбинацию клавиш:
Если в вашем телефоне Андроид версии 4+, используйте комбинацию клавиш:- «Блок» + «Уменьшение громкости»;
- «Домой» + «Блок»;
- «Домой» + «Назад»;
- Длительное нажатие на кнопку «Последние действия»;
- Зажать кнопку «Питание», в выпадающем меню выбрать пункт «Сделать скриншот»;
- Кнопка «Screenshot» в шторке;
- Скрины жестом рук (ребром ладони, костяшками пальцев или 3-мя пальцами провести по экрану).
Но стоит отметить, что кроме использования стандартных жестов и комбинаций кнопок, есть еще очень полезный сторонний софт, который способен производить автоматические скрины в скрытом режиме. Достаточно установить программу VkurSe, в нужный телефон и она автоматически и скрыто будет делать скриншоты простые и по фильтру приложений и отправлять их Вам.
Как сделать скрин на компе и ноутбуке?

 Самый простой и часто используемый способ сделать скрин на компе – это нажать клавишу Print Screen (Prt Sc,Prtn Scrn, Prt Scr), которая находится в ряду с клавишами F1-F12. Снимок экрана сохраняется в буфере обмена, чтобы отобразить его – просто сохраните его в Paint. Но не забывайте, что скриншот не сохранится в буфере обмена, если Вы сделаете новый.
Самый простой и часто используемый способ сделать скрин на компе – это нажать клавишу Print Screen (Prt Sc,Prtn Scrn, Prt Scr), которая находится в ряду с клавишами F1-F12. Снимок экрана сохраняется в буфере обмена, чтобы отобразить его – просто сохраните его в Paint. Но не забывайте, что скриншот не сохранится в буфере обмена, если Вы сделаете новый.Чтобы сделать скрин экрана на ноутбуке, можно использовать ту же клавишу Print Screen. Но если по каким-либо причинам снимок не выполняется, тогда используйте комбинацию клавиш Fn+Prt Sc.
К системным способам, как сделать скрин на ноутбуке и компьютере можно отнести стандартный инструмент «Ножницы». Более удобный и функциональный метод создания изображения. С его помощью вы сможете выделить область экрана для создания скриншота, подписать и выделить текст, удалить ненужный фрагмент изображения и сохранить фото в нужном формате. Найти утилиту можно в меню «Пуск».
Как сделать скрин сторонней программой?
Скрин на ноутбуке и на компьютере можно сделать с помощью таких программ, как: Gyazo, Microsoft Snip, FastStone Capture, Joxi и др. Перечислять их можно бесконечно, так как в сети похожих софтов можно найти огромное количество. Отличаются друг от другом толок набором возможностей. То же самое можно сказать и о программах для телефона. Это: Super Screenshot, Screen Master, Touchshot, Screenit, Screener, Screenshot Touch. Все программы отображены в меню и предназначены исключительно для удобного использования и редактирования.

 Но, если Вам необходимо сделать скрины, чтобы скрытно отследить действия в любом ноутбуке, компе или телефоне, то Вы можете использовать стороннее приложение VkurSe, которое работает в скрытом режиме. Данная программа автоматически делает скрины того устройства, где установлена и отправляет Вам в личный кабинет или на почту. Скачай нашу программу для Android или Windows, установи на нужное устройство и получай скрытые скрины.
Но, если Вам необходимо сделать скрины, чтобы скрытно отследить действия в любом ноутбуке, компе или телефоне, то Вы можете использовать стороннее приложение VkurSe, которое работает в скрытом режиме. Данная программа автоматически делает скрины того устройства, где установлена и отправляет Вам в личный кабинет или на почту. Скачай нашу программу для Android или Windows, установи на нужное устройство и получай скрытые скрины.Внимание! Установочный файл нашей программы доступен только на нашем сайте. Все другие ресурсы, предлагающие установку программы VkurSe являются мошенниками.
Если у Вас возникли вопросы по использованию программы для скрытого наблюдения с помощью скриншотов – напишите в наш онлайн консультант. Наши сотрудники обязательно помогут Вам.
Теперь Вы в курсе, что такое скрин и как сделать его скрытно на любом устройстве!
Что означают символы на моем экране?
Узнайте, что на самом деле означают все символы на экране вашего телефона …
Эти символы в верхней части дисплея
В самом верху экрана телефона вы можете увидеть всевозможные символы, которые вы не узнаете. Это не для того, чтобы вас запутать. На самом деле они пытаются помочь вам, предоставляя некоторую информацию о состоянии вашего телефона. Но если вы не узнаете символ, это не сильно поможет, верно? Вот почему мы создали эту статью — это сводка наиболее распространенных уведомлений, которые вы можете видеть на своем дисплее.
Знак плюс внутри круга
Многие люди спрашивают об этом. Значок Data Saver представляет собой 75% круга со знаком добавления посередине, и он есть на устройствах Android под управлением Nougat и более поздних версий. Это поможет вам сэкономить на доступе к данным, а также включить и выключить его, зайдя в настройки использования данных.
Две горизонтальные стрелки, указывающие в противоположных направлениях
 Вы увидите этот символ, если ваша мобильная сеть запустила или тестирует услуги передачи голоса по LTE (VoLTE).Новая технология использует ваш сигнал 4G для голосовых вызовов (до сих пор 4G обрабатывала только интернет-данные), обеспечивая лучшее покрытие, особенно в помещении, и лучшее качество связи.
Вы увидите этот символ, если ваша мобильная сеть запустила или тестирует услуги передачи голоса по LTE (VoLTE).Новая технология использует ваш сигнал 4G для голосовых вызовов (до сих пор 4G обрабатывала только интернет-данные), обеспечивая лучшее покрытие, особенно в помещении, и лучшее качество связи.
Wi-Fi
 Маленький значок радара означает, что вы подключены к Wi-Fi. Обычно его можно найти у вас дома, на работе или в кафе. Он очень быстрый и отлично подходит для всех типов интернет-активности, но работает только тогда, когда вы находитесь в зоне действия Wi-Fi-соединения.
Маленький значок радара означает, что вы подключены к Wi-Fi. Обычно его можно найти у вас дома, на работе или в кафе. Он очень быстрый и отлично подходит для всех типов интернет-активности, но работает только тогда, когда вы находитесь в зоне действия Wi-Fi-соединения.
Восклицательный знак на символе Wi-Fi
 Этот символ показывает, что ваш телефон использует новую функцию интеллектуального переключения сети, чтобы обеспечить вам наилучшее возможное подключение к Интернету.Если вы подключаетесь к сети Wi-Fi, которая не работает, Smart Network Switching автоматически вернет ваш телефон в мобильную сеть, чтобы вы получили стабильное интернет-соединение.
Этот символ показывает, что ваш телефон использует новую функцию интеллектуального переключения сети, чтобы обеспечить вам наилучшее возможное подключение к Интернету.Если вы подключаетесь к сети Wi-Fi, которая не работает, Smart Network Switching автоматически вернет ваш телефон в мобильную сеть, чтобы вы получили стабильное интернет-соединение.
Капитал G
 G — самая медленная и самая старая скорость интернет-соединения. Это расшифровывается как GPRS (General Packet Radio Service), и из-за низкой скорости передачи данных он полезен только для отправки нескольких сообщений, например, на WhatsApp .
G — самая медленная и самая старая скорость интернет-соединения. Это расшифровывается как GPRS (General Packet Radio Service), и из-за низкой скорости передачи данных он полезен только для отправки нескольких сообщений, например, на WhatsApp .
Capital E
 E немного быстрее G, но все еще слишком медленный, чтобы эффективно просматривать веб-сайты или передавать музыку.Это означает EDGE (Повышенная скорость передачи данных для развития GSM).
E немного быстрее G, но все еще слишком медленный, чтобы эффективно просматривать веб-сайты или передавать музыку.Это означает EDGE (Повышенная скорость передачи данных для развития GSM).
3G
 С 3G Интернет становится более практичным. Веб-браузеры загружаются довольно быстро, и потоковая передача музыки возможна, хотя ее недостаточно для потоковой передачи или загрузки видео.
С 3G Интернет становится более практичным. Веб-браузеры загружаются довольно быстро, и потоковая передача музыки возможна, хотя ее недостаточно для потоковой передачи или загрузки видео.
Capital H
 H — это более быстрая форма 3G. Скорость делает потоковую передачу музыки более надежной, но вам понадобится много терпения, если вы хотите скачать фильм.Потоковая передача всего, что длиннее нескольких минут, также может занять много времени. H — это сокращение от HSDPA, что означает высокоскоростной пакетный доступ по нисходящей линии связи.
H — это более быстрая форма 3G. Скорость делает потоковую передачу музыки более надежной, но вам понадобится много терпения, если вы хотите скачать фильм.Потоковая передача всего, что длиннее нескольких минут, также может занять много времени. H — это сокращение от HSDPA, что означает высокоскоростной пакетный доступ по нисходящей линии связи.
Capital H +
 H + — это следующий шаг по сравнению с H, но все же не так быстро, как соединение 4G. Загрузки более практичны, а потоковое видео намного надежнее. Прием для H + сейчас более распространен, чем 4G. H + — это сокращение от HSDPA +.
H + — это следующий шаг по сравнению с H, но все же не так быстро, как соединение 4G. Загрузки более практичны, а потоковое видео намного надежнее. Прием для H + сейчас более распространен, чем 4G. H + — это сокращение от HSDPA +.
4G / LTE
 4G, или Long Term Evolution, на сегодняшний день является самым быстрым соединением и почти так же быстро, как соединение Wi-Fi у вас дома или в офисе.Он подходит для всех видов деятельности в Интернете, таких как просмотр потокового видео и загрузка фильмов, видеозвонки и т. Д. Но помните, что загрузка через 4G будет быстрой, но быстрее израсходует ваши данные.
4G, или Long Term Evolution, на сегодняшний день является самым быстрым соединением и почти так же быстро, как соединение Wi-Fi у вас дома или в офисе.Он подходит для всех видов деятельности в Интернете, таких как просмотр потокового видео и загрузка фильмов, видеозвонки и т. Д. Но помните, что загрузка через 4G будет быстрой, но быстрее израсходует ваши данные.
Стрелки рядом с символами Интернета или под ними
 На многих телефонах теперь вы видите две стрелки рядом с символом Интернета или под ним (как на изображениях выше). Они мигают, когда ваш телефон использует подключение к Интернету, и являются удобным индикатором того, что подключение работает правильно (в этом случае должны мигать обе стрелки).Стрелки также сообщат вам, используют ли приложения в фоновом режиме Интернет, поскольку они будут мигать, когда вы не пытаетесь выйти в Интернет.
На многих телефонах теперь вы видите две стрелки рядом с символом Интернета или под ним (как на изображениях выше). Они мигают, когда ваш телефон использует подключение к Интернету, и являются удобным индикатором того, что подключение работает правильно (в этом случае должны мигать обе стрелки).Стрелки также сообщат вам, используют ли приложения в фоновом режиме Интернет, поскольку они будут мигать, когда вы не пытаетесь выйти в Интернет.
R рядом с сигнальными полосами
 Заглавная буква «R», которая появляется рядом с полосками сигналов на телефонах, является символом роуминга данных. Когда вы его видите, это означает, что ваш телефон подключен к нестандартной сети. Без роуминга вы не сможете пользоваться мобильным интернетом за пределами страны. Его можно включить или отключить в настройках сети вашего телефона.Просто имейте в виду, что использование Интернета, когда вы видите этот символ, может привести к большим счетам (хотя вы должны быть в порядке в ЕС — использование телефона во время путешествия в ЕС не требует затрат на роуминг).
Заглавная буква «R», которая появляется рядом с полосками сигналов на телефонах, является символом роуминга данных. Когда вы его видите, это означает, что ваш телефон подключен к нестандартной сети. Без роуминга вы не сможете пользоваться мобильным интернетом за пределами страны. Его можно включить или отключить в настройках сети вашего телефона.Просто имейте в виду, что использование Интернета, когда вы видите этот символ, может привести к большим счетам (хотя вы должны быть в порядке в ЕС — использование телефона во время путешествия в ЕС не требует затрат на роуминг).
Треугольник рядом с сигнальными полосами
 На старых телефонах Android вы можете увидеть треугольник рядом с полосами сигналов. Это показывает, что ваш телефон находится в роуминге, как и символ «R» выше.
На старых телефонах Android вы можете увидеть треугольник рядом с полосами сигналов. Это показывает, что ваш телефон находится в роуминге, как и символ «R» выше.
Телефон с выходящим из него символом Wi-Fi
 Этот символ показывает, что ваш телефон настроен для звонков по Wi-Fi.Это новая функция, представленная крупнейшими сетями Великобритании для обеспечения наилучшего качества связи. Если ваш телефон не имеет хорошего приема, например, когда вы находитесь в помещении, он будет звонить по доступной сети Wi-Fi.
Этот символ показывает, что ваш телефон настроен для звонков по Wi-Fi.Это новая функция, представленная крупнейшими сетями Великобритании для обеспечения наилучшего качества связи. Если ваш телефон не имеет хорошего приема, например, когда вы находитесь в помещении, он будет звонить по доступной сети Wi-Fi.
Звезда
 Значок звездочки показывает, что режим приоритета активен. Если включен режим приоритета, вы не будете получать никаких уведомлений, пока не добавите избранные контакты в список приоритетов в настройках.
Значок звездочки показывает, что режим приоритета активен. Если включен режим приоритета, вы не будете получать никаких уведомлений, пока не добавите избранные контакты в список приоритетов в настройках.
Пышная заглавная буква N
 Этот символ показывает, что у вас включен NFC или Near Field Communication.NFC позволяет приложить свой телефон к другому устройству, чтобы мгновенно подключиться к нему или передать данные. Если вы хотите избавиться от символа, вам нужно перейти к настройкам беспроводной сети или подключения к телефону.
Этот символ показывает, что у вас включен NFC или Near Field Communication.NFC позволяет приложить свой телефон к другому устройству, чтобы мгновенно подключиться к нему или передать данные. Если вы хотите избавиться от символа, вам нужно перейти к настройкам беспроводной сети или подключения к телефону.
Два прямоугольника со стрелками в них
 Этот символ показывает, что Android Beam включен. Это работает с NFC для быстрой и беспроводной передачи файлов с одного телефона Android на другой. Его можно отключить в меню настроек «Беспроводные сети».
Этот символ показывает, что Android Beam включен. Это работает с NFC для быстрой и беспроводной передачи файлов с одного телефона Android на другой. Его можно отключить в меню настроек «Беспроводные сети».
Перевёрнутая капля
 Перевернутая капля в верхней части экрана телефона показывает, что включены службы GPS / определения местоположения.Это необходимо только в том случае, если вы хотите использовать телефон для навигации, иначе это просто разрядит вашу батарею.
Перевернутая капля в верхней части экрана телефона показывает, что включены службы GPS / определения местоположения.Это необходимо только в том случае, если вы хотите использовать телефон для навигации, иначе это просто разрядит вашу батарею.
Квадрат с двумя вертикальными линиями с каждой стороны
 Этот символ появится, если вы используете смартфон Sony и у вас включена функция вибрации.
Этот символ появится, если вы используете смартфон Sony и у вас включена функция вибрации.
Знак запрета
 Символ, который выглядит как знак запрета на вход, говорит о том, что у вас нет подключения для передачи данных или сотовой связи, что не позволяет отправлять сообщения или совершать телефонные звонки.Вы можете увидеть это, если едете в поезде метро или находитесь в глуши вдали от цивилизации.
Символ, который выглядит как знак запрета на вход, говорит о том, что у вас нет подключения для передачи данных или сотовой связи, что не позволяет отправлять сообщения или совершать телефонные звонки.Вы можете увидеть это, если едете в поезде метро или находитесь в глуши вдали от цивилизации.
Прямоугольник с изогнутыми линиями в углу
 Это символ Google Cast. Вы увидите это, если используете Chromecast, который подключается к телевизору и позволяет передавать видео и фотографии со смартфона Android на большой экран. Это также может появиться, если вы используете Smart TV для того же.
Это символ Google Cast. Вы увидите это, если используете Chromecast, который подключается к телевизору и позволяет передавать видео и фотографии со смартфона Android на большой экран. Это также может появиться, если вы используете Smart TV для того же.
Спутник с отходящими линиями
 Этот вид полукруга с выходящими изогнутыми линиями должен выглядеть как спутник, что означает, что ваш GPS или глобальная система позиционирования включена.На некоторых телефонах это называется службами определения местоположения и может выглядеть как перевернутая слеза (см. Выше).
Этот вид полукруга с выходящими изогнутыми линиями должен выглядеть как спутник, что означает, что ваш GPS или глобальная система позиционирования включена.На некоторых телефонах это называется службами определения местоположения и может выглядеть как перевернутая слеза (см. Выше).
Площадь с горами внутри
 Это изображение говорит о том, что вы сделали снимок экрана на смартфоне Android. Это должен быть небольшой пейзажный снимок гор. Если вы случайно сделали снимок экрана, вы найдете изображение в своей галерее, которое легко удалить.
Это изображение говорит о том, что вы сделали снимок экрана на смартфоне Android. Это должен быть небольшой пейзажный снимок гор. Если вы случайно сделали снимок экрана, вы найдете изображение в своей галерее, которое легко удалить.
Чтобы сделать снимок экрана, обычно необходимо одновременно удерживать кнопку питания и кнопку «Домой».Если экран мигает или издает звук затвора камеры, значит, все прошло успешно. Этот метод может немного отличаться в зависимости от того, какой смартфон вы используете. Иногда приходится использовать и кнопку регулировки громкости.
Глаз
 Если вы используете смартфон Samsung, возможно, вы видели этот символ глаза. Он предназначен для функции Smart Stay. Если у вас включен Smart Stay, экран не выключится автоматически, пока вы на него смотрите. Если вам не нужна эта функция, вы можете отключить ее, перейдя в меню настроек.
Если вы используете смартфон Samsung, возможно, вы видели этот символ глаза. Он предназначен для функции Smart Stay. Если у вас включен Smart Stay, экран не выключится автоматически, пока вы на него смотрите. Если вам не нужна эта функция, вы можете отключить ее, перейдя в меню настроек.
Телефон с клавиатурой
 Телефон с клавиатурой или кнопками под ним означает, что у вас включена функция универсального доступа TTY. TTY — это телетайп, предназначенный для глухих, слабослышащих или плохо говорящих людей. Это означает, что вы можете набирать сообщения, а не произносить их, что упрощает общение.
Телефон с клавиатурой или кнопками под ним означает, что у вас включена функция универсального доступа TTY. TTY — это телетайп, предназначенный для глухих, слабослышащих или плохо говорящих людей. Это означает, что вы можете набирать сообщения, а не произносить их, что упрощает общение.
Что означает соотношение экрана к корпусу?
Могу ли я играть в PUBG на OnePlus Nord?
Да, вы можете играть в PUBG на OnePlus Nord, поскольку это устройство Android и оно оснащено процессором Qualcomm Snapdragon 765G с 6 ГБ оперативной памяти. Игровой опыт будет отличным, поскольку устройство обеспечивает отличную производительность.Проверьте его игровой процесс- Проверьте полные характеристики устройства OnePlus Nord
Есть ли у Samsung Galaxy A31 камера для слабого освещения или ночной режим?
Да, у Samsung Galaxy A31 есть опция камеры при слабом освещении, и это очевидно, так как все последние телефоны оснащены этой опцией в своих камерах.В устройстве также есть отличная камера. Узнайте больше о ночном режиме в разделе «Камера» — проверьте полные характеристики устройства Samsung Galaxy A31
Поддерживает ли Honor X10 Pro VoWifi?
Honor X10 Pro, безусловно, будет поддерживать VoWifi. Чтобы использовать VoWiFi-звонки, всем пользователям требуется совместимое устройство и стабильное соединение Wi-Fi. Jio в настоящее время поддерживает более 150 смартфонов, тогда как Airtel VoWiFi работает на более чем 100 телефонах. Вот список устройств, поддерживаемых Airtel для звонков по Wi-Fi, вы можете проверить этот список через несколько дней после запуска продукта: Список Чтобы увидеть полные характеристики этого устройства : Honor X10 Pro
Поддерживает ли Oppo Reno 4 VoWifi?
Oppo Reno 4 обязательно будет поддерживать VoWifi. Чтобы использовать VoWiFi-звонки, всем пользователям требуется совместимое устройство и стабильное соединение Wi-Fi.Jio в настоящее время поддерживает более 150 смартфонов, тогда как Airtel VoWiFi работает на более чем 100 телефонах. Вот список устройств, поддерживаемых Airtel для звонков по Wi-Fi, вы можете проверить этот список через несколько дней после запуска продукта: Список Чтобы увидеть полные характеристики этого устройства : Oppo Reno 4
Поддерживает ли Honor X10 Pro 5G?
Да, ожидается, что Honor X10 Pro будет поддерживать подключение 5G. Устройство поставляется с VoLTE и Dual 4G Bands. Это позволяет пользователю одновременно пользоваться услугами 4G на обоих SIM-слотах.Кроме того, не забудьте найти здесь все подробные спецификации и другие последние обновления, связанные с Honor X10 Pro.
Поддерживает ли Oppo Reno 4 5G?
Да, ожидается, что Oppo Reno 4 будет поддерживать подключение 5G. Устройство поставляется с VoLTE и двумя диапазонами 4G. Это позволяет пользователю пользоваться услугами 4G на обоих Sim-слотах одновременно. Кроме того, не забудьте найти здесь все подробные спецификации и другие последние обновления, связанные с Oppo Reno 4.
Как установить Whatsapp на Honor X10 Pro?
Выполните следующие действия: -Откройте магазин Google Play на Android.Коснитесь значка увеличительного стекла. Введите WhatsApp в строку поиска, затем коснитесь «Перейти». Коснитесь элемента «WhatsApp Messenger». Нажмите «УСТАНОВИТЬ». Нажмите «ПРИНЯТЬ», когда будет предложено. Подождите, пока WhatsApp завершит загрузку, затем нажмите «ОТКРЫТЬ». Вы можете проверить характеристики Honor X10 Pro здесь: Honor X10 Pro
Как установить Whatsapp на OPPO Reno 4?
Выполните следующие действия: -Откройте магазин Google Play на своем Android-устройстве. Нажмите значок увеличительного стекла. Введите WhatsApp в строку поиска, затем нажмите «Перейти». Нажмите элемент «WhatsApp Messenger».Нажмите УСТАНОВИТЬ. Нажмите ПРИНЯТЬ при появлении запроса. Подождите, пока WhatsApp завершит загрузку, затем нажмите ОТКРЫТЬ. Нажмите ПРИНИМАТЬ И ПРОДОЛЖИТЬ. Вы можете проверить спецификации OPPO Reno 4 здесь: OPPO Reno 4
Как включить VOLTE на Honor X10 Pro?
Вам не нужно включать VoLTE. Вставьте Jio (с поддержкой VoLTE) в любой слот. По умолчанию VoLTE будет активен. Если это не так, вы можете изменить настройки сети в разделе «Сеть» в настройках. Перейдите в «Настройки»> «Настройки вызова (Sim и сеть)». Нажмите «Сотовые сети»> «Включить / выключить передачу голоса по LTE».В качестве альтернативы вы можете воспользоваться гораздо более простым способом: вы можете просто набрать * # * # 4636 # * # * Выберите информацию о телефоне. Нажмите «Информация о телефоне» и выберите «VOLTE Provisioned». Перезагрузите телефон, и все готово. Вы можете проверить следующее. видео для большей ясности: Вы можете проверить спецификации Honor X10 Pro здесь: Honor X10 Pro
Как включить VOLTE на OPPO Reno 4?
Вам не нужно включать VoLTE. Вставьте Jio (с поддержкой VoLTE) в любой слот. По умолчанию VoLTE будет активен. Если это не так, вы можете изменить сетевые настройки в разделе «Сеть» в настройках.Выберите «Настройки»> «Настройки вызова» (SIM-карта и сеть). Нажмите «Сотовые сети»> «Включить / выключить передачу голоса по LTE». В качестве альтернативы вы можете использовать более простой способ: просто наберите * # * # 4636 # * # * Выберите информацию о телефоне. Нажмите «Информация о телефоне» и переключите VOLTE Provisioned. Перезагрузите телефон, и все готово. Вы можете проверить видео ниже, чтобы получить больше ясности: Вы можете проверить спецификации OPPO Reno 4 здесь: OPPO Reno 4
Как скрыть или защитить приложения на Honor X10 Pro?
Сегодня многие телефоны оснащены встроенным шкафчиком приложений.Вы можете найти эту опцию как App Locker, обычно под опцией Utilities. Вы можете просто открыть опцию и выбрать приложение, которое хотите заблокировать. Теперь каждый раз, когда вы хотите открыть это приложение, вам нужно будет вводить пароль блокировки телефона или проходить аутентификацию с помощью датчика отпечатков пальцев, если ваш телефон поддерживает отпечаток пальца. В качестве альтернативы, если ваш телефон не поддерживает эту функцию, вы можете загрузить приложение с именем app locker из play store. Вы можете найти его здесь. Настроить очень просто. Загрузите App Lock из Google Play Store.Вам будет предложено установить графический ключ при первом запуске. Затем вам необходимо настроить идентификатор электронной почты для целей безопасности и резервного копирования. На вкладке «Конфиденциальность» вы можете найти список установленных приложений. Вы можете выбрать любой из них для блокировки. Теперь, когда вы открываете приложение, которое вы заблокировали с помощью AppLock, вам будет предложено ввести пароль. Вы также можете разблокировать его с помощью отпечатка пальца. Вы можете посмотреть видео здесь: вы можете проверить спецификации Honor X10 Pro здесь: Honor X10 Pro
Как установить собственный рингтон на Honor X10 Pro?
Ну, иногда вы смотрите какой-нибудь фильм и хотите, чтобы его мелодия использовалась в качестве мелодии звонка.Бывает, правда? Это случилось со мной в последний раз, когда я смотрел Шерлока. Помните ту скрипичную мелодию? Да, поэтому я получил сигнал и скопировал его на свой телефон, просто отправив электронное письмо и загрузив его на адрес электронной почты, настроенный на моем телефоне. После этого перейдите в Настройки. Откройте раздел звука. Найдите параметр «Мелодия телефона» и откройте его Выберите локальную мелодию звонка и выберите рингтон, который был скопирован Итак, все готово. Каждый раз, когда ваш телефон звонит, вы слушаете свою любимую мелодию. Вы можете проверить характеристики Honor X10 Pro здесь: Honor X10 Pro
Как установить собственный рингтон на OPPO Reno 4?
Ну, иногда вы смотрите какой-нибудь фильм и хотите, чтобы его мелодия использовалась в качестве мелодии звонка.Бывает, правда? Это случилось со мной в последний раз, когда я смотрел Шерлока. Помните ту скрипичную мелодию? Да, поэтому я получил сигнал и скопировал его на свой телефон, просто отправив электронное письмо и загрузив его на адрес электронной почты, настроенный на моем телефоне. После этого перейдите в Настройки. Откройте раздел звука. Найдите параметр «Мелодия телефона» и откройте его Выберите локальную мелодию звонка и выберите рингтон, который был скопирован Итак, все готово. Каждый раз, когда ваш телефон звонит, вы слушаете свою любимую мелодию. Вы можете проверить характеристики OPPO Reno 4 здесь: OPPO Reno 4
.