Как сделать скриншот — Общие вопросы. Справка
Скриншот (от англ. screenshot) — это снимок экрана компьютера или мобильного устройства, сделанный с помощью стандартных средств или специальной программы.
В Яндекс Диске (Windows, macOS)
В Яндекс Браузере
Windows 7-11
- Сделать скриншот
Нажмите на клавиатуре кнопку Print Screen (иногда она называется PrntScrn, PrtScn, PrtScr или PrtSc) — в буфер обмена скопируется снимок всего экрана.
Чтобы сделать скриншот только активного окна, удерживайте сочетание клавиш Alt + PrtScn.
Примечание. В Windows 8.1 и выше используйте сочетание клавиш Win + PrtScn, чтобы быстро снять скриншот всего экрана и автоматически сохранить его в папке Пользователи\(Имя)\Изображения\Снимки экрана.
Нажмите сочетание клавиш Fn + PrtScn. Выберите нужную область. Снимок будет скопирован в буфер обмена.
Чтобы сделать скриншот только активного окна, удерживайте сочетание клавиш Fn + Alt + PrtScn.

Примечание. В Windows 8.1 и выше используйте сочетание клавиш Win + PrtScn, чтобы быстро снять скриншот всего экрана и автоматически сохранить его в папке Пользователи\(Имя)\Изображения\Снимки экрана.
- Программа Paint в Windows
Откройте Paint: Пуск → Программы → Стандартные → Paint.
Нажмите сочетание клавиш Ctrl + V или в верхнем меню программы нажмите кнопку Вставить (для Windows 7 и выше).
При необходимости добавьте текст или выделите элементы изображения.
Нажмите Файл → Сохранить как или кнопку .
Примечание. Сохраняйте графические файлы в формате JPG или PNG: тогда размер файла будет оптимальным для отправки по почте. В Paint нажмите Файл → Сохранить как и в поле Тип файла выберите формат.
- Программа «Ножницы» в Windows
«Ножницы» позволяют сделать скриншот части рабочего стола или всего экрана.
Наберите слово
ножницыв поисковой строке и нажмите на название программы.
Выберите режим: прямоугольная или произвольная форма, нажмите кнопку Создать и сделайте снимок отдельного окна или всего экрана.
В окне редактирования изображения вы можете сделать подпись Ручкой или выделить текст Маркером.
Нажмите кнопку Сохранить как .
Найдите программу в меню Пуск → Все программы → Стандартные или наберите слово
ножницыв поисковой строке и нажмите на название программы.Нажмите кнопку Создать и выберите область: прямоугольную или произвольную форму, сделайте снимок отдельного окна или всего экрана.
В окне редактирования изображения вы можете сделать подпись Пером или выделить текст Маркером.
Нажмите кнопку Сохранить как .
macOS
| Сделать скриншот экрана компьютера | ⌘ Cmd + Shift + 3 |
| Сделать скриншот выделенной области | ⌘ Cmd + Shift + 4 и выделите курсором нужную область экрана |
| Сделать скриншот активного окна | ⌘ Cmd + Shift + 4, а затем нажмите Пробел |
| Скопировать скриншот в буфер обмена | ⌘ Cmd + Shift + 3 + Ctrl |
Android
Чтобы снять скриншот, нажмите и удерживайте пару секунд кнопки Уменьшение громкости и Питание.
Снимки сохраняются в стандартном приложении Галерея.
Примечание. На некоторых моделях смартфонов (например, Samsung Galaxy S7, HTC с кнопкой Домой) понадобится нажать и удерживать кнопки Питание и Домой.
iOS
iPad, iPhone SE–8
Нажмите и удерживайте несколько секунд кнопки Включение/Выключение и Домой.
iPhone X–13
Нажмите и удерживайте несколько секунд кнопки Включение/Выключение и Повышение громкости.
Снимки сохраняются в стандартном приложении Фото.
Написать в службу поддержки
Как сделать скриншот экрана на Андроиде в таких устройствах как: телефон и планшет
Наверняка все знают, как можно сделать скриншот на компьютере или ноутбуке, но согласитесь, что бывают ситуации, когда надо сделать это на телефоне или планшете. Бывает, что мы хотим сохранить нашу переписку с кем-нибудь или похвастаться достижениями в игре. А бывают случаи, когда скриншот необходимо отправить разработчикам приложения, в котором произошла ошибка, чтобы они смогли устранить эту неисправность.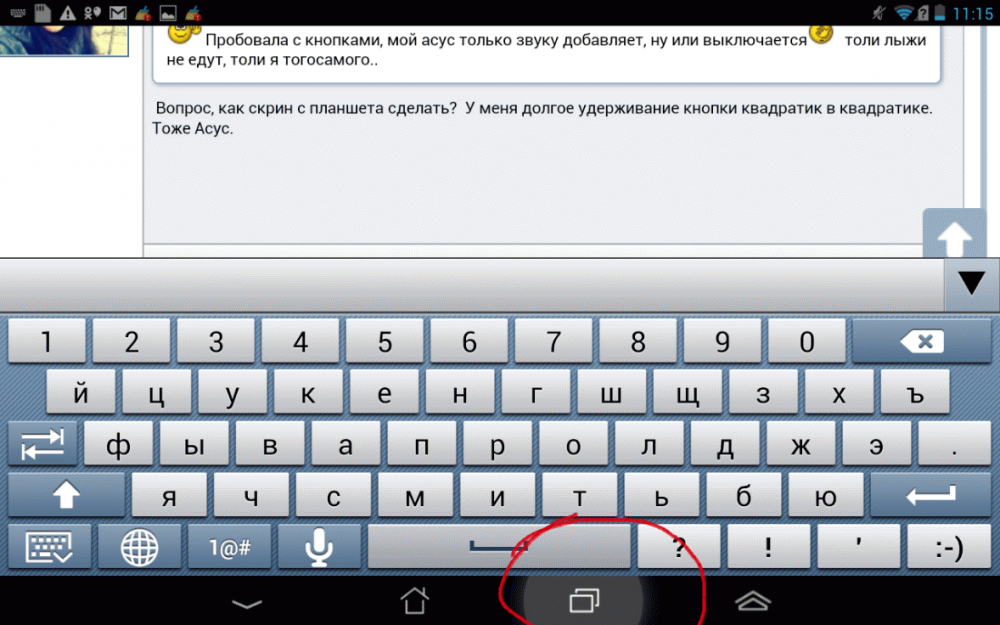 В этой статье мы рассмотрим, как сделать скриншот экрана на Андроиде, но если вам надо будет сделать фотографию экрана под управлением Windows, то эту информацию вы можете получить в статье: «Обзор программ для создания скриншотов».
В этой статье мы рассмотрим, как сделать скриншот экрана на Андроиде, но если вам надо будет сделать фотографию экрана под управлением Windows, то эту информацию вы можете получить в статье: «Обзор программ для создания скриншотов».
По ссылке выше вы можете ознакомиться с программами, а также как ими пользоваться. Теперь давайте разберемся с процедурой, как сделать скриншот экрана на телефоне и планшете с системой Android.
Для версий Android 4 и выше
На мобильных телефонах с установленной операционной системой Android четвертой версии существуют два метода получения снимков экрана:
1. Нажмите одновременно кнопку понижения громкости в устройстве и кнопку выключения/блокировки телефона и держите в течение секунды. Вы услышите соответствующий звук и сообщение о том, что скриншот сохранен. Этот способ является стандартным, поэтому у вас не должно возникнуть проблем.
2. Зажмите кнопку выключения телефона. Через несколько секунд появится диалоговое окно, в котором есть несколько пунктов.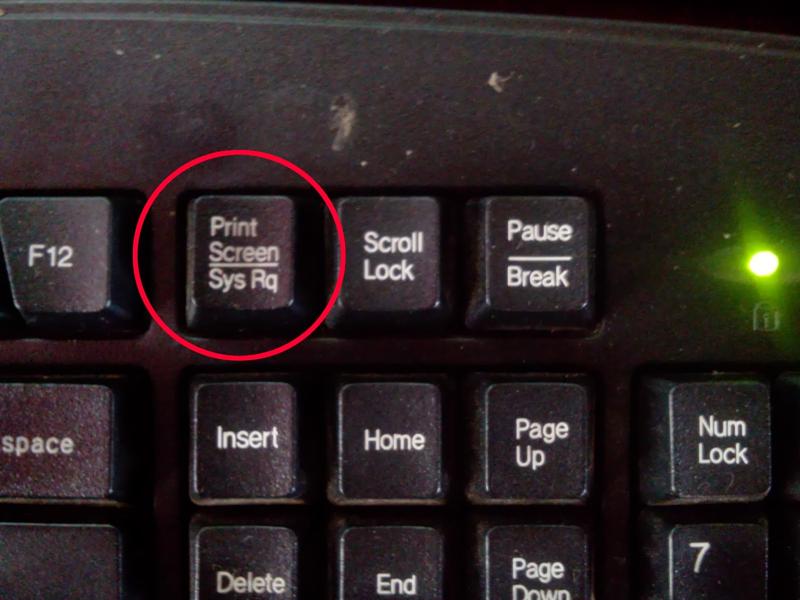 Это могут быть «Выключение», «Режим полета», «Перезагрузка» и «Скриншот». В таком случае, выбираете последний из них и снимок экрана сохранится.
Это могут быть «Выключение», «Режим полета», «Перезагрузка» и «Скриншот». В таком случае, выбираете последний из них и снимок экрана сохранится.
3. Возможно, на вашем устройстве есть отдельная сенсорная кнопка для производства скриншотов. Например, такая кнопка есть на планшетах Samsung Galaxy Tab 7.0.
Итак, скриншот мы сделали. Куда же он сохранился? Чаще всего скриншоты по умолчанию сохраняются в папку: «Память телефона/Pictures/Screenshots». Но иногда они сохраняются и на карту памяти в аналогичную папку. Конечно же, все зависит от конкретной модели устройства, но в чистом Android устройстве адрес скриншотов именно такой.
Если выше описанные способы не помогли разобраться, как сделать скриншот на Андроиде, то можете ознакомиться со списком ниже. В нем я собрал популярные модели телефонов и кнопки, которые надо нажимать для создания скриншотов.
- HTC – нажмите кнопку Включения и зажмите кнопку Домой. Скриншоты сохраняются в папку с фотографиями;
- Samsung – как и в телефонах HTC вам надо нажать Включение + кнопку Домой;
- Sony Xperia – нажмите кнопку уменьшения громкости + кнопку Включение телефона.

- Huawei – фотографии в эти телефонах сохраняются в папку /Pictures/ScreenShots/. Чтобы сделать скриншот, зажмите кнопку Включения и кнопку уменьшения громкости (удерживать 2-3 секунды).
- PHILIPS – используется стандартный способ, а именно кнопка Включения и нажатие кнопки для уменьшения громкости.
Список телефонов можно продолжать до бесконечности, так как их большое множество, но надеюсь, что стандартный способ и перечисленные модели помогли сделать скриншот на вашем телефоне. Также не забывайте, что есть форумы мобильных устройств, где данный вопрос, скорее всего, уже задавался и в нем вы можете узнать нужные кнопки для создания скриншотов.
Кстати, если вы разобрались, как сделать скриншот на своем телефоне, то можете написать необходимые кнопки в комментариях, чтобы сэкономить время другим пользователям, которые ищут эту информацию.
Для старых версий (программный)
Если же на вашем мобильном устройстве установлен Android версии ниже четвертой, то методика производства скриншотов будет индивидуальной для каждого телефона.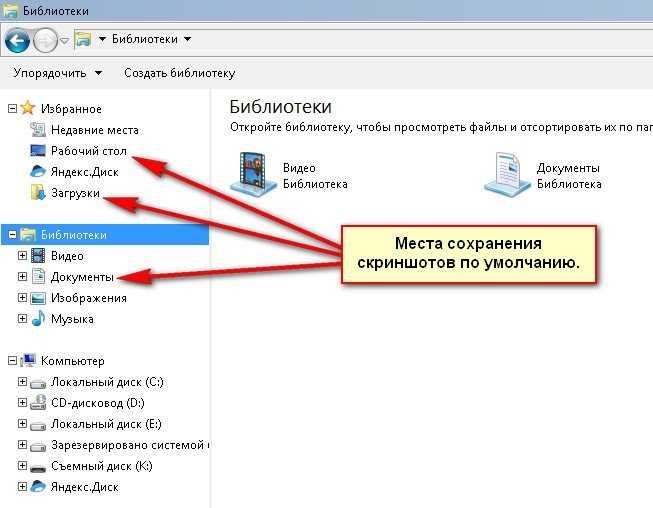 Причина кроется в том, что система Android тех версий, не поддерживала функцию скриншотов. Эту функцию добавляли сами производители телефонов, поэтому вам будет удобнее почитать инструкцию на официальном сайте изготовителя или руководство, которое давали при покупке телефона.
Причина кроется в том, что система Android тех версий, не поддерживала функцию скриншотов. Эту функцию добавляли сами производители телефонов, поэтому вам будет удобнее почитать инструкцию на официальном сайте изготовителя или руководство, которое давали при покупке телефона.
Существуют специальные программы, которые позволяют сделать скриншоты. Их применение зависит от того, есть ли у вас root-права на телефон. В этой статье вы можете узнать, как получить root права на телефон: «Несколько вариантов, как посмотреть пароль для WiFi в телефоне». Если такие права получены, то перед вами открывается довольно широкий выбор программ, например «Screenshot», «Скриншот Легкий», «Скриншот» и другие. Но перед тем, как вы решите сделать root права на своем телефоне, попробуйте найти те заветные клавиши, которые создают скриншот.
Такая элементарная, казалось бы, задача, как сделать скриншот экрана на Андроиде, может оказаться довольно сложной в решении. На системах Android 4 и выше, проблем со скриншотами возникнуть не должно. Пользователям устройств с более старыми версиями Андроид рекомендую для начала проверить наличие обновлений на ваше устройство. Вполне возможно, что оно уже поддерживает четвертую версию Андроида. Если же нет, то позаботьтесь получением root-прав на устройство, тогда установка дополнительных программ может легко решить задачу создания скриншотов. И запомните, прежде чем сделать снимок экрана и поделиться им в сети, внимательно изучите его на отсутствие конфиденциальной информации.
Пользователям устройств с более старыми версиями Андроид рекомендую для начала проверить наличие обновлений на ваше устройство. Вполне возможно, что оно уже поддерживает четвертую версию Андроида. Если же нет, то позаботьтесь получением root-прав на устройство, тогда установка дополнительных программ может легко решить задачу создания скриншотов. И запомните, прежде чем сделать снимок экрана и поделиться им в сети, внимательно изучите его на отсутствие конфиденциальной информации.
способов сделать снимок экрана в Windows 10 и Windows 11
Часто хочется сделать снимок экрана на ПК. Если вы не используете сторонний инструмент, вы можете сделать это вручную. Самый очевидный способ — 
Но есть и другие способы создания скриншотов в Windows.
В этой статье рассказывается, как сделать снимок экрана Windows 10, и обо всех шагах, которые необходимо выполнить. Мы также ответим на некоторые важные вопросы, которые задают большинство пользователей:
- Как делать скриншоты в Windows 10: полный или свернутый экран компьютера?
- Как быстро сделать снимок экрана на ПК?
- Создание снимков экрана и запись в Windows с помощью игровой панели Xbox
В FAQ мы также покажем вам, как сделать снимок экрана в Windows 11.
В Windows 10 есть много способов сделать это, будь то снимок всего экрана, отдельного окна или части экрана. . Давайте посмотрим на них один за другим.
Прочтите: Как исправить неработающий экран печати в Windows 11
Как сделать снимок экрана в Windows 10: простые приемы
Следующие способы показывают, как делать снимки экрана в Windows, чтобы делать полные или уменьшенные снимки экрана:
- Клавиша печати экрана для создания свернутого или полноэкранного снимка экрана
- Используйте игровую панель для захвата экрана компьютера: полный или уменьшенный снимок экрана в операционной системе Windows
- Alt + Prt Sc (кнопка печати экрана) снимок экрана
- Windows + снимок экрана печати
- Используйте приложение Snipping Tool, чтобы сделать снимок экрана в Windows
- Использование приложения Snip & Sketch для создания снимка экрана
- Используйте стороннее приложение или редактор изображений для создания скриншотов на ПК
Способ 1.
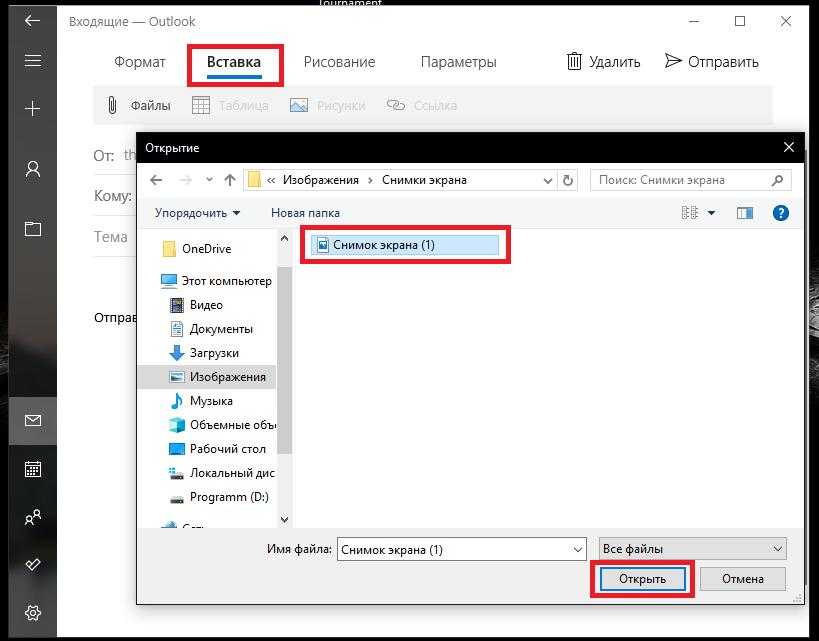 Используйте клавишу/ярлык Print Screen
Используйте клавишу/ярлык Print ScreenСамый простой способ сделать снимок экрана ПК/компьютера в Windows 10 — это нажать клавишу Print Screen (Prtscn). Эта кнопка обычно находится в верхнем ряду клавиатуры, рядом с клавишами Function (F#). Чтобы сделать снимок всего экрана и автоматически сохранить снимок экрана, коснитесь клавиши Windows + клавиши «Печать экрана» . Ваш экран на короткое время погаснет, показывая, что вы только что сделали снимок экрана, и снимок экрана будет сохранен в папке «Изображения» > «Снимки экрана». Рассмотрим это подробнее ниже:
Чтобы сделать снимок всего экрана в Windows, просто:
- Нажмите PrtScn в правом верхнем углу клавиатуры, чтобы активировать именно тот экран, который вы хотите напечатать.
- Скриншот ПК можно сделать с помощью клавиатуры , с помощью кнопки Prt Sc/или кнопки Print Sc . Нажмите кнопку PrtScn/или кнопку Print Scrn , чтобы развернуть экран компьютера на весь экран.
 Скриншот будет автоматически сохранен в буфер обмена.
Скриншот будет автоматически сохранен в буфер обмена. - Чтобы сохранить файл, вставьте снимок экрана в любую программу, позволяющую вставлять изображения, например Microsoft Word или Microsoft Paint.
- Или, чтобы сделать снимок всего экрана и автоматически сохранить снимок экрана, коснитесь клавиши Windows + клавиши «Печать экрана» [Windows key print screen]. Ваш экран ненадолго погаснет, показывая, что вы только что сделали снимок экрана.
- Скриншот будет автоматически сохранен в папку Картинки > Скриншоты .
На некоторых клавиатурах вам может потребоваться нажать функциональную клавишу (Fn) и кнопку Print Screen, чтобы вызвать снимок экрана, например,
Клавиша экрана печати захватит весь экран и сохранит его в буфере обмена. Проверьте уведомления в правом нижнем углу экрана, чтобы увидеть сохраненные скриншоты.
Примечание.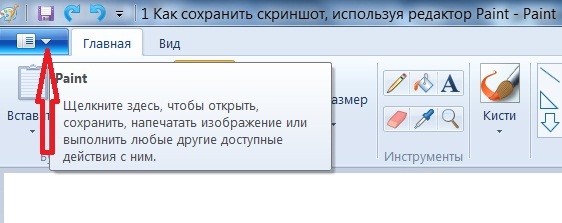 Если у вас несколько дисплеев, они будут объединены в одно изображение.
Если у вас несколько дисплеев, они будут объединены в одно изображение.
По умолчанию этот метод не сохраняет изображение в виде файла; скорее, он копирует его в буфер обмена . После этого вы можете вставить его (нажав Ctrl+V или Щелкните правой кнопкой мыши > Вставить ) в документ (например, документ Word или Google) или в процессор изображений (например, Microsoft Paint или даже Photoshop).
Способ 2:
Alt + Prt Sc (кнопка печати экрана) снимок экрана- Если вы хотите сделать снимок только одного активного окна 0004, вы можете использовать сочетание клавиш Alt + Prt Sc (экран печати).
- Чтобы сделать снимок экрана нужного вам активного окна, а не любого окна, вам нужно сначала выбрать указанное окно, щелкнув по нему.
- Затем нажмите Alt + Prt Sc (кнопка печати экрана) или клавишу печати экрана Windows
- Изображение будет скопировано в буфер обмена, откуда его можно будет извлечь, вставив в другое место.

Если вы хотите сохранить изображение в виде файла, вы также можете сделать это с помощью сочетания клавиш.
- Просто нажмите клавишу Windows (с логотипом Windows) + Prt Sc (клавиша экрана печати). [Кнопка печати экрана Windows]
- Это сохраняет изображение в виде файла.
- По умолчанию он находится в папке
- Чтобы сделать снимок экрана ПК в Windows 10 и автоматически сохранить файл, нажмите клавишу Windows + Prt Sc (экран печати)
- Ваш экран станет тусклым, а скриншот всего экрана будет сохранен в разделе «Изображения» > Папка со скриншотами.
Если у вас возникли проблемы с неправильной работой кнопки Print Screen, проверьте, как исправить неработающую кнопку Print Screen в Windows 10.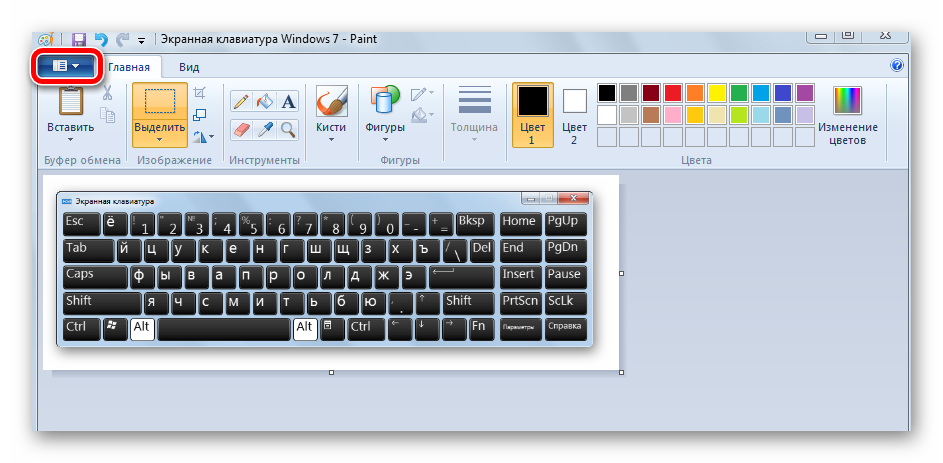
Способ 4. Используйте инструмент «Ножницы», чтобы сделать снимок экрана
Инструмент «Ножницы» — лучший способ сделать снимок экрана в Windows, если вы хотите настроить, аннотировать или поделиться своими снимками экрана. Приложение Snipping Tool — отличный инструмент для создания скриншотов. Он существует со времен Windows Vista. Вы можете использовать его для;
- Сделать снимок экрана всего экрана,
- Прямоугольная часть экрана или
- Скриншот в произвольной форме.
Однако обратите внимание, что при создании снимков экрана с помощью инструмента «Ножницы» снимок экрана не сохраняется автоматически в виде файла изображения, но у него есть возможность сделать это.
Вот шаги, чтобы сделать снимок экрана ПК с помощью инструмента Snipping and Snipping Tool:
- Чтобы открыть приложение инструмента Snipping Tool, вам нужно будет найти его через панель поиска. Если вы не видите панель поиска, вы можете щелкнуть правой кнопкой мыши на панели задач, навести курсор на Search, и нажать Show Search Box.
 Появится активное окно инструмента Snip Sketch.
Появится активное окно инструмента Snip Sketch.
- Появится новое окно. Здесь выберите Mode из « фрагмент «, который вы хотите получить: фрагмент произвольной формы , прямоугольный фрагмент , фрагмент окна или полноэкранный снимок . Мы покажем вам, как сделать прямоугольный фрагмент экрана.
- Инструмент Snipping Tool также имеет возможность установить задержку при создании снимка экрана, что позволяет делать снимки экрана через определенное время. Это полезно для захвата всплывающих меню и всплывающих подсказок. Нажмите на задержка , чтобы установить время в секундах, которое вы хотите подождать, прежде чем сделать снимок экрана.
- Когда вы будете готовы сделать снимок экрана, нажмите New . Экран погаснет, а курсор превратится в крестик. Если вы выбрали опцию задержки, экран исчезнет через выбранное количество секунд.

- Если вы выбрали режим прямоугольного фрагмента экрана, вы можете щелкнуть и перетащить, чтобы создать прямоугольник на экране. Созданный вами прямоугольник будет скриншотом .
- Если вы выбрали фрагмент произвольной формы, вы можете щелкнуть и нарисовать нужную форму. Имейте в виду, что как только вы перестанете нажимать правую кнопку мыши, будет сделан снимок экрана.
- Если вы выбрали фрагмент окна, вы можете щелкнуть определенные окна, для которых хотите сделать снимок экрана.
- Наконец, если вы нажмете на полноэкранный фрагмент, инструмент сделает полноэкранный скриншот всего экрана.
После того, как вы сделали снимок экрана, у вас есть много вариантов
- Вы можете сохранить изображение как файл нажав на Файл > Сохранить как… и поместив его в нужное место.
- Вы можете отправить его по электронной почте , нажав Файл>Отправить > Получателю электронной почты или в виде вложения к электронному письму.

- Вы можете распечатать скриншот t, нажав Файл > Печать.
- Вы можете скопировать снимок экрана в буфер обмена, нажав Правка > Копировать
- Вы также можете отредактировать скриншот с помощью функции Pen или Highlighter. Вы можете настроить цвет пера. Это полезно, если вы хотите сосредоточить внимание на скриншоте на определенном разделе.
Способ 5. Сделать снимок экрана с помощью приложения Snip & Sketch.
Приложение Snip & Sketch (или инструмент Snip Sketch) заменило Snipping Tool в Windows и является одним из инструментов рисования, которые могут использовать пользователи Windows. Приложение Snip & Sketch — лучший способ делать снимки экрана в Windows, если вы хотите настроить, аннотировать или поделиться своими снимками экрана.
- Чтобы активировать Snip & Sketch, используйте сочетание клавиш Windows Key + Shift + S или найдите приложение Snip & Sketch в строке поиска.

- Ваш экран станет тусклым, а в верхней части экрана появится мини-меню, в котором вы сможете сделать снимок прямоугольного, произвольного, оконного или полного экрана компьютера.
- Вы можете выбрать способ создания снимка экрана. Это те же параметры, что и в Snipping Tool. Они слева направо:
- Прямоугольная вырезка экрана ПК, вырезка произвольной формы, вырезка окна, и Полноэкранный снимок или фрагмент.
- Если сделать здесь снимок экрана, он будет скопирован в буфер обмена .
- Затем вы можете вставить его (нажав Ctrl+V или Щелкните правой кнопкой мыши> Вставить ) в документ (например, документ Word или Google) или в процессор изображений (например, Paint или даже Photoshop).
- Если вы откроете окно Snip & Sketch , найдя его в строке поиска, появится новое окно.
- В этом окне вы можете нажать New , чтобы начать делать снимок экрана, или щелкнуть стрелку, указывающую вниз рядом с ним, чтобы Snip in 3 или 10 секунд с этого момента.

- После выбора одного из вариантов экран погаснет, а в верхней части экрана появится панель инструментов. Это те же параметры, что и в Snipping Tool. Они расположены слева направо: Прямоугольный фрагмент, Фрагмент произвольной формы, Фрагмент окна, и полный экран компьютера Фрагмент.
- Когда вы выберете один из них, вы сможете сделать нужный снимок экрана, будь то прямоугольник, произвольная форма, конкретное окно или полноэкранный снимок экрана.
- После того, как вы сделаете снимок экрана, откроется приложение Snip & Sketch , и вы увидите свой снимок экрана. Здесь вы можете добавлять аннотации шариковой ручкой, карандашом или маркером. Вы можете стереть их с помощью ластика, а также можете использовать линейку (которую можно вращать с помощью колесика мыши), чтобы сделать аннотации под нужными вам углами. Также есть возможность обрезать скриншот.
- Теперь, когда вы закончили редактирование изображения, вы можете Сохранить , Копировать, или Поделиться с помощью кнопок в правом верхнем углу.
 Нажав на Сохранить , вы сможете выбрать, где сохранить изображение. Нажав Копировать , вы скопируете изображение в буфер обмена, а нажав Поделиться , вы сможете поделиться изображением со своими контактами по электронной почте или через другие приложения.
Нажав на Сохранить , вы сможете выбрать, где сохранить изображение. Нажав Копировать , вы скопируете изображение в буфер обмена, а нажав Поделиться , вы сможете поделиться изображением со своими контактами по электронной почте или через другие приложения.
- В этом окне вы можете нажать New , чтобы начать делать снимок экрана, или щелкнуть стрелку, указывающую вниз рядом с ним, чтобы Snip in 3 или 10 секунд с этого момента.
Резюме: С помощью инструмента создания эскиза сделайте снимок, чтобы скопировать слова или изображения со всего экрана ПК или его частей, или сделайте снимки экрана в операционной системе Windows. Откройте инструмент Snipping Tool, чтобы внести изменения или заметки, затем сохраните и поделитесь. С помощью инструмента эскиза фрагментов можно сделать любой из следующих типов фрагментов:
Вырез произвольной формы | Нарисуйте свободную форму вокруг объекта. |
Прямоугольный нож | Перетащите курсор вокруг объекта, чтобы сформировать прямоугольник. |
Нож для окон | Выберите окно, например диалоговое окно, которое вы хотите захватить. |
Полноэкранный фрагмент | Захват всего экрана. |
Кроме того, важно знать, что когда вы делаете фрагмент, он автоматически копируется в окно Snipping Tool, где вы вносите изменения, сохраняете и делитесь ими.
Примечание. Проще всего вызвать Snip & Sketch с помощью сочетания клавиш Клавиша Windows + Shift + С . Вы также можете найти инструмент Snip & Sketch в алфавитном списке приложений, доступ к которым можно получить с помощью кнопки «Пуск», а также на панели уведомлений в правом нижнем углу, где он указан как Screen (full) snip . Или вы можете просто найти его, если вы не фиксируете сочетание клавиш в памяти. (Если вы регулярно делаете снимки экрана, мы рекомендуем закрепить приложение на панели задач.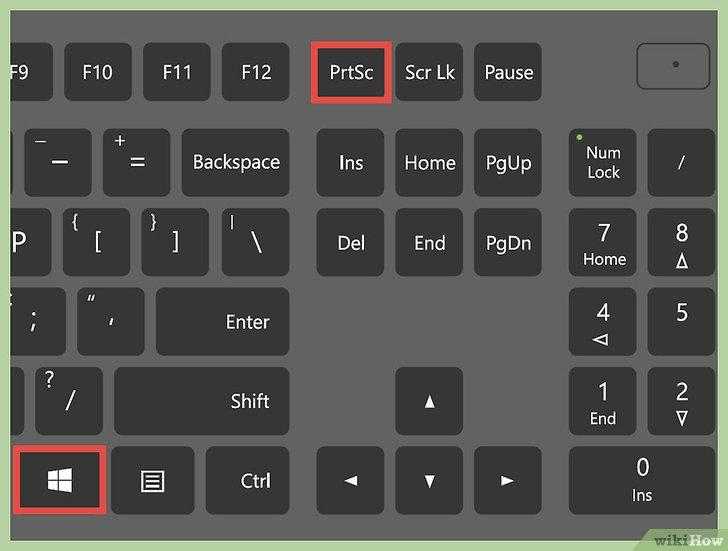 )
)
Кроме того, после того, как вы сделаете снимок экрана, он будет автоматически сохранен в буфер обмена, а уведомление о предварительном просмотре появится в правом нижнем углу. вашего экрана (панель уведомлений). Нажмите на уведомление о предварительном просмотре, чтобы открыть приложение Snip & Sketch и отредактировать снимок экрана с помощью доступных инструментов рисования, прежде чем сохранять или делиться им.
Способ 6. Сделать снимок экрана с помощью игровой панели.
Последний метод, который мы собираемся рассмотреть, включает использование игровой панели для захвата экрана. Игровая панель в Windows 10 позволяет записывать игровые кадры, записывать видеоролики и делать скриншоты, а также ряд других вещей, которые мы не будем обсуждать в этой статье. Вы можете делать снимки экрана с игровой панелью, даже если вы не находитесь в игре. Давайте узнаем, как его использовать:
- Чтобы открыть оверлей Game Bar , нажмите Клавиша Windows + G (клавиша Windows G).
 Прежде чем нажимать эту кнопку, убедитесь, что активное окно является именно тем окном/экраном, который вы хотите захватить
Прежде чем нажимать эту кнопку, убедитесь, что активное окно является именно тем окном/экраном, который вы хотите захватить
- В правом верхнем углу экрана вы увидите окно с надписью Трансляция и захват. Чтобы сделать снимок экрана, нажмите на значок камеры. Это сохранит снимок экрана в виде файла PNG и сохранит его в « C:\Users\Username\Videos\Captures. ». Это будет полноэкранное изображение.
Игровая панель может помочь вам записать экран в Windows 10.
Игровая панель автоматически устанавливается в Windows 10. (Если вы не можете найти ее по какой-либо причине, вы можете скачать ее здесь.) Однако, если вы еще не использовали его, возможно, стоит проверить, работает ли он, особенно перед тем, как пытаться записывать видео. Для этого
- Нажмите клавишу Windows + G (клавиша Windows G) на клавиатуре. Это должно открыть игровую панель. Если нет, вот как его включить:
- Перейти в меню «Пуск»
- Нажмите на значок шестеренки, чтобы открыть настройки
- Нажмите «Игры»
- Убедитесь, что переключатель вверху с надписью «Запись игровых клипов, снимков экрана и трансляция с помощью игровой панели» установлен в положение «Вкл.
 »
»
Примечание. На странице, которую вы открыли, также есть сочетания клавиш для команд игровой панели, таких как открытие игровой панели, создание снимка экрана, а также запуск и остановка записи экрана ПК. Вы ТАКЖЕ можете придумать свои сочетания клавиш для этих команд и ввести их здесь, если хотите.
Теперь, когда игровая панель включена, вы можете начать запись экрана и записывать игровые клипы вашей любимой игры.
Как записать свой экран с помощью игровой панели
Имейте в виду, что вы можете использовать игровую панель только для записи экрана только одного приложения или активного окна за раз, которое обычно является последним окном, в которое вы щелкнули. Кроме того, вы не можете переключиться на запись другого окна после начала записи. Игровая панель также не позволит вам записывать весь экран, поэтому вы не можете записывать свой рабочий стол, проводник или несколько других приложений, таких как Карты. Мы рекомендуем вам сначала поэкспериментировать заранее, если это возможно.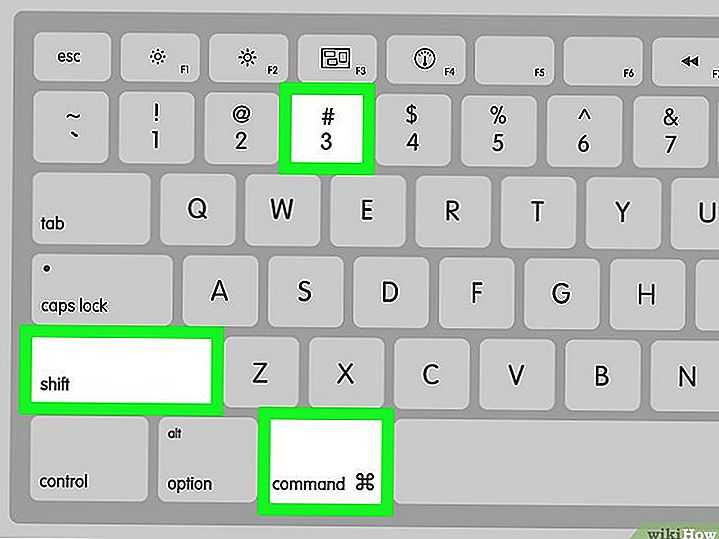
Вот шаги для записи экрана и игровых клипов с помощью игровой панели (используя xbox Game Bar):
- Откройте приложение Windows, которое вы хотите записать. Возможно, вам придется закрыть или свернуть другие окна или приложения, чтобы случайно не записать не то. Также может помочь убедиться, что звук, который вам не нужен в записи, отключен, даже если он из другого приложения или окна. Средство записи экрана записывает весь звук, воспроизводимый в приложениях на устройстве.
Читать : Как исправить Discord Screen Share Audio не работает (2022)
- Нажмите клавишу Windows + G. Откроется игровая панель Xbox .
- Нажмите на кнопку микрофона, чтобы включить внешнюю аудиозапись. Это позволит вам добавить комментарий или сделать голос за кадром. (Вы по-прежнему будете записывать внутренний звук.)
- Нажмите кнопку записи (с точкой внутри), чтобы начать запись. Или просто нажмите Windows + Alt + R, чтобы начать запись, не заходя в игровую панель.

- В любом случае вы получите небольшую всплывающую панель с таймером и двумя элементами управления записью.
- Нажмите кнопку микрофона, чтобы включить или выключить внешний микрофон (внутренний микрофон останется включенным) и завершить запись.
- Нажмите кнопку остановки или нажмите Windows + Alt + R, чтобы остановить запись экрана, когда закончите. Запись экрана будет сохранена на вашем ПК.
- На панели уведомлений в правом нижнем углу появится уведомление «Игровой клип записан». Если вы нажмете на это уведомление, вы откроете папку «Захваты» или папку со скриншотами в проводнике.
- Альтернативой поиску записи является Проводник. Перейдите в «Этот компьютер» > «Видео» > «Захваты» или в папку со скриншотами.
Прочтите здесь, если вам нужна дополнительная информация о том, как записать экран ПК с Windows с помощью игровой панели Xbox.
Способ 7. Используйте стороннее приложение для создания снимков экрана на ПК
Если методы, предоставляемые Windows, не помогают вам делать снимки экрана, вы можете прибегнуть к сторонним приложениям. Сторонние интеграции являются неотъемлемой функцией инструментов для создания скриншотов в Windows. Они добавляют дополнительную функциональность к вашему снимку экрана, например захват прокручиваемого экрана, а также простой обмен между различными приложениями для повышения производительности труда. Программное обеспечение для экрана печати от сторонних производителей включает в себя различные интеграции с инструментами редактирования изображений [редактор изображений], управления проектами, обмена файлами и обмена сообщениями, чтобы максимизировать эффективность инструментов и производительность труда.
Сторонние интеграции являются неотъемлемой функцией инструментов для создания скриншотов в Windows. Они добавляют дополнительную функциональность к вашему снимку экрана, например захват прокручиваемого экрана, а также простой обмен между различными приложениями для повышения производительности труда. Программное обеспечение для экрана печати от сторонних производителей включает в себя различные интеграции с инструментами редактирования изображений [редактор изображений], управления проектами, обмена файлами и обмена сообщениями, чтобы максимизировать эффективность инструментов и производительность труда.
Некоторые сторонние инструменты захвата экрана включают:
- ShareX
- ПикПик
- ScreenPresso
- Снагит
- Программа для захвата экрана Apowersoft Pro
- Дроплр
- Облачное приложение
- Скринкаст-О-Матик
- Лайтшот
В этой статье мы подробно расскажем, как использовать сторонние приложения для захвата прокручиваемых экранов.
Смотреть видео: Как сделать снимок экрана на
Windows 10 Video
Читать: как начать работу с Windows 10, включая создание снимков экрана в Windows 10 , Вот четыре разных способа показать вам, как сделать снимок экрана в Windows 11.
Способ 1. Сделайте снимок всего экрана с помощью клавиши Prt Sc
Как и в Windows 10, в Windows 11 вы будете использовать PrtSc ключ в активном окне.
- Нажмите на клавишу PrtSc
- Снимок экрана будет сохранен в буфер обмена, но вы не получите никаких указаний на то, что снимок экрана был успешно сделан.
- Чтобы просмотреть полноэкранный снимок экрана, используйте Ctrl-V, чтобы вставить его в приложение, такое как Microsoft Paint или Microsoft Word, или даже в тело сообщения электронной почты.
Способ 2.
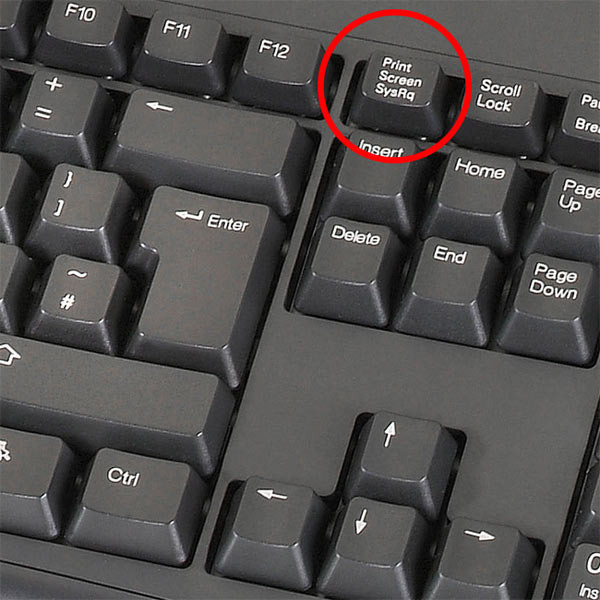 Используйте клавишу Windows + клавишу PrtSc , чтобы сделать полноэкранный снимок экрана и сохранить его на свой компьютер
Используйте клавишу Windows + клавишу PrtSc , чтобы сделать полноэкранный снимок экрана и сохранить его на свой компьютер- Подобно клавише PrtSc key Windows key , нажатие клавиши Windows + клавиши Print Scren сделает снимок экрана всего рабочего стола, но только в активном окне.
- Но он также сохранит снимок экрана в папку на вашем компьютере.
- Если вы правильно нажмете клавиши, весь экран начнет мигать, указывая на то, что снимок экрана был сделан и автоматически сохранен.
- Вы можете найти все ваши полноэкранные скриншоты в Картинки -> Скриншоты .
Способ 3. Используйте инструмент «Вырезать и набросок», чтобы сделать снимок экрана только части экрана
Возможно, вы хотите сделать снимок экрана только секции или активного окна ПК. В этом случае Windows 11 дает вам возможность сделать только частичный снимок экрана с помощью инструмента Snipping and Sketch :
- Нажмите клавиши Windows Win + Shift + S , ваш экран начнет мигать, и появится небольшое меню Snipping Tool.
 верхней части экрана.
верхней части экрана. - Этот экран позволит вам сделать следующее (слева направо):
- Прямоугольный экран Фрагмент: нарисуйте рамку вокруг того, что вы хотите захватить
- Freeform Snip: нарисуйте любую форму вокруг того, что вы хотите захватить.
- Window Snip: выберите окно для захвата.
- Полноэкранный фрагмент: захват всего экрана (то же самое, что и PrtScr).
- После того, как снимок экрана будет сделан, он будет сохранен в буфер обмена, как и при нажатии клавиши Prt Scr.
- Затем вы можете вставить его в другое место, чтобы посмотреть на него.
- Однако, если щелкнуть предварительный просмотр инструмента «Ножницы», который появляется в нижней части экрана, вы найдете параметры для редактирования снимка экрана (обрезка, поворот и т. д.) и сохранения его на рабочем столе.
Метод 4. Использование инструмента «Ножница» для создания скриншотов с задержкой
Инструмент «Ножница» встроен в Windows 11 так же, как и в Windows Vista, Windows 7, Windows 8 и Windows 10. Это тот же инструмент, который используется в программе «Ножница». и инструмент Sketch, за исключением нескольких крошечных дополнений. Чтобы использовать его,
Это тот же инструмент, который используется в программе «Ножница». и инструмент Sketch, за исключением нескольких крошечных дополнений. Чтобы использовать его,
- Введите Snipping Tool в функцию поиска и откройте приложение, чтобы сделать снимок экрана компьютера.
- Если вы нажмете «Создать», вы откроете мини-меню Snipping Tool, где вы сможете выбрать один из нескольких различных фрагментов.
- Однако в этой полной версии Snipping Tool вы можете выбрать любой из четырех вариантов обрезки (прямоугольная, произвольная, оконная и полноэкранная), а затем выбрать параметр задержки.
- В окне эскиза вы можете выбрать между 3-, 5- и 10-секундной задержкой.
- Это даст вам немного времени, чтобы настроить то, что вы пытаетесь сделать скриншотом, и может сделать это проще, чем делать снимок вручную.
- Чтобы сделать снимок экрана с задержкой, просто нажмите Win-Shift-S, и он будет скопирован в буфер обмена. Вы также можете нажать на появившийся предварительный просмотр снимка экрана, чтобы внести какие-либо изменения или сохранить его на свой компьютер в формате JPEG, PNG или другом.

Final Word
Вот и все! Теперь в вашем распоряжении 5 методов, показывающих, как сделать снимок экрана в Windows 10. У вас есть Mac и вы хотите сделать снимок экрана Mac? Ознакомьтесь с нашей статьей о том, как сделать снимок экрана на M 9.0003 ак.
Если вы хотите узнать больше о том, как использовать Windows с максимальной производительностью, подпишитесь на нашу рассылку сегодня! Вы даже получите код скидки 10% в нашем магазине! 🙂 Хотите получать информацию об акциях, предложениях и скидках, чтобы получать наши продукты по лучшей цене?
Подпишитесь на нашу рассылку, введя свой адрес электронной почты ниже! Получайте последние новости о технологиях по электронной почте и будьте первыми, кто прочитает наши советы, чтобы стать более продуктивным.
См. также » Как сделать снимок экрана на Mac
» Как использовать Snip & Sketch для захвата и редактирования снимков экрана в Windows 10
» Как сделать снимок экрана с прокруткой в Windows
» Как исправить неработающий экран печати в Windows 10
Делать снимки экрана в Windows 10 и 11 очень просто.
 Вот как
Вот какСнимки экрана важных документов, таких как билеты на самолет или квитанции об онлайн-покупках, — это хороший способ убедиться, что у вас есть доступ к вашим документам в случае, если приложения для продажи билетов или ваша электронная почта не работают. Независимо от того, используете ли вы Windows 10 или Windows 11, есть несколько простых способов сделать скриншоты всего экрана (или его части).
Хотя Microsoft больше не продает Windows 10, софтверный гигант по-прежнему будет поддерживать операционную систему до октября 2025 года. Это означает, что вам пока не нужно переходить на Windows 11, и вы все равно можете использовать эти советы по снимкам экрана для следующей пары годы.
Вот как использовать встроенные инструменты и другие ярлыки для создания снимков экрана в Windows 10 и Windows 11, чтобы вы могли решить, что вам больше нравится.
Snip & Sketch
Инструмент Snip & Sketch проще в доступе, публикации и комментировании снимков экрана, чем в старом инструменте Snipping Tool. Теперь он может сделать снимок экрана окна на вашем рабочем столе, удивительное упущение, когда приложение было впервые представлено, которое до недавнего времени удерживало нас в Team Snipping Tool.
Теперь он может сделать снимок экрана окна на вашем рабочем столе, удивительное упущение, когда приложение было впервые представлено, которое до недавнего времени удерживало нас в Team Snipping Tool.
Проще всего вызвать Snip & Sketch с помощью сочетания клавиш Клавиша Windows + Shift + S . Вы также можете найти инструмент Snip & Sketch в алфавитном списке приложений, доступ к которым можно получить с помощью кнопки «Пуск», а также на панели уведомлений, где он указан как Фрагмент экрана . Или вы можете просто найти его, если вы не фиксируете сочетание клавиш в памяти. (Если вы часто делаете снимки экрана, мы рекомендуем закрепить приложение на панели задач.)
Встроенное приложение Snip & Sketch наконец-то покорило нас и теперь является нашим основным методом создания снимков экрана в Windows 10 и 11. Пока, Snipping Tool.
Скриншот Мэтта Эллиотта/CNET Либо сочетание клавиш, либо кнопка уведомления затемняют ваш экран и открывают крошечное меню в верхней части экрана, которое позволяет вам выбрать, какой тип снимка экрана вы хотите сделать: прямоугольный, произвольной формы, оконный или полноэкранный. Как только вы сделаете снимок экрана, он будет сохранен в буфере обмена и сразу же появится в виде уведомления в правом нижнем углу экрана. Щелкните уведомление, чтобы открыть снимок экрана в приложении Snip & Sketch, чтобы комментировать, сохранить или поделиться им. (Если вы пропустите уведомление, откройте панель уведомлений, и вы увидите его там.)
Как только вы сделаете снимок экрана, он будет сохранен в буфере обмена и сразу же появится в виде уведомления в правом нижнем углу экрана. Щелкните уведомление, чтобы открыть снимок экрана в приложении Snip & Sketch, чтобы комментировать, сохранить или поделиться им. (Если вы пропустите уведомление, откройте панель уведомлений, и вы увидите его там.)
Если вы откроете Snip & Sketch из меню «Пуск» или выполнив поиск, откроется окно Snip & Sketch вместо небольшой панели в верхней части экрана. Отсюда вам нужно нажать кнопку New в левом верхнем углу, чтобы начать захват экрана и открыть небольшую панель. Это дополнительный шаг, но он также позволяет отложить создание снимка экрана. Нажмите кнопку со стрелкой вниз рядом с кнопкой «Создать», чтобы отложить фрагмент на 3 или 10 секунд.
Ножницы
Snipping Tool существует со времен Windows Vista. Windows пару лет предупреждала, что инструмент «Ножницы» исчезнет, но в Windows 11 он все еще работает.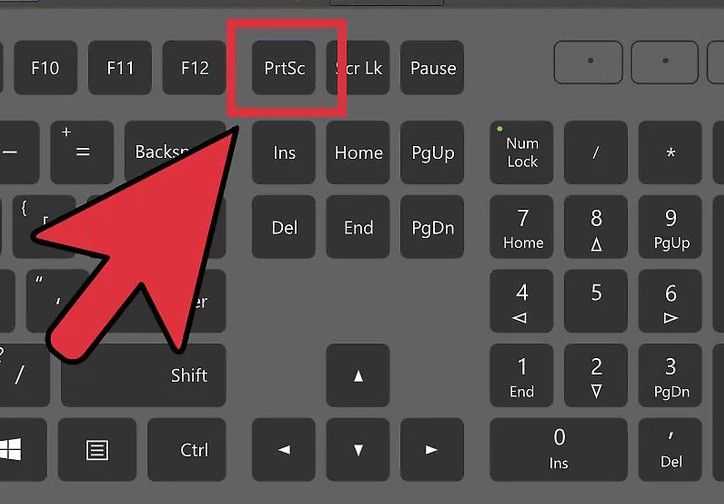 Инструмент «Ножницы» был исключен из списка приложений в меню «Пуск», но вы по-прежнему можете легко получить к нему доступ через поиск. бар.
Инструмент «Ножницы» был исключен из списка приложений в меню «Пуск», но вы по-прежнему можете легко получить к нему доступ через поиск. бар.
Нажмите кнопку New , чтобы начать процесс создания снимка экрана. Тип фрагмента по умолчанию — прямоугольный, но вы также можете использовать произвольные, полноэкранные и оконные фрагменты.
Инструмент Snipping Tool не сохраняет ваши скриншоты автоматически — вам нужно будет вручную сохранить их в инструменте перед выходом — и он автоматически копирует ваши снимки в буфер обмена.
Инструмент «Ножницы» давно присутствует в Windows.
Скриншот Мэтта Эллиотта/CNETPrint Screen
Чтобы сделать снимок всего экрана, коснитесь Print Screen (иногда обозначается как PrtScn ). Ваш скриншот не будет сохранен в виде файла, а будет скопирован в буфер обмена. Вам нужно будет открыть инструмент для редактирования изображений (например, Microsoft Paint), вставить снимок экрана в редактор и сохранить оттуда файл.
Вы также можете настроить кнопку PrtScn, чтобы открыть инструмент Snip & Sketch, выбрав Настройки > Специальные возможности > Клавиатура и включив . Используйте кнопку PrtScn, чтобы открыть фрагмент экрана под ярлыком экрана печати.
Вы можете настроить параметры экрана печати в Windows.
Скриншот Мэтта Эллиотта/CNETКлавиша Windows + Print Screen
Чтобы захватить весь экран и автоматически сохранить снимок экрана, коснитесь клавиши Windows + клавиши Print Screen . Ваш экран ненадолго потускнеет, показывая, что вы только что сделали снимок экрана, и снимок экрана будет сохранен в Картинки > Скриншоты папка.
Alt + Print Screen
Чтобы сделать быстрый скриншот активного окна, используйте сочетание клавиш Alt + PrtScn . Это снимет текущее активное окно и скопирует снимок экрана в буфер обмена.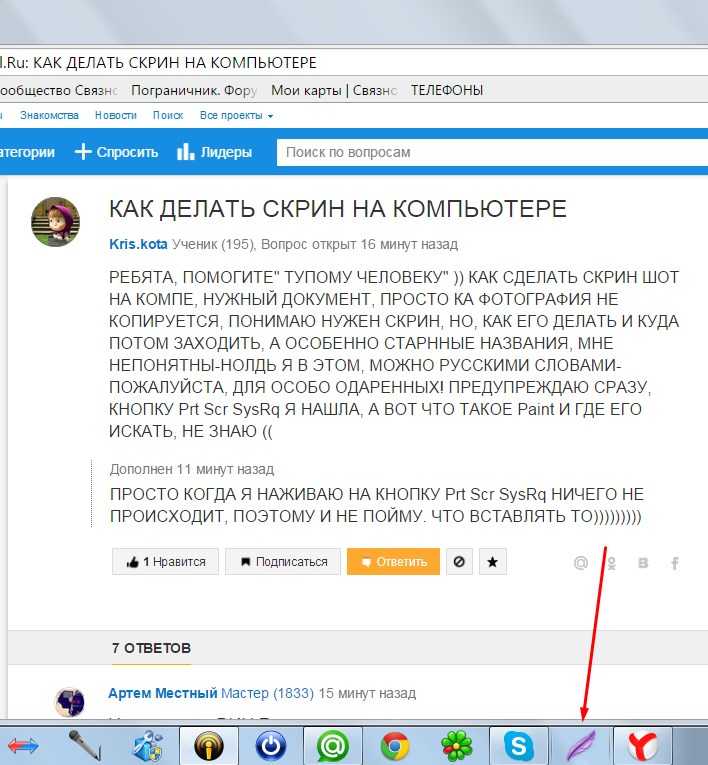 Вам нужно будет открыть снимок в графическом редакторе, чтобы сохранить его.
Вам нужно будет открыть снимок в графическом редакторе, чтобы сохранить его.
Нет клавиши Print Screen?
Если на вашем компьютере нет ключа PrtScn , не беспокойтесь, у Microsoft есть для вас другое сочетание клавиш. Вы можете нажать Fn + Клавиша с логотипом Windows + Пробел Bar , чтобы сделать снимок экрана. Затем он будет сохранен в папку Pictures > Screenshots .
Игровая панель
Вы можете использовать игровую панель, чтобы сделать снимок экрана, независимо от того, находитесь ли вы в процессе игры или нет. Во-первых, вам нужно включить игровую панель на странице настроек, убедившись, что вы включили Запись игровых клипов, скриншотов и трансляций с помощью игровой панели . После включения нажмите Клавиша Windows + клавиша G , чтобы вызвать игровую панель. Отсюда вы можете нажать кнопку снимка экрана на игровой панели или использовать сочетание клавиш по умолчанию Клавиша Windows + Alt + PrtScn , чтобы сделать полноэкранный снимок экрана.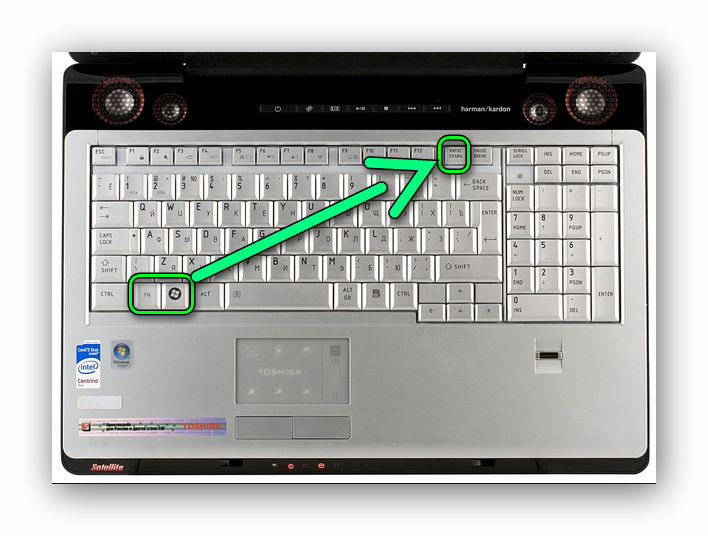


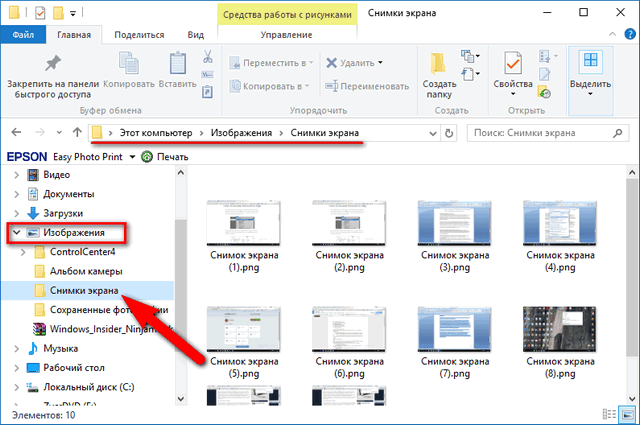
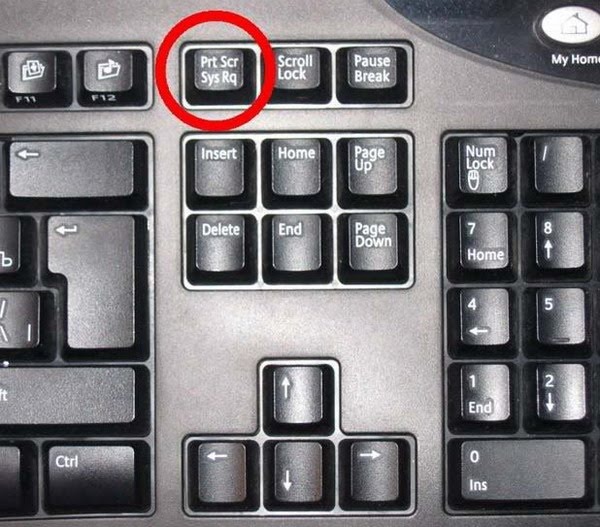
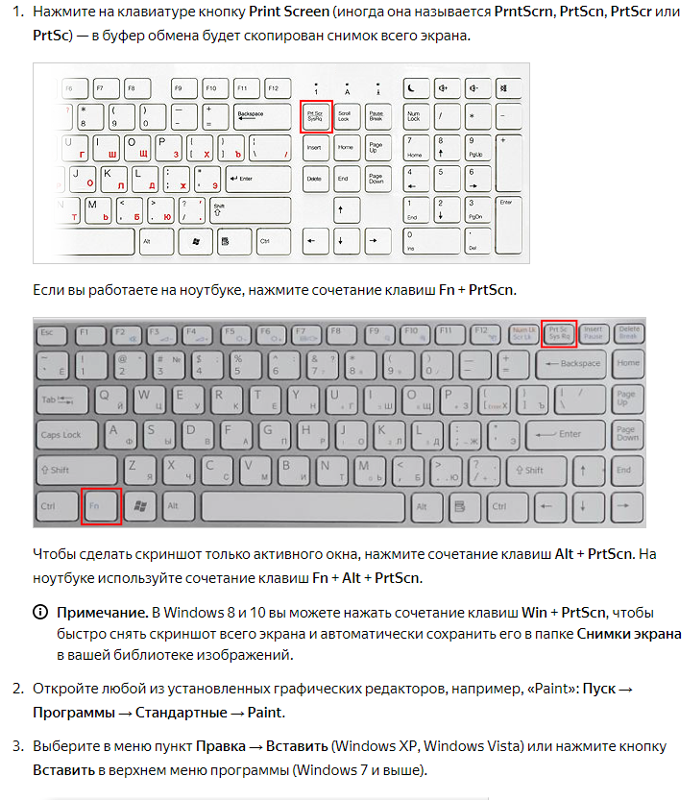 Скриншот будет автоматически сохранен в буфер обмена.
Скриншот будет автоматически сохранен в буфер обмена.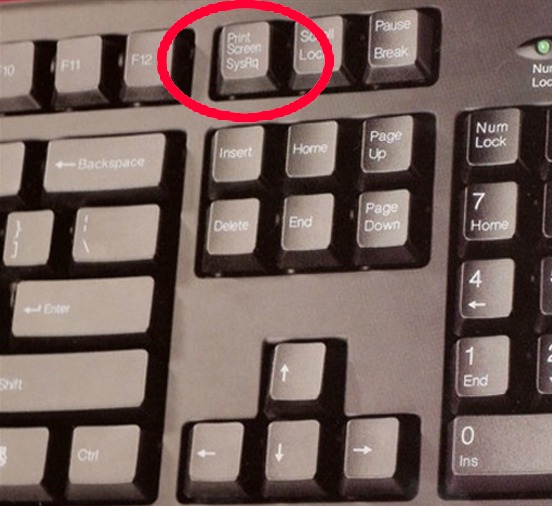
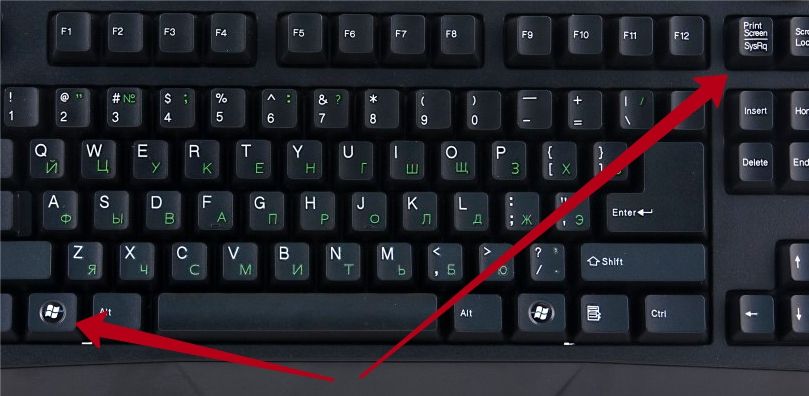 Появится активное окно инструмента Snip Sketch.
Появится активное окно инструмента Snip Sketch. 


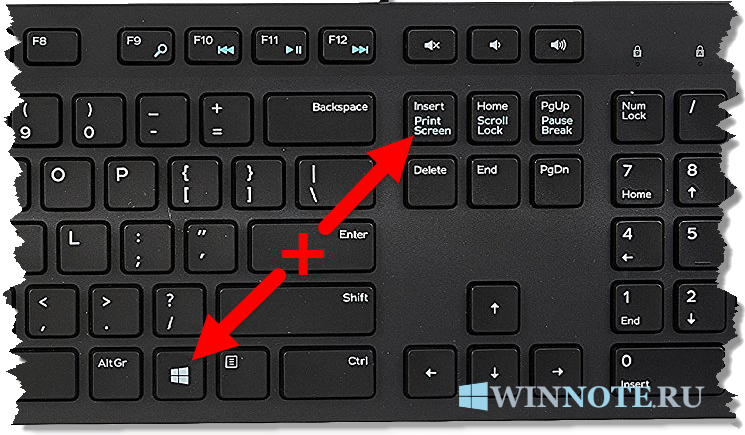
 Нажав на Сохранить , вы сможете выбрать, где сохранить изображение. Нажав Копировать , вы скопируете изображение в буфер обмена, а нажав Поделиться , вы сможете поделиться изображением со своими контактами по электронной почте или через другие приложения.
Нажав на Сохранить , вы сможете выбрать, где сохранить изображение. Нажав Копировать , вы скопируете изображение в буфер обмена, а нажав Поделиться , вы сможете поделиться изображением со своими контактами по электронной почте или через другие приложения. 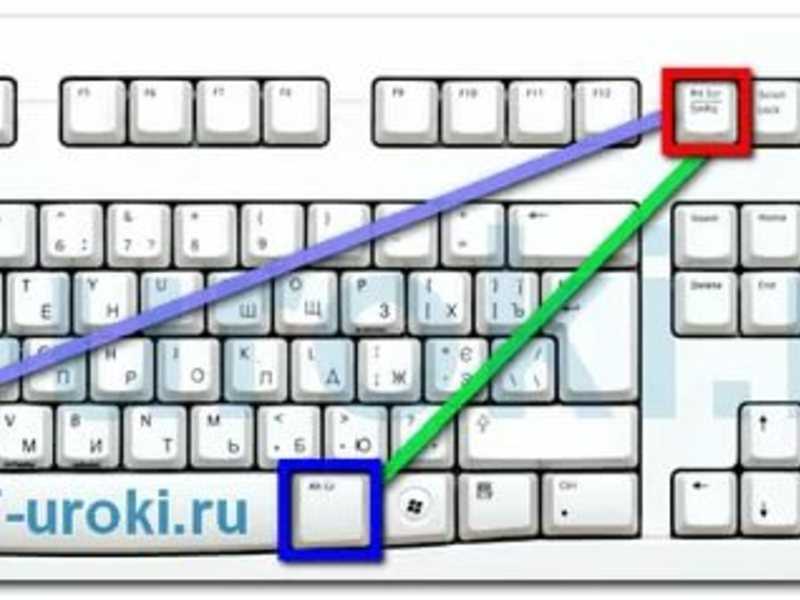
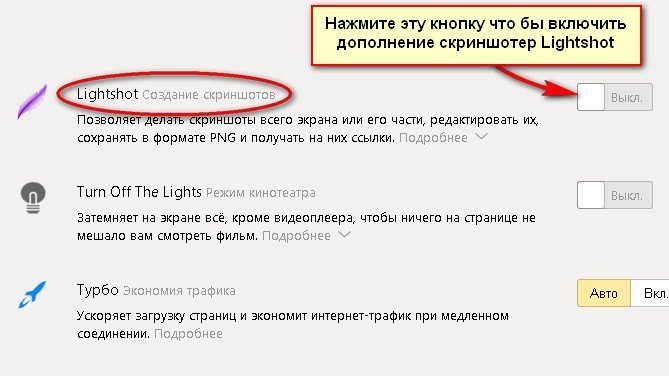 Прежде чем нажимать эту кнопку, убедитесь, что активное окно является именно тем окном/экраном, который вы хотите захватить
Прежде чем нажимать эту кнопку, убедитесь, что активное окно является именно тем окном/экраном, который вы хотите захватить 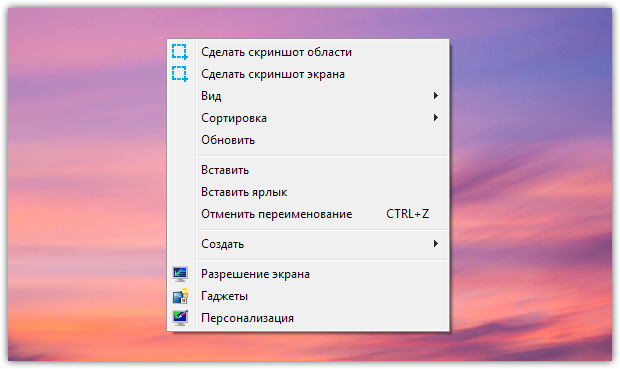 »
»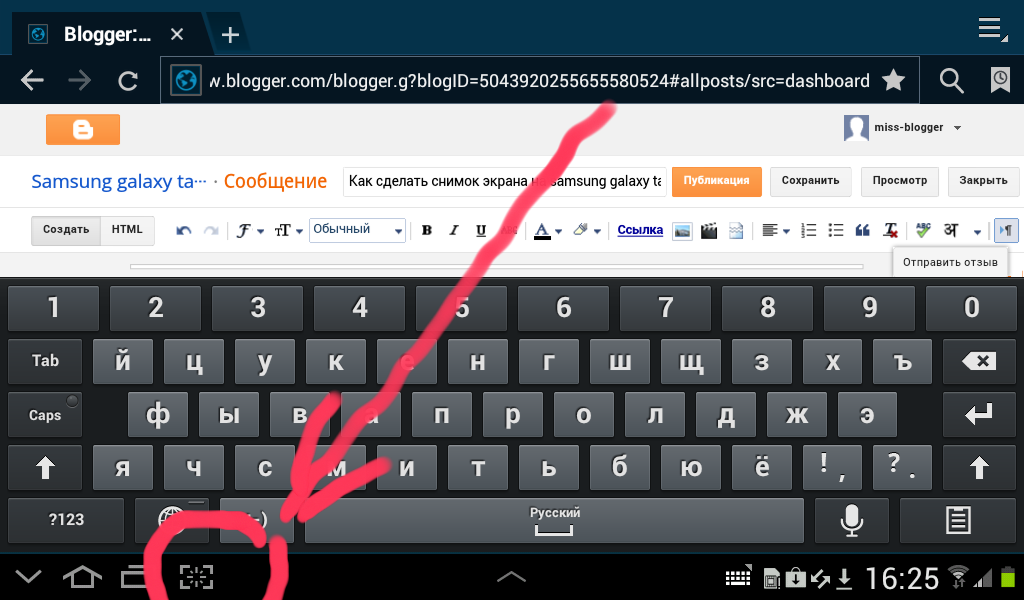
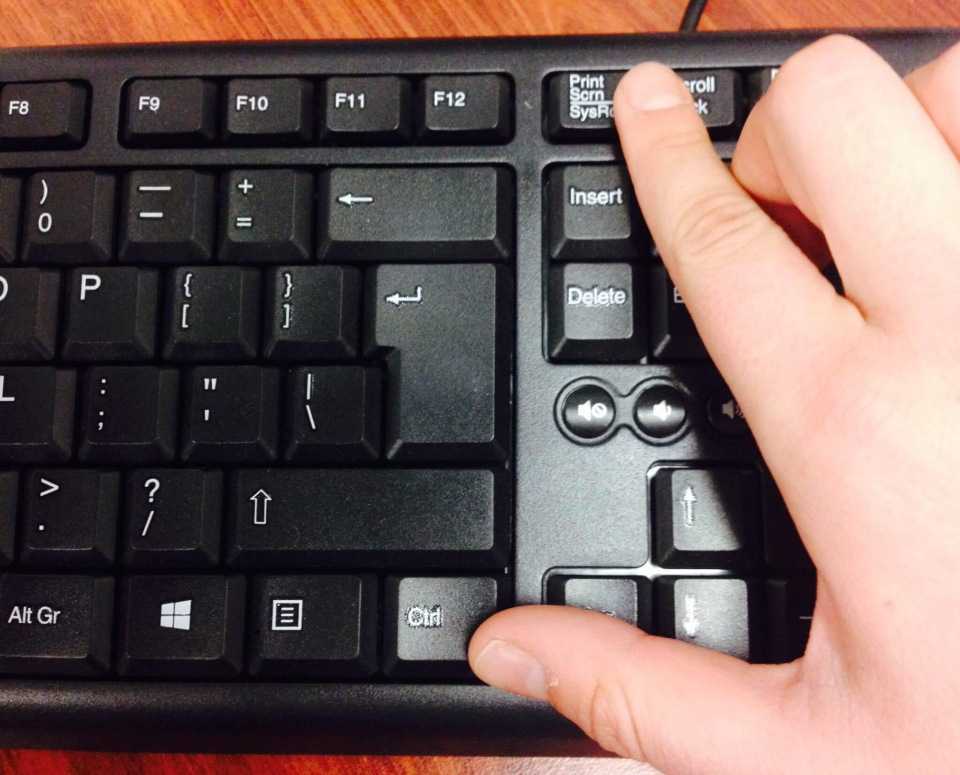 верхней части экрана.
верхней части экрана.