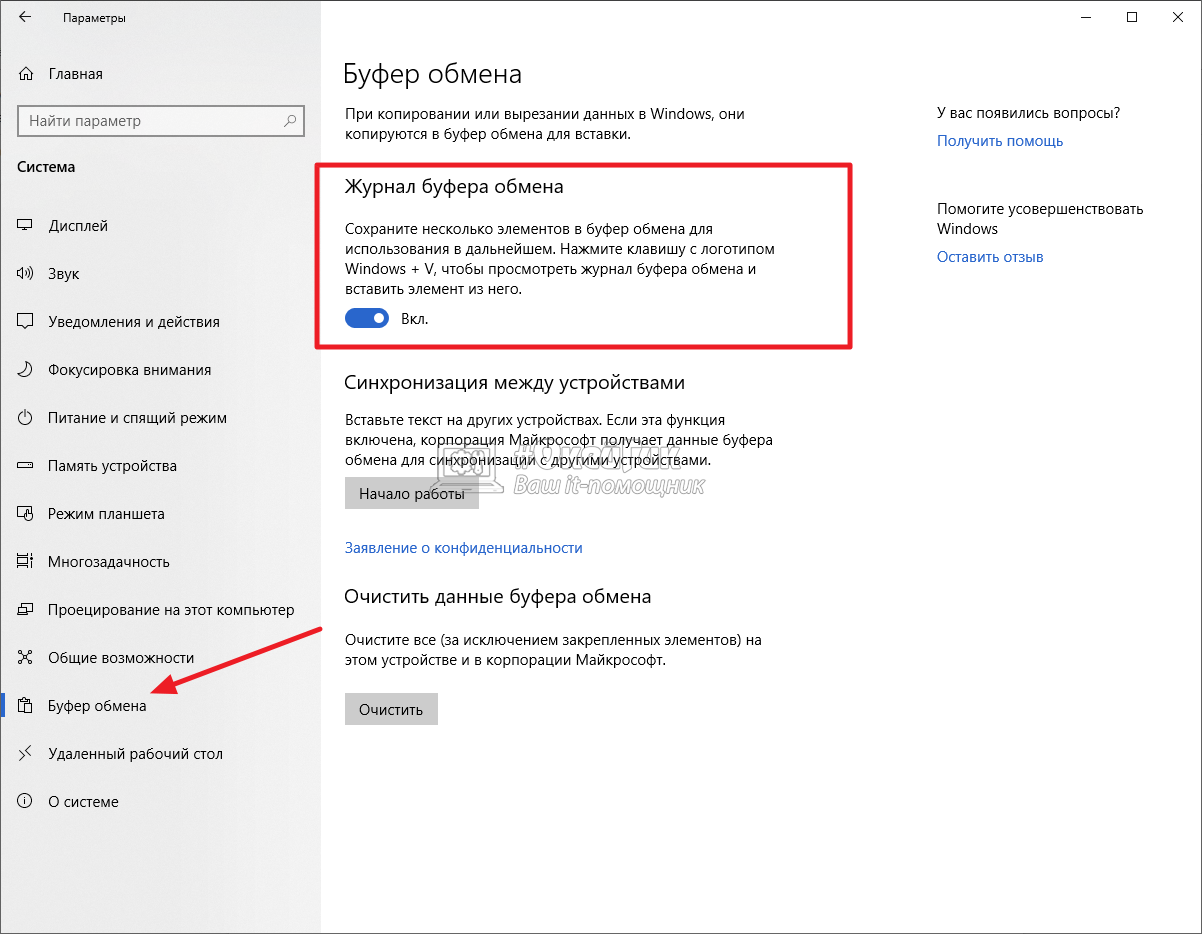как узнать что в нем и очистить его
Доброго дня!
Многие начинающие пользователи считают, что если они выделили текст из SMS (например) и нажали кнопку «Скопировать» — то эта информация у них сохранена в память телефона (и теперь они могут с SMS делать все что угодно). На самом деле это не совсем так… 👀
Когда вы выделяете какой-нибудь участок текста, картинку, видео и пр. файлы, и нажимаете «Копировать» — Андроид сохраняет эту информацию в «буфер обмена» (прим.: это часть оперативной памяти, используемая для временного хранения каких-либо данных). Причем, если вы добавите в буфер обмена еще что-нибудь — то старая информация в нем будет удалена!
То есть, после того как вы что-нибудь скопировали — это нужно куда-то вставить (например, текст из SMS можно скопировать и вставить в другую SMS) и сохранить. И уже после этого можно переходить к следующему элементу, который вы хотите перенести…
Таким образом, с помощью буфера очень удобно оперировать с номерами телефонов, счетами, блоками текста и пр.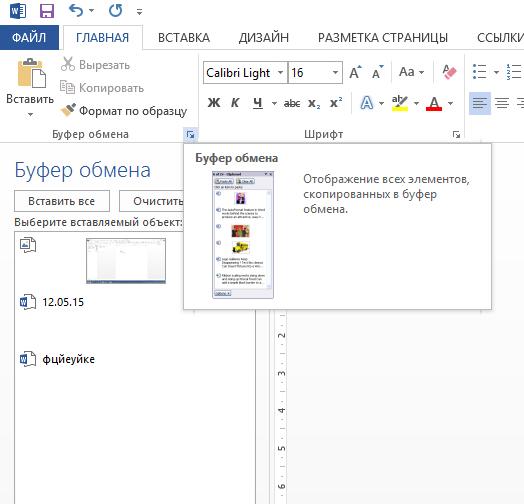
*
Работа с буфером обмена
Где он находится и как узнать, что в нем
Немало пользователей предполагают, что буфер обмена — это какой-то файл, который можно найти в определенном каталоге и открыть его 😉. Это не так!
Буфер обмена располагается в оперативной памяти устройства. Предназначен для временного хранения различных файлов: картинок, текста, видео и пр. Например, когда вы смотрите онлайн-видео — то оно сначала подгружается в буфер, а затем воспроизводится у вас в медиаплеере.
Также буфер задействуется при выделении и копировании какого-нибудь текста. Отмечу, что если вы никуда не сохраните его, то после выключения аппарата (или при добавлении другой информации в буфер) — этот скопированный участок пропадет!
*
Рассмотрю на примере как им пользоваться…
И так, допустим вы читаете какую-нибудь заметку в браузере. На определенном месте находите интересный участок, который необходим для дальнейшей работы.
На определенном месте находите интересный участок, который необходим для дальнейшей работы.
Чтобы сохранить его в текстовый документ (например), сначала необходимо выделить этот участок (нажав на нужный участок текста и подержав палец 3-4 сек.), и в появившемся контекстном меню выбрать «Копировать» (см. пример ниже 👇).
Всё, этот участок текста был помещен в буфер обмена!
Выделить — копировать
Далее, открыв любой блокнот (например, я воспользовался Google-документами), и, так же нажав и подержав палец 3-4 сек. на пустом месте, появится в меню из которого можно вставить информацию из буфера обмена.
И только после сохранения этого документа, эта информация уже никуда не денется. Пример ниже. 👇
Текст из буфера был вставлен в документ
Таким образом, чтобы узнать, какой блок текста находится в буфере телефона: достаточно открыть любой текстовый документ и выполнить операцию вставки.
Отмечу, что этот способ далеко не самый лучший, и для работы с буфером гораздо удобнее пользоваться спец. приложением. О нем пару строк ниже…
приложением. О нем пару строк ниже…
*
Как расширит буфер до нескольких элементов, и как очистить его
Вариант #1
Представьте, если вам нужно прочесть десяток веб-страничек и сохранить из них все самые важные участки (мысли). Можно, конечно, каждый раз сворачивать/разворачивать несколько приложений и переносить через копировать/вставить. Но согласитесь это не есть удобно?!
Гораздо лучше установить спец. приложение, которое позволяет копировать в буфер обмена не один участок текста, а 10-15!
*
Менеджер буфера обмена
Ссылка на Play Market — https://play.google.com/
Простое и удобное приложение для работы с буфером обмена. Позволяет расширить его, сохраняя в памяти несколько скопированных ранее участков текста (что очень удобно при работе с документами). Кроме того, в приложении можно создавать заметки.
Из доп. функций: быстрая очистка буфера обмена и корзины, есть функция избранного, все заметки можно «раскидать» по категориям.
Аналоги этого приложения: Clip Stack, Clipper — Clipboard Manager,
My Clipboard и пр.
*
После установки приложения «Менеджер буфера обмена», вы также можете привычным образом копировать любые участки текста. Однако, теперь ни один из них не пропадет — все они будут храниться в специальном разделе.
Например, вы скопировали 5-6 участков текста, теперь хотите создать из них один документ. Как это сделать? Да очень просто: открываете этот менеджер, в разделе
Тот участок, который хотите вставить в документ — скопируйте, а после откройте блокнот (например) и нажмите «вставить» (стрелка-4 👇). Операция выполнена!
Добавление 5-элементов (вместо 1) в буфер обмена
Чтобы очистить буфер обмена, достаточно в приложении выделить те строки, которые вам больше не нужны и нажать на значок корзины.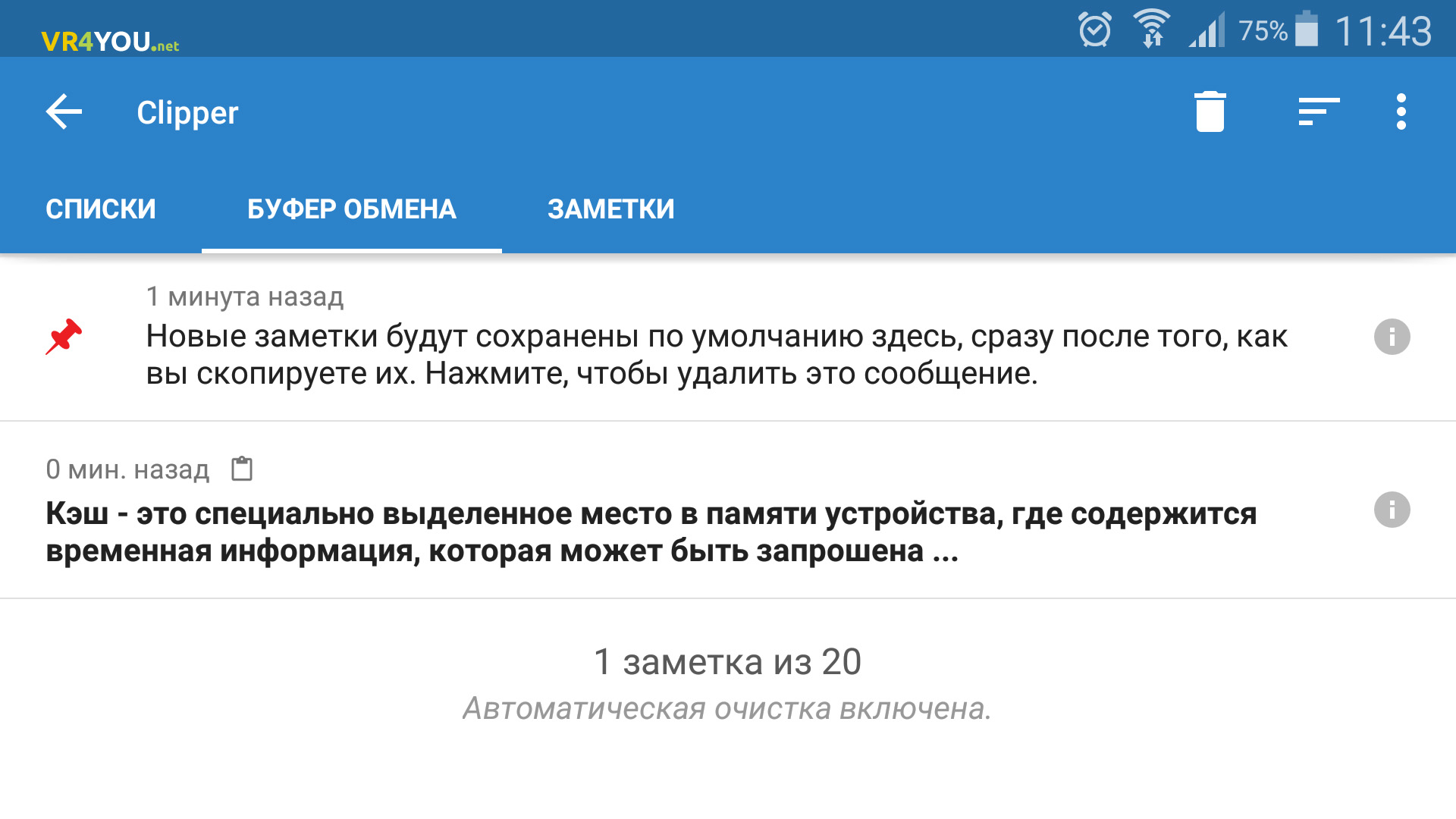 Всё, буфер чист! Удобно?!
Всё, буфер чист! Удобно?!
Очистка буфера!
*
Вариант #2
На некоторых аппаратах, где представлены инструменты для более детального контроля за буфером обмена (например, от Samsung, LG и ряда других производителей) можно просмотреть и очистить весь буфер даже без спец. приложений.
Для этого достаточно открыть какой-нибудь блокнот, далее нажать пальцем на любой пустой участок документа и подождать 3-4 сек.: после нажать на меню из «трех точек» и выбрать «буфер обмена». Затем можно будет удалить все, что в нем находится (пример ниже).Удалить все из буфера обмена
*
Вариант #3
Просто скопируйте в буфер обмена какой-нибудь небольшой участок текста — например, одну-две цифры. В результате у вас «старая» информация из буфера будет удалена и заполнена менее 1 КБ данных*… Чем не очистка? (работает на тех аппаратах, где нет расширенной работы с буфером обмена)
*
👉 Дополнение!
Кстати, очистка оперативной памяти может более существеннее ускорить ваш телефон, чем оптимизация буфера обмена.
*
Дополнения по теме — приветствуются!
👋
Первая публикация: 18.01.2019
Корректировка: 18.12.2020
Полезный софт:
- Видео-Монтаж
Отличное ПО для создания своих первых видеороликов (все действия идут по шагам!).
Видео сделает даже новичок!
- Ускоритель компьютера
Программа для очистки Windows от «мусора» (удаляет временные файлы, ускоряет систему, оптимизирует реестр).
Другие записи:
Как пользоваться буфером обмена на Андроид
23 марта, 2017
Автор: Maksim
Смартфоны и планшеты превратились в полноценные рабочие инструменты — пользователи обмениваются файлами, просматривают документацию на экранах гаджетов, отправляют электронные письма.
При этом часто возникает необходимость копирования элементов текста из одного файла в другой. В телефонах и других устройствах на Андроид за такую функцию отвечает буфер обмена. Где он находится и как его очистить
Что такое буфер обмена
Буфер обмена — часть оперативной памяти смартфона или планшета, где хранятся блоки скопированной текстовой информации. Благодаря ему, пользователь может вырезать части текста из сообщений, документов или поисковой строки браузера, и вставлять их в другие документы, электронные письма или заметки. При этом физического файла буфера в системе Андроид не существует.
Буфер обмена выручает при необходимости оперативно переслать контактные данные, труднозапоминаемые реквизиты с большим количеством цифр и прочую информацию.
Как копировать и вставлять текст на Андроид
Чтобы скопировать фрагмент текста в буфер обмена, нажмите и удерживайте палец на любом слове. Через секунду система подсветит слово голубым или зеленоватым оттенком, а на границах появятся два ограничителя.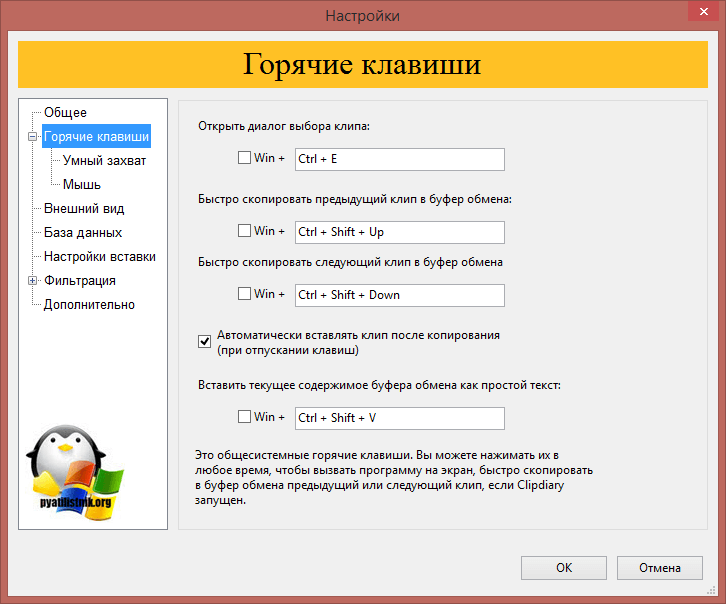
- Потяните за первый ограничитель, чтобы выставить начало копирования, а потом за второй — чтобы отметить конец текстового блока.
- Во всплывающем меню выберите «Копировать». Вы увидите надпись: «Элемент скопирован в буфер обмена».
- Откройте страницу или приложение, куда нужно вставить текст, и зажмите палец на поле для ввода.
- В открывшемся меню выберите «Вставить». Текстовый блок будет скопирован.
В части приложений (например, почтовый клиент от Mail.Ru) при копировании текста вместо всплывающего меню с пунктами «Копировать» и «Вставить» открывается панель с соответствующими иконками в верхней части экрана.
Android версий 4.4 и выше позволяет сохранить в буфер более одного текстового блока, с возможностью последующего просмотра. Для просмотра и копирования элементов из буфера достаточно зажать пальцем поле для ввода текста и выбрать пункт «Буфер обмена».
Галерея — как пользоваться буфером обмена на примере LG G3
- Шаг 1.
 Выделите текст и дождитесь появления ограничителей, а затем выберите иконку «Копировать» вверху экрана
Выделите текст и дождитесь появления ограничителей, а затем выберите иконку «Копировать» вверху экрана
- Шаг 2. Вы увидите надпись о сохранении выделенного блока в буфере
- Шаг 3. Длинный тап в текстовом поле, куда нужно вставить информацию и выбор кнопки «Вставить»
Видео — как копировать из буфера обмена на примере Samsung
Где найти и как очистить буфер обмена в смартфоне
Элементы, хранящиеся в буфере обмена, загружают оперативную память смартфона или планшета. Периодически необходимо производить очистку устройства. Существует три способа освободить пространство буфера.
Стандартный способ
Если на вашем устройстве доступен прямой вход в буфер обмена, следуйте инструкции:
- Откройте любое приложение с полем для ввода текста.
- Зажмите пальцем поле и в меню выберите «Буфер обмена».
- В нижней части экрана откроется панель со всеми скопированными ранее элементами.

- Справа вверху панели нажмите кнопку с иконкой корзины.
- Галочками отметьте элементы, которые хотите удалить, и нажмите соответствующую кнопку.
Если вы не нашли кнопки с корзиной, зажмите один из текстовых блоков буфера. Через секунду на каждом элементе появятся красные крестики. Для очистки буфера нажимайте на крестики около элементов, которые хотите удалить.
Галерея — очистка буфера обмена
- Шаг 1. В приложении с текстовым полем — длинный тап и выбор пункта «Буфер обмена»
- Шаг 2. Просмотр записей буфера обмена
- Шаг 3. Выбор иконки корзины
- Шаг 4. Установка галочек и нажатие кнопки «Готово»
Способ, требующий root-прав
Способ требует рут-доступа для входа в корневую папку системы Android. Там хранится файл, отвечающий за оперативную память.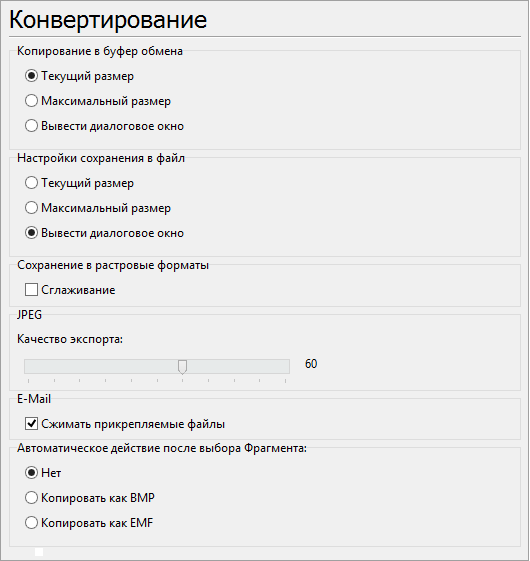 Чтобы очистить буфер обмена:
Чтобы очистить буфер обмена:
- Откройте менеджер файлов и зайдите в корневой каталог Android.
- Найдите папку data/clipboard и очистите её.
- В меню смартфона выберите пункт «Настройки — Приложения» и откройте вкладку «Все».
- Выберите приложение TestService и по очереди нажмите кнопки «Остановить» и «Очистить».
- Перезагрузите гаджет.
Очистите данные приложения и остановите его работу
Для получения root-прав скачайте и установите приложение Kingo Android Root с Play Маркета. Рутирование устройства с этой программой требует подключения к ПК и занимает 5–7 минут.
Приложение Clipper
В устройствах, не имеющих прямого доступа к буферу обмена, используйте бесплатное приложение Clipper. После установки иконка приложения отображается в шторке уведомлений для быстрого доступа к скопированным элементам. Бесплатная версия программы позволяет хранить до 20 фрагментов текста, при этом часто используемые блоки можно закрепить над остальными. Компоненты буфера обмена можно группировать на вкладках — например, ссылки на профили в соцсетях, реквизиты и т. п.
Компоненты буфера обмена можно группировать на вкладках — например, ссылки на профили в соцсетях, реквизиты и т. п.
Для удаления всех текстовых блоков из буфера нажмите на иконку корзины справа вверху экрана, затем подтвердите действие. Для удаления блоков по одному — зажмите пальцем одну из записей, затем отметьте галочками другие ненужные и нажмите на иконку корзины.
Галерея — использование Clipper на телефоне
Видео — обзор Clipper
Если буфер обмена не работает
Если буфер обмена не работает, и кнопки «Копировать/Вставить» не появляются, выполните очистку оперативной памяти с получением root-прав, как описано выше.
Если первый метод не поможет, сделайте полный сброс настроек смартфона, так называемый хард-ресет. Для этого откройте меню настроек аппарата, выберите «Восстановление и сброс», а затем пункт «Стереть данные» либо «Сброс настроек». Помните — откатывая смартфон к заводским настройкам, вы автоматически удаляете все приложения и пользовательские данные.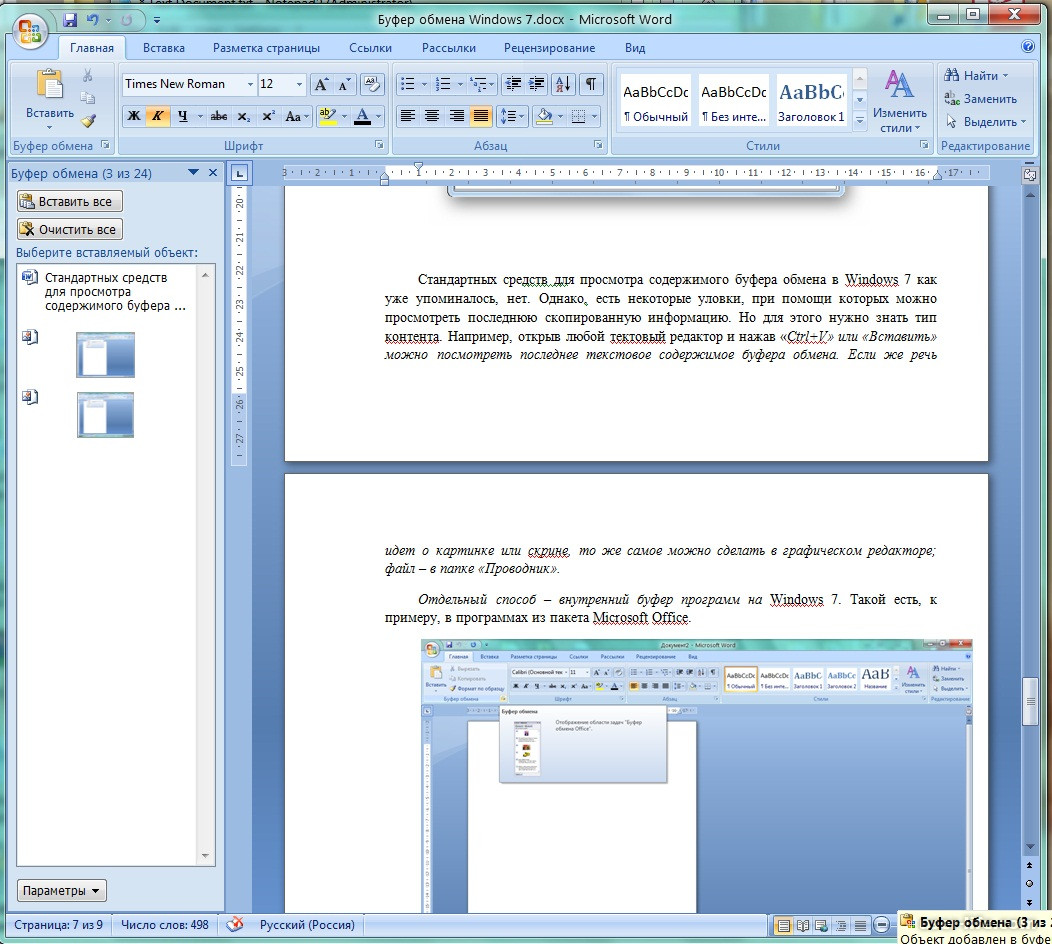 Используйте этот способ в крайнем случае.
Используйте этот способ в крайнем случае.
Не бойтесь использовать буфер обмена в работе, но не сохраняйте в нём персональные данные — пароли, реквизиты и прочие. После копирования и отправки конфиденциальных данных обязательно очистите буфер.
Где находится буфер обмена на Android?
Android: как сохранить текст в буфер обмена
Чтобы сохранить текст в буфер обмена, выполните следующие действия:
- Нажмите и удерживайте тот отрывок текста, который вы хотите скопировать. Появятся две метки, ограничивающие участок копирования.
- Переместите одну метку в начало, а вторую в конец нужного отрывка текста.
- Нажмите «Копировать». Текст сохранится в буфере обмена.
Чтобы вставить текст, удерживайте палец в нужной части текстового поля в течение некоторого времени, а затем нажмите «Вставить» в появившемся меню. Скопированный текст будет вставлен в выбранное место.
Скопированный текст будет вставлен в выбранное место.
Если на вашем телефоне не получены root-права, иного способа вытащить информацию из буфера обмена нет. Однако, если у вас есть root-доступ, вы найдете содержимое буфера в папке по адресу Android — Data — Clipboard.
Использование и редактирование нескольких буферов обмена на Android
Обычно вы можете использовать только один буфер обмена на планшетах и смартфонах с операционной системой Android — проще говоря, при копировании нового текста предыдущий удаляется из памяти.
Однако это относится не ко всем устройствам Android. На некоторых из них на клавиатуре есть отдельное меню, в котором хранятся несколько последних скопированных записей. Просто поищите с краю клавиатуры изображение шестеренки или папки-планшета и проверьте, есть ли среди настроек пункт «Буфер обмена».
Если такая функция недоступна на вашем устройстве, вы можете получить ее, установив дополнительное приложение для управления буфером. Например, Clipper Plus: Clipboard Manager автоматически сохраняет все тексты, которые вы копируете.
Например, Clipper Plus: Clipboard Manager автоматически сохраняет все тексты, которые вы копируете.
Скачать Clipper Plus: Clipboard Manager
Таким образом, вы можете получить доступ к содержимому из буфера обмена даже несколько недель спустя.
Читайте также:
Теги смартфоны android
Буфер обмена в телефоне — где находится и как посмотреть?
Где находится и как посмотреть содержимое буфера обмена на телефоне?
При копировании текста, фотографий или других файлов скопированный контент попадает в буфер обмена.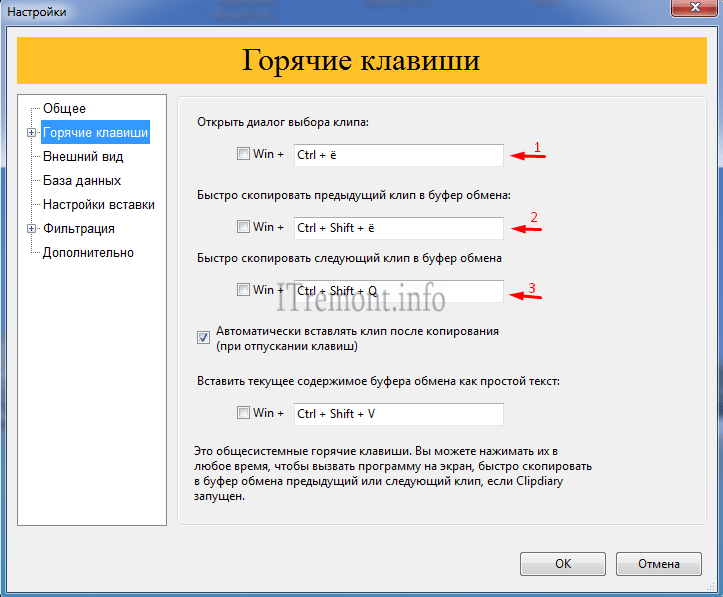 Разберемся, что это такое, и зачем он нужен на смартфоне.
Разберемся, что это такое, и зачем он нужен на смартфоне.
Что такое буфер обмена в телефоне?
Буфер обмена — временное хранилище скопированной информации (текста, документа, изображения). Буфер обмена является частью оперативной памяти мобильного устройства. При помощи этой функции можно выделять и копировать изображения и фрагменты текста из документов, а затем вставлять их в другие документы. При этом физически буфера обмена на смартфоне нет — это часть программного обеспечения устройства.
Примерным аналогом буфера можно назвать USB-флешку. На нее копируется информация, и затем переносится на другой компьютер. Примерно так же работает и буфер обмена.
Зачем нужен буфер обмена в смартфоне?
Буфер незаменим при необходимости отправки другому пользователю реквизитов, контактных данных и прочей информации с большим количеством данных, которые сложно запомнить. Также он выручает при работе с документами на смартфоне или планшете.
На смартфонах разных производителей буфер работает практически одинаково.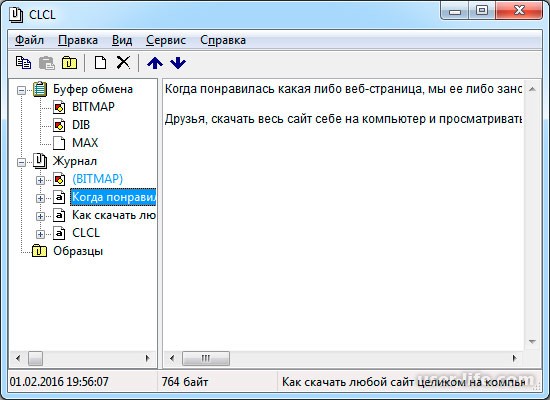 Алгоритм действий таков:
Алгоритм действий таков:
- Сделайте долгое нажатие на любом слове в тексте или его фрагменте, который нужно скопировать.
- Слово подсветится голубым или зеленым цветом (в зависимости от модели устройства), а в начале и конце появятся ограничители.
- Потяните за ограничители, выделив нужный для копирования фрагмент.
- В открывшемся меню выберите действие «Копировать».
- Если все сделано правильно, на экране может появиться надпись «Элемент скопирован в буфер обмена».
- Далее нужно открыть документ, заметку или приложение, куда необходимо вставить скопированный текст и сделать долгое нажатие на поле для ввода.
Как посмотреть и очистить буфер обмена?
На старых смартфонах с операционной системой Android 4.0 и более ранних версиях буфер можно было найти по адресу android/data/clipboard. Затем его сделали скрытным — теперь можно лишь просматривать его содержимое. Для этого нужно открыть клавиатуру и нажать на иконку буфера обмена.
По умолчанию скопированные данные хранятся в буфере обмена час. Пользователь может в настройках буфера закрепить скопированные фрагменты, чтобы он не исчезли автоматически через час.
Нужно ли очищать буфер обмена?
Поскольку скопированные данные хранятся в течение часа, необходимости в этом нет. Кроме того, в современных смартфонах скопированные данные удаляются при перезагрузке или выключении мобильного устройства. Если же требуется удалить закрепленный скопированный фрагмент, нужно сначала открепить его, нажав на значок рядом с ним, и затем удалить, тапнув по иконке корзины.
Кстати, буфер обмена — одна из немногих неочевидных, но очень полезных функций клавиатуры в смартфоне.
Загрузка…что это такое, где он находится и как его посмотреть?
Здравствуйте, дорогие читатели! Как скопировать в буфер обмена цитату, фразу, программный код и много чего другого — об этом мой сегодняшний пост. Я поделюсь с вами комбинациями клавиш и расширенными функциями, которые помогут вам копировать и вставлять несколько фрагментов в Ворде, в Excel и в других программах.
Установка Alt-C на смартфон или планшет
Переходим в фирменный магазин приложений Google Play Market и в его поисковой строке пишем название нашего универсального и умного менеджера буфера обмена…
Можно сразу тапнуть по первой появившейся подсказке…
Осталось установить приложение…
При запуске приложения Alt-C получаем специальный код для привязки устройства к своей компьютерной версии…
Для генерации нового (другого) кода нужно нажать «GET NEW CODE» .
Работаем с форматированным текстом
Иногда нам с вами приходится копировать и вставлять информацию, которая определенным образом отформатирована.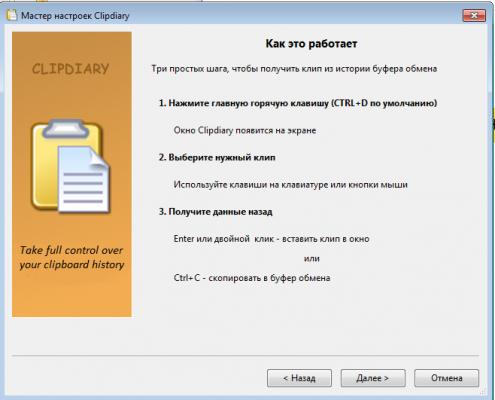 Например, текст из нескольких абзацев, который содержит специальные символы. В данном случае мы хотим скопировать не только само содержание, но и ее структуру.
Например, текст из нескольких абзацев, который содержит специальные символы. В данном случае мы хотим скопировать не только само содержание, но и ее структуру.
Примеры? Ну, например, текст на языке Javascript из файла с расширением .js, на языке C#, или же таблицу Эксель. Процедура никак не отличается.
Но что, если вы хотите избавиться от форматирования? Например, вам не нужны столбцы и строки, вы просто хотите сохранить текстовую информацию? Поступаем следующим образом:
● Вы можете нажать одновременно Ctrl и C или же воспользоваться правой клавишей мышки и выбрать пункт «Копировать» или «Copy».
● Когда вставляете, выберите пункт «Вставить без форматирования» или «Paste without formatting». В данном случае вставится только текст. Это актуально, например, в том случае, когда вы работаете с текстами разных шрифтов и размеров.
Как пользоваться общим буфером обмена
Описывать настройки программы я не буду, потому что работает она и без их изменений великолепно, но желающие подстроить её под себя могут посмотреть видео в конце обзора от неизвестного мне автора — там всё подробно он рассказал и показал.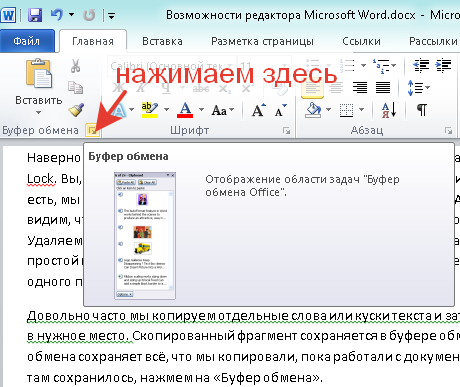
Например, можно поменять «горячие клавиши» или выбрать устройство из своего списка, если правильно понимаю…
Дальше всё очень просто и волшебно — выделяем, допустим, фразу из какого-либо сайта и последовательно нажимаем клавиши на любимой клавиатуре «ALT» И «C» … и чего Вы сидите ждёте — она уже в смартфоне. Не верите?
Откройте на мобильном устройстве приложение Alt-C и получите свою фразу…
Рекомендую
Это я название видео из Ютуба скопировал (передал) на смартфон. Если тапнуть по трём точкам внизу справа — сможете просто скопировать текст или открыть его в определённом приложении (на выбор).
Чтоб передать текст, ссылку, номер телефона, кредитной карты… со смартфона на компьютер — просто копируем их на устройстве, а в компьютере жмём «ALT» И «V» (в настройках программы можно это дело поменять). Данные материализуются в компьютерном буфере обмена…
…останется их вставить куда нужно (текстовый блокнот, адресная строка браузера…) обычным способом (с помощью контекстного меню или комбинацией «Ctrl+V»).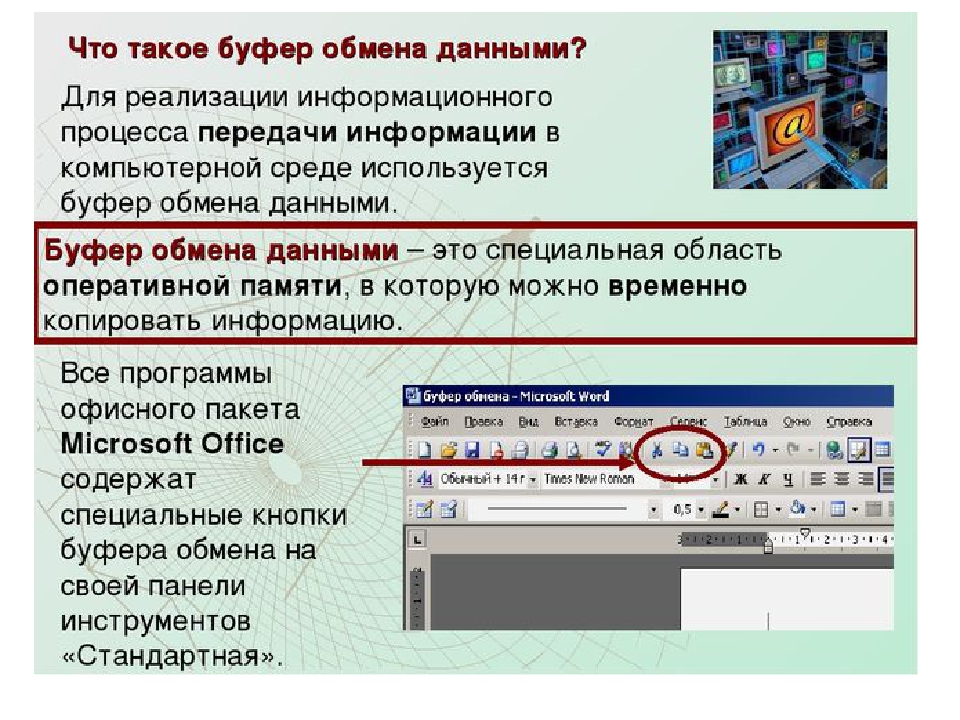
Можно всё это проделывать и с помощью контекстного меню программы…
Говорить, что для плодотворной работы общего менеджера обмена должны работать в фоне его обе версии (компьютерная и мобильная) нужно?
Что такое буфер обмена?
Буфер обмена (англ. clipboard) – это специальное место в памяти вашего компьютера в котором временно хранятся данные, которые были вырезаны или скопированы. Затем их можно вставить в новое место. Буфер обмена, как правило, хранит свою информацию до тех пор, пока она не будет заменена новыми вырезанными или скопированными данными, или до выключения компьютера.
Например, пользователь может скопировать текст из текстового редактора, и вставить в сообщение электронной почты.
Как открыть буфер обмена?
Многие операционные системы включают в себя так называемый «clipboard viewer» — утилиту, которая показывает, какая информация хранится в буфере обмена в настоящие время. Также такие программы могут быть использованы для настройки буфера или просмотра его истории.
Также такие программы могут быть использованы для настройки буфера или просмотра его истории.
В Windows 2000 и XP встроенную утилиту для просмотра буфера обмена можно найти в папке «Windows/System32/clipbrd.exe». В ОС Windows 7, 8 и 10 компания Microsoft решала не включать такую программу, а для буфера обмена используется файл clip.exe (тоже в папке System32), но открыть его нельзя. Если Вам очень нужно, можно легко найти стороннее программное обеспечение для просмотра буфера обмена.
Что значит скопировать в буфер обмена?
Многих пользователей компьютера вводит в недоумение фраза: «Скопировать в буфер обмена» или «поместите в буфер обмена». А это значит, что нужно просто скопировать нужный файл или текст, и таким образом он попадет в буфер. А затем вставить его из буфера в нужное место (папку или программу).
Как очистить буфер обмена?
Обычно нет никакой надобности, очищать буфер обмена. Всегда проще скопировать что-нибудь новое (например, часть любого текста). Но если это Вам очень нужно, то такое действие можно выполнить с помощью командной строки.
Но если это Вам очень нужно, то такое действие можно выполнить с помощью командной строки.
См. также: буфер клавиатуры.
где находится и как очистить
Ввиду продолжительной работы с компьютером, даже на базовом уровне, многие пользователи неоднократно сталкивались с одной его непримечательной возможностью. Речь идет о временном сохранении важной информации, с последующим её переносом.
За примерами далеко идти не нужно: скопированная ссылка моментально доставлялась по первому требованию; отобранные для коллажа фотографии путешествовали между дисками, и даже занимающие много места видео не составляло труда переместить в новое место назначения. Удобство этой функции трудно не оценить и всё это возможно благодаря буферу обмена.
Что такое буфер обмена
В первую очередь следует понимать, что ответственна за временное хранение любой скопированной или вырезанной информации не облачная технология (как многие до этого предполагали), а специально выделенное место в оперативной памяти.
Вне зависимости от версии вашей операционной системы Windows, буфер обмена (или как его еще называют «clipboard») выполняет сваленную на него работу. Но, как и в любой другой разработке компании Microsoft, в этой технологии есть несколько нюансов, понимание которых значительно упростит вашу жизнь.
Как включить или отключить
Как уже многие догадались, работа с буфером обмена очень проста и не требует длительного периода освоения. По умолчанию эта функция доступна каждому.
Для того, чтобы начать пользоваться буфером обмена достаточно просто запомнить 2 комбинации «горячих клавиш»: «Ctrl + C» — отвечает за копирование, в свою очередь «Ctrl + X» за вырезание. Различие между ними в том, что в первом случае мы создаем цифровую копию файла, части текста и т.п., а во втором изымаем эту информацию с её первоначального места нахождения с последующим перемещением.
Наглядно функции также различимы. При копировании файлов, объекты, к которым применена комбинация «Ctrl + C», не изменят своего вида, чего не скажешь о вырезании. После применения команды «Ctrl + X», вырезанные файлы станут едва прозрачными.
После применения команды «Ctrl + X», вырезанные файлы станут едва прозрачными.
Первый этап понятен. Теперь попробуем переместить вырезанные файлы в новую папку. Для этого нам понадобится новая комбинация «Ctrl + V», получившая в народе имя «вставка». Для её успешного применения необходимо найти область, где будут размещены ранее вырезанные файлы и нажать соответствующие команде клавиши на клавиатуре.
Есть и иной способ использования буфера обмена, но гораздо менее эффективный. Копировать или вырезать данные можно через вызов контекстного меню, по нажатию правой кнопки мыши. Затем нажмите «Копировать» или «Вырезать», в соответствии с вашими требованиями.
Подобно проделанной ранее работе разместим данные в новом месте, все также через применения ПКМ к любой незанятой области в новом месте.
Где находится и как посмотреть
Пользователям, подолгу использующим компьютер, иногда трудно запомнить, какие данные были скопированы и в данный момент находятся в буфере обмена.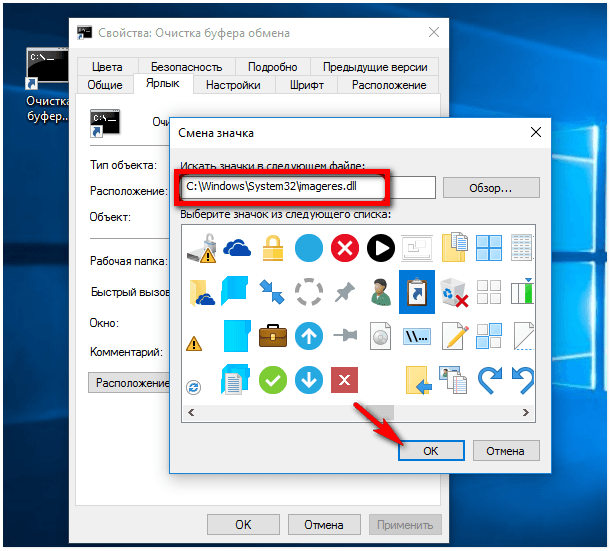 Тем не менее ознакомиться с ними можно. Подробно разберем каждый из доступных вариантов.
Тем не менее ознакомиться с ними можно. Подробно разберем каждый из доступных вариантов.
Расположение на жестком диске
Папка, где буфер обмена можно найти, находится по адресу C:\Windows\system32. Среди множества системных файлов здесь расположено непримечательное приложение под названием clip.exe, которое и хранит интересующую нас информацию.
Открытие файла в Windows XP
Если у вас установлена операционная система Windows XP, то этот файл можно открыть двойным нажатием левой кнопкой мыши. Давайте для примера я зайду на главную страницу своего сайта http://comp-profi.com/ и скопирую отрывок из текста:
Теперь я запускаю файл clipbrd.exe и вижу, что он там сохранился. Кстати, если вы не разу не видели, то вот так выглядит буфер обмена:
Если бы я вставил картинку, то сейчас бы там была видна картинка, которую я скопировал.
Пользователям, использующим операционную систему Windows 7 и старше, к сожалению, провести какие-либо действия с этим приложением не представляется возможным. Напрашивается вопрос: «И как открыть буфер обмена в Windows современных?». Об этом ниже.
Напрашивается вопрос: «И как открыть буфер обмена в Windows современных?». Об этом ниже.
Встроенный просмотрщик Windows 10
Для клиентов, использующих ОС Windows 10 версии 1809 и новее, предусмотрена возможность не только воочию наблюдать сохраненную информацию, но даже иметь сразу несколько скопированных объектов, будь то текст, папка или файлы, занимающие много места. Убедиться в наличии предоставленной возможности можно перейдя в окно «Параметры», через кнопку «Пуск».
Следом найдите в списке слева надпись «Буфер обмена». По нажатию на последнюю обратите внимание на пункт «Сохранить несколько объектов» и передвиньте ползунок для включения этой функции.
Теперь вы можете сохранять несколько объектов/частей текста во встроенном clipboard и беспрепятственно возвращаться к ним по нажатию комбинации клавиш Win + V. Зажав соответствующие кнопки на клавиатуре в правом нижнем углу отобразиться окно под названием «Буфер обмена», с сохраненной в ней информацией.
Clipdiary
А как быть остальным пользователям? Для того, чтобы знать, где и как посмотреть скопированные файлы и т.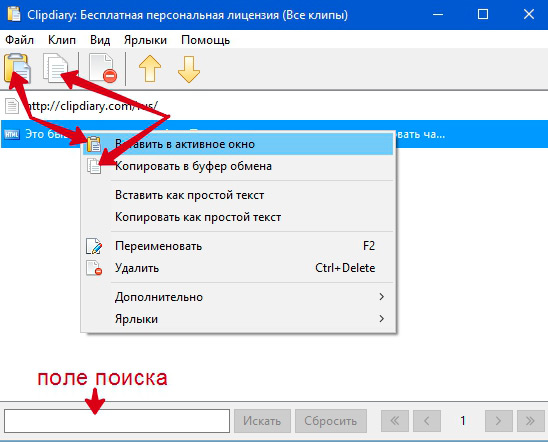 п. данные за помощью следует обратиться к сторонним разработчикам. Одним из самых распространённых выборов является программа Clipdiary, предлагающая функционал подобно встроенному буферу обмена в новейших версиях Windows 10.
п. данные за помощью следует обратиться к сторонним разработчикам. Одним из самых распространённых выборов является программа Clipdiary, предлагающая функционал подобно встроенному буферу обмена в новейших версиях Windows 10.
Для установки приложения проследуйте на основной сайт разработчика http://clipdiary.com/rus/. Здесь вам будет предложена бесплатная установка двух версий программы. Рекомендуем «Портабельную», чей функционал удовлетворит большую часть пользователей.
При первом запуске Clipdiary вам будет предложено базовое обучения и настройка приложения под свои предпочтения. Самой программой управляться достаточно просто. Вся сохраненная информация будет отображаться в рабочем поле, откуда вы сможете копировать и вставлять информацию все теми же комбинациями клавиш «Ctrl + V», «Ctrl + С» и «Ctrl + Х».
CLCL
Еще одним отличным решением будет удобная и простая в управлении утилита под названием CLCL. Скачать CLCL и прочесть подробное описание можно на сайте. Но сейчас давайте немного ее рассмотрим. Открыв страницу разработчика в Интернете выберите среди предложенных версий русскую.
Но сейчас давайте немного ее рассмотрим. Открыв страницу разработчика в Интернете выберите среди предложенных версий русскую.
Как и Clipdiary, она не требует установки и доступна для работы сразу после распаковки скачанного архива. Во время работы приложения, оно будет отображаться в виде скрепки в меню скрытых значков.
Открыть меню управления можно после двойного нажатия на ярлык в виде скрепки. Чтобы узнать, как найти скопированные ранее файлы, в появившемся окне программы обратите внимание на директорию «Журнал». Здесь будут храниться данные, упорядоченные по типу файла и времени добавления в буфер обмена.
Как очистить
Часто случается, что после переброски данных с помощью буфера обмена мы забываем о последних. Однако, оперативная память компьютера по-прежнему активно используется для хранения этой информации, что сказывается на быстродействии системы.
Понимание того, как очистить буфер обмена, и своевременная его очистка помогает освободить ОЗУ от ненужных вычислений. Добиться желаемого результата можно несколькими путями.
Добиться желаемого результата можно несколькими путями.
В Windows XP
Для того чтобы очистить буфер обмена необходимо запустить уже известный нам файл и нажать на крестик либо «Правка» – «Удалить». Вас спросят: действительно ли вы ходите очистить буфер обмена, ну а вы, естественно, ответите, что «Да».
При помощи командной строки
Это решение позволит полностью избавиться от накопившейся информации в буфере обмена, а поэтому будьте предусмотрительны перед её использованием.
- Вам понадобиться вызвать системное окно «Выполнить». Сделать это можно одновременно нажав клавиши Win + R. В пустующей графе введите команду cmd и нажмите «ОК».2. Откроется командная строка. Введите команду echo off | clip (при вводе учитываются пробелы) и нажмите клавишу «ENTER».
Используя софт
Процесс довольно долгий, а время наш наиценнейший ресурс. Чтобы оптимизировать затраты на очистку рекомендуем вернуться к программам, которые мы упоминали несколькими абзацами выше.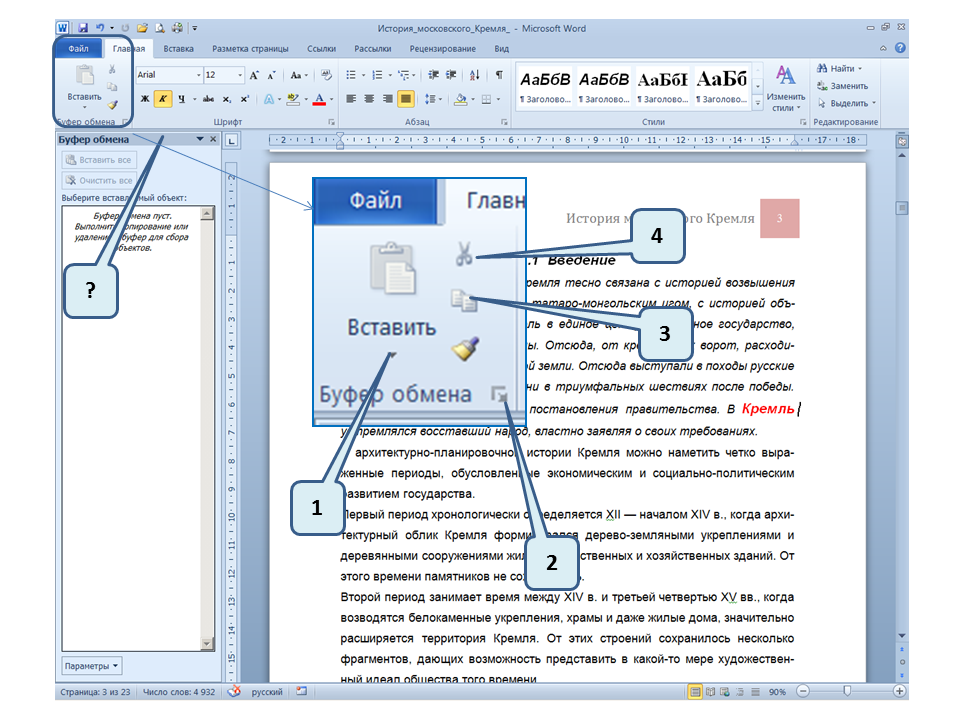 Преимущество их использования не только вы быстром удалении накопившейся информации, но и возможности избирательно «попрощаться» с ненужными данными.
Преимущество их использования не только вы быстром удалении накопившейся информации, но и возможности избирательно «попрощаться» с ненужными данными.
Для СLCL достаточно просто выделить необходимый файл, затем нажать на него ПКМ и в появившемся окне выбрать «Удалить».
Та же процедура применима и к утилите Clipdiary. Выделив один или несколько удаляемых файлов, нажмите на них ПКМ и выберите «Удалить» (также применима комбинация клавиш Ctrl + Delete).
С помощью этих нехитрых советов вы сможете добиться лучших результатов в работе с переносом данных, а также значительно оптимизировать свои затраты времени при работе за компьютером.
Смотрим видео по теме:
Оценить статью: Загрузка.
 .. Поделиться новостью в соцсетях
.. Поделиться новостью в соцсетяхОб авторе: Олег Каминский
Вебмастер. Высшее образование по специальности «Защита информации». Создатель портала comp-profi.com. Автор большинства статей и уроков компьютерной грамотности
Копирование и вставка с использованием буфера обмена Office
Буфер обмена Office позволяет копировать до 24 элементов из документов Office или других программ и вставлять их в другой документ Office. Например, вы можете скопировать текст из сообщения электронной почты, данные из книги или таблицы и графику из презентации, а затем вставить их все в документ. Используя буфер обмена Office, вы можете расположить скопированные элементы в документе так, как хотите.
При использовании панели задач Буфер обмена вы не ограничены только вставкой последнего скопированного или вырезанного элемента. Буфер обмена Панель задач содержит многие из последних изображений и текста, которые вы скопировали или вырезали.
Примечание. Вы по-прежнему можете выполнять простое вырезание, копирование и вставку, как вы привыкли, используя кнопки на ленте или сочетания клавиш CTRL + X (вырезать), CTRL + C (копировать), или CTRL + V (Вставить).
Открыть панель задач буфера обмена Office
Чтобы открыть панель задач Буфер обмена , щелкните Домашняя страница , а затем щелкните средство запуска диалогового окна Буфер обмена .Дважды щелкните изображение или текст, который хотите вставить.
Примечание: Чтобы открыть панель задач Буфер обмена в Outlook, в открытом сообщении щелкните вкладку Сообщение , а затем щелкните средство запуска диалогового окна Буфер обмена в группе Буфер обмена .
Скопируйте и вставьте несколько элементов с помощью буфера обмена Office
Откройте файл, из которого вы хотите скопировать элементы.
Выберите первый элемент, который вы хотите скопировать, и нажмите CTRL + C.
Продолжайте копировать элементы из того же или других файлов, пока не соберете все элементы, которые вам нужны. Буфер обмена Office может содержать до 24 элементов. Если вы копируете двадцать пятый элемент, первый элемент в буфере обмена Office удаляется.
По мере добавления элементов в буфер обмена Office запись отображается в панели задач Буфер обмена . Самая новая запись всегда добавляется вверху. Каждая запись включает значок, представляющий исходную программу Office, и часть скопированного текста или эскиз скопированного изображения.

Щелкните в том месте, куда вы хотите вставить элементы. Вы можете вставить собранные элементы в любую программу Office.
Выполните одно из следующих действий:
Чтобы вставить элементы по одному, в панели задач Буфер обмена дважды щелкните каждый элемент, который нужно вставить.
Чтобы вставить все скопированные элементы, в панели задач Буфер обмена щелкните Вставить все .
Удалить элементы из буфера обмена Office
Вы можете удалять элементы из буфера обмена Office по отдельности или все одновременно.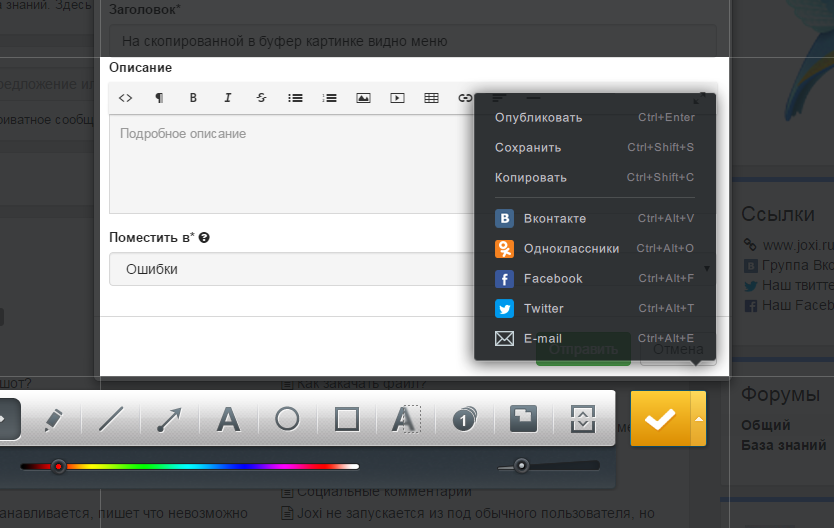
В области задач Буфер обмена выполните одно из следующих действий:
Чтобы удалить один элемент, щелкните стрелку рядом с элементом, который вы хотите удалить, а затем щелкните Удалить .
Чтобы очистить все элементы, нажмите Очистить все .
Управление отображением буфера обмена Office
Чтобы управлять отображением буфера обмена Office, щелкните Параметры в нижней части панели задач.
Опция | Описание |
Показать буфер обмена Office автоматически | Автоматически отображает буфер обмена Office при копировании элементов. |
Показать буфер обмена Office при двойном нажатии CTRL + C | Автоматически отображает буфер обмена Office при двойном нажатии клавиш CTRL + C. |
Сбор без отображения буфера обмена | Автоматически копирует элементы в буфер обмена Office без отображения панели задач Буфер обмена . |
Показать значок буфера обмена Office на панели задач | Отображает значок Буфера обмена Office в области состояния на панели задач системы, когда буфер обмена Office активен. |
Показывать состояние рядом с панелью задач при копировании | Отображает сообщение о собранном элементе при копировании элементов в буфер обмена Office.По умолчанию эта опция включена. |
Буфер обмена — это место хранения на вашем компьютере, где вы можете временно хранить данные (текст, изображения и т. Д.). Когда вы что-то копируете, ваш выбор сохраняется в буфере обмена, где он остается, пока вы не скопируете что-то еще или не выключите компьютер. Это означает, что вы можете вставлять одни и те же данные несколько раз и в разные приложения. Буфер обмена содержит только последнее скопированное выделение.
Буфер обмена содержит только последнее скопированное выделение.
На Mac нельзя просматривать или очищать буфер обмена.
Выберите данные, которые вы хотите скопировать.
На панели инструментов Standard щелкните Copy .
Щелкните место, куда вы хотите вставить данные.
На панели инструментов Standard щелкните Paste .
Кнопка «Параметры вставки», отображаемая в документе, является временной. Вы можете щелкнуть по нему, чтобы изменить форматирование вставленного элемента. Чтобы закрыть его, щелкните в любом месте документа, нажмите ESC или начните вводить текст.
Советы:
Сочетание клавиш для копирования — + C, а для вставки — + V.

Для сохранения и повторного использования текста и графики, даже если вы выключите компьютер, вы можете использовать Scrapbook.
Windows 10 Совет: просмотрите историю буфера обмена
На вашем компьютере с Windows 10 скоро будет установлено крупное обновление. Microsoft только что начала выпуск «Windows 10 October 2018 Update», в результате чего Windows 10 была установлена до версии 1809.
Номер версии — 1809 — это код года и месяца обновления. Таким образом, номер версии предполагает сентябрь, а официальное название — «Октябрьское обновление», и оно будет выпущено в ноябре. Ах! Вы заметили. Вы очень умны. Да, была небольшая задержка. Microsoft фактически выпустила обновление на несколько дней в октябре, пока первые установщики не столкнулись с ужасными ошибками, уничтожающими данные.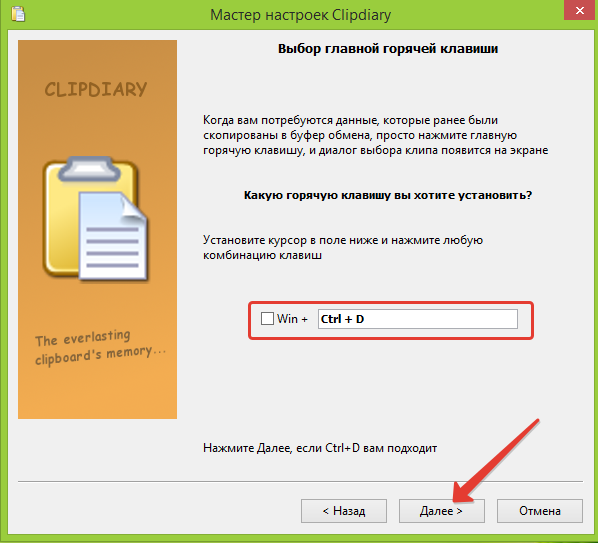 Microsoft отозвала обновление, присела на корточки и больше месяца отказывалась говорить что-либо, что привело к оргии домыслов и залпований рук со стороны технической прессы по поводу нарушенного контроля качества Microsoft.
Microsoft отозвала обновление, присела на корточки и больше месяца отказывалась говорить что-либо, что привело к оргии домыслов и залпований рук со стороны технической прессы по поводу нарушенного контроля качества Microsoft.
Но теперь все кончено! Я уверен, с твоим компьютером все будет в порядке. Надеюсь, потому что у тебя нет выбора. Готовы вы или нет, но вы получите обновление. Но не волнуйтесь, Microsoft обещает «сосредоточиться на прозрачности и коммуникации» в будущем, когда они выпустят обновления Windows, уничтожающие данные. (Что может произойти, потому что, черт возьми, Windows действительно сложная , понимаете? Или, говоря корпоративным языком, «даже процесс многоэлементного обнаружения упустит проблемы в такой большой, разнообразной и сложной экосистеме, как Windows.”)
Ирония в том, что Windows 10 становится лучше . Это обновление не содержит ненужных новых функций. Он приносит значимые обновления безопасности и очистку по краям, что именно то, на чем мы хотим, чтобы Microsoft сосредоточила внимание.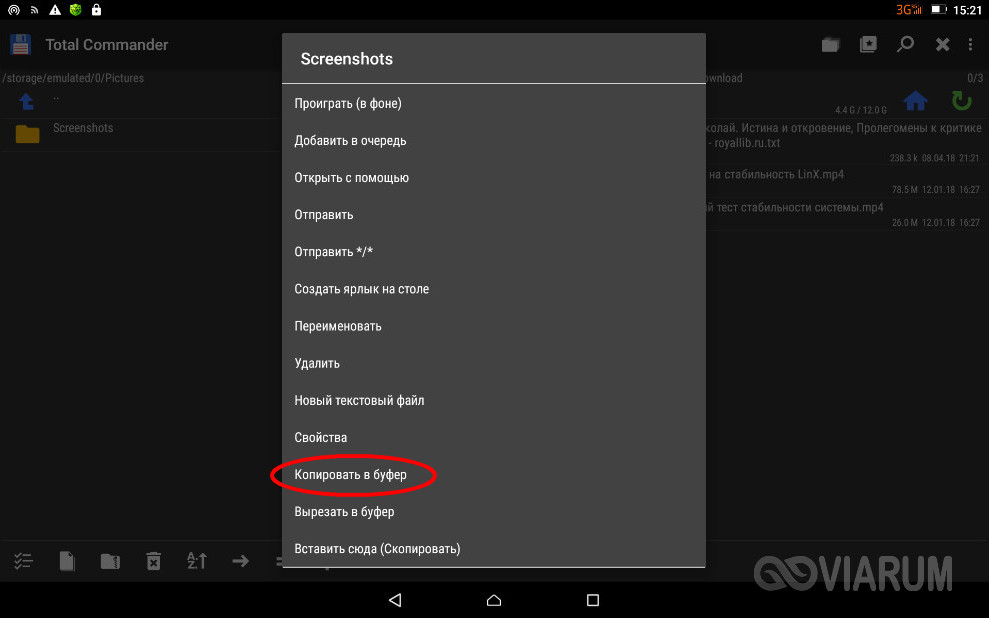 Ошибки, которые вызвали такое смущение, затронули лишь небольшое количество людей. Они непростительны; никогда не должно быть ошибок, уничтожающих данные. Но если вы сделаете шаг назад и посмотрите на общую картину, Windows 10 на самом деле находится в хорошей форме и (в основном) становится лучше.
Ошибки, которые вызвали такое смущение, затронули лишь небольшое количество людей. Они непростительны; никогда не должно быть ошибок, уничтожающих данные. Но если вы сделаете шаг назад и посмотрите на общую картину, Windows 10 на самом деле находится в хорошей форме и (в основном) становится лучше.
После установки обновления 1809 на компьютер нужно обратить внимание только на одну новую функцию.
История буфера обмена Windows 10
Если вы выберете, вы можете получить доступ к истории элементов, которые вы скопировали в буфер обмена, вместо того, чтобы ограничиваться одним самым последним элементом.
После того, как ваш компьютер установит обновление 1809, буфер обмена станет новым параметром в Настройки / Система . (Если вы не видите параметр Буфер обмена , значит, вы еще не получили обновление 1809.) История буфера обмена по умолчанию отключена. Вы можете включить его заранее, иначе вам будет предложено использовать его в первый раз.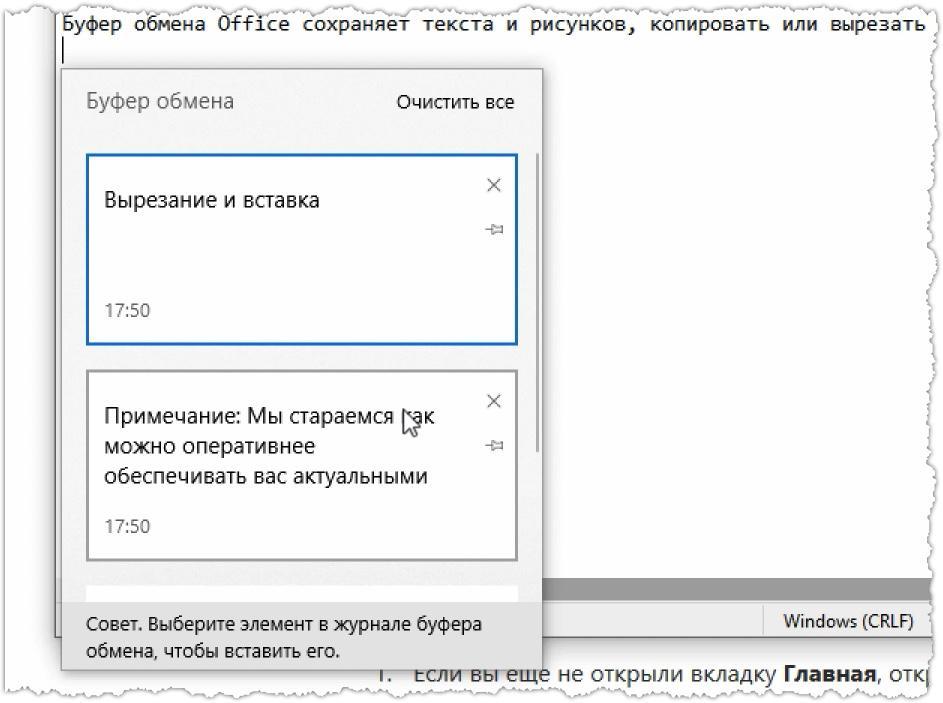
После включения работает так:
• Вырезание или копирование чего-либо в буфер обмена работает точно так же, как и всегда. Нажмите «Копировать» или нажмите Ctrl-C, и вы скопируете элемент в буфер обмена.
• Склеивание работает так же, как всегда. Нажмите «Вставить» или нажмите Ctrl-V, и вы вставите все, что находится в буфере обмена, как и раньше.
• Но есть одна новая комбинация клавиш. Нажмите Windows + V (клавиша Windows слева от пробела плюс буква «V»), и появится панель буфера обмена, отображающая историю элементов, которые вы скопировали в буфер обмена. Вы можете вернуться на , насколько хотите, на к любому из последних 25 клипов. Размер каждого вырезанного элемента ограничен 4 МБ, поэтому вы не будете сохранять большую графику или группы файлов. Он предназначен для текста и небольших изображений.
Если вы часто вставляете одни и те же объекты, их можно прикрепить к верхней части панели.Вы можете удалить отдельные элементы с панели или очистить все сохраненные элементы буфера обмена в настройках.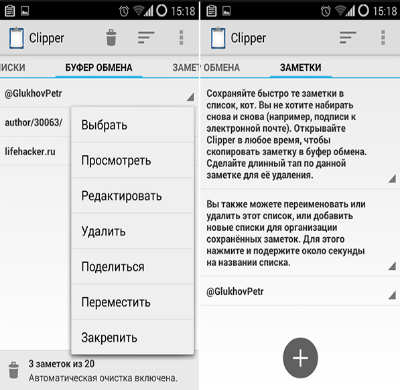
Как и многие другие вещи, это будет полезно, только если вы это запомните. Некоторые из вас захотят добавить Win + V в свой список запомненных сочетаний клавиш.
Есть еще одна функция, но у меня крошечный ум, и я не могу понять, почему она может быть полезна: если вы включите «Синхронизировать между устройствами», содержимое буфера обмена загружается в Microsoft и синхронизируется с другими компьютерами, которые вошли в ту же учетную запись Microsoft.Вы можете поместить что-нибудь в буфер обмена на своем настольном компьютере, а затем вставить его на свой портативный компьютер. В настоящее время это ограничено контентом размером менее 100 КБ, поэтому, по сути, это только текст. Ну ладно, наверное. Больше возможностей для вас, если это то, что вы можете использовать. Когда-нибудь может быть способ получить этот буфер обмена на iPhone и телефонах Android, но не сегодня.
Еще одна вещь, о которой нужно подумать, но она заставляет меня сказать: Хммм. . .
Если вы используете LastPass или другой менеджер паролей и копируете и вставляете имена пользователей и пароли, эти клипы будут добавлены в историю буфера обмена.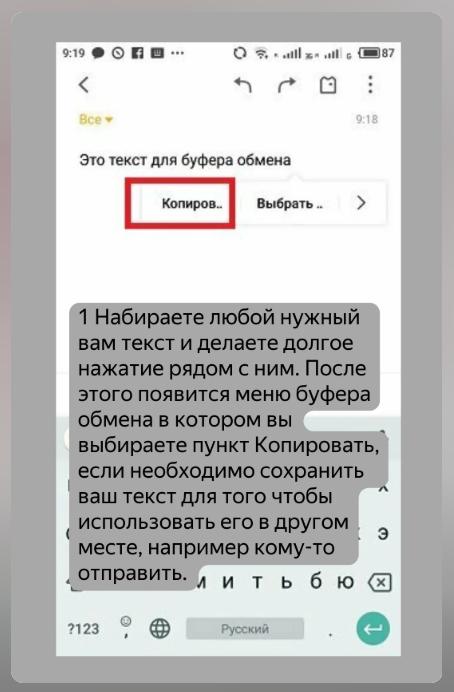 Хотя Microsoft, вероятно, надежно хранит историю буфера обмена на компьютере, я не хочу, чтобы эта информация хранилась где-нибудь , кроме LastPass, которому я доверяю. Если вы включите «Синхронизировать между устройствами», эта информация будет загружена в Microsoft, и теперь она уязвима, если ваша учетная запись Microsoft будет взломана.
Хотя Microsoft, вероятно, надежно хранит историю буфера обмена на компьютере, я не хочу, чтобы эта информация хранилась где-нибудь , кроме LastPass, которому я доверяю. Если вы включите «Синхронизировать между устройствами», эта информация будет загружена в Microsoft, и теперь она уязвима, если ваша учетная запись Microsoft будет взломана.
Я очень чувствителен к этому, потому что я весь день работаю с учетными данными своих клиентов, поэтому я необычно сосредоточен на безопасности. Если вас это тоже беспокоит, возможно, вам стоит отказаться от этой новой функции.Я снова выключил его, подумав об этом. Однако некоторые из вас оценят удобство. Наслаждаться!
Как использовать буфер обмена на телефонах Android
Что нужно знать
- Самый простой: загрузите Clipper Clipboard Manager или альтернативное приложение из Google Play.
- Выделите текст, нажмите и удерживайте выделенный текст, затем выберите Копировать .
 Нажмите и удерживайте пустое поле и выберите Вставить , чтобы вставить скопированный текст.
Нажмите и удерживайте пустое поле и выберите Вставить , чтобы вставить скопированный текст. - Альтернативный метод: используйте клавиатуру Gboard для управления буфером обмена.
В этой статье объясняется, как использовать Clipper Clipboard Manager для доступа к истории буфера обмена на Android и ее очистки. Дополнительная информация описывает, как использовать клавиатуру Android Gboard, если вы не используете приложение для управления буфером обмена.
Как использовать диспетчер буфера обмена Clipper
Самый простой способ получить доступ к истории буфера обмена — использовать приложение-менеджер буфера обмена. Хотя Clipper Clipboard Manager является одним из самых простых в использовании, у Google Play есть множество альтернатив на выбор.
Войдите в Google Play и установите приложение Clipper Clipboard Manager .
Запустите диспетчер буфера обмена Clipper.
 Когда вы нажимаете и долго нажимаете и копируете текст для сохранения в буфер обмена, он появляется в журнале Clipboard внутри приложения.
Когда вы нажимаете и долго нажимаете и копируете текст для сохранения в буфер обмена, он появляется в журнале Clipboard внутри приложения.Нажмите три точки справа от фрагмента буфера обмена, чтобы открыть меню с дополнительными параметрами.
В этом меню вы можете Просмотреть , Изменить , Поделиться или Выбрать эту запись, чтобы вы могли вставить ее куда угодно.
Без менеджера буфера обмена, такого как Clipper, у вас был бы доступ только к последнему элементу, который вы скопировали в буфер обмена. Однако менеджер буфера обмена дает вам доступ к истории буфера обмена, так что вы можете использовать все, что вы недавно там сохранили.
Как очистить буфер обмена Android
Если вы используете диспетчер буфера обмена Clipper, вы заметите опцию Удалить , когда вы выберете три точки справа от выбора.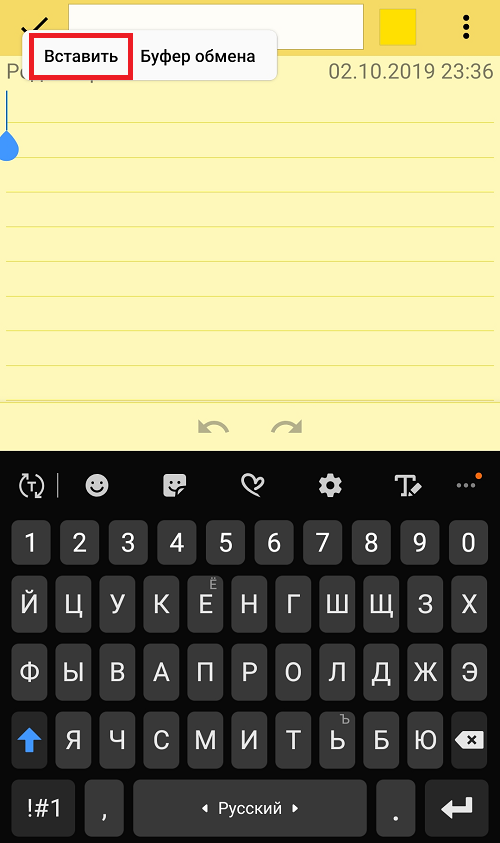 Используйте это, чтобы очистить эти элементы буфера обмена.
Используйте это, чтобы очистить эти элементы буфера обмена.
Другое решение — включить и использовать клавиатуру Gboard, которая поставляется с новыми телефонами Android. Если у вас его нет, вы можете установить Gboard в Google Play.
Откройте приложение для обмена сообщениями на Android и нажмите символ + слева от текстового поля.
Выберите значок клавиатуры . Когда появится клавиатура, выберите вверху символ > .Здесь вы можете коснуться значка буфера обмена , чтобы открыть буфер обмена Android.
Если вы никогда раньше не использовали буфер обмена на своем телефоне, вы увидите уведомление о включении буфера обмена Gboard. Для этого нажмите Включить буфер обмена .
При включенном буфере обмена каждый раз, когда вы копируете что-либо в буфер обмена, а затем снова нажимаете на буфер обмена на клавиатуре Google Android, вы увидите историю всех недавних добавленных вами элементов.

Чтобы удалить любой из этих элементов из буфера обмена, сначала коснитесь значка изменить .
Выберите каждый элемент, который вы хотите удалить, и нажмите значок корзины , чтобы удалить их.
Менеджер буфера обмена, который поставляется со встроенной клавиатурой, во многом зависит от версии и марки вашего телефона Android. Например, клавиатура Samsung также имеет инструмент управления буфером обмена. Клавиатура обычно является основным способом доступа к буферу обмена и управления им без приложения.
Где находится буфер обмена на телефоне Android?
Когда вы сохраняете текст в буфер обмена на вашем Android, служба буфера обмена сохраняет информацию в ОЗУ. На стандартных телефонах Android вы не можете напрямую получить доступ к этим данным. На телефонах Samsung история буфера обмена существует в файле в каталоге / data / Clipboard .
Даже на телефоне Samsung этот файл недоступен без рутирования телефона, но вы можете получить доступ к истории буфера обмена на любом телефоне Android с помощью приложения диспетчера буфера обмена.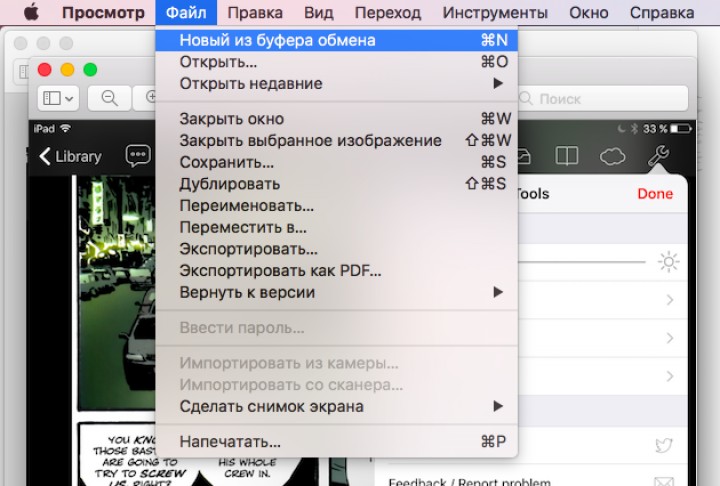
Если вы используете Android, в котором буфер обмена хранится в системной папке, вы можете просмотреть файл с помощью Minimal ADB и Fastboot. Однако, поскольку папка с буфером обмена является корневой папкой и доступна только с корневым доступом, вероятно, даже если вы видите файл с помощью ADB, вы не сможете его открыть.
Спасибо, что сообщили нам!
Расскажите, почему!
Другой Недостаточно подробностей Сложно понятьКак найти буфер обмена на iPhone?
Пользователи iPhoneне могут найти буфер обмена на своих iPhone.При использовании любого приложения, такого как Instagram или Facebook, пользователи что-то копируют из него, но не могут найти это позже. Ниже описано, как найти и использовать буфер обмена на iPhone.
На iPhone нет приложения с буфером обмена или просматриваемого буфера обмена. После копирования что-то сохраняется в системной памяти для дальнейшего использования. Буфер обмена iPhone — это неотъемлемая функция, которая позволяет вам временно хранить данные из одного приложения и передавать их в другое приложение или в другое место в том же приложении. Вы можете сохранить только один скопированный элемент в буфере обмена на iOS.
Вы можете сохранить только один скопированный элемент в буфере обмена на iOS.
Чтобы было понятнее, буфер обмена — это область виртуальной памяти. На компьютере нет точного физического местоположения файла, по которому вы можете получить доступ к буферу обмена.
Копирование и вставка
Чтобы вставить то, что вы скопировали, просто нажмите и удерживайте любое текстовое поле. При появлении запроса нажмите «Вставить» в появившемся меню, и буфер обмена вставит то, что вы скопировали, в это конкретное место. Данные, скопированные в буфер обмена, можно вставлять снова и снова, пока вы не перезапишете что-нибудь еще или не перезагрузите устройство.
Банкноты
Нет прямого доступа к вашему буферу обмена, но вы можете попробовать несколько уловок, чтобы увидеть, что скопировано в буфер обмена. Самый простой способ — зайти в приложение «Заметки» на iPhone и открыть новую заметку. В новой заметке нажмите и удерживайте текстовое поле и нажмите на вставку.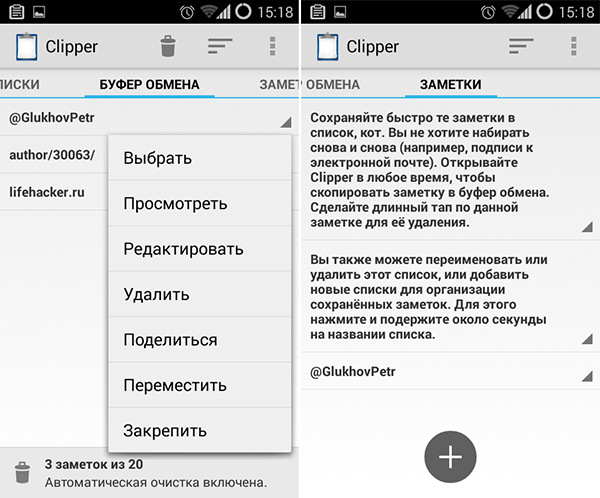 Последнее содержимое, скопированное в буфер обмена, теперь находится в приложении Notes. Таким образом, вы также можете сохранить вырезки из буфера обмена, поскольку в буфере обмена iOS хранится только один элемент.
Последнее содержимое, скопированное в буфер обмена, теперь находится в приложении Notes. Таким образом, вы также можете сохранить вырезки из буфера обмена, поскольку в буфере обмена iOS хранится только один элемент.
Сторонние приложения
Если вы хотите активно управлять буфером обмена на iPhone, вам придется загрузить сторонние приложения.Вы можете попробовать приложение Clip +, которое поддерживает партнерские ссылки, направления и создание фрагментов Apple Watch. Это удивительное мультимедийное приложение с буфером обмена, которое позволяет вам копировать и управлять тем, что вы скопировали. Он также автоматически определяет тип копируемого носителя и позволяет сразу узнать, что содержат фрагменты. Самое полезное, универсальное и многофункциональное приложение.
Удалить данные из буфера обмена
Чтобы очистить буфер обмена в iOS, просто откройте приложение с текстовым полем, например «Сообщение» или «Заметки».Когда курсор мигает, нажмите один раз на это пустое текстовое поле. Клавиатура iPhone появится внизу экрана. Дважды нажмите пробел, чтобы в текстовом поле появилось пустое место. Теперь, удерживая курсор в верхней части, выберите копию. Эти пустые места будут скопированы в буфер обмена, что приведет к удалению последнего элемента, скопированного в буфер обмена.
Клавиатура iPhone появится внизу экрана. Дважды нажмите пробел, чтобы в текстовом поле появилось пустое место. Теперь, удерживая курсор в верхней части, выберите копию. Эти пустые места будут скопированы в буфер обмена, что приведет к удалению последнего элемента, скопированного в буфер обмена.
Универсальный буфер обмена
Если вы используете последнюю версию iOS (10 или новее) на своих устройствах Apple, универсальный буфер обмена позволяет копировать и вставлять данные с одного устройства Apple на другое устройство Apple.Для этого необходимо войти в ту же учетную запись iCloud на устройствах, между которыми вы хотите обмениваться данными буфера обмена. Выберите и скопируйте что-нибудь, как обычно, с одного устройства, переместите на целевое устройство и вставьте его туда.
Копирование файлов и текста из буфера обмена в удаленные сеансы и обратно
˂ Вернуться в FAQ
Центр документации New Xton
Справка Xton перемещена. Пожалуйста, посетите текущую версию этой страницы для получения самых последних обновлений.Наш новый центр документации можно найти по адресу help.xtontech.com.
Пожалуйста, посетите текущую версию этой страницы для получения самых последних обновлений.Наш новый центр документации можно найти по адресу help.xtontech.com.
Как копировать файлы и буфер обмена на локальные компьютеры и удаленные сеансы и с них
XTAM предоставляет возможность копировать текст и файлы из буфера обмена между локальным компьютером и удаленными сеансами без необходимости использования FTP или другого программного обеспечения для передачи файлов. Это также поддерживает передачу между сеансами Windows и Unix / Linux и локальными компьютерами.
Теперь поддерживается быстрая передача файлов с помощью перетаскивания.Узнайте больше здесь.
Чтобы скопировать текст из буфера обмена между локальным компьютером и удаленным сеансом:
1
Выберите текст на локальном компьютере и скопируйте его в буфер обмена.
2
В удаленном сеансе наведите указатель мыши на верхние 30 пикселей экрана удаленного сеанса как минимум на одну секунду.
3
Когда появится раскрывающееся меню, выберите параметр Буфер обмена .
4
В поле «Буфер обмена» щелкните правой кнопкой мыши и выберите Вставить или введите нужный текст.
5
Когда вы будете готовы передать текст в удаленный сеанс, нажмите кнопку Копировать .
6
Вернувшись в удаленный сеанс, вставьте текст, чтобы завершить передачу из буфера обмена.
Чтобы скопировать файл с локального компьютера в удаленный сеанс:
Чтобы отключить возможность просмотра или передачи файлов во время сеанса в браузере, щелкните здесь для получения дополнительной информации.
1
В удаленном сеансе наведите указатель мыши на верхние 30 пикселей экрана удаленного сеанса как минимум на одну секунду.
2
Когда появится раскрывающееся меню, выберите Браузер файлов .
3
Перейдите в целевую папку, в которую вы хотите загрузить файл на удаленном хосте, щелкнув каждую папку.
3
Затем нажмите кнопку Загрузить в нижней части раскрывающегося меню.
4
Когда появится диалоговое окно выбора файла, найдите и выберите свой файл. Нажмите Откройте , когда будете готовы.
5
Выбранный локальный файл будет загружен в целевую папку на вашем удаленном хосте.
Чтобы скопировать файл из удаленного сеанса на локальный компьютер:
Чтобы отключить возможность просмотра или передачи файлов во время сеанса в браузере, щелкните здесь для получения дополнительной информации.
Для поддержания правильного форматирования строк поддерживается режим ASCII в случаях, когда файлы передаются с удаленных узлов сеанса Unix на компьютеры Windows.
1
В удаленном сеансе наведите указатель мыши на верхние 30 пикселей экрана удаленного сеанса как минимум на одну секунду.
2
Когда появится раскрывающееся меню, выберите Браузер файлов .
3
Найдите файл, который вы хотите скопировать с этого удаленного хоста, перемещаясь по его локальной структуре папок, щелкая каждый файл, пока файл не станет видимым.
4
Как только файл будет найден, просто щелкните по нему, чтобы начать процесс загрузки.
5
Этот файл будет загружен в папку загрузки по умолчанию вашего браузера на локальном компьютере.
Отключить просмотр и передачу файлов сеанса
Если вы хотите отключить возможность просмотра или передачи файлов во время удаленных сеансов в браузере, настройте параметр, описанный ниже.
1
Войдите в XTAM как системный администратор
2
Перейдите в Администрирование> Настройки> Параметры> Передача файлов сеанса
3
Выберите параметр Отключено в раскрывающемся меню.
4
Нажмите кнопку Сохранить рядом с этой опцией.
Перезапись файлов сеанса просмотра и передачи отдельной записи
Вы можете перезаписать глобальную опцию Session File Transfer , описанную выше, чтобы разрешить или запретить передачу файлов для отдельных записей. Настройте этот механизм перезаписи, как описано ниже.
1
Войдите в XTAM как системный администратор
2
Перейдите в раздел «Администрирование»> «Типы записей», найдите тип записи, который используется для вашей записи, в которой вы хотите перезаписать глобальную конфигурацию.Нажмите кнопку Изменить этого типа записи.
3
На странице редактирования этого типа записи нажмите кнопку Добавить поле . Создайте новое настраиваемое поле, используя следующие параметры
- Тип поля: Выбор
- Имя: FileTransfer
- Отображаемое имя: Управление передачей файлов
- Значения: Глобальное использование, Включено, Отключено
4
Нажмите Сохранить , чтобы сохранить новое поле.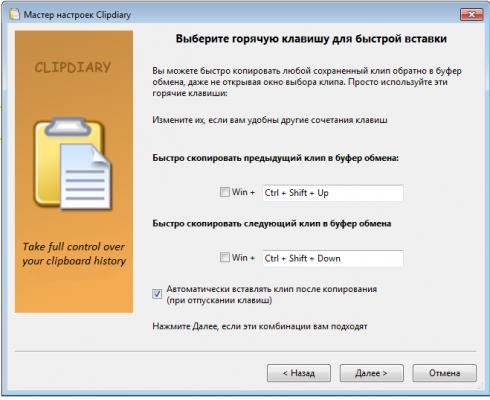
5
Вернувшись на страницу редактирования типа записи, еще раз нажмите Сохранить , чтобы сохранить изменения, внесенные в ваш тип записи.
6
Теперь вы можете перейти к самой записи, в которой вы хотите включить эту функцию перезаписи, нажмите кнопку записи Изменить и выберите соответствующий вариант. Возможные варианты:
- Использовать глобально (или без выбора): эта запись будет использовать глобально определенную конфигурацию передачи файлов сеанса.
- Включено: эта запись будет разрешать / разрешать передачу файлов сеансов независимо от глобально определенной конфигурации передачи файлов сеансов.
- Отключено: эта запись не будет разрешать / отключать передачу файлов сеансов независимо от глобально определенной конфигурации передачи файлов сеансов.
7
После того, как вы сделали выбор, нажмите кнопку Сохранить и вернуть , чтобы сохранить запись.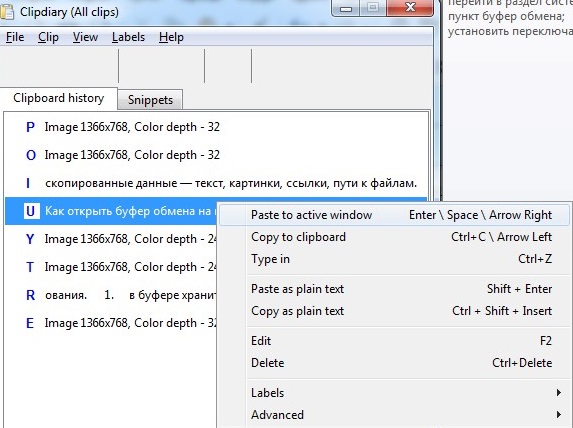
Теперь вы можете проверить конфигурацию записи, подключившись к новому сеансу.
Как копировать и вставлять из диспетчера буфера обмена на Chromebook
Вы можете использовать буфер обмена на Chromebook, чтобы сохранить до пяти элементов и вставить их в документы и другие приложения позже из диспетчера буфера обмена.
Буфер обмена на вашем компьютере позволяет копировать в него текст и изображения, а затем вставлять их в документ. Обычно вы копируете и вставляете по одному элементу за раз. Но особенно полезно иметь доступ к нескольким скопированным элементам через менеджера. Например, облачный буфер обмена в Windows 10 позволяет отслеживать несколько скопированных элементов. В вашем Chromebook есть аналогичная функция, называемая диспетчером буфера обмена. Вот как его найти и использовать на своем Chromebook для работы.
Доступ к буферу обмена на Chromebook
Чтобы запустить диспетчер буфера обмена на Chromebook, нажмите клавишу поиска + V .
Копирование и вставка из диспетчера буфера обмена на Chromebook
В этом примере я собираюсь скопировать и вставить некоторый контент из браузера Chrome, открыть диспетчер буфера обмена и вставить его в документ Google.
Здесь я скопировал текст из одной из наших статей о «Звездном пути». Чтобы скопировать текст, выделите нужный фрагмент текста и используйте его. Затем нажмите Ctrl + C , чтобы скопировать и сохранить его в буфер обмена. Или вы можете щелкнуть по нему правой кнопкой мыши и выбрать в меню Копировать .
Еще я сделал несколько скриншотов. Используйте ( Ctrl + F5 ) для всего рабочего стола или ( Ctrl + Shift + F5 ) для выбранных областей. Скриншоты также сохраняются в буфер обмена. После того, как вы сделаете снимок экрана, вы увидите уведомление о том, что он был скопирован в буфер обмена.
Теперь откройте приложение, в которое вы хотите вставить элементы из буфера обмена — в данном случае пустой документ Google. Я хочу вставить некоторые элементы из буфера обмена. Итак, я открываю диспетчер буфера обмена с помощью Search Key + V и выбираю текст или снимок экрана , который я хочу вставить.
Я хочу вставить некоторые элементы из буфера обмена. Итак, я открываю диспетчер буфера обмена с помощью Search Key + V и выбираю текст или снимок экрана , который я хочу вставить.
Вот и все. Контент, который вы выберете в диспетчере буфера обмена, будет вставлен в ваш документ.
Также обратите внимание, что когда открыт диспетчер буфера обмена, вы можете удалить из него элемент, щелкнув значок X рядом с ним.
Диспетчер буфера обмена Google Chromebook
Возможность копирования и вставки элементов в и из диспетчера буфера обмена в документ Google — лишь один из примеров использования этой функции.Вы также можете получить доступ к диспетчеру буфера обмена, например, из электронной почты или другого приложения.
Также стоит отметить, что ваша история в диспетчере буфера обмена не останется навсегда. История буфера обмена будет удалена, если вы выйдете из учетной записи или выключите Chromebook. И имейте в виду, что менеджер может хранить до пяти элементов одновременно.
И имейте в виду, что менеджер может хранить до пяти элементов одновременно.
Чтобы узнать больше о функциях Chromebook, ознакомьтесь с нашими статьями о том, как использовать Phone Hub или как закрепить файлы и папки на панели задач.
Как эффективно использовать буфер обмена Android
Хотите, чтобы встроенный буфер обмена Android мог больше? Стандартный буфер обмена довольно прост, но как только вы научитесь его использовать, это может быть все, что вам нужно. Однако он предназначен только для простого копирования и вставки, а не является полноценным менеджером буфера обмена.
Доступен ли буфер обмена через настройки?
К сожалению, доступ к буферу обмена через настройки вашего устройства затруднен.В зависимости от того, какое у вас устройство и версия Android, при копировании текста вы можете увидеть параметр буфера обмена, но это не всегда точно.
Как скопировать и вставить в буфер обмена Android
Нажмите и удерживайте слово и нажмите «Копировать» или сделайте снимок экрана, чтобы скопировать что-нибудь в буфер обмена Android.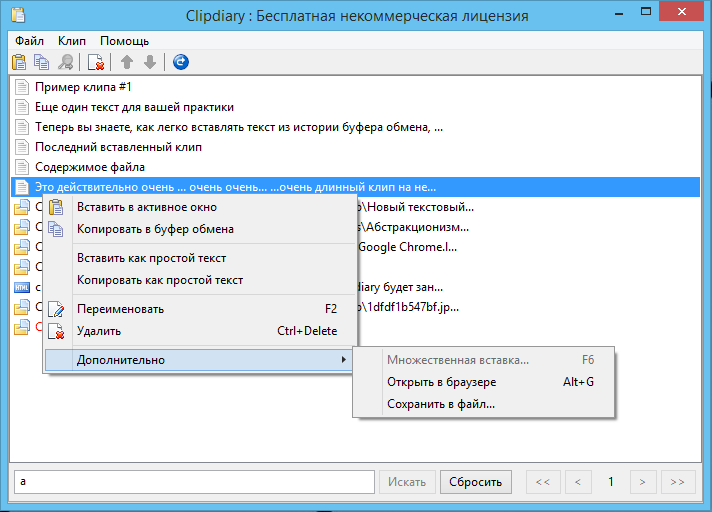 Однако скопированный текст или изображение не будет храниться в буфере обмена навсегда. Если вы не вставите его сразу, он будет удален из памяти через некоторое время или при копировании другого фрагмента текста.
Однако скопированный текст или изображение не будет храниться в буфере обмена навсегда. Если вы не вставите его сразу, он будет удален из памяти через некоторое время или при копировании другого фрагмента текста.
Более новые версии Android хранят более длинную историю, которая перезаписывается при копировании большего количества элементов. Вы можете проверить это самостоятельно, попытавшись скопировать несколько элементов, чтобы увидеть, хранится ли на вашем устройстве несколько элементов одновременно.
Переключитесь в приложение, в которое хотите вставить. Нажмите и удерживайте текстовую область, которую вы хотите вставить, и появится опция «Вставить». Нажмите «Вставить», и ваш скопированный текст появится.
Другой способ скопировать текст в буфер обмена — это также удерживать текст, но вместо того, чтобы нажимать на опцию «Копировать», нажимая на опцию «Поделиться».Возможно, вам придется провести пальцем влево, чтобы увидеть параметр «Копировать в буфер обмена».
Вы также можете увидеть другую опцию рядом с «Вставить». Если вы видите «Лоток с клипами», коснитесь его, чтобы увидеть все, что в данный момент хранится в буфере обмена. Если у вас Android 9 или более ранняя версия, вы можете проверить лоток для клипов в любом приложении, которое принимает текст. В Android 10 и более поздних версиях это будут отображать только приложения, у которых есть разрешение на копирование и вставку между другими приложениями.
Как лучше контролировать буфер обмена Android
Как видите, стандартный буфер обмена крайне ограничен.Если вам нужен больший контроль и удобство использования, есть множество приложений с буфером обмена, которые вы можете установить из магазина Play. Clipper — один из хороших вариантов, поскольку он дает вам довольно много возможностей для лучшей организации ваших клипов. Он позволяет хранить содержимое буфера обмена и предлагает несколько вариантов их использования.
Вы можете отсортировать элементы буфера обмена по дате или по содержанию.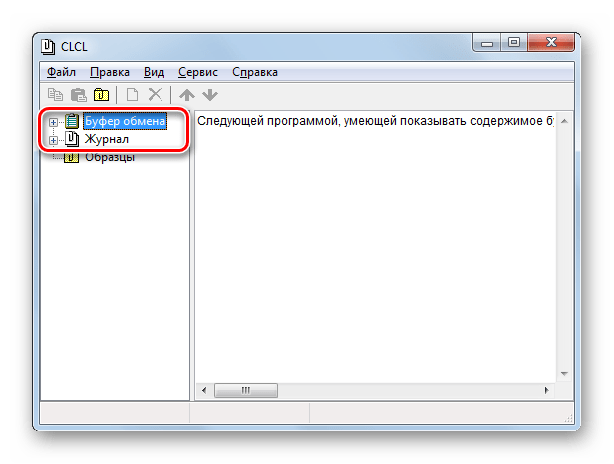 Нажав на значок корзины вверху на главной странице, вы можете стереть все свои клипы одновременно. Когда вы нажимаете на три точки справа от клипа, вы получаете такие параметры, как «Просмотр», «Редактировать», «Удалить», «Закрепить», «Переместить», «Поделиться» и «Выбрать».
Нажав на значок корзины вверху на главной странице, вы можете стереть все свои клипы одновременно. Когда вы нажимаете на три точки справа от клипа, вы получаете такие параметры, как «Просмотр», «Редактировать», «Удалить», «Закрепить», «Переместить», «Поделиться» и «Выбрать».
Если вы видите что-то, что хотите скопировать в Clipper, нажмите и удерживайте текст и выберите опцию «Поделиться». Машинка для стрижки должна быть одной из первых доступных опций. Чтобы добавить любой текст, который вы уже скопировали в приложение, нажмите синий кружок с белым знаком плюса и вставьте текст. Не забудьте дать своей заметке название и выбрать «Сохранить».
Обратите внимание, что менеджер буфера обмена сохраняет все, что вы скопировали, включая пароль, поэтому не забывайте регулярно очищать содержимое буфера обмена, если вы копируете / вставляете конфиденциальный контент.
Конечно, есть и другие менеджеры буфера обмена Android. Важно отметить, что в Android 10 и более поздних версиях доступ к буферу обмена ограничен, и вам может потребоваться включить специальные разрешения ADB.
Заключение
К сожалению, единственное, что вы можете сделать со стандартным буфером обмена Android, — это копировать и вставлять текст и снимки экрана. Учитывая, что многие пользователи регулярно копируют текст либо в Интернете, либо из приложения, вы могли бы подумать, что сможете увидеть хотя бы список того, что вы скопировали.Если вы используете приложение Gboard, то были бы рады узнать, что оно поставляется с полезным менеджером буфера обмена.
Связанный:
Эта статья полезна? да Нет
Кристальный КраудерКристал Краудер более 15 лет проработала в сфере высоких технологий, сначала в качестве ИТ-специалиста, а затем в качестве писателя.Она работает, чтобы научить других получать максимальную отдачу от своих устройств, систем и приложений. Она всегда в курсе последних тенденций и всегда находит решения общих технических проблем.

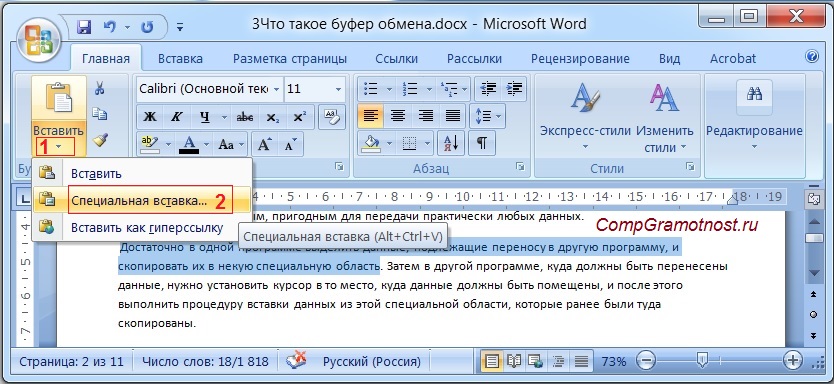

 Выделите текст и дождитесь появления ограничителей, а затем выберите иконку «Копировать» вверху экрана
Выделите текст и дождитесь появления ограничителей, а затем выберите иконку «Копировать» вверху экрана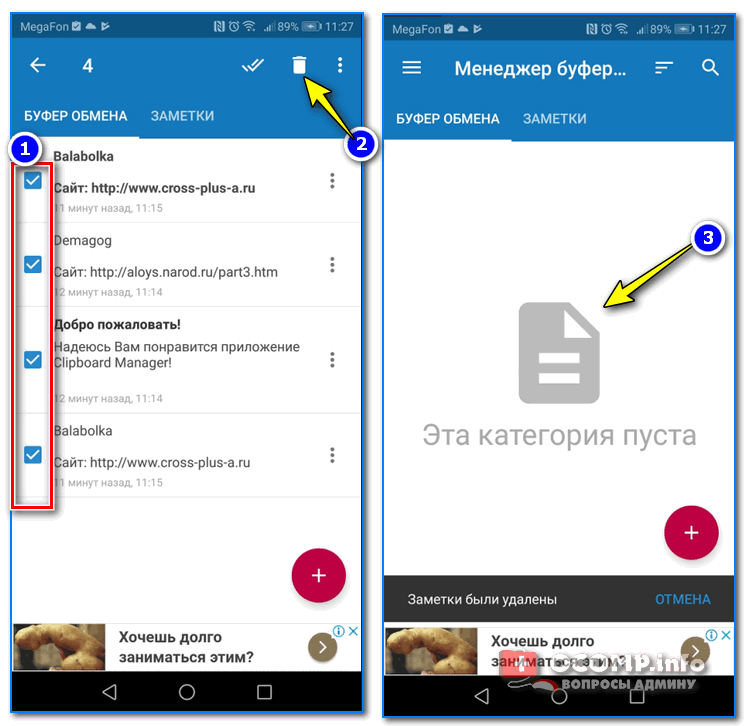

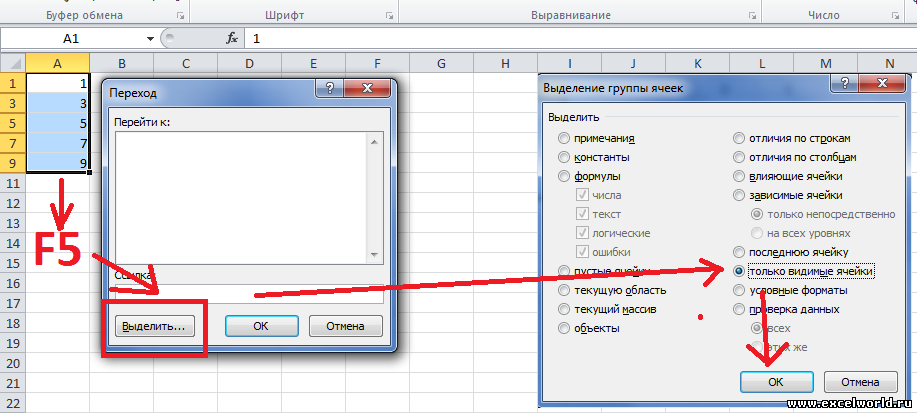
 По умолчанию эта опция включена.
По умолчанию эта опция включена.
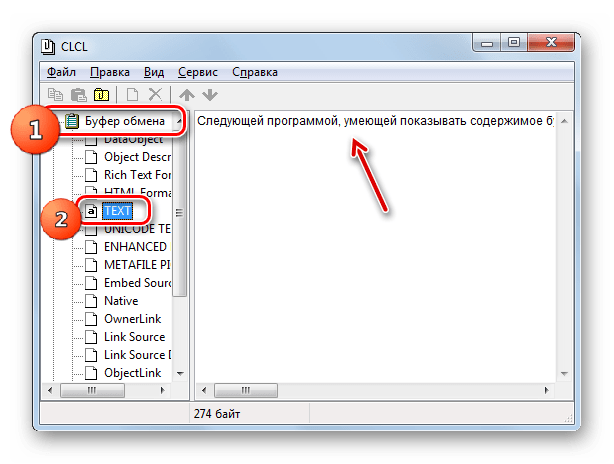 Нажмите и удерживайте пустое поле и выберите Вставить , чтобы вставить скопированный текст.
Нажмите и удерживайте пустое поле и выберите Вставить , чтобы вставить скопированный текст. Когда вы нажимаете и долго нажимаете и копируете текст для сохранения в буфер обмена, он появляется в журнале Clipboard внутри приложения.
Когда вы нажимаете и долго нажимаете и копируете текст для сохранения в буфер обмена, он появляется в журнале Clipboard внутри приложения.