Автозадания на Work-zilla.com. Почему не проходят проверку?
6 Авг. 2015
В техническую поддержку сервиса постоянно поступают вопросы про автозадания. Нам казалось, что мы всё очень подробно объяснили на странице с автозаданиями, но раз такие вопросы возникают вновь и вновь, значит нужно ещё раз рассказать как работает этот функционал и какие ошибки чаще всего допускают пользователи. В этой статье вы совершенно точно найдёте ответ на вопрос “Почему моё автозадание не проходит проверку?”.
Вводная: несколько слов об автозаданиях
Исполнители могут получить дополнительные очки рейтинга, выполняя простенькие задания, которые им даст сам сервис. Обычная формулировка автозадания звучит так: “Напишите короткий пост о своей работе на work-zilla.cоm и поделитесь им в социальных сетях”. К этому прилагается список обязательных слов, которые нужно использовать в тексте, индивидуальный для каждого аккаунта. Опубликовать пост можно в социальных сетях ВКонтакте и Facebook, за каждый пост исполнитель получает +100 к карме. Новое задание появляется каждые 2 недели.
Новое задание появляется каждые 2 недели.
Итак, вы решили выполнить автозадание, но по какой-то причине оно не проходит проверку. В чём тут дело?
Причина №1. Ошибки в тексте
Это самая распространённая причина. Если при попытке отправить автозадание на проверку вы видите красную надпись “Проверка вашего поста завершилась неудачей”, то, скорее всего текст не соответствует всем критериям сервиса, а потому не распознаётся роботом.
В тексте должны быть использованы все предложенные слова. Если какое-то слово вы забыли включить в свой пост, то автозадание не будет считаться выполненным.
Предложенные ключевые слова можно менять по падежам, но нельзя использовать однокоренные слова. Например, если в списке есть слово “срок”, то вы можете написать “к сроку”, но “срочный” или “срочность” в зачёт не пойдут.
Часто проблемы с автозаданием создают банальные орфографические ошибки и опечатки.
 Без комментариев=)
Без комментариев=)
Причина №2 Нарушен режим приватности
Если ваш пост опубликован в режиме отличном от “Доступно всем”, то автозадание не будет считаться выполненным.
Как настроить режим приватности во ВКонтакте? Пройдите на страницу “Мои настройки/Приватность” и внизу в разделе “Прочее” найдите строчку “Кому в интернете видна моя страница”. Убедитесь, что там написано “Всем” или установите это значение.
Как настроить режим приватности во Facebook? После того, как вы опубликовали пост, нажмите на пиктограмму с изображением земного шара. В открывшемся меню “Кто это может видеть?” выберите “Доступно всем”.
Причина №3 Поздно отправлено на проверку
+100 к рейтингу начисляется только за свежие посты, с момента публикации которых не прошло 24 часа. Поэтому не затягивайте с отправкой автозадания на проверку. Если вдруг по какой-то причине вы не успели, продублируйте пост и отправляйте на модерацию уже новую ссылку.
Причина №4 Отправили не ту ссылку
Довольно часто пользователи присылают ссылку на свой профиль, а не на пост с автозаданием. Естественно, система не засчитывает такое автозадание (не может его проверить), даже если в остальном оно отвечает всем требованиям.
Откройте пост в новом окне. Для этого в Facebook нужно нажать на дату/время публикации (или надпись “Только что”), которая находится прямо над текстом поста и ниже вашей фамилии.
Во Вконтакте нужно также нажать на дату публикации, а затем во всплывшем поверх страницы окне сделать это ещё раз.
Когда пост открыт в отдельном окне, нужно скопировать ссылку из адресной строки. И эту ссылку вставить в контрольное поле на странице с автозаданиями. Затем нажать кнопку “Проверить”.
Если вы перепутаете и случайно отправите ссылку из ВКонтакте в поле с логотипом Facebook, появится красная надпись “Поле заполнено некорректно”.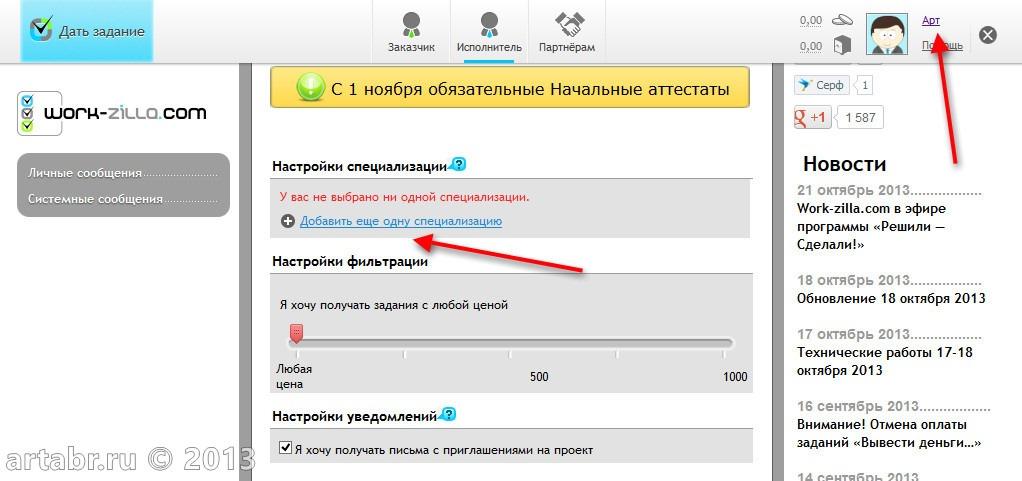 То же самое произойдёт, если вы скопируете ссылку не целиком.
То же самое произойдёт, если вы скопируете ссылку не целиком.
Всё сделал правильно, а рейтинг не изменился
Каждое автозадание проходит двухэтапную модерацию. Если вы отправили ссылку и увидели надпись “Ваша запись отправлена на проверку”, значит всё отлично. Первую проверку вы уже прошли. Через некоторое время система обратится к вашему посту повторно. Если он не будет удалён или изменён, мы незамедлительно повысим вам рейтинг.
Анна Лушева, менеджер Work-zilla.com
Рубрики: Исполнителям, О work-zilla.com
Как получить задания на Workzilla
Как получить задания на Workzilla
Начинать работу на бирже фриланса всегда непросто. Особенно новичкам, у которых нет опыта и наработанного портфолио. На Воркзилла важно взять первое задание и получить за него положительный отзыв от заказчика. Дальше процесс будет проходить значительно легче. В этой статье вы поймете, как получить задания на Workzilla, как сделать это быстрее и увереннее.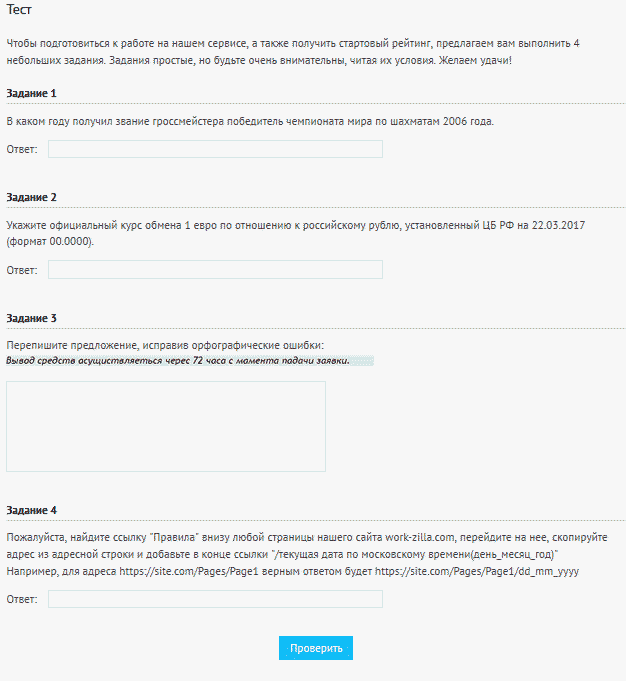
Workzilla как получить задание
Чтобы взять в работу свое первое на Воркзилле задание, нужно выполнить несколько действий:
- Заполните свой профиль, добавьте фотографию и укажите настоящее имя. Это расположит к вам заказчиков.
- Установите фильтры, чтобы система показывала вам лишь те задания, которые вы готовы выполнить. Так вы сэкономите время, не просматривая ненужные задания.
- Для начала выбирайте простые недорогие задания, не требующие особых навыков. Запомните, что первые ваши работы нужны для поднятия рейтинга. В более сложных задачах заказчики предпочтут опытного специалиста, которым вы пока не являетесь.
- Откликаться на новые задания нужно очень быстро – в течение нескольких секунд. Исполнителей, желающих выполнить работу, очень много, вы должны стать одним из первых, кто прислал свой отклик заказчику.
- Заранее подготовьте текст отклика. Лучше, чтобы он не был стандартным «я выполню работу качественно и в срок», а грамотно, но кратко описывал ваши навыки и преимущества.
 Вы можете добавить несколько вариантов в шаблоны и выбирать подходящий в зависимости от задания.
Вы можете добавить несколько вариантов в шаблоны и выбирать подходящий в зависимости от задания. - Выполняйте автозадания на Workzilla с текстами и примерами, которые предлагает вам сервис. Это повысит ваш рейтинг и увеличит шанс на получение работы на бирже.
- Подготовьте себе портфолио. Даже если вы только в начале пути, выдумайте себе клиента и выполните проект для него. Ссылку на портфолио вы можете вставлять в текст отклика. Заказчики оценят и наверняка посмотрят ваши работы.
Когда и как лучше откликаться на задания?
Как показывает практика, основную часть работы заказчики выкладывают с 8 до 17 часов по московскому времени. Поэтому заданий в этот период будет максимально много. Но и конкуренция среди исполнителей будет очень высокая, в отличие от ночного времени.
Поэтому новичкам стоит искать задания или рано утром, или во второй половине дня, когда опытные специалисты уже занимаются выполнением работы, а не ее поиском.
Отклики на задания должны производиться как можно чаще.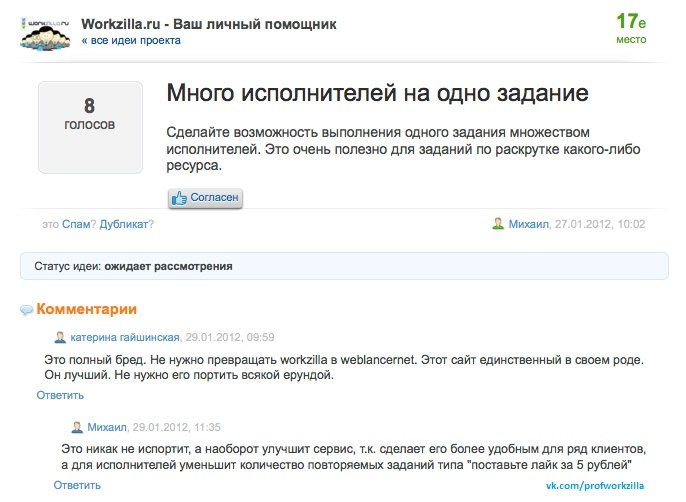 Не останавливайтесь на 2-3 заданиях. Подавать заявки можно неограниченное количество раз. Чем больше откликов с вашей стороны, тем выше вероятность, что заказчик одобрит именно вашу кандидатуру.
Не останавливайтесь на 2-3 заданиях. Подавать заявки можно неограниченное количество раз. Чем больше откликов с вашей стороны, тем выше вероятность, что заказчик одобрит именно вашу кандидатуру.
Текст откликов стоить заготовить заранее. Создайте шаблоны для рассылки заказчикам. Будьте вежливы и кратки.
Что писать в шаблоне
• Поздоровайтесь с заказчиком.
• Напишите о своих намерениях.
• Подтвердите свою квалифицированность (укажите пройденные курсы, опыт работы, ссылку на портфолио и т.д.).
• Добавьте уточняющий вопрос о задании. Так заказчик увидит вашу заинтересованность и скорее всего, вступит в диалог.
• Прописывайте призыв к действию – «назначайте исполнителем» или «отправляйте в работу». Это работает.
Общайтесь с заказчиком вежливо и корректно. Преподнесите себя как профессионала.
Начинать путь на Ворзилла Workzilla нелегко. Но действие всегда дает результат.
Добавление или редактирование предложения Autotask
| Компания | Компания или Название компании относится к организации, связанной с объектом.
Для этого поля можно выбрать другой местный термин. |
| Возможность | Возможность — это определенная вами потенциальная продажа. Это поле отображается в сущностях, связанных с возможностью продажи. В зависимости от разрешений отображается имя возможности или ссылка на возможность. Выберите возможность или щелкните значок плюса, чтобы добавить новую возможность. Сначала нужно выбрать компанию. Доступны все активные возможности, связанные с компанией. Заметки CRM и задачи: Заметки и задачи CRM, созданные компанией или контактным лицом, могут дополнительно ссылаться на активную возможную сделку для компании. Когда вы добавляете примечание со страницы Возможности , поле Имя возможности по умолчанию заполняется. Контракты : Если контракт создается во время работы мастера «Выигранная возможность» или «Выигранная заявка», здесь указывается ссылка на эту возможность. Проектов: Вы можете связать возможную сделку с проектом и сделать следующее:
Котировки: Выберите активную возможность, создайте новую возможность или разрешите автоматическое создание возможности. Если Закупки включены, заказы на продажу автоматически генерируются из возможностей при запуске мастера Выигранная возможность . Поле доступно только для чтения. Билеты: В этом поле появится возможность, если был запущен мастер Выигранная возможность и был выбран параметр Связать эту заявку с этой возможностью , создав эту заявку в очереди после продажи. |
| Цитата Имя | Введите имя объекта. Если вы собираетесь связать объект с несколькими другими объектами, рассмотрите возможность добавления идентификатора к имени. ПРИМЕР Если вы копируете один и тот же контракт для нескольких компаний, сделайте название компании частью названия контракта. |
| Описание | Поле Description появляется во многих объектах Autotask. |
| Дата создания | Это поле появляется во многих объектах. Он отслеживает дату и время создания или импорта объекта в Autotask. Он создается системой и не может быть отредактирован. Для некоторых сущностей он не отображается в пользовательском интерфейсе, но доступен в отчетах и в API. Часто переменные даты/времени, вычисляемые на основе метки даты/времени, доступны в нескольких форматах. Примеры:
|
| Дата/время вступления в силу | Это поле появляется на объектах, которые могут быть настроены до их предполагаемого использования или изменены в будущем. Он отмечает самую раннюю дату, когда объект активен, или самую раннюю дату, когда действует новая цена. |
| Дата/время истечения срока действия | Это поле отображается для объектов, которые должны стать недоступными в заранее определенную дату. |
| Прогнозируемая дата закрытия | Прогнозируемая дата закрытия — это дата, к которой ожидается закрытие возможности. При сохранении возможности будет рассчитано поле Время до закрытия . В этом поле отображается количество дней до прогнозируемой даты закрытия. Если прогнозируемая дата закрытия является текущей датой или датой в будущем, число будет выделено зеленым цветом. Если это в прошлом, оно будет красным. |
| Вероятность | Большинство торговых организаций связывают этапы возможности и соответствующие проценты вероятности, чтобы позволить им точно прогнозировать будущие продажи. |
| Контактное лицо | Контакт — это сотрудник компании, связанный с сущностью, которую вы создаете или редактируете. Это поле появляется во многих объектах, которые отображают Компания поле. Прежде чем выбрать контакт, необходимо выбрать компанию. Доступны все активные контакты, связанные с компанией, а также текущий контакт, даже если он неактивен. Если компания является дочерней компанией другой компании, вы можете выбрать контакт из списка контактов материнской компании, который отображается под пунктирной линией. В некоторых сущностях, таких как заявка и возможность, вы можете щелкнуть значок плюса, чтобы создать новый контакт. См. Добавление и редактирование контактов. |
| Предложение Название проекта | В поле Имя проекта предложения отображается имя проекта, связанного с предложением или возможностью. В случае возможности будет отображаться название проекта, связанного с основным предложением возможности. Если нет проекта, связанного с основным предложением, а проект предложения был напрямую связан с возможностью, то будет отображаться этот проект предложения. Привязка проекта предложения к расценке дает вам второй способ расценки труда. Помимо ввода предполагаемого количества или часов в предложение и выбора ролевой ставки, вы можете воспользоваться оценкой работы, которую вы сделали для проекта предложения. При добавлении позиции труда в предложение вы проверяете Используйте поле Предложение проекта . Все трудозатраты Проекта предложения, которые вы привязали к этому предложению на странице «Редактировать предложение», будут сведены в общую сумму предложения и добавлены к предложению как один элемент предложения. Общая сумма предложения будет указана в поле Цена за единицу. См. Предложение рабочей силы на основе проектного предложения. ПРИМЕЧАНИЕ Введенное здесь значение трудозатрат является оценочным и не создает запись времени. |
| Налоговая область | На странице «Новая компания»: Выберите налоговую юрисдикцию, налоговые правила которой будут применяться к этой компании или местонахождению компании. Это поле наследуется сущностями, которые являются частью рабочего процесса выставления счетов, но может быть переопределено в предложении или счете. Налоговый регион, выбранный в предложении или счете-фактуре, вместе с категорией налога, применяемой к позициям выставления счетов с помощью кодов выставления счетов, определяет налоги по каждой позиции выставления счетов. См. Настройка налоговой таблицы. Предложения и счета В этом поле по умолчанию указан налоговый регион, связанный с компанией.
Заказы на поставку В заказах на поставку вы являетесь клиентом. Налоговый регион следует использовать для расчета суммы налога, которую вы можете ожидать заплатить за налогооблагаемые товары, включенные в заказ на покупку. Рассчитанная сумма налога отображается только в распечатанном заказе на покупку (аналогично фрахту) и представляет собой сумму налога, которую вы ожидаете взимать. Правильная налоговая ставка (та, которая применяется, когда продавец что-то продает вам) почти никогда не применяется. ВАЖНО Если вы создаете новый заказ на покупку на странице Заказы на покупку или на странице Закупки и выполнение и выбираете поставщика без указания налогового региона, налоговый регион поставщика будет автоматически заполнен, если у поставщика указан налоговый регион. ВАЖНО! Если Поле «Поставщик » в новой форме заказа на поставку не заполнено, и вы выбираете налоговый регион до выбора поставщика, ваш выбор налогового региона не будет перезаписан при выборе поставщика. ВАЖНО! Вы всегда можете изменить автоматический выбор в поле Налоговый регион , чтобы выбрать налоговый регион в зависимости от того, как ваша компания определяет налоговую юрисдикцию. |
| Котировка активна | Этот флажок отображается для сущностей, которые могут находиться в одном из двух состояний:
Почти все параметры, настроенные на страницах администрирования в Autotask, можно отключить. Это означает, что они больше не доступны для выбора, но существующие записи сохраняют выбор. Некоторые записи данных, такие как ресурсы или контракты, также могут быть неактивными. |
| Шаблон предложения | Все создаваемые вами предложения основаны на шаблоне предложений.
ПРИМЕЧАНИЕ. Если вы хотите, чтобы предложения, созданные на основе шаблона формы предложения, использовали шаблон предложения компании по умолчанию, оставьте Quote Template Поле в шаблоне формы пусто. ПРИМЕЧАНИЕ. Предложения, использующие шаблон по умолчанию, обновляются при изменении шаблона. Котировки, использующие явно выбранный шаблон, остаются без изменений. |
| Внешний номер котировки | Это поле не является обязательным и может быть отредактировано. Он доступен для нескольких объектов и может предоставить перекрестную ссылку на внешнюю систему нумерации. |
| Цитата Комментарий | Если поле заполнено, текст автоматически отображается в разделе Нижняя часть котировки опубликованной котировки. На страницах Предварительный просмотр котировок и Просмотр котировок метка поля имеет вид Комментарий . |
| Статус утверждения | В этом поле отображается то, что пользователь Autotask считает текущим статусом утверждения предложения. Не запрошено : Утверждение предложения не запрашивалось. |
| Ответ внешнего утверждения | Это поле отображается в котировках. Для ответа внешнего утверждения возможны следующие значения:
|
| Разрешить внешний ответ об утверждении на клиентском портале | Этот флажок определяет, сможет ли конечный пользователь утвердить или отклонить предложение на клиентском портале. |
Просмотр и печать технического задания
Безопасность и навигация
БЕЗОПАСНОСТЬ Доступ к вызову службы
НАВИГАЦИЯ Страница вызова службы и любой список вызовов службы а также области, где пройдены мили, использованные детали и выполненная работа, могут быть введены вручную.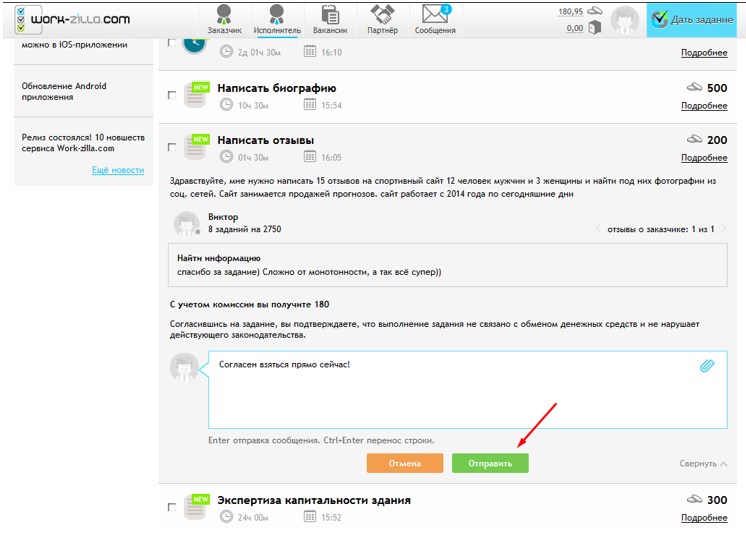 Обычно он генерируется в конце обращения в службу поддержки и предоставляет место для подписи клиента.
Обычно он генерируется в конце обращения в службу поддержки и предоставляет место для подписи клиента.
Техническое задание можно создать из контекстного меню всех списков вызовов службы и из раскрывающегося меню «Создать техническое задание » на странице «Вызов службы».
- В контекстном меню списка вызовов службы щелкните Создать .
- На странице «Вызов службы» нажмите «Создать » в раскрывающемся меню «Создать техническое задание».
Параметр Создать и отправить открывает панель уведомлений, где вы выбираете получателей, которым будет отправлена выписка в виде вложения к электронному письму. См. Отправка технического задания по электронной почте. Вы можете создавать шаблоны уведомлений специально для отправки технических заданий.
ПРИМЕЧАНИЕ Прежде чем создавать техническое задание, вы должны указать свое время и любые расходы на использованные материалы, чтобы они были правильно отражены в отчете. Таким образом, вам не нужно вводить их вручную после создания выписки.
Таким образом, вам не нужно вводить их вручную после создания выписки.
Разделы отчета описывают следующее:

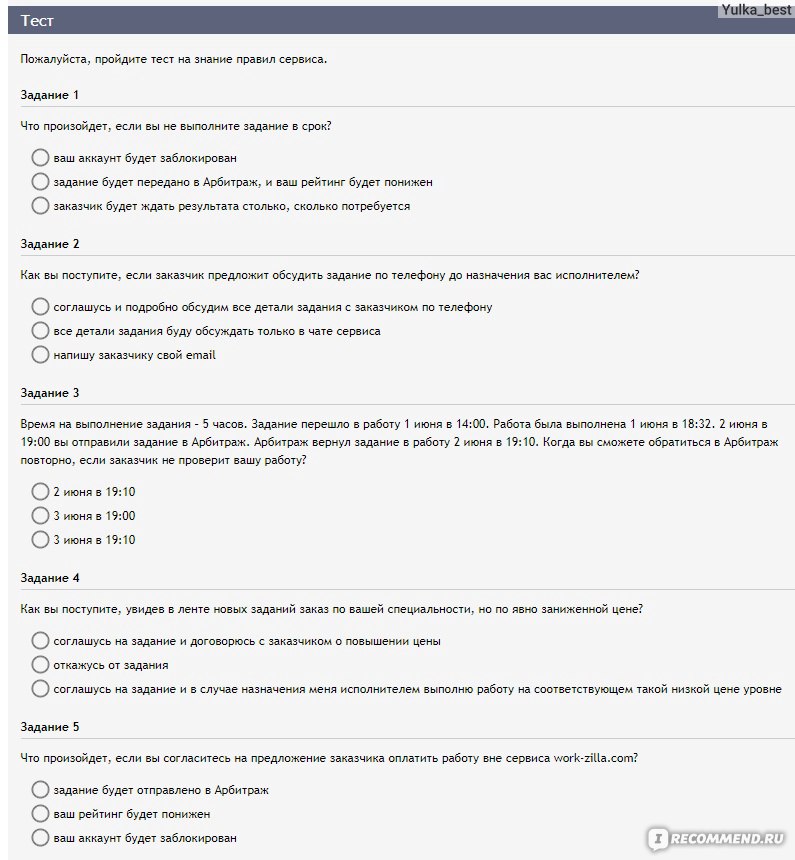 Без комментариев=)
Без комментариев=) Вы можете добавить несколько вариантов в шаблоны и выбирать подходящий в зависимости от задания.
Вы можете добавить несколько вариантов в шаблоны и выбирать подходящий в зависимости от задания. Это поле обязательно для заполнения.
Это поле обязательно для заполнения. В вашей базе данных он может быть помечен как Account , Business Unit , Client или Site . См. Выбор валюты и местных терминов и символов.
В вашей базе данных он может быть помечен как Account , Business Unit , Client или Site . См. Выбор валюты и местных терминов и символов.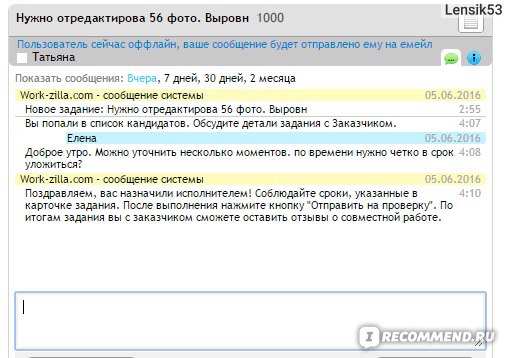
 Указанные расходы станут проектными расходами. Прогноз возможности Total Revenue и Total Cost заполнит поля проекта Estimated Revenue/Cost (если эти поля не содержат никаких значений). См. Закрытие выигранных возможностей.
Указанные расходы станут проектными расходами. Прогноз возможности Total Revenue и Total Cost заполнит поля проекта Estimated Revenue/Cost (если эти поля не содержат никаких значений). См. Закрытие выигранных возможностей. Если возможность создается автоматически, она будет иметь то же имя, что и предложение, а остальные поля по умолчанию будут иметь значения, описанные в разделе Значения по умолчанию для автоматически созданных возможностей.
Если возможность создается автоматически, она будет иметь то же имя, что и предложение, а остальные поля по умолчанию будут иметь значения, описанные в разделе Значения по умолчанию для автоматически созданных возможностей.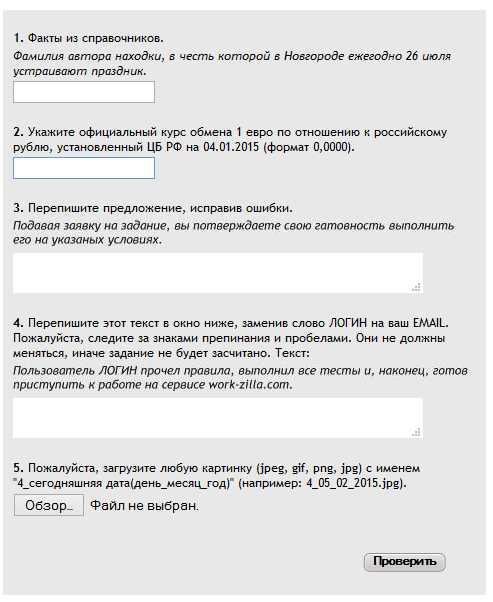
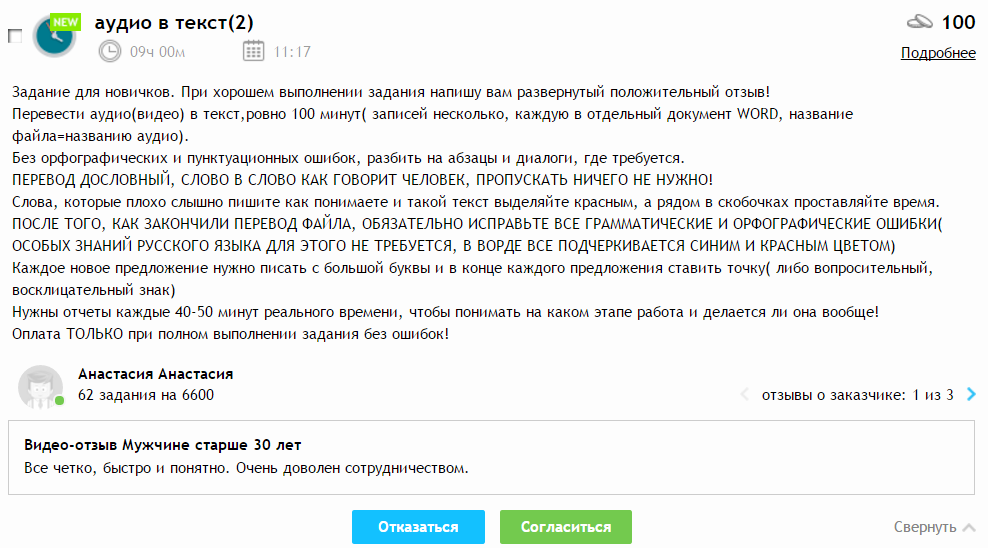 В таких объектах, как заявка, задача, заметка и задача, поле Описание является основной частью записи данных. Везде, где он доступен, он отслеживает важную информацию о записи. Это поле часто предваряется именем объекта. Например, Цитата Описание .
В таких объектах, как заявка, задача, заметка и задача, поле Описание является основной частью записи данных. Везде, где он доступен, он отслеживает важную информацию о записи. Это поле часто предваряется именем объекта. Например, Цитата Описание .
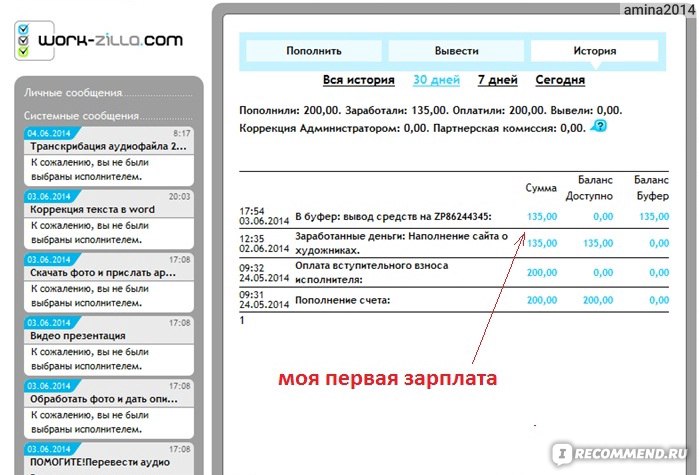 Он отмечает последнюю дату активности объекта. В зависимости от ваших разрешений безопасности его можно редактировать.
Он отмечает последнюю дату активности объекта. В зависимости от ваших разрешений безопасности его можно редактировать. Например, если вы закрываете 1 сделку из 3, когда проводите презентацию, ваша стадия 2: презентация будет соответствовать 33-процентной вероятности.
Например, если вы закрываете 1 сделку из 3, когда проводите презентацию, ваша стадия 2: презентация будет соответствовать 33-процентной вероятности.



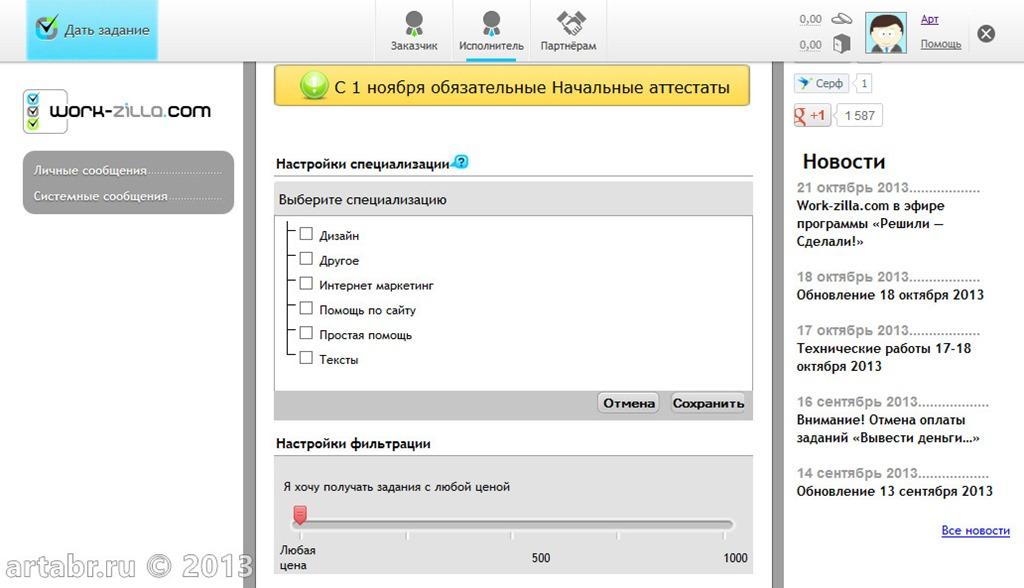
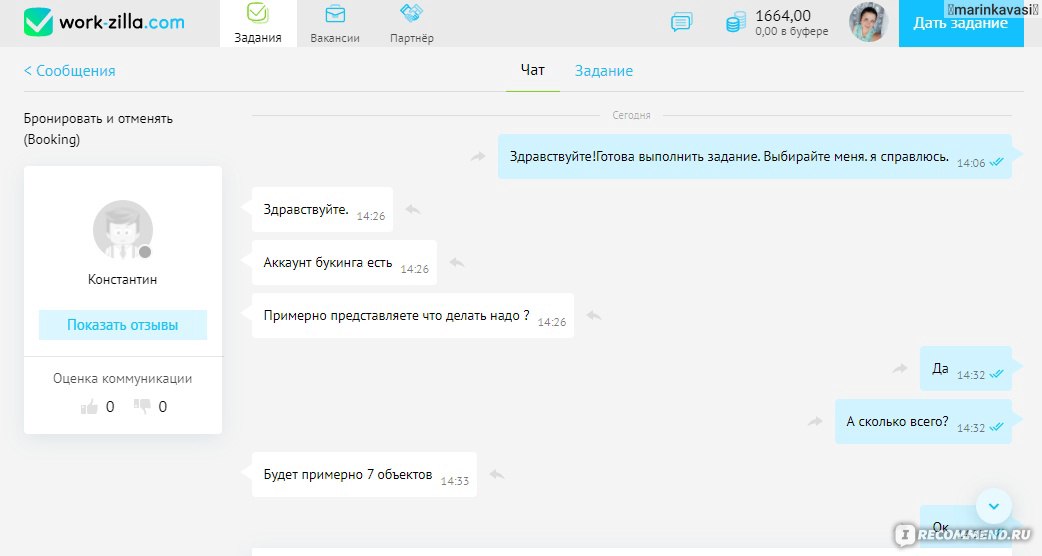 Мы рекомендуем выбирать его вручную.
Мы рекомендуем выбирать его вручную. 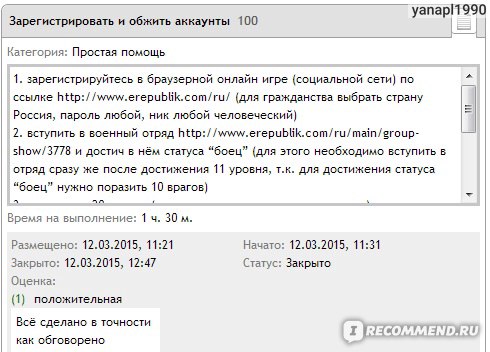
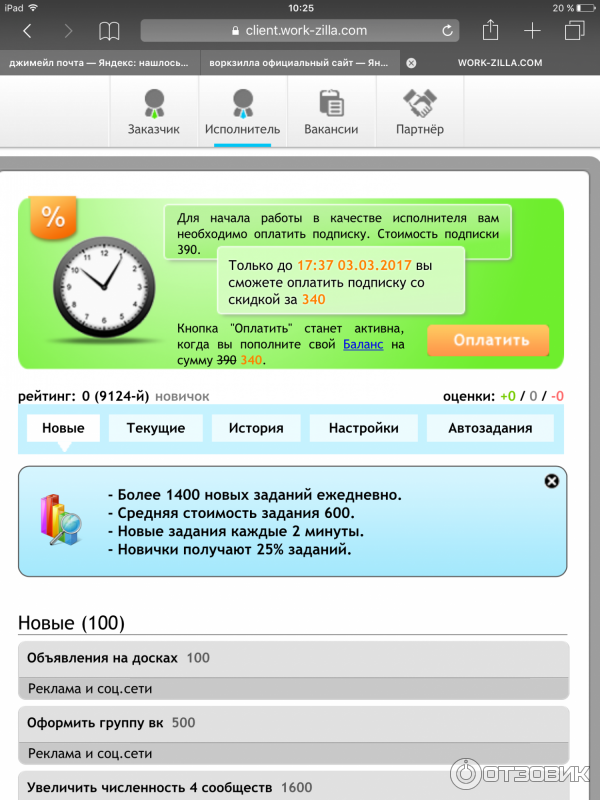 Процесс, для которого был настроен параметр, будет запущен.
Процесс, для которого был настроен параметр, будет запущен. Шаблон предложения управляет содержимым и внешним видом предложения, включая параметры отображения налогов, общие параметры страницы, группировку и описательное содержимое для элементов предложения.
Шаблон предложения управляет содержимым и внешним видом предложения, включая параметры отображения налогов, общие параметры страницы, группировку и описательное содержимое для элементов предложения. Затем вы связываете шаблоны предложений на уровне компании. Шаблон по умолчанию на уровне компании переопределяет шаблоны по умолчанию как на глобальном уровне, так и на уровне страны. См. вкладку и страницу «Настройки котировок».
Затем вы связываете шаблоны предложений на уровне компании. Шаблон по умолчанию на уровне компании переопределяет шаблоны по умолчанию как на глобальном уровне, так и на уровне страны. См. вкладку и страницу «Настройки котировок».

 Это отдельно от поля Внешний ответ об утверждении , поскольку пользователи могут не хотеть, чтобы их конечные пользователи напрямую влияли на то, что они считают статусом утверждения, или их конечные пользователи могут предоставить утверждение или отклонение вне системы (например, по телефону). . Это поле не может быть пустым и будет содержать параметры:
Это отдельно от поля Внешний ответ об утверждении , поскольку пользователи могут не хотеть, чтобы их конечные пользователи напрямую влияли на то, что они считают статусом утверждения, или их конечные пользователи могут предоставить утверждение или отклонение вне системы (например, по телефону). . Это поле не может быть пустым и будет содержать параметры: Он содержит ответ внешнего утверждения, подпись ответа внешнего утверждения и дату ответа внешнего утверждения предложения в следующем формате: «{внешний ответ на утверждение} от {подпись ответа на внешнее утверждение} ({дата/время ответа на внешнее утверждение})» .
Он содержит ответ внешнего утверждения, подпись ответа внешнего утверждения и дату ответа внешнего утверждения предложения в следующем формате: «{внешний ответ на утверждение} от {подпись ответа на внешнее утверждение} ({дата/время ответа на внешнее утверждение})» .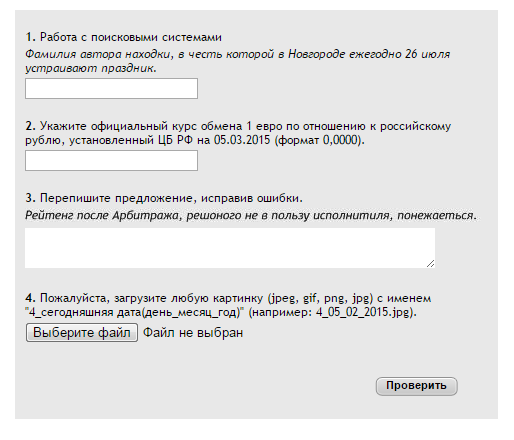 См. Добавление или изменение уровней безопасности клиентского портала.
См. Добавление или изменение уровней безопасности клиентского портала.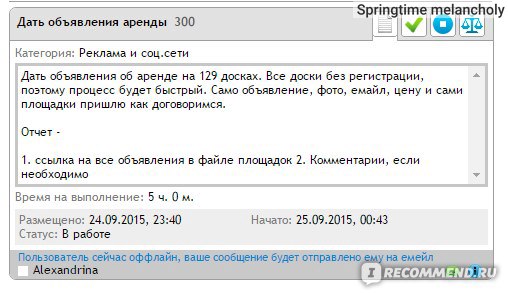
 Если вы отслеживаете детали в Autotask перед печатью отчета, они будут отображаться в разделе «Стоимость».
Если вы отслеживаете детали в Autotask перед печатью отчета, они будут отображаться в разделе «Стоимость».