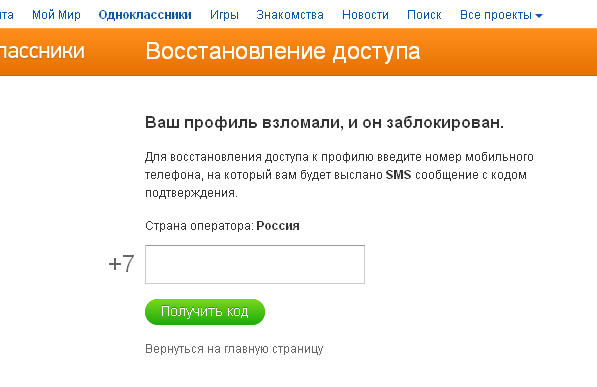открыть личную страницу с компьютера и телефона (Пошаговая инструкция)
Ранее, мы рассмотрели несколько проблем со входом на сайт одноклассники. И одна из причин, когда пытаетесь установить приложение на телефон или планшет. И тут естественно, потребуется ввод пароля. А вы при этом его не помните. Хотя на компьютере его не запрашивает. Что в этом случае предпринять?
Да, все на самом деле просто. Прежде всего, у вас есть 2 актуальных способа войти на сайт одноклассники с телефона.
В первую очередь, сделать это через сам браузер. Получится тоже самое, что вы входите на одноклассники с чужого компьютера, и от вас естественно потребуют пароль.
Выберите свою проблему из списка:
Как открыть сайт одноклассники без логина и пароля
Открыть личную страницу с чужого компьютера или телефона (сейчас читаете)
Одноклассники не работают сегодня. Что делать?
Проверить доступность сайта одноклассники, через синонимайзер
А ведь, так хочется сидеть на сайте с телефона. Посмотрите, как это удобно:
Посмотрите, как это удобно:
Просто введите в поиске или в адресной строке — одноклассники:
Самые вкусные рецепты находятся здесь… Присоединяйтесь бесплатно!
…и далее, когда попадете на сайт ok.ru, нужно будет вспомнить свои логин и пароль, или же сделать запрос пароля на свой емайл.
Одноклассники с чужого компьютера или телефона через логин и пароль
Для этого нажмите этот пункт:
Далее следуйте выберите нужный способ восстановления пароля, и следуйте инструкции. Например, восстановить через почтовый ящик:
Все просто, далее вам придет пароль на почту, и вы сможете ввести логин и этот пароль на главной странице ок, и войдете с телефона.
Если не получается, напишите вашу проблему ниже, постараемся разобраться вместе!
Скачать бесплатно одноклассники на Андроид последнюю версию:
Второй актуальный способ, это конечно же установить официальное приложение сайта одноклассники, которое есть на гугл плей (в плеймаркете):
Можно пойти по длинному пути, через браузер ввести внутри адройд телефона или планшета: одноклассники плей маркет…
Или перейти сразу на плей маркет и выбрать это популярное приложение:
Вот и все! После установки приложения, у вас в любом случае потребуют логин и пароль.
Так, по способу, показанному выше, вы можете восстановить пароль, и ввести 1 раз его в приложении. После этих простых действий, вход на сайт будет осуществляться без повторного ввода пароля. Сразу в 1 клик попадете на свою страницу.
Помогла ли эта инструкция, или у вас другая проблема? Напишите ниже…
Одноклассники вход в мобильную версию: Как войти через компьютер?
Бывает ситуация, когда требуется войти в мобильную версию одноклассников с компьютера. Это делается просто.
Самый простой вариант, это ввести в адресной строке браузера, следующий адрес:
https://m.ok.ru/
или просто добавить в начале адреса латинскую букву «m», и поставить точку. Далее, нажмите перейти, или ентер. И вас перекинет на мобильную версию:
Или, прямо из поиска яндекса введите фразу — мобильная версия… , и выберите нужную ссылку, как показано на изображении ниже:
Как видите, все довольно просто!
Автор публикации
Одноклассники регистрация на сайте с чужого компьютера
?
| |||||||||||||||||||||||||||||||||||||||||||||||||||||||||||||||||||||||||||
Как удаленно устранять неполадки в компьютере вашего родственника
Быть технически подкованным — это дар и проклятие.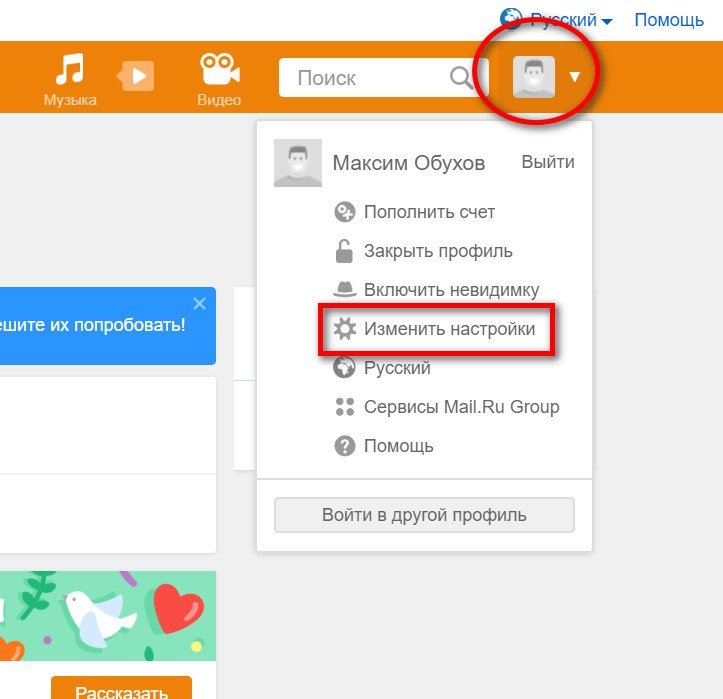 Когда вы знаете, как чинить компьютеры, вы становитесь «компьютерщиком» для всех, кого знаете. Тем не менее, вы не всегда можете устранить неполадки лично.
Когда вы знаете, как чинить компьютеры, вы становитесь «компьютерщиком» для всех, кого знаете. Тем не менее, вы не всегда можете устранить неполадки лично.
Если вы используете ту же платформу, что и человек, которому вы помогаете, — как на Windows, так и на macOS — предоставление удаленной технической поддержки очень просто, и вам не нужно устанавливать какое-либо дополнительное программное обеспечение. Помочь кому-то на другой платформе немного сложнее, но мы предоставим вам подходящие инструменты для работы.
Быстрая помощь: от Windows 10 до Windows 10
Windows имеет два инструмента удаленной помощи, встроенные в операционную систему: Quick Assist, впервые появившийся в Windows 10, и Windows Remote Assistance, доступный в Windows 7, 8 и 10. Если вы и ваш друг используете Windows 10, вы захотите использовать Quick Assist. Как следует из названия, это быстрее и проще, чем его старший брат.
Откройте меню «Пуск» и найдите Quick Assist или запустите приложение из папки «Стандартные Windows» в меню «Пуск».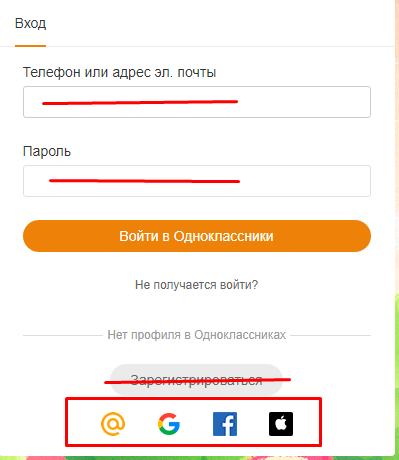
В появившемся окне нажмите кнопку «Помощь другому человеку» в разделе «Оказать помощь». Войдите в свою учетную запись Microsoft (вам нужна учетная запись Microsoft, но ваш друг или родственник ее не имеет), и вам будет предоставлен шестизначный код, срок действия которого истекает через 10 минут.
Если вы еще не разговариваете по телефону с другим человеком, позвоните ему — провести его через процесс намного проще по телефону, чем по электронной почте. Попросите их запустить Quick Assist и в разделе «Получить помощь» введите шестизначный код, который вы им даете на экране.
После ввода кода им будет предложено дать вам разрешение на доступ к их экрану. После этого вы сможете использовать их компьютер, как если бы вы сидели перед ним. Вы даже можете использовать опцию удаленной перезагрузки, чтобы перезагрузить их компьютер и автоматически повторно инициировать соединение Quick Assist. Ведь половина проблем с компьютером решается его выключением и повторным включением.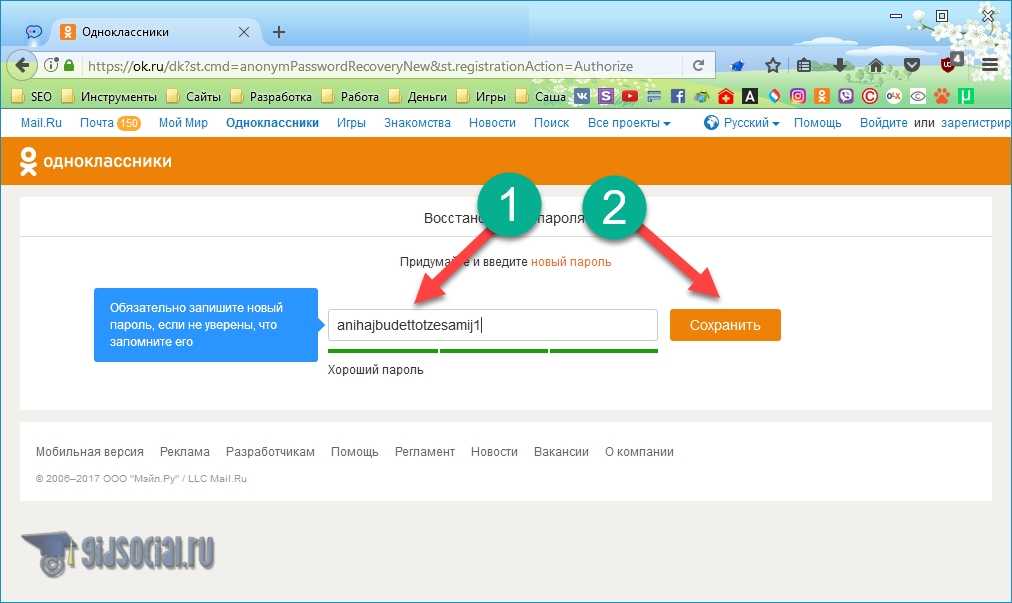
Удаленный помощник Windows: от Windows до Windows
Если ваш друг или член семьи все еще использует Windows 7 или 8, вам потребуется использовать старую версию удаленного помощника. Инструмент похож на Quick Assist, но использовать его гораздо сложнее. Им следует зайти в панель управления и найти
Они также могут выбрать Easy Connect, для которого требуется только ввести пароль, но при определенных обстоятельствах он может быть недоступен.
Mac на Mac
Пользователи Mac могут оказывать удаленную помощь с помощью приложения «Сообщения». Эта функция запущена в OS X 10.10 Mavericks, поэтому любой, у кого есть относительно новый современный Mac, сможет воспользоваться ею. Вам обоим нужно будет войти в Сообщения с помощью вашего Apple ID.
Откройте приложение «Сообщения» на Mac и выберите разговор с другом или родственником, которому хотите помочь; если он не существует, начните новый разговор. В вашем разговоре должны быть синие пузыри, указывающие на то, что вы оба используете iMessage. Нажмите кнопку «i» в правом верхнем углу окна, затем нажмите «Поделиться».
Отсюда вы можете попросить другого человека поделиться с вами своим экраном. (Если у вас возникнут проблемы, они также могут перейти в это меню и пригласить вас посмотреть их экран.) В более старых версиях macOS вы можете щелкнуть правой кнопкой мыши диалог и выбрать 9.0014 Попросить поделиться экраном также.
Они получат всплывающее окно с запросом разрешения поделиться с вами своим экраном. Убедитесь, что у них выбрана опция «Управление моим экраном», и нажмите «Принять». Оттуда вы можете управлять их компьютером и решать любую проблему, с которой они столкнулись.
Если вы пытаетесь удаленно устранить проблему на своем компьютере Mac, например, на том, который ваш ребенок использует для онлайн-обучения, вы можете использовать встроенный клиент VNC от Apple.
Устранение неполадок между Windows и Mac
К сожалению, ни встроенные опции Windows, ни macOS не позволяют вам делиться экранами с кем-то с противоположной платформы. Так что вам нужно будет найти что-то еще. Множество приложений для видеочата, включая Zoom, Skype и другие, позволяют участникам делиться своим экраном одним нажатием кнопки.
Пользователи Zoom могут предоставлять или запрашивать управление экраном с помощью параметра «Удаленное управление» (открывается в новом окне). Чтобы запросить управление, щелкните раскрывающееся меню View Options во время разговора и выберите Запрос дистанционного управления . После этого организатор собрания может предоставить вам право управления. Вы также можете дать контроль во время совместного использования экрана. Нажмите на опцию Remote Control и выберите пользователя.
Вы можете сделать то же самое(откроется в новом окне) в Microsoft Teams. Возьмите под свой контроль чей-то экран, нажав Запросить управление , пока они показывают свой экран.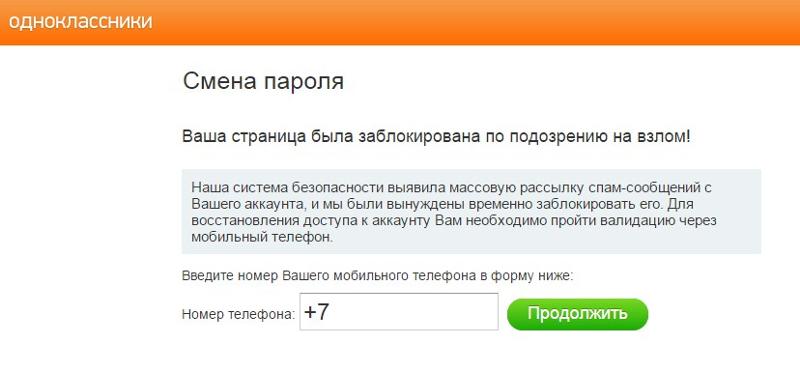 Если вы делитесь экраном, выберите Предоставить управление на панели инструментов общего доступа и выберите человека, чтобы поделиться с ним контролем.
Если вы делитесь экраном, выберите Предоставить управление на панели инструментов общего доступа и выберите человека, чтобы поделиться с ним контролем.
Удаленный рабочий стол Chrome
Если вам абсолютно необходимо управлять чужим экраном, лучше всего выбрать Удаленный рабочий стол Chrome, который не имеет проблем с безопасностью, которые инструменты удаленного доступа, такие как TeamViewer, имели в последние несколько лет.
Чтобы использовать удаленный рабочий стол Chrome, вы должны запустить Google Chrome и перейти на сайт удаленного рабочего стола (открывается в новом окне), затем нажать «Поделиться моим экраном» (да, даже если вы не делитесь своим экраном ). Затем другой человек должен будет щелкнуть синюю стрелку загрузки в разделе «Поделиться этим экраном».
Будет загружено небольшое вспомогательное приложение, которое необходимо установить на ПК. После успешной установки они должны нажать кнопку Generate Code , которая появится на их странице совместного использования экрана.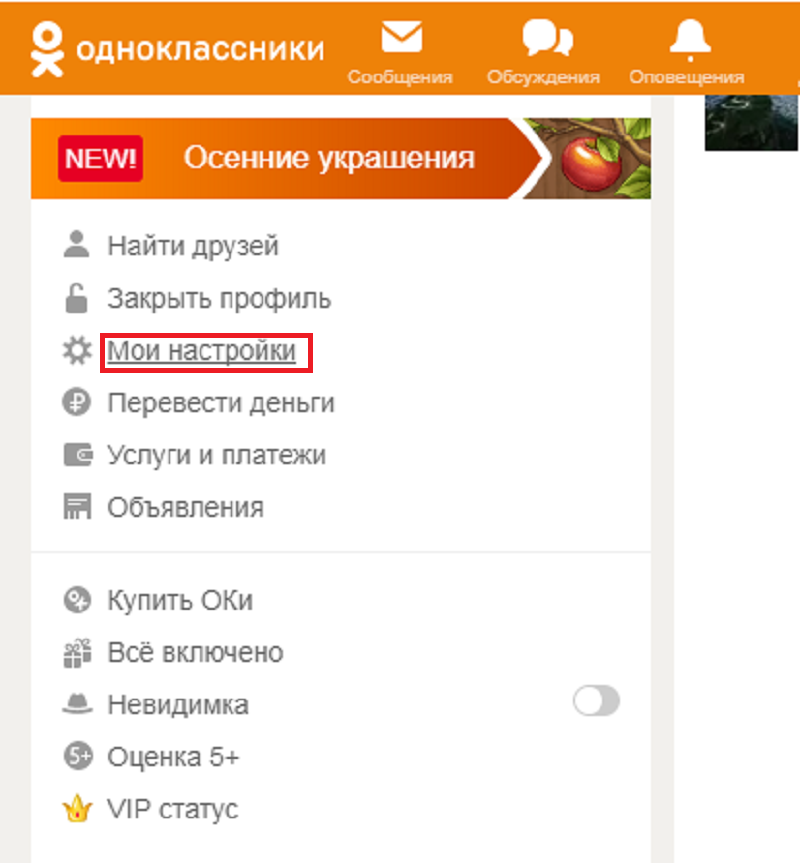 Это создаст 12-значный код доступа, который вам понадобится, чтобы получить доступ к их компьютеру.
Это создаст 12-значный код доступа, который вам понадобится, чтобы получить доступ к их компьютеру.
На своем ПК с сайта удаленного рабочего стола введите этот код в поле Подключиться к другому компьютеру . Затем ваш друг должен будет предоставить вам разрешение, после чего вы сможете управлять его компьютером и помочь ему решить его проблему.
Если этот процесс кажется немного более запутанным, это так, но это нормально, когда вам нужно установить другое программное обеспечение (особенно такое, для которого требуется Chrome). Однако, по нашему опыту, это лучший доступный вариант, особенно после того, как вы выполните эти первые несколько шагов. Будущие удаленные сеансы должно быть намного проще инициировать.
Предварительная версия Microsoft Windows 11
Нравится то, что вы читаете?
Подпишитесь на информационный бюллетень Tips & Tricks , чтобы получить советы экспертов, чтобы получить максимальную отдачу от вашей технологии.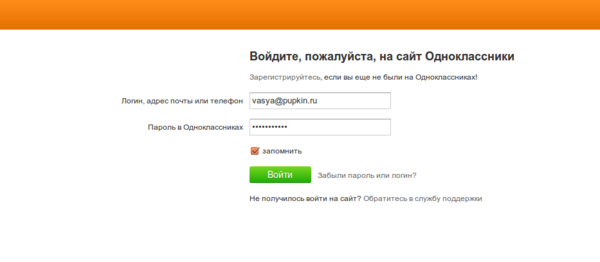
Этот информационный бюллетень может содержать рекламу, предложения или партнерские ссылки. Подписка на информационный бюллетень означает ваше согласие с нашими Условиями использования и Политикой конфиденциальности. Вы можете отказаться от подписки на информационные бюллетени в любое время.
Спасибо за регистрацию!
Ваша подписка подтверждена. Следите за своим почтовым ящиком!
Подпишитесь на другие информационные бюллетени
Как использовать удаленный рабочий стол
Windows 11 Windows 10 Больше…Меньше
Используйте удаленный рабочий стол на устройстве Windows, Android или iOS для удаленного подключения к ПК с Windows 10. Вот как настроить ПК для разрешения удаленных подключений, а затем подключиться к настроенному ПК.
Примечание. Хотя сервер удаленного рабочего стола (например, компьютер, который вы подключаете к ) должен работать под управлением Pro версии Windows, клиентский компьютер (устройство, которое вы подключаете из ) может работать любую версию Windows (Pro или Home) или даже другую операционную систему.
Настройте ПК, к которому вы хотите подключиться, чтобы он разрешал удаленные подключения:
Убедитесь, что у вас установлена Windows 11 Pro. Чтобы проверить это, выберите Пуск и откройте Настройки . Затем в разделе System выберите About , а в разделе Спецификации Windows найдите Edition . Информацию о том, как получить Windows 11 Pro, см. в статье Обновление Windows Home до Windows Pro.
Когда будете готовы, выберите Пуск и откройте Настройки .
 Затем в разделе Система выберите Удаленный рабочий стол , установите для Удаленный рабочий стол значение Вкл , а затем выберите Подтвердить .
Затем в разделе Система выберите Удаленный рабочий стол , установите для Удаленный рабочий стол значение Вкл , а затем выберите Подтвердить .Запишите имя этого ПК под Имя ПК . Это понадобится вам позже.
Использовать удаленный рабочий стол для подключения к настроенному ПК:
На локальном ПК с Windows: В поле поиска на панели задач введите Подключение к удаленному рабочему столу, а затем выберите Подключение к удаленному рабочему столу .
 В разделе «Подключение к удаленному рабочему столу» введите имя компьютера, к которому вы хотите подключиться (из шага 1), а затем выберите 9.0109 Подключить .
В разделе «Подключение к удаленному рабочему столу» введите имя компьютера, к которому вы хотите подключиться (из шага 1), а затем выберите 9.0109 Подключить .На вашем устройстве Windows, Android или iOS: Откройте приложение удаленного рабочего стола (доступно бесплатно в Microsoft Store, Google Play и Mac App Store) и добавьте имя ПК, к которому вы хотите подключиться (от Шаг 1). Выберите добавленное имя удаленного ПК и дождитесь завершения подключения.
Настройте ПК, к которому вы хотите подключиться, чтобы он разрешал удаленные подключения:
- org/ListItem»>
Убедитесь, что у вас установлена Windows 10 Pro. Чтобы проверить это, перейдите к Пуск > Настройки > Система > О и найдите Издание . Сведения о том, как получить Windows 10 Pro, см. в статье Обновление Windows 10 Домашняя до Windows 10 Pro.
Когда будете готовы, выберите Пуск > Настройки > Система > Удаленный рабочий стол и включите Включить удаленный рабочий стол .
Запишите имя этого ПК под Как подключиться к этому ПК . Это понадобится вам позже.
org/ListItem»>На локальном ПК с Windows: В поле поиска на панели задач введите Подключение к удаленному рабочему столу, а затем выберите Подключение к удаленному рабочему столу . В разделе «Подключение к удаленному рабочему столу» введите имя компьютера, к которому вы хотите подключиться (из шага 1), а затем выберите 9.0109 Подключить .
На вашем устройстве Windows, Android или iOS: Откройте приложение удаленного рабочего стола (доступно бесплатно в Microsoft Store, Google Play и Mac App Store) и добавьте имя ПК, к которому вы хотите подключиться (от Шаг 1).

Использовать удаленный рабочий стол для подключения к настроенному ПК:

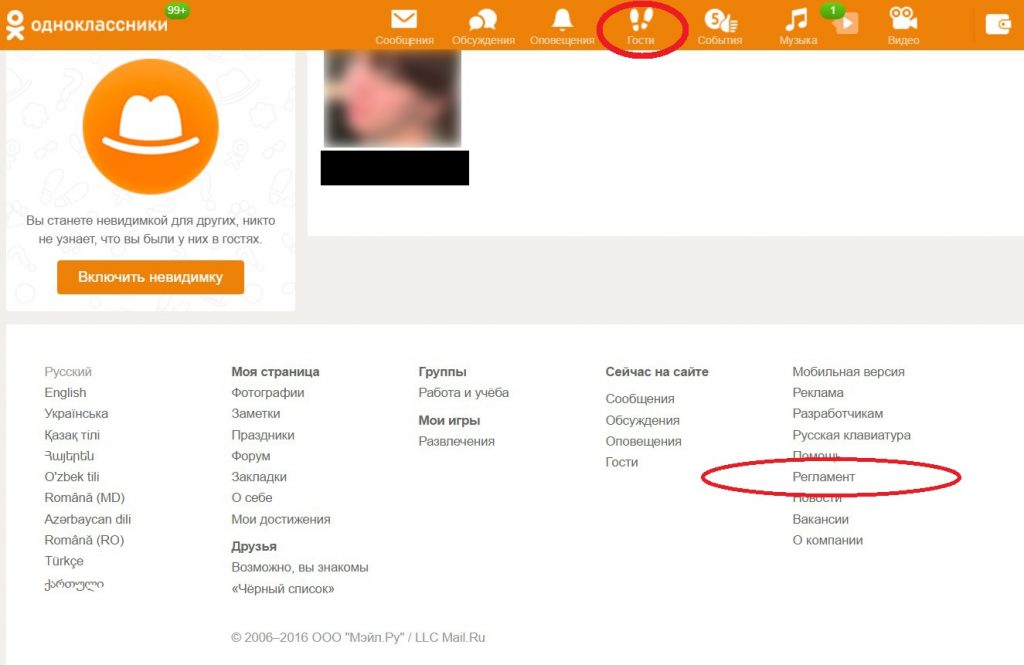 Email: Пароль: Чужой компьютер. Войти. Регистрация.Сайт одноклассники плохо работает или не работает вообще … 16 май 2011 … Здравствуйте! У меня проблема с сайтом Одноклассники.
Email: Пароль: Чужой компьютер. Войти. Регистрация.Сайт одноклассники плохо работает или не работает вообще … 16 май 2011 … Здравствуйте! У меня проблема с сайтом Одноклассники. Чужой компьютер.
Чужой компьютер. Регистрация.odnoklassniki — быстрый вход в социальную сеть, информация как сделать успешную регистрацию на сайте одноклассники.
Регистрация.odnoklassniki — быстрый вход в социальную сеть, информация как сделать успешную регистрацию на сайте одноклассники.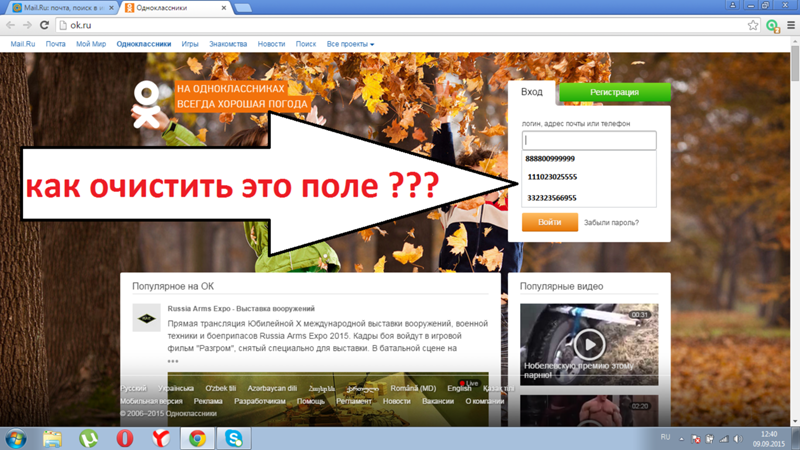 .. 20 июл 2011 … Я не могу зайти на сайт www.odnoklassniki.ru со своего компьютера, хотя с чужих компов вход безупречный.
.. 20 июл 2011 … Я не могу зайти на сайт www.odnoklassniki.ru со своего компьютера, хотя с чужих компов вход безупречный.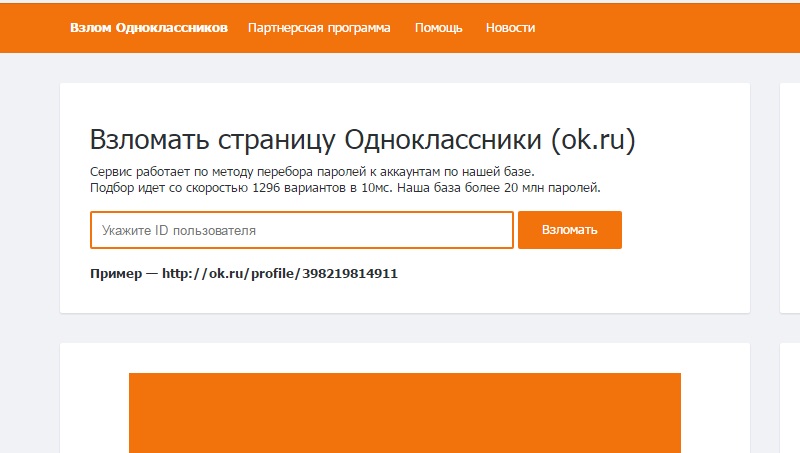 Затем в разделе Система выберите Удаленный рабочий стол , установите для Удаленный рабочий стол значение Вкл , а затем выберите Подтвердить .
Затем в разделе Система выберите Удаленный рабочий стол , установите для Удаленный рабочий стол значение Вкл , а затем выберите Подтвердить . В разделе «Подключение к удаленному рабочему столу» введите имя компьютера, к которому вы хотите подключиться (из шага 1), а затем выберите 9.0109 Подключить .
В разделе «Подключение к удаленному рабочему столу» введите имя компьютера, к которому вы хотите подключиться (из шага 1), а затем выберите 9.0109 Подключить .