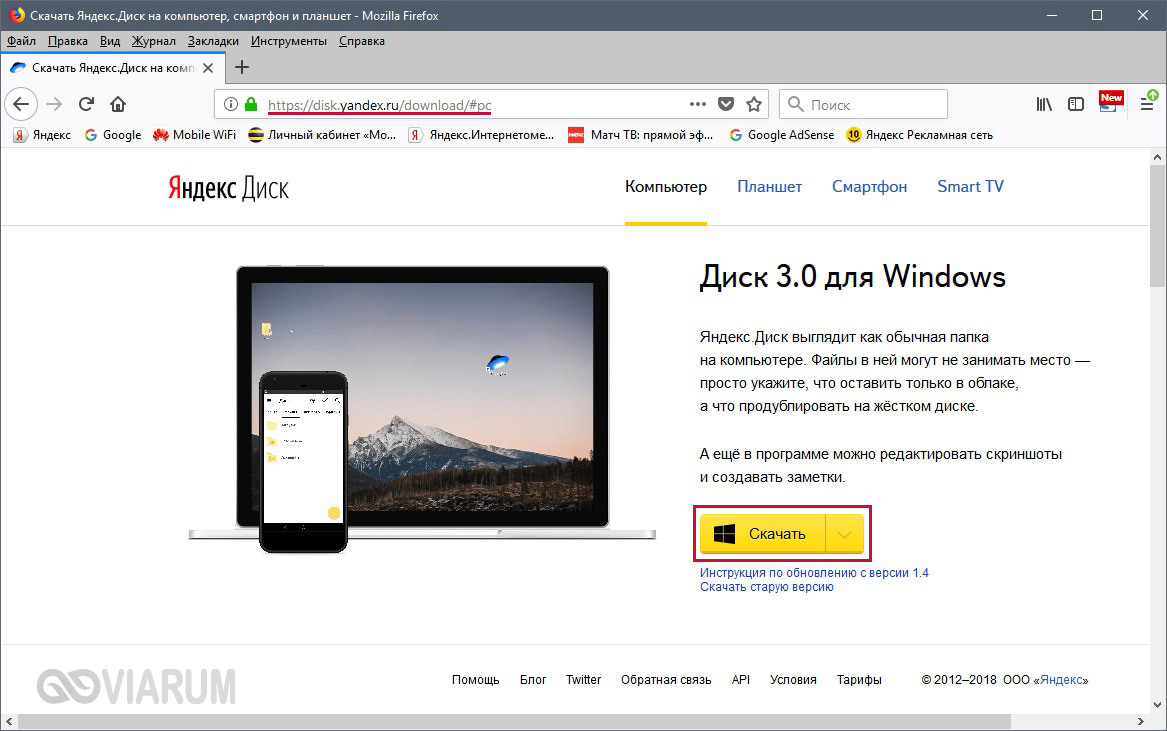как загружать, скачивать и делиться файлами
Содержание статьи (кликните для открытия/закрытия)
- Что такое Яндекс Диск и зачем он нужен?
- Регистрация и вход в Яндекс Диск
- Работа с Яндекс-диском
- Загрузка файлов и фото на Яндекс Диск: как это делать в ручном режиме и через приложения
- Скачивание файлов и фотографий с Яндекс Диска
- Работа с файлами и фотографиями: переименование, перемещение, удаление, обмен ссылками.
- Автосоздание копий документов: как это работает, как настроить.
- Организация документов и фотографий на Яндекс Диске: создание папок, применение меток, использование поиска.
- Заключение: преимущества использования Яндекс Диска для хранения и обмена файлами и фотографиями.
Что такое Яндекс Диск и зачем он нужен?
Яндекс Диск — это облачное хранилище, которое позволяет хранить, синхронизировать и обмениваться файлами и фотографиями через интернет. С его помощью можно загружать и скачивать любые виды файлов – документы, фотографии, музыку, видео и т. д.
д.
Одной из основных задач Яндекс Диска является совместная работа пользователей над одними и теми же документами, что делает обмен файлами максимально удобным и доступным.
Также Яндекс Диск позволяет автоматически создавать бэкапы ваших документов и фотографий с компьютера, телефона или планшета. Таким образом, вы не боитесь потерять данные в случае сбоя на устройстве.
Один из преимуществ Яндекс Диска — это удобный доступ к вашим файлам откуда угодно. Вы можете зайти на Яндекс Диск с любого устройства, где есть доступ к интернету, и получить доступ к своим документам и фотографиям. Это также пригодится при необходимости быстро поделиться файлами с коллегами, друзьями или семьей.
С помощью Яндекс Диска вы также можете сделать резервную копию контактов и сообщений, просматривать фотографии, синхронизировать задачи и заметки. Его простота использования и доступность, лёгкость получения и совместной работы делают Яндекс Диск одним из наиболее популярных и полезных инструментов для хранения и обмена файлами.
Регистрация и вход в Яндекс Диск
Регистрация в Яндекс Диске очень проста и займет всего несколько минут. Вот пошаговая инструкция, которая поможет вам зарегистрироваться на Яндекс Диске и войти на свою учетную запись:
- Шаг 1. Перейдите на сайт Яндекс Диска по адресу disk.yandex.ru.
- Шаг 2. Нажмите на кнопку «Зарегистрироваться» в правом верхнем углу экрана.
- Шаг 3. В появившейся форме регистрации введите ваш номер мобильного телефона или почту, на которые вы получите код подтверждения.
- Шаг 4. Введите код подтверждения из SMS или из письма, который пришел на вашу почту.
- Шаг 5. Установите пароль для вашей учетной записи (желательно, чтобы он был надежным и сложным)
- Шаг 6. После завершения регистрации вы будете перенаправлены на свою страницу Яндекса, где можете перейти в Яндекс Диск.
Для входа в Яндекс Диск:
- 1. Перейдите на сайт Яндекс Диска по адресу disk.yandex.ru.
- 2. Нажмите на кнопку «Войти» в правом верхнем углу экрана.

- 3. Введите вашу почту или телефон и пароль для входа.
- 4. Нажмите на кнопку «Войти».
После этого вы попадете на страницу Яндекс Диска и сможете начинать использовать все его функции.
Работа с Яндекс-диском
Загрузка файлов и фото на Яндекс Диск: как это делать в ручном режиме и через приложения
Загрузка файлов и фотографий на Яндекс Диск возможна как в ручном режиме через веб-интерфейс, так и с использованием приложений для компьютеров и мобильных устройств. Вот подробнее об обоих способах:
1. Загрузка файлов и фотографий вручную через веб-интерфейс:
- Зайдите на страницу Яндекс Диска и войдите в свой аккаунт Яндекса.
- В левом верхнем углу экрана найдите кнопку «Загрузить» и нажмите на нее.
- Выберите файлы или фотографии для загрузки, либо просто перетащите их на страницу Яндекс Диска.
- После завершения загрузки файлы и фотографии будут на вашем Диске.
2.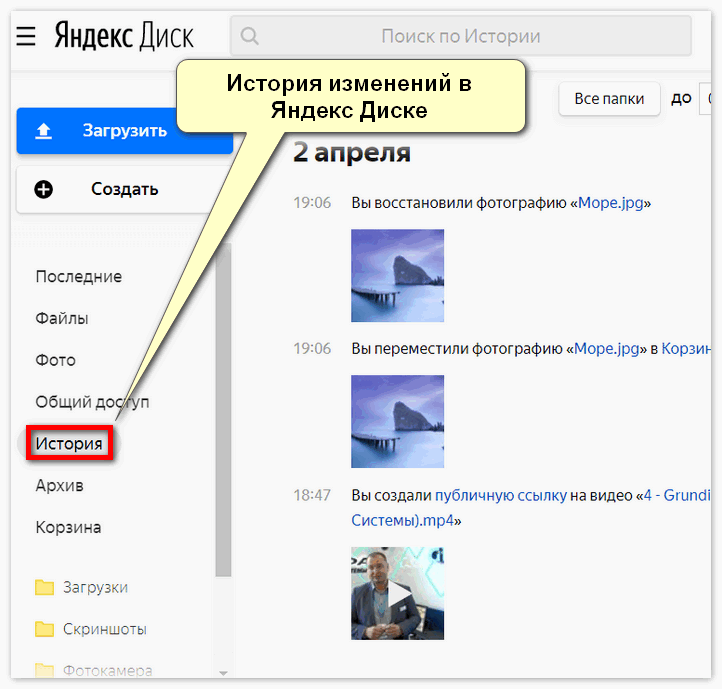 Загрузка файлов и фотографий через приложения:
Загрузка файлов и фотографий через приложения:
- Скачайте и установите соответствующее приложение «Яндекс.Диск» на свое устройство (для компьютера или мобильного устройства).
- Откройте приложение и войдите в свой аккаунт Яндекса, если вы этого еще не сделали.
- Выберите опцию «Загрузка» в меню приложения.
- Выберите файлы или фотографии для загрузки, либо перетащите их в окно приложения.
После загрузки файлы будут доступны на вашем Яндекс Диске в вашем профиле и на всех подключенных устройствах. Кроме того, вы можете настроить автоматическую загрузку фотографий с телефона в Яндекс Диск, используя специальные приложения и настройки.
Скачивание файлов и фотографий с Яндекс Диска
Скачивание файлов и фотографий с Яндекс Диска возможно через веб-интерфейс и с использованием приложений для компьютеров и мобильных устройств. Вот подробнее об обоих способах:
1. Скачивание файлов и фотографий через веб-интерфейс:
- Зайдите на страницу Яндекс Диска и войдите в свой аккаунт Яндекса.

- Найдите файл или фотографию, которые вы хотите скачать.
- Наведите курсор на файл или фотографию и нажмите на иконку «Скачать», которая появится.
- Выберите место для сохранения файла и подождите, пока он скачается.
2. Скачивание файлов и фотографий через приложения:
- Откройте приложение «Яндекс.Диск» на своем устройстве.
- Найдите файл или фотографию, которые вы хотите скачать.
- Наведите курсор на файл или фотографию и нажмите на иконку «Скачать».
- Выберите место для сохранения файла и подождите, пока он скачается.
Если вы хотите скачать на свой компьютер или в облако группу файлов, то лучше воспользоваться функцией «Скачать всё», которая сразу скачает все файлы и сохранить их в виде архива. Также вы можете использовать специальные приложения и интеграции, которые позволяют быстро и удобно скачивать файлы и фотографии с Яндекс Диска.
Работа с файлами и фотографиями: переименование, перемещение, удаление, обмен ссылками.

Яндекс Диск предоставляет множество функций для работы с файлами и фотографиями. Вот какие действия можно выполнить с файлами и фотографиями:
1. Переименование файлов и фотографий:
- Найдите файл или фотографию, которые вы хотите переименовать.
- Наведите курсор на файл или фотографию и нажмите на иконку «Редактировать».
- Введите новое имя для файла или фотографии и нажмите кнопку «Сохранить».
2. Перемещение файлов и фотографий:
- Найдите файл или фотографию, которые вы хотите переместить.
- Наведите курсор на файл или фотографию и нажмите на иконку «Переместить».
- Выберите новую папку, в которую вы хотите переместить файл или фотографию, и нажмите кнопку «Переместить».
3. Удаление файлов и фотографий:
- Найдите файл или фотографию, которые вы хотите удалить.
- Наведите курсор на файл или фотографию и нажмите на иконку «Удалить».

- Подтвердите удаление файла или фотографии.
4. Обмен ссылками:
- Найдите файл или фотографию, для которых вы хотите создать общедоступную ссылку.
- Наведите курсор на файл или фотографию и нажмите на иконку «Общедоступная ссылка».
- Скопируйте ссылку и отправьте ее получателю. После этого он сможет открыть файл или фотографию по этой ссылке.
Все эти действия можно выполнить при работе через веб-интерфейс или через приложения для компьютеров и мобильных устройств.
Автосоздание копий документов: как это работает, как настроить.
Функция автосоздания копий документов на Яндекс Диске позволяет сохранять изменённую версию документа при каждом его сохранении. Это удобно, если вам нужно сохранять историю изменений документа или повторно использовать предыдущие версии.
Как это работает:
- При каждом сохранении документа на Яндекс Диск создаётся новый файл с названием «Название документа (копия N).
 расширение».
расширение». - В созданном файле сохраняется только последняя версия изменённого документа.
Как настроить:
- Шаг 1. Зайдите на страницу Яндекс Диска и войдите в свой аккаунт Яндекса.
- Шаг 2. Найдите папку, в которой вы хотите настроить автосоздание копий документов.
- Шаг 3. Нажмите на пункт меню «Настройки» и выберите «Настройки папки».
- Шаг 4. Включите опцию «Создавать копии при изменении» и выберите максимальное количество копий, которые вы хотите сохранять.
- Шаг 5. Нажмите кнопку «Сохранить».
После этого каждый раз, когда вы измените документ в этой папке, на Яндекс Диск будет автоматически сохраняться новая версия с копией документа в имени файла. Если вы установите максимальное количество копий, то при превышении лимита старые копии будут удаляться и добавляться новые.
Примечание: функция автосоздания копий документов доступна только для приложений для компьютера и мобильных устройств.
Организация документов и фотографий на Яндекс Диске: создание папок, применение меток, использование поиска.
Организация документов и фотографий на Яндекс Диске позволяет использовать несколько методов, таких как создание папок, применение меток и использование поиска. Вот подробнее о каждом из них:
1. Создание папок:
- Зайдите на страницу Яндекс Диска и войдите в свой аккаунт Яндекса.
- Нажмите на кнопку «Создать папку» и задайте имя папке.
- Перетащите файлы и фотографии в созданную папку или выберите их и нажмите на кнопку «Переместить» и выберите созданную папку.
2. Применение меток:
- Зайдите на страницу Яндекс Диска и войдите в свой аккаунт Яндекса.
- Выберите файл или фотографии, которые вы хотите пометить.
- Нажмите на кнопку «Добавить метку» и выберите нужную метку из списка или добавьте свою метку.
- Повторите действия для других файлов и фотографий.

3. Использование поиска:
- Зайдите на страницу Яндекс Диска и войдите в свой аккаунт Яндекса.
- В поле поиска введите имя файла, имя папки или метку.
- Нажмите на кнопку «Поиск».
- Все файлы и фотографии, которые соответствуют поисковому запросу, будут отображены на странице.
Таким образом, на Яндекс Диске вы можете легко организовать свои документы и фотографии, используя папки, метки и поиск. Эти методы позволяют быстро находить нужный файл или фотографию, а также просто управлять ими.
Заключение: преимущества использования Яндекс Диска для хранения и обмена файлами и фотографиями.
Основными преимуществами использования Яндекс Диска для хранения и обмена файлами и фотографиями являются следующие:
1. Большой объем хранения: на Яндекс Диске доступно до 20 ГБ бесплатного пространства для хранения файлов и фотографий.
2. Удобный интерфейс: Яндекс Диск имеет удобный интерфейс, который позволяет легко загружать и скачивать файлы, создавать папки, делиться файлами и документами с другими пользователями.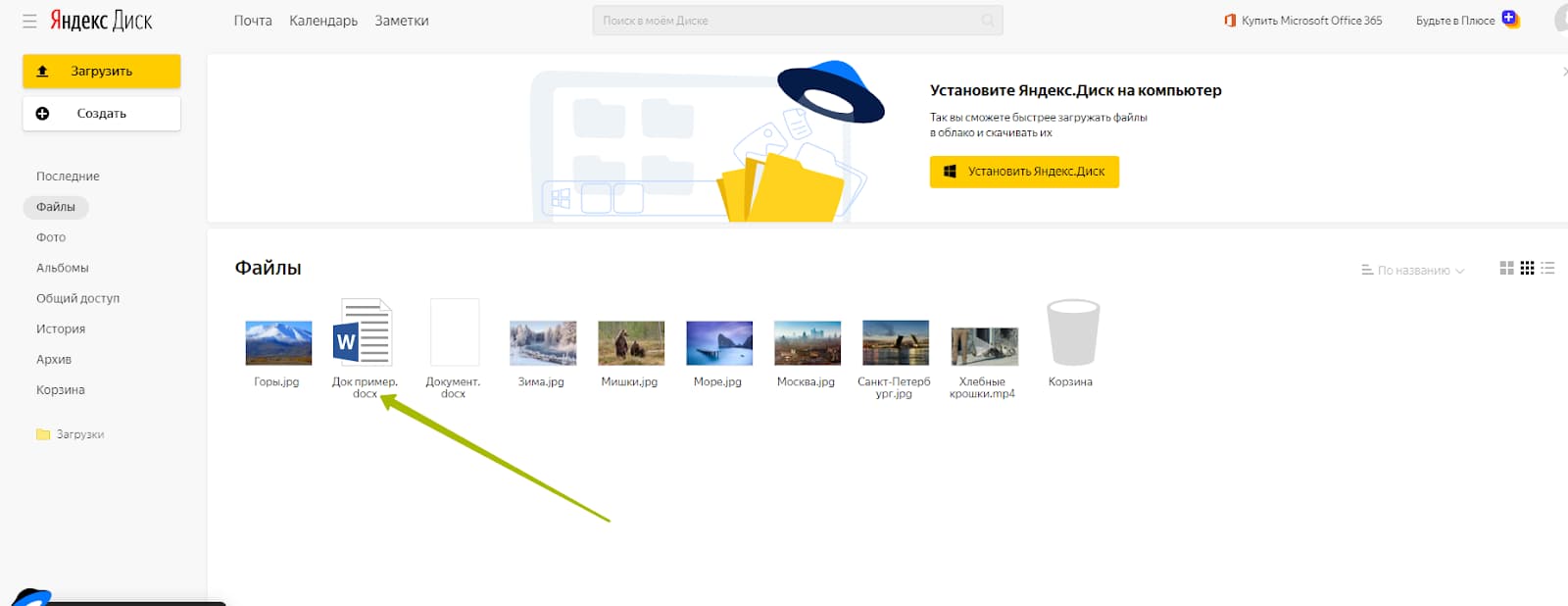
3. Доступность с любого устройства: Вы можете получить доступ к своим файлам на Яндекс Диске с любого устройства, подключенного к сети Интернет. Для этого необходимо войти в свой аккаунт на Яндекс Диске, используя логин и пароль.
4. Возможность обмена файлами: Яндекс Диск позволяет обмениваться файлами, отправлять ссылки на загруженные файлы, загружать файлы из писем на почте, а также загружать фотографии и документы в соцсети.
5. Автоматическое создание резервных копий: Вы можете настроить Яндекс Диск на автоматическое создание резервных копий важных файлов и фотографий на вашем компьютере или мобильном устройстве.
6. Возможность работы с документами в онлайн-сервисах: Яндекс Диск предоставляет возможность работать с документами в онлайн-сервисах Яндекса – Яндекс.Документы и Яндекс.Таблицы.
7. Синхронизация файлов: Если вы установите приложение Яндекс Диска на свой компьютер или мобильное устройство, вы сможете автоматически синхронизировать все загруженные файлы на всех своих устройствах.
8. Возможность создания онлайн-галереи: Яндекс Диск позволяет создать онлайн-галерею из ваших фотографий и поделиться ею с другими людьми.
9. Доступ к файлам без подключения к Интернету: Вы можете настроить Яндекс Диск на автоматическое скачивание файлов и фотографий на ваше устройство, что позволит получить доступ к файлам без подключения к Интернету.
10. Функции безопасности: Яндекс Диск предоставляет ряд функций для обеспечения безопасности ваших файлов, таких как защита паролем и возможность шифрования файлов.
Использование Яндекс Диска для хранения и обмена файлами и фотографиями позволяет упростить процесс работы с документами, обеспечить защиту ваших данных и получить доступ к файлам с любого устройства в любое время. Это удобный и надежный инструмент для работы с файлами и фотографиями.
Яндекс.Диск, опции — файлы хранятся на диске С, или в облаке
Яндекс Диск (как облачное хранилище) очень удобная штука для работы с файлами. Однако у начинающих компьютерных пользователей возникает относительно настроек Я.Диска множество вопросов, особливо с выходом его бета-версии (которую по невнимательности) устанавливают на комп.
Однако у начинающих компьютерных пользователей возникает относительно настроек Я.Диска множество вопросов, особливо с выходом его бета-версии (которую по невнимательности) устанавливают на комп.
В статье рассмотрим основные отличия работы прежнего Я.Диска и тестовой 2.0 бета-версии (сейчас 3.0 — последняя сборка).
Как хранятся файлы в облачном хранилище? занимают ли место на диске компьютера? в общем, постараемся максимально ответить на волнующие юзеров вопросы…
Какая версия Яндекс Диска, спрашивают, лучше?
Отвечу, вряд ли из них какая-то лучшая, а какая-то худшая — они разные! и созданы для различных же целей пользователей и разработчиков… но обо всём по порядку:
разделы поста:
- как скачать и установить Яндекс Диск нужной версии
- Яндекс.Диск 2.0 для Windows и Mac — бета-версия
- управление дропзоной Яндекс Диска
- где хранятся файлы Яндекс Диска — в облаке или на диске С
- как удалить Яндекс Диск и синхронизированные файлы с жёсткого диска С компьютера
- как работать с новой версией приложения Яндекс Диск
Нужно сказать о том, что когда я впервые установила себе новую версию приложения Яндекс Диск, меня слегка озадачили его возможности: я несколько разочаровалась…
Скажу и то, что я мало пользуюсь сервисами Яндекс, а потому не знала никаких нюансов об экспериментальной и обновлённой версиях…
Короче, я привыкла работать с Диском, когда он полностью синхронизирован с компьютером (т.
В бета-версии 2.0 (и новой 3.0) на первый взгляд этого блага нет! невозможно без лишних манипуляций поработать с файлами — только через временную папку: скопировать туда, перенести сюда и т.п. например, мне нужно скопировать закладки браузера в облако: …копирую… но не сразу в папку облака, а сначала на комп, а затем уж переношу куда нужно.
Мне это показалось бестолково… хотя, для некоторых владельцев ноутов, у которых маленький объём диска «С», весьма полезно, ибо бета… не занимает место на системном диске, как его основной полностью синхронизированный собрат.
Вот такие основные, касаемые удобства работы, отличия версий…
…на данный момент, бета-версия помещена в файле такого типа: YandexDisk30Setup.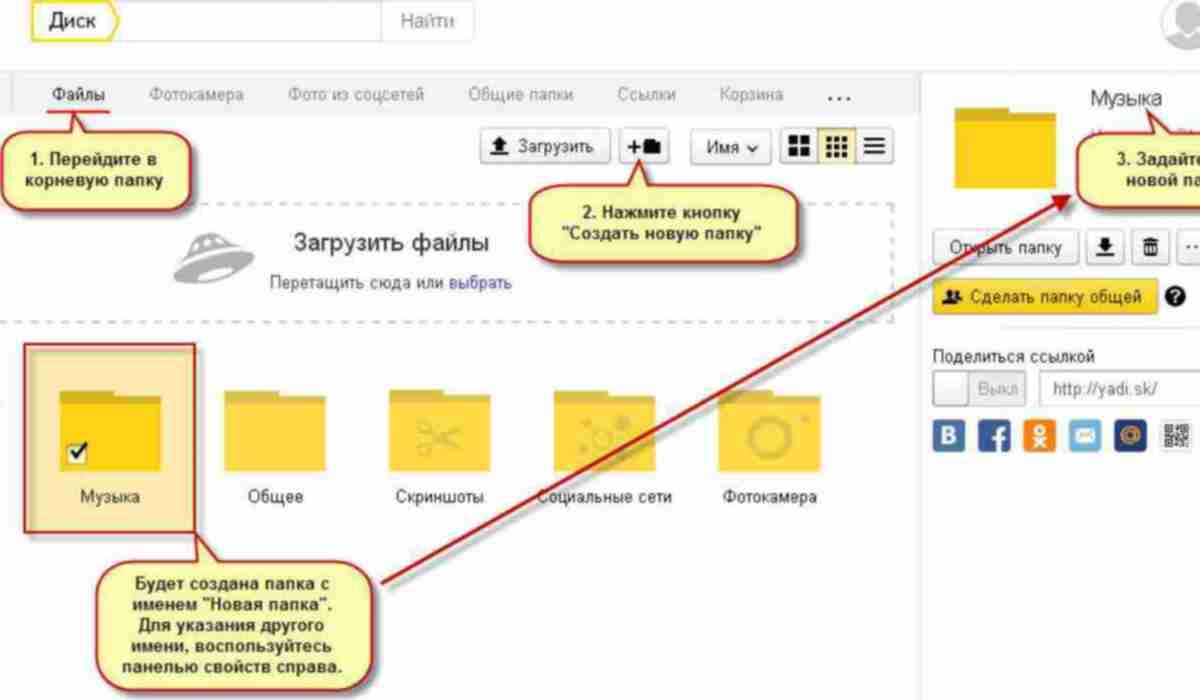 т.е 3.0. И в этой версии ЕСТЬ возможность выбора КОНКРЕТНОЙ синхронизации. Т.е возможно выбрать необходимую папку (с коей работаем постоянно) и синхронизировать на рабочий стол… при всём при этом не засоряя место системы виндовс «ненужными» файлами, например, кинофильмами. …и это крайне здорово! Разработчики красавцы!
т.е 3.0. И в этой версии ЕСТЬ возможность выбора КОНКРЕТНОЙ синхронизации. Т.е возможно выбрать необходимую папку (с коей работаем постоянно) и синхронизировать на рабочий стол… при всём при этом не засоряя место системы виндовс «ненужными» файлами, например, кинофильмами. …и это крайне здорово! Разработчики красавцы!
Ниже рассмотрим примеры того, как возможно вернуть прежнюю привычную версию, или пользоваться обеими сразу: возможно и такое…
(для тех, которые только-только приступают использовать Яндекс Диск)
вернуться к оглавлению ↑
как скачать и установить Яндекс Диск нужной версии
Скачать Яндекс Диск возможно по официальной ссылке: та расположена в недрах личной эл/почты. Однако ниже даю прямую ссылку, пройдя по которой, также запросто скачать требуемую версию Яндекс Диска.
скачать версии Яндекс Диск
//disk. yandex.ru/download/#pc
yandex.ru/download/#pc
Далее всё просто: переходим по ссылке…
…или жмём на жёлтенькую кнопку (система автоматически предоставит версию Я.Д для вашей операционной системы), либо же выбираем «Скачать старую версию…».
Как только скачается требуемая версия, в проводнике (например, в папке загрузок) у вас будет следующее: как видите, я скачала две различные версии… старую и новую версию Яндекс диска. Это для того, чтобы разобраться более наглядно и продемонстрировать различия по тексту ниже:
Примера ради установлю версию 3.0… поехали…
Кликаем дважды по установочному файлу YandexDisk30Setup и … процесс запуска установки приложения Яндекс Диска начнётся автоматически.
Совет:
узнайте здесь
Пропадает место на диске С — измените место хранения папки Яндекс Диск — потому что файлы Диска частенько занимают места больше чем сама ОС Виндовс.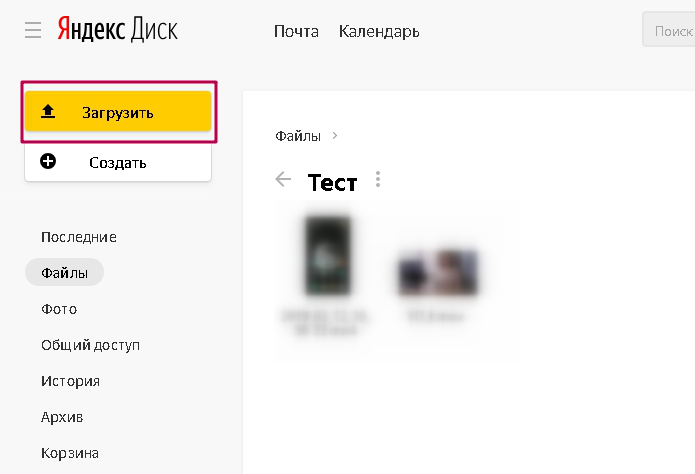
Прочтите, очень полезно — узнайте о нюансах! о том, как изменить место хранения папки с файлами Яндекс Диска?
…и единственный нюанс в финале установки — в окошке снимите флажки, если этот софт вам ни к чему.
Установка приложения Яндекс Диска окончена.
вернуться к оглавлению ↑
Яндекс.Диск 2.0 для Windows и Mac — бета-версия
Отыскиваем значок Я.Диска в трее, и запускаем. Откроется проводник приложения (не путайте с проводником Виндовс): вот это и есть корневая папка Диска яндекс. Пока то окошко свернём.
Чем примечателен бета Диск Яндекс? в версии 2.0 3.0 есть виджет, который разработчики назвали «дропзона».
С помощью этого виджета возможно молниеносно перенести — путём перетаскивания — любой файл «из рабочего стола» или какой-то папки в ядро Яндекс диска, а затем переложить в нужное место.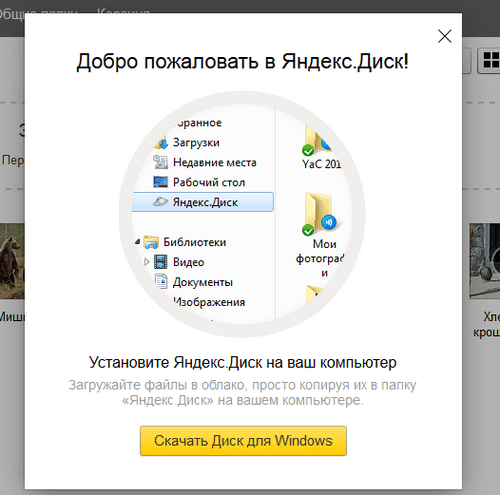
Если виджет требуется, то установите флажок, как на скрине… (такое окно настроек диска появится, если кликнуть по значку диска правой клавишей мыши и выбрать в меню опцию «Настройки»)
…а установку обновлений автоматически, пожалуй, правильнее отключить…
Итак: как только включаем в настройках показ дропзоны, виджет тут же появляется на рабочем столе — поверх всех окон. Его месторасположение меняем по своему усмотрению.
вернуться к оглавлению ↑
управление дропзоной Яндекс Диска
Файлы переносить в облако при помощи дропзоны очень легко: «ухватите» какой-то файл с рабочего стола (или прямо из проводника) и перетащите на кружочек ЗОНЫ… он тут же перекопируется в корень яндекс диска. А уж потом его можно поместить в требуемую папку облака.
В общем, всё очень просто.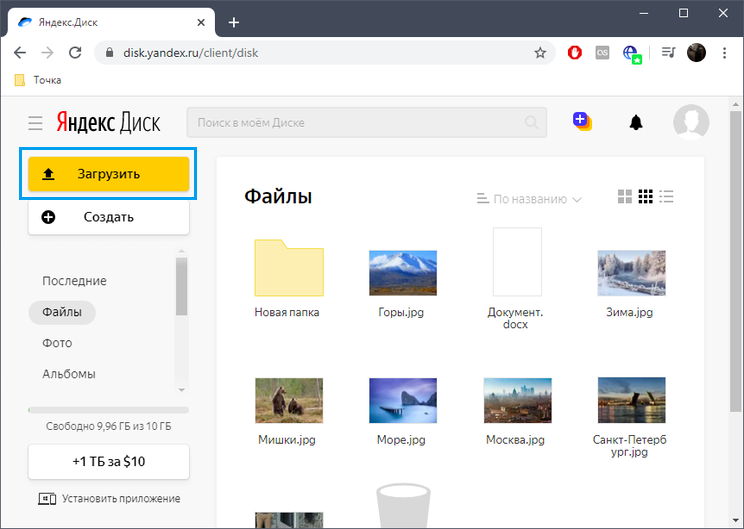 Думаю, вы сами быстрее освоите Диск и без моих подсказок… Да и к тому же, у нас цели статьи несколько иные, а именно научиться полностью управлять Диском без потери полезного системного дискового пространства!
Думаю, вы сами быстрее освоите Диск и без моих подсказок… Да и к тому же, у нас цели статьи несколько иные, а именно научиться полностью управлять Диском без потери полезного системного дискового пространства!
Как мне показалось, с бета-версией и её обновлением работать несколько неудобно.
…но давайте рассмотрим, так ли это на самом деле…
вернуться к оглавлению ↑
где хранятся файлы Яндекс Диска — в облаке или на диске С
В прежней версии Яндекс диска (1.4) все файлы синхронизированы!! Это значит, что все наши документы хранятся (в облаке) на серверах Яндекс, и на нашем компьютере.
Да, это удобно — тут же из проводника можно управлять любыми файлами в облаке. Здорово!
…если бы не одно но!
Используя старую версию Яндекс-диска все наши файлы заполняют полезное место на системном же диске… (это у тех, которые не могут управлять программой более утонченно).
Вот пример: у меня достаточно много места в облаке Яндекс. Чуть более 200 гигабайт. Представьте себе, если я заполню своё облако под завязку… при том, что системный диск «С» у меня всего 100-гб.
То-то же.
Ответом на вопрос служит — новая версия Я. Диска. Нынче это версия 3.0.
В этой новой Версии диска есть возможность управления синхронизацией конкретной папки. Это обстоятельство замечательно отличает старую от новой версии. Но об этом я говорила выше.
К тому же возможно одновременно использовать и «старую версию», и новую — обе: т. е. обычную… и обновлённую… кому как сподручнее…
Однако теперь, в общем-то более логично работать с финальной сборкой Диска, освободившись от прежней… (заодно освободив место системного диска)
…не так давно у меня спросили: как полностью удалить с компьютера старый Яндекс Диск? чтобы освободить место на Диске С.
вернуться к оглавлению ↑
как удалить Яндекс Диск и синхронизированные файлы с жёсткого диска С компьютера
Удаление прежнего яндекс Диска аналогично тому, как мы удаляем все иные программы. Однако, есть нюанс.
Однако, есть нюанс.
Нюанс скрывается в следующим: предположим, программа (приложение) старого Диска удалено полностью с компьютера!
…но если зайти в раздел компьютеры, то место на диске будет примерно таким же, как и до удаления приложения. Почему так?
А потому что все сохранённые на Диск файлы останутся в своём зарезервированном на компьютере месте. Они не удалятся вместе с удалением приложения!
Если мы хотим освободить место диска С, избавившись полностью от веса файлов облака, поступаем следующем образом:
После того как отработает деинсталляция — произойдёт полное удаление программы, — открываем проводник.
Как видим (скрин ниже, зелёная обводка) папка Яндекс диска на своём месте как и прежде… Её удалять не нужно — это всего-то ярлык: его удаление не приведёт к удалению файлов.
Наводим курсор на папку и притапливаем правую кнопку мыши… Откроется диалоговое окно — в нём, среди прочих настроек отыскиваем опцию «Расположение папки» — кликаем… и — опля))
…нас перебросит в то место, где расположена требуемая папка ДИСКА, внутри которой хранятся резервные (синхронизированные) файлы Диска.
Интереса ради можно проверить объём папки — достаточно воспользоваться программой HDD Scanner, которая точно покажет что и сколько по весу значит любой файл (ссылка на сканер Scanner расположена прямо в диалоговом окне: на картинке выше обведено коричневым).
Установить эту простенькую утилиту можно, воспользовавшись инструкцией статьи об установке и настройках Scanner
нужно узнать размер папок и фалов на компьютере? — программа HDD Scanner: установка, настройка….
У меня эта папку весила 24 ГИГА! каково?? хотя у некоторых бывает и 240 !!
Просто удаляем эту папку — место на диске «С» освободится.
Вот таким макаром можно удалить остатки отработки старой версии Яндекс диска.
вернуться к оглавлению ↑
как работать с новой версией приложения Яндекс Диск
Управлять обновлённым приложением Яндекс Диск крайне просто:
…ну, например, как и говорила выше, кликаем в трее по значку диска… откроется проводник приложения.
Внимание!!!!
В версии 3.0 возможно по выбору синхронизировать любую требуемую папку. Об этом говорилось выше…
Обратите внимание: если откроете проводник виндовс, а затем папку Яндекс Диска — папка будет пуста!! это и есть здорово, потому что отныне приложение не будет синхронизировать всё подряд без вашего желания, тем самым отнимая полезное системное место д. «С».
На скрине ниже показаны основные опции работы с приложением.
Выбираете любую требуемую папку и указываете необходимые для неё опции:
либо:
«Сохранить на компьютере»…
или «Оставить только в облаке»…
Выбирайте для примера какую-то свою папку и задавайте параметры синхронизации «Сохранить на компьютере» далее переходите в проводник Виндовс, открывайте папку «Я.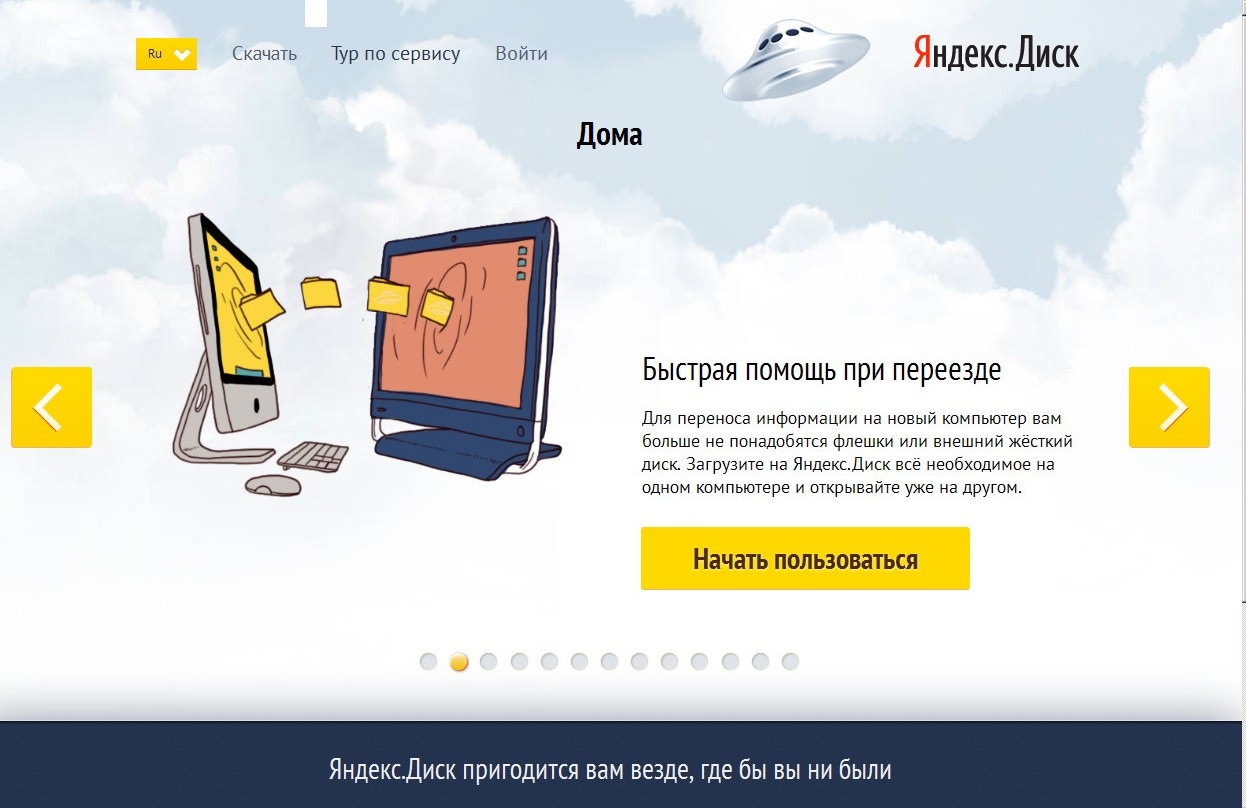 Диск» и наблюдайте вашу указанную папку.
Диск» и наблюдайте вашу указанную папку.
Вот так ловко работает новое приложение Яндекс Диск.
…если что-то осталось за кадром вашего внимания… пишите, отвечу на любые вопросы…
пользы для:
Встроенные системные утилиты Windows, о которых нужно знать! 11 инструментов…
Горячие клавиши для быстрого управления Виндовс 7 — 10… Что такое VPN? как настроить — Virtual Private Network, работа с vpn…
…как посмотреть пароль под звёздочками? варианты решения задачи…
Как хранить всякие учётные записи в безопасности: логины, пароли и пр. тайную документацию, чтоб та была всегда под рукой — рассказывает статья о менеджере паролей — расширение LastPass Password Manager.
Видео моего коллеги:
Расположение папки для синхронизированных файлов на диске C (то есть системном) НЕЦЕЛЕСООБРАЗНО!! Системный диск будет перегружен.
Как изменить место хранения папки Яндекс Диск — на диск D
youtube.com/embed/GL2f67gkWZc?feature=oembed=0&showinfo=0″ allowfullscreen=»allowfullscreen»> все статьи: Александра Брик
автор, соавтор сайта Комплитра ру — менеджер, веб разработчик студии ATs media — запросто с Вордпресс
мой сайт
Яндекс.Диск в App Store
Описание
Яндекс ДискОблачное хранилище | Файлы, фото, видео
Яндекс Диск — удобное и надежное облако для хранения всех ваших фото, видео и документов. Ваши файлы в безопасности с Яндекс Диском благодаря встроенной проверке на вирусы и шифрованию, которые можно использовать в любое время на любом устройстве.
— 5 ГБ бесплатно
Всем новым пользователям Яндекс Диска бесплатно предоставляется 5 ГБ. А с тарифными планами Яндекс 360 Премиум вы можете добавить до 3 ТБ дополнительного места.
— Автоматически загружать фото и видео с телефона
Нет необходимости заниматься файлами вручную: их можно сразу загрузить в облако. Вы не потеряете свои альбомы или видео, даже если что-то случится с вашим телефоном.
Вы не потеряете свои альбомы или видео, даже если что-то случится с вашим телефоном.
— Любое устройство
Нет необходимости передавать фотографии и документы через сторонние сервисы. Яндекс Диск всегда доступен, где бы вы ни находились: на компьютере, на телефоне, на планшете. Просто установите бесплатное приложение.
Введите любое слово, например «Паспорт» или «Кот», и Яндекс Диск найдет все связанные изображения.
— Легко поделиться
Делитесь фотографиями из отпуска или рабочими папками с помощью ссылки. Создавайте ссылки на электронные таблицы, документы или презентации и отправляйте их в мессенджере или по электронной почте.
— Видеовстречи по ссылке
С помощью Яндекс Телемост можно устраивать рабочие конференции и семейные чаты. Совершайте видеозвонки на любом устройстве без ограничений по времени. Организовывайте звонки прямо в приложении Яндекс Диск, не переключаясь на Zoom, Skype, WhatsApp или любые другие сервисы.
— Неограниченное хранилище для фото и видео с телефона на тарифных планах Яндекс 360 Премиум.
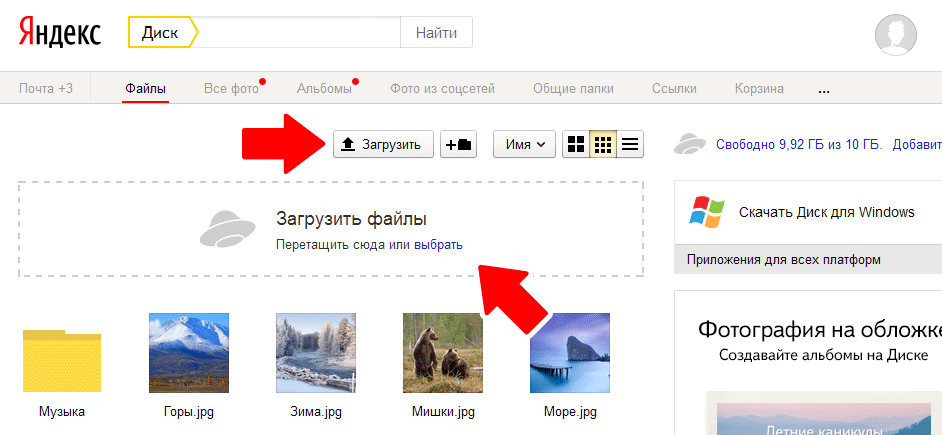
Яндекс Диск – это российское облачное хранилище файлов, аналогичное Dropbox, Google Drive и iCloud. Данные хранятся в нескольких экземплярах в разных дата-центрах в России, поэтому у вас всегда будет доступ к вашим файлам.
Политика конфиденциальности Яндекса: https://yandex.ru/legal/confidential
Условия использования Яндекс.Диска: https://yandex.ru/legal/disk_termsofuse
Версия 4.83.0
Мы улучшили код, чтобы обеспечить стабильную работу приложения.
Рейтинги и обзоры
33 Оценки
Разработчик, Intertech Services AG, указал, что политика конфиденциальности приложения может включать обработку данных, как описано ниже. Для получения дополнительной информации см.
Данные, используемые для отслеживания вас
Следующие данные могут использоваться для отслеживания вас в приложениях и на веб-сайтах, принадлежащих другим компаниям:
- Контактная информация
- Идентификаторы
Данные, связанные с вами
Следующие данные могут быть собраны и связаны с вашей личностью:
- Расположение
- Контактная информация
- Пользовательский контент
- Идентификаторы
- Данные об использовании
- Диагностика
Методы обеспечения конфиденциальности могут различаться в зависимости, например, от используемых вами функций или вашего возраста.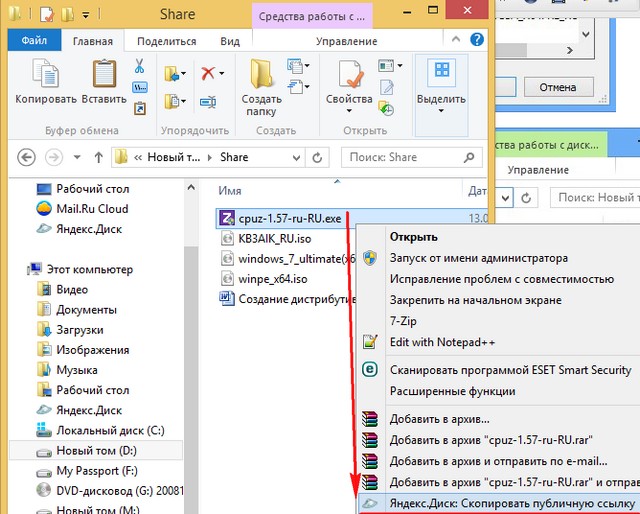 Узнать больше
Узнать больше
Информация
- Поставщик
- Интертек Сервисиз АГ
- Размер
- 339,7 МБ
- Категория
- Производительность
- Возрастной рейтинг
- 4+
- Авторское право
- © 2012-2023 ООО «Яндекс»
- Цена
- Бесплатно
- Сайт разработчика
- Тех. поддержка
- политика конфиденциальности
Еще от этого разработчика
Вам также может понравиться
Yandex Disk Cloud Storage FAQ
Последние несколько недель я использую Яндекс Диск вместе с более известными поставщиками облачных хранилищ, такими как Google Drive и Mega. Меня привлекла конкурентоспособная цена и производительность Яндекс Диска, и я очень хотел протестировать его на собственном опыте. Мне было любопытно посмотреть, как он сравнивается со своими конкурентами и подходит ли он для хранения данных, резервного копирования или просто случайного хранения.
Меня привлекла конкурентоспособная цена и производительность Яндекс Диска, и я очень хотел протестировать его на собственном опыте. Мне было любопытно посмотреть, как он сравнивается со своими конкурентами и подходит ли он для хранения данных, резервного копирования или просто случайного хранения.
На форумах и сабреддитах, собирающих данные, полно вопросов о Яндекс Диске. Я предполагаю, что причины многих вопросов связаны с тем, что Яндекс Диск на самом деле не ориентирован на западных потребителей и не сильно рекламируется. Я решил составить этот пост, чтобы попытаться дать ответы на наиболее распространенные вопросы.
Что такое Яндекс Диск?Яндекс Диск — это облачное онлайн-хранилище, предлагаемое Яндексом. Он конкурирует с Google Drive, Microsoft OneDrive, Apple iCloud, Amazon Drive, Dropbox и Mega.
Если вы не знакомы с такими сервисами или облачными хранилищами в целом, вы можете использовать Яндекс Диск для хранения файлов «в облаке».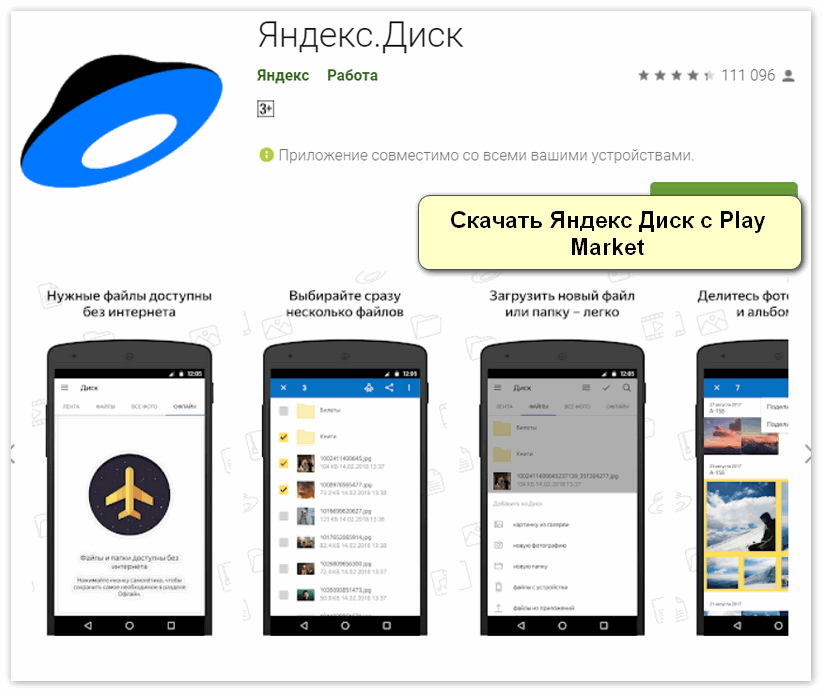 По сути, вы загружаете свои файлы на серверы в дата-центрах, принадлежащих Яндексу, либо освобождая место на своем компьютере, либо предоставляя дополнительную копию своих файлов для безопасности или для совместного использования с другими.
По сути, вы загружаете свои файлы на серверы в дата-центрах, принадлежащих Яндексу, либо освобождая место на своем компьютере, либо предоставляя дополнительную копию своих файлов для безопасности или для совместного использования с другими.
Вы можете подписаться на базовый уровень Яндекс Диска совершенно бесплатно. Эта подписка начального уровня предоставит вам 10 ГБ дискового пространства бесплатно.
Если у вас всего 10 ГБ данных, которые вы хотите загрузить на Яндекс Диск, то вам это ничего не будет стоить. Если (как и я) у вас есть большие объемы данных, вам необходимо приобрести платную подписку на услугу, если вы хотите загрузить более 10 ГБ.
Стоит отметить, что Яндекс часто проводит акции, в которых вы получаете дополнительное бесплатное пространство за выполнение таких действий, как привлечение других пользователей к сервису. Должен признаться, что я никогда этого не пробовал, так как платные уровни Яндекс Диска достаточно доступны.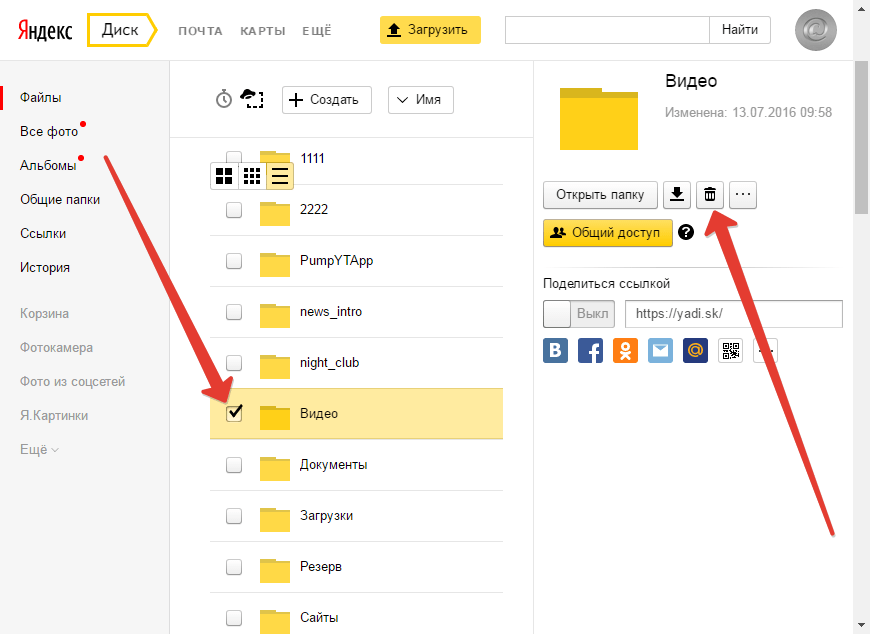
Как упоминалось выше, если вас устраивает базовый лимит в 10 ГБ, Яндекс Диск предоставляется бесплатно.
Если вы хотите хранить более 10 ГБ, есть два платных варианта: «Яндекс 360» или «Яндекс Диск Pro». Оба этих варианта имеют несколько уровней, каждый из которых предлагает больше места для хранения, конечно, по повышенной цене.
Сколько стоит Яндекс 360?Стоимость Яндекс 360 увеличивается с увеличением требуемого места для хранения. Дешевле покупать Яндекс 360 ежегодно с оплатой за год вперед, чем подписаться помесячно.
На момент написания все пакеты Яндекс 360 оплачиваются в российских рублях (RUB). Различные уровни хранения и их стоимость перечислены ниже.
100 ГБ — 499 руб./год
1 ТБ — 1399 руб./год
3 ТБ — 2899 руб./год
5 ТБ — 4333 руб./год
10 ТБ — 6999 руб./год
25 ТБ — 17 500 руб./год 900 05 50ТБ — 35000 руб./год
Как видите, это годовые цены, если вы хотите платить раз в месяц, стоимость будет примерно на 20% выше.
Если вы находитесь на Западе, вам нужно проверить курс обмена валюты, чтобы узнать, сколько будет стоить каждый пакет. На момент написания (апрель 2022 г.) обменный курс составляет примерно 1 доллар США/82 рубля. Это означает, что самый низкий пакет (100 ГБ) стоит около 6 долларов США в год, а самый высокий (50 ТБ) — около 427 долларов США в год.
Сколько стоит Яндекс Диск Про?Как и в случае с Яндекс 360, цена каждого пакета Яндекс Диска Про увеличивается в зависимости от того, какой объем хранилища вам нужен.
Если вы заходите на сайт Яндекса с Запада (т.е. из США, Европы), Яндекс будет указывать цены в долларах США. Опять же, покупка годовой подписки заранее обходится дешевле в течение года, чем оплата за один месяц за один раз.
В настоящее время доступны различные планы с годовой ценой в долларах США:
100 ГБ — 20 долларов США в год
1 ТБ — 100 долларов США в год
3 ТБ — 300 долларов США в год
Как видите, стоимость увеличения дискового пространства при подписке на тарифный план Яндекс Диск Про значительно выше, чем на тарифный план Яндекс 360.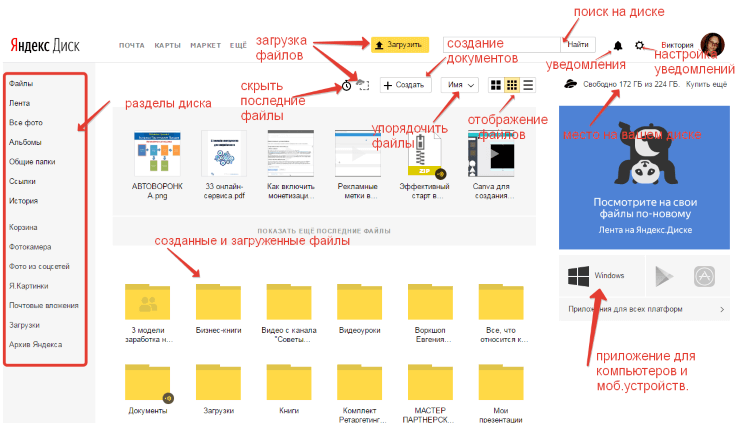
Это сложный вопрос, но ответ действительно зависит от того, что вы подразумеваете под «безопасным».
Если вы обеспокоены тем, что случайное гражданское лицо США угадает ваш пароль и получит доступ к вашим файлам, то вам, вероятно, не о чем беспокоиться. Яндекс Диск использует те же технологии (политика надежных паролей, многофакторная аутентификация, механизмы блокировки учетных записей), что и его западные конкуренты (например, Google и Apple). Поэтому можно утверждать, что в подавляющем большинстве случаев это не менее безопасно.
На самом деле проблема заключается в том, что Яндекс — российская компания, и поэтому она обязана соблюдать российские законы о национальной безопасности и конфиденциальности в целом.
Откровенно говоря, политика конфиденциальности довольно слабая, и общепризнано, что российское законодательство обязывает компании предоставлять данные о пользователях в свободный доступ российским властям.
Если у вас есть секреты, к которым вы не хотите, чтобы российское правительство причастно, то вам, вероятно, следует считать Яндекс Диск небезопасным.
Яндекс Диск китайский?Этот вопрос задают с удивительной частотой, и я не совсем понимаю, почему. Короче ответ — нет, Яндекс Диск не китайский, а русский.
Яндекс — российская компания, и, насколько нам известно, ее штаб-квартира и центры обработки данных в основном расположены в России.
Если вы разочарованы этим и по какой-то причине на самом деле ищете китайского поставщика облачных хранилищ, то, возможно, стоит проверить услуги, предлагаемые Alibaba, а именно Alibaba Cloud.
Я подозреваю, что люди, задающие этот вопрос в Интернете, сбиты с толку, поскольку и Яндекс, и Алибаба — две компании, малоизвестные на Западе, но в некоторых областях предлагающие конкурирующие решения.
Как осуществляется доступ к Яндекс Диску? Доступ к Яндекс Диску возможен через веб-браузер, мобильное приложение или десктопное приложение.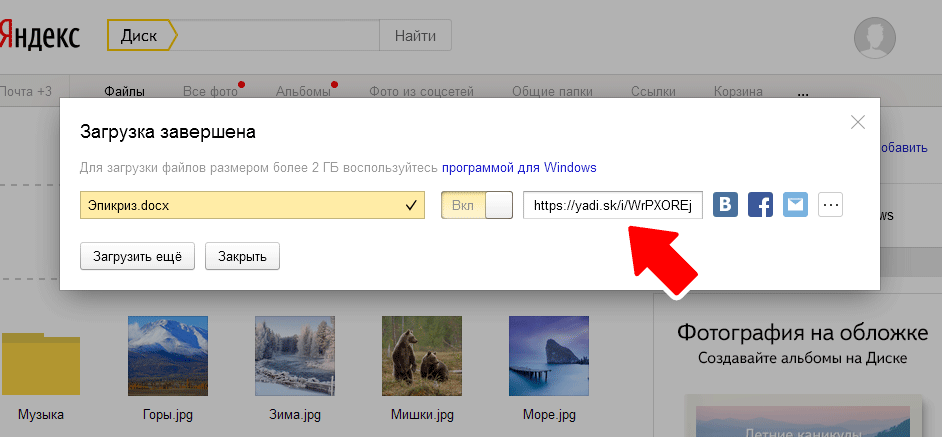
Помимо этого, к Яндекс Диску может обращаться и стороннее ПО, реализующее API Яндекс Диска. Также есть возможность загружать и скачивать файлы с Яндекс Диска по протоколу WebDAV.
Доступны ли приложения для iOS и Android?Да, бесплатные приложения есть как для iOS, так и для Android.
Яндекс предлагает приложение «Яндекс.Диск» через Apple App Store, оно совместимо как с iPad, так и с iPhone.
В Google Play также доступна версия приложения «Яндекс.Диск», совместимая с устройствами Android.
Какой максимальный размер файла поддерживает Яндекс Диск?Яндекс Диск поддерживает файлы размером до 50 ГБ. Конечно, вам нужно будет подписаться на план, который предоставляет достаточно места для хранения, чтобы вы могли хранить такие большие файлы.
Если вы загружаете или скачиваете файлы с помощью веб-браузера, Яндекс рекомендует работать с файлами размером не более 2 ГБ. Если вы хотите загружать или скачивать файлы размером более 2 ГБ (до 50 ГБ), то рекомендуется установить и использовать для этого соответствующее клиентское программное обеспечение или приложение Яндекс Диска.
Яндекс Диск дает вам неограниченное хранилище для фотографий, загруженных с вашего мобильного устройства. Если вы загрузите приложение Яндекс Диска на свой телефон, вы можете включить автозагрузку фотографий, и они будут загружаться в вашу учетную запись Яндекс Диска, не занимая места. Это верно как для бесплатных, так и для платных планов.
Если вы являетесь платным подписчиком, Яндекс Диск также позволяет неограниченное хранение видео при условии, что оно загружено с вашего мобильного устройства через приложение.
Можно ли бесплатно хранить неограниченное количество фотографий на Яндекс Диске?Да, фотографии, загруженные с вашего мобильного устройства с помощью приложения Яндекс Диск, могут бесплатно храниться в вашем аккаунте Яндекс Диска.
Количество фотографий, которые вы можете хранить бесплатно, не ограничено при условии, что они были загружены с вашего мобильного устройства через официальное приложение Яндекс Диск.
Да, платные подписчики пользуются неограниченным хранилищем видео на Яндекс Диске.
Одно предостережение: видео должны быть загружены с вашего мобильного устройства (телефона или планшета) с помощью официального приложения.
Даже пользователи, подписавшиеся на самый низкий уровень (самый дешевый план), получают неограниченное хранилище для видео, поскольку их загрузки не будут учитываться в квоте в 100 ГБ.
Сжимаются ли фото и видео, загружаемые на Яндекс Диск?Нет, фото – это видеоролики, загружаемые на Яндекс Диск, не сжимаются и не снижают качество.
На момент написания статьи фото и видео сохраняют исходное качество и разрешение после загрузки в облачное хранилище Яндекс Диск. Однако я бы порекомендовал вам загрузить и повторно загрузить несколько фотографий и видео в качестве теста, чтобы убедиться, что это все еще так.
Есть ли ограничения по пропускной способности на Яндекс Диске? Яндекс официально не публикует какие-либо ограничения пропускной способности или лимиты для своего решения Яндекс Диск.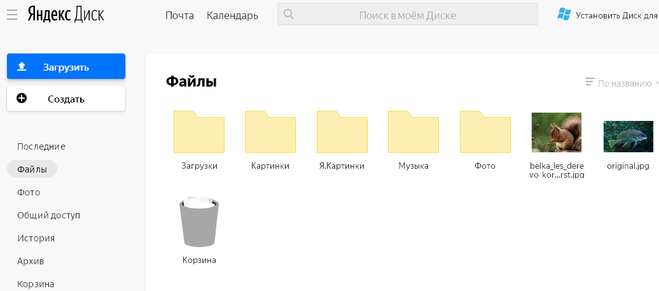
Проведенное мной тестирование показало, что для «нормального использования» не существует ограничений пропускной способности. Я уверен, что если бы вы постоянно загружали терабайты данных, удаляли их и загружали повторно, в какой-то момент было бы ручное вмешательство, и были бы установлены ограничения (или, возможно, ваша учетная запись была бы приостановлена).
Для обычного использования (т. е. если вы не пытаетесь намеренно злоупотреблять сервисом), вам не нужно беспокоиться об ограничениях пропускной способности в настоящее время.
Какова скорость загрузки и скачивания Яндекс Диска? Яндекс не публикует максимальные скорости загрузки и выгрузки для своего решения Яндекс Диск. Я провел значительное количество тестов, используя свое симметричное подключение к Интернету со скоростью 100 Мбит/с, и мне удалось насытить соединение как с помощью веб-браузера, так и с помощью официальных приложений Яндекс Диска. Таким образом, мы можем быть уверены, что скорость загрузки и загрузки Яндекс Диска превышает 100 МБ в секунду.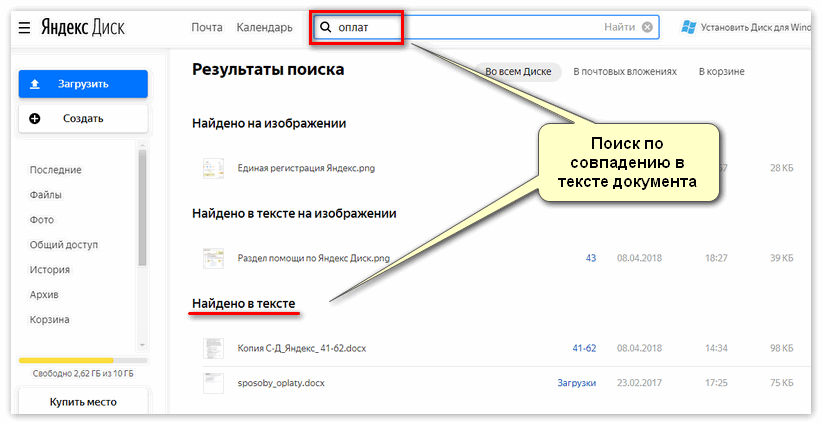
Имейте в виду, что вы будете страдать от более низкой скорости загрузки и выгрузки, если не используете ни веб-браузер, ни официальное приложение. Например, использование протокола WebDAV замедлит работу.
Есть ли пожизненная подписка на Яндекс Диск?На момент написания нет возможности приобрести пожизненную подписку на Яндекс Диск. Максимальный срок подписки — один год.
При покупке годовой подписки Яндекс Диска у вас есть возможность автоматического продления подписки. Если вы забывчивы, это хороший выбор, чтобы не потерять доступ к облачному хранилищу через год.
Хранит ли Яндекс Диск старые версии файлов?Да, Яндекс Диск хранит 14-дневную историю/журнал изменений ваших файлов. Если вы случайно перезаписали файл в облачном хранилище, вы можете отменить изменения и восстановить старую версию файла.
Если вы подписываетесь на платный план, история версий увеличивается с 14 до 90 дней.
Поддерживает ли JDownloader Яндекс Диск? JDownloader полностью поддерживает Яндекс Диск и может без проблем загружать из общедоступных или общих папок Яндекс Диска.
Параллельные загрузки с Яндекс Диска в настоящее время нормально работают с JDownloader, поэтому загрузки выполняются очень быстро. Используя JDownloader, я смог полностью насытить свое 100-мегабайтное симметричное интернет-соединение при загрузке файлов с Яндекс Диска.
Можно ли использовать rclone с Яндекс Диском?Яндекс Диск полностью поддерживается rclone. Все функции rclone работают с Яндекс Диском, включая копирование, синхронизацию и шифрование.
Был короткий период, около двух месяцев, в течение которого клиенту rclone запретили пользоваться сервисом Яндекс Диск. Этот запрет был вызван тем, что Яндекс заблокировал «Идентификатор клиента» rclone. В то время служба поддержки Яндекс Диска сообщила, что запрет введен, поскольку сервис Яндекс Диск предназначен только для личного пользования.
Бан был снят в марте 2020 года и на момент написания статьи (апрель 2022 года) клиент rclone до сих пор нормально работает с Яндекс Диском.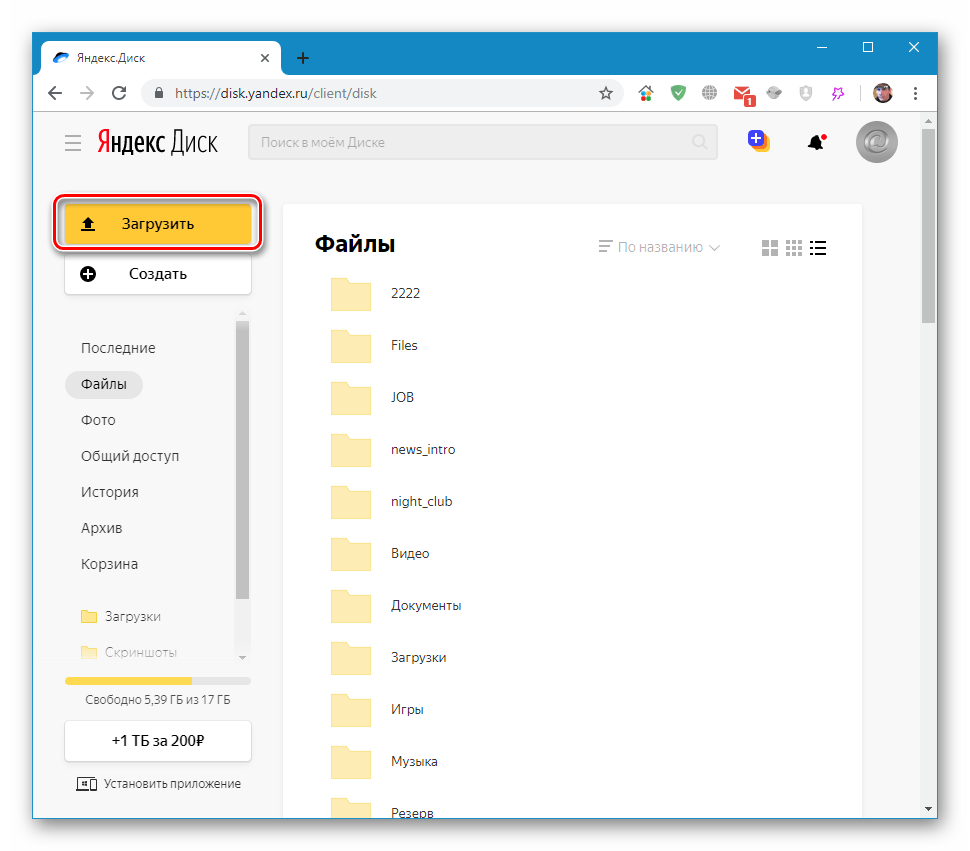
Да, Яндекс Диск поддерживает протокол WebDAV. Это означает, что можно легко загружать и скачивать файлы из облачного хранилища без установки официальных клиентских приложений Яндекс Диска.
К сожалению, пару лет назад Яндекс ввел троттлинг при использовании протокола WebDAV. Для каждого мегабайта загружаемых или скачиваемых данных Яндекс Диск вводит 60-секундную задержку. Например, если вам нужно загрузить файл размером 60 МБ в хранилище Яндекс Диска через WebDAV, это займет у вас час, даже при самом быстром интернет-соединении. На многих форумах обсуждают этот вопрос.
Из-за искусственного ограничения вы, конечно, не захотите использовать WebDAV для загрузки или скачивания огромных массивов данных на Яндекс Диск или с него. Однако, если вы окажетесь в затруднительном положении (например, вам нужно получить доступ к облачному хранилищу из старой коробки Unix без браузера), я полагаю, что некоторая поддержка WebDAV лучше, чем ничего.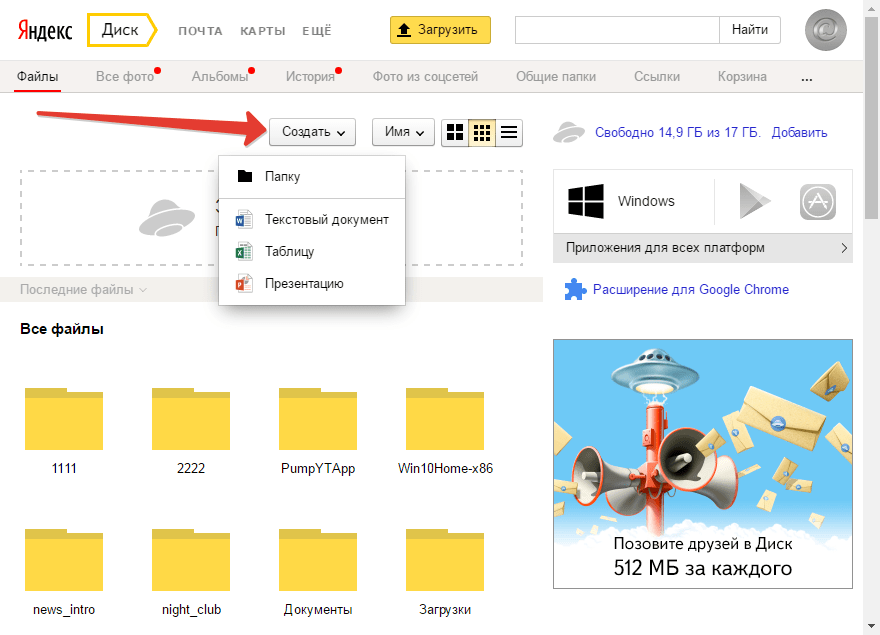
Яндекс Диск изначально не предоставляет возможности шифрования ваших файлов при хранении или передаче. Хотя есть и другие поставщики облачных хранилищ, которые поддерживают сквозное шифрование с использованием ваших собственных закрытых ключей шифрования, Яндекс Диск в настоящее время не предлагает этого. Возможно, им не разрешено предлагать шифрование, поскольку это помешает российским властям проверить ваши данные.
При этом ничто не мешает вам локально зашифровать данные перед их загрузкой, а затем расшифровать их после загрузки. Конечно, это никогда не будет таким простым, как с решениями для облачных хранилищ, которые изначально поддерживают шифрование, но, честно говоря, это не слишком обременительно, если вы технически подкованы.
Существует ряд программных решений, которые позволят вам локально шифровать и расшифровывать ваши файлы, некоторые из них бесплатны и имеют открытый исходный код, а другие являются платными коммерческими продуктами. Большинство хранителей данных и любителей склонны рекомендовать «rclone». Rclone является бесплатным и открытым исходным кодом и позволяет вам настраивать зашифрованные области хранения в ряде облачных решений, включая Яндекс Диск.
Большинство хранителей данных и любителей склонны рекомендовать «rclone». Rclone является бесплатным и открытым исходным кодом и позволяет вам настраивать зашифрованные области хранения в ряде облачных решений, включая Яндекс Диск.
Rclone доступен для Windows, Linux и Mac, и после того, как вы выполнили начальные шаги по настройке, его функции шифрования работают в фоновом режиме, как правило, без лишней суеты.
Есть ли промокоды на Яндекс Диск?Время от времени Яндекс проводит акцию, предоставляя вам либо увеличение места, либо снижение стоимости. Вы можете искать в Интернете или, если вы терпеливы, следите за своей электронной почтой на наличие специальных кодов, которые Яндекс отправляет вам.
Получив промокод, вы можете использовать его на странице https://disk.yandex.com/gift.
Работает ли Яндекс Диск с Linux?Существуют официальные клиенты Яндекс Диска для различных версий Linux.
Официальные установщики клиентов доступны в форматах «. deb» и «.rpm», что означает, что их можно легко установить на Debian, Ubuntu, Fedora, Red Hat, CentOS и т. д.
deb» и «.rpm», что означает, что их можно легко установить на Debian, Ubuntu, Fedora, Red Hat, CentOS и т. д.
Клиент Яндекс Диска для Linux очень прост для использования из командной строки (просто быстро прочитайте страницу MAN). Если вы предпочитаете использовать графический интерфейс для доступа к облачному хранилищу, есть также несколько сторонних вариантов (например, YD-Tools и YA-gui).
Большинство хранителей данных под управлением Linux используют «rclone», а не официальный клиент Яндекс Диска. Он обеспечивает более детализированные элементы управления, а также дополнительные функции, такие как шифрование.
Работает ли Яндекс Диск с Windows и Mac?Существуют версии официального клиента Яндекс Диска как для Microsoft Windows, так и для Apple macOS.
Приложения поддерживают все текущие версии обеих операционных систем.
Хотя приложения для Windows и Mac работают достаточно хорошо для общего использования, я бы порекомендовал получить доступ к хранилищу Яндекс Диска с помощью «rclone», если вы опытный пользователь.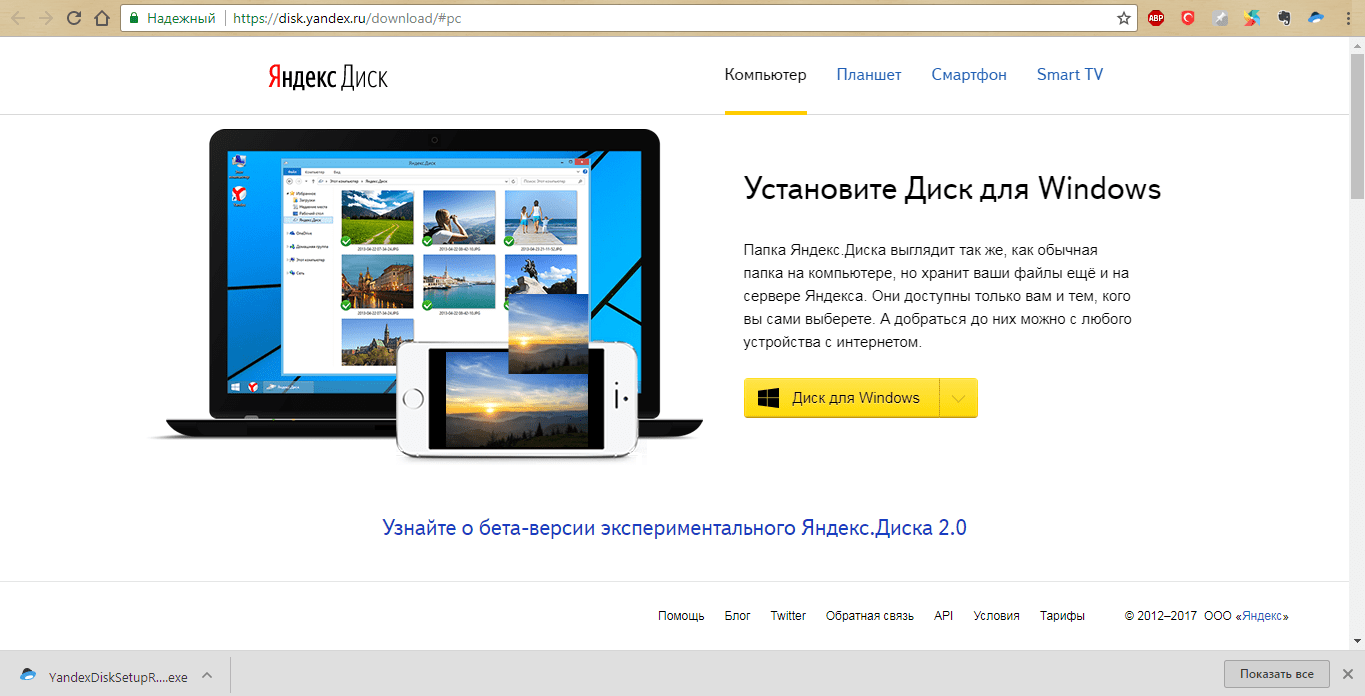

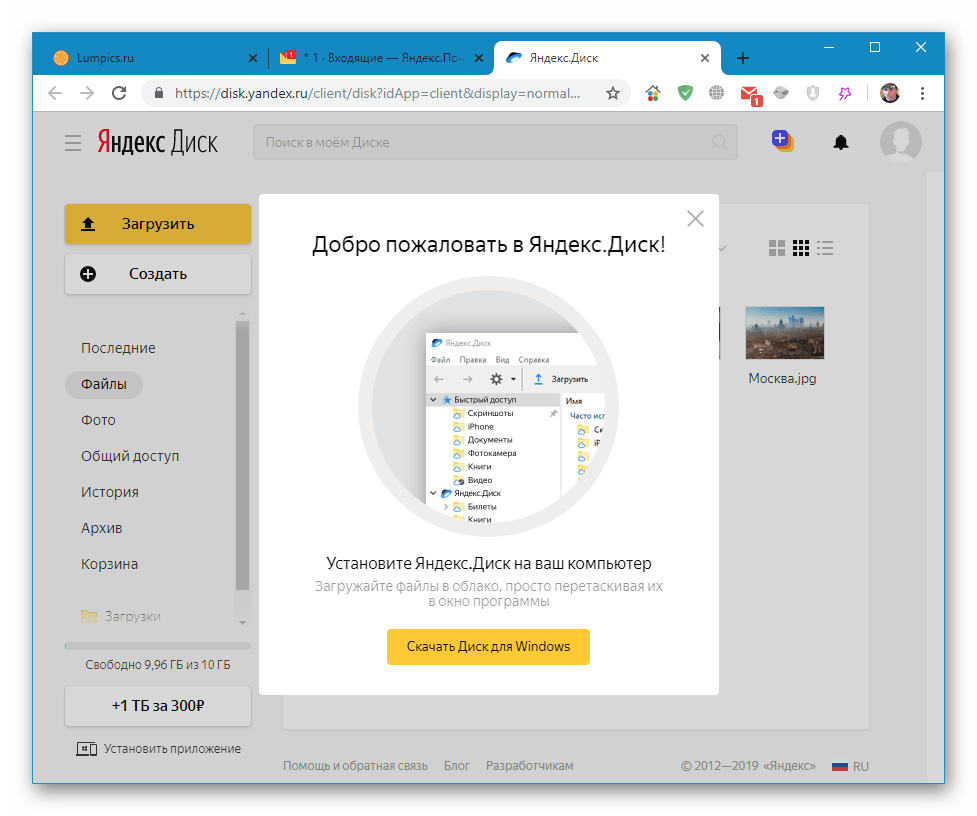
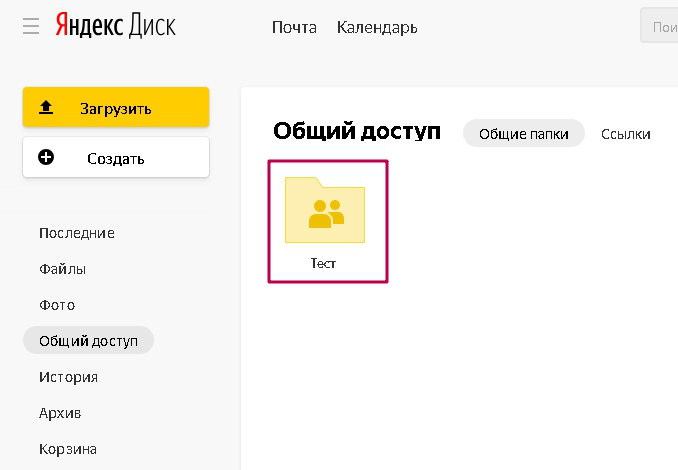

 расширение».
расширение».