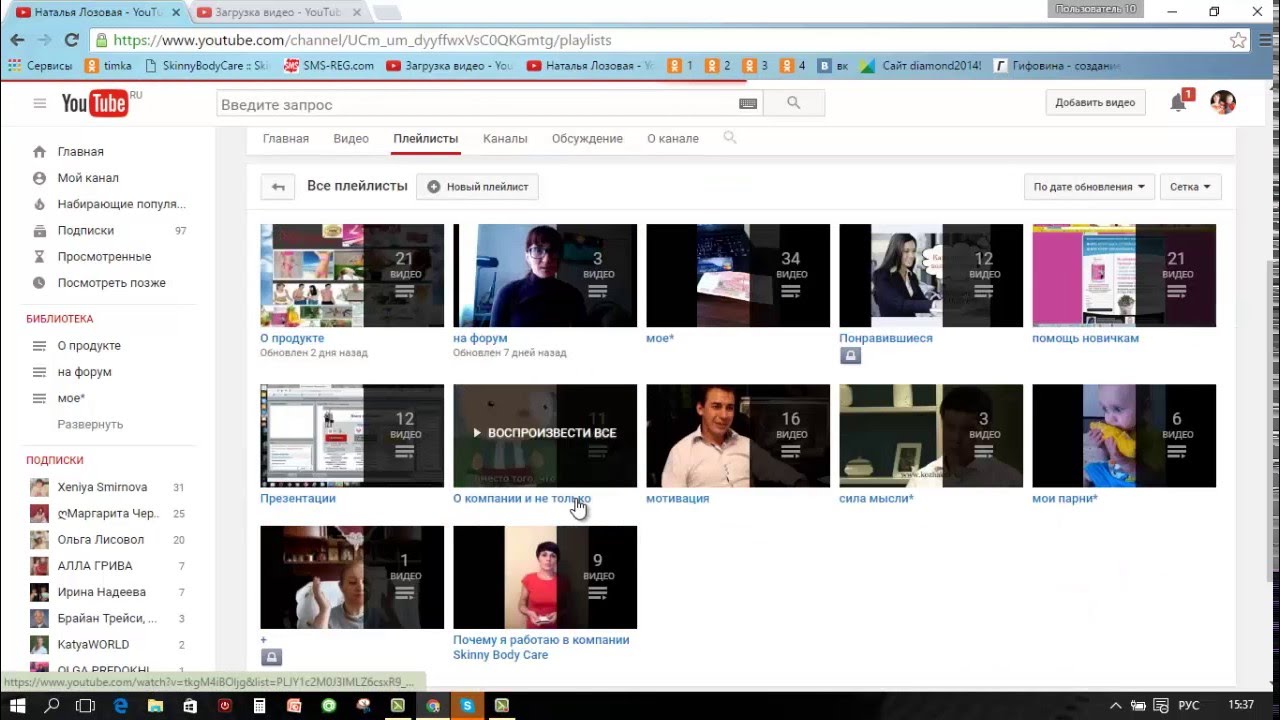Плейлисты на YouTube — как создать, настроить и оптимизировать
Как и обещала, продолжаю серию статей по оформлению и оптимизации канала YouTube. Сегодня создаем плейлисты.
Как загружать и оптимизировать видио для канал мы уже обсуждали. И канал мы тоже уже оформили. Правда после публикации моей статьи на эту тему, YouTube поменял оформление канала, но без последствий. То есть, просто изменил положение значка канала. И мне лично такое оформление нравиться больше.
Итак, начинаем настраивать плейлисты. Сначала давайте обсудим, зачем они нужны.
- Для удобства пользователя ( и для вашего удобства тоже) На канале все видео, как бы распределяются “по полочкам”. Или по рубрикам – если проводить аналогию с блогом. Видео собираются в отдельные группы по конкретным тематикам, что явно улучшает навигацию канала.
- Собранные в плейлисты видео, все отображаются на экране пользователя и стимулируют просмотр дополнительных.

- Только после создания плейлистов, Вы сможете создать разделы на своем канале. О них мы поговорим в следующем посте.
Краткая инструкция по созданию плейлиста
- Пройдите по кнопке “Творческая студия”. Вы попадете в менеджер видео.
- Справа в меню – найдите опцию – плейлисты. На экране будут показаны все, созданные ранее. Естественно в том, случае, если они уже будут созданы. Для их создания нажмите клавишу в правом верхнем углу – новый плейлист.
Откроется поле для введения названия.
Вот здесь будьте внимательны.[warning]Важно! Название должно быть либо ключом, который соответствует тематике плейлиста. Либо словосочетанием, релевантное его содержанию.[/warning]Дело в том, что плейлисты на канале индексируются.Выберите доступ плейлиста. Я, например, создаю видео уроки для курсов, собираю их в плейлист и устанавливаю доступ по ссылке. Очень удобно.Сохраняем.
Очень удобно.Сохраняем. - У вас на экране монитора появляется информация о новом плейлисте. Перейдите по кнопке – ИзменитьОткроется окно с дополнительными настройкамиПервое что надо сделать – это добавить описание плейлиста. Постарайтесь сделать его также релевантным тематике.Кстати, забегая вперед, обратите внимание на три кнопочки в правом верхнем углу. Нажав на них Вы сможете перейти к удалению плейлиста. И так же справа есть возможно добавления видео. Эту кнопка позволяет добавлять как уже загруженные на Вашем канале видео, так и видео с чужих каналов.Нас интересуют сейчас – Настройки плейлиста. Переходим по этой кнопке.
- Здесь есть три вкладки – давайте по ним пройдемся
Вкладка Основные
Здесь Вы можете поправить настройки конфиденциальности и установить сортировку. Я обычно выбираю вручную.Хотя есть возможность сортировки и по дате создания и по дате публикации.

Опция Дополнительно:
Чекбокс – Установить в качестве официального плейлиста серий для этих видео – очень важен. В случае установки галочки, при просмотре видео, включенного в этот плейлист, справа появляются все его видео, которые могут автоматически загружаться для просмотра. Если, конечно у пользователя включено автовоспроизведение.
Чекбокс – разрешить встраивание, не отключайте. В этом случае видео вашего плейлиста пользователь может встраивать в свои ресурсы. А это очень мощный инструмент продвижения
Вкладка Автодобавление:
Здесь можно установить определенные правила, например ввести ключевое слово, по которому в плейлист на автомате будут добавляться все видео, заголовок которых будет содержать это слово.
Вкладка Соавторы:
Если Вы создаете плейлист с соавтором, то в этой вкладке Вы можете дать доступ ему для добавления видео самостоятельно, отправив ему приглашение по E-mail
Вот, пожалуй, и все. Осталось только создать и добавить видео в плейлист. Это можно сделать двумя путями. Первый я показала в пункте 3. Второй, которым я постоянно пользуюсь – при загрузке нового видео, справа появляется плашка – Добавить в плейлист. Просто выбираете тот, который Вам нужен.
Осталось только создать и добавить видео в плейлист. Это можно сделать двумя путями. Первый я показала в пункте 3. Второй, которым я постоянно пользуюсь – при загрузке нового видео, справа появляется плашка – Добавить в плейлист. Просто выбираете тот, который Вам нужен.
Ну что же, удачной Вам работы!
Будут вопросы или пожелания, пишите в комментариях.
Если информация была для Вас полезной – делитесь ей со своими друзьями в социальных сетях
Как удалить плейлист на Ютубе
Когда вы имеете
Чтобы перестать в них путаться и оставить только самое важное на своем созданном канале, лучше всего удалить старые плейлисты в Ютубе.
Чтобы избавиться от накопившихся старых роликов:
- Откройте пункт «Мой Канал» на Ютуб, который располагается в верхнем углу слева под надписью «главная».

- Перейдите в «Менеджер Видео». Кнопка перехода находится прямо над шапкой оформления канала.
- В меню на Ютубе, которое вы увидите слева, кликните по пункту «Плейлисты». Перед вами предстанет список всех плейлистов.
- Выберите список на Ютуб, который потерял для вас актуальность. С правой стороны от него вы увидите клавишу«Изменить». Для удаления кликните на нее.
- Перед вами полностью покажется весь плейлист. В правом углу вы увидите три точки, расположенные вертикально. При клике на них перед вашим взором возникнет кнопка удаления плейлиста. Нажмите на нее, и затем, в окне, подтвердите свои намерения. Ваш плейлист будет удален.
Далее, после очистки канала от старых плейлистов, возможно заняться созданием новых.
Как создать плейлист на Ютубе
Чтобы вывести в топ свой канал на Ютубе,
важно не только загружать актуальные видеоролики,
но и постоянно обучаться, находить актуальные ролики на интересующие вас темы. Если в сферу
ваших интересов входит несколько тем и вы не хотите запутаться в добавленных клипах, то всегда
возможно сгруппировать похожие ролики в обособленные списки.Организовать это можно путем создания
плейлиста на Ютубе
Если в сферу
ваших интересов входит несколько тем и вы не хотите запутаться в добавленных клипах, то всегда
возможно сгруппировать похожие ролики в обособленные списки.Организовать это можно путем создания
плейлиста на Ютубе
Что приступить к созданию плейлиста на Ютубе:
- Перейдите в «Мой Канал».
- Откройте пункт плейлисты.
- Если вы еще не имеете ни одного списка, то, скорее всего, первым пунктом вы рассмотрите понравившиеся видео.
- Наверху рядом с надписью Все Плейлисты» вы обнаружите серую кнопочку «Новый Плейлист»
- Кликните по ней. В области, которая будет перед вами, вбейте имя списка, укажите, кому можно
просматривать эти ролики. По умолчанию Ютуб предлагает открытый доступ для ваших роликов.
Однако возможно создать доступ по ссылке или же устроить так, чтобы видеоролики из оперделенного
списка могли просматривать только вы.

- После того, как вы разобрались с настройками кликните на синюю клавишу создать, и отдельный, новый плейлист будет создан.
Теперь осталось наполнить его клипами. Отыщите тот видеоролик, который намерены поместить в новый список. Проскрольте вниз. Прямо под клипом вы обнаружите ссылку «Добавить в». При нажатии на нее перед вами предстанет список, где среди прочих альтернатив будет название вашего плейлиста. Поставьте рядом с названием списка галочку, и видеоролик автоматически окажется в него. Создать список с интересными клипами по теме возможно прямо под понравившимся видеороликом. Если внимательно изучить список «Добавить в» ,то в нем вы без труда отыщите нужный пункт.
Что такое плейлист в Ютубе
Если вы только начинаете осваивать просторы Ютуба, то для вас будет полезно знать, что же такое плейлист в Ютубе.
По- другому, плейлист — особый список, в котором содержатся видео по категориям.
Если вы увлекаетесь различными вещами и часто просматриваете обучающие видеоклипы на Ютубе, то такой список будет способствовать вашему обучению и значительно облегчит поиск того или иного ролика. Его вы сможете дополнять клипами, которые в дальнейшем пригодятся для повторного просмотра.
Как сделать плейлист на YouTube для Android
Плейлист YouTube — лучший способ создать специальный список, содержащий Ваши любимые видео. Вы можете группировать видео по каналам или интересам, а также делиться своим плейлистом, чтобы другие могли его использовать или редактировать.
Создание нового плейлиста YouTube для Android
Если Вы хотите создать новый плейлист YouTube, Вам нужно сначала найти видео, которое Вы хотите добавить, а затем использовать это видео для создания плейлиста.
Цена: БесплатноСначала Вам нужно открыть соответствующее видео, а затем нажать кнопку «Сохранить» под ним.
По умолчанию YouTube добавит его в Ваш последний созданный список воспроизведения или в список «Смотреть позже», если у Вас нет других доступных списков воспроизведения.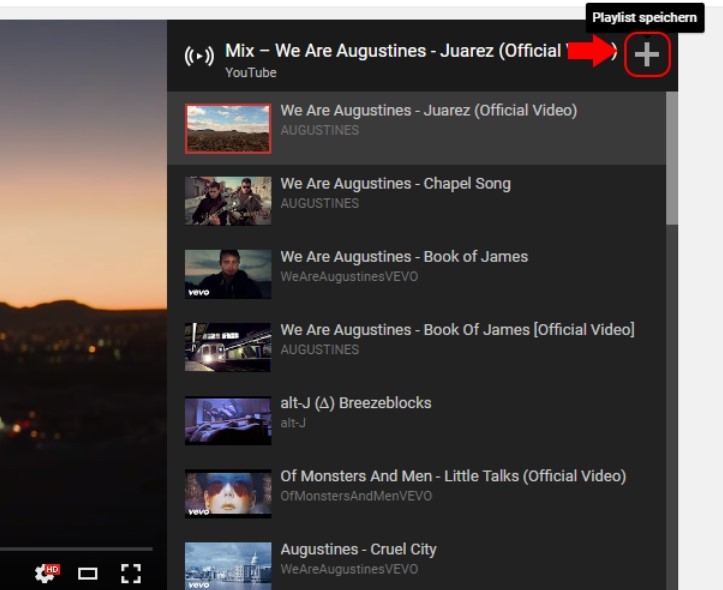
Появится предупреждение в нижней части экрана. Нажмите кнопку «Изменить», чтобы изменить место сохранения, если Вы хотите добавить его в новый список воспроизведения.
В меню параметров «Сохранить видео в» нажмите кнопку «Новый плейлист» в правом верхнем углу.
Укажите имя для своего плейлиста, а затем установите уровень конфиденциальности: открытый доступ, доступ по ссылке или ограниченный доступ.
Нажмите «Создать», чтобы сохранить Ваш выбор.
После сохранения видео будет добавлено в Ваш новый плейлист.
Вы также можете сделать это для нескольких видео, выбрав вкладку «Библиотека» в нижнем меню. Оттуда нажмите кнопку «Создать плейлист».
Появится список недавно просмотренных видео. Нажмите на флажок рядом с видео, которые Вы хотите добавить, и затем нажмите кнопку «Далее».
Укажите имя и установите соответствующие уровни конфиденциальности (открытый доступ, доступ по ссылке или ограниченный доступ), а затем нажмите «Создать», чтобы сохранить список воспроизведения.
Независимо от того, решите ли Вы создать плейлист во время воспроизведения видео или из библиотеки YouTube, Ваш список воспроизведения будет отображаться в библиотеке.
Добавление или удаление видео из плейлиста YouTube для Android
Если у Вас есть существующий плейлист YouTube, доступный в Вашей библиотеке, Вы можете добавить или удалить видео в любой момент, выполнив шаги, аналогичные описанному выше.
Вы можете сделать это, нажав кнопку «Сохранить» под воспроизводимым видео (или «Добавлено», если видео уже сохранено в списке воспроизведения), отобразятся доступные параметры списка воспроизведения.
Просмотр, редактирование и удаление плейлистов YouTube для Android
Списки воспроизведения YouTube видны в Вашей библиотеке YouTube. Отсюда Вы можете просматривать и воспроизводить свои плейлисты, изменять настройки или полностью их удалять.
Плейлисты будут видны в разделе «Плейлисты». Нажав на название списка воспроизведения, Вы получите дополнительную информацию о нем.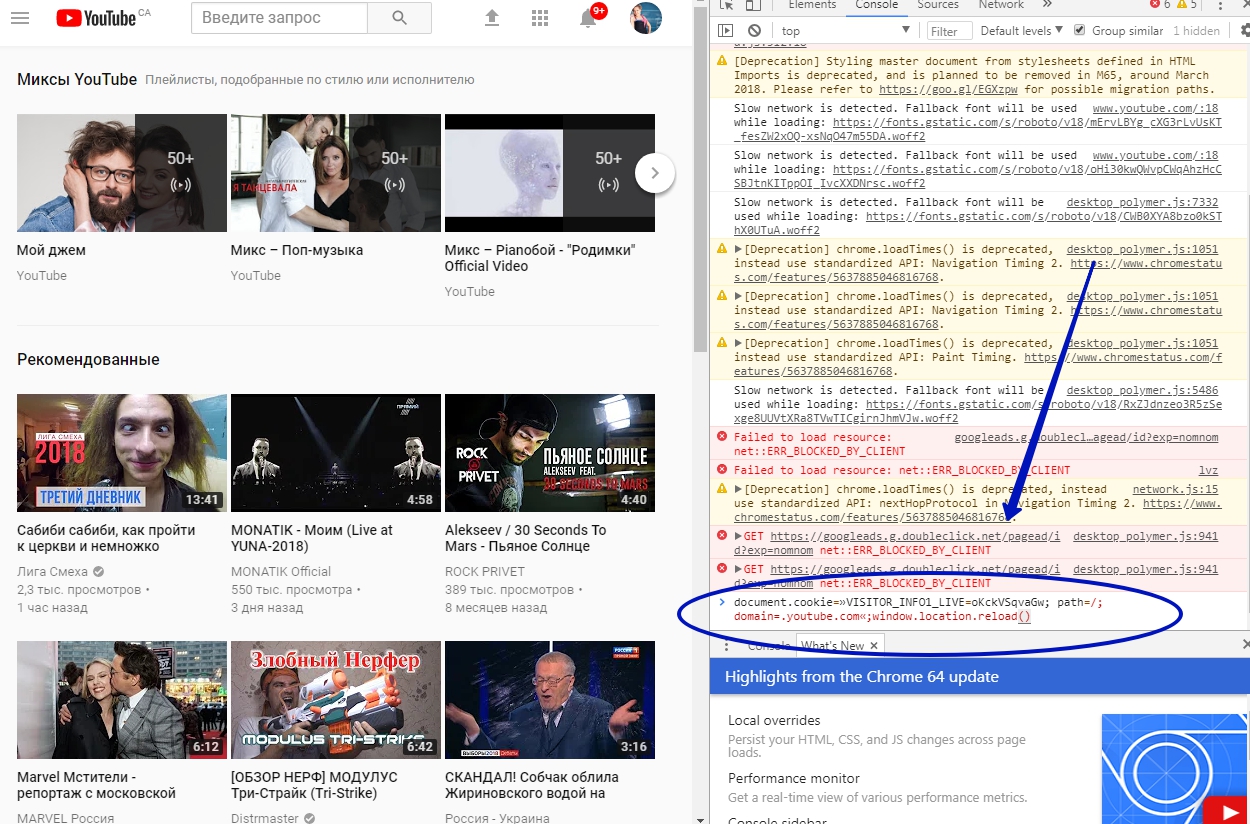
Чтобы начать воспроизведение плейлиста с самого начала, коснитесь красной кнопки «Воспроизвести».
Вы также можете воспроизводить видео по отдельности, выбрав миниатюру видео.
Чтобы отредактировать список воспроизведения, нажмите кнопку «Карандаш».
Здесь Вы можете установить имя списка воспроизведения, описание, уровень конфиденциальности и хотите ли Вы, чтобы другие пользователи добавляли в него видео в разделе «Соавторы».
Нажмите кнопку «Сохранить» в правом верхнем углу, как только Вы закончите.
Чтобы удалить список воспроизведения, нажмите значок меню из трех точек в правом верхнем углу.
Нажмите «Удалить плейлист».
YouTube попросит Вас подтвердить — выберите «Удалить».
После подтверждения плейлист YouTube будет удален.
Как создать плейлист на YouTube (шаг за шагом)
Если вы не знакомы с плейлистами YouTube, самое время заняться самым увлекательным занятием в Интернете. Почему? Если вам что-то интересно, для этого есть плейлист на YouTube.
Хотите послушать лучшую новую хаус-музыку 2019 года? Для этого есть плейлист. Хотите смотреть каждую сцену Игры престолов с участием Дейенерис Таргариен? Для этого есть плейлист. Хотите максимизировать SEO для вашего видео на YouTube? Как вы уже догадались — для этого есть плейлист.
В век информации YouTube предоставляет все, от популярных мелодий до ведущих в отрасли лидеров мнений, прямо у вас под рукой. Но как маркетолог и создатель бренда знали ли вы, что можно использовать плейлисты YouTube в качестве инструмента взаимодействия с клиентами? В этом блоге мы расскажем, как создавать, редактировать и увеличивать плейлисты YouTube, чтобы развивать свой бренд и улучшать стратегию видеомаркетинга.
Что такое плейлист YouTube?
Плейлист YouTube — это набор видео, которые воспроизводятся по порядку, одно за другим, автоматически.Думайте об этом как о музыкальном плейлисте, который вы могли бы создать в Spotify или Apple Music, но для видео. Когда заканчивается одно видео, следующее в очереди появляется на экране без каких-либо действий со стороны пользователя. И так же, как музыкальные плейлисты, вы можете перемешивать плейлисты YouTube, чтобы сохранять свежесть.
Когда заканчивается одно видео, следующее в очереди появляется на экране без каких-либо действий со стороны пользователя. И так же, как музыкальные плейлисты, вы можете перемешивать плейлисты YouTube, чтобы сохранять свежесть.
плейлистов YouTube бывают разных форм и размеров. Например, если вы хотите потратить немного времени сегодня, вы можете поискать «лучшие плейлисты Vine» и найти подобные драгоценные камни, чтобы добавить смеха к своему полуденному перерыву.
После того, как вы закончите все 122 виноградных лозы в этом плейлисте, вы можете посмотреть плейлист с самым популярным животным в Интернете: кошками.
Когда вы будете готовы вернуться к работе, вы можете посмотреть наш образовательный плейлист по видеомаркетингу, в котором рассматриваются такие темы, как увеличение продаж с помощью видео и использование видео в социальных сетях.
Если это станет слишком серьезным, вы можете проверить наш плейлист с бесполезными фактами — знаете ли вы, что ругань после травмы, как научно доказано, уменьшает боль?
Как видите, существует бесконечное количество способов использовать плейлисты YouTube в качестве потребителя, но возможности для брендов и маркетологов также безграничны. Прежде чем мы погрузимся в создание плейлиста на YouTube, давайте поговорим о том, почему вы должны сначала создать его.
Прежде чем мы погрузимся в создание плейлиста на YouTube, давайте поговорим о том, почему вы должны сначала создать его.
Зачем создавать плейлист на YouTube?
В вашей личной жизни плейлисты YouTube могут быть забавным инструментом для поиска контента, который улучшит вашу повседневную жизнь. Например, вы можете создать плейлист из ваших любимых музыкальных видеоклипов, который будет использоваться в фоновом режиме во время вечеринки. Или вы можете объединить свои любимые видеоролики о домашних тренировках в плейлист для индивидуальной тренировки, которую вы можете выполнять в своей гостиной.
Но когда дело доходит до брендов, плейлисты YouTube — это лучший инструмент для подбора контента для маркетологов. Вместо того, чтобы привлекать клиентов одним видео, вы можете увлечь их несколькими видео, которые объединяются, чтобы рассказать большую историю. Это также улучшает качество обслуживания клиентов, поскольку им не нужно искать контент — вы уже создали идеальный плейлист, который удовлетворяет все их потребности.
Например, вы можете создать плейлист YouTube, который знакомит ваших клиентов с функциями вашего продукта и выделяет различные функции в каждом видео.Вы можете создать плейлист с видео-отзывами для рассылки потенциальным новым клиентам. Или вы можете создать плейлист с часто задаваемыми вопросами, чтобы поделиться с новыми пользователями, которые подключат их к вашему продукту и ответят на общие запросы службы поддержки.
Как видите, возможности для плейлистов YouTube безграничны, как и их способность повысить качество обслуживания клиентов. Итак, без лишних слов, давайте перейдем к делу. Вот как создать плейлист на YouTube всего за несколько простых шагов.
Как создать плейлист на YouTube
Первый шаг к созданию плейлиста на YouTube прост — это решить, где вы хотите разместить плейлист.Плейлисты YouTube автоматически размещаются на канале, на котором вы их создаете, поэтому вам нужно убедиться, что вы вошли на правильный канал, прежде чем начать.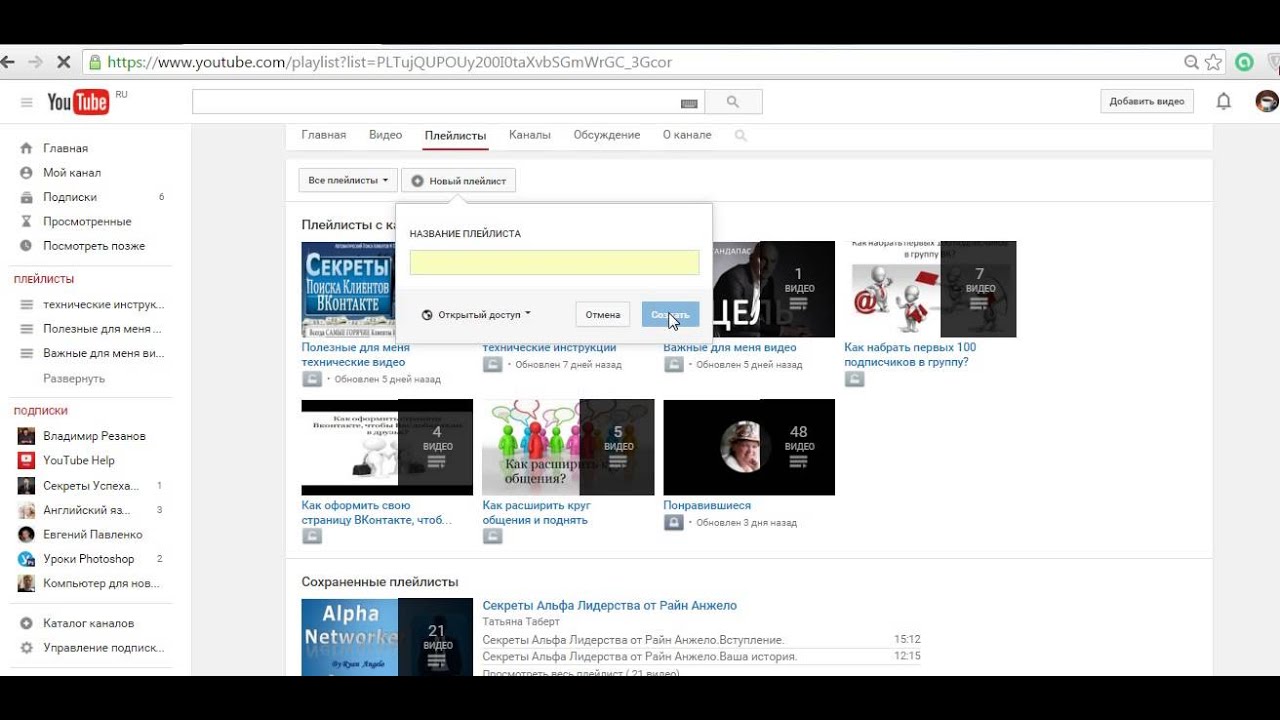
Возможно, у вас есть доступ к нескольким каналам. YouTube автоматически создает личный канал, связанный с вашей учетной записью, но вы также можете иметь доступ к бизнес-каналу или каналу бренда, которым вы управляете. Чтобы перейти к соответствующему каналу, выберите свой аватар в правом верхнем углу экрана, и когда появится раскрывающийся список, выберите «Сменить учетную запись», а затем выберите канал, к которому вы хотите добавить список воспроизведения.
Затем снова выберите свой аватар — на котором теперь должно отображаться изображение канала, к которому вы хотите добавить плейлист, — и выберите «Мой канал» из раскрывающегося списка.
Вы попадете на свой канал YouTube — по сути, это центральный узел, в котором ваш бренд хранит и управляет всем вашим контентом YouTube. Нажмите кнопку «Настроить канал», чтобы получить доступ к диспетчеру видео YouTube и начать создавать свой плейлист.
На этом экране вы сможете редактировать весь свой канал YouTube, включая информацию, видео, каналы, на которые вы подписаны, и многое другое.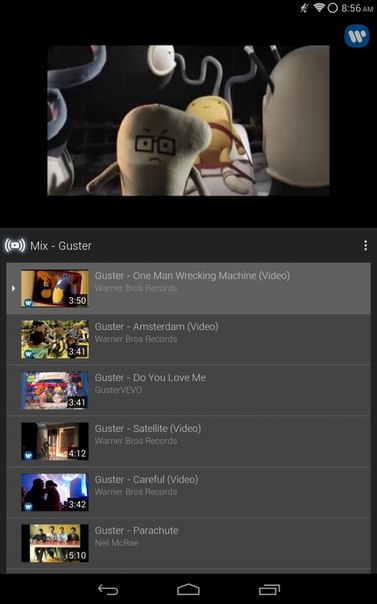 Чтобы создать список воспроизведения, вы должны выбрать «Списки воспроизведения» в меню в центре экрана.
Чтобы создать список воспроизведения, вы должны выбрать «Списки воспроизведения» в меню в центре экрана.
Оттуда вы увидите все свои существующие плейлисты и, самое главное, кнопку с надписью «Новый плейлист». Нажмите эту кнопку, чтобы начать процесс создания списка воспроизведения.
После нажатия «Новый список воспроизведения» YouTube попросит вас присвоить название вашему списку воспроизведения. Введите название своего плейлиста и нажмите «Создать». Вы всегда можете отредактировать это позже, если передумаете.
Вуаля, вы создали свой плейлист на Youtube! Но мы еще не закончили.Далее вам нужно добавить видео в свой плейлист. Чтобы начать, нажмите кнопку «Редактировать».
Вы попадете в редактор плейлистов, где сможете управлять своим плейлистом, добавлять видео и настраивать функции плейлиста. Для начала добавим несколько видео. Чтобы начать, нажмите кнопку «Добавить видео».
YouTube имеет надежный набор функций добавления видео и позволяет добавлять видео в список воспроизведения тремя различными способами. Во-первых, вы можете использовать функцию поиска видео, чтобы просмотреть библиотеку контента YouTube, введя текст в строке поиска.Затем выберите видео, которое хотите добавить, и нажмите «Добавить видео».
Во-первых, вы можете использовать функцию поиска видео, чтобы просмотреть библиотеку контента YouTube, введя текст в строке поиска.Затем выберите видео, которое хотите добавить, и нажмите «Добавить видео».
Если перейти к функции «URL», вы можете скопировать и вставить URL-адрес видео в поле поиска, чтобы добавить видео, размещенное на YouTube или другом хостинге.
Наконец, вы можете использовать третью функцию добавления видео YouTube, которая позволяет вам искать в вашей собственной библиотеке видео, чтобы выбрать видео. Совет от профессионалов: выберите сразу несколько видео, удерживая нажатой клавишу Shift при нажатии на ссылки на видео, как мы это сделали на скриншоте ниже.Это может сэкономить много времени, если вы добавляете десятки видео в плейлист.
После того, как вы выберете «Добавить видео», YouTube вернет вас в редактор плейлистов, где вы увидите все видео, которые вы добавили в свой плейлист.
Но создания плейлиста недостаточно — теперь вы хотите поделиться им со всем миром! Нажмите кнопку «Поделиться», чтобы скопировать URL-адрес плейлиста, отправить его кому-нибудь по электронной почте или встроить плейлист на свой веб-сайт.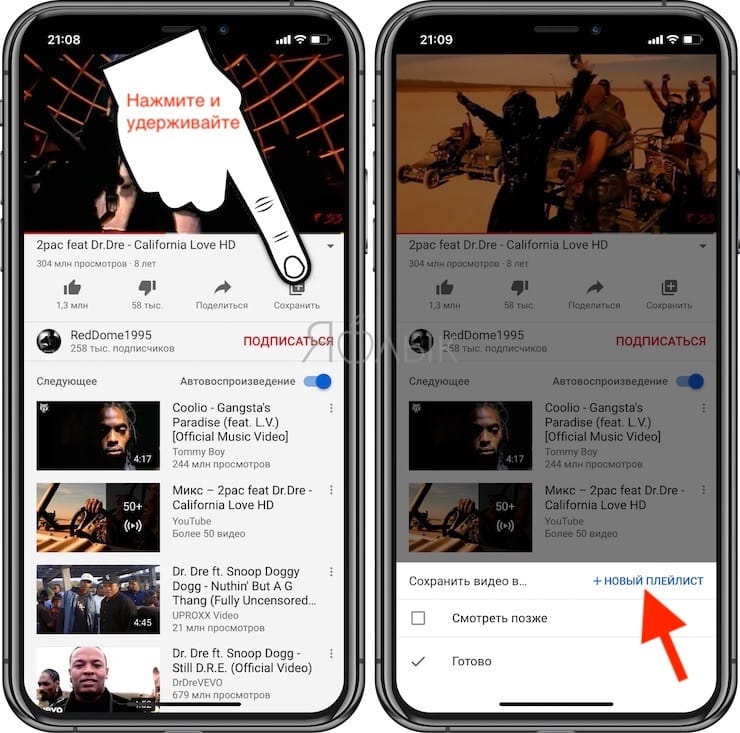
Как редактировать плейлист на YouTube
Теперь, когда вы создали свой плейлист, вы можете время от времени редактировать его.К счастью, YouTube делает это легко. Сначала вернитесь в редактор списков воспроизведения.
С этого экрана вы можете вносить десятки обновлений и изменений в свой список воспроизведения. Например, если вы нажмете кнопку «Настройки плейлиста», вы сможете изменить настройки своего плейлиста.
На вкладке «Основные» вы можете сделать свой список воспроизведения общедоступным (доступным для поиска и доступным для всех), частным (полностью недоступным для всех пользователей, кроме вас) и частным (доступным только для выбранных вами пользователей).
На этом экране также можно выбрать порядок воспроизведения списка. Ваш плейлист будет автоматически воспроизводиться в том порядке, в котором вы добавляли видео, но вы можете изменить порядок, чтобы сделать его более динамичным. Например, вы можете размещать свои самые новые или самые популярные видео вверху, чтобы в первую очередь показывать свой лучший контент и зарабатывать вовлечение в начале просмотра.
Наконец, YouTube предлагает уникальную функцию «Автоматическое добавление». Если вы хотите создать исчерпывающий список воспроизведения по одной теме и автоматически добавлять видео в список воспроизведения, введите фразу, которую вы хотите связать со своим списком воспроизведения, и YouTube автоматически добавит новый видеоконтент в ваш список воспроизведения.
Вернувшись на страницу редактора списков воспроизведения, вы можете переупорядочить свои видео, выбрав вертикальные многоточия слева от видео или используя раскрывающийся список справа, чтобы переместить видео вверх или вниз. Вы также можете использовать это раскрывающееся меню, чтобы выбрать миниатюру своего плейлиста — важное решение, поскольку визуальные эффекты являются такой важной частью пользователя YouTube, выбирающего, какой плейлист смотреть.
Наконец, если вы хотите удалить видео из списка воспроизведения, просто выберите «x» справа от списка видео.
Вот и все! Если вы можете выполнять эти основные функции, вы только что заработали черный пояс в редактировании плейлистов YouTube.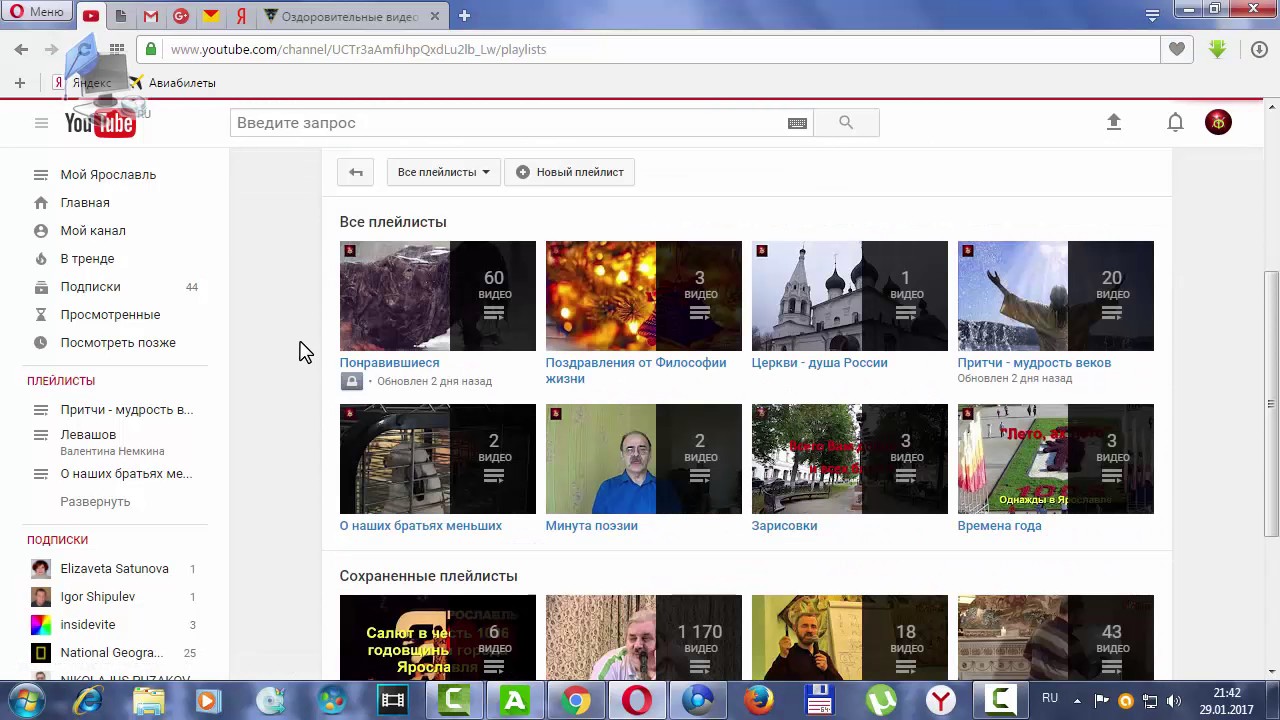
Подведение итогов
Теперь, когда вы создали свой первый плейлист, есть много других вещей, которые вы можете сделать, чтобы расширить охват и максимизировать свое влияние на вторую по популярности поисковую систему в мире. Сначала ознакомьтесь с нашим руководством о том, как получить подтверждение на YouTube, чтобы повысить легитимность и надежность своей учетной записи. Затем посмотрите, как оптимизировать SEO на YouTube, чтобы он появлялся в большем количестве результатов поиска, достигал целевой аудитории и в конечном итоге достигал целей видеомаркетинга.
20 лучших бесплатных загрузчиков плейлистов YouTube онлайн (2021)
- Главная
Тестирование
- Назад
- Agile-тестирование
- BugZilla
- Cucumber
- Тестирование базы данных
- Тестирование ETL
- Jmeter
- JIRA
- Назад
- JUnit
- LoadRunner
- Ручное тестирование
- Мобильное тестирование
- Mantis
- Почтальон
- QTP
- Назад
- Центр качества (ALM)
- RPA
- Тестирование SAP
- Selen
- SoapUI
- Управление тестированием
- TestLink
SAP
- Назад 900 87 ABAP
- APO
- Начинающий
- Basis
- BODS
- BI
- BPC
- CO
- Назад
- CRM
- Crystal Reports
- FICO
- HANA
- HR
- MM
- QM
- Заработная плата
- Назад
- PI / PO
- PP
- SD
- SAPUI5
- Безопасность
- Менеджер решений
- Successfactors
- SAP Tutorials
Web
- Назад
- Apache
- AngularJS
- ASP.
 Сеть
Сеть - C
- C #
- C ++
- CodeIgniter
- СУБД
- JavaScript
- Назад
- Java
- JSP
- Kotlin
- Linux
- MariaDB
- MS Access
- MYSQL
- Node. js
- Perl
- Назад
- PHP
- PL / SQL
- PostgreSQL
- Python
- ReactJS
- Ruby & Rails
- Scala
- SQL
- SQLite
- Назад
- SQL Server
- UML
- VB.Net
- VBScript
- Веб-службы
- WPF
Обязательно учите!
- Назад
- Бухгалтерский учет
- Алгоритмы
- Android
Как скачать плейлист YouTube и сразу конвертировать его в MP3.
YouTube, несомненно, самый популярный видеосервис в мире.Но несмотря на то, что загружены миллионы видео, YouTube не предлагает стандартного способа массовой загрузки музыки или клипов. И получать их по одному — слишком скучно и утомительно.
И получать их по одному — слишком скучно и утомительно.
Наш конвертер YouTube в MP3 открывает волшебство, когда вам нужно загрузить на свой диск весь плейлист YouTube на 100% автоматически и без проблем, независимо от того, сколько видео на нем. Вот краткое пошаговое руководство.
Это руководство было написано с использованием версии программы для Mac, но действия для Windows и Linux одинаковы.
Скачать для других платформ
Скачать и установить
Загрузите и установите последнюю версию MediaHuman YouTube to MP3 Converter. Все наши приложения проверяются ежедневно и не содержат панелей инструментов, вирусов или вредоносного кода.
Найти плейлист и скопировать ссылку
Найдите плейлист YouTube, который хотите загрузить, или создайте его.Затем нужно скопировать URL (ссылку) плейлиста в буфер обмена. Щелкните правой кнопкой мыши адресную строку браузера и выберите соответствующую команду.

Вставить ссылку
Запустите Конвертер YouTube в MP3 и вставьте в него ссылку, используя кнопку Вставить ссылку на панели инструментов. Кроме того, вы можете просто перетащить ссылку из браузера в программу.
Добавить все треки из плейлиста
Конвертер YouTube в MP3 автоматически определяет видео как часть списка воспроизведения и предлагает два варианта: загрузить только это видео или весь список воспроизведения.Нажмите кнопку со значком список , чтобы программа добавляла все видео из списка воспроизведения в очередь загрузки.
Готов к загрузке
Теперь мы готовы скачивать ролики с YouTube! Нажмите кнопку Start all , и все видео будут сохранены локально и преобразованы в MP3. Вы также можете добавить другие отдельные видео или плейлисты в список загрузки. Обратите внимание, что процесс загрузки идет в фоновом режиме, поэтому вы можете продолжать добавлять клипы, пока другие видео загружаются с YouTube.



 Очень удобно.Сохраняем.
Очень удобно.Сохраняем.
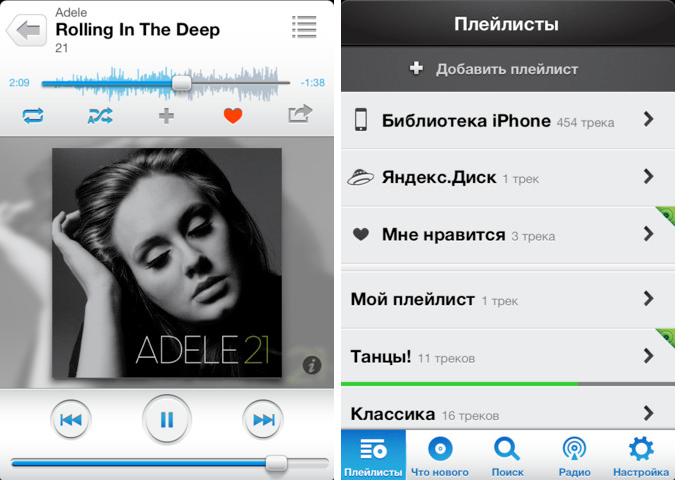
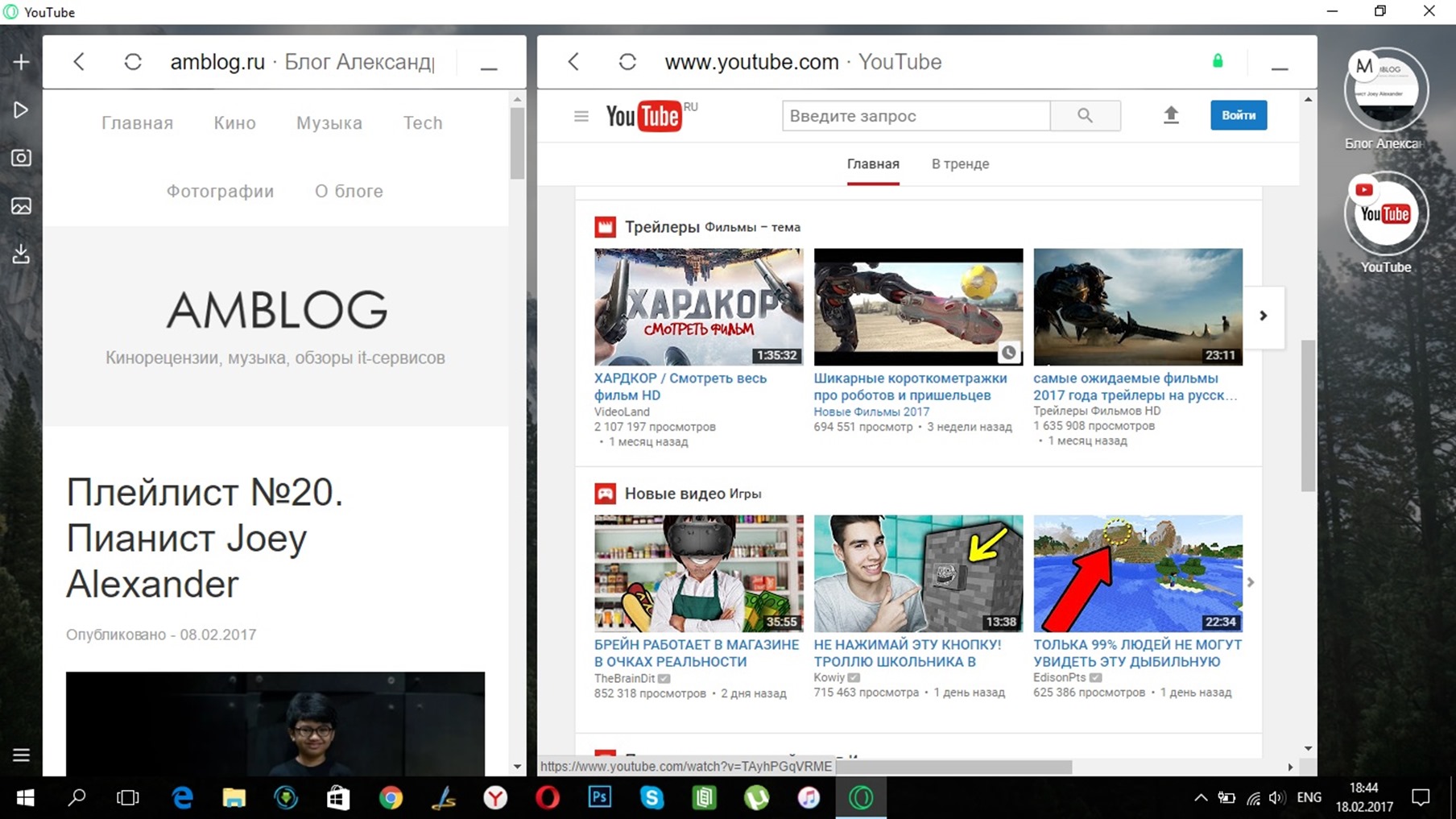
 Сеть
Сеть