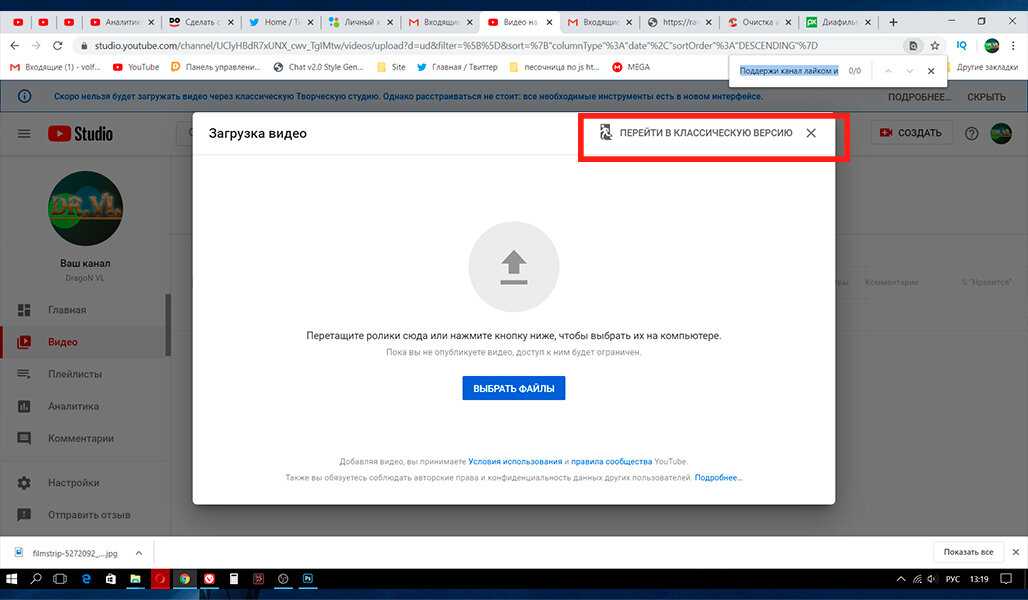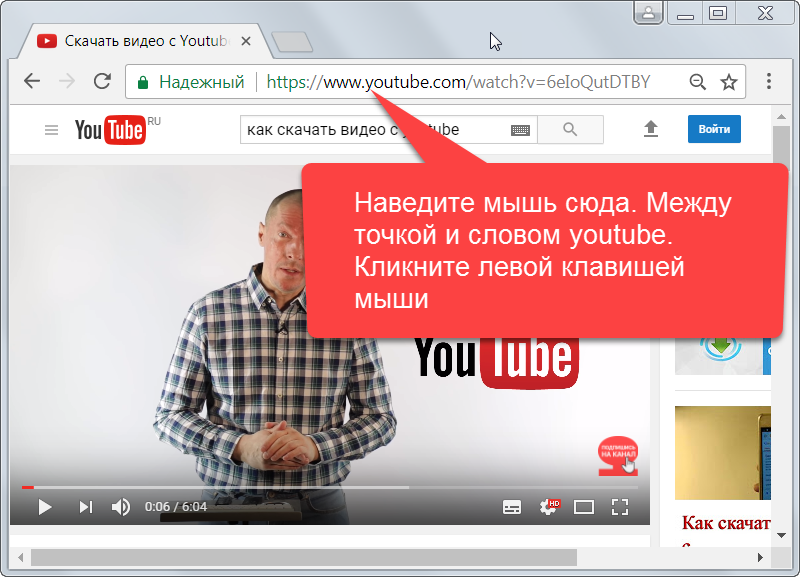Как загрузить видео на YouTube без потери качества с компьютера и телефона
Загрузить видео на YouTube – не такая простая задача, как кажется на первый взгляд. Дело в том, что на этот сайт нельзя выкладывать видеоклипы в ряде популярных форматов, среди которых MKV, MTS и M2TS. Стоит ли говорить о том, что YouTube не поддерживает загрузку PPT-презентаций, музыки и изображений?
И если для загрузки музыки и презентаций в Интернет вам потребуется для начала превратить эти файлы в видеоклипы, то решить проблему несовместимости форматов гораздо проще.
В этой статье мы расскажем, как преобразовать видео в подходящий формат и загрузить его на YouTube с компьютера. Также вы узнаете, как создать свой канал и опубликовать видео на YouTube c телефона.
Как конвертировать видео и загрузить его на YouTube с компьютера
Если YouTube не поддерживает формат роликов, которые вы хотите туда загрузить, воспользуйтесь Movavi Video Converter. Добавьте файлы в программу, и она быстро сделает все необходимое: сконвертирует ваши клипы в подходящий для YouTube формат и установит для них оптимальные настройки аудио и видео. После конвертации вы сможете разместить готовые ролики на «Ютубе» без особых проблем.
После конвертации вы сможете разместить готовые ролики на «Ютубе» без особых проблем.
Эта пошаговая инструкция поможет вам разобраться с тем, как конвертировать файлы в подходящий для YouTube формат и как загрузить видео на «Ютуб» без потери качества.
Шаг 1. Установите Movavi Video Converter
Скачайте и запустите дистрибутив программы для Windows или Mac – русский язык будет выбран по умолчанию. Когда процесс установки завершится, откройте видеоконвертер Movavi.
Шаг 2. Добавьте видео в программу
Нажмите кнопку Добавить файлы, выберите пункт Добавить видео и в открывшемся окне выберите видеофайлы, которые вы хотите залить на YouTube. Вы можете одновременно загрузить столько файлов с компьютера, сколько вам необходимо.
Шаг 3. Выберите профиль для конвертации
Откройте вкладку Видео и выберите категорию Онлайн-видео.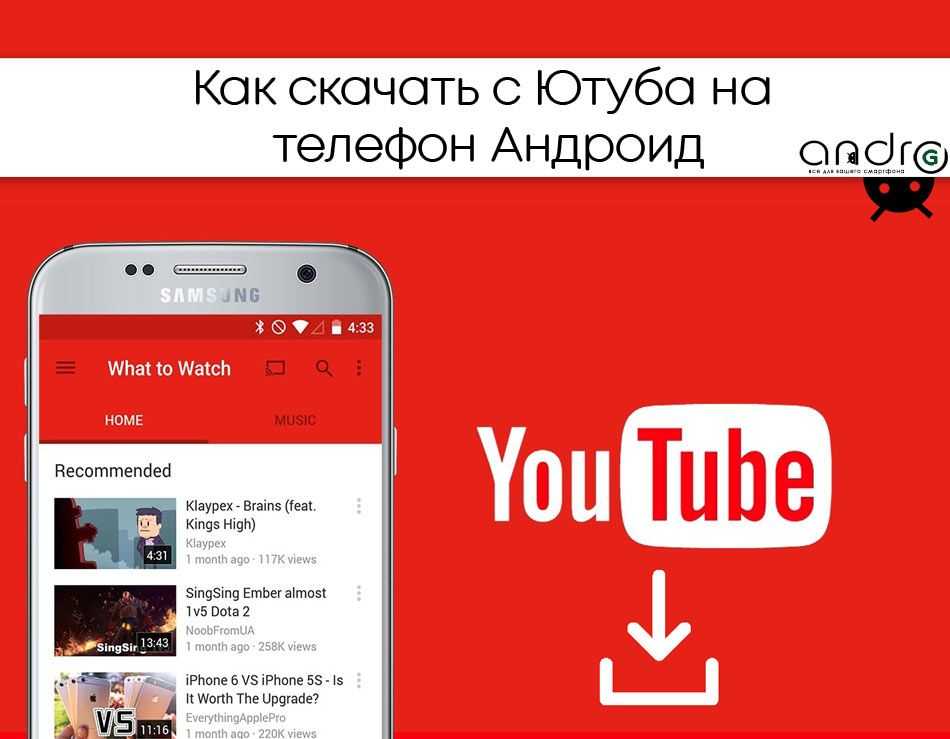 Вы увидите несколько вариантов профилей для YouTube, различающихся разрешением изображения (разрешения указаны в названиях профилей). Чтобы качество загружаемого ролика не пострадало, лучше выбрать профиль со значением, наиболее близким к разрешению исходного видео. Например, если вы хотите загрузить 4К-видео, то выберите профиль YouTube 4K. Чтобы посмотреть разрешение вашего видео, кликните по нему правой кнопкой мыши в списке исходных файлов и выберите пункт Свойства файла из контекстного меню. В открывшемся окне вы увидите нужные цифры.
Вы увидите несколько вариантов профилей для YouTube, различающихся разрешением изображения (разрешения указаны в названиях профилей). Чтобы качество загружаемого ролика не пострадало, лучше выбрать профиль со значением, наиболее близким к разрешению исходного видео. Например, если вы хотите загрузить 4К-видео, то выберите профиль YouTube 4K. Чтобы посмотреть разрешение вашего видео, кликните по нему правой кнопкой мыши в списке исходных файлов и выберите пункт Свойства файла из контекстного меню. В открывшемся окне вы увидите нужные цифры.
Шаг 4. Приступите к конвертации
Кликните по кнопке Сохранить в и укажите место, в которое программа должна записать получившиеся файлы. Теперь все готово к конвертации. Нажмите кнопку Конвертировать, и процесс будет запущен.
Шаг 5. Загрузите видео на YouTube
Настало время рассказать, как добавить видео на «Ютуб».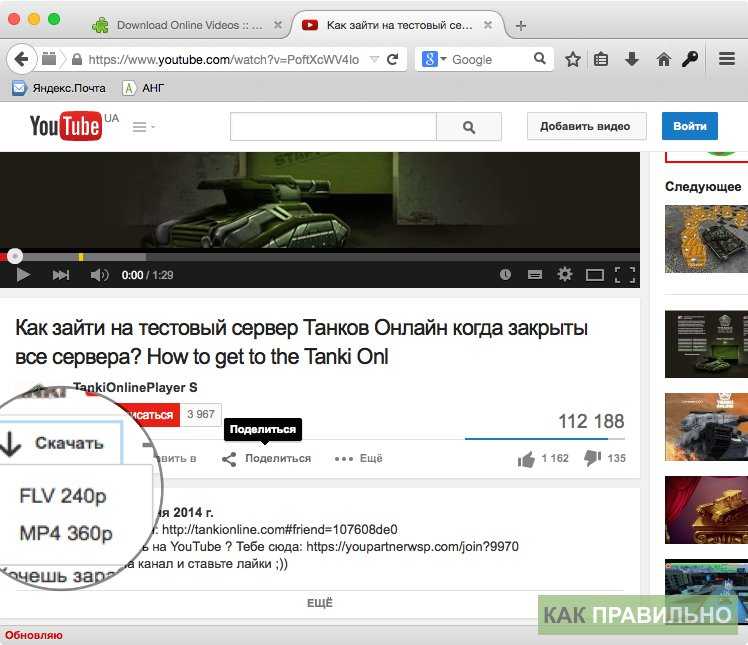
Когда конвертация закончится, откройте главную страницу YouTube и войдите в свою учетную запись. Если у вас еще нет канала на YouTube, создайте его. Нажмите на иконку Создать на верхней панели и выберите Добавить видео. В появившемся окне нажмите Выбрать файлы и найдите видео, которые хотите загрузить, или просто перетащите их в область добавления файлов.
Во время обработки видео вы можете изменить его название, описание, превью, субтитры и подсказки. Также необходимо указать, предназначено ли ваше видео для детей.
После того как пройдет проверка видео, настройте Параметры доступа и выберите один из следующих пунктов:
Открытый доступ – видео будет доступно для просмотра любым посетителям сайта.
Доступ по ссылке – видео будет доступно для просмотра только при переходе по определенной ссылке, сгенерированной YouTube. Подходит, если вы хотите показать видео ограниченному кругу людей.

Ограниченный доступ – видео будет доступно только пользователям, которым вы выслали приглашение по email. Подходит, если вы боитесь, что ссылка на ваше видео попадет не в те руки.
Отложенная публикация – видео станет доступно вашей аудитории только в указанное время. До этого видеть его будут только избранные пользователи, как в случае с ограниченным доступом. Подходит, если вы хотите загрузить видео заранее.
Когда все будет готово, нажмите Сохранить.
Обратите внимание, что для неподтвержденных аккаунтов существует ограничение на длину загружаемых роликов (до 15 минут). Чтобы отключить его на компьютере, следуйте этой инструкции:
Зайдите на страницу своего канала и слева выберите Настройки.
Во вкладке Аккаунт найдите раздел Мой канал и нажмите Статус канала и доступные функции.
Разверните раздел Функции, для доступа к которым нужно подтвердить номер телефона и нажмите Подтвердить номер телефона.
 После того как вам придет код и вы его введете, вы сможете загружать ролики длиннее 15 минут.
После того как вам придет код и вы его введете, вы сможете загружать ролики длиннее 15 минут.
Готово! Вы можете скинуть ссылку друзьям, поделиться записью в социальных сетях или вставить видео на свой сайт.
Теперь вы знаете, как правильно закачать видео на YouTube. Movavi Video Converter также позволяет сжимать видео без потери качества и сохранять его в популярных форматах для любых целей: готовые клипы можно смотреть на компьютере, закинуть на телефон или даже отправить по электронной почте.
Как выложить видео в YouTube с телефона
В этом разделе вы узнаете, как залить видео на YouTube с телефона. Данная инструкция актуальна для пользователей устройств как на Андроид, так и на iOS. Также мы ответим на несколько вопросов, касающихся публикации видео с телефона.
Шаг 1. Установите приложение YouTube и создайте свой канал
Зачастую производители предустанавливают некоторые популярные приложения, в том числе YouTube.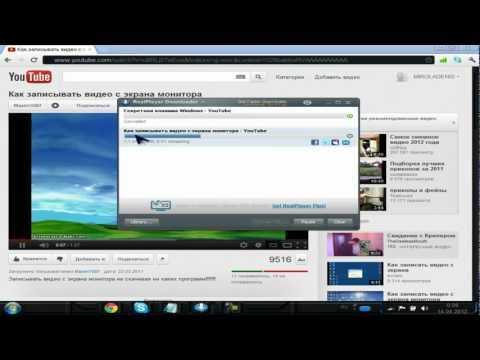 Если у вас нет этого приложения, то вы его можете найти в Play Market (на Андроид) или App Store (на iPhone).
Если у вас нет этого приложения, то вы его можете найти в Play Market (на Андроид) или App Store (на iPhone).
Для загрузки видео с телефона вам сначала потребуется создать аккаунт Google либо войти в существующую учетную запись. Без регистрации вы можете только просматривать ролики в качестве гостя.
Зарегистрироваться можно из самого приложения YouTube. Для этого на главной странице сайта нажмите на картинку профиля справа вверху и выберите свой профиль Google. Если вы хотите создать новый, нажмите Добавить аккаунт.
Затем создайте свой канал на YouTube. Для этого нажмите на значок профиля и выберите Мой канал. Заполните обязательные поля. При желании вы можете создать несколько каналов, YouTube это позволяет.
Шаг 2. Выложите видео
Нажмите на значок плюса в нижней части экрана. Приложение запросит доступ к файлам, микрофону и камере, если его нет. Нажмите Открыть доступ и Разрешить во всех всплывающих окнах.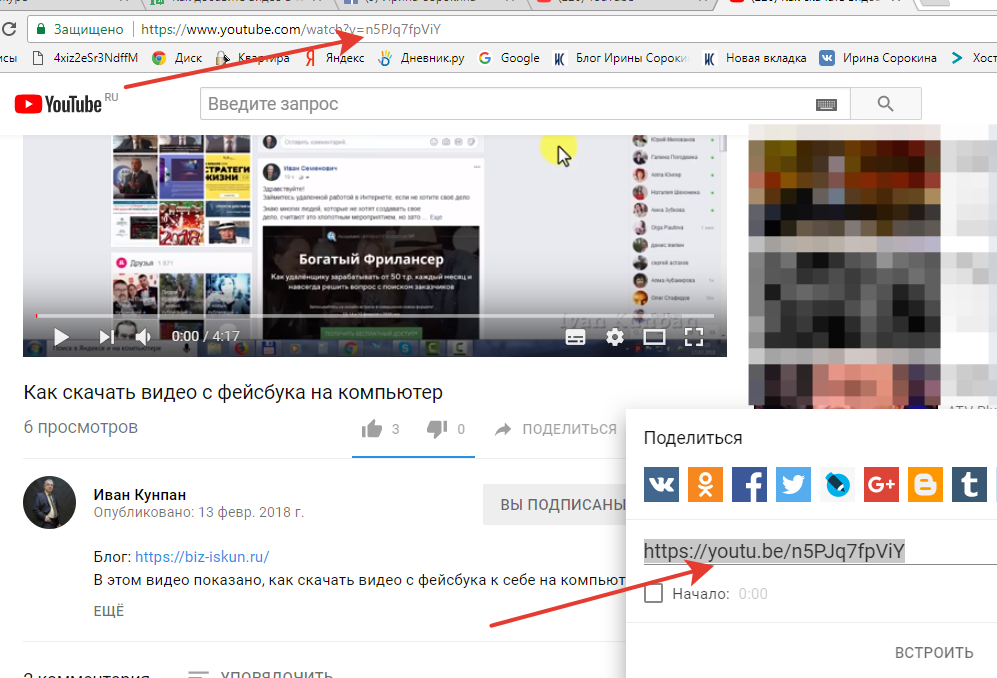 Далее, вы можете снять новое видео или выбрать существующее из вашей галереи.
Далее, вы можете снять новое видео или выбрать существующее из вашей галереи.
Выбрав нужное видео, отредактируйте его: обрежьте или добавьте фильтры. Когда закончите монтировать видео, придумайте ему название и описание, по желанию укажите место съемки ролика. Не забудьте настроить доступ: если вы хотите, чтобы видео было доступно определенному кругу лиц, выберите доступ по ссылке или ограниченный доступ.
После того как вы нажмете Далее, приложение попросит вас указать, предназначено ли видео для детей. Затем нажмите Загрузить видео, и процесс запустится.
Как загрузить вертикальное видео?
Проигрыватель YouTube поддерживает вертикальные видео, поэтому никаких дополнительных действий выполнять не нужно. Однако для комфортного восприятия лучше снимать видео горизонтально.
В чем различие между загрузкой и публикацией?
Когда вы загружаете видео, оно заливается на сервер YouTube.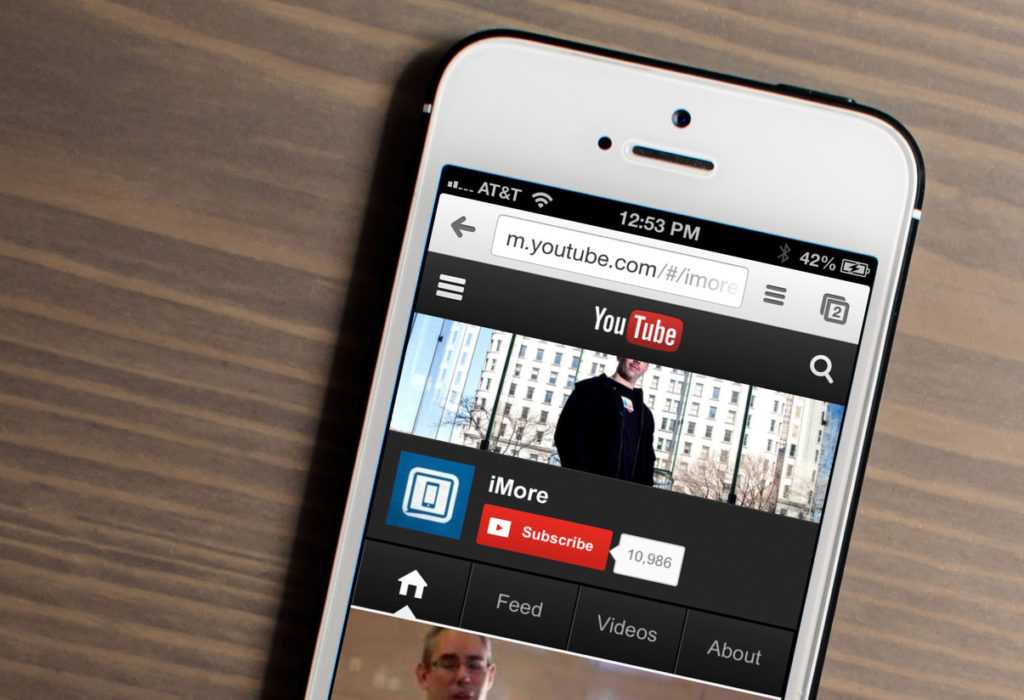 Публикация означает, что видео доступно на канале другим пользователям для просмотра, комментариев и оценок.
Публикация означает, что видео доступно на канале другим пользователям для просмотра, комментариев и оценок.
Какой длины можно загружать ролики?
Если у вас неподтвержденный аккаунт, то вы можете загружать ролики не длиннее 15 минут. Чтобы убрать это ограничение, пройдите верификацию:
В приложении YouTube нажмите на значок плюса внизу экрана.
Выберите ролик длиннее 15 минут и попробуйте его загрузить.
При попытке загрузки появится окошко с просьбой подтвердить ваш YouTube-аккаунт. Нажмите Подтвердить.
Введите свой номер телефона и высланный на него код.
Теперь вы можете заливать ролики длиной до 12 часов. Однако остается ограничение на размер файла – не более 128 ГБ. Поэтому, если вы собираетесь загружать очень длинные видео в HD, возможно, придется разделить их на части.
Отличный способ перевести мультимедиа в нужный формат!
Остались вопросы?
Если вы не можете найти ответ на свой вопрос, обратитесь в нашу службу поддержки.
Подпишитесь на рассылку о скидках и акциях
Подписываясь на рассылку, вы соглашаетесь на получение от нас рекламной информации по электронной почте и обработку персональных данных в соответствии с Политикой конфиденциальности Movavi. Вы также подтверждаете, что не имеете препятствий к выражению такого согласия. Читать Политику конфиденциальности.
Как добавить видео на Youtube с телефона. Пошаговая инструкция
Неважно, где вы находитесь и есть ли у вас доступ к десктопному устройству, добавлять видео на YouTube можно и со смартфона. Это просто. Ловите подробную инструкцию со скриншотами.
Открываем приложение Youtube
Если его еще нет на смартфоне, загружаем — вот ссылки на скачивание:
- для Apple;
- для Android.
Даем приложению доступ к ресурсам смартфона
Эта операция проводится один раз — при установке приложения.
Окна, требующие доступ, открываются перед загрузкой видео.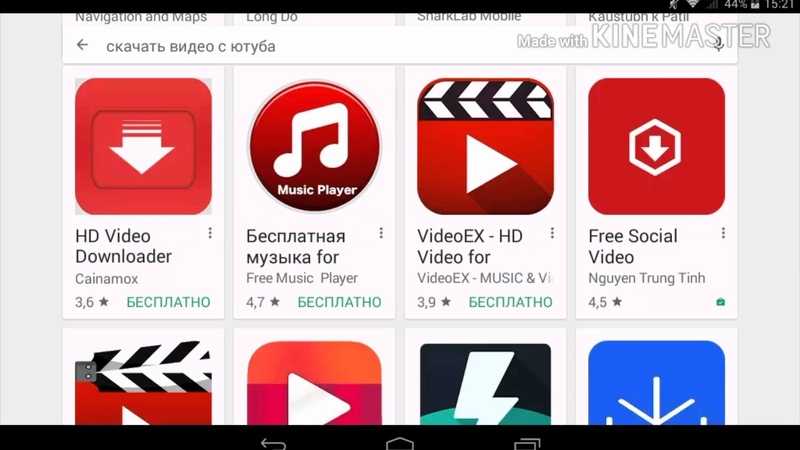
Поэтому нажимаем на значок «Создать» на нижней панели экрана:
Из открывшегося списка выбираем «Загрузить видео»:
Приложение сообщит об отсутствии доступа к галерее, камере и микрофону — нажимаем «Открыть доступ»:
Затем поочередно открываем доступ к нужным ресурсам:
1. Разрешаем доступ ко всем фото:
2. Разрешаем доступ к камере:
3. Разрешаем доступ к микрофону:
Выбираем и редактируем видео
Когда доступы к ресурсам смартфона открыты, после нажатия значка ⊕ («Создать») на нижней панели телефона, сразу откроется окно с двумя возможностями:
- «Запись» — для съемки видео;
- Галерея смартфона — чтобы выбрать нужное видео:
Выбираем в Галерее видео, которое хотим добавить на Youtube.
Видео откроется в окне для редактирования. Здесь его можно обрезать, передвигая ползунок (1), и улучшить с помощью фильтров (2).
Когда редактирование закончено, нажимаем «Далее» (3) в верхнем правом углу:
В следующем окне — выбор аккаунта.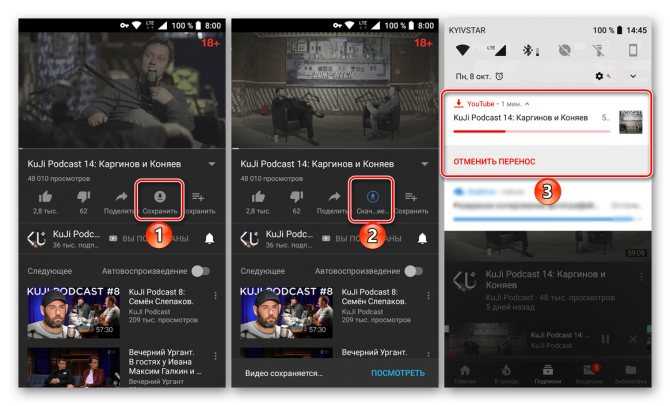 Если у вас их несколько, выбираем тот, на чей канал загружаем видео, и нажимаем кнопку «Создать канал»:
Если у вас их несколько, выбираем тот, на чей канал загружаем видео, и нажимаем кнопку «Создать канал»:
Если Youtube-канал у вас уже есть, то после выбора и редактирования видео, приложение сразу переведет вас к следующему шагу — заполнению профиля видео.
Заполняем профиль видео
Сначала заполняем карточку:
- Придумываем название (до 100 символов).
- Составляем описание (до 5000 символов).
- Выбираем один из параметров конфиденциальности:
- «Открытый доступ» — доступно всем для поиска и просмотра;
- «Доступ по ссылке» — доступно всем, у кого есть ссылка;
- «Ограниченный доступ» — доступно только выбранным пользователям;
- «Отложенная публикация» — станет доступна в установленное время:
- При желании добавляем «Местоположение» — данные о месте съемки.
Для этого открываем приложению еще один доступ — к геоданным смартфона:
Выбираем по желанию однократный это будет доступ или на все время работы приложения:
Когда карточка заполнена, нажимаем кнопку «Далее» в правом верхнем углу и переходим в окно для указания возрастных ограничений аудитории видео:
- для детей / не для детей;
- только для тех, кому есть 18 / кому нет 18 лет:
Загружаем и настраиваем видео
После нажатия кнопки «Загрузить» в правом верхнем углу предыдущего окна начнется загрузка выбранного видео на канал.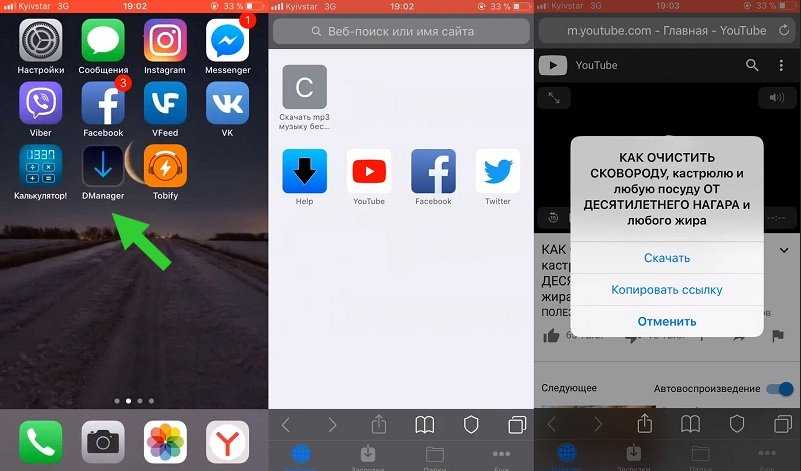 Когда процесс завершится, видео появится в разделе «Библиотека» — «Ваши видео»:
Когда процесс завершится, видео появится в разделе «Библиотека» — «Ваши видео»:
Нажатие на три вертикальные точки справа от названия видео открывает функции:
- добавить в плейлист «Смотреть позже»;
- добавить в плейлист;
- удалить;
- изменить;
- поделиться.
Есть еще один путь загрузки видео на Youtube: раздел «Библиотека» — «Ваши видео» — кнопка «Добавить видео»:
Видео добавлено. Проверяйте его и наслаждайтесь просмотром.
Запомнить
- Из любой точки мира в любой момент времени вы можете добавить видео на YouTube с помощью смартфона.
- Видео можно загрузить с телефона или снять новое.
- Перед загрузкой видео приложению Youtube необходимо предоставить доступ к таким ресурсам смартфона, как: галерея, камера, микрофон, геоданные.
- С приложения можно управлять доступом ко всем видео на вашем канале Youtube.
Как загрузить видео на Youtube: пошаговое руководство
- Вы можете загрузить видео на YouTube на сайте или с помощью мобильного приложения.

- Чтобы все могли видеть загружаемое вами видео, установите его видимость как общедоступную.
- Убедитесь, что у вас есть права на публикацию видео, иначе YouTube пометит его как нарушение.
Трудно поверить, что до дебюта YouTube в 2005 году не было широко популярных способов обмена видео в Интернете с друзьями, семьей и незнакомцами.
Но, конечно же, сегодня опубликовать видео онлайн можно быстро и просто.
Вот как можно загружать собственные видео на YouTube как на ПК, так и на мобильные устройства.
Как загрузить видео на YouTube с помощью веб-браузера1. Откройте YouTube в браузере и войдите в свою учетную запись. Нажмите Войти в правом верхнем углу и введите данные своей учетной записи Google.
2. Нажмите кнопку Создать в верхней части экрана. Похоже на видеокамеру.
Похоже на видеокамеру.
4. Во всплывающем окне для загрузки видео нажмите Выбрать файлы .
Нажмите «Выбрать файлы». Стефан Ионеску Подсказка .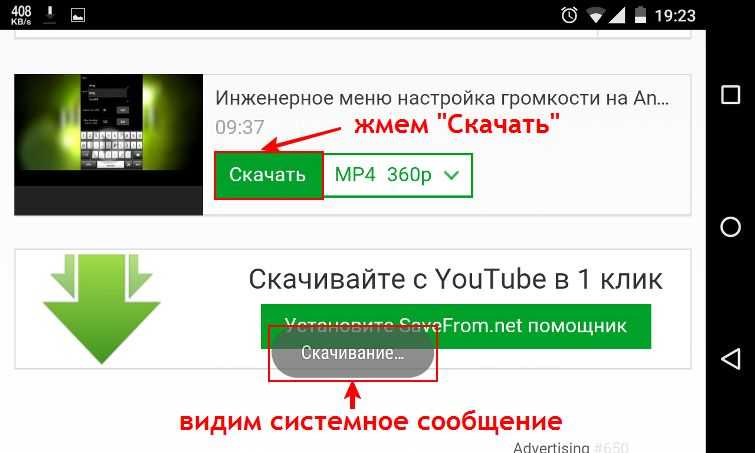
5. Перейдите к папке, в которой находится видео, и выберите его. Затем YouTube начнет загрузку видео.
6. Во время загрузки видео вы можете ввести такую информацию, как название и описание видео. После того, как вы закончите, нажмите Next .
7. Добавьте элементы видео, такие как файлы субтитров и сопутствующий контент, и нажмите Следующий .
8. После этого YouTube проверит видео на наличие нарушений авторских прав. Если все хорошо, нажмите Далее .
9. Нажмите круговую кнопку Public , чтобы сделать видео видимым для всех, и нажмите  В любом случае видео не появится в сети, пока вы не нажмете Опубликовать .
В любом случае видео не появится в сети, пока вы не нажмете Опубликовать .
Быстрый совет : Нажмите Расписание и введите дату и время, когда вы хотите, чтобы YouTube опубликовал видео. Пока запланировано, видимость видео будет установлена на Private
(только вы и все, кому вы дадите разрешение, можете иметь доступ). Вы также можете запланировать видео, если не хотите публиковать его сразу. Стефан Ионеску
Стефан ИонескуПосле загрузки видео потребуется несколько минут для обработки. Время обработки зависит от длины видео.
Как загрузить видео на YouTube с помощью мобильного приложения1. Откройте мобильное приложение YouTube
2. Коснитесь значка плюса в нижнем меню.
Коснитесь значка плюса. Стефан Ионеску Коснитесь Загрузите видео во всплывающем окне.
Коснитесь Загрузите видео во всплывающем окне.Примечание . Если вы впервые используете функцию загрузки, вам может потребоваться предоставить приложению разрешение на доступ к вашей камере и библиотеке фотографий.
3. На следующем экране коснитесь видео, которое хотите загрузить.
4. Нажмите Далее в правом нижнем углу.
Подтвердите, что выбрали правильное видео. Стефан Ионеску 5. Введите информацию, например название видео, выберите уровень конфиденциальности и нажмите Далее в правом верхнем углу. Добавьте информацию о видео и установите уровень конфиденциальности.
Стефан Ионеску
Добавьте информацию о видео и установите уровень конфиденциальности.
Стефан ИонескуДэйв Джонсон
Внештатный писатель
Дэйв Джонсон — технический журналист, который пишет о потребительских технологиях и о том, как индустрия трансформирует спекулятивный мир научной фантастики в современную реальную жизнь. Дэйв вырос в Нью-Джерси, прежде чем поступить в ВВС, чтобы управлять спутниками, преподавать космические операции и планировать космические запуски. Затем он провел восемь лет в качестве руководителя отдела контента в группе Windows в Microsoft. Как фотограф Дэйв фотографировал волков в их естественной среде обитания; он также инструктор по подводному плаванию и соведущий нескольких подкастов. Дэйв является автором более двух десятков книг и участвовал во многих сайтах и публикациях, включая CNET, Forbes, PC World, How To Geek и Insider.
Дэйв вырос в Нью-Джерси, прежде чем поступить в ВВС, чтобы управлять спутниками, преподавать космические операции и планировать космические запуски. Затем он провел восемь лет в качестве руководителя отдела контента в группе Windows в Microsoft. Как фотограф Дэйв фотографировал волков в их естественной среде обитания; он также инструктор по подводному плаванию и соведущий нескольких подкастов. Дэйв является автором более двух десятков книг и участвовал во многих сайтах и публикациях, включая CNET, Forbes, PC World, How To Geek и Insider.
ПодробнееПодробнее
Загрузить видео на YouTube со смартфона или планшета
После того, как вы записали свое видео, вы можете загрузить его на YouTube, чтобы поделиться им с другими. Вы можете выбрать, насколько общедоступными или частными будут ваши видео:
- Общедоступный — позволяет любому пользователю искать и просматривать видео на YouTube.

- Unlisted — не позволяет людям искать видео, но позволяет любому, у кого есть ссылка, просмотреть видео.
- Частный – позволяет просматривать видео только тем людям, которых вы специально пригласили.
Если вы записываете видео на смартфон или планшет, самый простой способ разместить его в Интернете — загрузить прямо со своего устройства с помощью приложения YouTube.
Вы можете бесплатно загрузить приложение YouTube из App Store (iPhone и iPad) или Play Store (Android).
Совет: Не используйте все свои данные!
Чтобы не расходовать лимит мобильного трафика, рекомендуется настроить устройство на загрузку видео только тогда, когда оно подключено к сети Wi-Fi. В меню приложения выберите «Настройки» > «Основные» > «Загрузки», затем выберите «Только при подключении к Wi-Fi».
Android
- Откройте приложение YouTube.
- Если вы не вошли в систему, перейдите в меню приложения и выберите Войти.

- Коснитесь значка руководства YouTube в левом верхнем углу экрана, затем выберите «Загрузки» в появившемся меню.
- Коснитесь значка меню приложения и выберите Загрузить. Появится галерея ваших последних видео.
- Выберите видео, которое хотите загрузить.
Если видео, которое вы хотите загрузить, нет в галерее «Последние видео», нажмите «Последние» в левом верхнем углу экрана и выберите «Видео» в меню. Затем вы можете перемещаться по папкам на вашем устройстве, чтобы найти нужное видео.
- Введите название (убедитесь, что оно правильно описывает ваше видео: если оно предназначено для определенной оценки, укажите код модуля и номер оценки), описание и теги для вашего видео, а также выберите параметры конфиденциальности, которые вы хотите применить.
- Коснитесь значка «Загрузить». Снова появится страница «Загрузки», показывающая ход загрузки вашего видео.
Когда видео будет готово, вы сможете поделиться им.

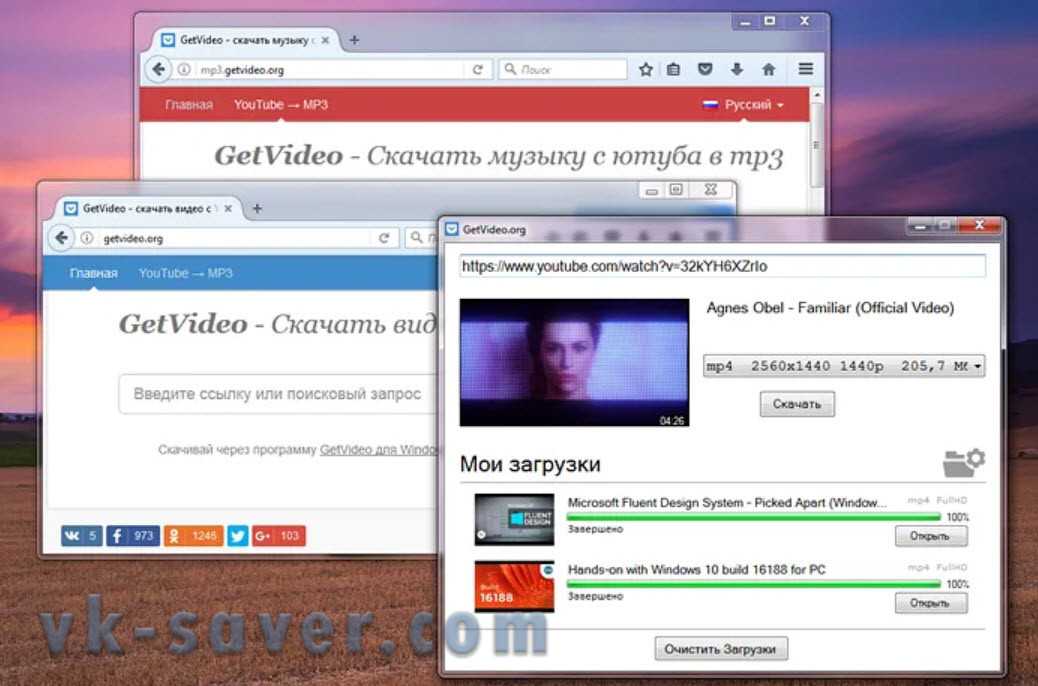
 После того как вам придет код и вы его введете, вы сможете загружать ролики длиннее 15 минут.
После того как вам придет код и вы его введете, вы сможете загружать ролики длиннее 15 минут.