Не могу зайти в ВК (во Вконтакте), не получается открыть свою страничку
Автор: Alexandr, 10.02.2020 Рубрики: Безопасность, вирусы, Сети и интернет, Соц. сети
Вопрос от пользователя
Здравствуйте.
Никак не получается с компьютера зайти на свою страницу Вконтакте (VK) — вместо этого появляется какая-то ошибка в браузере, что веб-страница в данный момент недоступна. В тоже самое время — всё отлично работает в телефоне. Что может быть не так?
PS: компьютер проверил полностью антивирусом Avast, вроде всё чисто…
Всем доброго дня!
Так как ВК один из самых популярных сайтов в нашей стране — вокруг него всегда крутятся разного рода мошенники, появляются вирусы, скрипты и пр.
Нередко, когда вместо реального сайта ВК — вы видите поддельную страничку, на которой вам предлагают отправить SMS на короткий номер для восстановления доступа (на самом же деле, у вас просто снимут деньги со счета).
В этой статье дам советы и рекомендации, которые помогут вам восстановить доступ к сайту ВК в целом, и непосредственно к своей страничке.
Итак…
*
Ниже будут приведены основные причины, из-за которых не получается открыть свою страницу в ВК. К каждой будет прилагаться решение.
👉 Важно!
Для начала проверьте, есть ли у вас доступ к сети Интернет. Бывает, что многие пользователи грешат на ВК, а на самом деле у них проблема с сетью. Рекомендую проверить свою скорость Интернета
*
Причина №1: вредоносное ПО изменило системный файл hosts
Решение
Для справки! В Windows есть один специальный системный файл hosts, изменив определенные строки в котором, для вас могут стать недоступны практически любые сайты.
Что еще хуже, вместо привычных вам сайтов могут открываться совсем иные: скажем, заходите на ВК, а вас переадресовывает автоматически на сайт мошенников, где вас просят отправить СМС на короткий номер для восстановления доступа к страничке.
*
Теперь о том, где находиться этот файл, и как проверить, всё ли с ним в порядке.
В Windows 7/8/10/11 файл hosts лежит в каталоге C:\Windows\System32\drivers\etc (открывать его нужно обычным блокнотом с правами администратора). В Windows 2000/XP — файл ищите в каталоге C:\WINNT\system32\drivers\etc\HOSTS.
Чтобы открыть блокнот с правами администратора, нужно:
Далее в блокноте нажмите файл/открыть и в адресную строку блокнота вставьте адрес C:\Windows\System32\drivers\etc (см. стрелка 1 на скрине ниже). Переключите отображение в режим «Все файлы» (см. стрелка 2) — и откройте файл hosts. 👇
Как открыть в блокноте файл hosts
Внизу на скрине у меня представлен типовой вид файла
- все строки в файле начинаются со значка #;
- файл состоит из десятка-другого строк и прокручивать колесико тут некуда (прим.
 : просто иногда хитрые вирусы дописывают вредоносные строки так, что без скроллинга мышкой — их не видно).
: просто иногда хитрые вирусы дописывают вредоносные строки так, что без скроллинга мышкой — их не видно).
Что из себя представляет файл hosts // файл по умолчанию в Windows 10
Собственно, если у вас есть что-то подозрительное в этом файле — смело удаляйте и сохраняйте файл (благо, что права администратора, с которыми мы запустили блокнот, позволят это сделать).
На скрине ниже показан пример, как выглядят подозрительные строки, которые подменяют адреса популярных сайтов (такие строк нужно удалить из файла).
Подозрительная строка в файле hosts
Кстати, восстановить файл hosts можно и с помощью антивирусной утилиты AVZ. Об этом я рассказывал в одной из предыдущих моих статей. Ссылка на нее ниже.
📌 В помощь!
Как изменить и восстановить файл hosts
*
Причина №2: вы подцепили вирус или рекламное ПО. Проблема с браузером
Решение
В принципе, эта проблема схожа с предыдущей — тот же вирус мог изменить системный файл hosts (и даже восстановив его, через некоторое время, если вы не удалили вирус из системы, он может снова изменить hosts).
Поэтому, рекомендую установить современный антивирус на ПК, обновить его базы и затем полностью проверить компьютер. Свои мысли по выбору антивируса высказывал в одной из статей, ссылка на нее ниже.
👉 В помощь!
Лучшие бесплатные антивирусы — большая подборка —>
Кроме этого, очень часто заражается непосредственно сам браузер. Причем, в этом случае классический антивирус далеко не всегда может удалить вирус из браузера. Поэтому, при подобных проблемах рекомендую проверить и очистить свой браузер (как это сделать за 5 шагов — рассказано в статье по ссылке ниже).
👉 В помощь!
Как удалить вирус из браузера — за 5 шагов!
Также, проверьте, не включен ли турбо-режим или VPN в вашем браузере. В некоторых случаях, вместо ожидаемого ускорения открытия страничек — наоборот, происходит замедление, или вообще невозможность просмотра оных.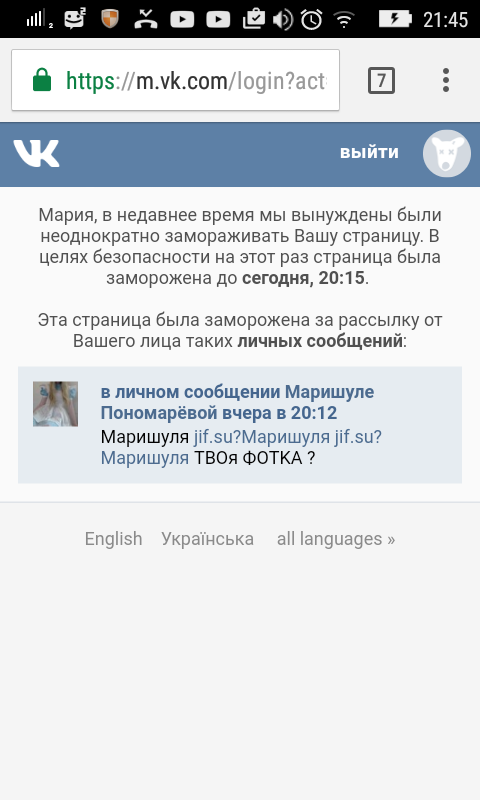 Подобные турбо-режимы есть в некоторых браузерах, например, в Яндекс-браузере, в Опере и пр.
Подобные турбо-режимы есть в некоторых браузерах, например, в Яндекс-браузере, в Опере и пр.
Opera — как включить VPN
*
Причина №3: не блокирует ли доступ провайдер
Решение
В последние несколько лет (судя по тому, что вижу) — в интернете стали наводить порядок: блокируют различные сайты и странички с запрещенной информацией. Все бы ничего, но уже были случаи, когда провайдеры Интернет блокировали сайты ошибочно (в том числе и ВК). К тому же системные сбои в работе оборудования тоже нельзя исключать…
Поэтому, попробуйте позвонить (связаться) с Интернет-провайдером и уточнить — нет ли на их стороне какой-либо проблемы?! А также воспользоваться VPN сервисами… 👇
📌 В помощь!
VPN: что это и зачем нужно? Как пользоваться VPN (простые бесплатные варианты) — https://ocomp.info/vpn-chto-eto-i-zachem-nuzhno.html
*
Причина №4: блокировка доступа к ВК вашим брандмауэром/антивирусом
Решение
Нередко, на некоторых веб-страницах находятся опасные вирусы, скрипты, рекламное ПО, которое крайне желательно было бы избегать.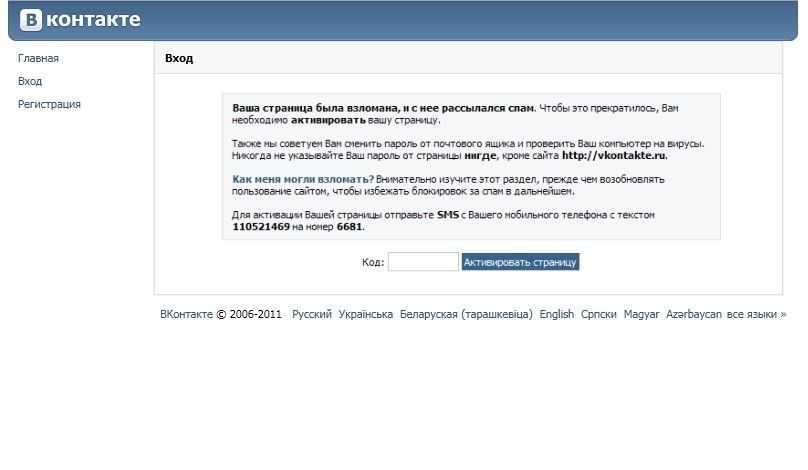
Бывает и такое, что, найдя на какой-то страничке ВК подобное «добро» — антивирус просто заблокировал доступ ко всему сайту…
Например, антивирус NOD32 — при открытии опасной веб-страницы, предупреждает о том, что «Доступ запрещен» (но к сожалению, не все антивирусы показывают подобное окно).
Страница находится в списке веб-сайтов с опасным содержимым / NOD32
*
Поэтому, проверьте настройки своего антивируса и брандмауэра, не стоит ли там жесткий фильтр интернета, ничего ли не заблокировано.
Если у вас нет сторонних антивирусных утилит, проверьте настройки брандмауэра Windows. О том, как его включить/отключить, и как заблокировать в нем доступ какой-либо программе к Интернету, рассказано в одной из моих статей, ссылка ниже.
👉 В помощь!
1) Работа с брандмауэром Windows (Как запретить программе доступ к интернету)
2) Если у вас вылезла ошибка, связанная с DNS-серверами, интернет пропал и сайты не открываются, рекомендую ознакомиться с этой инструкцией
*
Причина №5: неверный пароль, ошибка в номере/почте
Решение
Иногда пользователи сами путают свою почту (особенно, если их несколько), забывают пароли, просто торопятся и невнимательно вводят данные для доступа к своей страничке.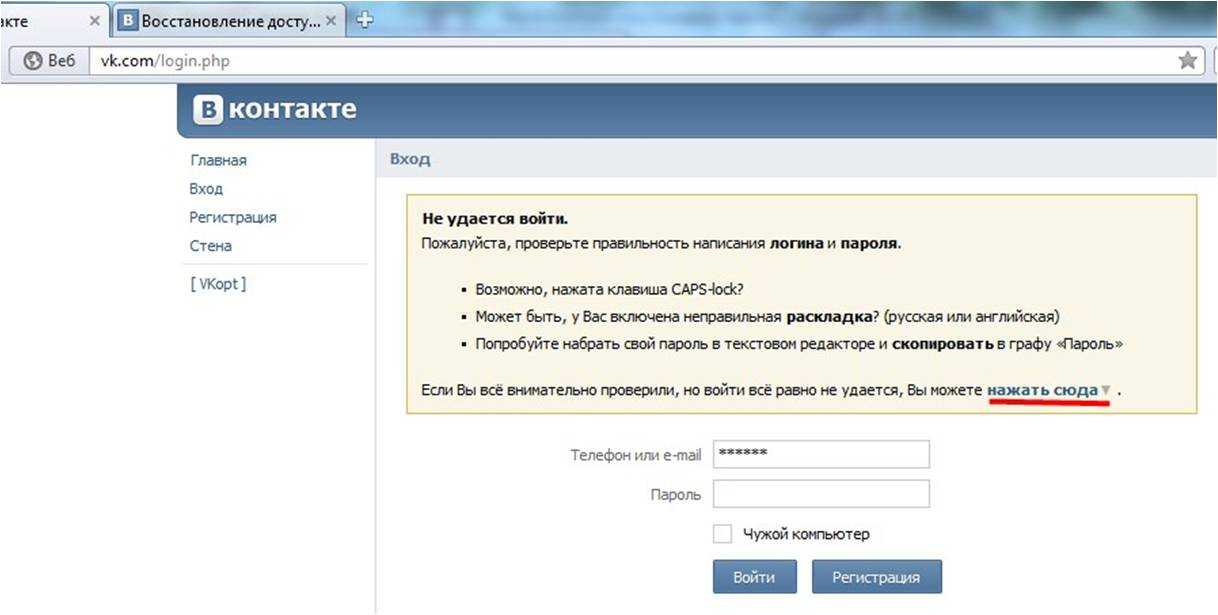 Обычно, в этом случае всегда высвечивается ошибка о том, что почта/телефон, либо пароль — неверные.
Обычно, в этом случае всегда высвечивается ошибка о том, что почта/телефон, либо пароль — неверные.
Почтовый адрес не существует, пароль не верный / Просто пример
Если к вашей страничке привязан ваш телефон и ваша электронная почта — то проблем с восстановлением доступа (даже если вы забыли пароль) — не возникает! Достаточно нажать ссылку
Кроме этого, возможно, что в вашем браузере сохранен пароль от вашей странички. Смотрится подобная штука в настройках.
Например, в Chrome эти данные находятся на страничке chrome://settings/passwords (либо откройте Настройки/Дополнительные/Пароли и формы) — можно включить/отключить авто-заполнение, и посмотреть сохраненные пароли ко всем сайтам.
Chrome — настроить сохранение паролей
*
Причина №6: вас взломали, страница заблокирована (например, из-за спама)
Решение
Ваша страничка может быть недоступна и по той причине, что ее просто заморозили (заблокировали).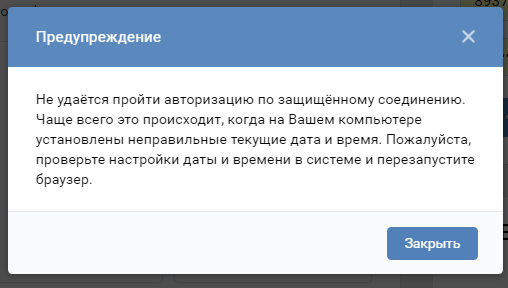
Например, если у вас были найдены вредоносные ссылки — то вас могут попросить проверить компьютер на вирусы, затем подтвердить, что вы являетесь владельцем этой странички и сменить пароль (пример ниже).
Страница в ВК была заморожена, просят подтвердить, что я — это я
В общем-то, дать универсальный рецепт разморозки странички — невозможно, тем более, что причин для блока — достаточно много! Обращайтесь в поддержку ВК (по опыту скажу, что если Вы сами не причем, нормально и доходчиво опишите ситуацию — то можно разморозить даже те странички, которые были заблокированы насовсем!).
*
Меры профилактики
Чтобы постоянно не испытывать проблемы со входом в сеть ВК, и не ловить различные вирусы, рекомендую выполнять ряд нехитрых правил.
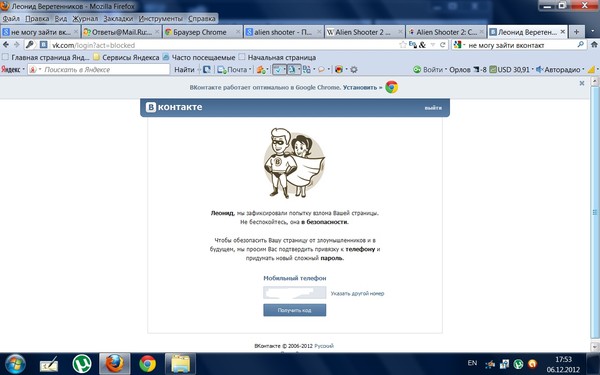 О выборе антивирусов я 👉 писал в этой статье.
О выборе антивирусов я 👉 писал в этой статье.
2) Не отказывайтесь и не отключайте обновление своей ОС Windows. Если автоматическое обновление Вы всё-таки отключили — время от времени проверяйте и ставьте все важные заплатки вручную!
3) Старайтесь не заходить во Вконтакте не со своего компьютера/ноутбука. У вас запросто могут узнать пароль и завладеть конфиденциальной информацией.
4) Не переходите по ссылкам, которые вы получаете от малознакомых людей, ведущие на подозрительные сайты, с непонятным содержимым. Очень часто на таких сайтах для взрослых и подцепляются различные вредоносные скрипты.
5) Не устанавливайте различные «волшебные» кошельки, «бесплатный» Интернет, ломалки софта и пр. «добро». В половине таких программ (а может и более) — всегда находится либо рекламное ПО, либо вирусы…
Вообще, старайтесь загружать программы и утилиты с официальных сайтов их производителей. Так вероятность подцепить вирус — будет значительно ниже.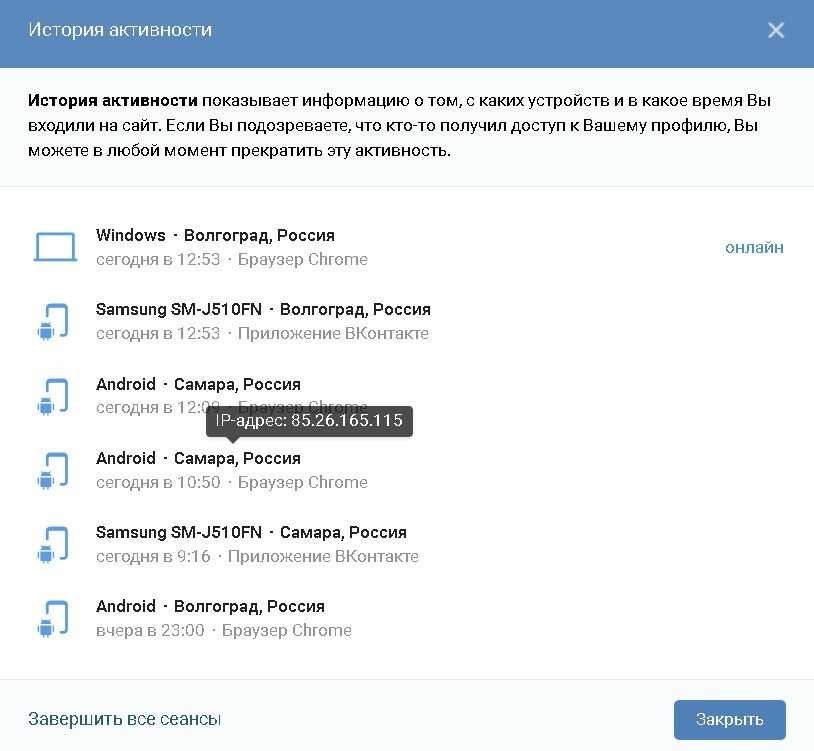
6) Перед запуском скачанных файлов и программ из сети Интернет — проверьте их антивирусной программой.
7) Крайне желательно пользоваться современным брандмауэром. В принципе, достаточно даже не отключать встроенный в Windows (что многие целенаправленно делают).
8) Очень часто многие пользователи «ловят» вирус при обновлении Flash Player. О том, как его правильно обновить, можете узнать в одной из моих статей…
*
Анекдот про ВК…
Вышел из дома девушки, через пять минут звонок на мобильный:
— Ты не вышел из своего «Вконтакте», что мне делать?
— Ну так выйди за меня.
— Я согласна!
*
На сим пока всё..
Удачи!
👋
Первая публикация: 05.11.2017
Корректировка: 10.12.2021
RSS (как читать Rss)
Полезный софт:
- Видео-Монтаж
Отличное ПО для создания своих первых видеороликов (все действия идут по шагам!).

Видео сделает даже новичок!
- Ускоритель компьютера
Программа для очистки Windows от «мусора» (удаляет временные файлы, ускоряет систему, оптимизирует реестр).
Другие записи:
«Почему я не могу зайти на свою страницу вконтакте?» — Яндекс Кью
Популярное
Сообщества
елена кожурова
·
179
На Кью задали 15 похожих вопросовОтветитьУточнитьПервый
Назар Исаев
Технологии · 13 июн 2022
1) с какой ты страны ?
2) не заблокировали ли тебя ?
Если ты не с России, попробуй включить впн.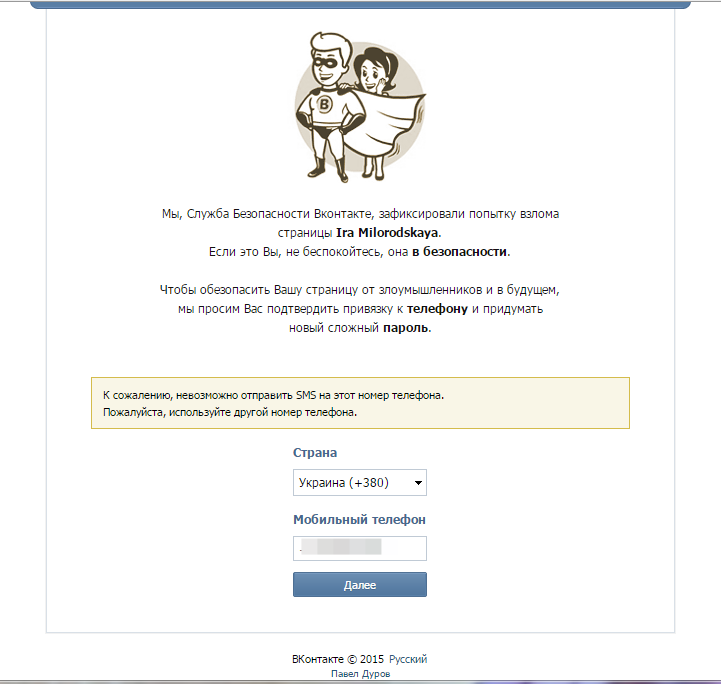 Так же спроси у друзей, как ты отображён у них уточнение, заблокирован ли ты или нет. Ну и самое главное напиши в поддержку, вк.
Так же спроси у друзей, как ты отображён у них уточнение, заблокирован ли ты или нет. Ну и самое главное напиши в поддержку, вк.
Комментировать ответ…Комментировать…
Вы знаете ответ на этот вопрос?
Поделитесь своим опытом и знаниями
Войти и ответить на вопрос
Ответы на похожие вопросы
Я не могу зайти на свою страницу в контакте? — 3 ответа, заданАндрей Смирнов
Видеоигры
7,2 K
Интересуюсь всем понемногу. По профессии аналитик в IT. Музыкант самоучка. · 9 окт 2019
Для того, чтобы зайти на свою страницу в социальной сети «Вконтакте», нужно помнить собственные логин и пароль. Они могут быть записаны у вас в блокноте, например. Если не получается зайти, то нажмите на кнопку «Забыли пароль?», затем введите ваш номер телефона или электронную почту.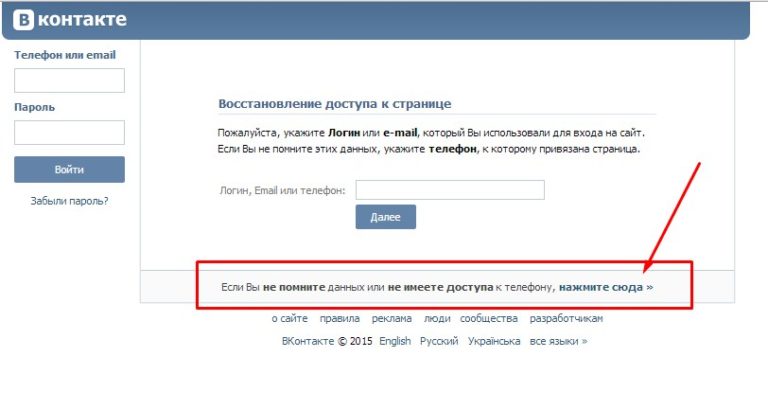 На почту вам придёт ссылка для восстановления пароля, пишете новый пароль и сохраняете изменения. В том случае, если ничего не получается, обращайтесь в службу поддержки сайта.
На почту вам придёт ссылка для восстановления пароля, пишете новый пароль и сохраняете изменения. В том случае, если ничего не получается, обращайтесь в службу поддержки сайта.
Комментировать ответ…Комментировать…
Не могу войти вк — 6 ответов, заданКрис Мон
2,7 K
Человек науки, полиглот, энтузиаст. Химия, компьютерные технологии, нейропсихология и все… · 2 апр 2019
Причин тому, что вы не можете авторизоваться, может быть много.
Чаще всего такое бывает, если вы забыли логин или пароль — тогда вам нужно их восстановить через форму на сайте. Если же восстановить аккаунт по каким-то причинам невозможно, или вы подозреваете, что вас взломали, то нужно немедленно обратиться в тех.поддержку. При предъявлении вашей фотографии с паспортом они удостоверятся, что вы это вы и страница принадлежит вам и вернут вам доступ.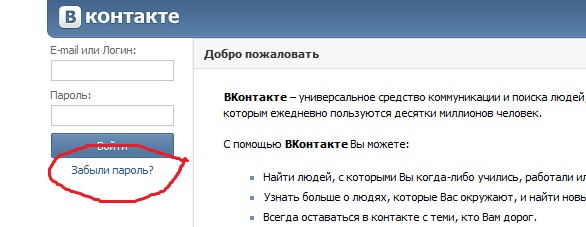
Комментировать ответ…Комментировать…
Почему не могу зайти свою страницу ВК — 3 ответа, заданYaninah
2,2 K
5 янв 2019
Возможно, вас взломали, или проблемы с сервером, такое тоже бывает, либо вводите неверные данные: пароль и логин. Вот ссылка на восстановление доступа https://vk.com/restore
Комментировать ответ…Комментировать…
Не могу войти на свою страницу в Вконтакте — 2 ответа, заданqntan
1,5 K
Знаток истории · 18 дек 2018
Пройдите поссылке «Восстановление доступа к странице» укажите телефон или email и восстановите пароль.
Если не можете зайти на сам сайт вк то проверте ситсему на вирусы, посмотрите не отредактирован ли файл hosts.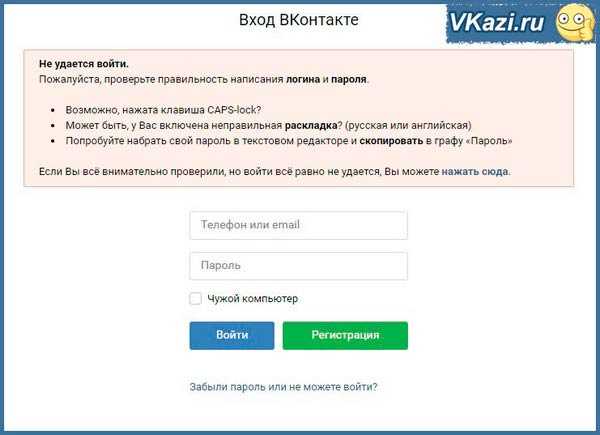
Если вы с Украины то попробуйте воспользуйться любым впн-сервисом, благо их полно бесплатных.
Комментировать ответ…Комментировать…
Я не могу войти в свою учетную запись Microsoft
Способ разрешения входа в вашу учетную запись Microsoft зависит от типа проблемы, препятствующей входу.
Я забыл пароль своей учетной записи Microsoft
Если вы забыли пароль своей учетной записи Microsoft, выполните следующие действия.
Выберите Сбросить пароль ниже.
Сброс пароляВведите адрес электронной почты, номер телефона или имя Skype, которое вы используете для входа, затем выберите Далее .

Мы спросим, где вы хотите получить код подтверждения, и выберите Далее .
Введите запрошенную информацию и выберите Отправить код .
Введите защитный код в поле Подтвердите свою личность , затем выберите Далее .
Введите и подтвердите новый пароль.
Совет: Если код подтверждения не пришел, прочтите раздел Устранение неполадок с кодом подтверждения.
Учетная запись заблокирована
Если вы получили сообщение от Microsoft о том, что ваша учетная запись заблокирована, воспользуйтесь нашей автоматизированной системой самопомощи, которая поможет вам разблокировать вашу учетную запись и при необходимости свяжет вас с агентом службы поддержки.
Учетная запись не существует
Если вы забыли свое имя пользователя или получили сообщение от Microsoft о том, что такой учетной записи не существует, воспользуйтесь нашей автоматической системой самопомощи, чтобы восстановить свое имя пользователя и при необходимости связать вас с агентом службы поддержки.
Другие проблемы со входом
Если эти шаги не сработали или у вас есть другие проблемы со входом в учетную запись, воспользуйтесь нашим помощником по входу ниже:
Старт
Часто задаваемые вопросы
Счет
Помогите с формой восстановления учетной записи Майкрософт
Помогите с кодами подтверждения для входа в учетную запись
Как сохранить свою учетную запись в безопасности
Объединение учетных записей Майкрософт
Доступ к учетной записи умершего
Биллинг
Отменить подписку
Отключить регулярное выставление счетов
Помогите с возвратом
Windows и Office
Помогите с BitLocker
Поиск ключей продукта для Windows и Office
Другая поддержка
Помогите с паролем рабочей или учебной учетной записи
Мне нужно поговорить с агентом службы поддержки
Устранение неполадок при входе в Windows
Вот что можно попробовать, если у вас возникли проблемы со входом в систему на устройстве с Windows 11, в том числе проблемы со входом после обновления до Windows 11.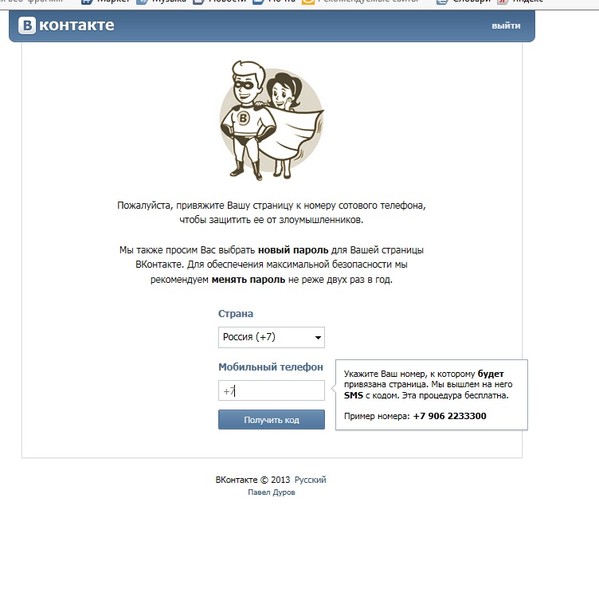
Если обновления доступны, выберите Power > Обновить и перезапустите , чтобы перезагрузить устройство и завершить установку обновлений.
Убедитесь, что вы подключены к Интернету, выбрав Network на экране блокировки вашего устройства. Если у вас возникли проблемы с подключением к Wi-Fi или сигнал слабый, попробуйте подключить устройство напрямую к маршрутизатору или модему с помощью кабеля Ethernet.
Если проблемы с подключением сохраняются, проверьте подключение к Интернету с помощью другого устройства, чтобы убедиться, что это проблема сети.
Попробуйте следующее при вводе пароля для входа:
Введите пароль с помощью экранной клавиатуры. Выберите Специальные возможности > Экранная клавиатура и выберите клавиши для ввода пароля.
org/ListItem»>Убедитесь, что вы вводите правильную информацию: пароль в поле Пароль или PIN-код в поле PIN . Если вы используете учетную запись Microsoft, вы можете переключаться между вводом PIN-кода и пароля, выбрав Параметры входа .
Если вы используете более одной раскладки клавиатуры, убедитесь, что язык клавиатуры, который вы пытаетесь использовать, выбран. Чтобы проверить раскладку клавиатуры, выберите метод ввода (трехбуквенный код в правом нижнем углу).
Если вы недавно изменили свой пароль, попробуйте снова ввести предыдущий.
 Если ваш предыдущий пароль работает, вам нужно будет заблокировать устройство, а затем разблокировать его, используя новый пароль.
Если ваш предыдущий пароль работает, вам нужно будет заблокировать устройство, а затем разблокировать его, используя новый пароль.Проверьте свой пароль, используя другое устройство для входа на account.microsoft.com. Если ваш пароль работает, но account.microsoft.com показывает, что ваша учетная запись заблокирована или прервана, сайт поможет вам решить эти проблемы.
Перед вводом пароля или PIN-кода выберите Показать . Таким образом, вы можете еще раз убедиться, что вводите правильный пароль или PIN-код, прежде чем вводить его.
Убедитесь, что Caps Lock выключен.
Если у вас возникли проблемы с использованием PIN-кода для входа в Windows 11, попробуйте сбросить свой PIN-код.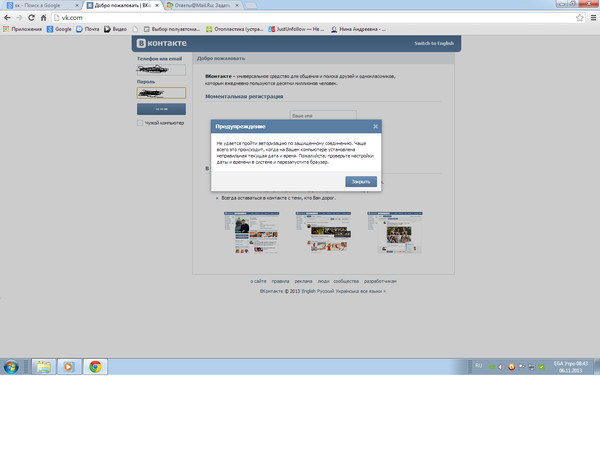 Вот как:
Вот как:
На экране входа выберите Я забыл свой PIN-код под текстовым полем PIN-кода. Если на ПК несколько учетных записей, выберите ту, которую необходимо сбросить.
На экране Введите пароль введите пароль для своей учетной записи Microsoft, а затем выберите Далее .
На экране Помогите нам защитить вашу информацию выберите получение кода безопасности в виде текстового сообщения или сообщения электронной почты. Если вы выбираете текст, введите последние четыре цифры своего номера телефона, а затем выберите Отправить код .
 Узнайте больше о информации о безопасности и кодах безопасности
Узнайте больше о информации о безопасности и кодах безопасностиКогда вы получите код в виде текстового сообщения или сообщения электронной почты на отдельном устройстве, введите его на Введите полученный код , а затем выберите Далее .
В диалоговом окне Настройка PIN-кода введите новый PIN-код и подтвердите его. Теперь ваш новый PIN-код установлен.
Примечание. Убедитесь, что вы подключены к Интернету, выбрав Сеть на экране блокировки вашего устройства.
Способ сброса пароля зависит от того, используете ли вы для входа учетную запись Microsoft или локальную учетную запись.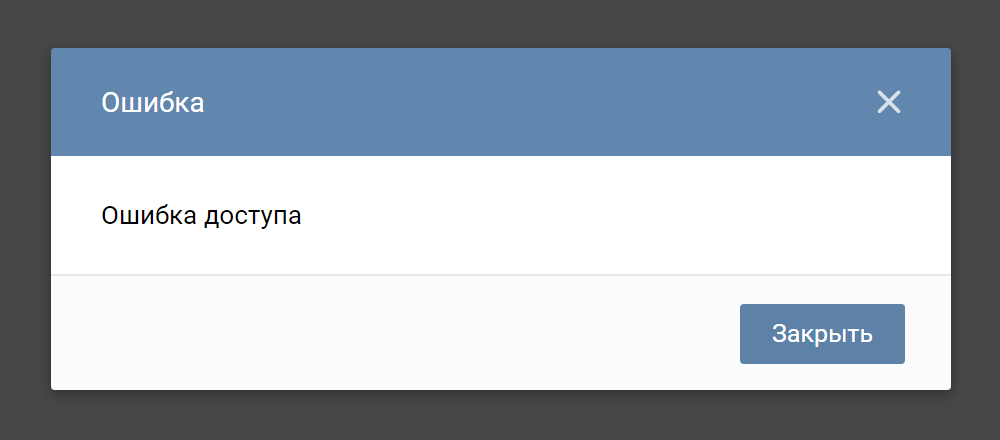
Чтобы узнать, какой у вас тип учетной записи, выберите Варианты входа на экране входа. Если вы видите значок учетной записи Microsoft , вы используете учетную запись Microsoft. Если вы видите только значок Пароль , значит, у вас есть учетная запись домена (рабочая или учебная) или локальная учетная запись.
Если у вас есть учетная запись Майкрософт:
На экране входа введите имя своей учетной записи Microsoft, если оно не отображается. Если на ПК несколько учетных записей, выберите ту, которую нужно сбросить.
Выберите Я забыл свой пароль под текстовым полем пароля.

На экране Восстановить учетную запись введите символы, отображаемые в поле ниже Введите символы, которые вы видите , затем выберите Далее .
На экране Подтвердите свою личность выберите получение кода безопасности в виде текстового сообщения или сообщения электронной почты. Если вы выбираете текст, введите последние четыре цифры своего номера телефона, а затем выберите Отправить код . Узнайте больше о информации о безопасности и кодах безопасности
Когда вы получаете код в виде текстового сообщения или сообщения электронной почты на отдельном устройстве, введите его, а затем выберите Следующий .

На экране Сбросьте пароль создайте новый пароль, а затем выберите Далее . Это устанавливает ваш новый пароль. Выберите Далее еще раз, чтобы вернуться к экрану входа.
Войдите в систему, используя новый пароль учетной записи Microsoft.
Если у вас есть локальная учетная запись:
Если вы добавили контрольные вопросы в свою локальную учетную запись, чтобы помочь вам сбросить пароль, выберите Сбросить пароль на экране входа. (Эта ссылка появляется после ввода неверного пароля.) Затем введите ответы на контрольные вопросы и выберите новый пароль.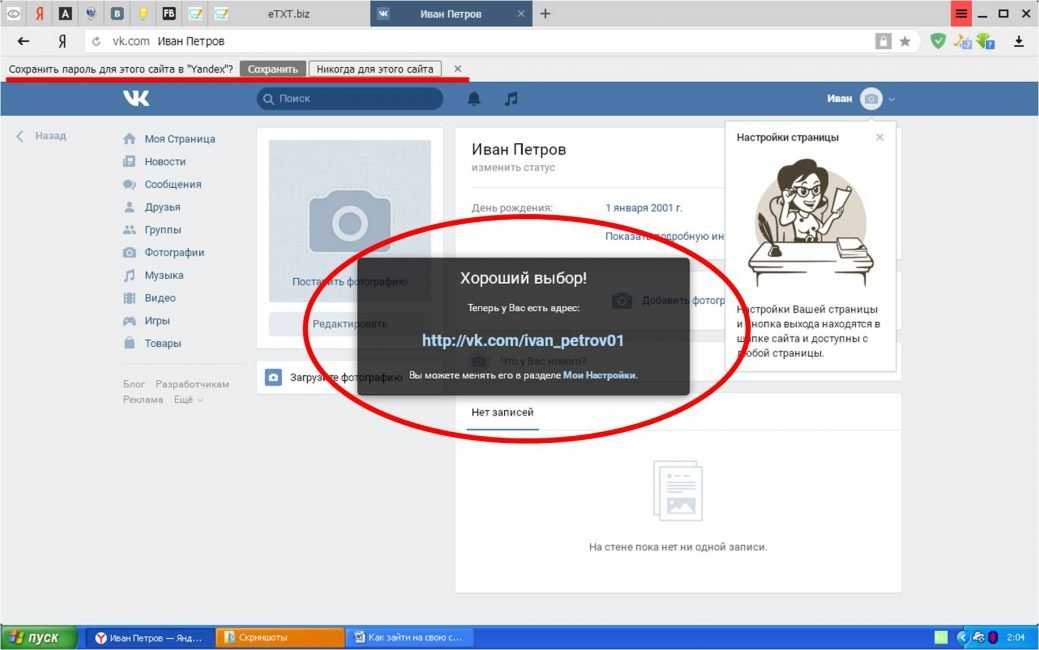
В противном случае вам потребуется перезагрузить устройство.
Предупреждение: Если вы не настроили контрольные вопросы, восстановить забытый пароль для локальной учетной записи невозможно. Единственный вариант – сбросить настройки устройства. Выполнение следующих действий приведет к удалению всех ваших программ, данных и настроек.
Выберите Power на экране блокировки.
Удерживая клавишу Shift, выберите Перезапустить .
В меню Параметры загрузки выберите Устранение неполадок > Сброс этого ПК > Удалить все .

Ваш компьютер перезагрузится и перезагрузится.
Если ничего из вышеперечисленного не помогло, обратитесь за помощью к тому, как изменить или сбросить пароль Windows.
Если на вашем устройстве несколько учетных записей, попробуйте войти с другой учетной записью. На экране блокировки выберите другую учетную запись из списка в левом нижнем углу. Чтобы войти в систему с учетной записью, которой нет в списке, выберите Другой пользователь и введите имя пользователя и пароль этой учетной записи.
Запуск устройства в безопасном режиме может помочь устранить проблемы со входом в систему. Если вы можете войти в систему в безопасном режиме, это означает, что основные драйверы устройств и настройки по умолчанию не вызывали проблемы со входом.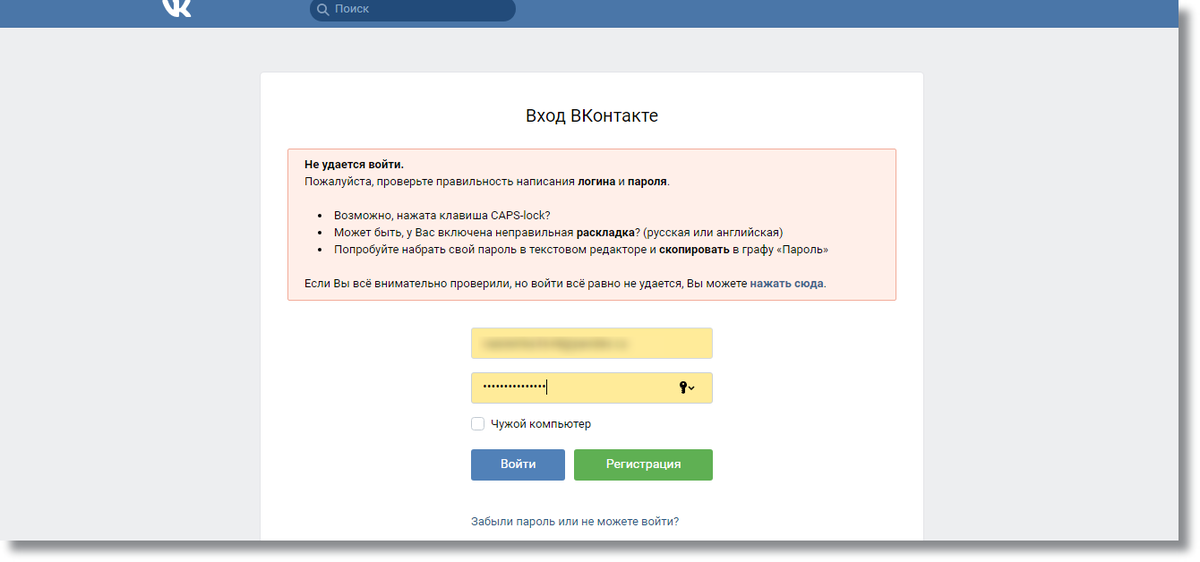
Примечание. Этот вариант входа будет работать, только если у вас есть пароль (для учетной записи Microsoft или локальной учетной записи), поскольку PIN-код и биометрические параметры недоступны.
Для перезагрузки в безопасном режиме:
Перезагрузите устройство, выбрав Power > Restart . Когда вы увидите экран входа в систему, удерживайте клавишу Shift, пока вы выбираете Power 9.0017 > Перезапустить .
После перезагрузки компьютера на экране Выберите параметр , выберите Устранение неполадок > Дополнительные параметры > Параметры запуска > Перезагрузить .

После перезагрузки компьютера вы увидите список параметров. Предпочтительный вариант — выбрать 5 или нажмите F5 для безопасного режима с поддержкой сети.
Узнайте больше о том, как войти в безопасный режим при возникновении проблемы с черным или пустым экраном.
Если вы попытаетесь войти в Windows 11 и получите сообщение об ошибке «Мы не можем войти в вашу учетную запись», Windows создаст временный профиль и войдет в него. Получите дополнительные сведения об этом сообщении об ошибке
Возникли проблемы со входом в Surface с помощью Windows Hello? Попробуйте эти решения, чтобы решить проблему.
Вот несколько способов, которые вы можете попробовать, если у вас возникли проблемы со входом в систему на устройстве с Windows 10, в том числе проблемы со входом после обновления до Windows 10.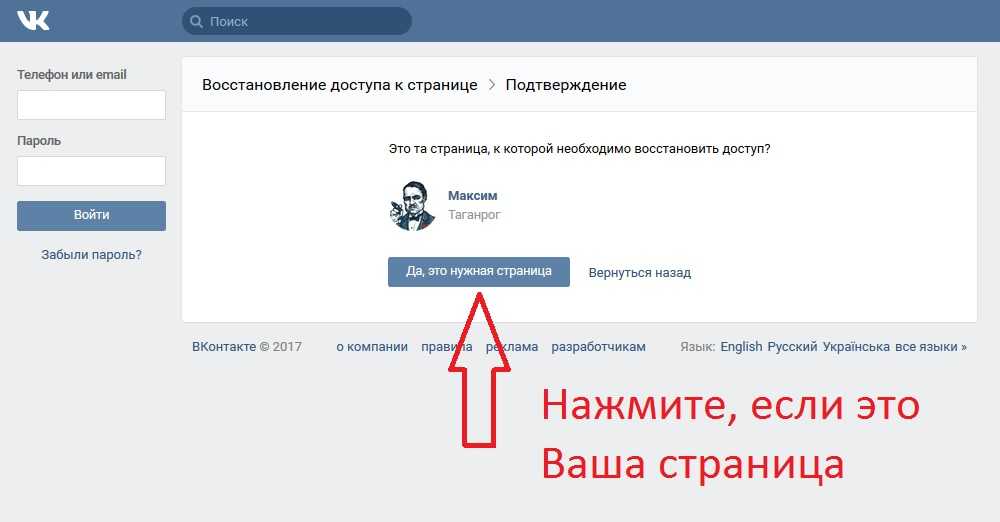 , чтобы перезагрузить устройство и завершить установку обновлений.
, чтобы перезагрузить устройство и завершить установку обновлений.
Убедитесь, что вы подключены к Интернету, выбрав Network на экране блокировки вашего устройства. Если у вас возникли проблемы с подключением к Wi-Fi или сигнал слабый, попробуйте подключить устройство напрямую к маршрутизатору или модему с помощью кабеля Ethernet.
Если проблемы с подключением сохраняются, проверьте подключение к Интернету с помощью другого устройства, чтобы убедиться, что это проблема сети.
Попробуйте следующее при вводе пароля для входа:
Введите пароль с помощью экранной клавиатуры. Выберите Специальные возможности > Экранная клавиатура и выберите клавиши для ввода пароля.
Убедитесь, что Caps Lock выключен.

Убедитесь, что вы вводите правильную информацию: пароль в поле Пароль или PIN-код в поле PIN . Если вы используете учетную запись Microsoft, вы можете переключаться между вводом PIN-кода и пароля, выбрав Параметры входа .
Если вы используете более одной раскладки клавиатуры, убедитесь, что язык клавиатуры, который вы пытаетесь использовать, выбран. Чтобы проверить раскладку клавиатуры, выберите метод ввода (трехбуквенный код в правом нижнем углу).
Если вы недавно изменили свой пароль, попробуйте снова ввести предыдущий.
 Если ваш предыдущий пароль работает, вам нужно будет заблокировать устройство, а затем разблокировать его, используя новый пароль.
Если ваш предыдущий пароль работает, вам нужно будет заблокировать устройство, а затем разблокировать его, используя новый пароль.Проверьте свой пароль, используя другое устройство для входа на account.microsoft.com. Если ваш пароль работает, но account.microsoft.com показывает, что ваша учетная запись заблокирована или прервана, сайт поможет вам решить эти проблемы.
Перед вводом пароля или PIN-кода выберите Показать . Таким образом, вы можете еще раз убедиться, что вводите правильный пароль или PIN-код, прежде чем вводить его.
Если на вашем устройстве несколько учетных записей, попробуйте войти с другой учетной записью. На экране блокировки выберите другую учетную запись из списка в левом нижнем углу. Чтобы войти в систему с учетной записью, которой нет в списке, выберите Другой пользователь и введите имя пользователя и пароль этой учетной записи.
На экране блокировки выберите другую учетную запись из списка в левом нижнем углу. Чтобы войти в систему с учетной записью, которой нет в списке, выберите Другой пользователь и введите имя пользователя и пароль этой учетной записи.
Запуск устройства в безопасном режиме может помочь устранить проблемы со входом в систему. Если вы можете войти в систему в безопасном режиме, это означает, что основные драйверы устройств и настройки по умолчанию не вызывали проблемы со входом.
Примечание. Этот вариант входа будет работать, только если у вас есть пароль (для учетной записи Microsoft или локальной учетной записи), поскольку PIN-код и биометрические параметры недоступны.
Для перезагрузки в безопасном режиме:
Перезагрузите устройство, выбрав Power > Restart .
 Когда вы увидите экран входа в систему, удерживайте клавишу Shift, пока вы выбираете Power 9.0017 > Перезапустить .
Когда вы увидите экран входа в систему, удерживайте клавишу Shift, пока вы выбираете Power 9.0017 > Перезапустить .После перезагрузки компьютера на экране Выберите параметр , выберите Устранение неполадок > Дополнительные параметры > Параметры запуска > Перезагрузить .
После перезагрузки компьютера вы увидите список параметров. Предпочтительный вариант — выбрать 5 или нажмите F5 для безопасного режима с поддержкой сети.
Узнайте больше о том, как войти в безопасный режим при возникновении проблемы с черным или пустым экраном.
Если вы попытаетесь войти в Windows 10 и получите сообщение об ошибке «Мы не можем войти в вашу учетную запись», Windows создаст временный профиль и войдет в него.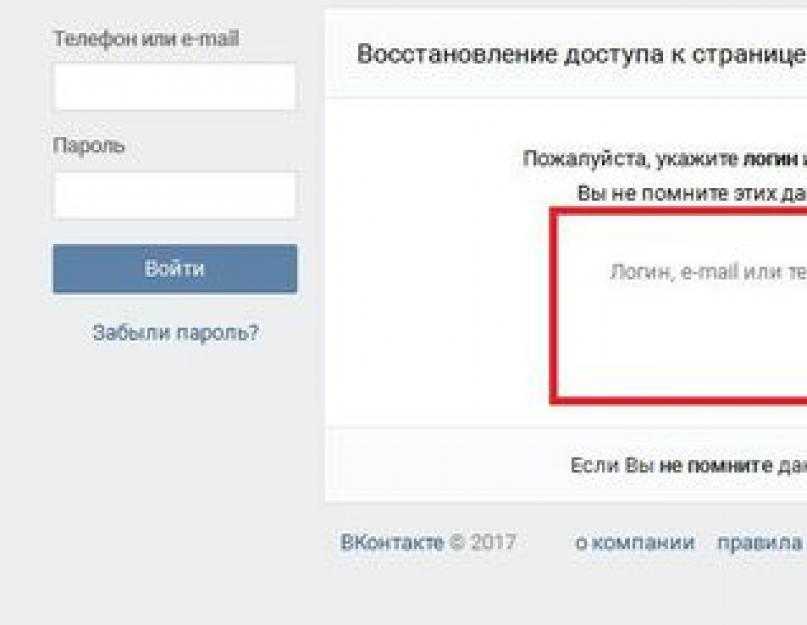 Получите дополнительные сведения об этом сообщении об ошибке
Получите дополнительные сведения об этом сообщении об ошибке
Возникли проблемы со входом в Surface с помощью Windows Hello? Попробуйте эти решения, чтобы решить проблему.
Если у вас возникли проблемы с использованием PIN-кода для входа в Windows 10, попробуйте сбросить свой PIN-код. Вот как:
На экране входа выберите Я забыл свой PIN-код под текстовым полем PIN-кода. Если на ПК несколько учетных записей, выберите ту, которую необходимо сбросить.
На экране Введите пароль введите пароль для своей учетной записи Microsoft, а затем выберите Следующий .
org/ListItem»>Когда вы получаете код в виде текстового сообщения или сообщения электронной почты на отдельном устройстве, введите его на экране Введите код, который вы получили , а затем выберите Далее .
В диалоговом окне Настройка PIN-кода введите новый PIN-код и подтвердите его.
 Теперь ваш новый PIN-код установлен.
Теперь ваш новый PIN-код установлен.
На экране Помогите нам защитить вашу информацию выберите получение кода безопасности в виде текстового сообщения или сообщения электронной почты. Если вы выбираете текст, введите последние четыре цифры своего номера телефона, а затем выберите Отправить код . Узнайте больше о информации о безопасности и кодах безопасности
Примечание. Убедитесь, что вы подключены к Интернету, выбрав Сеть на экране блокировки вашего устройства.
Способ сброса пароля зависит от того, используете ли вы для входа учетную запись Microsoft или локальную учетную запись.
Чтобы узнать, какой тип учетной записи у вас есть, выберите экран. Если вы видите значок учетной записи Microsoft , вы используете учетную запись Microsoft. Если вы видите только значок Пароль , у вас есть либо доменная (рабочая или учебная) учетная запись, либо локальная учетная запись.
Если у вас есть учетная запись Майкрософт:
На экране входа введите имя своей учетной записи Microsoft, если оно не отображается.
 Если на ПК несколько учетных записей, выберите ту, которую нужно сбросить.
Если на ПК несколько учетных записей, выберите ту, которую нужно сбросить.Выберите Я забыл свой пароль под текстовым полем пароля.
На экране Восстановить учетную запись введите символы, отображаемые в поле ниже Введите символы, которые вы видите , затем выберите Далее .
На экране Подтвердите свою личность выберите получение кода безопасности в виде текстового сообщения или сообщения электронной почты. Если вы выбираете текст, введите последние четыре цифры своего номера телефона, а затем выберите Отправить код .
 Узнайте больше о информации о безопасности и кодах безопасности
Узнайте больше о информации о безопасности и кодах безопасностиКогда вы получите код в виде текстового сообщения или сообщения электронной почты на отдельном устройстве, введите его, а затем выберите Далее .
На экране Сбросьте пароль создайте новый пароль и выберите Далее . Это устанавливает ваш новый пароль. Выберите Далее еще раз, чтобы вернуться к экрану входа.
Войдите в систему, используя новый пароль учетной записи Microsoft.
Если у вас есть локальная учетная запись:
Если вы используете Windows 10 версии 1803 и добавили контрольные вопросы в свою локальную учетную запись, чтобы помочь вам сбросить пароль, выберите Сбросьте пароль на экране входа.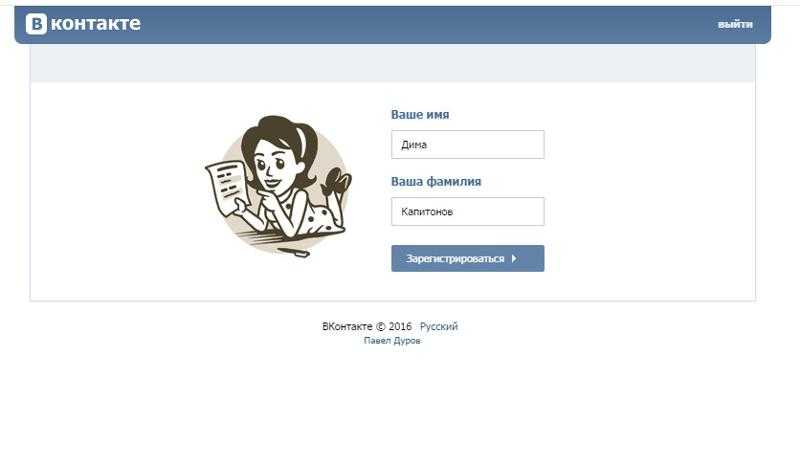 (Эта ссылка появляется после ввода неверного пароля.) Затем введите ответы на контрольные вопросы и выберите новый пароль.
(Эта ссылка появляется после ввода неверного пароля.) Затем введите ответы на контрольные вопросы и выберите новый пароль.
В противном случае, если вы используете более старую версию Windows 10 или не добавили контрольные вопросы, вам потребуется перезагрузить устройство.
Предупреждение: Если на вашем устройстве не установлена ОС Windows 10 версии 1803 и вы не настроили контрольные вопросы, восстановить забытый пароль для локальной учетной записи невозможно. Единственный вариант — сбросить настройки устройства. Выполнение следующих шагов приведет к удалению всех ваших программ, данных и настроек.
Выберите Power в правом нижнем углу экрана блокировки.

 : просто иногда хитрые вирусы дописывают вредоносные строки так, что без скроллинга мышкой — их не видно).
: просто иногда хитрые вирусы дописывают вредоносные строки так, что без скроллинга мышкой — их не видно).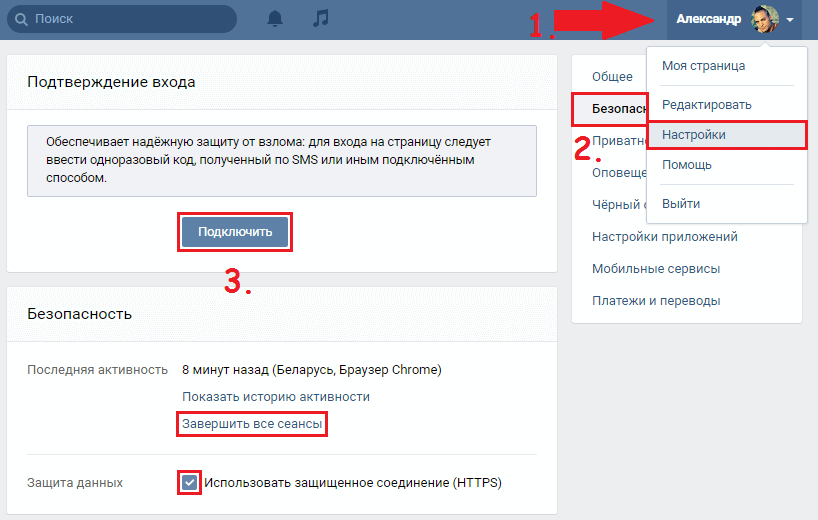
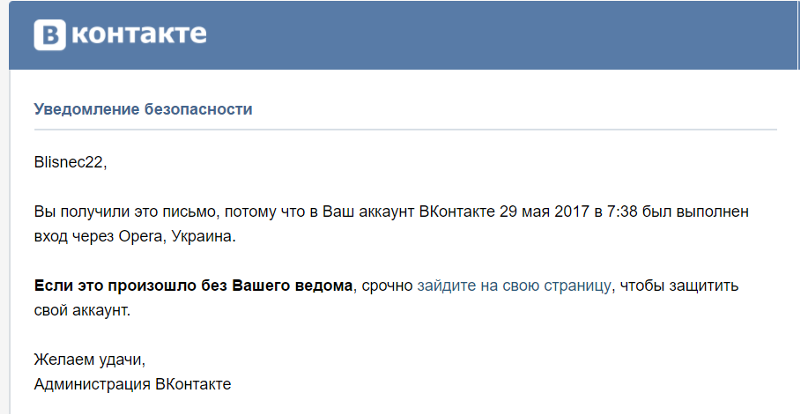 Если ваш предыдущий пароль работает, вам нужно будет заблокировать устройство, а затем разблокировать его, используя новый пароль.
Если ваш предыдущий пароль работает, вам нужно будет заблокировать устройство, а затем разблокировать его, используя новый пароль. Узнайте больше о информации о безопасности и кодах безопасности
Узнайте больше о информации о безопасности и кодах безопасности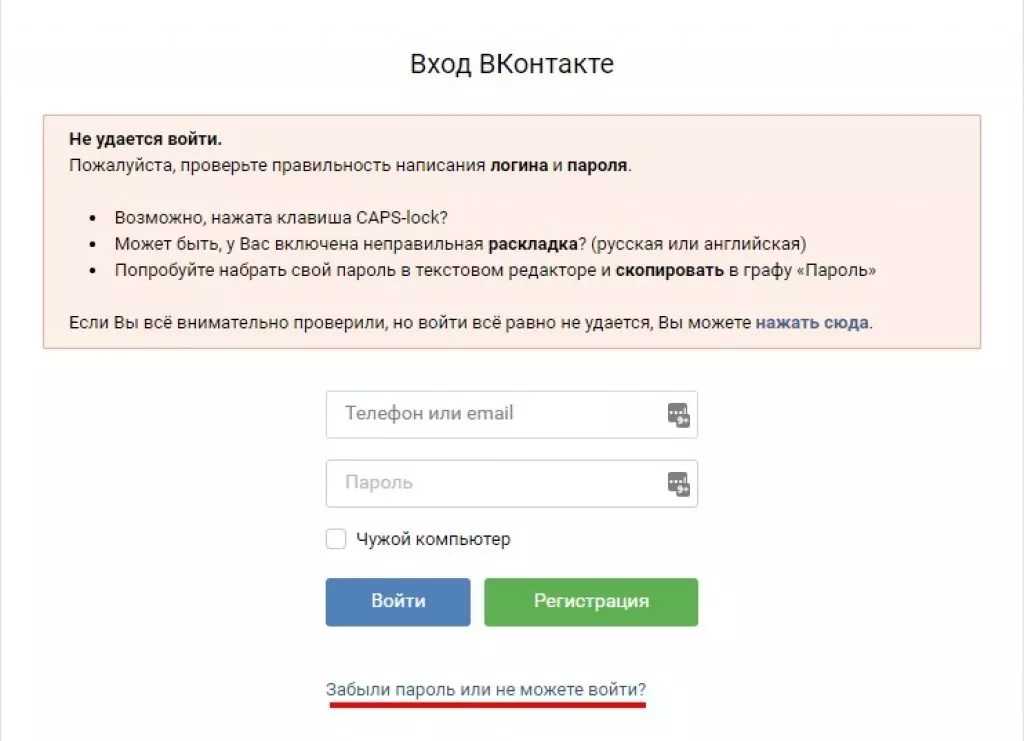
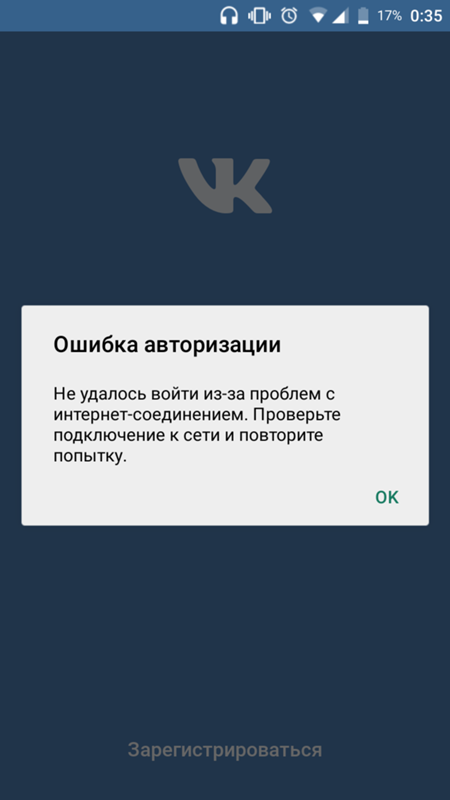
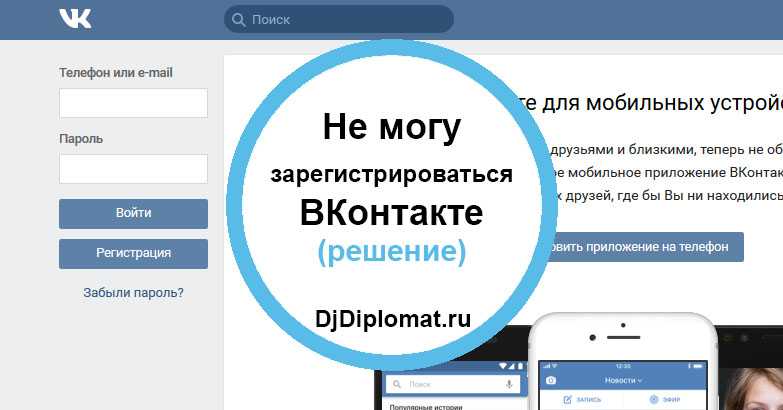
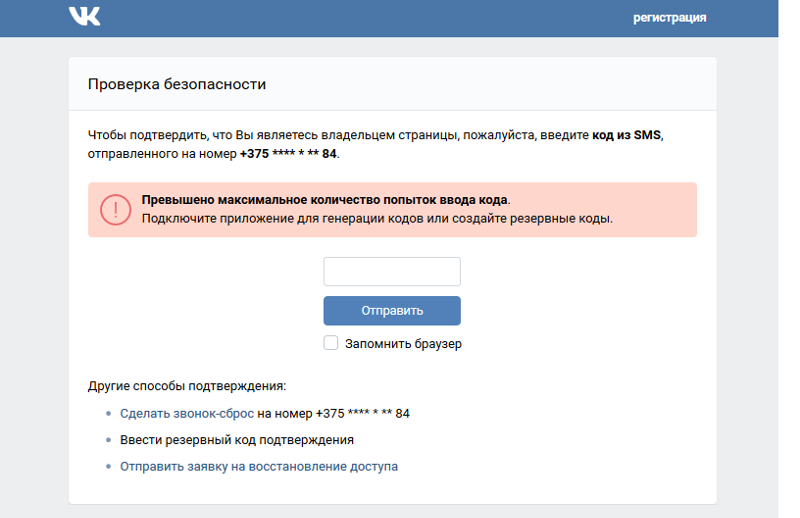

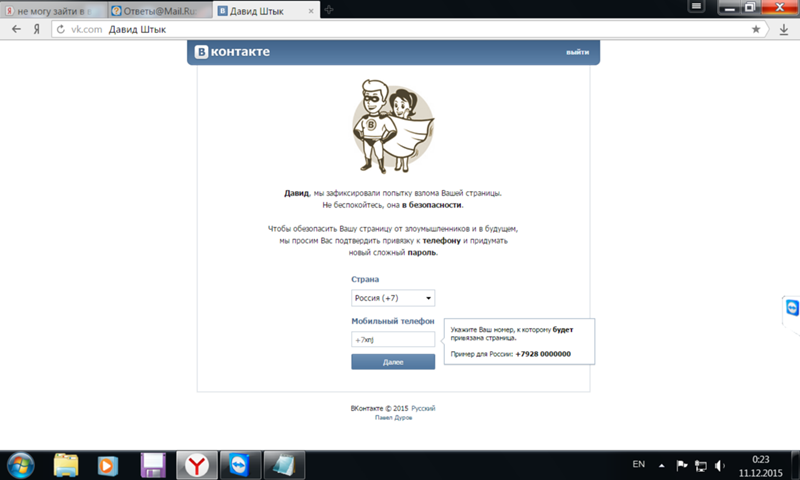 Если ваш предыдущий пароль работает, вам нужно будет заблокировать устройство, а затем разблокировать его, используя новый пароль.
Если ваш предыдущий пароль работает, вам нужно будет заблокировать устройство, а затем разблокировать его, используя новый пароль.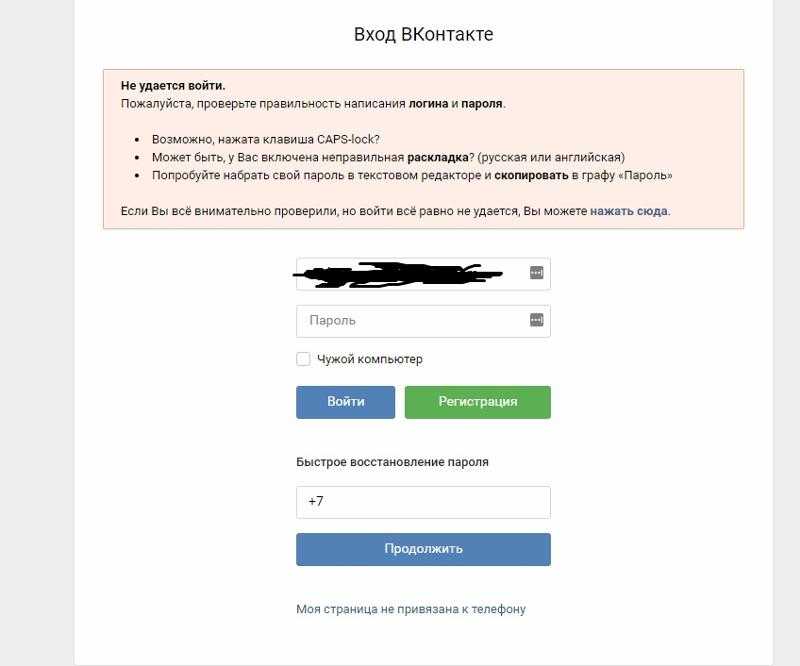 Когда вы увидите экран входа в систему, удерживайте клавишу Shift, пока вы выбираете Power 9.0017 > Перезапустить .
Когда вы увидите экран входа в систему, удерживайте клавишу Shift, пока вы выбираете Power 9.0017 > Перезапустить .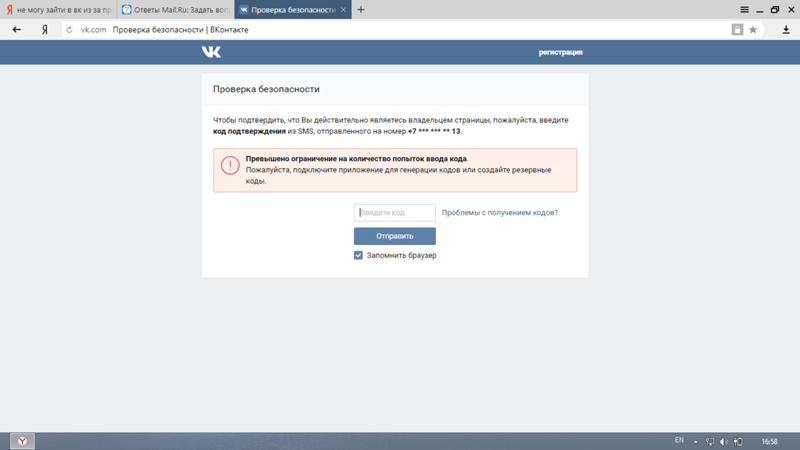 Теперь ваш новый PIN-код установлен.
Теперь ваш новый PIN-код установлен. Если на ПК несколько учетных записей, выберите ту, которую нужно сбросить.
Если на ПК несколько учетных записей, выберите ту, которую нужно сбросить.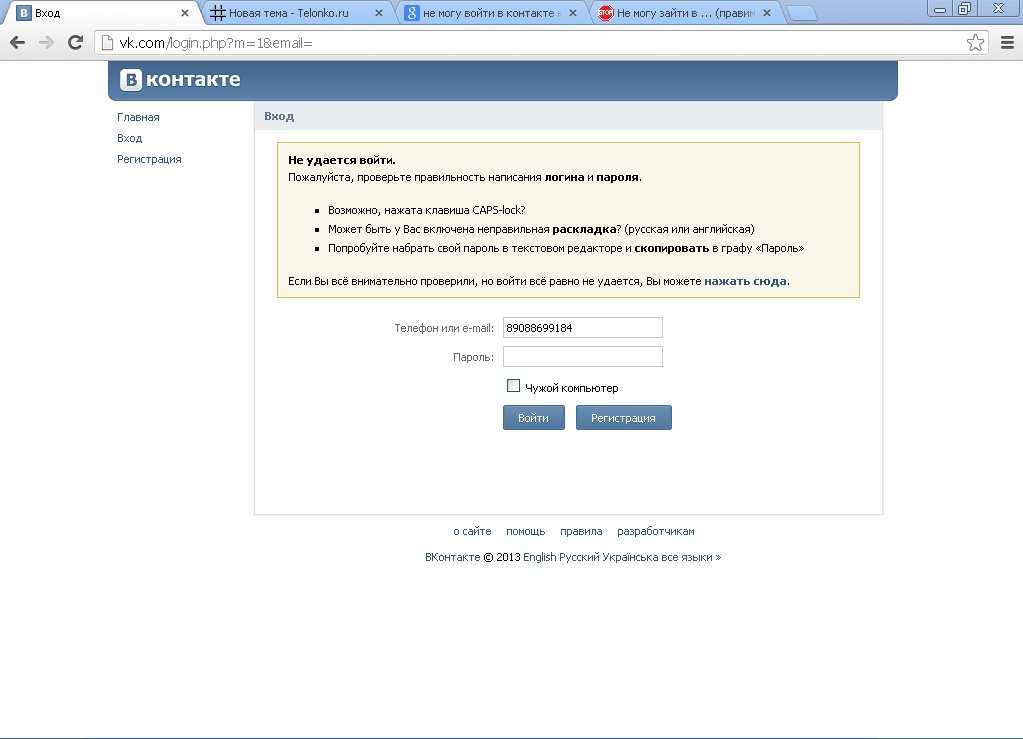 Узнайте больше о информации о безопасности и кодах безопасности
Узнайте больше о информации о безопасности и кодах безопасности