Как загрузить видео на ютуб с компьютера и телефона: пошаговая инструкция
Загружать записанные видеоролики на «Ютуб» разработчики разрешают и с мобильных операционных систем, и через браузер на компьютер. Но как не запутаться в действиях, настроить будущую публикацию и оформить монетизацию? Правильный порядок действий, разбитый на тематические шаги, представлен ниже — пора приступать к действиям!
Содержание
- Шаг 1. Регистрация в сервисах «Гугл»
- Шаг 2. Создаем и оформляем канал
- Шаг 3. Как правильно загрузить видео на «Ютуб»
- Как загрузить видео с компьютера
- Как выложить видео с «Андроида», «Айфона», планшета
- Способ 1. Через мобильный браузер
- Способ 2. Через мобильное приложение «Ютуб»
- Как настроить видео
- Шаг 4. Добавляем общие сведения
- Шаг 5. Расширенные настройки
- Шаг 6. Дополнения: заставка, добавление подсказок
- Шаг 7. Монетизация
- Шаг 8. Ограничение доступа, окончательная проверка, публикация
- Часто задаваемые вопросы
- Почему видео не загружается на «Ютуб»?
- Почему видео загружается очень долго?
- В чем разница между загрузкой и публикацией?
- Почему видео показывает в плохом качестве 360p и когда будет хорошее?
- Насколько длинное видео можно загрузить?
- Какой максимальный размер файла допускается?
- С каким разрешением и частотой кадров можно выкладывать?
- Можно ли загружать аудио mp3?
- Заключение
Шаг 1.
 Регистрация в сервисах «Гугл»
Регистрация в сервисах «Гугл»Без аккаунта добавить видео на «Ютуб» канал нельзя — видеохостинг сразу предложит пройти регистрацию или авторизацию (потребуется профиль в Google). Вне зависимости от ситуации начинать взаимодействие с «Ютуб» предстоит с помощью кнопки «Войти», расположенной в правой верхней части интерфейса.
После перехода на соседнюю вкладку появится специальная текстовая форма, включающая поле «Телефон или адрес электронной почты» (пригодится при авторизации) и кнопку «Создать аккаунт» (на случай, если профиль на «Ютуб» ранее не регистрировался).
Если предстоит регистрироваться, то действий впереди не слишком много — ввод имени и фамилии, добавление e-mail и пароля. Совсем необязательно даже загружать аватарку или делиться сторонней информацией.
Шаг 2. Создаем и оформляем канал
После регистрации канал на «Ютуб» генерируется автоматически — с никнеймом, выбранным при регистрации. Дополнительные детали редактируются в разделе «Творческая студия» (уже тут доступна возможность загрузить аватар, обложку).
Подробно о том как создать канал на Ютуб читайте в статье — https://youtubecom-activate.ru/nastrojka/kak-sozdat-kanal-na-jutube.
Слева сразу отобразится список доступных разделов, среди которых появится и пункт «Настройка канала». Справа станут доступны инструменты для редактирования главной и дополнительных страниц, загрузки аватарки и добавления описания. Разбираться с каждым пунктом сразу совсем необязательно — намного важнее активировать профиль (прикрепить номер мобильного телефона для включения двухфакторной аутентификации) и разобраться с тем, как действовать дальше.
Шаг 3. Как правильно загрузить видео на «Ютуб»
Выкладывать ролики на страницы видеохостинга разработчики разрешают и через браузер на компьютерах (видео добавляется исключительно с жесткого диска: облачные хранилища, вроде «Яндекс.Диска» или Google Drive не поддерживаются), и с помощью мобильных операционных систем iOS и Android. Порядок действий везде примерно схожий — предстоит выбрать и загрузить исходные материалы, прикрепить название, ключевые слова и заполнить описание. Но обо всем по порядку.
Но обо всем по порядку.
Как загрузить видео с компьютера
Выкладывать видео на «Ютуб» с ПК предстоит через специальный раздел «Создать», выбираемый с помощью иконки, изображающей камеру и расположенной в правой верхней части интерфейса. После сразу появится контентное меню с пунктами «Создать» или «Начать трансляцию».
Если выбрать верхний вариант, то на вкладке появится «Творческая студия» и тематическое меню для того, чтобы разместить видео на «Ютуб». Видео добавляется методом переноса в интерфейс веб-страницы или через «Проводник».
Загрузка начнется автоматически в фоновом режиме. Индикатор со статистикой появится в нижней части интерфейса (проверка, обработка, статус нарушения авторских прав).
Как действовать дальше — зависит непосредственно от искомого результата. Подробности представлены на следующих шагах и этапах — там описано все, от того, как загружать видео и с чем дополнительно предстоит столкнуться.
Как выложить видео с «Андроида», «Айфона», планшета
Кроме ПК взаимодействовать с «Ютуб», загружать видео и просматривать видео способны и владельцы мобильной техники с операционными системами iOS и Android.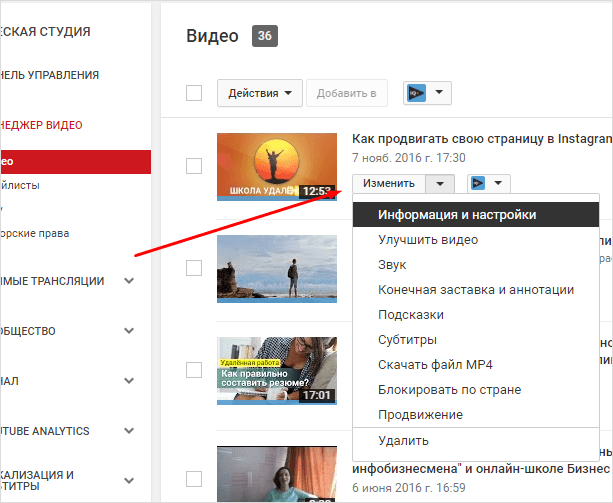 Несмотря на равный функционал, на смартфонах и планшетах взаимодействовать с видеохостингом предстоит по иному сценарию — даже видео загружать необходимо немного иначе.
Несмотря на равный функционал, на смартфонах и планшетах взаимодействовать с видеохостингом предстоит по иному сценарию — даже видео загружать необходимо немного иначе.
Способ 1. Через мобильный браузер
«Ютуб» на iOS и Android в браузере запускается с ограничениями: не разрешает выложить видео, провести трансляцию, заглянуть в раздел с дополнительными параметрами.
Периодически возникают проблемы и технического характера — браузер вечно пытается перенести «события» в официальное приложение «Ютуб» (если такое доступно в системе).
И подсказкам от Google предстоит довериться, ведь ни с Safari, ни с Google Chrome совладать практически не выйдет (исключение — переход к «компьютерной» версии «Ютуб», но и там предостаточно ограничений, связанных с первоначальным редактированием добавленных видео). Сменится и интерфейс — по сравнению с приложением кнопка «Загрузить» и вовсе останется недоступной.
Способ 2. Через мобильное приложение «Ютуб»
Интерфейс мобильной версии «Ютуб» организован иначе, чем на компьютере: взаимодействовать с иконками профиля не предстоит.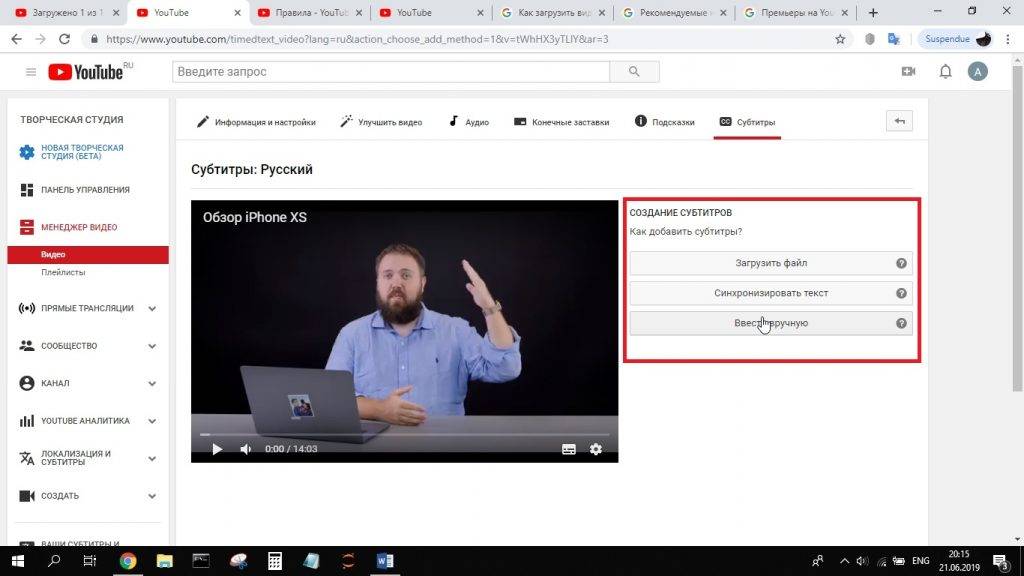 Достаточно нажать на «Плюсик», расположенный на панели быстрого доступа снизу.
Достаточно нажать на «Плюсик», расположенный на панели быстрого доступа снизу.
«Ютуб» сразу отобразит уже знакомое контекстное меню с кнопками «Загрузить видео» и «Начать трансляцию». Раз уж добавляется видео, то подойдет верхний пункт.
Следующий шаг — передача доступа к «Галерее» и сторонним источникам видео на внутренней или внешней памяти мобильной техники.
Дальше предстоит выбрать «Запись» (система автоматически рассортирует ту информацию, которую «Ютуб» примет, недоступные же файлы не появятся в списке), и дождаться загрузки.
После отобразится специальное меню «Обрезать», разрешающее скрыть лишние фрагменты и сосредоточиться лишь на полезных материалах. На ПК подобного этапа не предусмотрено. Но дальнейшие шаги и для браузеров на компьютерах, и для iOS и Android равны.
Редактировать видео необязательно — «Ютуб» разрешает загрузить видео полностью, а поработать над деталями даже после — через «Творческую студию».
Как настроить видео
Раздел с параметрами появляется сразу после выгрузки материалов на «Ютуб»: автоматически разблокируется возможность заглянуть в «Информацию», «Дополнения», «Проверки» и «Параметры доступа».
Шаг 4. Добавляем общие сведения
Набор общих сведений прикрепляется к видео на панели «Информация». Потребуется сразу заполнить информацию о названии, прикрепить описание, выбрать значок из предлагаемого списка или с жесткого диска (параметр доступен лишь пользователям с определенным количеством подписчиков), при необходимости организовать плейлист. Формально половину пунктов вполне пропустить — тот же значок грузить необязательно. Но чем подробнее заполнена страница, тем выше шансы привлечь дополнительную аудиторию и повысить информационный охват.
После предстоит разобраться с «Аудиторией» — выбрать, подходит ли видео детям и содержит ли сцены из категории 18+. Разобраться в деталях рекомендуется сразу — если администрация «Ютуб» заметит нарушение правил возрастного цензора, то нарушителю пригрозят блокировками, а монетизацию добавленного видео отменят.
Шаг 5. Расширенные настройки
Если после раздела с возрастным цензором нажать на кнопку «Развернуть», то на вкладке «Информация» появятся дополнительные параметры:
- Прямая реклама и продакт-плейсмент.
 Предупреждает зрителей о встроенной в видео на «Ютуб» информации о продвигаемых товарах брендов и производителей. Полезно, если необходимо сохранить репутацию и опубликовать рекламный контент, загрузить обзор со всеми подробностями.
Предупреждает зрителей о встроенной в видео на «Ютуб» информации о продвигаемых товарах брендов и производителей. Полезно, если необходимо сохранить репутацию и опубликовать рекламный контент, загрузить обзор со всеми подробностями.
- Автоматическая разбивка на эпизоды. «Ютуб» попытается поделить видеоролик на тематические блоки, отображаемые на временной шкале и облегчающие поиск конкретных сведений (предусмотрены функции, разрешающие подкорректировать детали вручную).
- Теги. Теги добавляются через запятую и облегчают поиск контента в сети (появится шанс даже закрепиться в рекомендациях по конкретным темам). Сторонние сервисы разрешают даже загрузить хэштеги в виде специального списка. Загруженные видео на «Ютуб» начнут часто попадаться в поисковой выдаче, если пользователи введут какое-то добавленное ключевое слово.
- Язык и сертификация субтитров. Автоматическая генерация субтитров на основе выбранного в параметрах языка (указывается тот язык, на котором разговаривают в видео на «Ютуб»).
 Идея не нова, но функционирует порой некорректно — слова подбираются совсем уж странные. Но предусмотрена возможность загрузить личный набор слов и синхронизировать с видео.
Идея не нова, но функционирует порой некорректно — слова подбираются совсем уж странные. Но предусмотрена возможность загрузить личный набор слов и синхронизировать с видео. - Дата и место съемки. Необязательный, но любопытный параметр, разрешающий зрителям найти локацию прошедшей съемки. Указывается в виде адреса или загружается на карте.
- Лицензия и распространение. Настройки выбираются в зависимости от статуса профиля на «Ютуб». По умолчанию публикуемым видео присваивается стандартная лицензия от Google. Редактируются лишь дополнительные настройки — доступна ли возможность размещать видео на сторонних площадках и куда-либо встраивать, и необходимы ли дополнительные уведомления для подписчиков.
- Создание коротких видео с использованием контента. Дополнительная опция, появившаяся вместе с обновлением «Ютуб» Shorts. Разрешает брать части видео для генерации коротких видео с музыкой. Контент станет доступен в том числе и подписчикам.
- Категория.
 Выбирается из заранее подготовленного списка на «Ютуб». Полезна при продвижении видео по конкретной теме (хобби, наука, путешествия, спорт).
Выбирается из заранее подготовленного списка на «Ютуб». Полезна при продвижении видео по конкретной теме (хобби, наука, путешествия, спорт). - Комментарии и оценки. Параметр, связанный с отображением дополнительной статистики под видео (лайки, просмотры) и сортировки комментариев — по умолчанию, просмотрам или откликам.
Шаг 6. Дополнения: заставка, добавление подсказок
Раздел «Дополнения» на «Ютуб» посвящен заставкам и подсказкам (добавляются в конце видео, необходимым для продвижения товаров и интеграции ссылок для подписчиков на сторонние ролики). Редактируются дополнительные элементы через специальный интерфейс — появится шанс выбрать расположение информационных блоков, время отображения, способ взаимодействия, загрузить стороннюю информацию на «Ютуб».
Нововведения отображаются сразу — достаточно запустить просмотр ролика. При необходимости разработчики на «Ютуб» разрешают загрузить сторонние сведения, вроде ссылок на каналы, опросы, сайты.
Шаг 7.
 Монетизация
МонетизацияРаздел «Монетизация» на «Ютуб» доступен в «Творческой Студии» и предназначен для активации партнерской программы — официальной (от Google) и неофициальной (от сторонних сервисов, предлагающих помощь в продвижении аккаунта, но взымающих дополнительную комиссию).
Стать частью официального сообщества не слишком сложно — потребуется не менее 1000 подписчиков, 4000 часов просмотра и «чистой репутации», исключающей предупреждения, страйки и нарушения правил. Новичкам «Ютуб» сразу предлагает активировать систему оповещений — если показатели достигнут требуемых значений, то в «Монетизации» появятся дополнительные сведения и информация о текущем заработке. Но стремиться к показателям «Ютуб» порой сложнее, чем кажется, а потому сервисы разрешают добиться результатов в разы быстрее — достаточно подписать договор и начать загружать видео по расписанию.
Шаг 8. Ограничение доступа, окончательная проверка, публикация
Последний этап перед публикацией — выбор дополнительных параметров (главным образом влияют на то, как получится загрузить ролик, просмотреть и кому-то передать — по ссылке или иным способом), связанных с доступом.
Разработчики из Google разрешают выкладывать видео в «Открытом доступе» (без ограничений), «По ссылке», выданной каждому зрителю, или в «Ограниченном формате»: список «доверенных» пользователей настраивается отдельно через специальное меню. Среди нововведений — публикация по времени: дата выбирается через специальный календарь, а вместе с тем появляется возможность предупредить о премьере подписчиков.
Дополнительно предусмотрен и раздел «Проверки», появляющийся сразу после того, как пользователь нажал на кнопку «Загрузить» видео. Содержит информацию об авторских правах, допущенных нарушениях и иных проблемах, сосредоточенных вокруг монетизации. «Ютуб» автоматически реагирует на недопустимую, но загруженную музыку и видеоконтент — если на экране демонстрируется часть чужих роликов, то с публикацией и монетизацией возникнут проблемы. Нежелательно загружать ролики, даже на несколько секунд пересекающиеся с чужим контентом на «Ютуб». Последствия печальны — блокировки, проблемы с монетизацией.
Часто задаваемые вопросы
Загрузить видео на «Ютубе» не слишком сложно — порядок действий весьма предсказуемый, полон всплывающих подсказок, да еще и разделен на тематические этапы. Несмотря на наглядность, вопросы периодически встречаются, а потому ниже — краткий FAQ.
Почему видео не загружается на «Ютуб»?
Ролики нельзя разместить на «Ютуб», если выбран неподходящий формат контента, нарушены правила видеохостинга или скорость интернета недостаточно высокая. Возможно, неполадки связаны с браузером — из-за сильной нагрузки на ПК или ноутбук вкладка банально зависает. Рекомендуется хотя бы ради эксперимента воспользоваться сторонним веб-обозревателем, вроде Mozilla Firefox, Opera или «Яндекс.Браузера» и уже оттуда загрузить видео на «Ютуб».
Почему видео загружается очень долго?
Как и в случае с загрузкой проблем встречается много — размер файлов слишком большой и скорости интернета недостаточно для обработки данных. Встречаются и технические неполадки на стороне «Ютуб» (временная нагрузка на сервера сверх нормы), а еще порой сбоит браузер — вновь некорректно отображает время загрузки.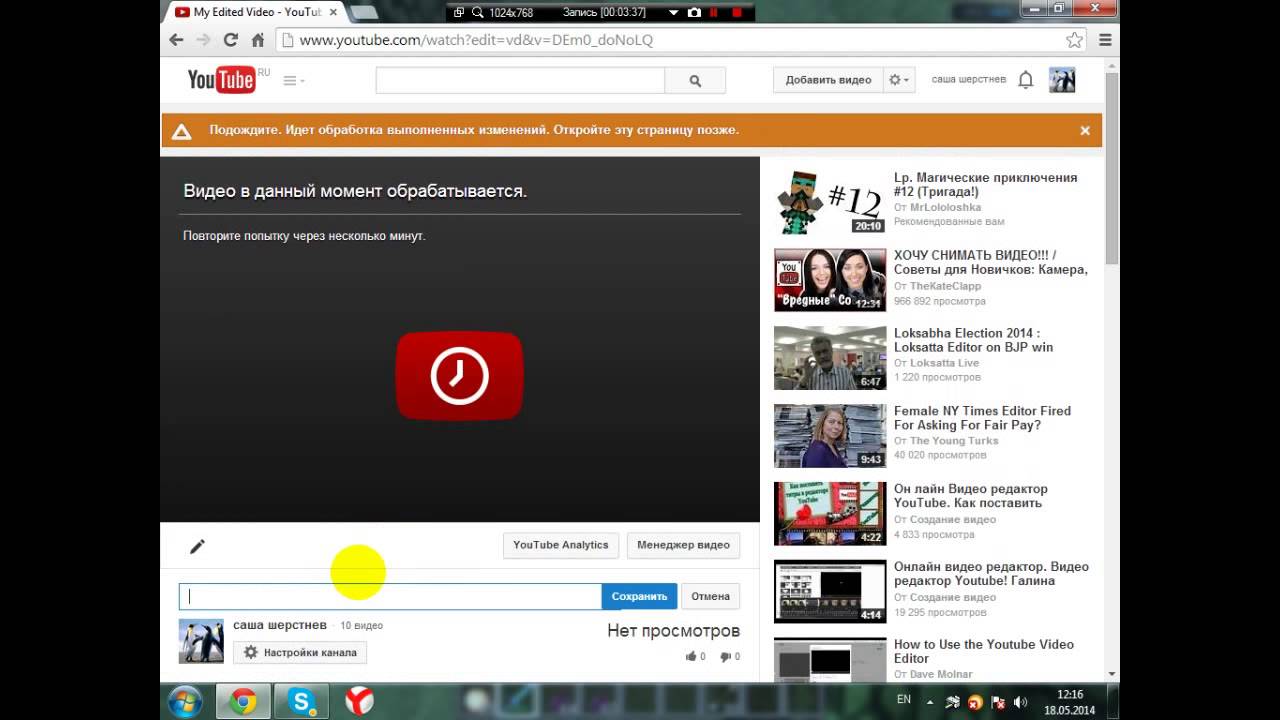 Действия те же — сменить браузер, попробовать загрузить стороннее видео на «Ютуб», поэкспериментировать над сменой платформы — ПК на мобильные операционные системы iOS и Android и наоборот.
Действия те же — сменить браузер, попробовать загрузить стороннее видео на «Ютуб», поэкспериментировать над сменой платформы — ПК на мобильные операционные системы iOS и Android и наоборот.
В чем разница между загрузкой и публикацией?
Загрузка видео на «Ютуб» сосредоточена лишь вокруг добавления файлов на страницы видеохостинга с жесткого диска компьютера или с внутренней или внешней памяти смартфонов и планшетов. Публикация же связана с предоставлением доступа к контенту подписчикам (добавление материалов на канал) или ограниченному числу лиц по ссылке.
Почему видео показывает в плохом качестве 360p и когда будет хорошее?
Видеофайлы на «Ютуб» публикуются не сразу: после загрузки контента видеохостингу потребуется от 15 минут до 2-3 часов на обработку исходников (скорость во многом зависит от загруженности серверов Google). Во время обработки просмотр уже доступен — в разрешении 360p, дополнительные настройки качества появятся чуть позже.
Насколько длинное видео можно загрузить?
Видеофайлы продолжительностью до 15 минут разработчики разрешают разместить в личном профиле сразу после регистрации: дополнительные действия не понадобятся.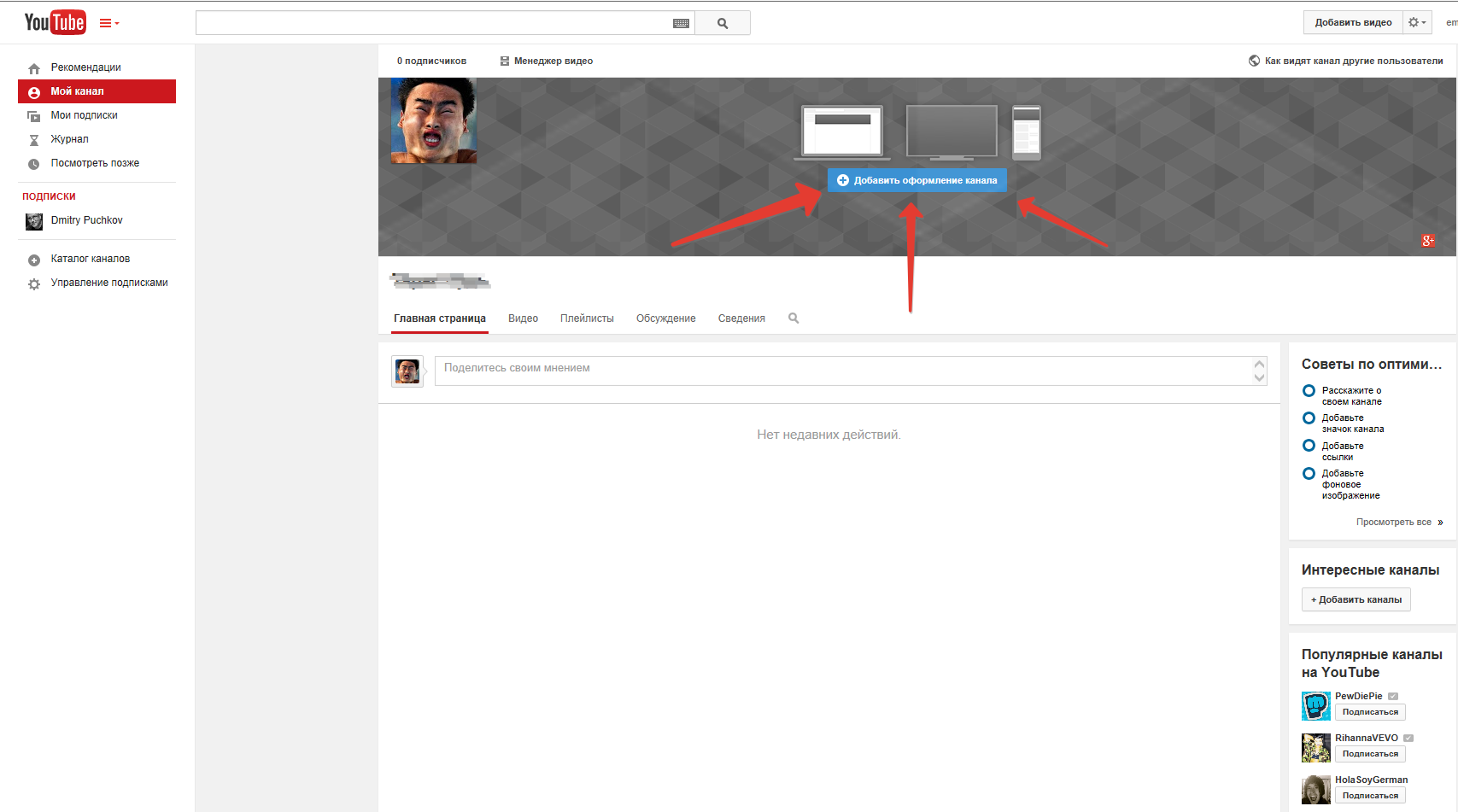 После активации канала появится шанс выгружать материалы с временем воспроизведения больше 12 часов. Перед загрузкой контента рекомендуется высвободить интернет-канал и не спешить делиться ссылками на свое видео на «Ютуб» в социальных сетях — видеохостингу потребуется еще несколько часов на обработку исходников. Загружать сторонний контент можно сразу же — предусмотрена потоковая передача данных.
После активации канала появится шанс выгружать материалы с временем воспроизведения больше 12 часов. Перед загрузкой контента рекомендуется высвободить интернет-канал и не спешить делиться ссылками на свое видео на «Ютуб» в социальных сетях — видеохостингу потребуется еще несколько часов на обработку исходников. Загружать сторонний контент можно сразу же — предусмотрена потоковая передача данных.
Какой максимальный размер файла допускается?
Раздел FAQ в «Справочном центре» Google полон требований к загружаемым видеороликам: недопустимо выкладывать запрещенный контент или превышать размер добавляемых файлов в 128 гигабайт (раньше не принимались больше 64 Гб). Проблема решается оптимизацией исходных материалов с помощью видеоредактора (снижение битрейта видео, выбор итогового качества, смена разрешения).
С каким разрешением и частотой кадров можно выкладывать?
С технической точки зрения «Ютуб» справляется с видеороликами, записанными в том числе и с разрешением в 8K: залить видео высокой четкости способен каждый желающий бесплатно — потребуется лишь подтвердить аккаунт после регистрации (добавление и активация телефонного номера для повышения защиты профиля) и выгрузить видео с компьютера или мобильной техники.
Кроме 8к поддерживаются следующие параметры загружаемых видео:
- 3840 x 2160, 2560 x 1440, 1920 x 1080, 1280 x 720, 854 x 480, 640 x 360, 426 x 240;
- FPS — 60, 50, 48, 30, 25.
Хотя перечисленные показатели и выдвигаются в качестве требований к видео, «Ютуб» способен в автоматическом режиме адаптировать контент под действующие правила. Дополнительные действия от пользователей не потребуются — достаточно загрузить видео, а там разобраться с параметрами.
Можно ли загружать аудио mp3?
Аудиофайлы музыкальных форматов (MP3, WAV, AAC) официально не поддерживаются видеохостингом «Ютуб» и недоступны для загрузки через «Творческую студию» или напрямую с мобильных операционных систем и компьютера. Ограничение появилось уже давно и до сих пор обходится с помощью добавления слайд-шоу или обложки поверх звуковой дорожки.
С поставленной задачей справится почти каждый видеоредактор (Movavi — не исключение): достаточно вставить исходники на временную шкалу и импортировать уже готовый видеоролик в подходящем формате на жесткий диск.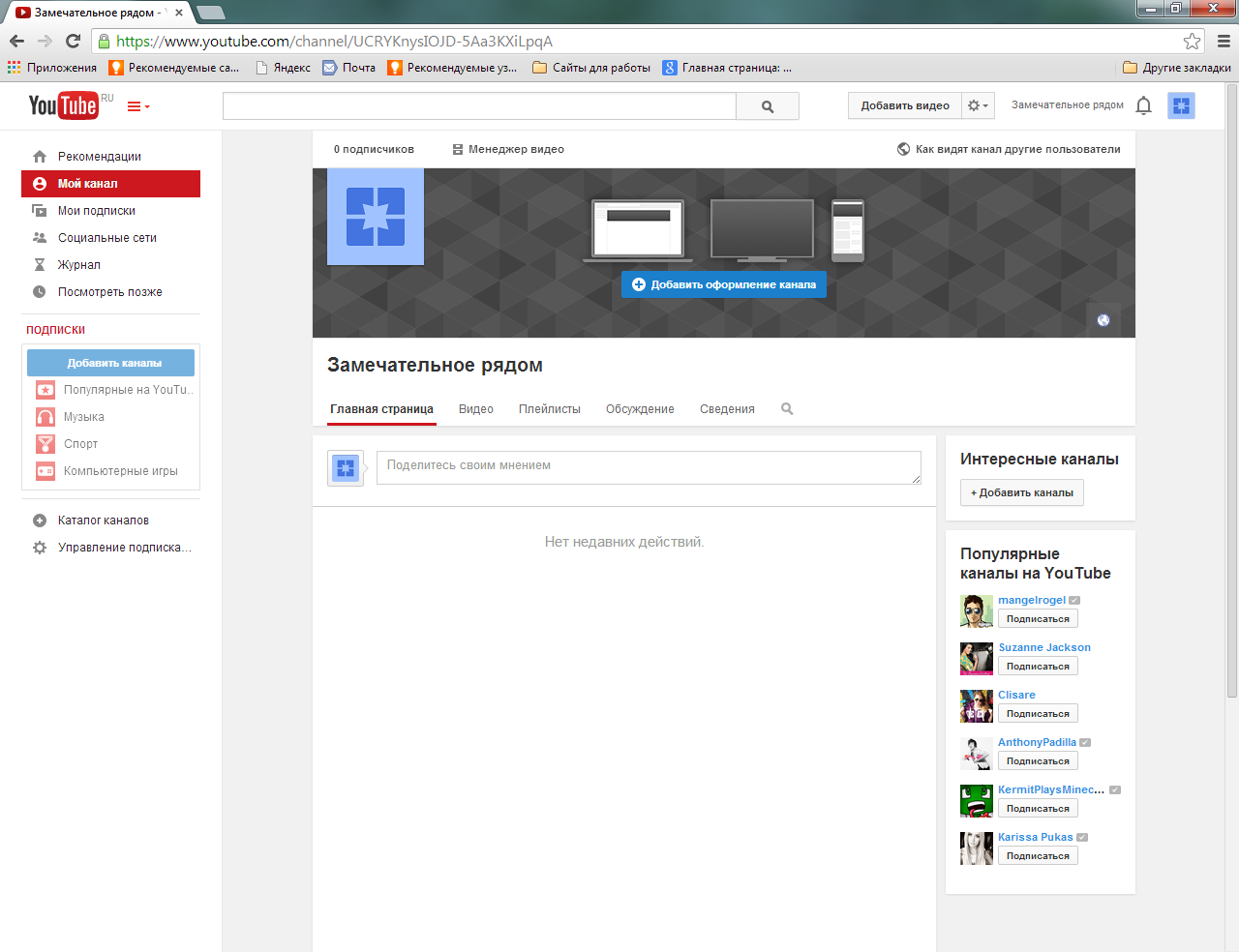 Видео загрузится на «Ютуб» в стандартном формате — появится возможность менять качество воспроизведения и показатель FPS.
Видео загрузится на «Ютуб» в стандартном формате — появится возможность менять качество воспроизведения и показатель FPS.
Заключение
Загружать видео на «Ютуб» способен каждый — сразу после регистрации и без оформления подписок и проведения разовых платежей. И даже разбираться в настройках лишний раз не придется — достаточно следовать за рекомендациями, появляющимися на экране, и не нарушать правил видеохостинга. Проблемы возникнут лишь в том случае, если интернет недостаточно быстрый или ноутбук с компьютером не справляются с нагрузкой, а потому во время добавления контента начинаются сложности. Все решается сменой браузера или переходом на iOS и Android.
youtube.com/embed/WAl60Fn—SQ?feature=oembed» frameborder=»0″ allow=»accelerometer; autoplay; clipboard-write; encrypted-media; gyroscope; picture-in-picture» allowfullscreen=»»>Как загрузить видео на канал YouTube с телефона и компьютера: наглядная инструкция
Получи нашу книгу «Контент-маркетинг в социальных сетях: Как засесть в голову подписчиков и влюбить их в свой бренд».
Подпишись на рассылку и получи книгу в подарок!
Распространившись на мобильные платформы (спасибо предустановленному на Андроиде приложению), Ютуб стал шикарным способом убить время в пробке, ванной, самолете или даже на рабочем месте.
Но нельзя постоянно потреблять контент – нужно его ковать. Для ковки сейчас используют как компьютер, так и мобильное устройство. Мы рассмотрим оба способа.
- Как добавить на канал YouTube видео с компьютера: максимум возможностей
- Настройка доступа к видео
- Как добавлять ролики длиннее 15 минут
- Оформление миниатюры ролика
- Настройки после загрузки: фильтры и описание
- Как загрузить на Ютуб видео с телефона: продакшн на коленке
- Плюсы и минусы добавления видео с телефона
Как добавить на канал YouTube видео с компьютера: максимум возможностей
Сделаем допущение, что ролик уже загружен на компьютер, а аккаунт на Ютубе создан.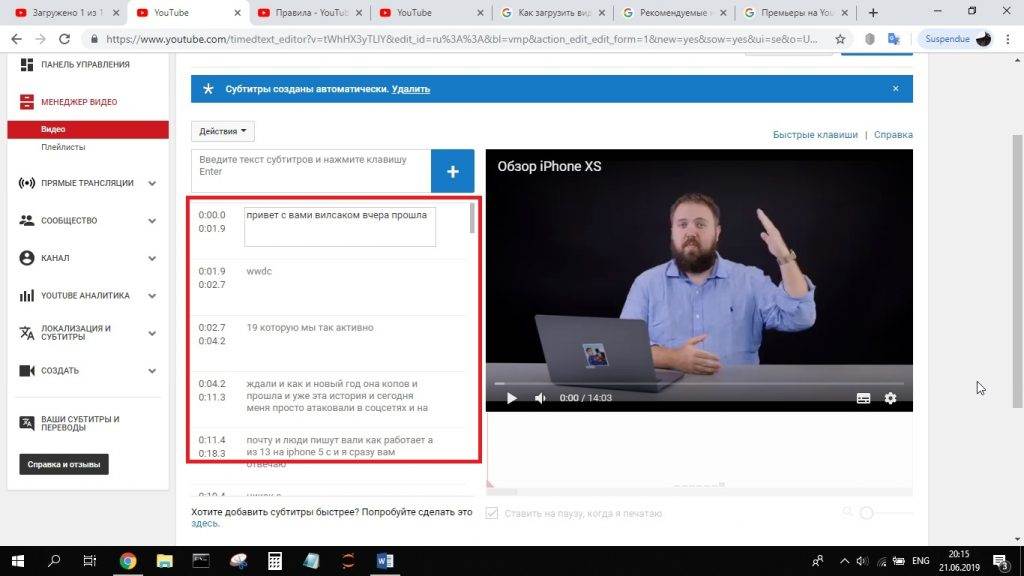 Если нет, то обязательно почитайте нашу статью о создании первого ролика – там масса полезной информации.
Если нет, то обязательно почитайте нашу статью о создании первого ролика – там масса полезной информации.
Нажимаем на кнопку с общепринятым символом Upload:
Попадаем на страницу загрузки, которая без предисловий предлагает закинуть видеофайл любым удобным способом на сервис:
Настройка доступа к видео
Здесь же настраивается доступ. Можно:
- открыть его для всех;
- оставить доступ только по ссылке;
- ограничить круг приближенных.
Доступ по ссылке примечателен тем, что при такой настройке через поиск ролик найти не получится – только при прямом переходе по ссылке.
Это используется для ограничения притока непосвященных зрителей: можно поделиться с друзьями видео с корпоратива, и знать, что любопытный работодатель случайно не наткнется на вакханалию. Очень удобно.
Ограничение зрителей производится путем почтовой рассылки:
Это не так удобно, как доступ по ссылке, но позволяет достичь максимальной приватности ролика.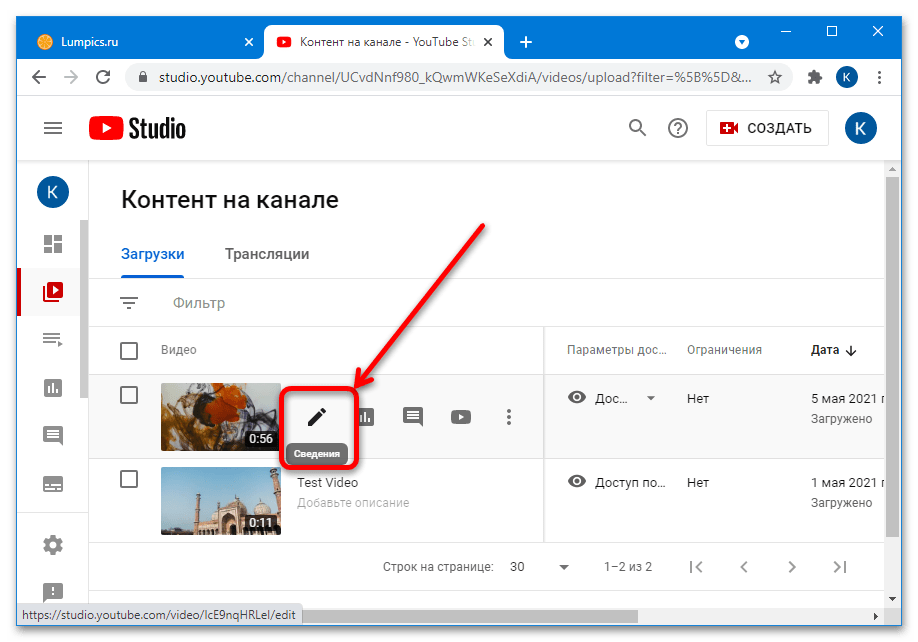
Как добавлять ролики длиннее 15 минут
Кстати, обратите внимание на небольшой намек о том, что видео длиннее пятнадцати минут добавить на Ютуб можно только поделившись личными данными с Google:
Под личными данными подразумевается привязка к аккаунту телефона и указание страны проживания:
Подтверждаем, что пользователь аккаунта и владелец телефона – один и тот же человек:
Вуаля! Теперь мы можем совершенно свободно заливать десятичасовые ремиксы:
Для автоматизации процесса настройки политики доступа к видео, лицензии распространения и всего такого можно настроить шаблон в дашборде. Заходим в настройки:
И выбираем раздел «Канал» – «Загрузка видео»:
Можно и не заполнять поля вовсе – это предлагается каждый раз при размещении нового ролика.
Итак, все настроено и подтверждено. Теперь можно заняться делом.
Перетаскиваем ролик (или загружаем через проводник/файловый менеджер) и наслаждаемся полосой загрузки:
После загрузки нужно заполнить поля и при желании улучшить качество ролика по внутренним алгоритмам сервиса:
Оформление миниатюры ролика
Еще нужно добавить изображение на превью. Это миниатюра, которую видит любой пользователь, нашедший ролик на просторах интернета или непосредственно в выдаче YouTube. Многие видеоблогеры отмечали (и жаловались) на чрезвычайно сильное действие таких изображений на пользователя, называя смачные превьюшки термином clickbait.
Это миниатюра, которую видит любой пользователь, нашедший ролик на просторах интернета или непосредственно в выдаче YouTube. Многие видеоблогеры отмечали (и жаловались) на чрезвычайно сильное действие таких изображений на пользователя, называя смачные превьюшки термином clickbait.
Clickbait – образованный от слияния двух слов (click – кликать, bait – наживка) термин, означающий привлечение большого количества пользователей провокационным или интригующим названием либо изображением (или сразу двумя способами), при этом качество самого контента зачастую довольно низкое.
Тем не менее, все этим пользуются – уж больно хорош результат. Мы тоже сделаем подобное:
Настройки после загрузки: фильтры и описание
После публикации обязательно поделитесь своим творчеством, призовите к лайкам и репостам, ну и дальше по списку. При необходимости вернитесь на шаг назад и внесите корректировки в свойства ролика:
Кликнув по изображению или перейдя по любезно предоставленной ссылке, вы можете оценить качество проделанной оптимизации (если выбирали). В моем случае она заключается в удалении дрожания камеры и сглаживании. Так как кот мурлычет одинаково при стабилизации и без нее, мы отменили все потуги YouTube и вернулись к первоначальному варианту. Отмена производится по клику на соответствующей кнопке вверху.
В моем случае она заключается в удалении дрожания камеры и сглаживании. Так как кот мурлычет одинаково при стабилизации и без нее, мы отменили все потуги YouTube и вернулись к первоначальному варианту. Отмена производится по клику на соответствующей кнопке вверху.
Внизу есть отдельные категории, которые открывают доступ к редактированию информации о видео, добавлению звуковых дорожек, редактированию видеоряда и субтитров. Например, вот так выглядит видеоредактор:
Работа с ним не предъявляет особых требований к пряморукости пользователя, особенно при удобном и наглядном предпросмотре. Есть даже парочка интересных опций:
Но это уже совсем другая история.
Как загрузить на Ютуб видео с телефона: продакшн на коленке
Допустим, вы обнаружили неопознанный летающий объект, ворующий коров с клеверного поля. Или стали свидетелем зажигательной погони полиции за сбежавшим страусом. Или…
В общем, если потребовалось незамедлительно выложить видео в интернет и стать главной сенсацией дня (а то и недели!), то Гугл кое-что припас для вас. Это «кое-что» называется «Приложение YouTube», и оно доступно всем обладателям устройств на Android, iOS, Windows Phone и других популярных платформах.
Это «кое-что» называется «Приложение YouTube», и оно доступно всем обладателям устройств на Android, iOS, Windows Phone и других популярных платформах.
Запускаем приложение и попадаем на стартовый экран. Тут находится заветная кнопка, которая запускает процесс загрузки видео. Причем доступна она только в верхней части приложения: при проматывании вниз она исчезает чтобы не мешать вам наслаждаться видеоконтентом:
Ту же самую кнопку можно обнаружить в разделе профиля. Там она никуда не исчезает.
По нажатию на кнопку нам предлагается разрешить приложению доступ к файлам на устройстве и использование камеры:
Ничего страшного в этом нет: «Разрешить», «Разрешить»:
Наконец, раздел, где можно добавить видео. Его можно загрузить из хранилища, если вы снимали событие каким-либо другим приложением, а можно отснять непосредственно с приложения YouTube. Для выбора второго варианта жмем на узкую полоску вверху:
и попадаем на экран съемки:
При съемке нет ничего сложного, главное – держите устройство горизонтально.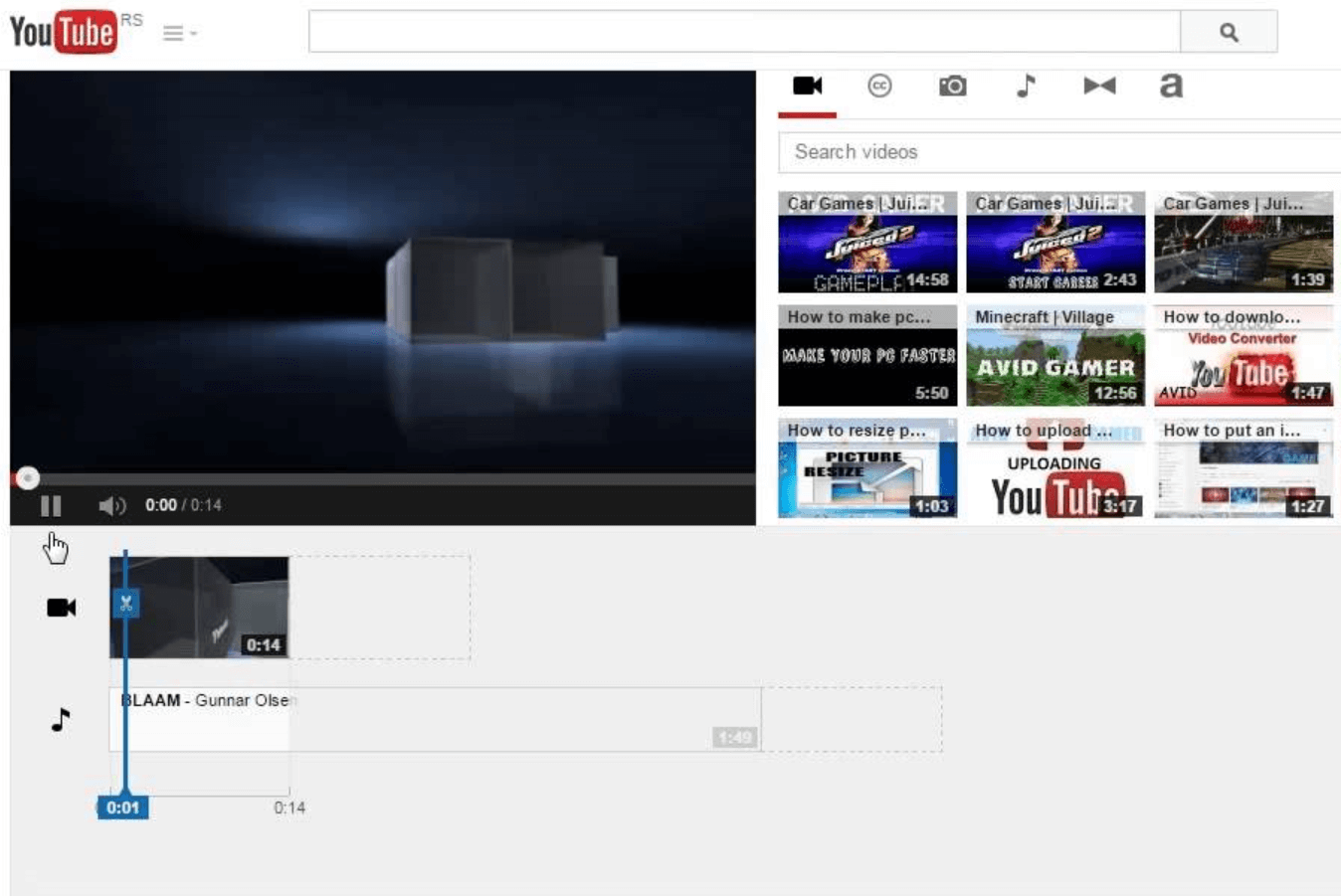 Ну… просто так принято.
Ну… просто так принято.
На отснятый ролик можно наложить десяток фильтров, кликнув по неприметной белой кнопке в углу ролика. Доступно наложение музыки, обрезка звуковых дорожек и видеоряда, чтобы выделить наиболее вкусную и важную, по вашему мнению, часть. Не забываем установить параметры приватности и прописать название и описание:
После загрузки и обработки ролик готов к распространению.
Плюсы и минусы добавления видео с телефона
Главное преимущество – оперативность. Приложение выручит вас, когда нужно снять ролик и поделиться им здесь и сейчас, без траты времени на редактирование и оптимизацию.
Недостатком такого способа является небольшие возможности для редактирования, невозможность использовать некоторые оптимизаторские штучки, вроде кнопок (мы писали об этом).
Вот и все что нужно знать для того, чтобы добавить ваше первое видео на YouTube. А чтобы ваше путешествие в безумный мир видеоконтента было интереснее и стало приносить прибыль, обратите внимание на видеорекламу. И помните – у вас все получится.
И помните – у вас все получится.
Как загружать короткие видеоролики YouTube с ПК
Шорты YouTube — это популярный способ показать свои короткие видеоролики многим пользователям. В отличие от обычных видео на YouTube, которые показываются только подписчикам или появляются при определенных запросах, короткие ролики помещаются в видеопоток и доставляются гораздо большему количеству зрителей. Таким образом, у вас больше шансов получить просмотры, и это может привести к увеличению числа подписчиков.
Как правило, чаще всего загружают видео и короткометражки с помощью приложения для телефона, так как именно в нем большинство людей записывают свои видео. Но что, если вы хотите загрузить короткометражку со своего ПК? Если вам интересно, можно ли это сделать, то вы пришли в нужное место.
В этой статье вы узнаете, как загрузить короткометражку на YouTube с помощью компьютера.
Как загрузить видео в YouTube Shorts на ПК
Хотя функция YouTube Shorts в основном предназначена для использования на телефоне с помощью приложения YouTube, вы также можете загрузить короткое видео, сохраненное на вашем ПК. Чтобы узнать, как это сделать, выполните следующие действия:
Чтобы узнать, как это сделать, выполните следующие действия:
- Войдите в свою учетную запись YouTube Studio.
- Нажмите кнопку «Создать», расположенную в правом верхнем углу.
- В раскрывающемся меню выберите «Загрузить видео».
- В центре всплывающего окна нажмите синюю кнопку «Выбрать файлы».
- Перейдите к месту на вашем ПК, где находится видео. Для короткометражек видео должно быть менее 60 секунд и иметь квадратное или вертикальное соотношение сторон. Нажмите «Открыть».
- Пока видео загружается, назовите свое видео и введите описание.
- Прокрутите вниз и выберите другие параметры, например, если это сделано для детей, добавить теги и т. д.
- Нажмите кнопку «Далее» на следующих трех экранах.
- В разделе «Видимость» выберите «Для всех».
- Нажмите кнопку «Опубликовать».
При загрузке короткого видео с помощью ПК невозможно загрузить его как короткое. Этот параметр ограничен мобильным приложением YouTube. Включите «#shorts» в заголовок и описание, чтобы видео загружалось как короткое. Помимо того, что видео длится менее 60 секунд, добавление хэштега Shorts поможет алгоритму YouTube поместить его в ленту Shorts.
Этот параметр ограничен мобильным приложением YouTube. Включите «#shorts» в заголовок и описание, чтобы видео загружалось как короткое. Помимо того, что видео длится менее 60 секунд, добавление хэштега Shorts поможет алгоритму YouTube поместить его в ленту Shorts.
Часто задаваемые вопросы: загрузка короткометражек на YouTube с ПК
Могу ли я загрузить любое видео в виде короткометражного фильма?
Нет. Вы можете загрузить любое видео, которое принадлежит вам или права на которое принадлежат вам. Загрузка материалов, защищенных авторским правом, нарушает Условия использования YouTube. Будьте осторожны при загрузке контента, который вам не принадлежит. Если ваша учетная запись помечена как содержащая материалы, защищенные авторским правом, ваша учетная запись может быть заблокирована.
Перед загрузкой видеоконтента, который не принадлежит вам, лучше всего ознакомиться с условиями авторского права и управления правами YouTube.
Как удалить один из моих короткометражек с YouTube?
Если вы хотите удалить один из своих короткометражных фильмов или любые видео, которые вы загрузили, следуйте приведенным ниже инструкциям:
1. Перейдите к содержанию вашего канала и найдите видео, которое вы хотите удалить.
Перейдите к содержанию вашего канала и найдите видео, которое вы хотите удалить.
2. Наведите указатель мыши слева от миниатюры видео.
3. Коснитесь значка «три вертикальные точки» и выберите «Удалить навсегда».
Безболезненная загрузка короткометражного ролика YouTube с компьютера
Самый простой способ загрузить короткометражный ролик YouTube — прямо с телефона с помощью приложения YouTube, но это не единственный способ. Вы также можете загрузить его со своего ПК. Все, что вам нужно сделать, это войти на свой канал YouTube, найти видео, которое вы хотите загрузить, добавить некоторые детали и загрузить его. Добавьте #shorts к его заголовку и описанию, чтобы убедиться, что он попал в ленту шорт.
Вы загружали короткие ролики на YouTube с ПК? Вы использовали те же методы, описанные в этой статье? Дайте нам знать в комментариях ниже.
Устранение неполадок «YouTube не загружает видео». Ошибка
У вас есть видео, запланированные для публикации на YouTube.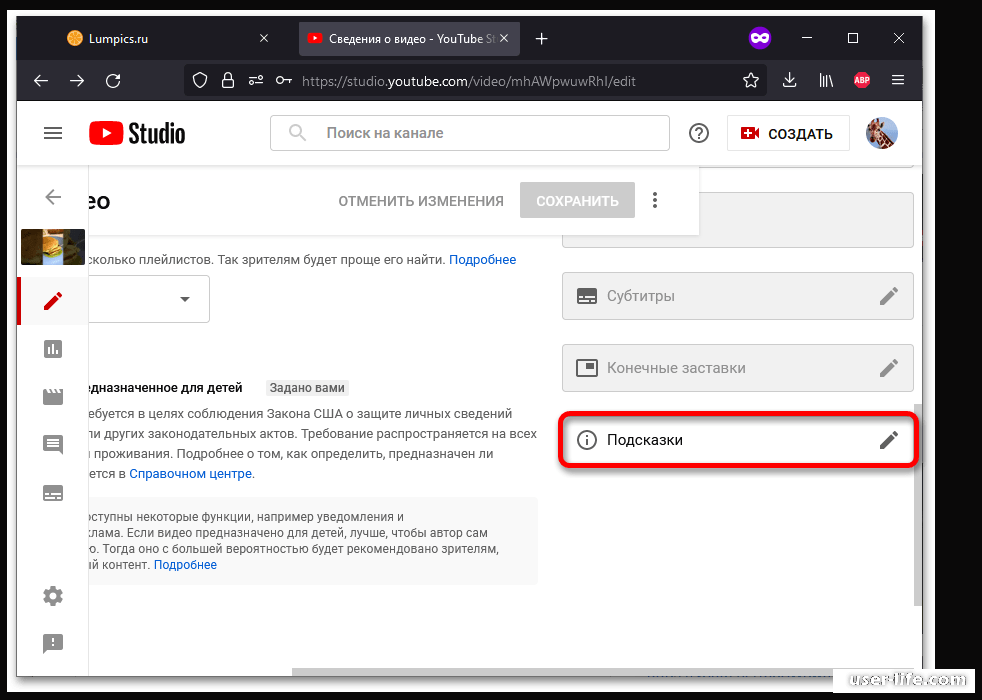 Но почему-то видео не загружаются на ютуб, как ни старайся. Видео либо постоянно загружается, либо зависает на YouTube. Или вы получаете сообщения об ошибках загрузки на YouTube, например «Ошибка загрузки. Нажмите, чтобы повторить попытку», «500 Internal Server Error», «Произошла ошибка сети» и т. д.
Но почему-то видео не загружаются на ютуб, как ни старайся. Видео либо постоянно загружается, либо зависает на YouTube. Или вы получаете сообщения об ошибках загрузки на YouTube, например «Ошибка загрузки. Нажмите, чтобы повторить попытку», «500 Internal Server Error», «Произошла ошибка сети» и т. д.
Медленная загрузка видео или отсутствие загрузки на YouTube может вас напугать, если вам нужно загрузить что-то в пределах временной шкалы. Нет необходимости паниковать; этот пост поможет вам устранить неполадки, связанные с видео, которые не загружаются на YouTube, зависают или выдают ошибки.
Давайте сначала разберемся, что, вероятно, вызывает проблемы с загрузкой видео на YouTube на вашем устройстве.
Вероятные причины зависания видео при загрузке на YouTube
Возможны различные причины, начиная от типа видео и заканчивая проблемами с сетью.
Ваше высокое качество видео может повлиять на процесс загрузки и привести к ошибкам. Хотя YouTube поддерживает разрешение 8K/4K и размер до 2 ГБ, вы все равно можете столкнуться с проблемами при загрузке видео высокого качества.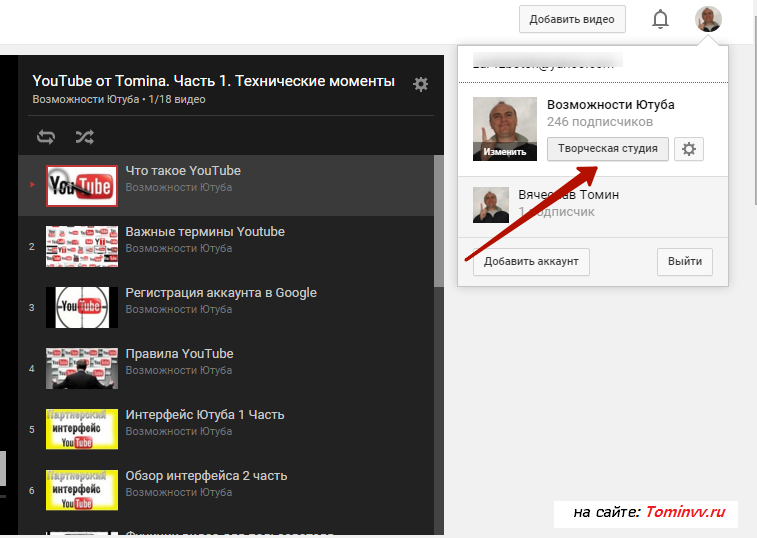
Для загрузки длинных видео большого размера требуется время, иногда несколько часов. Загрузка видео может даже остановиться между ними, что усложнит вам задачу.
Если вы не используете YouTube, поддерживающий формат видеофайла и кодек, ваши видео не будут загружены должным образом. Кроме того, если файл, который вы загружаете, поврежден, загрузка видео на YouTube невозможна.
Проблема также может быть связана с сетевым подключением. Низкая скорость интернета не позволяет загружать видео на YouTube. Кроме того, высокий трафик загрузки на YouTube может остановить процесс загрузки видео и вызвать ошибку сервера.
Устранение ошибки «YouTube не загружает видео»
Устранение неполадок при загрузке видео на YouTube включает методы, которые могут исправить факторы, влияющие на процесс загрузки. Здесь мы предлагаем 10 способов исправить ошибку «Видео YouTube не загружается». Пройдите каждый метод и попробуйте в соответствии с вашей ситуацией.
1.
 Правильно следуйте процессу загрузки видео на YouTube
Правильно следуйте процессу загрузки видео на YouTubeДля начала убедитесь, что вы следуете правильному процессу загрузки видео на YouTube. Будь то загрузка через приложение YouTube на смартфоне или из браузера на ПК/Mac, выполните следующие действия, чтобы загрузить видео на YouTube.
Также проверьте, используете ли вы формат файла и видеокодек, поддерживаемые YouTube. Вы можете использовать MP4, MOV, MPEG4, AVI, WMV, MPEGPS, FLV, 3GPP, WebM, DNxHR, ProRes, CineForm и HEVC. Платформа загрузки видео поддерживает видеокодек H.264 и H.265.
Если вы используете какой-либо формат, отличный от этих форматов видеофайлов, конвертируйте видео в поддерживаемый формат с помощью любого безопасного программного обеспечения для конвертации видео, такого как Stellar Converter for Audio Video.
2. Перезапустите, повторно экспортируйте и повторно загрузите видео
Если видео не загружается на YouTube, закройте все приложения и перезагрузите ПК, Mac, iPhone или Android. Затем попробуйте повторно экспортировать видеофайл из приложения для редактирования или с диска и снова загрузите его как новый.
Затем попробуйте повторно экспортировать видеофайл из приложения для редактирования или с диска и снова загрузите его как новый.
Читать: исправление того, что видео YouTube не будут воспроизводиться на MacBook Pro
3. Используйте быстрое и надежное подключение к Интернету
Для загрузки видео на YouTube необходимо стабильное и высокоскоростное подключение к Интернету. Проверьте и обновитесь до более высокой скорости Интернета. Для загрузки длинных видеороликов продолжительностью более часа оптимальной считается скорость 25 Мбит/с. Однако вы также можете загружать короткие видео со скоростью 2–5 Мбит/с.
Интернет через проводное соединение быстрее и надежнее. Вместо беспроводного подключения используйте кабель Ethernet для подключения компьютера к маршрутизатору.
Вы можете запустить тест скорости Интернета на своем ПК, Mac, Android или iPhone. Он разделяет скорость загрузки и выгрузки вашего интернет-соединения. Найдите «Запустить тест скорости» в Google, откройте любой надежный веб-сайт для проверки скорости интернета, и он поделится вашей скоростью широкополосного доступа и другими данными. Вы можете попробовать speedtest.net, speedof.me, fast.com, Google Stadia Speed Test или другие.
Вы можете попробовать speedtest.net, speedof.me, fast.com, Google Stadia Speed Test или другие.
4. Подождите и загрузите видео позже
Трафик YouTube в определенное время также влияет на загрузку видео. Ваша загрузка видео может зависнуть или завершиться ошибкой, если на YouTube много трафика. Трафик на YouTube обычно высок в вечернее время.
Подождите, чтобы загрузить видео позже. Избегайте загрузки в вечерние часы пик. Попробуйте другое время дня, например днем или поздно ночью.
Если это большое видео и загрузка останавливается через некоторое время, YouTube сохраняет загруженную часть в течение 24 часов. Вы можете возобновить загрузку видео позже в течение 24 часов.
5. Обновите браузер
YouTube предлагает использовать последнюю версию браузера при загрузке видео. Обновления браузера могут исправить ошибки и аномалии, которые не позволяют загружать видео на YouTube. Итак, какой бы браузер вы ни использовали — Chrome, Mozilla Firefox, Internet Explorer или другой, обновите его.
Читайте также: Как исправить «Firefox не воспроизводит видео»
6. Подтвердите свою учетную запись YouTube
Если вы не можете загружать длинные видео на YouTube, проверьте, подтверждена ли ваша учетная запись.
Общие или базовые учетные записи пользователей могут загружать видео продолжительностью до 15 минут, в то время как подтвержденные учетные записи могут загружать на YouTube видео продолжительностью более 15 минут. Поэтому подтвердите свою учетную запись YouTube на веб-сайте проверки YouTube.
Теперь вы можете без проблем загружать большие видео.
7. Уменьшите длину видео
Загрузка слишком больших или продолжительных видео может быть отменена на YouTube. Согласно последнему обновлению, YouTube позволяет загружать видео размером до 128 ГБ или 12-часовое видео, в зависимости от того, что меньше. Поэтому, если загрузка видео на YouTube не удалась, попробуйте уменьшить длину видео. Используйте любое программное обеспечение для редактирования видео, которое может вырезать, обрезать или обрезать видео.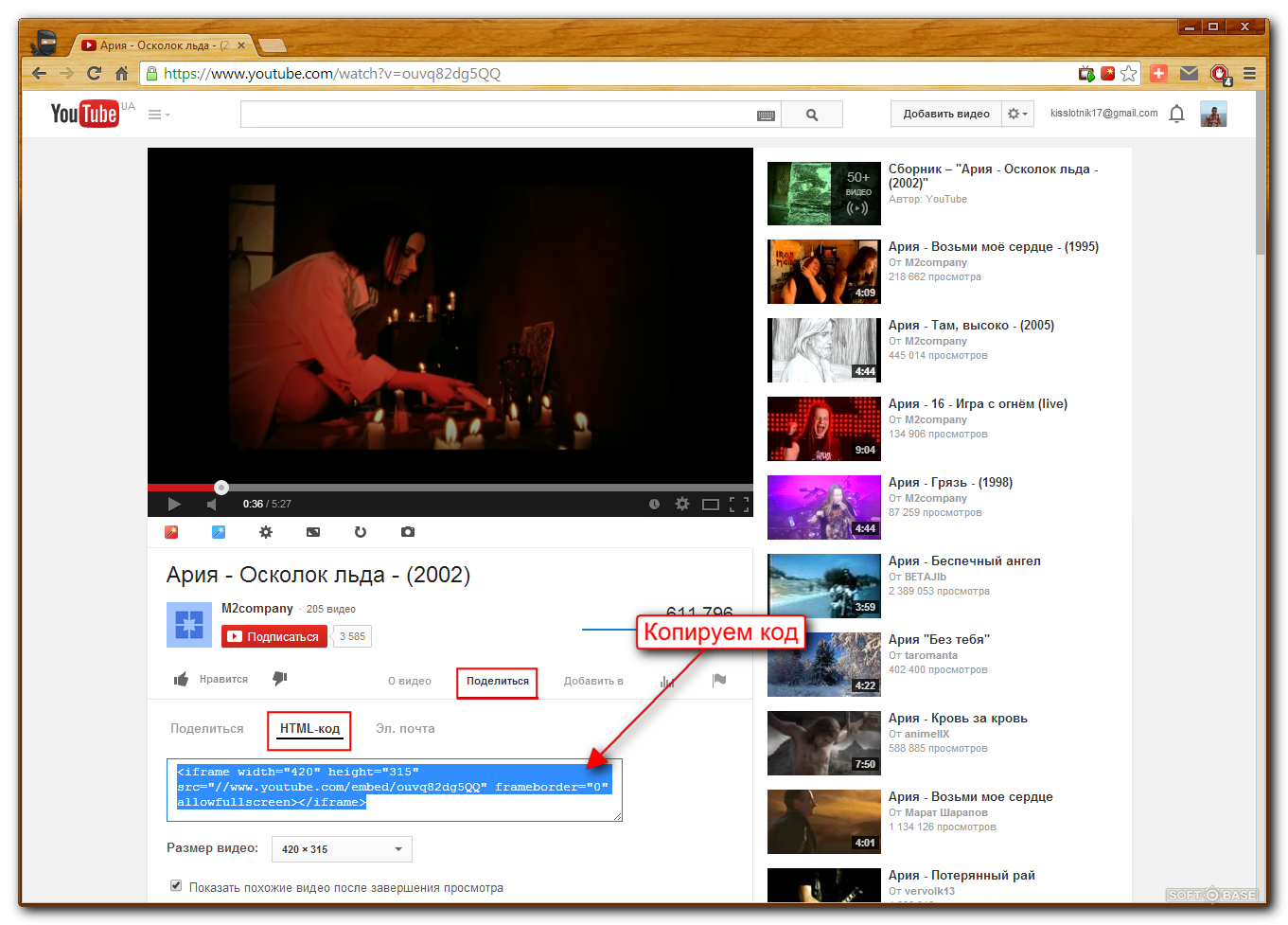 Вы также можете разделить видео на части и загрузить их отдельно как часть 1, часть 2 и так далее.
Вы также можете разделить видео на части и загрузить их отдельно как часть 1, часть 2 и так далее.
8. Сжатие видеофайлов для быстрой загрузки на YouTube
Хотя сжатие влияет на качество видео, когда видео на YouTube не загружаются из-за большого размера, сжатие является возможным вариантом, поскольку небольшие видео загружаются быстрее. Вы можете выбрать приемлемые параметры сжатия, которые не сильно повлияют на общее качество видео.
Вот пример. Для 10-минутного HD-видео размером 800 МБ, если уменьшить битрейт видео с 10 000 кбит/с до 5000 кбит/с, файл можно сжать примерно до 400 МБ.
9. Уменьшите качество видео
Высококачественные видео UHD/ HDR/ 4K/1080p загружаются дольше и иногда зависают при загрузке на YouTube. Если вы не можете загружать HD-видео на YouTube, попробуйте уменьшить разрешение HD-видео до 1280x720p и преобразовать видеокодек H.265 в H.264. Вы также можете уменьшить частоту кадров до 24 кадров в секунду.
Ознакомьтесь с рекомендуемыми настройками загрузки на YouTube
10.
 Используйте программное обеспечение для восстановления видео
Используйте программное обеспечение для восстановления видеоВы уверены, что загружаемый видеофайл не поврежден и не поврежден? Проверьте, снова воспроизведя его в медиаплеере. Часто неправильное сжатие или преобразование файлов может привести к повреждению файла.
Если видео не воспроизводится в VLC Player или другом медиаплеере, используйте программу для восстановления видео — Stellar Repair for Video. Программное обеспечение совместимо с форматами файлов YouTube, такими как MOV, MP4, AVI, FLV и т. д. Оно может эффективно исправлять повреждения в заголовке видеофайла, индексе, данных, звуковых разделах, движении дорожек и т. д.

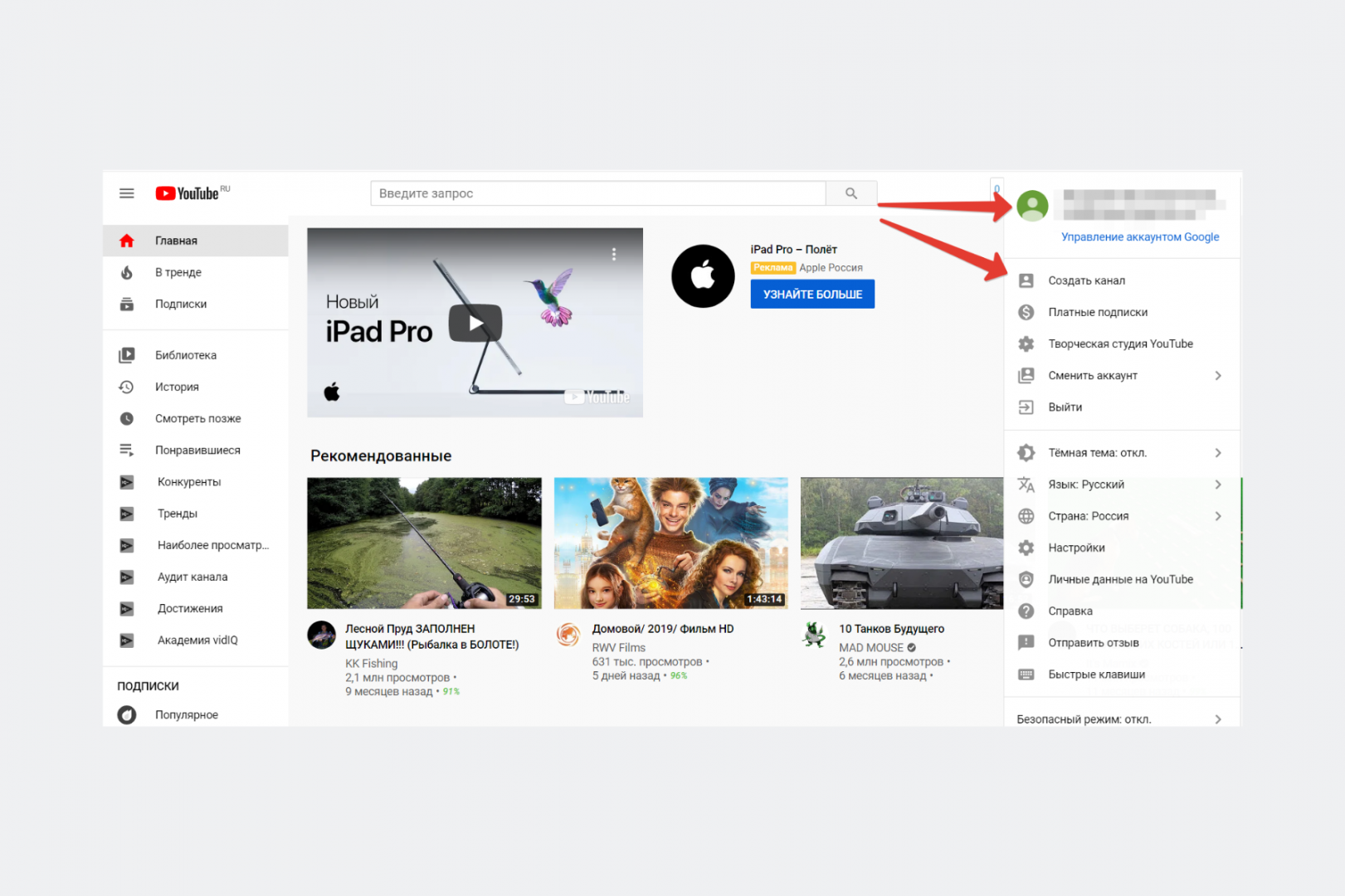 Предупреждает зрителей о встроенной в видео на «Ютуб» информации о продвигаемых товарах брендов и производителей. Полезно, если необходимо сохранить репутацию и опубликовать рекламный контент, загрузить обзор со всеми подробностями.
Предупреждает зрителей о встроенной в видео на «Ютуб» информации о продвигаемых товарах брендов и производителей. Полезно, если необходимо сохранить репутацию и опубликовать рекламный контент, загрузить обзор со всеми подробностями.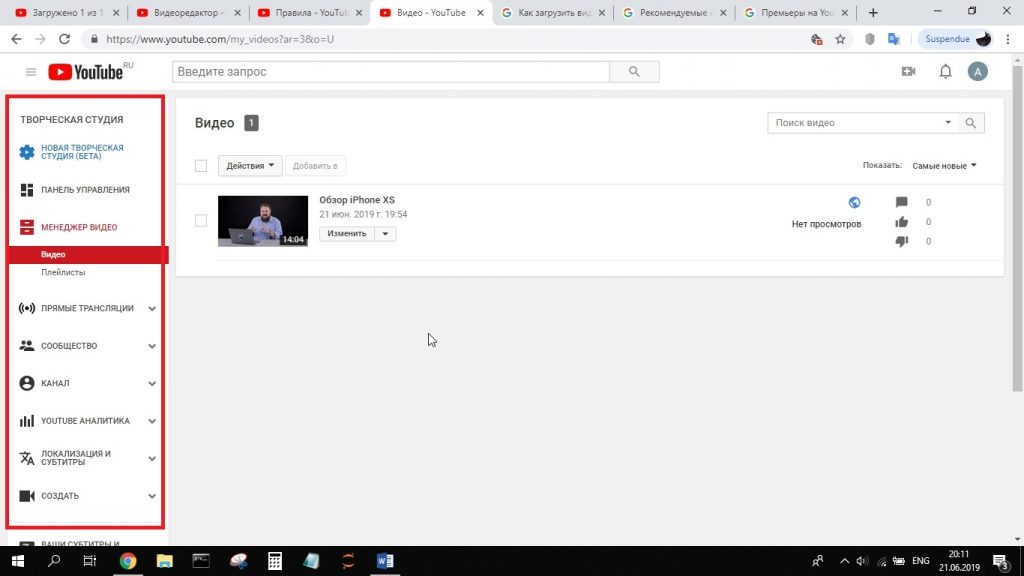 Идея не нова, но функционирует порой некорректно — слова подбираются совсем уж странные. Но предусмотрена возможность загрузить личный набор слов и синхронизировать с видео.
Идея не нова, но функционирует порой некорректно — слова подбираются совсем уж странные. Но предусмотрена возможность загрузить личный набор слов и синхронизировать с видео. Выбирается из заранее подготовленного списка на «Ютуб». Полезна при продвижении видео по конкретной теме (хобби, наука, путешествия, спорт).
Выбирается из заранее подготовленного списка на «Ютуб». Полезна при продвижении видео по конкретной теме (хобби, наука, путешествия, спорт).