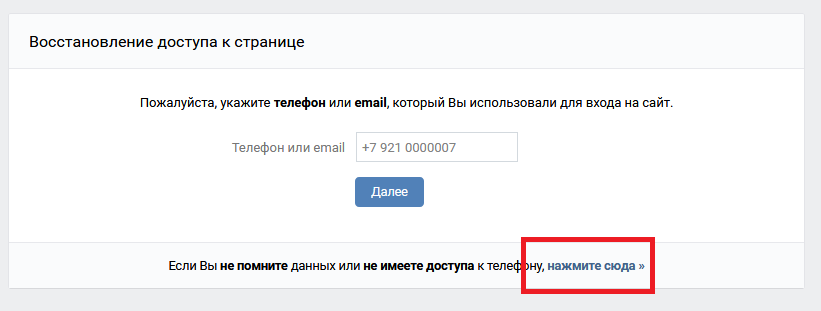Как восстановить старую забытую страницу ВК
У пользователей ВК есть аккаунты, к которым они не имеют доступа. Могло случится, что просто забыли пароль или потеряли телефон, на который регистрировались, и завели новую страницу. Но приходит время, и хочется ее вернуть. Сейчас мы расскажем, как восстановить доступ к старому и забытому аккаунту ВКонтакте.
У меня нет привязанного телефона, как восстановить ВК
Обычная ситуация — телефон, на который вы регистрировали старую страницу ВКонтакте давно сменен на новый. Скорее всего уже поменялось несколько номеров с того времени. Но вдруг захотелось вернуть профиль. Для тех, кто думает таким образом получить доступ к чужой странице — не надейтесь, этот способ для вас бесполезен.
- Открываем главную ВКонтакте и нажимаем ссылку в форме Забыли пароль?
- Выберите ссылку Нажмите сюда внизу следующей страницы, если у вас нет ни телефона, ни логина, ни пароля.
- Чтобы сайт понимал, к какому аккаунту вы хотите получить доступ, ему нужно предоставить ссылку на профиль.
 Откройте аккаунт, который хотите восстановить в другой вкладке браузера и скопируйте идентификатор (ID страницы).
Откройте аккаунт, который хотите восстановить в другой вкладке браузера и скопируйте идентификатор (ID страницы).ID страницы
- Вернитесь в форму и вставьте ID в строку, чтобы продолжить восстановление.
- Если ВК определил страницу верно, введите альтернативный номер телефона, который есть у Вас сейчас (не важно, привязана к нему страница VK или нет) нажмите внизу кнопку
Ввод доступного номера телефона
- Теперь самое главное — следующая страница является ключевой в разблокировке аккаунта. На её фоне нужно сфотографироваться. Сделайте качественную фотографию, чтобы Ваше лицо и эта страница были хорошо видны на фото.
На фоне страницы необходимо сфотографироваться
- Полученный снимок нужно загрузить на сайт ВК на этой же странице. Используйте кнопку Загрузить фотографию внизу формы.
- После загрузки файла форма попросит скан первой страницы паспорта, чтобы убедиться, что это ваша страница. Нужно будет сфотографировать документ, где четко видны имя, фамилия и фотография.

- Напишите комментарий, например, «потерял(а) телефон в августе 2018 года» и т.д.
- Затем нужно подтвердить телефон, который вы указали в форме. На него будет совершен звонок-сброс. Если этого не произойдет, нажмите внизу ссылку Отправить код через SMS.
Когда номер телефона будет подтвержден, вы увидите страницу на которой сообщается, что заявка принята к рассмотрению. Ответ придет в СМС-сообщении. Сохраните эту страницу в закладки. Она вам еще пригодится. Эта инструкция подойдет для людей, которые не знают, как восстановить страницу ВК и у них нет ни телефона, ни почты.
Страницу можно будет восстановить этим способом, если данные паспорта совпадают с именем и фамилией на странице. Процесс пройдет быстрее, если в забытом профиле есть ваша фотография в качестве аватарки.
Интересное для Вас: Как сделать ВК черным.
Что делать, если у меня нет пароля от ВК
Если у вас есть доступ к телефону, на который вы регистрировались в ВКонтакте, то вернуть страницу будет проще.
- Открываем главную ВК и нажимаем на ссылку Забыли пароль.
- Следующая форма соглашается нам помочь, но только если указать привязанный телефон или почту.
- Затем в форме необходимо ввести имя и фамилию, которые указаны на восстанавливаемой странице ВКонтакте.
- На экране вы увидите сообщение о том, что на ваш номер телефона или адрес электронной почты отправлены данные для восстановления.
- В электронном письме будет ссылка на форму для создания нового пароля. Нажмите ее и введите данные в форме.
Если письмо для восстановления старой страницы ВКонтакте не приходит на почту, возможно вы указали не тот адрес, который был привязан к аккаунту. В случае, если не приходит СМС от ВК, убедитесь в том, что телефон тот, с участием которого регистрировался профиль.
Читайте еще: Как добавить в ЧС в ВК.
Как удалить старую страницу ВКонтакте
У нас есть возможность удалить старый аккаунт ВКонтакте.
- Фотография страницы с заявкой, на которой должно быть ваше лицо на фоне запроса.
- Фотография паспорта с личными данными.
Чтобы заполнить форму, перейдите на страницу поддержки ВК. В пустую строку вставьте идентификатор страницы, от которой нужно избавиться.
Процедура удаления забытого аккаунта схожа с инструкцией по ее восстановлению. Вам также нужно написать телефон, который привязан (или мог быть привязана) к аккаунту ВК. Создайте и отправьте требуемые фотографии и подтвердите телефон.
Читайте также: Как сделать ВК как на Айфоне.
Восстановить ВК через друзей
ВКонтакте дает возможность получить доступ к своей странице при помощи сброса пароля через ваших друзей в социальной сети. Это можно сделать при условии:
- у вас есть номер телефона, который привязан к странице ВК;
- аккаунт не заблокирован;
- вы знаете фамилию, которая указана на странице;
- к профилю ВК не привязан электронный адрес;
- в аккаунте есть 5 и более друзей, которым вы доверяете.

На форму можно попасть по ссылке. Если все описанные выше пункты совпадают с вашим случаем, на экране увидите возможность восстановления доступа через друзей. При его выборе нескольким товарищам рассылаются шестизначные коды. Их нужно будет ввести в определенном поле по ссылке, которая будет в сообщении.
Во время заполнения заявки можно увидеть, сколько человек из ваших друзей уже ввели коды и скольким еще нужно ввести. Если возможности восстановления через друзей нет, воспользуйтесь стандартными способами вернуть страницу ВК, которые уже были описаны.
Как отвязать телефон от старой страницы ВК, чтобы привязать к новой
ВКонтакте не позволяет к одному аккаунту привязывать несколько номеров. Поэтому если хотите зарегистрировать профиль ВК на телефон, который уже привязан к странице, его необходимо отвязать от старого аккаунта. Для этого перейдите в ВК Connect по ссылке.
Вам понадобится еще один номер телефона, который будете привязывать к старому аккаунту ВКонтакте. Есть еще вариант — удаление аккаунта. Но в этом случае придется ждать несколько месяцев, пока номер исчезнет из базы данных ВК навсегда. Поэтому рассмотрим первый вариант — привязка второго телефона к старому аккаунту ВКонтакте.
Есть еще вариант — удаление аккаунта. Но в этом случае придется ждать несколько месяцев, пока номер исчезнет из базы данных ВК навсегда. Поэтому рассмотрим первый вариант — привязка второго телефона к старому аккаунту ВКонтакте.
- Выберите пункт меню Безопасность и вход.
- Справа в основном блоке нажмите на строку Номер телефона.
- Нужно подтвердить, что к привязанному номеру у вас есть доступ и он действительно принадлежит вам. Нажмите на кнопку Продолжить и введите его в форме.
- Подтвердите новый номер телефона. В профиле старого аккаунта придет сообщение о том, что новый номер будет активирован в течении 7 следующих дней. За этот промежуток пользователь еще может передумать и отменить операцию.
Спустя 7 дней, когда новый номер будет привязан к старому аккаунту, вы сможете создать на отвязанный телефон новую страницу ВКонтакте. Чтобы не ждать это время можно воспользоваться формой для восстановления пароля на странице входа в ВК.
Но теперь нужно указать, что у вас нет доступа к старому телефону. Система предложит в процессе ввести новый.
Как написать в службу поддержки ВК
Пользователь может написать в поддержку ВКонтакте и решить любые проблемы с ВК. Ссылка на форму для написания своего вопроса находится в нашей группе ВК. Найдите ее в блоке полезных ссылок справа. Назовите тему обращения и опишите проблему подробнее в основном окне.
Поддержка обычно отвечает в течении суток. Вы сможете задать вопрос по теме восстановления своей забытой или старой страницы ВКонтакте.Свои вопросы можете оставлять в комментариях к этой статье, чтобы мы смогли помочь вам решить их.
Как восстановить в контакте старую страницу
ГлавнаяСоциальные сети
Практически каждый пользователь социальной сети ВКонтакте в какой-то момент встречается с необходимостью восстановления страницы.
Как восстановить в Контакте старую страницу
Содержание
- В каких случаях понадобится восстановление страницы ВКонтакте?
- Заморозка страницы
- Страница была взломана
- Аккаунт был удалён ранее
- Проблемы с входом
- Видео — Как восстановить в Контакте старую страницу
- заморозка страницы. Как правило, это происходит в случае рассылки спама или использования программ, связанных с так называемой накруткой;
- страница была взломана. То есть, постороннее лицо получило доступ к вашему аккаунту путём подбора пароля, распространения вируса и любым другим способом;
- аккаунт был удалён ранее. Стоит отметить, что это одна из самых простых проблем, которые могут возникнуть при необходимости восстановления страницы ВК;
- имеются определённые проблемы с входом. В этом случае, обычно наблюдаются проблемы с привязкой номера телефона или e-mail адреса, а также потерей пароля.

Заморозка страницы
Если ваша страница заморожена в первый раз, то волноваться не стоит, поскольку вы сможете возобновить активность практически сразу.
Страница ВКонтакте заморожена за подозрительную активность
Важно! Чем больше у вас банов, тем большую длительность имеет каждый из них.
Что нужно для того, чтобы разморозить аккаунт?
- Открыть сайт ВКонтакте. В этом случае перед вами откроется окно с уведомлением о заморозке.
Вводим номер телефона, нажимаем кнопку «Получить код»
- Запросить код доступа. Он придёт в СМС-сообщении на номер телефона, к которому прикреплена данная страница.
Вводим код, нажимаем «Отправить код»
- После ввода кода просто подтвердить действие. Вводим новый пароль и нажимаем «Разморозить страницу»
Страница была взломана
Стоит понимать, что аккаунт будет заблокирован администрацией в том случае, если с него происходит рассылка спама. Если же кто-то просто знает ваш логин и пароль, и периодически заходит на вашу страницу, у системы очень мало шансов отследить обман.
Если же кто-то просто знает ваш логин и пароль, и периодически заходит на вашу страницу, у системы очень мало шансов отследить обман.
Как восстановить страницу после того, как она была взломана?
- Открыть сайт ВКонтакте. До разблокирования вы, соответственно, можете видеть только одно окно, свидетельствующее о том, что вас взломали.
Страница ВКонтакте заблокирована при попытке взлома другим пользователем
- Введите номер мобильного телефона, дождитесь кода, введите его в специально отведённое поле и подтвердите действие.
Вводим номер телефона, к которому привязана страница, нажимаем «Получить код»
- Если с вышеперечисленными действиями всё прошло успешно, вас попросят ответить на несколько вопросов, касающихся безопасности ВКонтакте. Подобный опрос носит чисто информационный характер, поскольку в случае неправильного ответа вам просто укажут на правильный.
- В конце появится кнопка «Восстановить страницу», после нажатия, которой вы снова сможете беспрепятственно входить на сайт.

Для безопасности сайт предлагает отменить изменения, если действия были проделаны не пользователем данной страницы
Важно! Номер телефона необходимо вводить полностью: «+» и код страны пропускать не разрешается.
Аккаунт был удалён ранее
Если вы самостоятельно удалили страницу по какой-то причине, то в случае, если вы попытаетесь зайти на неё снова, перед вами, соответственно, появится окно с извещением о том, что страница удалена. Также будет обозначена дата, до которой вы имеете право беспрепятственно восстановить свою страницу.
Удаленная страница, с обозначенной датой ее восстановления
Удаленную страницу ВКонтакте можно восстановить в течении 210 дней
Важно! В случае, если аккаунт был удалён более семи месяцев назад, возможности восстановить его таким путём исчерпываются.
Как восстановить страницу после самостоятельного удаления в этом случае?
- Написать письмо в техническую поддержку ВКонтакте.
 Её электронный адрес – [email protected].
Её электронный адрес – [email protected].При восстановлении удаленной страницы более 7 месяцев, пишем письмо в техподдержку ВКонтакте
- Текст сообщения – в свободном изложении. В нём должна значится конкретная просьба, а также доказательство того, что именно вы являетесь владельцем этой страницы.
- После этого стоит ждать ответа поддержки и следовать инструкциям, которые будут предложены.
На заметку! Такое восстановление займёт достаточно много времени, чем то, которое совершается в течение семи месяцев после удаления. При восстановлении страницы после семи месяцев сайт запросит информацию, подтверждающую вашу личность, а именно: страницу с фотографией из подтверждающего вашу личность документа; фото на фоне монитора, где виден вопрос в техподдержку.
Проблемы с входом
При вводе логина и пароля обязательно должен осуществляться вход на определённую страницу ВКонтакте. В противном случае имеется ошибка при указании данной информации.
Если вы вводите все правильно, а сайт выдает ошибку, следуем подсказке разработчиков
Но, предположим, вы отправили заявку на восстановление, ввели прикреплённый логин и пароль, но даже после этого ничего не происходит.
Важно! Решение проблемы достаточно необычно, но о нём всё же стоит знать: необходимо отправить повторную заявку на восстановление. В большинстве случаев данную процедуру удаётся осуществить только после этого, а 10% пользователей получают полные права на страницу и вовсе после третьей заявки.
Возможно, это делается для того, чтобы убедиться в действительности ваших намерений относительно восстановления. А, возможно, техподдержка просто не успевает обработать все запросы.
Ответ техподдержки на вопрос может быть не быстрым
В целом, восстановить старую страницу ВК вне зависимости от способов её удаления не составляет особого труда. Главное – это терпение и готовность следовать инструкциям.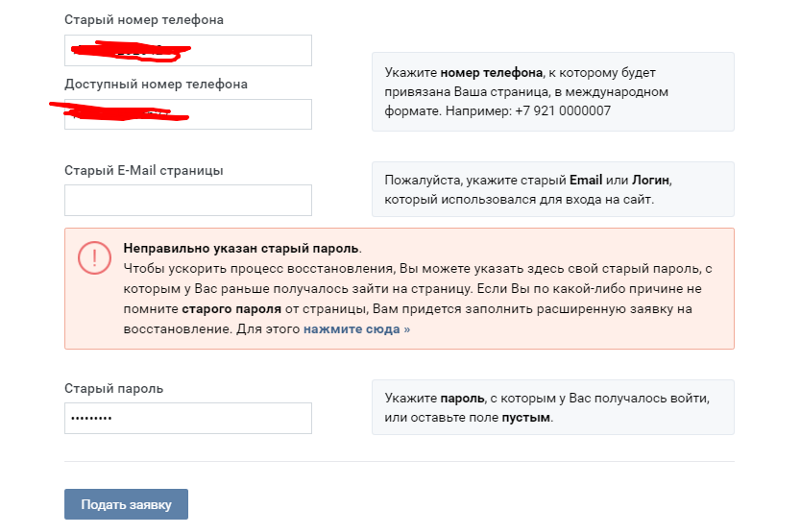
Видео — Как восстановить в Контакте старую страницу
Понравилась статья?
Сохраните, чтобы не потерять!
Рекомендуем похожие статьи
Восстановление более ранней версии документа в Pages на Mac
Каждый раз, когда вы сохраняете документ, Pages сохраняет его как новую версию. В результате вы можете просматривать более ранние версии, сохранять копию более ранней версии или восстанавливать документ до более ранней версии.
Вы также можете копировать и вставлять текст и объекты из более ранней версии в текущую версию.
Просмотр, копирование и восстановление более ранней версии
Открыв документ, выберите «Файл» > «Вернуться к» (меню «Файл» расположено у верхнего края экрана), затем выберите «Просмотреть все версии».
Окно обновится, чтобы показать миниатюру вашей текущей версии слева и стек миниатюр предыдущих версий справа.
 В правой части экрана появится вертикальная временная шкала.
В правой части экрана появится вертикальная временная шкала.Чтобы просмотреть более ранние версии, нажимайте деления вдоль временной шкалы или нажимайте стрелки рядом с стопкой миниатюр документов, затем щелкните миниатюру, чтобы просмотреть версию в полном размере.
Выполните одно из следующих действий:
Изменить текущую версию: Щелкните миниатюру слева, внесите изменения и нажмите «Готово».
Восстановить предыдущую версию: Щелкните Восстановить под миниатюрой. Восстановленная версия заменяет текущую версию.
Сохранить копию предыдущей версии как новый документ: Удерживая клавишу Option на клавиатуре, нажмите «Восстановить копию». Pages открывает копию в новом окне, где вы можете отредактировать ее и сохранить под новым именем. Исходная версия также остается открытой в своем собственном окне.
Закройте это представление и вернитесь к документу: Нажмите «Готово».

Возврат к последней открытой или последней сохраненной версии
Возвратная версия заменяет текущую версию. Чтобы сохранить текущую версию и более раннюю, сохраните копию более ранней версии, как описано в предыдущей задаче.
Открыв текущую версию документа, выберите «Файл» > «Восстановить» (в меню «Файл» в верхней части экрана), затем выберите один из следующих вариантов (вы можете не видеть все эти варианты):
Нажмите «Восстановить» или «Готово».
Копировать текст и объекты из предыдущих версий
Вы можете копировать текст и объекты из предыдущих версий документа и вставлять их в текущую версию.
Открыв текущую версию документа, выберите «Файл» > «Вернуться к» > «Просмотреть все версии» (меню «Файл» расположено у верхнего края экрана).

Откроется временная шкала документа. Текущая версия появится в окне слева. Более ранние версии отображаются в окне справа.
Найдите версию с содержимым, которое вы хотите скопировать, затем выделите текст или объекты и выберите «Правка» > «Копировать» (переместите указатель в верхнюю часть экрана, чтобы увидеть меню «Правка»).
В текущем документе слева щелкните место, куда вы хотите поместить содержимое, затем выберите «Правка» > «Вставить».
Нажмите Готово.
Если вы добавляете пароль к документу или меняете существующий пароль, он применяется только к этой версии документа и к последующим версиям.
Примечание: Если к документу предоставлен доступ другим пользователям, любой, у кого есть разрешение на редактирование, может копировать и восстанавливать только версии, созданные после того, как вы предоставили общий доступ к документу. Любой, у кого есть разрешение только на просмотр, не имеет доступа к более ранним версиям.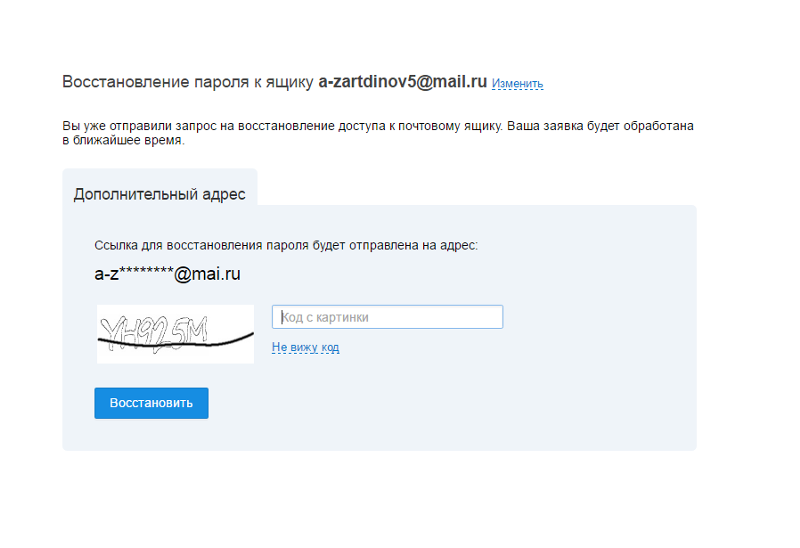 Чтобы другие пользователи не смогли восстановить незащищенную версию документа или версию со старым паролем, отмените общий доступ к документу, добавьте к нему уникальный пароль, а затем снова поделитесь документом.
Чтобы другие пользователи не смогли восстановить незащищенную версию документа или версию со старым паролем, отмените общий доступ к документу, добавьте к нему уникальный пароль, а затем снова поделитесь документом.
См. также Приглашение других к совместной работе в Pages на Mac
Как восстановить страницы вкладок в Chrome
Перейти к основному содержанию The VergeЛоготип Verge. Домашняя страница The Verge The VergeЛоготип Verge.- Tech/
- How to/
/
Когда вам нужно закрыть страницы, полные вкладок, их больше нет, но они не забыты с. Она работала редактором и писателем почти 40 лет. Ранее она была старшим редактором обзоров Computerworld.
| Поделиться этой историейБыстрое исправление
Используйте Shift-Ctrl-T на ПК или Shift-Command-T на Mac для восстановления вкладок. Вы также можете использовать историю для полного восстановления окон Chrome, включая все группы и вкладки.
Вы также можете использовать историю для полного восстановления окон Chrome, включая все группы и вкладки.
Вся история
На выходных мне нужно было использовать свой несколько пожилой MacBook Pro — тот, который я обычно использую для работы — для звонка в Zoom. К сожалению, у меня было несколько рабочих проектов, и у меня было две итерации Chrome, каждая из которых содержала около 40 или 50 вкладок. (Хорошо, у меня также работала пара других приложений.) В результате, когда я начал запускать Zoom, компьютер начал бастовать.
У меня не было времени начать отсеивать вкладки, которые я мог легко потерять или сохранить как закладки, поэтому я просто закрыл две версии Chrome — или попытался. В то время как одно окно в конце концов закрылось, другое просто оставалось там, пока мой курсор вращался. В конце концов я сдался и перезагрузил систему.
Chrome сохраняет все, включая группы вкладок
Когда компьютер снова включился, Chrome не спросил (как это обычно бывает) о том, хочу ли я восстановить свои вкладки; вместо этого он просто придумал пустой браузер.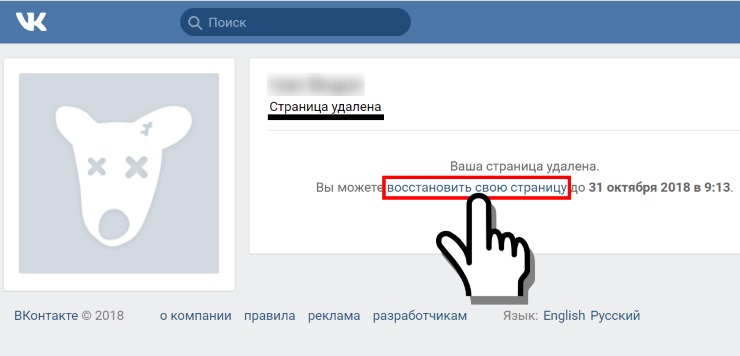 Я продолжил сеанс Zoom и решил утром побеспокоиться о потерянных вкладках.
Я продолжил сеанс Zoom и решил утром побеспокоиться о потерянных вкладках.
Итак, этим утром я отправился посмотреть историю вкладок, полагая, что мне придется потратить некоторое время на восстановление каждого из двух моих окон Chrome со всех сайтов в моей истории. Чего я не знал (или не помнил), так это того, что Chrome сохраняет все в каждом окне, включая группы вкладок. За пару секунд я смог полностью восстановить два окна, не нагружая память, и разобраться со всеми вкладками, которые были в каждом из них.
Позже я узнал, что есть еще более быстрый способ восстановить вкладки.
Как это исправить — быстрый способ
- На Mac нажмите клавиши Shift-Command-T .
- На ПК нажмите клавиши Shift-Ctrl-T .
Как это исправить — более длинный путь
Если по какой-либо причине нажатие Shift-Command-T или Shift-Ctrl-T не работает, попробуйте следующее:
- Нажмите на три точки в Верхний правый угол Chrome.

- Щелкните История и посмотрите под заголовком Недавно закрытые . Вы должны увидеть запись, в которой указано количество вкладок в каждом недавно закрытом окне (например, «7 вкладок»).
- Щелкните (или наведите указатель мыши) на запись, а затем на Восстановить окно . И это должно сделать это!
Несколько замечаний: во-первых, когда вы нажмете на запись «X вкладок», вы также увидите список вкладок, которые были в окне. Если вы не хотите восстанавливать их все, вы можете восстановить их по отдельности.
Если вы сгруппировали сайты, вы также увидите список групп; нажмите на название группы, чтобы увидеть, какие вкладки были в каждой группе. К сожалению, хотя вы можете восстановить любую вкладку, которая была в каждой группе, вы не можете восстановить какую-либо одну группу вкладок. Чтобы вернуть любую из ваших групп, вам нужно восстановить все окно, включая все группы и другие вкладки. (Позвоните в отдел разработки Google.

 Откройте аккаунт, который хотите восстановить в другой вкладке браузера и скопируйте идентификатор (ID страницы).
Откройте аккаунт, который хотите восстановить в другой вкладке браузера и скопируйте идентификатор (ID страницы).

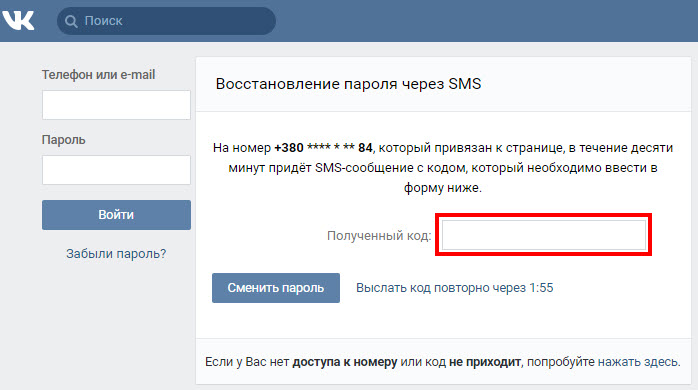

 Её электронный адрес –
Её электронный адрес – 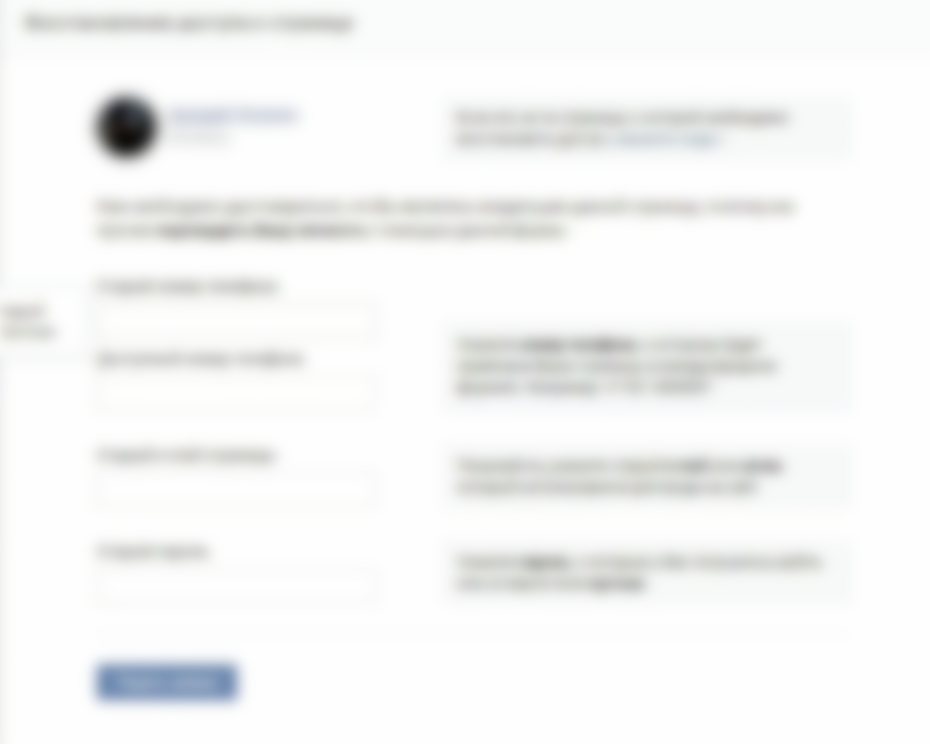 В правой части экрана появится вертикальная временная шкала.
В правой части экрана появится вертикальная временная шкала.