Оптимизация производительности Photoshop
Попробуйте применить советы и приемы, приведенные в этом документе, когда Photoshop на вашем компьютере работает медленнее, чем ожидалось.
- Основные шаги по повышению производительности
- Изменение установок, связанных с производительностью
- Изменение установок, связанных с производительностью
- Совмещение в Photoshop
Основные шаги по повышению производительности
Конфигурация каждого пользователя уникальна и может потребовать своего набора методов для обеспечения максимально эффективной работы Photoshop. Из предложенных в этой статье способов выберите те, которые подходят для конфигурации компьютера, используемых типов фалов и вашего конкретного рабочего процесса. Существует четыре основных способа повлиять на производительность в Photoshop: оптимизировать настройку оборудования, оптимизировать операционную систему для Photoshop, задать настройки, связанные с производительностью, и настроить функции Photoshop.
Самый простой способ повысить производительность, не тратя деньги, — это задать оптимальные установки Photoshop и тонко настроить его функции под свой стиль работы и чаще всего используемые файлы.
Значительного увеличения производительности можно добиться, приобретя более быстрое и мощное аппаратное обеспечение.Для оптимальной работы Photoshop компьютер должен соответствовать минимальным системным требованиям. Запуск Photoshop на маломощном или неподдерживаемом оборудовании, например на компьютере с несовместимым графическим процессором (GPU), может привести к проблемам с производительностью.
Изменение установок, связанных с производительностью
Просмотрите это короткое видео, чтобы узнать, как быстро оптимизировать настройки, связанные с производительностью в Photoshop.
В Photoshop есть ряд установок (Установки > Производительность), которые помогут оптимально использовать такие ресурсы компьютера, как память, кеш, графический процессор, мониторы и т.
Такие дополнительные параметры, как Рабочие диски, доступные на других вкладках диалогового окна «Установки», также могут непосредственно влиять на скорость и стабильность работы компьютера.
Установки производительности в PhotoshopНастройка выделенной памяти для Photoshop
Производительность можно повысить путем увеличения количества памяти/оперативной памяти, выделяемой на Photoshop. В разделе Использование памяти в диалоговом окне установок производительности (Установки > Производительность) указывается, какой объем ОЗУ доступен для приложения Photoshop. Там же указывается оптимальный диапазон выделения памяти на Photoshop для вашей системы.
По умолчанию приложение Photoshop использует 70% доступного объема ОЗУ.
- Увеличьте количество оперативной памяти, выделяемой на Photoshop, изменив значение в поле Занято под Photoshop.
 В качестве альтернативы можно изменить положение ползунка «Использование памяти».
В качестве альтернативы можно изменить положение ползунка «Использование памяти». - Перезапустите приложение Photoshop, чтобы изменения вступили в силу.
Чтобы определить оптимальный объем выделенного ОЗУ для вашей системы, изменяйте соответствующее значение с шагом 5 % и следите за изменением производительности с помощью индикатора эффективности.
Мы не рекомендуем выделять на Photoshop более 85 % памяти компьютера. Это может повлиять на производительность, поскольку другим важным системным приложениям может не хватить памяти.
Примечание.Если приложение Photoshop выдает ошибки «Недостаточный объем ОЗУ», попробуйте увеличить объем ОЗУ, выделенный на Photoshop. Однако, если задать слишком высокое значение для выделенной памяти на Photoshop (>85 %), это может сказаться на производительности других запущенных приложений и сделать работу системы нестабильной.
В данном случае лучшее решение — увеличить объем ОЗУ в компьютере. Узнайте у производителя вашего компьютера о характеристиках ОЗУ и его совместимости.
Узнайте у производителя вашего компьютера о характеристиках ОЗУ и его совместимости.
Настройка уровней кэширования
Основы работы с кэшем
Приложение Photoshop использует технологию кэширования изображений для более быстрой перерисовки документов с высоким разрешением пока вы работаете с ними. Вы можете указать до восьми уровней кэширования данных изображений и выбрать один из четырех доступных размеров мозаичного размещения в кэше.
Повышение значения уровней кэширования позволяет улучшить производительность работы Photoshop, однако загрузка изображений может выполняться медленнее. Размер мозаичного размещения в кэше определяет количество данных, которые Photoshop обрабатывает за раз. Больший размер фрагментов мозаики ускоряет выполнение сложных операций, таких как применение фильтров резкости. Небольшие изменения, например, мазки кистью, выполняются быстрее при меньшем размере фрагментов мозаики.
Наборы параметров кэширования
На панели «Параметры производительности» доступны три набора параметров кэширования.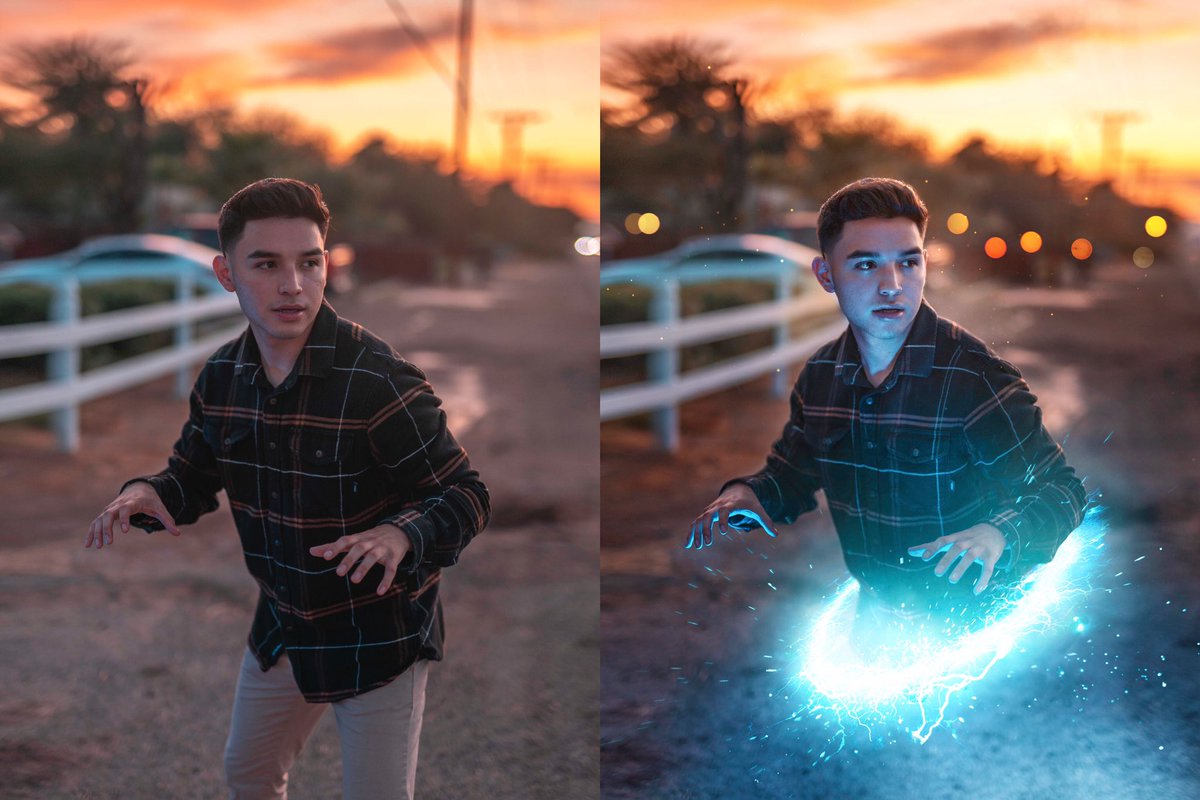 Выберите тот из них, который соответствует основному использованию (назначению) Photoshop:
Выберите тот из них, который соответствует основному использованию (назначению) Photoshop:
- «Веб-дизайн / дизайн пользовательских интерфейсов»: выберите этот вариант, если Photoshop в основном используется для дизайна веб-сайтов, приложений или графического интерфейса. Этот вариант подходит для документов с большим количеством слоев с ресурсами, состоящими из малого или среднего количества пикселей.
- «По умолчанию / Фотографии»: выберите этот вариант, если Photoshop в основном используется для ретуши и редактирования изображений умеренного размера. Например, это вариант подходит, если вы обычно редактируете в Photoshop фотографии с мобильного телефона или цифровой камеры.
- «Очень большой размер в пикселях»: выберите этот вариант, если вы много работаете в Photoshop с большими документами — например, с панорамами, мэт-пэйнтингом и т. д.
Уровни кэша
Для более точного контроля укажите уровни кэша вручную.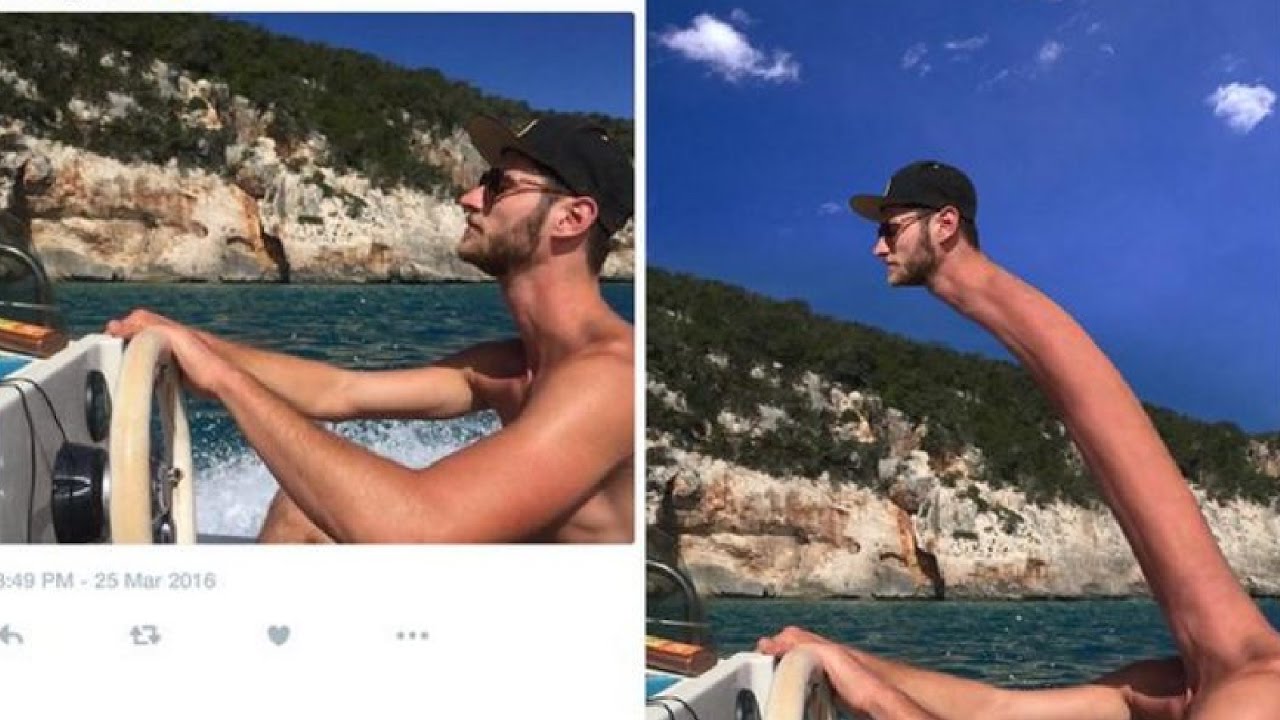 Значение по умолчанию составляет 4.
Значение по умолчанию составляет 4.
- При обработке относительно небольших файлов – примерно 1 мегапиксель или 1 280 до 1 024 пикселей и много слоев (50 и больше) – задайте значение уровней кэширования 1 или 2. Настройка значения уровней кэширования 1 отключает кэширование изображений; кэшируется только изображение, которое отображается на экране.
- При обработке файлов с пикселями большего размера – например, 50 мегапикселей и более – задайте значение уровней кэширования больше 4. Более высокий уровень кэширования обеспечивает более высокую скорость перерисовки изображений.
Вам не удастся добиться впечатляющих результатов с помощью определенных функций приложения Photoshop при настройке значения уровней кэширования 1.
Ограничение количества состояний в истории
Вы можете освободить пространство рабочего диска и повысить производительность путем ограничения или уменьшения числа шагов истории состояний, которые сохраняет приложение Photoshop, на панели «История».
Photoshop может сохранять до 1 000 шагов истории состояний; значение по умолчанию – 50.
Чтобы уменьшить это значение, перейдите к диалоговому окну «Параметры производительности».В разделе История и кэш
установите меньшее значение для параметра Состояния истории.
Настройка параметров графического процессора (GPU)
Лучшим способом оптимизации ускорения с помощью GPU, который ускоряет перерисовку изображений, является использование самой новой версии драйвера видеоадаптера. Инструкции по обновлению драйверов видеоадаптера
Инструкции по обновлению драйверов видеоадаптера
см. в разделе об обновлении графического драйвера.
Для получения дополнительной информации о том, как Photoshop использует графический процессор, протестированных платах и минимальных требованиях к графическому процессору и дисплею
см. вопросы и ответы о графических процессорах и видеокартах.
Установки графического процессора
В Photoshop предусмотрены специальные настройки ГП в разделах «Производительность» и «3D» диалогового окна «Установки».
Настройки в разделе «Установки» > «Производительность»
Если на вашем компьютере обнаружена видеокарта, ее название и модель появятся в разделе «Обнаружение графического процессора» в области «Настройки графического процессора» раздела «Производительность».
- Если ваша видеокарта поддерживается, флажок «Использовать графический процессор» будет активен и установлен по умолчанию.

- Если ваша графическая карта не поддерживается, флажок будет выделен серым цветом и не будет установлен по умолчанию.
- Если ваша видеокарта поддерживается, и флажок для параметра «Использовать графический процессор» не установлен, это, скорее всего, связано с тем, что программа Photoshop обнаружила сбой, вызванный дефектным графического драйвера или конфигурацией. См. раздел Устранение проблем Photoshop, связанных с графическим процессором и графическим драйвером.
Дополнительные расширенные настройки
- Использовать OpenCL: отключите этот параметр, если функции «Галерея размытия», «Умная резкость», «Выбор области фокусировки» или «Размер изображения с сохранением деталей» работают неправильно.
- Сглаживание направляющих и контуров: отключите, если направляющие и контуры кажутся слишком тяжелыми или слишком широкими
- 30-битный дисплей: позволяет увеличить точность цветопередачи на мониторе, поддерживающем 30-битный режим.

Включение OpenCL вероятнее всего позволит улучшить производительность при использовании следующих функций приложения Photoshop:
- Галерея размытия — Размытие по полю, Размытие по диафрагме, наклон-смещение, Размытие контура, вращение запачкает (с ускорением OpenCL)
- Умная резкость (уменьшение шума – с ускорением OpenCL)
- Уточнить края (с ускорением OpenCL)
Настройки в разделе «Установки» > 3D
Раздел «3D» диалогового окна «Производительность» содержит ползунок видеопамяти, который работает аналогично ползунку управления памятью в разделе «Производительность». Этот ползунок используется для определения верхнего предела видеопамяти, доступной для средства 3D-моделирования в Photoshop. Итоговое значение равно процентному значению всей доступной видеопамяти. При выборе значения 100 % все равно остается резервная видеопамять для операционной системы. При выборе высоких значений повышается 3D-производительность в целом, однако это может препятствовать нормальной работе других приложений, для которых используется ГП.
При выборе высоких значений повышается 3D-производительность в целом, однако это может препятствовать нормальной работе других приложений, для которых используется ГП.
Управление рабочими дисками
Примечание.Если Photoshop не запускается из-за переполнения рабочего диска, удерживайте при запуске клавиши Cmd + Option (macOS) или Ctrl + Alt (Windows), чтобы задать новый рабочий диск.
Рабочий диск — это жесткий диск или твердотельный накопитель (SSD-диск), используемый для временного хранения данных при работе в Photoshop. Photoshop использует это пространство для хранения фрагментов документов и их состояний панели «История», для которых не хватает объема оперативной памяти компьютера.
Дополнительные сведения об установках и рекомендуемых настройках рабочих дисков см в разделе Настройка рабочих дисков.
Также см. дополнительные сведения об устранении ошибок рабочего диска в Photoshop.
Индикатор «Эффективность»
Следите за индикатором эффективности для контроля производительности во время работы в приложении Photoshop.Нажмите на всплывающее меню в нижней части окна, в котором отображается изображение, и выберите «Эффективность» во всплывающем меню.
Если значение индикатора ниже 100%, это означает, что приложение Photoshop использует весь доступный объем оперативной памяти и дополнительно использует пространство на рабочем диске, за счет чего снижается производительность. Если эффективность ниже 90%, необходимо выделить больше ОЗУ для приложения Photoshop в «Параметрах производительности». Вы также можете добавить дополнительный объем ОЗУ в вашей системе.
Индикатор «Эффективность»Тонкая настройка параметров Photoshop для повышения производительности
Отключение линеек и наложения
Отображение линеек и наложений (таких как «Сетки», «Фрагменты» и «Быстрые направляющие») может замедлять выполнение некоторых операций, таких как рисование, преобразование и перетаскивание слоев на холсте.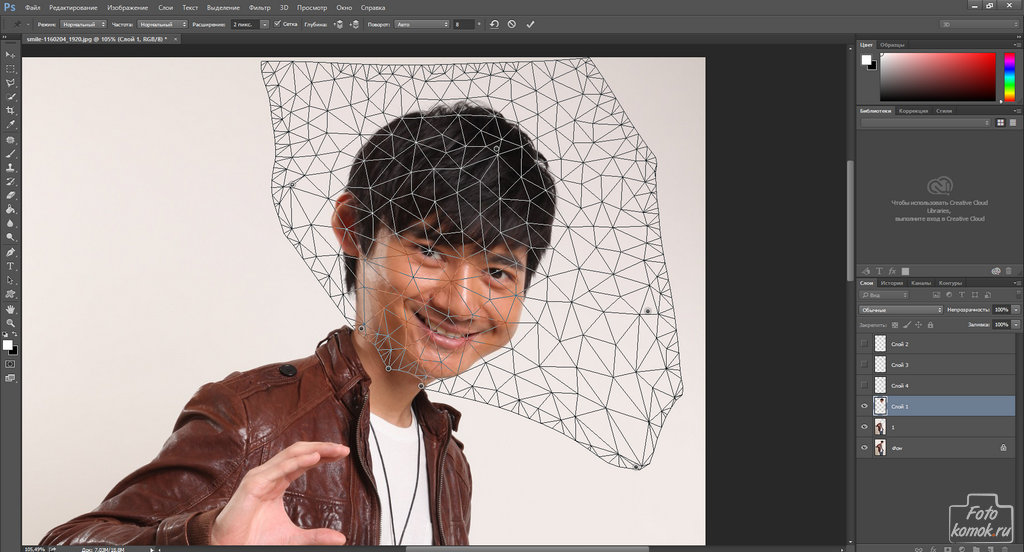
- Чтобы отключить линейки, снимите флажок Линейки в меню Вид.
- Чтобы отключить наложения, перейдите в меню «Вид» > «Показать», выберите «Нет» или отключите отдельные элементы.
См. Отображение или скрытие непечатных вспомогательных элементов.
Обрабатывайте файлы с ограниченным размером
Очень большой размер файлов зачастую может стать причиной снижения производительности приложения.
Photoshop поддерживает файлы максимальным размером 300 000 x 300 000 пикселей, за исключением файлов PDF, которые ограничены размером 30 000 x 30 000 пикселей и 200 x 200 дюймов, и Camera Raw, где поддерживаются изображения высотой или шириной до 65 000 пикселей и общим размером до 512 мегапикселей.
Ограничение размера файлов в приложении Photoshop:
- Файлы PSD: 2 Гб
- Файлы TIFF: 4 Гб
- Файлы PSB: 4 экзабайта (4 096 петабайт или 4 миллиона терабайт)
- Файлы PDF: 10 Гб (максимальный размер страниц – 200 х 200 дюймов)
Закройте ненужные окна с открытыми изображениями
Если приложение Photoshop выдает ошибку «Недостаточный объем ОЗУ» или работает медленно, это может быть вызвано тем, что вы открыли слишком много изображений. Если вы открыли несколько окон с изображениями, попробуйте закрыть некоторые из них.
Если вы открыли несколько окон с изображениями, попробуйте закрыть некоторые из них.
Сокращение количества стилей
Чтобы уменьшить объем пространства, используемого приложением Photoshop на рабочем диске, необходимо уменьшить количество загруженных стилей. Узоры и кисти — одни из самых объемных составляющих стилей. Сохраните в соответствующий файл стили, которые не требуются прямо сейчас, затем удалите их и загружайте только тогда, когда они вам понадобятся.
См. дополнительные сведения об управлении наборами.
Уменьшите или отключите панель предварительного просмотра миниатюр
Каждый раз при изменении документа приложение Photoshop обновляет все миниатюры, отображаемые на панелях «Слои» и «Каналы». Этот процесс обновления может повлиять на скорость отклика при быстром рисовании, перемещении или искажении слоев. Чем большее количество миниатюр отображается, тем значительнее проявляется данный эффект.
Для того чтобы уменьшить или отключить предварительный просмотр миниатюр, нажмите на меню соответствующей панели и выберите «Параметры панели». Выберите меньший размер миниатюр или опцию «Нет», а затем нажмите кнопку «ОК».
Выберите меньший размер миниатюр или опцию «Нет», а затем нажмите кнопку «ОК».
Измените параметры совместимости файлов
Если вам не нужно работать с файлами PSD и PSB в старых версиях Photoshop или в приложениях, которые не поддерживают слои, можно отключить эту функцию совместимости файлов для повышения скорости сохранения документов:
Для документов по 16-битным и 32-битным PSD и PSB в разделе «Установки» > «Обработка файлов» выберите «Отключить сжатие файлов PSD и PSB».
В меню «Максимизировать совместимость файлов PSD и PSB» выберите «Спрашивать» или «Никогда».
См. сведения о максимизации совместимости при сохранении файлов.
Обрабатывайте 8-битные изображения
Photoshop может выполнять множество стандартных операций c 16-битными и 32-битными изображениями. Однако для обработки этих изображений требуется больше памяти, больше свободного пространства на рабочем диске и больше времени по сравнению с 8-битными изображениями.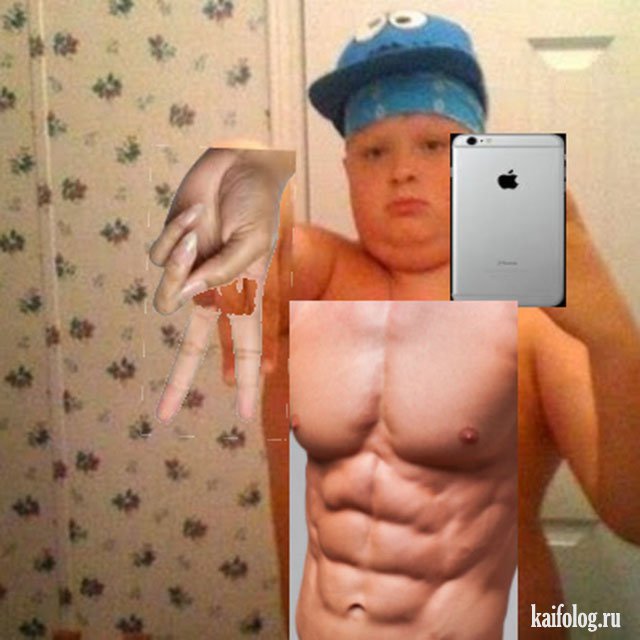
Для того чтобы преобразовать изображение в 8-битный формат, выберите «Изображение» > «Режим» > «8 бит/канал».
См. Битовая глубина и установки.
Примечание.Преобразование в формат 8 бит на канал удаляет некоторые данные из изображения. Сохраните копию исходного изображения в 16-битном или 32-битном формате прежде чем выполнить преобразование в формат 8 бит на канал.
Отключите предварительный просмотр шрифтов
Чтобы ускорить обработку шрифтов в приложении Photoshop, отключите предварительный просмотр списка шрифтов, выбрав «Тип» > «Размер»просматриваемого шрифта» > «Нет».
Уменьшите разрешение изображения
Чем выше разрешение изображения, тем больше памяти и свободного дискового пространства требуется приложению Photoshop для отображения, обработки и печати такого изображения. В зависимости от вашего конечного устройства вывода, более высокое разрешение не обязательно обеспечивает более высокое качество изображения, но в то же время оно может снижать производительность, требовать дополнительное дисковое пространство и снижать скорость печати. Оптимальное разрешение изображений зависит от того, каким образом эти изображения будут отображены и печатаны.
Оптимальное разрешение изображений зависит от того, каким образом эти изображения будут отображены и печатаны.
Для изображений, отображаемый на экране, следует руководствоваться полным размером в пикселях. Чтобы уменьшить размер изображения, выберите «Изображение» > «Размер изображения». В диалоговом окне «Размер изображения» убедитесь, что выбран параметр «Ресамплинг». Введите новое значение ширины или высоты (при вводе значения одного параметра изменяется и второй параметр).
Увеличение разрешения печатных изображений выше 360 точек на дюйм (DPI) в большинстве случаев практически не приносит никаких преимуществ. Если вы часто распечатываете изображения, опытным путем определите для себя разрешение, обеспечивающее приемлемые результаты. Чтобы уменьшить разрешения изображения, выберите «Изображение» > «Размер изображения». В диалоговом окне «Размер изображения выберите «Ресамплинг». Измените значения ширины и высоты таким образом, чтобы размеры изображения соответствовали физическим размерам печатного документа. После этого уменьшите значение параметра «Разрешение» и нажмите кнопку «ОК».
После этого уменьшите значение параметра «Разрешение» и нажмите кнопку «ОК».
Если вы планируете увеличить, а не уменьшить разрешение изображения для печати, это следует сделать на завершительном этапе непосредственно перед печатью. Таким образом, вам не придется обрабатывать всю эту дополнительную информацию на предварительном этапе.
См. Дополнительное кадрирование, изменение размера, ресамплинг.
Очистите память
Вы можете улучшить производительность системы путем очистки неиспользованной памяти и свободного пространства на рабочих дисках в приложении Photoshop, чтобы обеспечить к нему доступ других программ. Для этого выберите один из следующих вариантов:
- «Редактирование» > «Очистить» > «Все»
- «Редактирование» > «Очистить» > «Отменить»
- Удерживая клавишу Option (macOS) или Alt (Windows), выберите О Photoshop
Если другие программы активно пытаются выделить или использовать память, очистка неиспользуемой памяти в приложении Photoshop позволит увеличить производительность системы. Выполнить очистку пространства рабочего диска будет полезно, если в каталоге диска не осталось свободного пространства. После очистки значительного объема памяти и пространства на диске Photoshop в следующий будет открывать крупные файлы медленнее, так как Photoshop будет распределять освободившееся пространство.
Выполнить очистку пространства рабочего диска будет полезно, если в каталоге диска не осталось свободного пространства. После очистки значительного объема памяти и пространства на диске Photoshop в следующий будет открывать крупные файлы медленнее, так как Photoshop будет распределять освободившееся пространство.
Если вы хотите, чтобы Photoshop всегда использовал меньше памяти, выберите Редактирование > Установки > Производительность (Windows) или Photoshop > Установки > Производительность (macOS) и переместите ползунок Использование памяти влево.
См. раздел «Настройка используемого объема памяти».
Примечание.Для мониторов активности, диспетчеров задач и программ, использующих диск, может потребоваться несколько секунд для регистрации изменения. В действительности, в отдельных утилитах требуются выполнить запрос на обновление параметров вручную.
Очистите буфер обмена
Буфера обмена зачастую содержит большой объем информации при копировании и вставке данных в процессе обработки крупных файлов.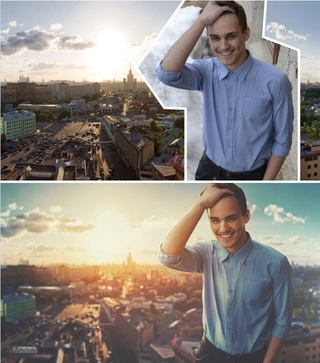 Кроме того, этот объем информации практически не используется после завершении вставки. Чтобы освободить буфер обмена, выберите пункт меню «Редактирование» > «Удалить из памяти» > «Буфер обмена».
Кроме того, этот объем информации практически не используется после завершении вставки. Чтобы освободить буфер обмена, выберите пункт меню «Редактирование» > «Удалить из памяти» > «Буфер обмена».
Команду «Удалить из памяти» невозможно отменить.
Использование галереи фильтров
Галерея фильтров позволяет протестировать один или несколько фильтров на изображении перед тем как применить соответствующие эффекты, за счет чего экономится значительное количество времени и свободной оперативной памяти.
См. Обзор галереи фильтров.
Перетаскивайте изображения между файлами вместо того чтобы копировать и вставлять их
Перетаскивание слоев или файлов является более эффективным методом по сравнению с копированием и вставкой. Перетаскивание выполняется в обход буфера обмена, при этом данные перемещаются непосредственно в конечную точку. Копирование и вставка могут существенно увеличить объем передаваемых данных и являются гораздо менее эффективными.
Сохраняйте файлы TIFF без сжатия ZIP
Для повышения скорости экспортирования файлов TIFF не используйте сжатие ZIP. (Тем не менее, сжатие ZIP позволяет создавать файлы TIFF с самыми малыми размерами.)
Не экспортируйте буфер обмена
Опция «Экспорт буфера обмена» в Photoshop позволяет другим приложениям использовать содержимое буфера обмена. Если вы копируете большой объем данных в Photoshop, но не используете их в других приложениях, отключите эту опцию для повышения производительности:
Выберите пункт меню «Photoshop» > «Установки» > «Общие» (macOS) или «Редактирование» > «Установки» > «Общие» (Windows).
Снимите флажок Экспорт буфера обмена.
Нажмите кнопку ОК.
Отключите панель «Библиотеки»
Во всплывающем меню «Библиотеки» выберите «Закрыть».
Перезапустите Photoshop.

Отключите Генератор
Выберите Правка > Установки > Внешние модули.
Снимите флажок Включить Генератор.
Нажмите кнопку ОК.
Совмещение в Photoshop
Композитинг — это процесс объединения нескольких визуальных элементов в один фрейм, представляющий документ. Внутренний компоновщик в Photoshop выполняет тысячи вычислений во время использования программы, постоянно отображая каждое изменение, внесенное в ваше изображение, вместе как одно совмещенное изображение.
Многопотоковый композитинг
В выпуске Photoshop 22.3 за апрель 2022 г. теперь можно активировать многопоточный композитинг, выбрав Настройки > Производительность и установив флажок Многопоточный композитинг. Вам не нужно перезапускать Photoshop, чтобы это изменение вступило в силу.
Корректирующие слои, маски слоев, режимы наложения, фильтры, стили и эффекты усложняют обработку документа, что может снизить скорость обработки в Photoshop. Вы можете заметить, что различные настройки ползунка не обновляют экран так быстро, как раньше, до того, как были добавлены все эти слои и эффекты. Многопотоковая композиция помогает задачам совмещения на основе процессора и графического процессора работать быстрее, разделяя вычислительную работу на более мелкие части, которые могут выполняться параллельно, часто быстрее, чем они могли бы быть вычислены в одном «потоке».
Вы можете заметить, что различные настройки ползунка не обновляют экран так быстро, как раньше, до того, как были добавлены все эти слои и эффекты. Многопотоковая композиция помогает задачам совмещения на основе процессора и графического процессора работать быстрее, разделяя вычислительную работу на более мелкие части, которые могут выполняться параллельно, часто быстрее, чем они могли бы быть вычислены в одном «потоке».
Хотя существует множество причин, по которым документы могут стать менее отзывчивыми при работе в Photoshop, ускорение совмещения от 100% до 250% с помощью многопотоковой композии имеет большое значение для обеспечения того, чтобы Photoshop мог быть настолько отзывчивым и плавным, насколько это необходимо.
Если вы заметили ошибки перерисовки и подозреваете, что проблема заключается в многопоточном композитинге, вы можете отключить эту функцию в разделе Настройки > Производительность. Если у вас есть вопрос или вы хотите поделиться своей проблемой с этой настройкой, сообщите нам об этом в сообществе Adobe Photoshop. Мы будем рады узнать ваше мнение!
Мы будем рады узнать ваше мнение!
Многопотоковая композиция заменяет предыдущее предупреждение об удалении устаревшей композиции, которая больше не требуется и теперь удалена.
Композитинг с ускорением на GPU
В выпуске Photoshop 22.3 за апрель 2022 года в Photoshop был добавлен композитинг с использованием графического процессора, чтобы повысить скорость отклика некоторых операций со слоями в документе. Создание композиции с помощью графического процессора можно использовать только в том случае, если Photoshop правильно обнаруживает графический процессор при запуске. Чтобы подтвердить это, перейдите в Настройки > Производительность и убедитесь, что ваш графический процессор указан в разделе Настройка графического процессора с галочкой рядом с пунктом Использовать графический процессор.
Чтобы установить галочку для включения или выключения создания композиции с помощью графического процессора, нажмите кнопку Дополнительные настройки. .. .
.. .
С небольшими и менее сложными документами, содержащими несколько слоев и настроек на основе слоев (например, режимы наложения, корректирующие слои), вы можете не заметить снижения производительности при включении или выключении режимов наложения или видимости слоев. Но по мере увеличения сложности и размера ваших документов от компоновщика в Photoshop может потребоваться обработка в реальном времени, и время, необходимое для отображения результатов на экране, может увеличиться. В очень сложных документах вы, возможно, заметили, что перемещение содержимого слоя или изменение непрозрачности занимает на долю секунды больше времени, пока экран обновится и отобразит результаты. При включенном композитинге с использованием графического процессора Photoshop будет использовать больше вычислительной мощности вашего графического процессора, чтобы ускорить композитинг и обеспечить вам более плавный процесс редактирования.
Если при внесении этих изменений на основе слоев возникают неожиданные результаты, можно попробовать отключить композитинг графического с использованием графического процессора, чтобы проверить, изменятся ли от этого результаты.
Вакансия Нужен СФС-ассисент в Boom Agancy ≡ зарплата 1000 - 2000 USD, удаленная работа, полная занятость ≡ Freelancehunt в Украине
Switch to English version?
Yes
Переключитись на українську версію?
Так
Переключиться на русскую версию?
Да
Przełączyć się na polską weкrsję?
Tak
- Вакансии
- Маркетинг
- Маркетинг
1000 - 2000 USD 1000 - 2000 USD
🔝В команду OnlyFans агентства “Booom Agency” (https://instagram.com/booom__project) нужен SFS assistant 💸
🔥Наша команда дает тебе возможность хорошего заработка💲
Всему научим и дадим возможность финансовой свободы💲
Требования :
✅ Желание работать на результат;
✅ Знание специфики работы,понимание ниши ;
✅ Хорошее знание английского;
✅Креативность, гибкость, усидчивость;
Обязанности :
⚜️Работа с дельфином, знание сайта Onlyfans☄️
⚜️ Работа с Telegram и таблицами для ведения отчетности☄️
⚜️Постоянный поиск новых менеджеров в ТГ( своя база будет большим+)💲
⚜️Составление креативов
🌚🌝 Для наших сотрудников мы предлагаем хорошую заработную плату, поддержку, одобряем инициативность и нестандартный подход.
Мы предлагаем:
💸Своевременные выплаты;
☄️ Профессионализм и открытость ;
🌎Приглашаем девушек и парней, работать онлайн с любой точки мира;
🔝🫵Если ты мотивирован и делаешь результат тогда ждем тебя в команде;
По всем вопросам писать
👉 https://t.me/Taras_HR9 👈
Откликнуться на вакансиюРегистрация бесплатна и займет всего пару минут!
Таргетолог, трафік-менеджер20 000 - 40 000 UAH
Adart Agency
Опис вакансії Привіт! Ми — діджитал агентство для забудовників ADART. Наше основне завдання — якісний лідген на первинну нерухомість для клієнтів з України, Казахстану, Киргизстану, Узбекистану та ОАЕ. Наразі у пошуках …
Контент менеджер маркетплейсу Prom.uaдо 17 600 UAH
ФОП Пліхтяк Юрій
Лише з досвідом роботи на сайті Prom.ua — знання SEO, ключові слова, заповнення карток товару, коротке резюме! Подавайте заявку лише якщо є досвід — з посиланням на резюме, яке можна переглянути. Тематика: Електроніка,…
Lead generation managerWebport Technology
Вимоги — 3+ років досвіду роботи в Outbound Lead Generation — Досвід роботи в Outstaff / Outsource — Знання ринку криптовалют та досвід генерації лідів для криптобірж (В2С сегмент) — Практичний досвід роботи з: a) інстр…
Маркетолог-аналітик700 - 1000 USD
Праймбуд
Бренд «Праймбуд» являє собою іноземну компанію, що активно розвивається у сфері девелопменту, будівництва та займається виробничим бізнесом у Європі.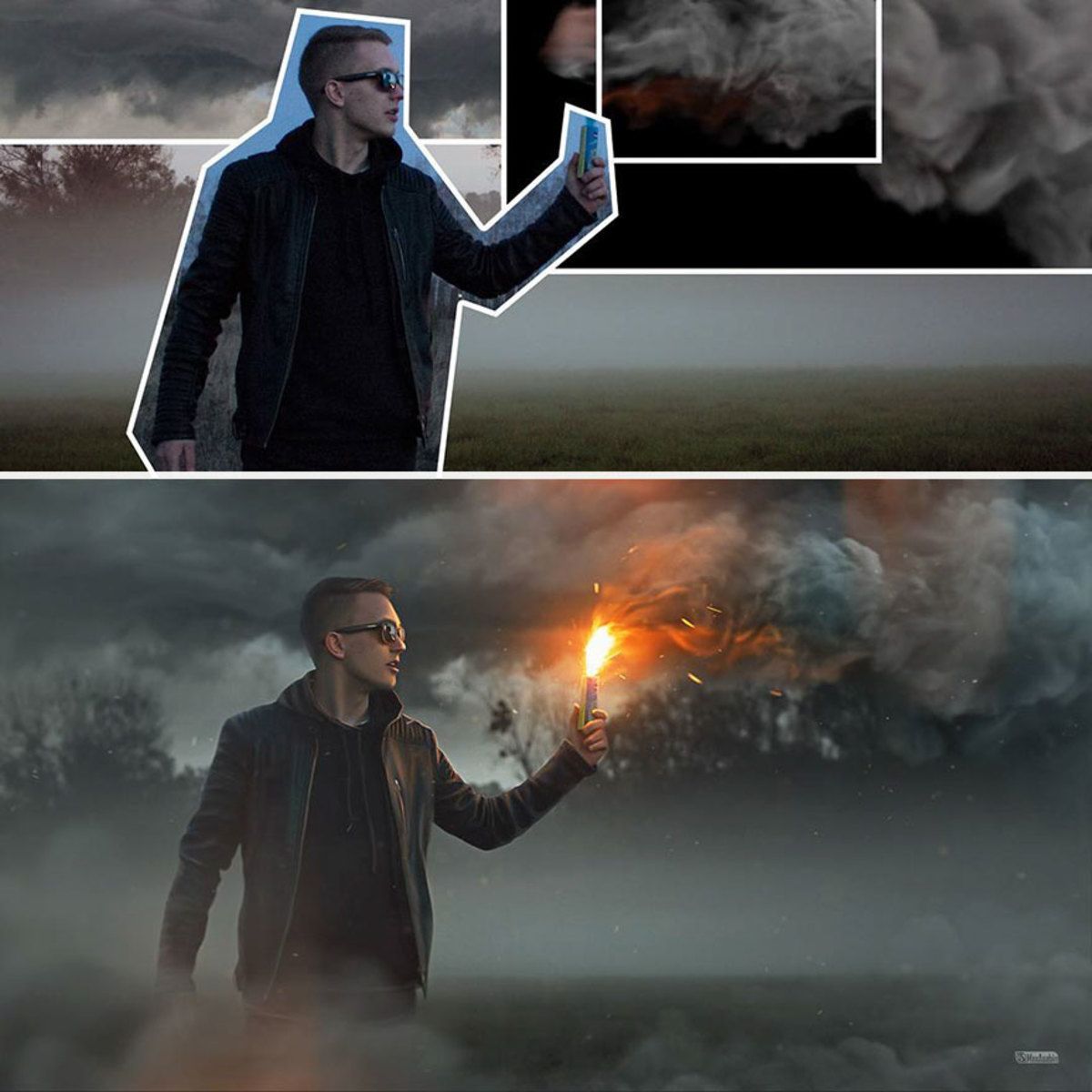 У керівництві — підприємці з більш ніж 15-річним досвідом управління …
У керівництві — підприємці з більш ніж 15-річним досвідом управління …
Ignyte Assurance Platform
Требуется маркетолог с опытом работы от 2 лет в сфере email маркетинга и пониманием ниши партнерских программ Требования к кандидату: Знание всех популярных рассыльщиков писем Умение создавать автоматизированные ворон…
Системные требования PhotoshopРуководство пользователя Отмена
Поиск
Последнее обновление: 05 мая 2023 г., 20:43:07 по Гринвичу
- Руководство пользователя Photoshop
- Знакомство с Photoshop
- Мечтай. Сделай это.
- Что нового в Photoshop
- Отредактируйте свою первую фотографию
- Создание документов
- Фотошоп | Общие вопросы
- Системные требования Photoshop
- Знакомство с Photoshop
- Photoshop и другие продукты и услуги Adobe
- Работа с иллюстрациями Illustrator в Photoshop
- Работа с файлами Photoshop в InDesign
- Материалы Substance 3D для Photoshop
- Используйте встроенное расширение Capture в Photoshop
- Photoshop для iPad (недоступно в материковом Китае)
- Photoshop для iPad | Общие вопросы
- Знакомство с рабочим пространством
- Системные требования | Фотошоп на iPad
- Создание, открытие и экспорт документов
- Добавить фото
- Работа со слоями
- Рисовать и раскрашивать кистями
- Сделать выбор и добавить маски
- Ретушь ваших композитов
- Работа с корректирующими слоями
- Отрегулируйте тональность композиции с помощью Кривых
- Применение операций преобразования
- Обрезка и поворот композитов
- Поворот, панорамирование, масштабирование и сброс холста
- Работа с текстовыми слоями
- Работа с Photoshop и Lightroom
- Получить отсутствующие шрифты в Photoshop на iPad
- Японский текст в Photoshop на iPad
- Управление настройками приложения
- Сенсорные клавиши и жесты
- Сочетания клавиш
- Измените размер изображения
- Прямая трансляция во время создания в Photoshop на iPad
- Исправление недостатков с помощью Восстанавливающей кисти
- Создание кистей в Capture и использование их в Photoshop
- Работа с файлами Camera Raw
- Создание смарт-объектов и работа с ними
- Отрегулируйте экспозицию ваших изображений с помощью Dodge and Burn
- Photoshop в Интернете, бета-версия (недоступно в материковом Китае)
- Общие вопросы | Photoshop в Интернете, бета-версия
- Введение в рабочее пространство
- Системные требования | Photoshop в Интернете, бета-версия
- Сочетания клавиш | Photoshop в Интернете, бета-версия
- Поддерживаемые типы файлов | Photoshop в Интернете, бета-версия
- Открытие и работа с облачными документами
- Применение ограниченных правок к вашим облачным документам
- Сотрудничать с заинтересованными сторонами
- Генеративный ИИ (недоступно в материковом Китае)
- Откройте для себя будущее Photoshop с генеративной заливкой
- Подлинность контента (недоступно в континентальном Китае)
- Узнайте об учетных данных контента
- Идентичность и происхождение для NFT
- Подключить аккаунты для атрибуции креативов
- Облачные документы (недоступно в материковом Китае)
- Облачные документы Photoshop | Общие вопросы
- Облачные документы Photoshop | Вопросы по рабочему процессу
- Управление и работа с облачными документами в Photoshop
- Обновление облачного хранилища для Photoshop
- Невозможно создать или сохранить облачный документ
- Устранение ошибок облачного документа Photoshop
- Сбор журналов синхронизации облачных документов
- Делитесь доступом и редактируйте свои облачные документы
- Делитесь файлами и комментируйте в приложении
- Рабочее пространство
- Основы рабочего пространства
- Настройки
- Учитесь быстрее с помощью панели Photoshop Discover
- Создание документов
- Разместить файлы
- Сочетания клавиш по умолчанию
- Настройка сочетаний клавиш
- Инструментальные галереи
- Параметры производительности
- Использовать инструменты
- Предустановки
- Сетка и направляющие
- Сенсорные жесты
- Используйте сенсорную панель с Photoshop
- Сенсорные возможности и настраиваемые рабочие области
- Превью технологий
- Метаданные и примечания
- Сенсорные возможности и настраиваемые рабочие пространства
- Поместите изображения Photoshop в другие приложения
- Правители
- Показать или скрыть непечатаемые дополнения
- Укажите столбцы для изображения
- Отмена и история
- Панели и меню
- Позиционные элементы с привязкой
- Положение с помощью инструмента «Линейка»
- Веб-дизайн, экранный дизайн и дизайн приложений
- Photoshop для дизайна
- Артборды
- Предварительный просмотр устройства
- Копировать CSS из слоев
- Разделение веб-страниц
- Опции HTML для фрагментов
- Изменить расположение фрагментов
- Работа с веб-графикой
- Создание фотогалерей в Интернете
- Основы изображения и цвета
- Как изменить размер изображения
- Работа с растровыми и векторными изображениями
- Размер изображения и разрешение
- Получение изображений с камер и сканеров
- Создание, открытие и импорт изображений
- Просмотр изображений
- Недопустимая ошибка маркера JPEG | Открытие изображений
- Просмотр нескольких изображений
- Настройка палитр цветов и образцов
- Изображения с высоким динамическим диапазоном
- Сопоставьте цвета на вашем изображении
- Преобразование между цветовыми режимами
- Цветовые режимы
- Стереть части изображения
- Режимы наложения
- Выберите цвет
- Настройка индексированных таблиц цветов
- Информация об изображении
- Фильтры искажения недоступны
- О цвете
- Настройка цвета и монохрома с использованием каналов
- Выбор цветов на панелях «Цвет» и «Образцы»
- Образец
- Цветовой режим или режим изображения
- Цветной оттенок
- Добавить условное изменение режима к действию
- Добавить образцы из HTML CSS и SVG
- Битовая глубина и настройки
- Слои
- Основы слоев
- Неразрушающий монтаж
- Создание и управление слоями и группами
- Выбрать, сгруппировать и связать слои
- Поместите изображения в рамки
- Непрозрачность слоя и смешивание
- Слои маски
- Применение смарт-фильтров
- Композиции слоев
- Переместить, сложить и заблокировать слои
- Слои маски с векторными масками
- Управление слоями и группами
- Эффекты слоя и стили
- Редактировать маски слоя
- Извлечение активов
- Показать слои с обтравочными масками
- Создание ресурсов изображения из слоев
- Работа со смарт-объектами
- Режимы наложения
- Объединение нескольких изображений в групповой портрет
- Объединение изображений с помощью Auto-Blend Layers
- Выравнивание и распределение слоев
- Копировать CSS из слоев
- Загрузить выделение из границ слоя или маски слоя
- Knockout для отображения содержимого других слоев
- Подборки
- Начало работы с подборками
- Сделайте выбор в композите
- Рабочая область выбора и маски
- Выберите с помощью инструментов выделения
- Выберите с помощью инструментов лассо
- Настройка выбора пикселей
- Перемещение, копирование и удаление выбранных пикселей
- Создать временную быструю маску
- Выберите диапазон цветов в изображении
- Преобразование между путями и границами выделения
- Основы канала
- Сохранить выделение и маски альфа-канала
- Выберите области изображения в фокусе
- Дублировать, разделять и объединять каналы
- Вычисления каналов
- Начало работы с подборками
- Настройки изображения
- Замена цветов объекта
- Деформация перспективы
- Уменьшить размытие изображения при дрожании камеры
- Примеры лечебных кистей
- Экспорт таблиц поиска цветов
- Настройка резкости и размытия изображения
- Понимание настроек цвета
- Применение регулировки яркости/контрастности
- Настройка деталей теней и светлых участков
- Регулировка уровней
- Настройка оттенка и насыщенности
- Настройка вибрации
- Настройка насыщенности цвета в областях изображения
- Быстрая настройка тона
- Применение специальных цветовых эффектов к изображениям
- Улучшите изображение с помощью настройки цветового баланса
- Изображения с высоким динамическим диапазоном
- Просмотр гистограмм и значений пикселей
- Сопоставьте цвета на вашем изображении
- Обрезка и выравнивание фотографий
- Преобразование цветного изображения в черно-белое
- Корректирующие слои и слои-заливки
- Настройка кривых
- Режимы наложения
- Целевые изображения для прессы
- Настройка цвета и тона с помощью пипеток «Уровни» и «Кривые»
- Отрегулируйте экспозицию HDR и тонирование
- Осветлить или затемнить области изображения
- Выборочная настройка цвета
- Adobe Camera Raw
- Системные требования Camera Raw
- Что нового в Camera Raw
- Введение в Camera Raw
- Создание панорам
- Поддерживаемые объективы
- Эффекты виньетирования, зернистости и удаления дымки в Camera Raw
- Сочетания клавиш по умолчанию
- Автоматическая коррекция перспективы в Camera Raw
- Радиальный фильтр в Camera Raw
- Управление настройками Camera Raw
- Открытие, обработка и сохранение изображений в Camera Raw
- Исправление изображений с помощью инструмента Enhanced Spot Removal Tool в Camera Raw
- Поворот, обрезка и настройка изображений
- Настройка цветопередачи в Camera Raw
- Версии процесса в Camera Raw
- Внесение локальных корректировок в Camera Raw
- Исправление и восстановление изображений
- Удаление объектов с фотографий с помощью Content-Aware Fill
- Content-Aware Patch and Move
- Ретушь и исправление фотографий
- Исправить искажение изображения и шум
- Основные действия по устранению неполадок для устранения большинства проблем
- Улучшение и преобразование изображения
- Замена неба на изображениях
- Преобразование объектов
- Настройка кадрирования, поворота и размера холста
- Как обрезать и выпрямить фотографии
- Создание и редактирование панорамных изображений
- Деформация изображений, форм и путей
- Точка схода
- Контентно-зависимое масштабирование
- Преобразование изображений, форм и контуров
- Рисунок и живопись
- Симметричные узоры красками
- Рисование прямоугольников и изменение параметров обводки
- О чертеже
- Рисование и редактирование фигур
- Малярные инструменты
- Создание и изменение кистей
- Режимы наложения
- Добавить цвет к путям
- Редактировать пути
- Краска с помощью миксерной кисти
- Наборы кистей
- Градиенты
- Градиентная интерполяция
- Выбор заливки и обводки, слоев и контуров
- Рисование с помощью инструментов «Перо»
- Создание шаблонов
- Создание рисунка с помощью Pattern Maker
- Управление путями
- Управление библиотеками шаблонов и пресетами
- Рисуйте или раскрашивайте на графическом планшете
- Создание текстурированных кистей
- Добавление динамических элементов к кистям
- Градиент
- Нарисуйте стилизованные мазки с помощью Art History Brush
- Краска с рисунком
- Синхронизация пресетов на нескольких устройствах
- Перенос предустановок, действий и настроек
- Текст
- Добавить и отредактировать текст
- Единый текстовый движок
- Работа со шрифтами OpenType SVG
- Символы формата
- Формат абзацев
- Как создавать текстовые эффекты
- Редактировать текст
- Межстрочный и межсимвольный интервал
- Арабский и еврейский шрифт
- Шрифты
- Устранение неполадок со шрифтами
- Азиатский тип
- Создать тип
- Добавить и отредактировать текст
- Фильтры и эффекты
- Использование фильтра «Пластика»
- Использовать галерею размытия
- Основы фильтра
- Ссылка на эффекты фильтра
- Добавить световые эффекты
- Используйте адаптивный широкоугольный фильтр
- Используйте фильтр масляной краски
- Используйте фильтр Liquify
- Эффекты слоя и стили
- Применить определенные фильтры
- Размазать области изображения
- Использование фильтра «Пластика»
- Сохранение и экспорт
- Сохранение файлов в Photoshop
- Экспорт файлов в Photoshop
- Поддерживаемые форматы файлов
- Сохранение файлов в графических форматах
- Перемещение дизайнов между Photoshop и Illustrator
- Сохранение и экспорт видео и анимации
- Сохранение файлов PDF
- Защита авторских прав Digimarc
- Сохранение файлов в Photoshop
- Управление цветом
- Понимание управления цветом
- Поддержание согласованности цветов
- Настройки цвета
- Дуотоны
- Работа с цветовыми профилями
- Документы с управлением цветом для онлайн-просмотра
- Управление цветом документов при печати
- Импортированные изображения с управлением цветом
- Пробные цвета
- Веб-дизайн, экранный дизайн и дизайн приложений
- Photoshop для дизайна
- Артборды
- Предварительный просмотр устройства
- Копировать CSS из слоев
- Разделение веб-страниц
- Опции HTML для фрагментов
- Изменить расположение фрагментов
- Работа с веб-графикой
- Создание фотогалерей в Интернете
- Видео и анимация
- Видеомонтаж в Photoshop
- Редактировать слои видео и анимации
- Обзор видео и анимации
- Предварительный просмотр видео и анимации
- Красить кадры в слоях видео
- Импорт видеофайлов и последовательностей изображений
- Создать анимацию кадра
- Creative Cloud 3D-анимация (предварительная версия)
- Создание анимации временной шкалы
- Создание изображений для видео
- Печать
- Печать 3D-объектов
- Печать из Photoshop
- Печать с управлением цветом
- Контактные листы и презентации в формате PDF
- Печать фотографий в макете пакета изображений
- Плашечные цвета для печати
- Печать изображений на коммерческой типографии
- Улучшение цветных отпечатков из Photoshop
- Устранение проблем с печатью | Фотошоп
- Автоматизация
- Создание действий
- Создание графики, управляемой данными
- Сценарии
- Обработка пакета файлов
- Играть и управлять действиями
- Добавить условные действия
- О действиях и панели действий
- Инструменты записи в действиях
- Добавить условное изменение режима к действию
- Набор инструментов пользовательского интерфейса Photoshop для подключаемых модулей и сценариев
- Фотошоп 3D
- Фотошоп 3D | Общие вопросы о снятых с производства 3D-функциях
Для запуска и использования Photoshop ваш компьютер должен соответствовать минимальным техническим характеристикам, указанным ниже.
Применимо для
Выпуск от октября 2022 г. (версия 24.0) и выше
Системные требования для более ранних версий
Системные требования Photoshop | более ранние выпуски
Минимальные и рекомендуемые системные требования для Photoshop
Windows
| Минимум | Рекомендуется | |
|---|---|---|
| Процессор | Многоядерный процессор Intel® или AMD (2 ГГц или более быстрый процессор с SSE 4.2 или более поздней версии) с поддержкой 64-разрядных систем | |
| Операционная система | Windows 10 64-разрядная (версия 20х3) или более поздняя версия; Версии LTSC не поддерживаются | |
| ОЗУ | 8 ГБ | 16 ГБ или больше |
| Видеокарта |
|
|
| См. Часто задаваемые вопросы о графическом процессоре (GPU) Photoshop | ||
| Разрешение монитора | Дисплей с разрешением 1280 x 800 и масштабированием пользовательского интерфейса 100 % | Дисплей с разрешением 1920 x 1080 или больше при 100% масштабировании пользовательского интерфейса |
| Место на жестком диске | 20 ГБ свободного места на жестком диске | 50 ГБ свободного места на жестком диске
|
| Интернет | Подключение к Интернету и регистрация необходимы для необходимой активации программного обеспечения, подтверждения подписки и доступа к онлайн-сервисам † | |
| Минимум | Рекомендуется | |
|---|---|---|
| Процессор | Процессор ARM||
| Операционная система | Устройство Windows 10 ARM под управлением 64-разрядной версии Windows 10 (версия 20h3) или более поздней версии | |
| ОЗУ | 8 ГБ | 16 ГБ или больше |
| Видеокарта | 4 ГБ памяти графического процессора | |
| Все остальные аспекты для ARM такие же, как у Intel | ||
| Минимум | Рекомендуется | |
|---|---|---|
| Процессор | Многоядерный процессор Intel® (2 ГГц или более быстрый процессор с SSE 4. 2 или более поздней версии) с поддержкой 64-разрядных систем 2 или более поздней версии) с поддержкой 64-разрядных систем | |
| Операционная система | macOS Big Sur (версия 11.0) или новее | macOS Big Sur (версия 11) Установка заблокирована на v10.15.x |
| ОЗУ | 8 ГБ | 16 ГБ или больше |
| Видеокарта |
|
|
Чтобы узнать, поддерживает ли ваш компьютер Metal, см. Компьютеры Mac, поддерживающие Metal См. Часто задаваемые вопросы о графическом процессоре (GPU) Photoshop | ||
| Разрешение монитора | Дисплей с разрешением 1280 x 800 и масштабированием пользовательского интерфейса 100 % | Дисплей с разрешением 1920 x 1080 или больше при 100% масштабировании пользовательского интерфейса |
| Место на жестком диске | 20 ГБ свободного места на жестком диске | 50 ГБ свободного места на жестком диске
|
| Photoshop не будет установлен на том, который использует файловую систему с учетом регистра | ||
| Интернет | Подключение к Интернету и регистрация необходимы для необходимой активации программного обеспечения, подтверждения членства и доступа к онлайн-сервисам † | |
| Минимум | Рекомендуется | |
|---|---|---|
| Процессор | Процессор Apple Silicon на базе ARM | |
| Операционная система | macOS Big Sur (версия 11.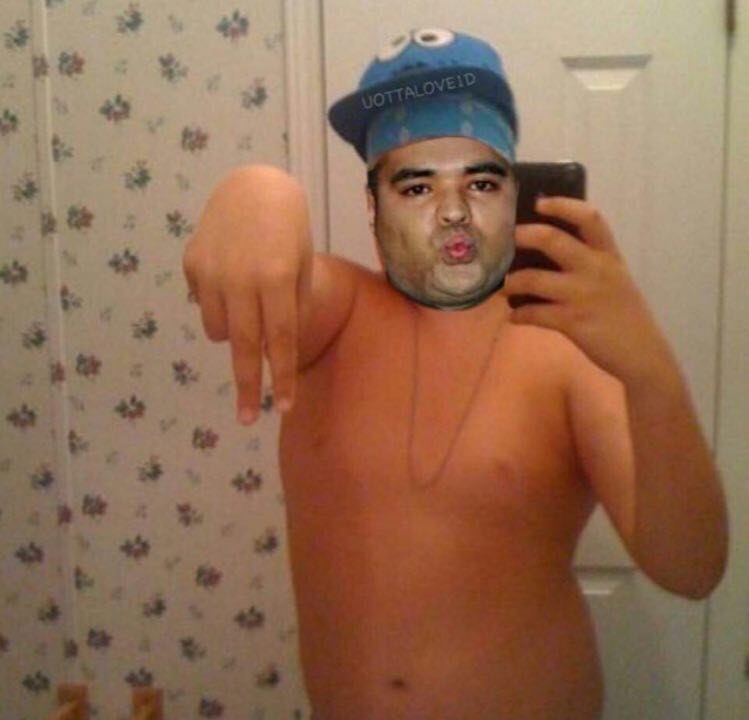 2.2) или новее 2.2) или новее | |
| ОЗУ | 8 ГБ | 16 ГБ или больше |
| Все остальные аспекты Apple Silicon такие же, как у Intel | ||
† УВЕДОМЛЕНИЕ ДЛЯ ПОЛЬЗОВАТЕЛЕЙ. Для активации и использования этого продукта требуется подключение к Интернету, Adobe ID и принятие лицензионного соглашения. Этот продукт может интегрироваться с определенными онлайн-сервисами, размещенными Adobe или сторонними поставщиками, или предоставлять доступ к ним. Услуги Adobe доступны только пользователям старше 13 лет и требуют принятия дополнительных условий использования и политики конфиденциальности Adobe в Интернете. Приложения и Службы могут быть доступны не во всех странах и не на всех языках, а также могут быть изменены или прекращены без предварительного уведомления. Могут взиматься дополнительные сборы или членские взносы.
Windows и macOS
Photoshop доступен на следующих языках:
* Арабский и иврит поддерживаются в ближневосточной версии с полной поддержкой языков справа налево, функциями арабского/иврита и английским интерфейсом ; также в версии для североафриканского французского языка (Français*) с полной поддержкой языков с написанием справа налево, функциями арабского/иврита и французским интерфейсом.
Плагин Adobe Camera Raw позволяет импортировать и работать с необработанными изображениями, а также с изображениями JPEG и TIFF в Photoshop.
Ваш компьютер должен соответствовать дополнительным системным требованиям для эффективной работы с Adobe Camera Raw.
См. Adobe Camera Raw | Системные требования для получения подробной информации.
Еще нравится
- Системные требования | Фотошоп на мобильном телефоне
- Системные требования | Photoshop в Интернете
- Системные требования Photoshop | Более ранние выпуски
Купите Adobe Photoshop или начните бесплатную пробную версию .
Войдите в свою учетную запись
Войти
Управление учетной записьюAdobe Photoshop Системные требования и рекомендации для ПК
Adobe Photoshop — самый популярный фоторедактор в мире. Эта программа для редактирования фотографий используется профессионалами графического дизайна для студентов колледжей изящных искусств.
Эта программа для редактирования фотографий используется профессионалами графического дизайна для студентов колледжей изящных искусств.
Когда работа в Photoshop является вашей профессией, очень важно иметь компьютер, который вас не сдерживает.
Adobe Photoshop — это сложный программный пакет с множеством инструментов, которые дополняют его требования к производительности вашего компьютера. Официальные системные требования Adobe Photoshop настолько низки, что даже на дешевых компьютерах не должно возникнуть проблем с запуском Adobe Photoshop.
Программы графического дизайна могут требовать от вашего ПК больше, чем минимальные требования, в зависимости от сложности вашей работы.
Вы собираете компьютер для графического дизайна, пытаясь понять, почему Photoshop работает медленно, несмотря на соответствие минимальным требованиям, или вы просто хотите обновить свой компьютер, чтобы работать с Photoshop лучше? Вот все, что вам нужно знать.
Официальные системные требования Photoshop.

Начнем с официальных системных требований Adobe для Photoshop.
Ниже перечислены минимальные и рекомендуемые системные требования Adobe Photoshop для компьютеров с ОС Windows и macOS. Системные требования Photoshop очень похожи на требования Illustrator.
Windows — Adobe Photoshop Системные требования
| Компоненты | Минимальные требования | Рекомендуемые требования |
|---|---|---|
| Процессор | Процессор Intel® или AMD с поддержкой 64-разрядных систем; Процессор с тактовой частотой 2 ГГц или выше с SSE 4.2 или более поздней версии | |
| Операционная система | Windows 10 (64-разрядная версия) версии 1809 или более поздней; Версии LTSC не поддерживаются | |
| ОЗУ | 8 ГБ | 16 ГБ или более |
| Жесткий диск | ~5 ГБ свободного места | 90 824 ~5 ГБ свободного места (SSD)|
| Разрешение монитора | Дисплей 1280 x 800 | Дисплей 1920 x 1080 |
| GPU | GPU с поддержкой DirectX 12 9000 2 2 ГБ памяти графического процессора | GPU с поддержкой DirectX 12 4 ГБ памяти графического процессора |
macOS — Adobe Photoshop Системные требования
| Компоненты | Минимальные требования | Рекомендуемые требования |
|---|---|---|
| Процессор | Процессор Intel с 64-разрядной поддержкой; Процессор 2 ГГц или выше с SSE 4. 2 или выше 2 или выше | |
| Операционная система | macOS Mojave (версия 10.14) или выше | macOS Big Sur (версия 11) macOS Catalina (версия 10.15) |
| ОЗУ | 8 ГБ | 16 ГБ или более |
| Жесткий диск | ~5 ГБ свободного места | ~5 ГБ свободного места (SSD) |
| Разрешение монитора | Дисплей 1280 x 800 | Дисплей 1920 x 1080 |
| GPU | GPU с металлической опорой 2 ГБ памяти GPU | GPU с поддержкой Metal 4 ГБ памяти GPU |
Наш взгляд на официальные системные требования Photoshop
Хотя системные требования выглядят приемлемыми, есть еще .
Для Adobe имеет смысл поддерживать довольно низкие минимальные системные требования, чтобы их целевая аудитория была максимально широкой. Однако запускать Adobe Photoshop на ПК, который едва соответствует минимальным рекомендациям, неинтересно, и вы быстро захотите, чтобы ваш ПК был сильнее.
Такие программы, как Adobe Photoshop, повышают требования к производительности вашего компьютера пропорционально сложности и одновременному количеству вашей работы .
Таким образом, вы можете запустить Photoshop на ПК с минимальными характеристиками и работать с графикой очень низкой сложности, но это все. Как только вы захотите открыть несколько изображений или поработать над чем-то более сложным, ваш компьютер остановится.
Факторы, повышающие требования к производительности: Размер изображения и холста , Разрешение , Количество слоев, Смарт-объекты, и Битовая глубина, и многие другие.
Чтобы получить быстрый и отзывчивый интерфейс, вам потребуются подходящие компоненты для вашего компьютера. Вот обзор спецификаций компонентов, которые напрямую влияют на производительность Photoshop:
- ЦП: ЦП с высокой тактовой частотой будет работать с Adobe Photoshop намного лучше, чем ЦП с низкой тактовой частотой, но большим количеством ядер.

- ОЗУ: : Чтобы избежать узких мест, получите не менее 16 ГБ ОЗУ.
- GPU: Получите выделенный GPU для более высокой производительности. Мы рекомендуем графический процессор NVIDIA GTX или RTX.
Если вы не можете позволить себе обновление прямо сейчас, вы можете оптимизировать Photoshop для лучшей работы за счет некоторых функций.
Хотя Adobe официально заявляет, что вам нужно только 5 ГБ свободного места на жестком диске, вам необходимо убедиться, что у вас есть как минимум вдвое больше места, так как ваша операционная система и другое программное обеспечение, которое может работать, требуют дополнительного свободного места на жестком диске, поскольку хорошо.
Важным фактором, который отсутствует в официальном списке системных требований Adobe, является практичность подключения к Интернету. Adobe Creative Cloud распространяется через Интернет, а обновления устанавливаются каждые несколько месяцев. Без быстрого подключения к Интернету вы будете сильно ограничены в возможности оставаться в курсе последних событий.
Наши рекомендации по сборке ПК для Adobe Photoshop
Если ваше рабочее место находится в одном месте и вы ищете наилучшие возможности Photoshop, то Настольный ПК , специально созданный для Adobe Photoshop, предлагает наилучшую производительность.
При сборке ПК для графического дизайна и редактирования фотографий необходимо рассмотреть множество тем, поэтому не забудьте ознакомиться с нашими подробными руководствами:
- Лучший ПК для графического дизайна.
- Лучший ПК для редактирования фотографий.
А пока вот наши лучшие ПК-сборки для Adobe Photoshop в двух ценовых категориях:
Лучший компьютер для Adobe Photoshop, ~750$ Сборка
Лучший компьютер для Adobe Photoshop, сборка ~1500 $
Проверьте свои характеристики, чтобы узнать, может ли ваш компьютер работать с Photoshop
Если у вас уже есть ПК и вы хотите убедиться, что на нем работает Photoshop, вам Вам нужно будет проверить характеристики вашего ПК. Наше полное руководство о том, как проверить характеристики вашего ПК, поможет вам в этом.
Наше полное руководство о том, как проверить характеристики вашего ПК, поможет вам в этом.
Как обновить компьютер для более быстрой работы с Photoshop
Мы уже рассмотрели системные требования Photoshop и лучшие сборки ПК для запуска программ графического дизайна. Если вы хотите обновить свой существующий компьютер, это довольно просто.
Вы можете обратиться к нашему руководству для получения подробной информации и шагов по обновлению вашего ПК:
- Руководство для начинающих по обновлению вашего ПК
Custom PC Builder для Photoshop
Поиск подходящих компонентов для вашего ПК — увлекательное занятие, и мы здесь, чтобы быть частью этого процесса. Мы создали интерактивный инструмент для сборки ПК, который поможет вам найти компьютерные комплектующие, соответствующие вашему бюджету и обеспечивающие наилучшую производительность за вложенные деньги.
- Easy Custom PC-Builder Tool
Заключение: системные требования Adobe Photoshop
Adobe хочет продать свой продукт большому количеству людей.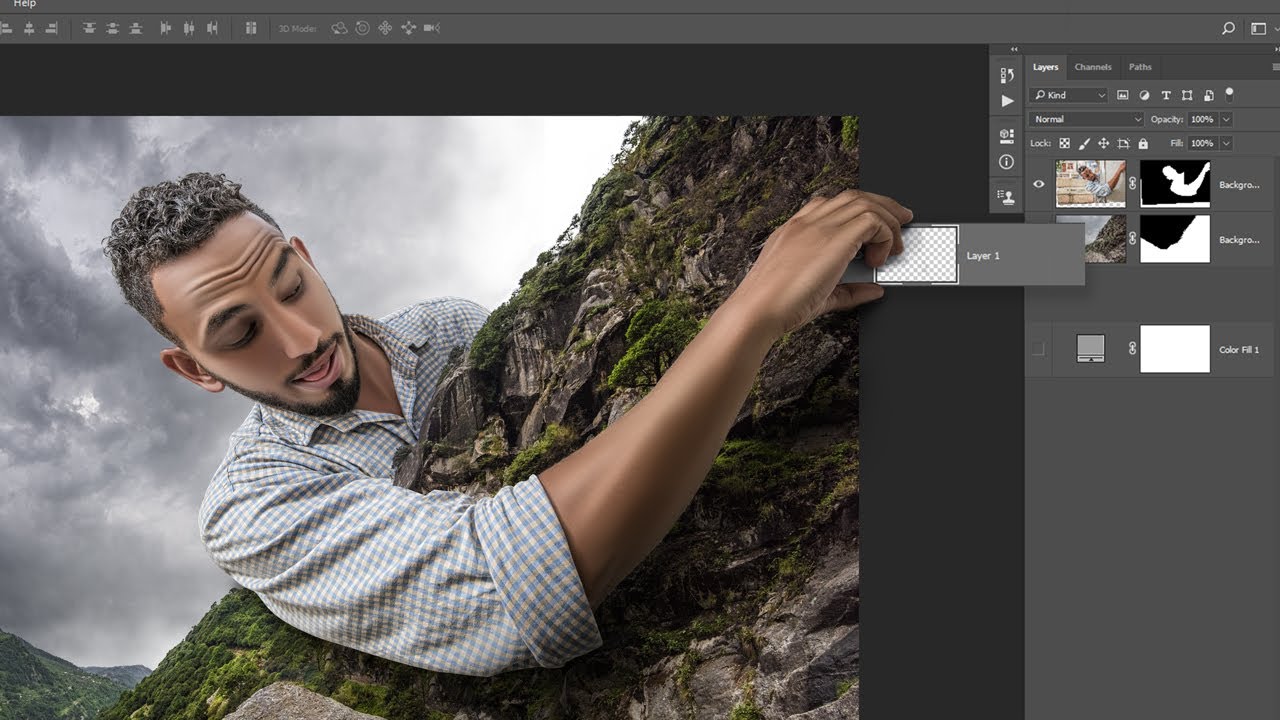

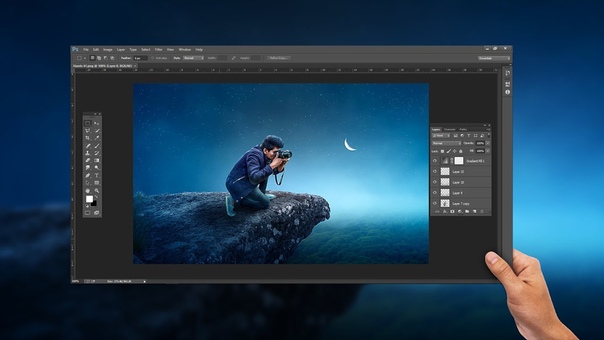 В качестве альтернативы можно изменить положение ползунка «Использование памяти».
В качестве альтернативы можно изменить положение ползунка «Использование памяти».
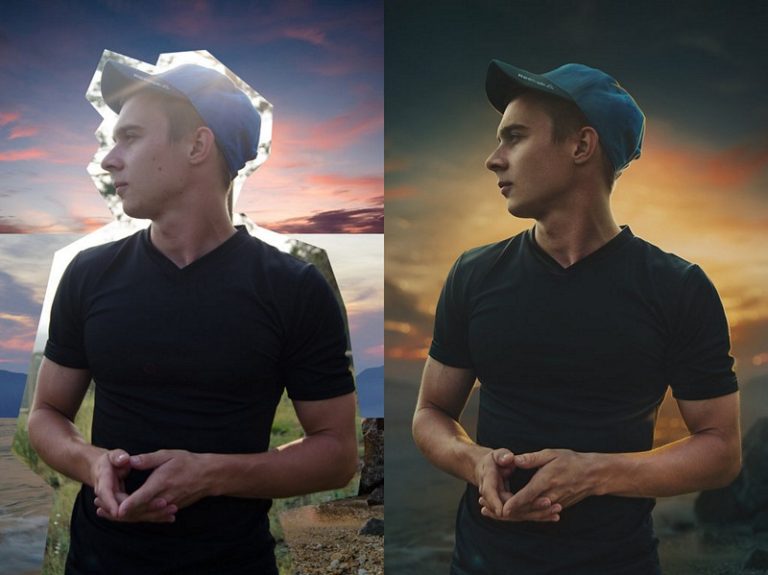

 В настоящее время мы не поддерживаем тестирование на графических процессорах старше 7 лет
В настоящее время мы не поддерживаем тестирование на графических процессорах старше 7 лет