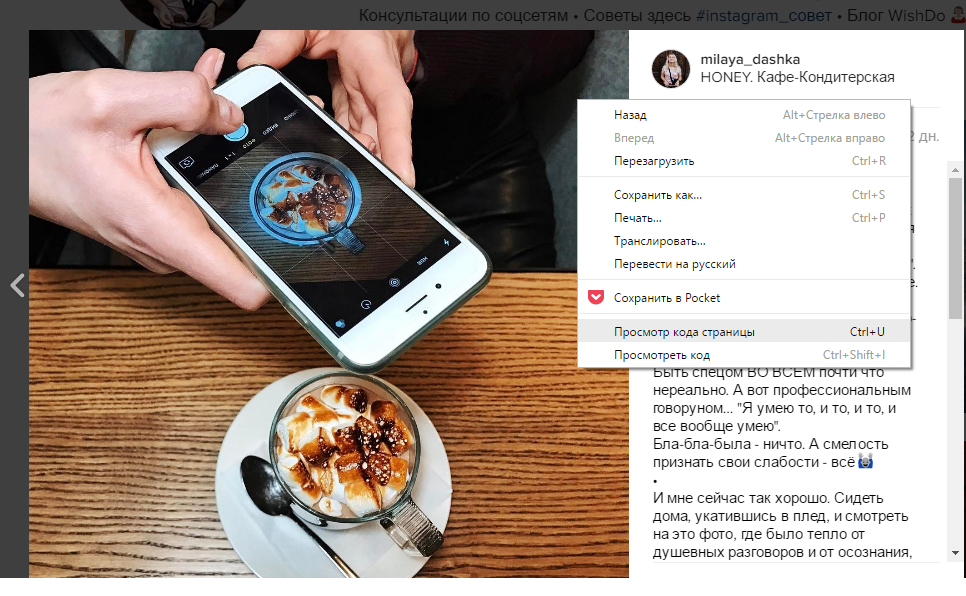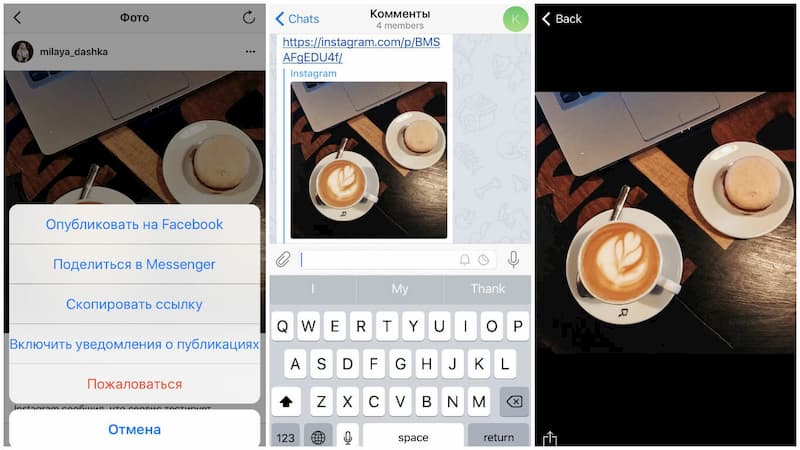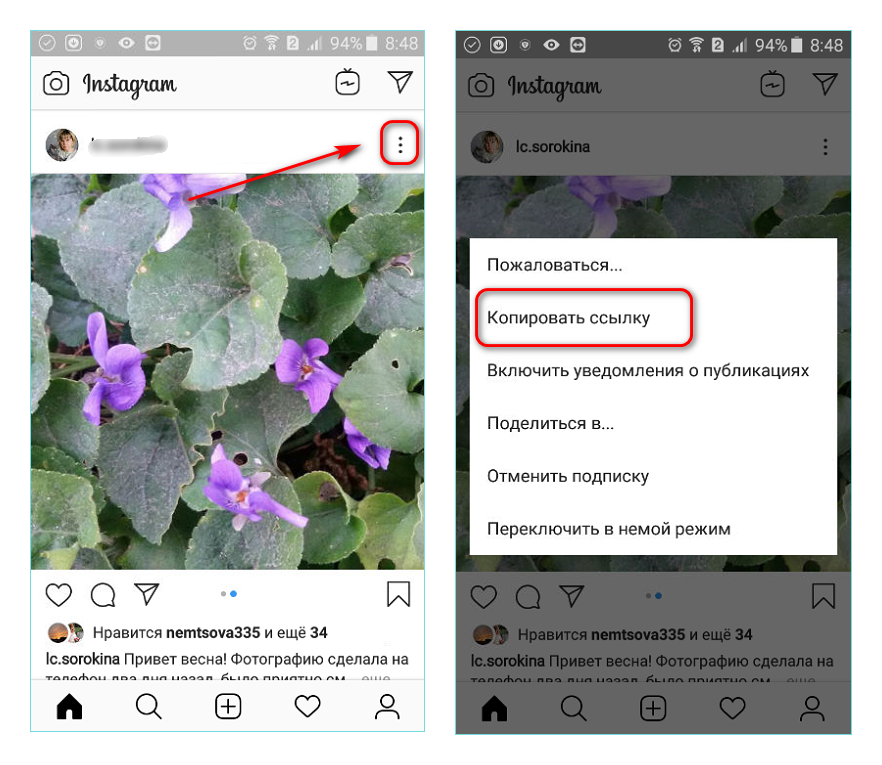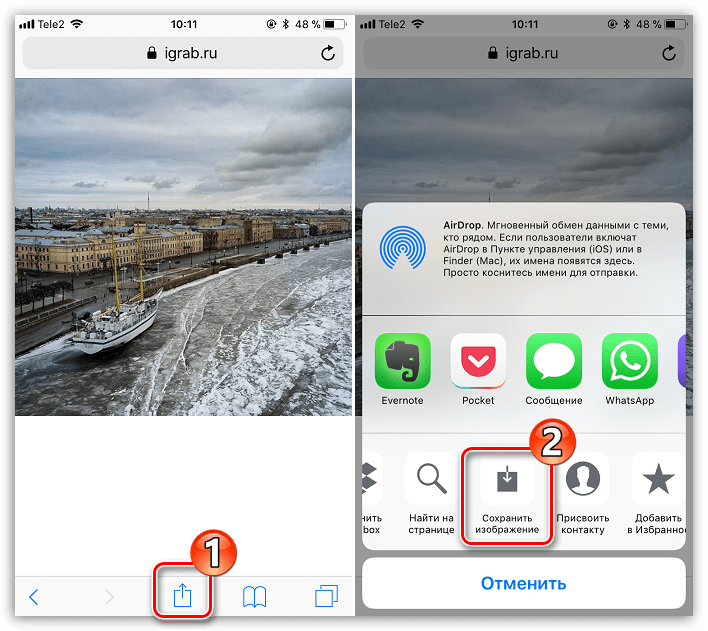Как сохранить фото из Инстаграмма на телефон
В этой статье расскажем про несколько простых способов сохранить фото или видео из Инстаграмма на телефон Андроид.
Инстаграмм – популярная социальная сеть для публикации и просмотра фотографий, видео, общения с друзьями, рекламы и продаж. Несмотря на множество преимуществ социальной сети, есть и недостаток – невозможность сохранять фото и видео на телефон.
Юридическая сторона вопросаЕсли вы собрались скачать фото или видео из Инстаграмм, то важно понимать, что на контент, размещенный в Интернете и социальных сетях в частности, распространяются авторские права.
Скачивание и использование фото или видео является нарушением законодательства, кроме редких случаев, когда автор не против использования материалов.
Без нарушений можно скачивать только собственные фотографии и ролики, а также те, на которые распространяется свободная лицензия Creative Commons CC0 (Public Domain) и CC BY (Attribution). К примеру, одну из таких лицензий использует сайт Википедия.
К примеру, одну из таких лицензий использует сайт Википедия.
По этой причине администрации социальных сетей борются с сервисами для скачивания видео и регулярно отправляют жалобы на приложения для сохранения контента, размещенные в Google Play.
Как сохранить фото из Инстаграмма на телефонПомня об авторских правах, вы все же решили скачать фото из Инстаграмм? Есть несколько простых способов, о которых мы расскажем.
Сохранить фото с помощью сообщения в TelegramОдин из самых простых способов сохранения фото из Инстаграмм предусматривает использование мессенджера Telegram, а именно отправление самому себе сообщения с фото.
- Откройте картинку, которую хотите скачать в Инстаграмме и нажмите на три точки в правом верхнем углу
- Выберите пункт «Копировать ссылку»
- Отправьте ссылку самому себе в Telegram (Себя можно найти через поиск контактов по нику. Перед ником нужно поставить знак @)
- Откройте сообщение в Telegram
- Нажмите на три точки в правом верхнем углу и выберите «Сохранить в галерею»
Такой способ сохранения изображения очень прост, но имеет существенный недостаток – качество сохраненного изображения будет ниже исходного.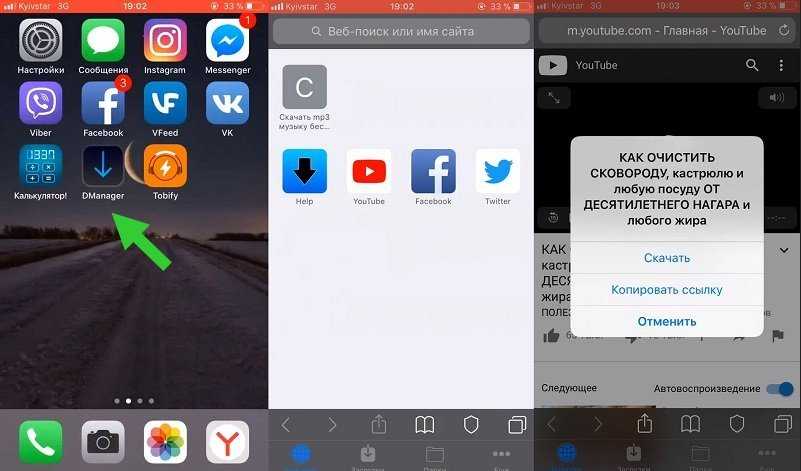
Еще одним популярным способом скачивания фото из Инстаграмм являются специальные боты, позволяющие сохранять текст, фото и видео из публикации.
Наиболее популярные боты: @instasavegrambot и @Instatube_bot.
Для скачивания фото нужно найти одного из ботов в Telegram, начать чат и нажать на «Старт». Далее откройте Инстаграмм и отправьте боту ссылку на пост, картинку из которого хотите скачать. Бот пришлет картинку, а вы сможете сохранить ее на устройстве.
Скриншот экранаЭто простой и очевидный способ сохранения фото на телефон. Откройте в Инстаграмм картинку, которую хотите сохранить, сделайте снимок экрана, а затем обрежьте рамки, чтобы сохранить только фото.
Разные производители предлагают несколько различных способов сделать скриншот для своих устройств, но на любом смартфоне работает одновременное нажатие кнопки «громкость вниз» и «питание».
Обрезать изображение можно сразу, выставив рамки, или во встроенном редакторе, открыв фото в галерее.
В магазине Play Маркет можно найти огромное количество приложений, которые помогут сохранить фото и видео из Инстаграмма.
Наиболее популярные из них:
- QuickSave
- FastSave
- Downloader for Instagram
Чтобы скачать фото или видео с помощью приложения, нужно открыть Интаграмм, скопировать ссылку на изображение, вставить ее в поисковую строку программы для скачивания и нажать скачать. Фото будет сохранено в галерею смартфона.
Чтайте также: Как скачать видео с ВК на телефон.
Как скачать видео с вк на телефон, несколько способов
Как сохранить фото из Инстаграм на Андроиде
Лелик Иванов 22.03.2022 Программное обеспечение Оставить свой комментарий 5,200 Просмотров
Разработчики социальной сети Instagram смогли создать удобный сервис для обмена фотографиями и видео. В то же время, через приложение для Android нельзя скачивать контент, опубликованный пользователями. Для этих целей понадобится использовать сторонние программы, сайты и браузерные расширения, заслужившие обзора в этой статье.
В то же время, через приложение для Android нельзя скачивать контент, опубликованный пользователями. Для этих целей понадобится использовать сторонние программы, сайты и браузерные расширения, заслужившие обзора в этой статье.
Оглавление
- 1 Можно ли сохранять через приложение Instagram
- 2 Как сохранять фото из «Инстаграм» на «Андроиде»
- 2.1 Мессенджеры
- 2.1.1 Telegram
- 2.1.2 WhatsApp
- 2.2 Сайты
- 2.2.1 Igram.io
- 2.2.2 SaveFrom
- 2.3 Приложения-загрузчики
- 2.3.1 FastSave for Instagram
- 2.3.2 InstaSave
- 2.3.3 Instant Save
- 2.3.4 QuickSave
- 2.4 Создание скриншота
- 2.1 Мессенджеры
- 3 Проблемы и способы их решения
- 3.1 Бот @SaveAsBot не отвечает
- 3.2 Качество скриншота слишком низкое
- 3.3 Приложения не работают
Можно ли сохранять через приложение Instagram
Такая возможность присутствует только на девайсах iOS – на них достаточно тапнуть «Поделиться» и выбрать вариант «Сохранить». После этого, фотографию или видеоролик можно будет найти в диспетчере загрузок устройства.
После этого, фотографию или видеоролик можно будет найти в диспетчере загрузок устройства.
В случае с «Андроидом» доступны немного менее простые инструкции, но в выполнении любой из них у пользователей не возникнет сложностей. Вниманию читателей – способы, которыми можно воспользоваться бесплатно.
Как сохранять фото из «Инстаграм» на «Андроиде»
Мессенджеры
Telegram
Можно отправить ссылку на скачивание самому себе (в раздел «Saved Messages») или любому получателю. Тогда мессенджер создаст превью, которое можно будет загрузить. В этом случае качество фото немного снизится, но всё ещё будет находиться на близком к оригиналу уровне. В случае с видеороликами этот вариант не подойдёт.
- Скопируйте ссылку на пост, что можно сделать через программу Instagram (кнопка «Поделиться») или браузер (через адресную строку).
- Пришлите скопированный URL себе же.
- Появится предпросмотр изображения. Тапните по нему, потом – нажмите три точки в верхней части экрана и выберите «Save to gallery».

Кроме того, существуют боты «Телеграм», которые автоматически извлекают ссылки на скачивание фото. Они работают примерно одинаково, поэтому далее описана инструкция для самого популярного решения – @SaveAsBot:
- Нажмите кнопку «Старт».
- Отправьте URL записи.
- Загрузите файл как простое изображение или как документ, чтобы не терять исходное качество. Для этого нужно сперва раскрыть меню.
- Тапните «Save to gallery» или «Save to Downloads».
Как и Telegram, WhatsApp поддерживает сохранение сообщений в «Избранное», а также автоматически создаёт превью для картинок. Достаточно прислать ссылку на пост и загрузить предпросмотр через мессенджер. Ещё можно поделиться фотографией и выбрать в роли получателя свой аккаунт – так будет быстрее, и копировать URL не потребуется.
Сайты
Веб-сайты работают схожим с «Телеграм»-ботами образом. Пользователю требуется прислать адрес записи, и через несколько секунд получится загрузить изображение. Одно из преимуществ этого способа – для использования не нужно регистрироваться в мессенджерах.
Одно из преимуществ этого способа – для использования не нужно регистрироваться в мессенджерах.
Igram.io
Самый простой вариант – igram.io. Вот, что нужно сделать:
- Вставьте URL поста в форму.
- Тапните «Download».
- Выберите разрешение изображения и сохраните файл.
Есть и другие проекты, которыми воспользоваться так же просто, как igram.io:
- https://instasaver.ru/
- save-insta.com;
- https://igrab.online/ru
- https://storiesig.info/ru/sf/
SaveFrom
Больше, чем упоминания, заслуживает SaveFrom.net, известный как первый русскоязычный сервис, дающий скачивать ролики с YouTube. Сервис совместим и с «Инстаграмом», причём воспользоваться им так же легко:
- Укажите ссылку на пост, содержащий видеоролик или картинку. Тапните кнопку со стрелкой, чтобы перейти к загрузке.
- Нажмите «Скачать WEBP».
- Подтвердите действие.
- Когда процесс завершится, вы сможете сразу открыть документ или найти его в папке «Загрузки» позднее.

Кроме сайта, у SaveFrom есть мобильное приложение. Оно в основном подойдёт для пользователей, часто скачивающих видеоролики из соцсети. В этом случае процесс происходит на максимальной скорости и с высоким качеством, что недоступно при пользовании браузером. Подробное описание программы – в другой статье, посвящённой VK.
Приложения-загрузчики
FastSave for Instagram
В «Плей Маркете» есть множество программ, дающих с лёгкостью загружать файлы из «Инстаграма». Одна из них – FastSave, доступная для гаджетов на Jelly Bean и более новых версиях.
Скачать FastSave for Instagram
- Перейдите по ссылке выше и загрузите приложение.
- Когда загрузка завершится, нажмите «Открыть».
- Тапните «Get Started».
- Если вы скопировали ссылку на запись ранее, вставьте её в адресную строку. В противном случае выберите Instagram.
- Перейдите к фото или ролику, который следует скачать. Нажмите кнопку загрузки в правом нижнем углу.
- Воспользуйтесь кнопкой «Быстрая загрузка».

- Разрешите программе доступ к файлам. Это понадобится выполнить разово – в будущем этот шаг будет пропускаться.
- Когда скачивание завершится, вы сможете найти картинку в приложении «Мои файлы». Она будет размещаться в папке /Pictures/FastSave.
Ничто не мешает использовать FastSave для других сайтов – по сути, это браузер с поддержкой быстрой загрузки любых файлов. Можно, например, открыть Twitter с помощью этого же приложения, и сохранять оттуда фотографии.
InstaSave
Программа была удалена из «Гугл Плей», но распространяется на других сайтах. Она представляет собой небольшую утилиту (размер равен 3,9 мегабайтам), работающую примерно так же, как FastSave. Доступна для Android 4.0 и более новых релизов, а на «Трешбоксе» есть выпуск для «винтажной» версии 2.3.3.
Скачать InstaSave с ApkPure / Trashbox
- Тапните «Download APK».
- Выберите «Всё равно скачать».
- Нажмите «Открыть».
- Установите программу.

- Запустите InstaSave.
- Выдайте доступ к файлам на устройстве. Этот шаг обязателен для пользования программой – иначе она попросту не сможет загружать контент из Сети.
- Откройте любой браузер.
- Перейдите к посту, который нужно скачать.
- Скопируйте ссылку из адресной строки.
- Вернитесь к InstaSave, вставьте URL и нажмите «Preview».
- Используйте кнопку «Download Image», расположенную в нижней части экрана.
- После загрузки файл можно будет найти через файловый менеджер.
Как видно, программа работает ещё проще, чем FastSave. В ней нет назойливой рекламы, но отсутствует и браузер, который позволил бы использовать утилиту на любых веб-сайтах.
Instant Save
Сервис с похожим названием тоже будет полезен в загрузке фотографий. Прежде чем использовать его, следует скопировать ссылку на пост из браузера или скачиваемого клиента.
Скачать Instant Save
- Скачайте утилиту на телефон или планшет.
- Запустите софт после установки.

- Программа автоматически найдёт скопированную ссылку и предложит загрузить фото, связанное с ней. Просто тапните значок сохранения, размещённый снизу слева.
Аналогично можно загрузить изображение профиля (аватар). Для этого следует прислать любой пост от автора, а потом – тапнуть иконку стрелки в правом верхнем углу.
QuickSave
Последний загрузчик в этом обзоре – QuickSave. Он несколько функциональнее предыдущего ПО, но обладает недостатком – на февраль 2022 года в нём не поддерживалась загрузка коротких видео (Reels). Впрочем, появились они относительно недавно, и эта функция может быть добавлена в будущем.
Скачать QuickSave
- Нажмите «Установить» на странице в Google Play.
- Запустите программу.
- Тапните «Открыть Instagram». Если на устройстве есть приложение соцсети, оно будет запущено. В противном случае откроется браузер.
- Перейдите к посту, воспользуйтесь кнопкой «Поделиться».
- Выберите QuickSave. Если его нет в списке предложенных, тапните «Ещё» и только потом нажмите эту программу.

Как и обычно, файл получится сразу найти через файловый менеджер. Опыт от использования утилиты может быть негативным – в простой софт разработчики добавили рекламу, а также возможность купить платную подписку.
Создание скриншота
Если требований к высокому качеству изображения нет, можно просто сделать скриншот – ни браузер, ни скачиваемый клиент «Инстаграма» этого не запрещают. В таком случае, вероятно, понадобится обрезать некоторые части интерфейса: панель уведомлений и кнопки управления. Это можно сделать через любой редактор, а современные версии Android позволяют редактировать скриншоты сразу после их создания.
Популярными и простыми графическими редакторами, заслуживающими внимания юзеров, выступают:
- Photo Crop — Video Compress;
- Crop Image;
- Image Crop;
- Portright Photo Resize Crop.
Можно использовать любой из них – все они бесплатны и примерно одинаковы.
Создать скриншот можно без стороннего софта – достаточно удерживать кнопку питания и снижения громкости. Впрочем, существует и программное обеспечение – например, Screenshot Easy, который использовался при написании этой статьи. Несложный в изучении софт обладает также версией Pro, отличающейся отсутствием рекламы.
Впрочем, существует и программное обеспечение – например, Screenshot Easy, который использовался при написании этой статьи. Несложный в изучении софт обладает также версией Pro, отличающейся отсутствием рекламы.
Проблемы и способы их решения
Бот @SaveAsBot не отвечает
Из-за того, что ботом пользуется множество людей, он не сразу присылает фотографии – достаточно подождать несколько минут. Если после указанного количества времени нет ни изображения, ни сообщения об ошибке, стоит опробовать других роботов Telegram:
- @inst4youBot;
- @savbestbot;
- @telesave_bot;
- @instasavegrambot;
- @instabot.
При проблемах и с другими ботами, стоит проверить ссылку. Профиль, с которого размещена фотография, не должен быть закрытым или заблокированным. Кроме того, стоит убедиться, что URL не содержит лишних символов и ведёт на официальный домен Instagram.com. Если и в этом плане нет никаких ошибок, но проблема всё равно актуальна, – лучше воспользоваться другими методами, перечисленными в статье.
Качество скриншота слишком низкое
Это – нормальная ситуация, если вы сохранили фото, сделав его скриншот. В этом случае разрешение картинки значительно уменьшится, что упоминалось ранее в статье. Изображение будет нормально смотреться на смартфонах, но в случае с другими устройствами могут возникнуть проблемы.
Лучшее решение – отказаться от этого способа и задействовать другие инструкции из текста.
Приложения не работают
Как в случае с Telegram, сперва стоит проверить, что ссылка введена правильно, и доступ к фото не ограничен настройками приватности. Некоторые программы требуют, чтобы в начале адреса было указано «https://».
Проще всего воспользоваться утилитой FastSave for Instagram. Она не только поддерживает скачивание по ссылке, но и представляет собой браузер с поддержкой любых сайтов. С её помощью удастся скачивать даже фотографии из закрытых профилей (при условии, что у вас есть к ним доступ из-под основного аккаунта).
Способов загрузки фото из Instagram – немалое количество. Нет сомнений, что эта статья ответила на вопрос «как скачать фото из социальной сети?», ведь в ней представлены разнообразные инструкции. Некоторыми из них (веб-сайтами, мессенджерами) можно также воспользоваться на компьютере или iPhone, а приложения совместимы даже со старыми версиями Android.
Нет сомнений, что эта статья ответила на вопрос «как скачать фото из социальной сети?», ведь в ней представлены разнообразные инструкции. Некоторыми из них (веб-сайтами, мессенджерами) можно также воспользоваться на компьютере или iPhone, а приложения совместимы даже со старыми версиями Android.
Поделиться ссылкой:
Как сохранить фотографии из Instagram и загрузить их на телефон
Фотограф Бет Сакка.
До 2019 года осталось два дня, а это значит, что посты с новогодними решениями, обзоры OOTD, обзоры основных событий года и январские списки дел #newyearnewyou в полной мере захватили наши ленты в Instagram. Так что, если во время прокрутки вы хотите сохранить некоторые из лучших постов для небольшого вдохновения 2k19 — от целей стрижки до туристических направлений и организации на уровне Мари Кондо — вот как это сделать.
Instagram уже позволяет сохранять фотографии в легко доступную папку в приложении — просто нажмите кнопку закладки в правом нижнем углу под фотографией в ленте, которую вы хотите сохранить, и она автоматически сохранится в папке «Сохраненные». на правой панели вашего профиля. (Чтобы получить доступ к панели, нажмите на три горизонтальные линии в правом верхнем углу вашего профиля, и она появится.) Но если вы хотите сохранить фотографии на свой телефон, чтобы просматривать их, даже когда вы не в сети, это немного сложнее. сложный.
на правой панели вашего профиля. (Чтобы получить доступ к панели, нажмите на три горизонтальные линии в правом верхнем углу вашего профиля, и она появится.) Но если вы хотите сохранить фотографии на свой телефон, чтобы просматривать их, даже когда вы не в сети, это немного сложнее. сложный.
Реклама
Для ваших собственных фотографий Instagram упрощает. Перейдите на правую панель своего профиля и нажмите «Учетная запись», а затем «Оригинальные фотографии». Затем просто убедитесь, что параметр «Сохранить исходные фотографии» включен. Это гарантирует, что фотографии, сделанные на камеру подачи, будут добавлены в список ваших фотографий.
Для фотографий других людей, если вы не хотите загружать стороннее приложение для загрузки фотографий, вам придется погрузиться в небольшой код (но не волнуйтесь, это проще, чем кажется!). Вот как: если вы просматриваете ленту Instagram на своем телефоне и натыкаетесь на фотографию, которую хотите загрузить, нажмите на три точки в правом верхнем углу и выберите «Копировать ссылку».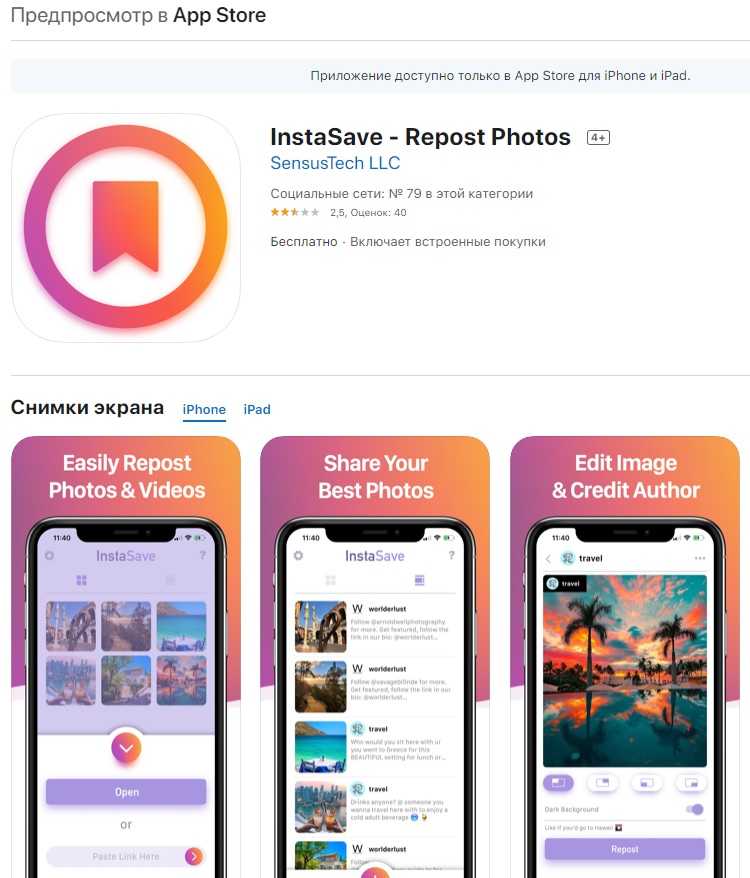 (Фотография должна быть из общедоступного профиля Instagram.) Затем просто отправьте ссылку себе по электронной почте, чтобы вы могли открыть ее на компьютере. (А если вы уже просматриваете Instagram на своем компьютере, нажмите на три точки в нижнем углу и нажмите «Перейти к публикации».)
(Фотография должна быть из общедоступного профиля Instagram.) Затем просто отправьте ссылку себе по электронной почте, чтобы вы могли открыть ее на компьютере. (А если вы уже просматриваете Instagram на своем компьютере, нажмите на три точки в нижнем углу и нажмите «Перейти к публикации».)
После того, как на вашем компьютере откроется нужная фотография Instagram, щелкните ее правой кнопкой мыши и выберите «Просмотреть исходный код страницы». Это направит вас на страницу с кодом, но не пугайтесь! Все, что вам нужно сделать, это использовать инструмент поиска контента (control + F) и выполнить поиск meta property=»og:image» . После этого потока вы должны найти content= . Отсюда выделите текст, начинающийся с https:// , пока не дойдете до instagram.com . Скопируйте ссылку, а затем вставьте ее в свой браузер, где вы должны увидеть исходное изображение. Наконец, щелкните правой кнопкой мыши изображение и нажмите «Сохранить». И вуаля, это ваше, где вы можете получить к нему доступ онлайн или офлайн! Однако, чтобы сохранить фотографию из личной учетной записи, вам лучше сделать снимок экрана.
И вуаля, это ваше, где вы можете получить к нему доступ онлайн или офлайн! Однако, чтобы сохранить фотографию из личной учетной записи, вам лучше сделать снимок экрана.
Реклама
С Stories все намного проще. Самый простой вариант: просто скриншот. Но не забудьте одновременно удерживать изображение — это приведет к тому, что ручка постера в Instagram и фотография исчезнут, поэтому у вас будет четкий снимок только фотографии. И хотя пользователи когда-то были уведомлены, когда их истории были сняты со скриншота, это больше не имеет значения (по крайней мере, на данный момент). Что касается ваших собственных историй, когда вы делаете снимок и хотите сохранить его в фотопленку в дополнение к публикации, обязательно нажмите кнопку со стрелкой вниз «Сохранить» вверху перед публикацией. Если вы знаете, что хотите сохранить свои истории, перейдите к элементам управления историями в верхнем левом углу экрана истории, где вы можете выбрать автоматическое сохранение своих сообщений в фотопленке или в архиве историй в приложении. Чтобы получить доступ к своему архиву историй, нажмите на значок в виде часов в левом верхнем углу вашего профиля, где вы можете просмотреть свою историю сообщений.
Чтобы получить доступ к своему архиву историй, нажмите на значок в виде часов в левом верхнем углу вашего профиля, где вы можете просмотреть свою историю сообщений.
А если вы хотите загрузить все личные данные, которыми вы поделились в Instagram, нажмите «Настройки» на правой панели своего профиля, а затем «Конфиденциальность и безопасность». Отсюда выберите Загрузить данные. Вам будет предложено ввести свой адрес электронной почты, а затем приложение отправит вам файл со всеми вашими фотографиями, комментариями, информацией профиля и личными данными в течение 48 часов.
Слово мудрому: Если этот пост является каким-либо указанием, очень легко загружать фотографии и истории из Instagram, поэтому не делитесь в Instagram ничем, что вы не хотите, чтобы один из ваших подписчиков загрузил.
Как загрузить и сохранить все ваши фотографии из Instagram
Если вы уже некоторое время пользуетесь Instagram, вы, вероятно, создали целую коллекцию своих собственных фотографий, а также фотографий, сохраненных от других. Вы всегда можете просмотреть их на своей странице в Instagram, но что делать, если вы хотите сохранить копии в качестве резервной копии?
Вы всегда можете просмотреть их на своей странице в Instagram, но что делать, если вы хотите сохранить копии в качестве резервной копии?
К счастью, сохранять фотографии из Instagram довольно просто. Мы покажем вам, как загружать и сохранять фотографии из Instagram на iPhone, Android и компьютер.
Как загрузить все фотографии из Instagram сразу
Если вы хотите загрузить все, что вы разместили в Instagram, за один раз, вы можете использовать простой инструмент Instagram на своем компьютере или телефоне. Чтобы использовать его, сначала войдите в Instagram на своем компьютере или ноутбуке или откройте мобильное приложение.
На мобильном устройстве коснитесь значка Profile в правом нижнем углу, а затем трехстрочного меню в правом верхнем углу. В появившемся меню выберите Ваша активность . Затем прокрутите вниз и нажмите Загрузить информацию . Пока вы здесь, обратите внимание, что эта страница полезна для управления тем, что вы делаете в Instagram.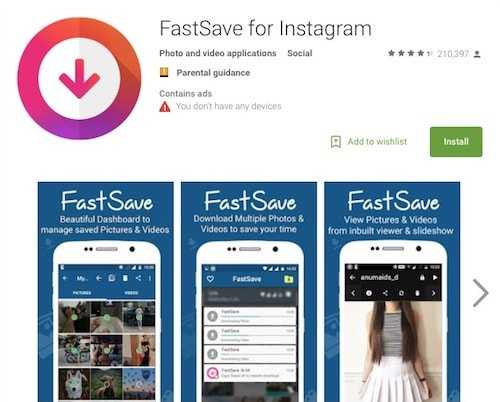
3 Изображения
На рабочем столе аналогичная процедура. Щелкните изображение своего профиля в правом верхнем углу, чтобы открыть меню, затем выберите Ваша активность . На появившейся странице выберите Загрузите свою информацию с левой стороны.
В любом случае вы попадете на страницу запроса загрузки Instagram, где сможете получить копию всего, что вы опубликовали в Instagram.
Instagram сообщает, что это включает в себя все «ваши фотографии, комментарии, информацию профиля и многое другое». Отправка может занять до 14 дней, но в большинстве случаев она не должна превышать от нескольких минут до часа.
Ваш адрес электронной почты уже должен быть в поле, поэтому нажмите Далее , чтобы продолжить. На рабочем столе вы можете выбрать формат HTML или JSON . Затем вам нужно будет ввести свой пароль, и Instagram начнет генерировать данные.
Вскоре вы получите электронное письмо со ссылкой на все, чем вы когда-либо делились в Instagram. Он действителен всего несколько дней, поэтому скачайте свои данные как можно быстрее, пока не истечет срок его действия. Это лучший способ за короткое время сохранить архивную копию всего вашего профиля в Instagram.
Как загрузить фотографии из Instagram на iPhone
Instagram не предоставляет официального способа загрузки ваших собственных фотографий по отдельности на iPhone, Android или в Интернете. У вас может возникнуть соблазн загрузить приложение, которое утверждает, что делает это за вас, но вам следует держаться подальше от большинства из них. Никогда не вводите свой пароль Instagram в стороннее приложение, так как это может привести к краже вашей учетной записи.
Однако некоторые приложения-загрузчики безопасны для использования, поскольку они не требуют ваших учетных данных. Одним из них является iGram, который работает на мобильных устройствах и компьютерах. В нем есть реклама, но она не слишком навязчива. Если служба недоступна, вы найдете другие подобные, которые выполняют ту же задачу.
В нем есть реклама, но она не слишком навязчива. Если служба недоступна, вы найдете другие подобные, которые выполняют ту же задачу.
Чтобы использовать его, найдите фотографию из Instagram, которую хотите загрузить, будь то ваша или чужая. Нажмите кнопку с тремя точками в правом верхнем углу сообщения и выберите Ссылка , чтобы скопировать URL-адрес в буфер обмена.
Затем откройте iGram в Safari или другом браузере. Нажмите в поле URL и выберите Вставить , чтобы добавить ссылку на фотографию. Затем нажмите Скачать . Через несколько секунд вы увидите изображение ниже.
Вы можете нажать на Скачать 1080px или другие кнопки для быстрой загрузки файла различных размеров. Если хотите, нажмите и удерживайте изображение и вместо этого выберите Сохранить в фото или Поделиться > Сохранить изображение .
3 Изображения
Для дальнейшего использования вы также можете переключить настройку в приложении Instagram, чтобы сохранить локальную копию всего, что вы публикуете. Чтобы включить это, коснитесь значка Профиль в правом нижнем углу Instagram, затем откройте трехстрочное меню в правом верхнем углу. Выберите Настройки в появившемся списке.
Чтобы включить это, коснитесь значка Профиль в правом нижнем углу Instagram, затем откройте трехстрочное меню в правом верхнем углу. Выберите Настройки в появившемся списке.
Выберите «Учетная запись » > «Оригинальные фотографии » из списка здесь. Если вы включите Сохранить исходные фотографии , Instagram сохранит копию неотредактированной версии любых фотографий, сделанных камерой Instagram. Это хороший способ убедиться, что вы ничего не потеряете, и избавляет вас от необходимости каждый раз использовать описанный выше метод вручную.
3 Изображения
Как загрузить фотографии из Instagram на Android
Процесс загрузки фотографий из Instagram на Android очень похож на описанный выше процесс для iPhone. Мы снова рассмотрим это здесь со скриншотами Android из-за нескольких незначительных отличий.
Откройте Instagram и найдите изображение, которое хотите сохранить.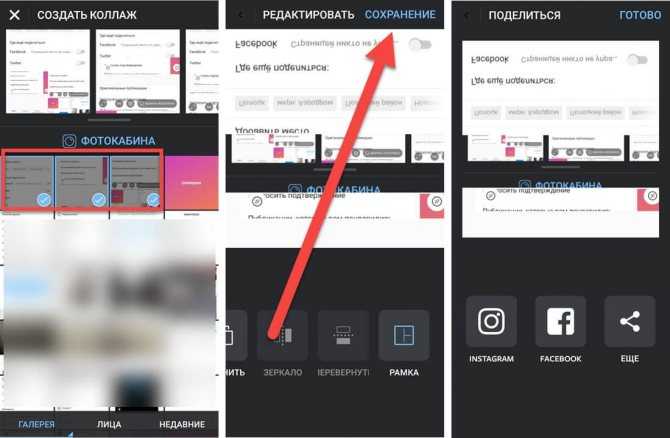 Нажмите на кнопку с тремя точками Меню над публикацией и выберите Скопировать ссылку , чтобы добавить ее в буфер обмена. Затем откройте Chrome или другой браузер и перейдите в iGram.
Нажмите на кнопку с тремя точками Меню над публикацией и выберите Скопировать ссылку , чтобы добавить ее в буфер обмена. Затем откройте Chrome или другой браузер и перейдите в iGram.
Нажмите и удерживайте внутри текстового поля, чтобы отобразить параметр Вставить , и коснитесь его. Затем нажмите Download и подождите несколько секунд, пока изображение обработается. Прокрутите вниз и нажмите Загрузить 1080px или одну из других кнопок, чтобы сразу загрузить его. При желании вы также можете нажать и удерживать изображение и выбрать 9.0047 Скачать изображение .
Чтобы найти загруженное изображение, коснитесь трехточечной кнопки меню в правом верхнем углу Chrome и выберите Загрузки , чтобы просмотреть его. Вы также можете использовать приложение для просмотра файлов, чтобы перейти к папке Downloads и проверить ее там.
3 Изображения
Вы найдете ту же опцию на Android для сохранения копии всех будущих постов в Instagram.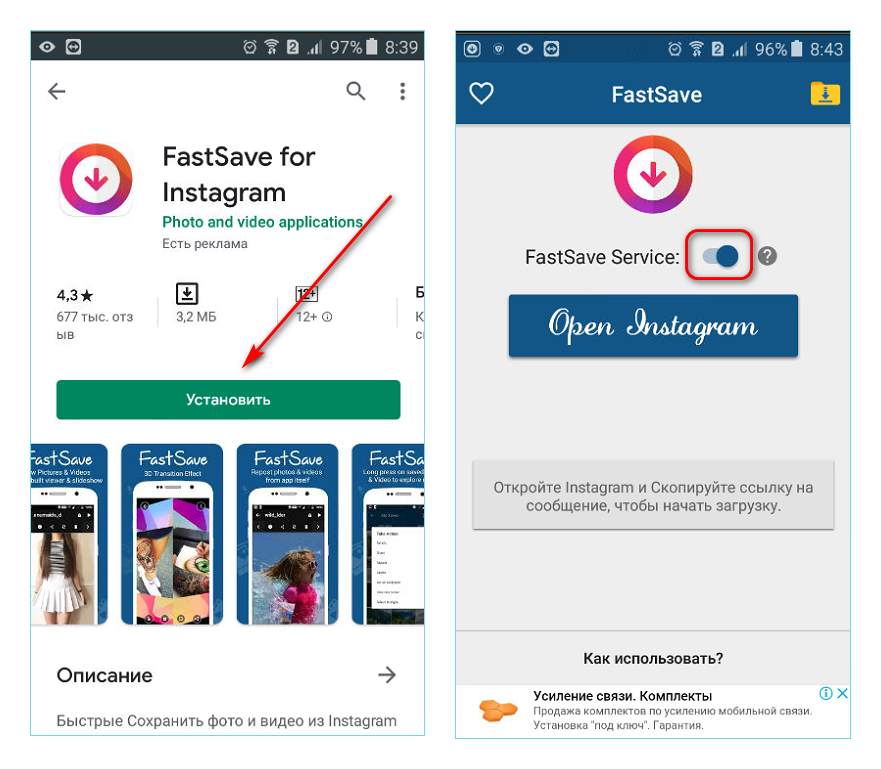 В приложении Instagram коснитесь значка Profile в правом нижнем углу приложения, затем откройте трехстрочное меню в правом верхнем углу и выберите 9.0047 Настройки из появившегося окна. В следующем меню выберите «Учетная запись » > «Исходные сообщения ».
В приложении Instagram коснитесь значка Profile в правом нижнем углу приложения, затем откройте трехстрочное меню в правом верхнем углу и выберите 9.0047 Настройки из появившегося окна. В следующем меню выберите «Учетная запись » > «Исходные сообщения ».
Включите здесь параметры, чтобы сохранять копии всего, что вы публикуете, в памяти телефона. Помимо сохранения неотредактированных фотографий, Instagram на Android также позволяет сохранять опубликованные изображения и видео, размещенные в вашей учетной записи.
2 Изображения
Как загрузить фотографии из Instagram на ПК
iGram (и аналогичные сервисы) также будут прекрасно работать на вашем настольном компьютере или ноутбуке. Чтобы использовать его в настольном браузере, просто нажмите на значок с тремя точками кнопку меню на посте в Instagram и выберите Скопировать ссылку . Вставьте ссылку в iGram, чтобы получить доступ к загружаемой копии изображения, как на мобильном телефоне.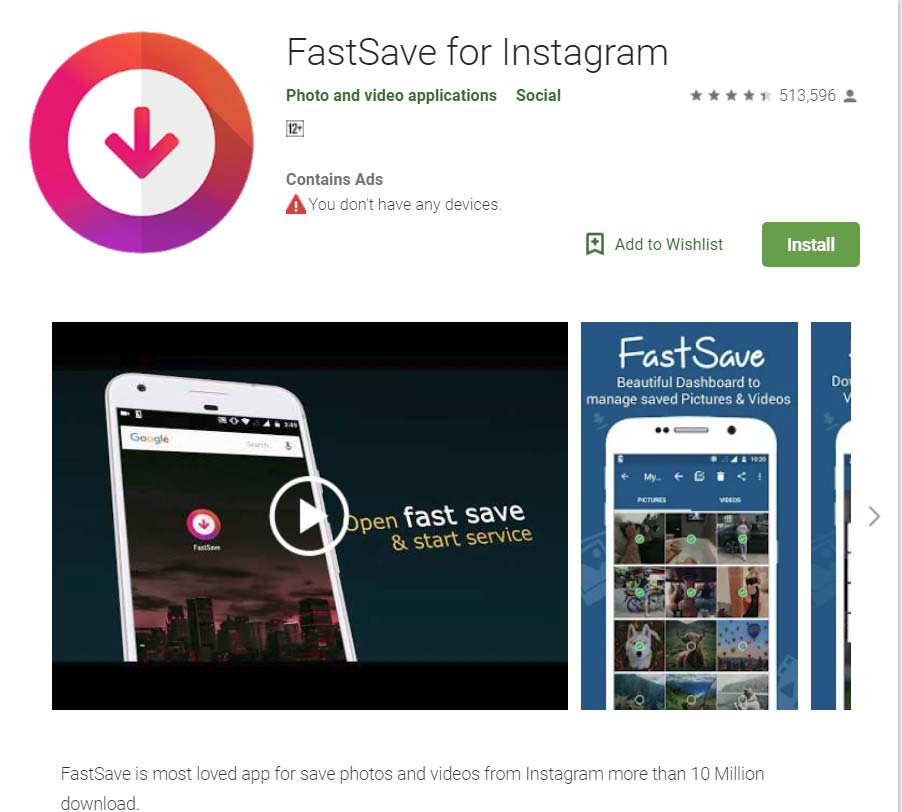
Если вы хотите пойти более техническим путем, вы можете использовать хитрость для доступа и загрузки изображений Instagram через исходный код страницы. Для этого сначала щелкните временную метку фотографии в нижней части страницы (например, 2 дня назад ), чтобы открыть ее постоянный URL-адрес. Оказавшись на этой странице, щелкните правой кнопкой мыши изображение и выберите Просмотр исходного кода страницы .
В новой вкладке вы увидите набор HTML-кода, но не волнуйтесь, если вы с ним не знакомы. Нажмите Ctrl + F для поиска и введите og:image , чтобы перейти к единственной строке, содержащей этот текст. В этой строке найдите URL-адрес, который появляется после content= . Обычно он будет иметь . jpg где-то в нем; вам нужно будет скопировать весь URL-адрес, чтобы он работал.
Скопируйте этот URL-адрес и откройте его в новой вкладке, чтобы загрузить только изображение.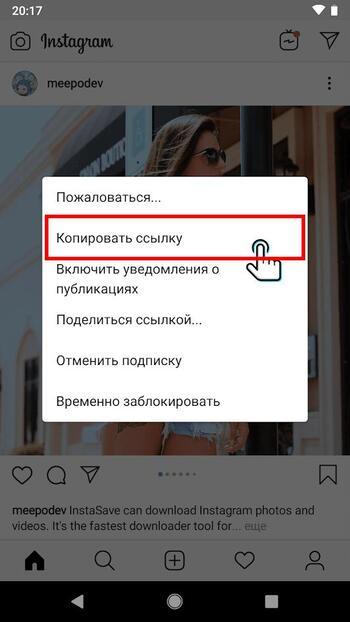 Затем вы можете щелкнуть правой кнопкой мыши и выбрать Сохраните изображение как , чтобы загрузить копию.
Затем вы можете щелкнуть правой кнопкой мыши и выбрать Сохраните изображение как , чтобы загрузить копию.
Как быстро загрузить много фотографий из Instagram из профиля
Если вы хотите загрузить много фотографий из одной учетной записи, использование описанных выше методов для каждого изображения будет довольно медленным. Существуют и другие веб-сайты для загрузки Instagram, которые позволяют быстро загружать множество изображений из профиля.
Они не идеальны — большинство из них не позволяют загружать больше нескольких изображений за один сеанс или берут плату за загрузку всего из учетной записи. Но если вы хотите загрузить несколько последних сообщений из аккаунта, быстрее использовать такой сервис, как Toolzu.
Это предлагает опцию Загрузить профиль , которая загружает все последние изображения от пользователя и позволяет вам нажать Загрузить , чтобы захватить их фотографии в быстрой последовательности. Попробуйте, если вышеперечисленное кажется вам слишком медленным. Вы можете загрузить больше фотографий одновременно, если зарегистрируете учетную запись.
Попробуйте, если вышеперечисленное кажется вам слишком медленным. Вы можете загрузить больше фотографий одновременно, если зарегистрируете учетную запись.
Не забывайте о добавлении изображений в закладки в Instagram
Хотя это не то же самое, что загрузка, вы также можете нажать значок Закладки в сообщении, чтобы сохранить его на потом. Вы можете получить доступ ко всем сохраненным закладкам Instagram, нажав на трехстрочное меню на странице своего профиля и выбрав Сохранено .
Закладки в Instagram позволяют вернуться к фотографии, не копируя ссылку и не загружая ее. Они видны только вам; никто другой не может видеть ваши сохраненные посты в Instagram.
Имейте в виду, что закладки — это только ярлыки для существующих сообщений в Instagram. Если владелец удалит сохраненную вами фотографию, закладка больше не будет работать.
К сожалению, нет возможности загрузить сразу все сохраненные фотографии в Instagram. Для этого существует некоторое стороннее программное обеспечение, но, как уже упоминалось, вы должны быть осторожны, доверяя этим приложениям, поскольку они могут поставить под угрозу вашу учетную запись Instagram.