8 способов сохранить фото из Instagram
В социальной сети Instagram основной контент — фотографии. Но к сожалению, их нельзя просто взять и загрузить. Тем не менее есть несколько способов сохранить любую фотографию к себе на смартфон или компьютер.
Фото: MacPaw
Как сохранить все фото из своего аккаунта
Если вам нужно сохранить все фото из своего аккаунта, то такая возможность есть. Зайдите в настройки аккаунта, выберите «Конфиденциальность и безопасность» и запросите архив с данными. Подробнее об этом вы можете прочитать в нашем материале «Как сделать резервную копию аккаунта в соцсетях “ВКонтакте”, “Одноклассники”, Instagram и Facebook».
Скриншот
Самый простой способ сохранить изображение из Instagram на смартфоне — сделать снимок экрана. На любом современном смартфоне это делается за секунду. Причем будет неважно зашли вы на веб-версию или просматриваете ленту через приложение.
На компьютере это, возможно, не самый лучший вариант, однако тоже работает и в определенных случаях будет даже проще. О том как сделать скриншот вы можете прочитать в наших материалах «Как сделать скриншот на Android, iOS и Windows Phone» и «Как сделать скриншот на компьютере с Windows 10».
О том как сделать скриншот вы можете прочитать в наших материалах «Как сделать скриншот на Android, iOS и Windows Phone» и «Как сделать скриншот на компьютере с Windows 10».
Адресная строка
Способ подойдет для компьютера и смартфона, если заходить через браузер. Но пользоваться им на смартфоне не очень удобно, так что это скорее дополнительная возможность, нежели основной способ.
Все, что нужно сделать — добавить к адресу фотографии следующий текст media? size=l и перейти по ссылке. Откроется окно, в котором фотография будет представлена в обычном виде. Можно кликнуть на ней правой кнопкой мыши и сохранить.
Обратите внимание, что иконка Instagram изменилась на Facebook
Исходный код страницы
Это универсальный метод, который работает не только в Instagram, но и других сайтах, где нельзя сохранить фото обычным способом. Находясь на нужной странице, кликните правой кнопкой мыши и вы контекстном меню выберите пункт «Просмотр кода страницы», «Исходный код страницы» или «Исходный текст страницы» в зависимости от браузера. Кроме того, можно использовать сочетание клавиш Ctrl + U.
Кроме того, можно использовать сочетание клавиш Ctrl + U.
Если картинок в коде много, то можно ошибиться и выбрать не ту
Когда откроется окно с кодом страницы, нажмите Ctrl + F и наберите .jpg. Таким образом, вы найдете изображение. В нашем случае нужная картинка идет самой первой. Скопируйте весь текст, расположенный в кавычках, и вставьте в адресную строку. Откроется изображение, которое уже можно сохранить через правый клик.
Расширение для браузера
Тоже простой способ, но, очевидно, потребует установки расширения. Предложений по запросу выскакивает довольно много. Как всегда, обращайте внимание на количество пользователей и отзывы.
Мы установили расширение «Загрузка фото с Инстаграм + Директ»
После установки расширения на каждой фотографии появится значок сохранения. Нажмите его и фотографию можно будет сохранить на жесткий диск.
Онлайн-сервисы
Как обычно, для скачивания онлайн-контента существуют и онлайн-сервисы, например, instagrab. ru, instagrabber.ru и ru.savefrom.net. Они все работают по одному принципу: нужно вставить ссылку и можно скачивать фото. К слову, работает это и через мобильный браузер.
ru, instagrabber.ru и ru.savefrom.net. Они все работают по одному принципу: нужно вставить ссылку и можно скачивать фото. К слову, работает это и через мобильный браузер.
Программа 4K Stogram
Для Windows, Mac или Linux можно воспользоваться бесплатной программой 4K Stogram. Как и в случае с 4K Video Downloader, о которой мы писали в материале «3 способа бесплатно скачать видео с YouTube» она имеет ограничения в бесплатной версии. Однако ограничения незначительные. Их можно увидеть в нижней строке программы.
Здесь, в отличие от предыдущих вариантов, можно выкачивать целый аккаунт. Так что, такой вариант подойдет, если вы хотите сохранить сразу много фото, а не какое-то одно.
Как сохранить фото на iPhone
Для пользователей iPhone можно посоветовать еще и такой способ. Для этого не нужны никакие сторонние программы, все делается с помощью стандартных средств системы.
Вам нужно открыть фотографию в браузере Safari. Если вы просматриваете ленту в приложении, то нажмите на три точки в правом верхнем углу. Выберите «Скопировать адрес ссылки».
Выберите «Скопировать адрес ссылки».
Откройте браузер, вставьте ссылку и перейдите по ней. Далее, подержите палец на фотографии пока она не будет выделена синим цветом. Отпустите палец, чтобы появилось меню. Выберите «Скопировать».
Теперь перейдите в приложение «Заметки». Создайте новую запись и вставьте изображение, точно так же подержав палец на пустом поле. После этого нажмите на значок «Поделиться» в верхней части экрана. Прокрутите в самый конец и найдите пункт «Сохранить изображение». В итоге фото окажется в галерее.
Это тоже интересно:
Во время загрузки произошла ошибка.Как сохранить фото из Инстаграм
Instagram – чрезвычайно популярный социальный сервис, суть которого заключается в публикации фотокарточек небольшого размера, преимущественно квадратных.
 В этой статье речь пойдет о методах, которые позволят скачать фото из Инстаграм на компьютер или смартфон.
В этой статье речь пойдет о методах, которые позволят скачать фото из Инстаграм на компьютер или смартфон.Если вам хоть раз понадобилось скачать фото из Instagram в память смартфона или на компьютер, то вы могли заметить, что стандартным методом выполнить требуемую процедуру не получится. Дело в том, что в данном сервисе ежедневно публикуются сотни тысяч уникальных фотографий, и чтобы защитить авторские права пользователей, в приложении для телефона и веб-версии отсутствует возможность сохранять снимки. Но существует масса и других вариантов загрузки фотокарточек.
Способ 1: iGrab.ru
Для начала рассмотрим максимально быстрый и удобный способ скачивания фото из сервиса Инстаграм, который подойдет как для компьютера, так и для телефона. Речь идет о бесплатном онлайн-сервисе iGrab.
Загрузка на смартфон
- Прежде всего, нам потребуется получить ссылку на изображение, которое впоследствии будет сохранено в память смартфона. Для этого запустите приложение Instagram, найдите нужное фото.
 Тапните в правом верхнем углу по кнопке дополнительного меню и следом выберите пункт «Копировать ссылку».
Тапните в правом верхнем углу по кнопке дополнительного меню и следом выберите пункт «Копировать ссылку». - Запустите на телефоне любой браузер и пройдите на сайт сервиса iGrab.ru. Попав на страницу, вставьте ссылку на скачивание в указанную графу (как правило, для этого нужно один раз сделать короткий тап по ней, чтобы активировать ввод, а затем длительный, чтобы вызвать контекстное меню с пунктом «Вставить»). Вставив ссылку, кликните по кнопке «Найти».
- Спустя мгновение на экране появится фотокарточка. Сразу под ней тапните по пункту «Скачать файл».
- Для Android-устройств загрузка фото начнется автоматически. Если же у вас смартфон на базе iOS,
изображение откроется в новой вкладке в полном размере. Для скачивания вам потребуется тапнуть в нижней части окна по указанной кнопке, после чего остается лишь выбрать пункт «Сохранить изображение». Готово!
Для скачивания вам потребуется тапнуть в нижней части окна по указанной кнопке, после чего остается лишь выбрать пункт «Сохранить изображение». Готово!
Обратите внимание, что копирование ссылки на изображение возможно только в том случае, если профиль пользователя открытый. Если аккаунт является закрытым, нужного пункта просто-напросто не будет.
Загрузка на компьютер
Аналогичным образом, используя онлайн-сервис iGrab, мы сможем скачать желаемое изображение и на компьютер.
- Запустите на компьютере любой браузер. Прежде всего, вам понадобится скопировать ссылку на изображение, поэтому для начала пройдите на сайт сервиса Instagram и, при необходимости, выполните авторизацию.
- Следом найдите и откройте изображение, которое планируете сохранить на компьютер. В адресной строке браузера скопируйте ссылку.
- Теперь пройдите в браузере на сайт сервиса iGrab.ru. Вставьте в указанную графу ранее скопированную ссылку, а затем кликните по кнопке «Найти».
- Когда на экране отобразится искомая фотография, кликните под ней по кнопке «Скачать файл».
- В следующее мгновение браузер приступит к скачиванию файла.
 Изображение по умолчанию сохраняется в стандартную папку «Загрузки» на компьютере.
Изображение по умолчанию сохраняется в стандартную папку «Загрузки» на компьютере.
Способ 2: Скриншот экрана
Простой, но и не самый правильный метод. Дело в том, что снимок с экрана даст вам изображение еще более низкого разрешения, хотя и при загрузке снимков в Инстаграм, изображения серьезно теряют в качестве.
Если вы являетесь пользователем устройства Apple iPhone, то создать скриншот можно с помощью одновременного нажатия клавиш Домой+Включение. Для устройств Android, как правило, используется сочетание Включение+Клавиша громкости «Вниз» (однако, сочетание может отличаться в зависимости от установленной оболочки).
Создать снимок с захватом изображения из Instagram можно и на компьютере. Удобнее всего для этой цели воспользоваться стандартным инструментом «Ножницы».
- Для этого перейдите в браузере на сайт Инстаграм, при необходимости, выполните вход в свою учетную запись, а затем откройте снимок, который будет впоследствии сохранен.

- Вызовите строку поиска Windows и введите в нее поисковой запрос «Ножницы» (без кавычек). Выберите появившийся результат.
- Следом появится небольшая панель, на которой вам потребуется кликнуть по пункту
- В следующий миг вам потребуется обвести область, которая будет захвачена снимком с экрана – в нашем случае это фотография. Как только вы отпустите кнопку мыши, скриншот немедленно откроется в редакторе. Кликните по иконке с дискетой, чтобы завершить сохранение снимка.
Способ 3: Сохранение с помощью мобильного приложения InstaSave
InstaSave – мобильное приложение, реализованное как для iOS, так и для Android. Именно им и можно воспользоваться, чтобы загрузить понравившееся изображение или даже видеозапись на телефон. Стоит отметить, что данное приложение не сможет помочь скачать фотографии с закрытых профилей, поскольку в InstaSave отсутствует функция авторизации. Поэтому его можно рассматривать исключительно как способ загрузки с открытых профилей.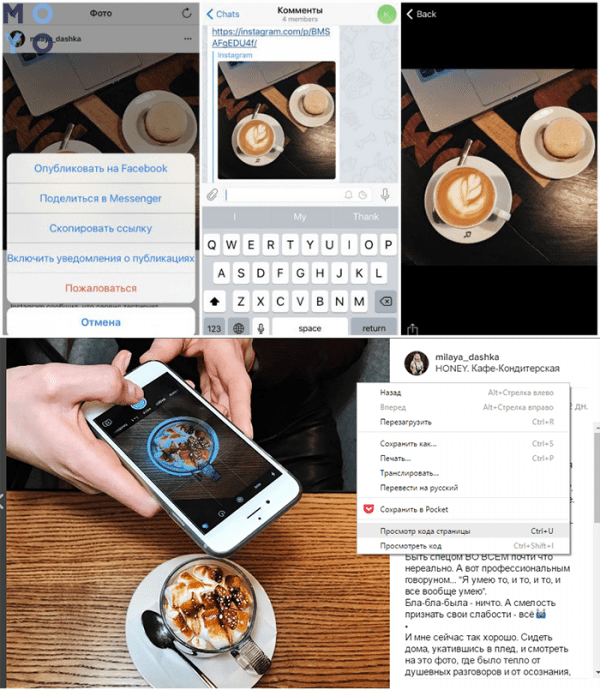
Скачать приложение InstaSave для iPhone
Скачать приложение InstaSave для Android
- Запустите приложение Инстаграм. Найдите фотокарточку, которую вам требуется загрузить, тапните в правом верхнем углу по иконке дополнительного меню, а затем выберите пункт «Скопировать ссылку».
- Теперь запустите InstaSave. В поиск вам понадобится вставить ссылку, а затем тапнуть по пункту «Preview».
- На экране отобразится искомый снимок. Чтобы загрузить его в память смартфона, щелкните по параметру «Save». Теперь снимок можно найти в галерее изображений телефона.
Способ 4: Сохранение на компьютер с помощью кода страницы
Данный вариант позволит сохранить изображение в исходном качестве и не потребует использования дополнительных инструментов, кроме как вашего веб-обозревателя. Более того, такой метод загрузки изображений пригодится в тех случаях, когда вам требуется скачать снимки с закрытых аккаунтов, на которые вы подписаны.
- Для этого откройте в браузере на странице Instagram изображение, которое требуется загрузить, а затем сделайте по нему правый клик мыши и во всплывшем контекстном меню выберите
- Когда код будет отображен, вызовите поиск сочетанием клавиш Ctrl+F.
- Введите запрос «jpg» (без кавычек). Первым же результатом поиска отобразится наша картинка в виде адреса на страницу. Вам потребуется скопировать ссылку вида «https://адрес_изображения.jpg». Для наглядности смотрите скриншот ниже.
- Вызовите в браузере новую вкладку и вставьте в адресную строку ранее помещенную в буфер обмена ссылку. На экране появится наше изображение. Вам лишь остается загрузить его, сделав по фотокарточке правый клик мышью и выбрав «Сохранить изображение как».
Способ 5: Сохранение фото на компьютер с помощью онлайн-сервиса InstaGrab
Если для вас вариант, описанный выше, показался неудобным, тогда задачу можно упростить благодаря онлайн-сервису InstaGrab.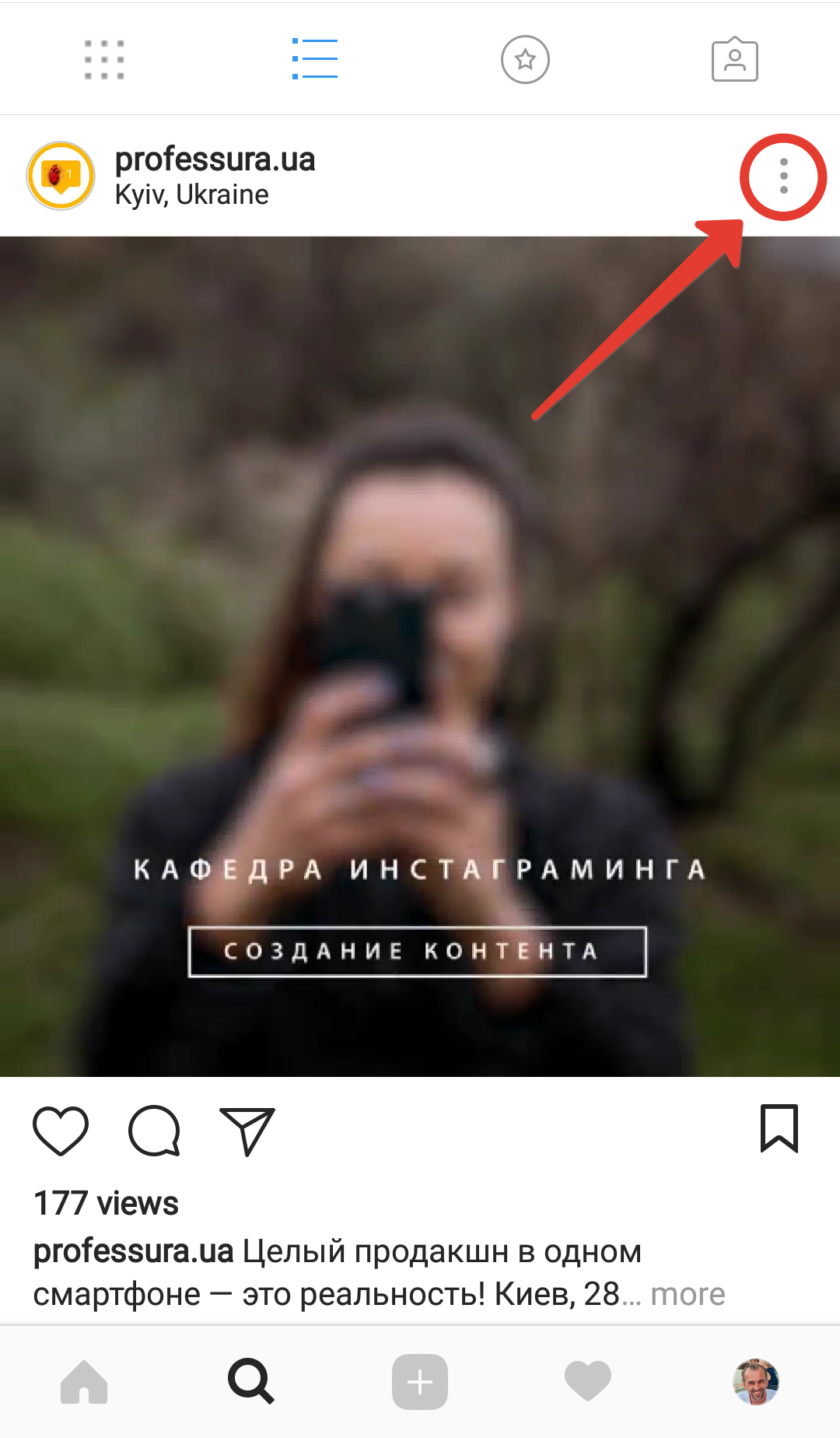
- Откройте в веб-обозревателе на сайте Инстаграм изображение, а затем скопируйте из адресной строки ссылку на него.
- Перейдите на страницу онлайн-сервиса InstaGrab, а затем вставьте в строку поиска нашу ссылку. Кликните по пункту «Скачать».
- В результате вы увидите искомое изображение. Щелкните ниже по кнопке «Скачать файл».
- Изображение отобразится в полном размере в новой вкладке веб-обозревателя. Чтобы завершить процедуру, кликните по нему правой клавишей мыши и в отобразившемся контекстном меню выберите «Сохранить изображение как».
Это основные и наиболее удобные варианты сохранения фотокарточек из Instagram.
Мы рады, что смогли помочь Вам в решении проблемы.Опишите, что у вас не получилось. Наши специалисты постараются ответить максимально быстро.
Помогла ли вам эта статья?
ДА НЕТкак сохранить с инсты на компьютер, онлайн, по ссылке, способы
У каждого из нас хотя бы раз в жизни возникали ситуации, когда нужно было скачать фото из Инстаграм. Ни мобильная, ни браузерная версия официального приложения не имеет функции сохранения изображений в галерею телефона. Такую особенность можно объяснить – пользователи охотнее публикуют фото, зная, что их не смогут использовать на сторонних ресурсах.
Ни мобильная, ни браузерная версия официального приложения не имеет функции сохранения изображений в галерею телефона. Такую особенность можно объяснить – пользователи охотнее публикуют фото, зная, что их не смогут использовать на сторонних ресурсах.
Но как быть, если хочется сохранить из инсты фотографию своего кумира, которой больше нигде нет? Или как поступить, если опубликовал изображение, случайно удалил его из памяти телефона, но хочешь вернуть обратно? Существуют «обходные» пути, о которых мы сегодня и поговорим. А также рассмотрим подборку софтов и сервисов, помогающих загрузить файлы из Instagram.
Зачем загружать изображения из Инстаграмма
Люди могут руководствоваться рядом причин для скачивания фотографий из инсты. Иногда мы хотим сохранить свой авторский фото-контент, чтобы:
- сберечь его на память при случайном удалении исходников;
- сохранить картинку, предварительно обработав ее с помощью встроенных фильтров фотохостинга;
- выполнить резервное копирование всех файлов социальной сети.

Иногда возникает желание скачать фото с Инстаграмма какого-то известного блогера, актера и т.д. Это может понадобиться для подробного рассмотрения изображения. Стандартные функции фотохостинга не позволяют открывать материалы в натуральную величину.
Использовать скачанные медиа-файлы можно в личных целях. К примеру, инстаграмер ведет фан-аккаунт про своего любимого артиста. Фото, заранее сохраненные из основного аккаунта медийной личности, выкладывает на фан-странице. Загрузка снимков также пригодится, если нужно опубликовать в своем профиле фотографию, на которой запечатлены Вы.
Как загрузить файл на смартфон стандартным методом
Доступный и понятный всем метод копирования фотографии из инсты – это снимок экрана (скриншот). Чтобы сделать его на телефоне, необходимо нажать на определенную клавишу или комбинацию кнопок. Для владельцев Андроидов может подойти одновременное зажатие клавиши «Блокировка экрана» + регулировка громкости. У большей части девайсов они расположены на боковой панели. Если этот метод не подходит, пробуем 5-7 секунд зажимать кнопку питания, пока не появится меню.
Если этот метод не подходит, пробуем 5-7 секунд зажимать кнопку питания, пока не появится меню.
Чтобы скачать фото из инсты скриншотом на Айфоне, удерживаем центральную клавишу «Home» одновременно с блокировкой. Если не получилось найти заветную комбинацию/кнопку, заходим в официальный магазин Play Market или AppStore. В поисковую строку вводим один из запросов:
- ScreenMaster;
- Screenshot Capture;
- Lightshot;
- Screenshot touch;
- Скриншот легкий и т.д.
Снимки экрана сохраняются в галереи телефона, в отдельной папке или вместе с остальными картинками. Делая скрин, необходимо учитывать, что сохранятся все видимые области экрана. Поэтому иногда файл приходится обрезать.
Сайты-загрузчики
Устанавливать на телефон специальные утилиты для загрузки фотографий из инсты совсем необязательно. Для этого можно использовать сайты-загрузчики, которые можно найти в интернете. Из популярных ресурсов выделяют InstaGrabber.ru, savefrominsta. com, zasasa.com, DownloadGram и другие.
com, zasasa.com, DownloadGram и другие.
Чтобы скачать фото из Инстаграм, открываем приложение, копируем ссылку на публикацию с нужным файлом. Вставляем ее в поисковую строку на одном из этих сайтов, и нажимаем клавишу «Загрузить» (Download). При необходимости сохранить фото-файл на Айфон или iPad лучше использовать браузер Safari. Если в посте карусель фотографий, то DownloadGram позволит загрузить только одну из них – обложку. А InstaGrabber.ru покажет все медиа-файлы из публикации, и пользователь сможет выбрать тот, который ему необходим.
Мессенджер Telegram
Если у Вас на смартфоне установлен Телеграмм, загрузку картинок из Инстаграмма можно проводить напрямую через мессенджер. Просто копируем ссылку на публикацию с нужным файлом и отправляем ее себе в Телегу. После этих действий приложение архивирует фотографию, и пользователь сможет сохранить ее в галерею телефона.
Если пост состоит из 9 изображений, компьютерная версия Телеграмма позволит скачать любое из них.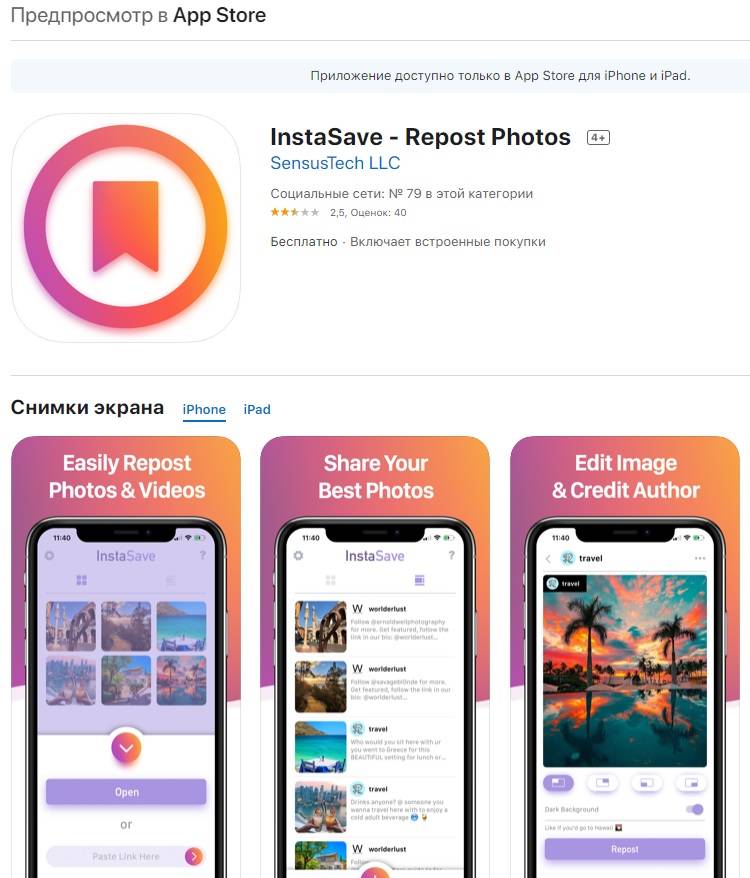 А в мобильной версии приложения можно скачать фото из инстаграм только одно. Но разработчики исправили этот недостаток при помощи бот-аккаунта @Instatube_bot. Он предназначен для извлечения всех файлов. Нужно только начать переписку с ботом и отправить ему ссылку на публикацию.
А в мобильной версии приложения можно скачать фото из инстаграм только одно. Но разработчики исправили этот недостаток при помощи бот-аккаунта @Instatube_bot. Он предназначен для извлечения всех файлов. Нужно только начать переписку с ботом и отправить ему ссылку на публикацию.
Топ-5 мобильных приложений для скачивания изображений из Instagram
Помимо стандартных методов загрузки постов существуют утилиты, которые можно найти в официальных магазинах Вашего устройства. С их помощью можно загружать как все публикации сразу, так и некоторые из них.
1. InstaDown
Этот популярный софт позволяет скачивать любительские снимки и видео из Инстаграмма на телефон. Заходим в магазин приложений Google Play или App Store, скачиваем утилиту и ждем завершения установки. Проходим авторизацию в инсте, открываем нужный нам пост. В правом верхнем углу публикации находится троеточие, по которому нужно кликнуть и выбрать строку «Скопировать ссылку». Открываем софт InstaDown, вставляем ссылку в строку поиска. Чтобы скачать фото из Инстаграмма, нажимаем на клавишу скачивания. Она имеет форму стрелки синего цвета.
Чтобы скачать фото из Инстаграмма, нажимаем на клавишу скачивания. Она имеет форму стрелки синего цвета.
Из плюсов сервиса выделяют то, что за ее эксплуатацию не нужно ничего платить. Скачивание начинается сразу, без предварительного просмотра рекламных объявлений. Не нужно логин и пароль от учетной записи. К минусам относится периодически появляющаяся реклама, сбои при воспроизведении звука на видео. Все ссылки в поисковое поле вводятся самостоятельно.
2. InstaSave
Мобильный софт подходит как для владельцев Айфонов, так и для обладателей девайсов, работающих на базе Android. При помощи этой утилиты можно экспортировать видео- и фотоматериалы из фотохостинга. Придерживаемся следующей инструкции:
- Загружаем приложение из магазина, устанавливаем его.
- Заходим в Инстаграмм, выбираем контент, который нас интересует.
- Копируем ссылку, открываем InstaSave и нажимаем клавишу «Save».
Больше никаких действий выполнять не нужно. Сервис сам решит вопрос о том, как сохранить фото из Инстаграм. Он экспортирует ссылку из буфера обмена Вашего телефона и сохранит файл в память девайса.
Он экспортирует ссылку из буфера обмена Вашего телефона и сохранит файл в память девайса.
К достоинствам программы относится бесплатное пользование ею, простота выполнения процедуры. Также здесь можно создавать резервные копии. Единственный минус – это отсутствие русской раскладки. Еще один важный пункт: все материалы по умолчанию сохраняются в память смартфона. Если пользователь переключит загрузку файлов на SD-карту, качество изображений ухудшится.
3. FastSave for Instagram
Еще один популярный сервис для телефонов, функционирующих на платформе Android. Он позволяет загружать картинки из Instagram как массово, так и по отдельности. Схема скачивания напоминает те, которые мы рассмотрели ранее. Сначала необходимо выбрать публикацию, скопировать в буфер обмена ссылку на нее. Открываем установленный софт FastSave for Instagram и ждем результата.
Как и в предыдущем сервисе, FastSave for Instagram самостоятельно экспортирует ссылку. Чтобы сохранить фото из Инстаграмма, пользователь должен только выбрать опцию из перечня:
- загрузить;
- поделиться с фолловерами;
- сделать репост к себе в профиль.

Все действия выполняются просто, поэтому даже неопытный инстаграмер сможет здесь «освоиться». Распространяется программа бесплатно, а также имеет понятное пользовательское меню. Один минус – периодически всплывающие рекламные объявления.
4. QuickSave
Понятный и простой сервис для телефонов, которые работают на операционной системе Android. С его помощью также удобно сохранять изображения и короткие ролики из фотохостинга на телефон. Сначала скачиваем и устанавливаем программу из Google Play на свой гаджет. Вводим входные данные для авторизации, копируем ссылку на запись в буфер обмена. Далее заходим в QuickSave и начинаем скачивание.
За установку софта платить ничего не нужно. Но пользователь, который ломает голову над тем, как скачать фото с Инстаграмма, может пользоваться платной PRO-версией. Она позволяет очищать историю загрузок, удалять и менять папки для сохранений и так далее.
Плюсы для всех, кто «юзает» эту программу, в том, что процесс скачивания контента понятен и прост. QuickSave распространяется бесплатно, а также есть опция массовой загрузки отмеченных постов. Иногда появляется реклама, но на нее внимания можно не обращать.
QuickSave распространяется бесплатно, а также есть опция массовой загрузки отмеченных постов. Иногда появляется реклама, но на нее внимания можно не обращать.
5. DownloadGram
Удобный сервис, который работает онлайн, поэтому нет необходимости его скачивать. Посты из Instagram здесь можно скачивать как на персональный компьютер, так и на мобильный телефон. Нужно лишь скопировать ссылку на запись, в поисковой строке браузера ввести DownloadGram и зайти на сайт. В строку поиска вставляем скопированную ссылку и кликаем на «Download».
Все эти действия не требуют владения какими-то особыми навыками. Поэтому скачать фото с Инстаграм сможет каждый.
Как скачать изображение из Instagram на компьютер
Чтобы бесплатно экспортировать картинку из социальной сети на ПК, необязательно устанавливать специальное приложение. Для загрузки контента из инсты достаточно стандартных инструментов операционки, редактора текста и браузера.
Фото-материалы можно загружать в оригинальном размере, в котором он отображается в мобильной версии приложения. Для экспорта файла в отображаемом масштабе пригодится опция Windows PrintScreen. На клавиатуре необходимо нажать клавишу «PrtSc», вставить скопированную часть дисплея в Paint и вырезать область, на которой расположен снимок. Теперь можно сохранить изображение на ПК в любом масштабе, предусмотренном в Paint.
Для экспорта файла в отображаемом масштабе пригодится опция Windows PrintScreen. На клавиатуре необходимо нажать клавишу «PrtSc», вставить скопированную часть дисплея в Paint и вырезать область, на которой расположен снимок. Теперь можно сохранить изображение на ПК в любом масштабе, предусмотренном в Paint.
Другой вариант создать снимок экрана с необходимой картинкой – это опция текстового редактора MS Word, которая называется «Снимок». Эту функцию можно найти в разделе «Вставка». Следуя алгоритму «Вставка-Снимок-Вырезка экрана», можно решить проблему того, как скачать фото из Инстаграм. В браузере должна быть открыта фотография, далее ее нужно выделить, чтобы она автоматически появилась на главной странице вордовского документа. После этого выполняем сохранение на ПК.
Загрузка исходника в оригинальном масштабе на компьютер
Исходную картинку из Инстаграма можно экспортировать при помощи инструментария браузера. Комфортнее всего «юзать» Гугл Хром, поскольку он не требует установки дополнительных расширений.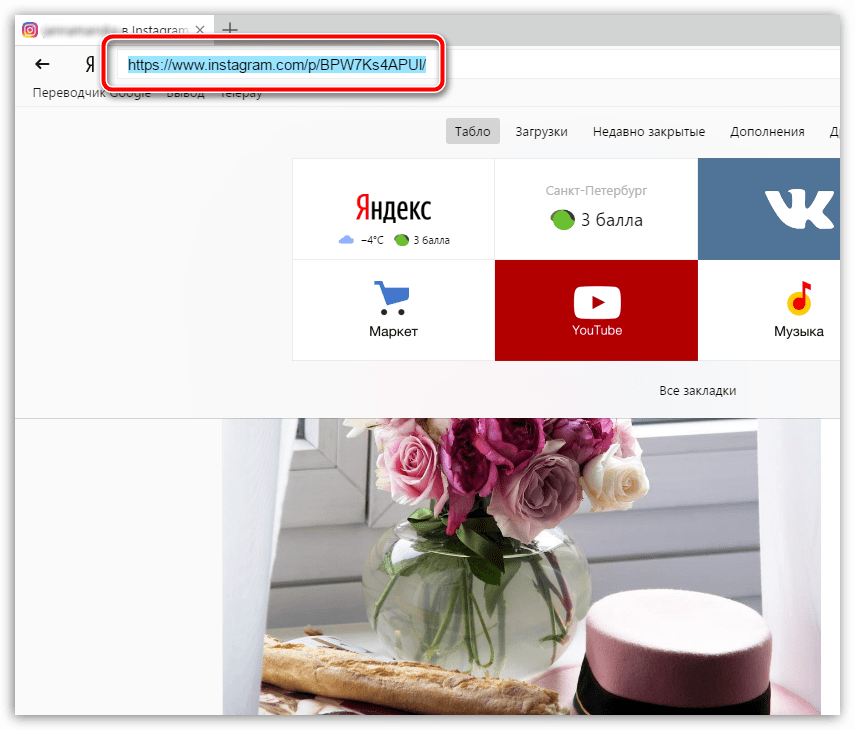 Существует два метода загрузки оригинального файла в браузерной версии инсты.
Существует два метода загрузки оригинального файла в браузерной версии инсты.
Первый заключается в следующем. Открываем необходимый контент в социальной сети, кликаем по нему правой клавишей мыши. Ищем строку «Просмотр кода страницы». В появившемся меню «всплывет» содержимое страницы в формате HTML. Находим ссылку на исходную картинку, которая заканчивается на .jpg. Копируем ее и вписываем в поисковую строку браузера, чтобы получить фотографию в оригинальном масштабе. Кликаем по файлу правой клавишей мыши, выбираем «Экспортировать файл, как…» и определяем место загрузки. Это может быть рабочий стол или любая папка.
Второй способ, позволяющий скачать фото с инсты, отличается от предыдущего. Открываем понравившийся файл в Instagram, нажимаем кнопку F12, чтобы войти в консоль разработчика Хрома. Ищем вкладку Sourses, папку под названием Frames. С левой стороны от папки должна быть стрелка – кликаем по ней. Далее переходим в папку Instagram.com, а именно в раздел Images. Здесь выбираем ту фотографию, которая нуждается в скачивании.
После этих выполненных действий нажимаем на картинку правой кнопкой мыши, выбираем «Открыть изображение в новой вкладке». Фотография откроется рядом в оригинальном масштабе. Можно выполнить ее экспорт на ПК, кликнув по ней правой кнопкой мышки. Такой способ также решит все вопросы о том, как скачать фото из Инстаграмма.
Также читайте: Шрифты для Инстаграм: как сделать красивые буквы и почерк для инсты, ТОП-7 софтов изменить надписи онлайн
Расширения для браузера и «облачные» хранилища
С целью расширения привычного функционала сайтов можно скачивать расширения и плагины для Google Chrome или других браузеров. Чтобы иметь возможность загружать фото- и видеоматериалы из инсты на компьютер, рекомендуется использовать расширение Downloader for Instagram. Оно не только упрощает процесс скачивания, но и облегчает работу с приложением через ПК.
После его загрузки и установки на панели управления в Хроме появятся дополнительные клавиши. Одна из них будет обозначена вертикальной стрелкой, направленной вниз. Нажатие на нее обеспечивает скачивание любых файлов. А в расширенных настройках можно создать выборку необходимых файлов.
Одна из них будет обозначена вертикальной стрелкой, направленной вниз. Нажатие на нее обеспечивает скачивание любых файлов. А в расширенных настройках можно создать выборку необходимых файлов.
Но как быть, если пользователь не знает, как скачать фото с Инстаграмма на компьютер? И не хочет засорять память персонального компьютера дополнительными расширениями. На помощь придут «облачные» хранилища. К примеру, в Яндекс.Диск встроена опция для сохранения снимков в специальный архив. Для этого необходимо перейти в раздел «Фото» и найти вкладку с мессенджерами и социальными сетями.
Функция импорта файлов в сервисе Яндекс.Диск позволяет в один клик загрузить большое количество публикаций в размере 640х640 пикселей. Для сохранения фотографий выбираем в своем профиле Яндекс.Диска раздел «Фото из соцсетей», кликаем «Сохранить все изображения». После того, как будет выполнена авторизация через Яндекс в Instagram, пользователь сможет скачивать все фотки со своей страницы в «облако». Сохраненные файлы можно перемещать на ноутбук, планшет или телефон.
Подписывайтесь на наш Телеграм канал, там много полезного и живое обсуждение- https://t.me/proinstagramer
Можно ли скачать фото, если профиль в Инстаграмме закрыт
Мы уже разобрались, как сохранить фото с Инстаграмма на смартфон и компьютер. Но можно ли это сделать с закрытого аккаунта в инсте? Многие пользователи думают, что приватные учетные записи – особенные. И поэтому нужно отдельно искать информацию загрузке файлов с таких аккаунтов. Но это не так.
Все перечисленные нами методы подходят и для приватных учетных записей. Поэтому не нужно волноваться. Просто скачиваем расширение, приложение или плагин, и переходим к действиям. Единственное условие – пользователь должен иметь доступ к этому профилю. Так что сначала подписываемся и ждем, пока нашу заявку примут.
Надеемся, что наши советы о том, как сохранить фото из Инстаграмма, решили все возникающие у Вас вопросы. Как стало ясно, в этом деле нет ничего сложного.
Видеообзор:
Все полезное о Инстаграм — instagramer.info
Официальный сайт — www.instagram.com
Как сохранить фото из Инстаграм: с пк и телефона
Доброго дня вам мои подписчики. Буквально на днях мне попалась интересная картинка в инстаграм, а как скачать не понятно. Вот я и решил, может не я одни такой и кому-то тоже будет интересно, как сохранить фото из Инстаграм.
Но перед тем, как начать разбор новой темы, хочу предложить вам посмотреть статью о создании вечных сторис. Прочитайте и возвращайтесь назад.
А сейчас переходим к рассмотрению темы нашего урока.
Содержание статьи
Как сохранить фото из Инстаграма на пк с помощью сторонних сервисов
Первым способом, которым я хочу с вами поделиться, является сервис iGrab.ru.
Как показала практика, он является самым простым для скачивания фотографии из инстаграм.
Во-первых, начинаем процесс с авторизации в инстаграм, которая необходима для того, чтобы получить ссылку на понравившуюся фотографию.
Во-вторых, для работы социальная сеть нам больше не понадобится, так как все манипуляции будут проводиться на стороннем сайте. Для этого запускается браузер на персональном компьютере, и переходим на сайт iGrab, где будет происходить великое колдунство.
В-третьих, в открывшемся окне мы видим графу, предназначенную для ссылки, которую мы уже скопировали. Для того чтобы вставить ссылку кликаем на поле правой кнопкой мыши и выбираем пункт «Вставить». Затем запускаем процесс поиска, нажав на кнопку «Найти».
Когда система закончит все действия нам будет показана фотография, и под ней мы увидим кнопку «Скачать».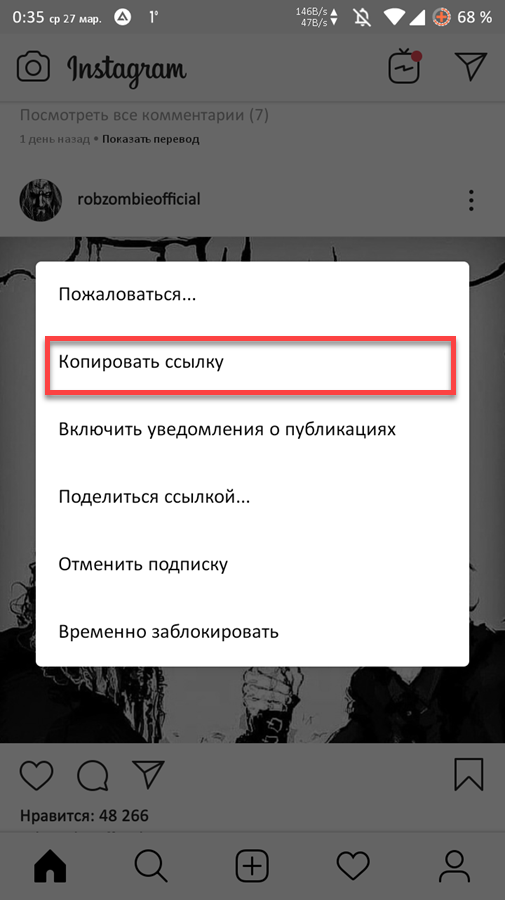
Смело нажимаем на нее.
При этом запустится стандартный процесс скачивания, и фотография переместится в папку «Загрузка» на жестком диске вашего компьютера.
Вот и все. Очень простые действия позволяют скачать изображение из инстаграм и не затратить на это много времени.
Еще одним сервисом предоставляющим возможность скачать фото из социальной сети является такая площадка как DownloadGram.
Как и в предыдущем случае, нам необходимо иметь ссылку на фото. Далее переходим на сайт DownloadGram. Вставляем в предоставленное поле ссылку и нажимаем скачать, после чего останется только сохранить картинку на жестком диске.
Применяем функцию снимка экрана
Следующая возможность любоваться сохраненным фото из инстаграма будет такая возможность современных компьютеров как скриншот.
Это один из простых способов, но нельзя назвать его по-настоящему правильным, так как страдает качество изображения.
На компьютере есть два метода как сделать скриншот:
- Во-первых, стандартные возможности Windows.
- Во-вторых, кнопка Print Screen.
Первый способ является наиболее удобным для выполнения. Для этого мы открываем сайт инстаграм из браузера компьютера, где будет отображаться понравившийся снимок.
Далее мы открываем строку поиска Windows, в которой должны написать без кавычек слово «Ножницы» и выбираем найденный результат.
Это действие приведет нас к небольшой панели, с которой мы и будем работать.
Теперь мы должны зажать кнопку мыши и обвести область, в которую должен попасть контур нашего рисунка, а отпускание кнопки мыши приведет к открытию скриншота в редакторе.
Теперь осталось сохранить его на своем жестком диске, нажав на иконку дискеты.
Второй вариант требует открытия стандартного программного обеспечения Paint.
Для начала находим нужную нам фотографию. Для примера возьмем туже самую, которую мы скачивали ранее.
Для примера возьмем туже самую, которую мы скачивали ранее.
Теперь на клавиатуре находим клавишу «PrtScr» и нажимаем на нее, не раздумывая. Теперь открываем Paint, так как нам необходимо обрезать изображение по контуру, ведь мы скопировали экран полностью.
После запуска программы нажимаем комбинацию клавиш «Ctrl» + «V», и на рабочем поле программы появится скопированное нами изображение.
Далее нам необходимо обрисовать изображение по контуру.
Затем нажимаем правой кнопкой мыши по выделенной области, в выпавшем меню выбираем копировать и, выполнив создание нового документа, вставляем его туда сочетанием клавиш «Ctrl» + «V».
Перед сохранением необходимо подогнать размер.
Все, теперь нажимаем на ярлык дискеты и сохраняем на жесткий диск. Еще раз хочу повторить, что такой способ должен применяться в последнюю очередь, если не помогли никакие другие.
Способ для продвинутых пользователей ПК
Этот метод в любой ситуации будет очень актуальным.
Во-первых, заходим в инстаграм нажимаем на правую кнопку мыши, на строку «Просмотр кода страницы» или можно нажать на клавиатуре комбинацию клавиш Ctrl+U, чтобы увидеть на экране исходный html код.
Во-вторых, открываем строку поиска, нажав Ctrl+F, и вставляем в нее скопированную ссылку.
Это действие позволит найти прямую ссылку на нее, которую нужно скопировать вплоть до разрешения .jpg и вставить в строку браузера.
В-третьих, в новой вкладке откроется заинтересовавшая нас фотография. Теперь останется нажать «Сохранить как», что позволит разместить ее на нашем компьютере.
Как сохранить фото из Инстаграм в галерею на андроид
Одним из способов сохранения фотографий из инстаграм является бот в телеграм и не важно, на какой операционной системе работает ваш телефон.
Для скачивания фото получаем ссылку на нее через браузер или приложение. Для этого нажимаем на три точки рядом с выбранной фотографией и выбираем пункт «Копировать ссылку».
Теперь заходим в свой аккаунт телеграм и пересылаем данную ссылку самому себе. После чего она появится в «Saved Messages».
После всех вышеперечисленных манипуляций необходимо зафиксировать палец на фото. Если их несколько внизу появится карусель, в которой можно выбрать одно.
Заключение
Вот мы и рассмотрели способы, как сохранить фото из Инстаграм на компьютер. Хочу вам дать совет, перед загрузкой обновите свой антивирус до последней версии. Мало ли какая зараза может попасться в загружаемом файле.
Используйте скачанные картинки, только для личных целей. Ведь все что загружено в инстаграм являются авторской собственностью владельца аккаунта.
Вот и все что я вам хотел рассказать на сегодня. Скоро будет еще одна часть данной статьи. В которой мы подробно рассмотрим загрузку картинок из инстаграм через мобильный телефон.
До свидания, ваш Федор Лыков!
3 способа сохранить фото и видео с Инстаграм на компьютер
27 Апрель 2016
В предыдущей статье мы рассказывали о сохранении на мобильных устройствах, в этот раз рассказываем о лёгких способах как сохранить фото из Инстаграма на компьютер и видео, кстати тоже.
Поделитесь с друзьями
Раз уж вы читаете эту статью то скорее всего понимаете что классический способ кликнуть по изображению правой кнопкой мыши и «сохранить как…» не работает на сайте instagram.com
Фото | Скриншот и обрезка
Найдите необходимую фотографию на сайте http://instagram.com, сделайте снимок экрана, а получившееся изображение обрежьте в Paint или Photoshop до нужного размера.
Как делать скриншот на Windows и MacOS описано вот в этой статье https://yandex.ru/support/common/troubleshooting/screenshot.xml
Фото | Веб приложения
Лень скриншотить? Нам тоже! Вот два сервиса которыми мы сами пользуемся чтобы скачать фото с инстаграм на компьютер:
- http://www.dinsta.com/ — введите ссылку на фотографию в единственное поле на странице и нажмите «GO», страница перезагрузится, нажмите «Download» и фотография скачается на компьютер
- https://iginone.
 appspot.com/ — введите имя Инстаграм пользователя (username) в единственное поле на странице, в острове нужного пользователя кликните «Download» и отобразятся все его публикации, найдите нужную и нажмите на неё, она откроется в новой вкладке, теперь кликните по ней правой кнопкой мыши, выберите «сохранить как…», а дальше вы знаете что делать
appspot.com/ — введите имя Инстаграм пользователя (username) в единственное поле на странице, в острове нужного пользователя кликните «Download» и отобразятся все его публикации, найдите нужную и нажмите на неё, она откроется в новой вкладке, теперь кликните по ней правой кнопкой мыши, выберите «сохранить как…», а дальше вы знаете что делать
Видео | Веб приложения
А ещё умелые программисты создали специальный сервис, помогающий скачать из Инстаграм на компьютер видео в пару кликов. Да, теперь это реально!
Найдите нужное видео на сайте http://instagram.com, скопируйте ссылку из адресной строки браузера, перейдите на сайт https://savedeo.com/en
Похожим способом работает и вот этот вот сервис http://www.w3toys.com/instagram/
Фото и видео | Исходный код
Это самый странный способ из всех. Мы даже не станем о нём рассказывать, так как это садомазохизм чистой воды, а мы такое не практикуем. Надеемся что вышеописанных способов как сохранить фото с инстаграм на компьютер вам будет более чем достаточно.
Поделитесь с друзьями
0
Как сохранять себе понравившееся фото или видео из Instagram
Наверное все знают социальную фотосеть Instagram, которая позволяет делится фотографиями и видео записями. Аккаунты в Instagram имеют многие знаменитости: актеры, спортсмены, музыканты и просто известные люди. Разработчики социальной сети не предусмотрели каких-либо инструментов, чтобы пользователи могли скачивать понравившееся им фото на телефон или компьютер, но способы сделать это все же есть. Я расскажу вам несколько способов, как сохранить себе фото или видео с инстаграма.
Содержание:
Сохраняем фото из Инстаграм на компьютер без использования программ
Этот метод самый простой и не требует использования каких-либо программ. Ссылку на скачивание фотографии мы найдем в исходном коде страницы. Фотографии загружаются в максимальном для инстаграма качестве, разрешение не более 1080 px 1080 px
Фотографии загружаются в максимальном для инстаграма качестве, разрешение не более 1080 px 1080 px
Открывайте в браузере понравившееся вам фото на сайте https://www.instagram.com
Щелкайте правой кнопкой мыши и выбирайте пункт «Просмотр кода страницы» либо нажмите комбинацию «CTRL+U»
Комбинацией клавиш CTRL+F откройте окно поиска и вбейте слово JPG
Первая же найденная строка и будет искомое фото.
Скопируйте полную ссылку на фото в буфер обмена, откройте новую вкладку в браузере, вставьте ссылку и перейдите по ней. В открывшемся фото щелкайте правой кнопкой мыши по фото и выбирайте пункт «Сохранить картинку как»
Сохранение фотоГотово! Способ достаточно трудоемкий, но надежный.
Сохраняем фото из Инстаграм программой для создания скриншотов
Вам понадобится любое приложение для создания скриншотов, например, это умеет программа ЯндексДиск. Ранее я подробно писал о ней, нам понадобится только функционал создания скриншотов. После установки Яндекс Диска у вас появится возможность делать скриншоты при помощи комбинации клавиш CTRL+SHIFT+3 либо просто нажав клавишу PrtSc (print screen).
Ранее я подробно писал о ней, нам понадобится только функционал создания скриншотов. После установки Яндекс Диска у вас появится возможность делать скриншоты при помощи комбинации клавиш CTRL+SHIFT+3 либо просто нажав клавишу PrtSc (print screen).
Сразу после нажатия указанной комбинации откроется окно редактирования и сохранения скриншота. Вам останется только нажать кнопку «Обрезать» чтобы уменьшить размер фото и отсечь все ненужное.
Как сохранить фото из истории инстаграм
При помощи программы для создания скриншотов можно также сохранять фото из «Историй инстаграма». Сама функция «Истории» разработчиками задумана так, что их можно только просмотреть, но нельзя сохранить. Через заданный промежуток времени они исчезают.
Как это сделать?
- Откройте в браузере профиль нужного вам пользователя.
- Откройте его историю и щелкните курсором мыши по видео на нужном моменте — оно остановится
- Комбинацией клавиш CTRL + SHIFT + 3 или Print Screen сделайте скриншот.

- В программе отсеките все лишнее и сохраните фото.
Как сохранить фото из Инстаграм в память телефона
Если на компьютере более менее понятно, то как скачать фото из instagram если у вас нет на него прямой ссылки, например вы пользуетесь приложением для смартфона? Опять же наз выручит умение создавать скриншоты. Откройте в приложении интересующее вас фото.
Для Android смартфона или планшета зажмите клавишу «Громкость вниз + Питание».
Полученный скриншот можно тут же отредактировать, обрезав все лишнее и убрав, например, нижнюю часть. Недостаток этого метода скачивания фото заключается в том, что вы его размер и качестве меньше, чем у фото, которые сохраняется через ссылку в исходном коде браузера.
Для того, чтобы сохранить фото с Instagram на iPhone или iPad сделайте скриншот экрана при помощи одновременного нажатия кнопок «Домой + Питание». Вы услышите соответствующий звук, а экран устройства на мгновение побелеет.
Сохраненные фото и в первом и втором случае вы сможете найти в «Галерее» вашего устройства.
Использование приложений для сохранения фото и видео из Instagram
Конечно же спрос рождает предложение. Сторонние разработчики создали несколько похожих приложений, со схожим функционалом. Собственно у них только одна задача — сохранить фото из Instagram в память телефона.
Fast save for Instagram (InstaSave)
Скачать для Android
Очень простое и бесплатное приложение для сохранения на смартфон любых фото и видео. Как ей пользоваться?
Запустите Fast save for Instagram, передвиньте ползунок FastSave Service в положение ВКЛ и запускайте саму программу Instagram. Увидели фото, которое вам понравилось? Откройте меню публикации (3 точки) в правом верхнем углу и выберите пункт «Копировать ссылку«. Фото или видео автоматически начнет скачиваться в специальную папку в галерее (InstaSave)
Video Downloader for Instagram
Скачать для Android
Аналогичная программа, которая умеет сохранять в память телефона или планшета видео и фото с Instagram. Как ею пользоваться. Откройте нужную вам публикацию, скопируйте ссылку на нее (как, указано выше) и зайдите в приложение Video Downloader for Instagram. Программа автоматически считает ссылку из буфера обмена и загрузит интересующее вас фото
Как ею пользоваться. Откройте нужную вам публикацию, скопируйте ссылку на нее (как, указано выше) и зайдите в приложение Video Downloader for Instagram. Программа автоматически считает ссылку из буфера обмена и загрузит интересующее вас фото
Далее кликайте по розовой кнопке и выбирайте вариант поделится, загрузить в память телефон или перепостить. Данное приложение также умеет копировать текст из публикации (варианты: копировать текст целиком, копировать только хэштеги).
PS Я не смог найти каких-либо работающих приложений для iOS. Если вы знаете приложения для установки на iPhone пишите об этом в комментариях.
Онлайн-сервисы для скачивания фото и видео из Instagram
http://savemyfoto.com/ — скопируйте и введите ссылку на публикацию фото в инстаграме, далее нажмите сохранить. Последовательно отобразятся все фото из данной публикации, под каждым фото будет ссылка на скачивание.
http://instagrab.ru/ — Абсолютно схожий с предыдущим сервисом функционал. Сайт имеет достаточно простой и лаконичный дизайн, на единственной странице сайта введите ссылку на публикацию в форму и нажмите «Скачать фото/файл» видео или фото будут сохранены на ваш компьютер.
http://instasave.xyz/ — просто скопируйте ссылку на публикацию в Instagram, неважно, фото это или видео и нажмите Submit. Откроется страница на которой вы можете сохранить требуемое вам фото или видео. Видеоролики с инстаграма скачиваются в формате mp4.
Сохраняем фото при помощи бота для телеграм
Недавно я узнал про такой замечательный бот в телеге, который называется @Instasave_bot
Он умеет качать фото и видео из профилей instagram. Достаточно отправить ему ссылку на профиль пользователя или на конкретную публикацию.
- Если вы отправите ему ссылку на профиль, то в ответ он вам пришлет БОЛЬШОЕ фото из профиля пользователя Instagram, а также ссылки на скачиваение сторис, если они есть.
- При отправке боту ссылки на публикацию он также пришел это фото в ответном сообщении (либо пришле ссылку на скачивание видео сообщения).
У вас Telegram работает с перебоями или не работает вовсе? Читайте манул, как на смартфоне обойти блокировку Telegram
Как скачать все свои фото одним файлом
Если вы хотите скачать архив содержащий все ваши фото одним файлом, а после удалить аккаунт, зайдите с компьютера на сайт instagram и перейдите в раздел редактирования профиля
В разделе «Конфиденциальность и безопасность» промотайте до пункта «Скачивание данных» и нажмите кнопку «Запросить файл».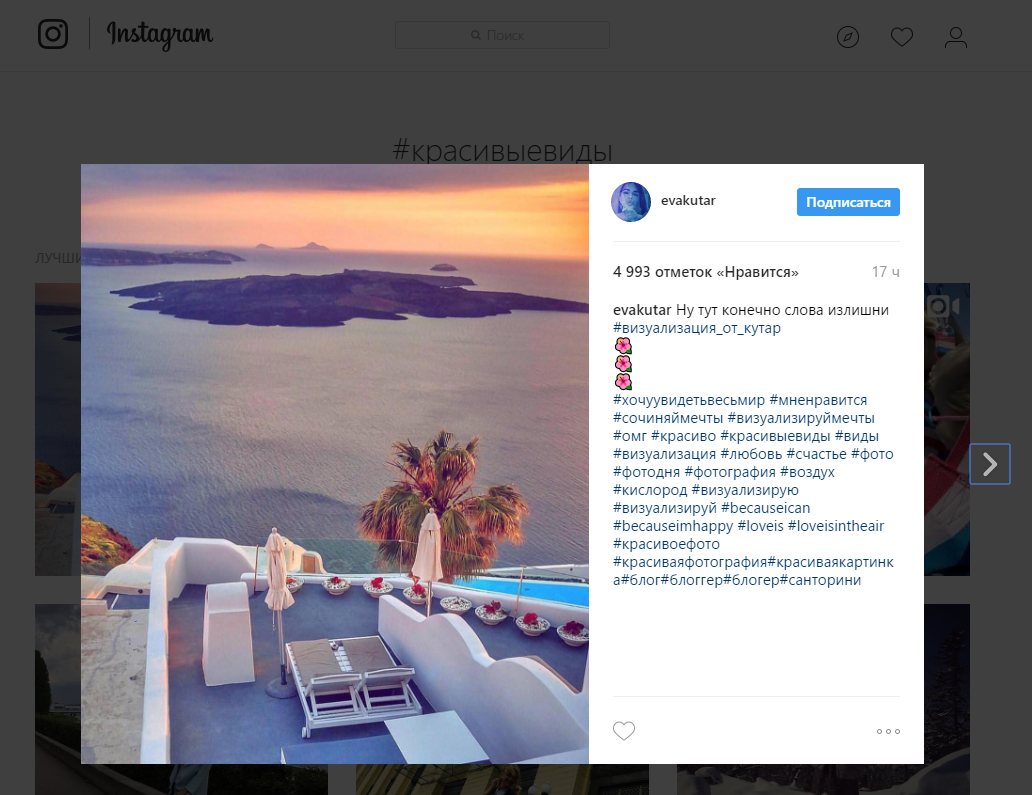
Укажите адрес электронной почты, куда придет архив с вашими фотографиями и другие данные (комментарии информацией профиля и т.п.) Создание архива может занять до 48 часов.
Видео руководства
Как сохранить фотографии из Instagram на вашем компьютере
Не стесняйтесь. Поделись этим со всем миром!
По данным Statista.com, по состоянию на июнь 2016 года у Instagram было более 500 миллионов пользователей, и большинство из этих полумиллиарда пользователей делятся фотографиями каждый день. Довольно невероятно, если вы спросите меня. Если вы один из этих миллионов пользователей, возможно, вы задавались вопросом, как сохранять фотографии из Instagram на своем компьютере.
Довольно невероятно, если вы спросите меня. Если вы один из этих миллионов пользователей, возможно, вы задавались вопросом, как сохранять фотографии из Instagram на своем компьютере.
Хотелось бы думать, что это так же просто, как и на большинстве других изображений в Интернете, и вы можете легко щелкнуть правой кнопкой мыши и сохранить фотографию, как это.
В Instagram ваш выбор правой кнопкой мыши намного более ограничен. Не удается найти «Сохранить изображение как». Посмотрите это ниже.
Однако изображение выше содержит ключ к сохранению фотографий из Instagram на вашем компьютере. Все, что вам нужно сделать, это покопаться в небольшом объеме кода, и вскоре изображение будет надежно сохранено на вашем компьютере.
Я вас напугал при упоминании ? Не волнуйтесь, это очень просто! Итак, приступим.
7 простых шагов для сохранения фотографий из Instagram на компьютер
1. Перейдите в учетную запись Instagram, в которой вы хотите сохранить свое изображение. Для справки воспользуемся нашим - instagram.com/eslucky/
2. Щелкните изображение, которое вы хотите сохранить на своем компьютере.
3. Щелкните изображение правой кнопкой мыши. А теперь часть . Щелкните «Просмотр исходного кода страницы».
Вот небольшой пример того, что вы увидите при просмотре исходного кода страницы.
Святая корова! Для вас это может показаться тарабарщиной, но именно здесь вы найдете ссылку на свое изображение и сможете сохранить изображение на свой компьютер.
фотографий Instagram сохраняются как файлы .jpg. Итак, все, что вам нужно сделать, это простой поиск в источнике страницы.
4. Щелкните Control F в Windows или Command F на Mac. Это приведет к появлению небольшой формы поиска вверху или внизу экрана.
5. Введите «jpg» (кавычки не нужны) в форме поиска.Это выделит экземпляр jpg в исходном коде… и здесь вы найдете действительную ссылку на изображение. У меня есть ссылка, подчеркнутая на скриншоте выше.
6. Выделите эту ссылку и скопируйте ее. Откройте новую вкладку в браузере и вставьте туда ссылку. Вот что вы получите, И вы сможете щелкнуть правой кнопкой мыши и сохранить! ОБНОВЛЕНИЕ: один из наших блестящих читателей предложил здесь более простой шаг. Выделив ссылку, просто щелкните ее правой кнопкой мыши и выберите «Открыть ссылку». Это избавляет от необходимости открывать другую вкладку и окно и копировать и вставлять ссылку.
7. Теперь вы можете легко сохранить изображение, как обычно. Да, вы можете сохранять фотографии из Instagram на свой компьютер!
Надеюсь, это помогло! А теперь как насчет того, чтобы зайти на мою страницу в Instagram и подписаться на меня. Мы обязательно будем признательны! Просто щелкните здесь.
Не стесняйтесь. Поделись этим со всем миром!
Как загрузить фотографии и видео из Instagram на ПК
- Домой>
- Блог>
- Как загрузить фотографии и видео из Instagram на ПК
Метод 1: Использование скачать форму
Наш простой процесс из 4 этапов - самый простой для загрузки фотографий и видео из Instagram на ПК (Mac, Windows, Linux).
1: Найдите сообщение Instagram
Откройте www.instagram.com в своем любимом браузере (Chrome, Safari или Firefox) и выберите фотографии или видео, которые вы хотите загрузить.
2: Скопировать ссылку
Скопировать ссылку из адресной строки браузера.
3: Вставьте ссылку в форму InstaLoadGram
Вставьте скопированную ссылку в поле ввода и нажмите кнопку «Получить».
4: Загрузите фотографии или видео из Instagram
Прокрутите вниз и нажмите кнопку «Загрузить».
Метод 2: Измените URL-адрес браузера с Instagram на Insta нагрузка грамм
Видеоурок:
Инструкции:
- В своем браузере откройте фотографию или видео Instagram, которые вы хотите сохранить.
- Поместите слово load между insta и gram в ссылку браузера.
Например, эта ссылка https://www.instagram.com/p/BouqPx-Fd6h/ будет изменен на https: //www.insta load gram.com/p/BouqPx-Fd6h/ - Нажмите клавишу Enter на клавиатуре.
- Нажмите кнопку «Загрузить».
Вот и все. Может ли быть проще загрузка изображений и видео из Instagram? С InstaLoadGram теперь вы можете сделать это всего за несколько кликов!
Пожалуйста, включите JavaScript, чтобы просматривать комментарии от Disqus.Как загрузить фото в Instagram с ПК
Можно загружать фотографии в Instagram с ПК, если знать правильные приемы. Это очень удобно, позволяя вносить изменения с помощью бесплатного редактора фотографий, предназначенного для настольных компьютеров, а не бороться с мобильными приложениями.
Instagram делает загрузку фотографий с рабочего стола на удивление сложной - это невозможно сделать с помощью официального приложения для Windows 10 или веб-сайта Instagram. Также нет приложения Instagram для macOS.
Это неприятно - особенно если вы хотите публиковать фотографии, сделанные цифровой камерой, а не смартфоном, или хотите отредактировать свои фотографии и видео с помощью программного обеспечения для настольного компьютера перед их загрузкой.
К счастью, есть несколько удобных способов обойти это и загрузить фотографии в Instagram со своего ПК или Mac.Все, что вам нужно, - это немного бесплатного программного обеспечения.
Метод 1: Vivaldi
Изображение предоставлено: TechRadar 1. Получите Vivaldi
Супер-настраиваемый веб-браузер Vivaldi предлагает самый быстрый и простой способ загрузки фотографий в Instagram с ПК или Mac. Для этого он запускает мобильную версию сайта Instagram на веб-панели.
Загрузите и установите Vivaldi, затем либо запустите мастер, чтобы импортировать закладки и установить свои предпочтения, либо нажмите «Пропустить все» и продолжайте с настройками браузера по умолчанию.
Изображение предоставлено: TechRadar2. Создайте веб-панель
Перейдите на сайт www.instagram.com, затем щелкните значок плюса (Добавить веб-панель) в левой части интерфейса браузера. URL-адрес будет заполнен автоматически, поэтому все, что вам нужно сделать, это снова нажать на плюс.
Мобильная версия Instagram теперь появится на боковой панели в левой части браузера и будет оставаться там при просмотре других сайтов. Войдите в свою учетную запись, затем измените размер боковой панели до тех пор, пока мобильный сайт не займет удобное место.
Изображение предоставлено: TechRadar3. Загрузить в Instagram
Щелкните значок плюса в нижней части веб-сайта, чтобы выбрать фотографию со своего ПК или Mac, применить фильтры, добавить подпись и теги и загрузить ее на ваш счет.
Метод 2: BlueStacks App Player
Изображение предоставлено: TechRadar1. Загрузите BlueStacks App Player
Приложение Instagram для Android превосходно, и вы можете запустить его на своем рабочем столе с помощью бесплатного эмулятора Android BlueStacks App Player, позволяющий загружать фотографии в Instagram со своего ПК или Mac.
Загрузите и установите BlueStacks, затем подождите несколько минут, пока движок не запустится в первый раз. Закройте руководство, используя крестик в правом верхнем углу, убедитесь, что выбран правильный язык, и нажмите кнопку со стрелкой.
Изображение предоставлено: TechRadar2. Войдите в свою учетную запись Google
Нажмите «Продолжить», затем войдите в свою учетную запись Google. Ознакомьтесь с условиями использования и, если вы согласны, нажмите «ОК».
Следующие флажки не обязательны; если вы используете BlueStacks только для загрузки в Instagram, не стесняйтесь снимать отметки со всех.Щелкните стрелку «Далее» и введите свое имя (оно будет использоваться только для персонализации некоторых приложений).
Изображение предоставлено: TechRadar3. Установите приложение Instagram
Теперь вы увидите версию магазина Google Play. Найдите Instagram (панель поиска находится вверху справа), выберите официальное приложение, когда оно появится, и нажмите «Установить». Приложение запросит доступ к информации, включая ваши контакты и местоположение. Если вас это устраивает, нажмите «Принять».
Через мгновение значок Instagram появится на вкладке «Мои приложения».Щелкните его один раз, чтобы запустить.
Публикуйте фотографии и видео в Instagram со своего компьютера.
Одна из моих любимых проблем - это предположение многих разработчиков приложений о том, что компьютеры устарели, и все хотят делать все на своих мобильных устройствах.
Эммм… нет.
Я живу на своем ноутбуке, и это сводит меня с ума, когда мне приходится вытаскивать телефон или планшет, чтобы что-то сделать. Меня особенно беспокоит то, что у Instagram такой плохой веб-интерфейс, учитывая, что сегодня это одна из самых популярных платформ социальных сетей.Хотя вы можете просматривать, ставить лайки и комментировать публикации людей, на которых вы подписаны, на самом деле вы не можете загружать какой-либо собственный контент.
Есть много причин, по которым люди могут захотеть поделиться изображениями со своего компьютера, а не с мобильного устройства:
- Им нравится делать фотографии и изображения с реальной камеры или видеокамеры
- Они хотят выполнить дополнительную обработку на своем контент помимо того, что доступен на их телефонах / планшетах
- У них уже есть библиотека существующих изображений на их компьютерах, которыми они хотят поделиться
- У них есть старый телефон, не смартфон или вообще нет мобильного телефона (действительно, такое бывает! )
Когда я впервые написал об этом посте о том, как загружать изображения в Instagram с ПК еще в декабре 2015 года, я не понимал, сколько людей искали эту функцию.Тем не менее, этот пост очень быстро получил много трафика и с тех пор входит в десятку самых посещаемых мной постов.
С тех пор я обновил сообщение пару раз, чтобы отметить изменения, которые произошли с решениями, о которых я писал, и добавить примечание о новом приложении Instagram для ПК с Windows 10, которое делает все, ЗА ИСКЛЮЧЕНИЕМ возможности публиковать фотографии и видео в сервис.
Однако я только что обнаружил, что в Instagram пару месяцев назад были внесены изменения, которые в значительной степени сделали все остальные параметры для публикации фотографий устаревшими.Что они сделали, так это добавили поддержку для публикации контента из мобильного браузера, то есть приложения браузера, которое у вас есть на вашем телефоне или планшете. Но эта функция также позволяет вам публиковать сообщения из браузера на вашем компьютере, используя функцию, которая заставляет его думать, что это мобильный браузер. Ура!
ПРИМЕЧАНИЕ: Этот метод не позволяет загружать видео или отправлять прямые сообщения.
Пока что я тестировал его только в Chrome, где это очень просто, и Firefox, где это немного сложнее. Поскольку любой может получить Chrome бесплатно, я подробно остановлюсь на этом варианте со ссылками на дополнительную информацию о Firefox.Если кто-то хочет подтвердить, что это можно сделать и в другом браузере, поделитесь этим в комментариях ниже. Кроме того, я сохраняю старую информацию в посте после этого нового раздела для людей, которые хотят публиковать видео со своих компьютеров.
Публикация фотографий в Instagram с помощью Chrome
Зайдите на instagram.com.
Нажмите CTRL + SHIFT + I, чтобы открыть фрейм инструментов разработчика.
Вы также можете сделать это из меню «Настройки», выбрав «Дополнительные инструменты»> «Инструменты разработчика».
Нажмите CTRL + SHIFT + M или щелкните значок устройства (второй слева на панели инструментов разработчика).
Это добавляет небольшую панель инструментов чуть ниже основных панелей инструментов браузера, которая позволяет вам выбрать мобильное устройство для моделирования. Вы также можете просто оставить его на отзывчивом.
ПРИМЕЧАНИЕ. Если вы нажмете X на рамке инструментов разработчика, вы потеряете меню устройства. Однако вы можете щелкнуть три точки, чтобы открыть настройки, и щелкнуть «Отстыковать рамку», которая откроет ее в отдельном окне.Затем вы можете свернуть это окно, чтобы убрать его с дороги.
Теперь у вас есть интерфейс мобильного браузера с обычной кнопкой камеры, которая позволяет загружать изображения в Instagram. Обратите внимание, что в этом интерфейсе у вас нет полос прокрутки; вместо этого у вас есть круглая точка, которую вы используете для имитации касания и перетаскивания на сенсорном экране.
ПРИМЕЧАНИЕ: Если кнопки не появляются, нажмите кнопку «Обновить» или повторно введите URL-адрес в адресной строке, и они должны появиться.Кроме того, вам может потребоваться изменить фильтр в диалоговом окне «Обзор» на «Все файлы», чтобы выбрать файл для загрузки.
Примечания:
- Корпоративные аккаунты по какой-то причине не позволяют добавлять фильтры к изображениям (вы можете это сделать в приложении).
- Хотя функция редактирования позволяет переключаться с полного изображения на обрезанный квадрат, а также поворачивать изображение, я не смог понять, как изменить размер изображения для его дальнейшей обрезки.
- Насколько я понимаю, в этом интерфейсе нет возможности изменить заголовок.
Публикация фотографий в Instagram с помощью Firefox
В Firefox вы можете делать то же самое, что и в Chrome, если у вас версия 52 или выше. Просто перейдите в Инструменты> Веб-разработчик> Режим адаптивного дизайна. Однако в некоторых случаях вы можете не увидеть возможность смены устройств в зависимости от того, включена ли у вас многопроцессорная Windows или нет. И даже если вы никогда не касались настроек re. Многопроцессорная Windows, это могло быть отключено приложением. В статье ниже приведены пошаговые инструкции по повторному включению при необходимости.
Проверьте, что Firefox 48 имеет E10s Enabled / Disabled, если он отключен, вот как включить (Techdows, 08.02.16)
ПРИМЕЧАНИЕ: Интерфейс Firefox использует полосы прокрутки.
Дополнительные методы для публикации фотографий и видео в Instagram с компьютера
ПРИМЕЧАНИЕ: Я публикую репрезентативные снимки экрана для каждого из вариантов, но я не выписываю пошаговые инструкции, как нахожу все они довольно просты в использовании.
ОБНОВЛЕНИЕ: В октябре 2016 года Instagram добавила версию своего приложения в Магазин Windows для использования на планшетах.Вы также можете установить его на компьютеры с Windows 10, однако вы не можете использовать его для загрузки фотографий и видео в Instagram, если на вашем компьютере нет сенсорного экрана и камеры, обращенной назад. Тем не менее, он предлагает больше возможностей для Instagram, чем версия для веб-браузера, поэтому, вероятно, его все же стоит загрузить, если вы не хотите использовать какие-либо из вариантов ниже.
Загрузите приложение Instagram в Магазине Windows. >>
Перейти к:
Gramblr
Gramblr - это программа, единственная цель которой - загружать контент в Instagram с вашего компьютера.Вы можете бесплатно скачать версии для Windows и Mac с веб-сайта Gramblr.
Что мне нравится в Gramblr:
- Вам будет сложно найти более простой интерфейс.
- Существует много возможностей для кадрирования изображения. Обратите внимание, что вам нужно нажать «Сохранить», прежде чем вы сможете перейти к следующему шагу.
- На странице фильтров есть забавная функция движения, которая превращает ваше неподвижное изображение в короткое видео, увеличивая его.
- Вы можете запланировать загрузку.
- Вы можете добавить несколько учетных записей и очень легко переключаться между ними.
Что мне не нравится в Gramblr:
- Необходимость использовать отдельное приложение для реального взаимодействия с Instagram - не лучший вариант.
- В отличие от двух других программ, она не интегрирована с вашей веб-камерой, поэтому никаких селфи! (Может быть, мне стоит переместить это в раздел «Вещи, которые мне нравятся»!) : Добавить подпись к изображению
Gramblr: Подтверждение загруженного изображения
BlueStacks
BlueStacks - это эмулятор Android, что означает, что вы можете добавить большинство приложений Android на свой компьютер (хотя все они могут работать не так, как на свой телефон / планшет).Вы можете бесплатно загрузить версии для Windows и Mac с веб-сайта BlueStacks (прокрутите страницу вниз, чтобы увидеть кнопку «Загрузить»).
Что мне нравится в BlueStacks:
- Он создает дисплей, похожий на телефон Android, поэтому вы получаете представление о том, как ваши фотографии будут выглядеть для большинства людей, и можете взаимодействовать с ним точно так же, как вы будет на вашем мобильном устройстве.
- Вы можете использовать его для использования любых приложений, а не только для Instagram.
- Вы можете назначить сочетания клавиш различным командам в зависимости от приложения, которое вы используете с ним.
Что мне не нравится в BlueStacks:
- Дисплей, похожий на телефонный, затрудняет чтение текста.
- В интерфейсе есть пара непонятных вещей. Например, я еще не совсем понял, как работает обрезка. Кроме того, чтобы загрузить файлы со своего компьютера, вам нужно перейти на экран галереи, затем щелкнуть слово «Галерея» вверху и выбрать «Другое» в раскрывающемся меню.
- Мне не удалось найти способ успешно загружать видео.(Как вы должны это сделать, показано ниже, но для меня это не работает.
Скриншоты
BlueStacks: заставка приложения
BlueStacks: Главный экран
BlueStacks: Домашняя лента приложения Instagram
BlueStacks: Ссылка на Instagram для загрузки с помощью проводника Windows
ПРИМЕЧАНИЕ: Это тот момент, когда у вас есть возможность загружать только изображения, но не видео.В Bluestacks есть статья поддержки, в которой объясняется, как должен иметь возможность загружать видео на , но я еще не смог заставить его работать.
Вот основной процесс: откройте Bluestacks, перейдите в «Настройки» и прокрутите вниз до «Импортировать файлы Windows». Это позволит вам выбрать видео для добавления в свою галерею Bluestacks. Теперь, когда вы зайдете в Instagram, вы сможете выбрать видео для загрузки из галереи. К сожалению, для меня, когда я перехожу к следующему экрану, где вы можете выбрать фильтр или обрезать видео и добавить изображение обложки, Instagram закрывается для меня.
BlueStacks: экран импорта файлов Windows
BlueStacks: обрезка экрана изображения
BlueStacks: добавить подпись к изображению
BlueStacks: изображение загружено
Hootsuite
Я использовал Hootsuite долгое время время, потому что это отличный инструмент для публикации в различных учетных записях социальных сетей, но по какой-то причине я долгое время не понимал, что вы действительно можете использовать его с Instagram.
ПРИМЕЧАНИЕ: Вы можете бесплатно подключить до 3 учетных записей (в любой комбинации).Если вы хотите использовать его с более чем тремя учетными записями и получить дополнительные функции, вам необходимо использовать Hootsuite Pro.
Узнайте больше о Hootsuite в этом сообщении T4L. >>
Однако процесс загрузки в Instagram не такой простой, как в других социальных сетях. Пока вы запускаете процесс на своем ПК, загружая свою фотографию или видео через Hootsuite, вам необходимо перейти на мобильное устройство, чтобы завершить публикацию. На вашем устройстве должны быть установлены приложения Hootsuite и Instagram.Вы можете получить полные инструкции, включая видео-демонстрацию, для процесса на веб-сайте Hootsuite, но вот основные шаги:
- Настройте свою учетную запись Instagram в качестве социальной сети в Hootsuite на своем компьютере.
- Напишите свой пост в Hootsuite и добавьте в него свое изображение или видео.
- Нажмите кнопку «Отправить сейчас» (или запланируйте публикацию на потом). Вы получите сообщение о том, что на ваше мобильное устройство отправлено уведомление.
- На телефоне или планшете убедитесь, что вы вошли в тот аккаунт Instagram, в котором хотите публиковать сообщения.
- Откройте приложение Hootsuite и перейдите на страницу уведомлений из гамбургер-меню в левом верхнем углу. Вы увидите свой пост с примечанием к публикации в Instagram.
- Щелкните уведомление, а затем щелкните Открыть в Instagram. Вы увидите всплывающее окно с напоминанием о том, в какой аккаунт вы отправляете сообщения.
- Щелкните ссылку Да. Изображение / видео откроется в Instagram, и вы продолжите публиковать его, как если бы вы загрузили его со своего устройства.
- Когда вы дойдете до последнего экрана, на котором можно добавить заголовок, он будет пустым.Однако то, что вы написали в Hootsuite, находится в вашем буфере обмена, поэтому все, что вам нужно сделать, это вставить его в поле. Внесите любые изменения и нажмите «Поделиться», чтобы опубликовать их в Instagram.
Что мне нравится в Hootsuite:
- Первая часть процесса на вашем компьютере очень проста.
- Когда вы пишете текст для сообщения, если вы используете пустые строки, они переносятся в Instagram, в отличие от того, если вы пишете заголовок в самом Instagram.
- Вы можете запланировать публикации на потом.
- Вы можете управлять своими публикациями в Instagram через тот же интерфейс, что и другие социальные сети.
Что мне не нравится в Hootsuite:
- Вам все еще нужно мобильное устройство для публикации сообщений в Instagram, так что это решение не только для компьютера.
ПРИМЕЧАНИЕ: Хотя метод кажется довольно запутанным, если вы проделаете его один или два раза, на самом деле он довольно прост. Итак, если у вас есть мобильное устройство с Hootsuite и Instagram, это хороший способ перенести файлы со своего компьютера в Instagram, а затем получить доступ ко всем его функциям.
Скриншоты
Hootsuite: написание сообщения на компьютере
Hootsuite: уведомление в мобильном приложении Hootsuite
Hootsuite: открытие в Instagram из Hootsuite Mobile
Hootsuite: размещение в приложении Instagram
InstaPic
ОБНОВЛЕНИЕ: Поскольку я впервые написал этот пост, я больше не могу использовать это приложение. Когда я пытаюсь войти в систему, появляется сообщение об ошибке: «Ваша версия Instagram устарела.Пожалуйста, обновите свое приложение, чтобы войти в Instagram ». Я отправил разработчикам InstaPic записку с просьбой о помощи, но так и не получил ответа. Я оставляю инструкции на тот случай, если проблема связана с моей конкретной настройкой, хотя я видел комментарии других людей на странице приложения, у которых была такая же проблема. Если я узнаю что-нибудь еще, я обновлю сообщение.
InstaPic - приложение для операционных систем Windows 8 и 10. Вы можете получить его бесплатно в Магазине Windows.
Что мне нравится в InstaPic:
- Он предоставляет большую часть функций Instagram, включая возможность отслеживать людей и управлять некоторыми настройками Instagram в интерфейсе Windows.
- Вы можете использовать его с несколькими учетными записями и очень легко переключаться между ними.
Что мне не нравится в InstaPic:
- Несмотря на то, что Instagram теперь позволяет публиковать неквадратные изображения, InstaPic в настоящее время заставляет вас обрезать их до квадратного формата.
- Вы не можете изменить размер поля заголовка, чтобы увидеть полный текст. Хуже того, вы не можете использовать возврат каретки.
- Вы не можете редактировать сообщения после того, как загрузили их (по крайней мере, я не могу найти способ сделать это).
- Кажется, это ошибка при поиске изображений по хэштегу. Несмотря на то, что появляется список, в котором отображаются связанные теги с рядом помеченных ими сообщений, когда я нажимаю на любой из них, я получаю сообщение «Нет сообщений». Я действительно отправил сообщение разработчикам приложений, чтобы узнать, не делаю ли я что-то не так, и я обновлю этот пост, если получу ответ.
Скриншоты
InstaPic: Страница Магазина Windows
InstaPic: Начальный экран приложения
InstaPic: Домашняя лента Instagram
InstaPic: Обрезка изображения до квадратного формата
InstaPic: Добавить фильтры и подпись к изображению
InstaPic: Изображение загружено
У вас есть другой способ загрузки изображений в Instagram с вашего компьютера? Если да, поделитесь, пожалуйста, в комментариях!
Вас также может заинтересовать:
В репосте для приложения Instagram появился новый процесс
3 совета Photoshop, которые вам не нужны Советы для
Поданы в: приложения, браузеры, Chrome, Firefox, графика, инструкции , Instagram, Фотография, Photoshop, Популярное, Социальные сети, Десятка лучших, Пользовательский интерфейс, Windows 10
Если вы нашли этот пост полезным, возможно, ваши друзья тоже (подсказка, подсказка)!
Чтобы в будущем получать сообщения блога во входящие, заполните форму ниже.
6 способов загрузки или публикации фотографий в Instagram с компьютера
Из-за ограниченного доступа, предоставляемого приложению Instagram, некоторые пользователи расстроены. Доступ к Instagram можно получить только на смартфонах, но все же большинство пользователей ПК задаются вопросом: «Как мне публиковать изображения в Instagram с ПК?» К сожалению, Instagram не разрешает доступ в Интернет для загрузки фотографий на свой сайт. Таким образом, сторонние разработчики создали несколько методов для повышения популярности Instagram, предложив Instagram для компьютера , что откроет возможность загрузки изображений в Instagram с вашего компьютера.
Что такое Instagram?
Instagram - это онлайн-приложение для загрузки и обмена фотографиями, в котором вы можете опубликовать изображение, добавив к нему ретро-фильтры. Приложение предлагает вам ряд фильтров в винтажном стиле, которые вы можете настроить, добавляя рамки, увеличивая или уменьшая яркость и контраст, и вы можете делиться этими изображениями в своих профилях в социальных сетях. Instagram также позволяет размещать видео в приложении.Официальное приложение Instagram доступно только на смартфонах с системами Android, iOS и Windows Phone.
Как загружать картинки в Instagram?
(1) Откройте приложение Instagram на своем мобильном телефоне.
(2) Выберите фотографию для загрузки.Выбрать фото (3) Масштабируйте и обрезайте изображение.
Масштаб и обрезка (4) Добавьте фильтры к изображению.
Добавить фильтр (5) Загрузить и поделиться.
Добавить и поделиться Как загрузить фото в Instagram с компьютера?
Чтобы использовать Instagram на своем компьютере, вы не можете загружать изображения с официального сайта Instagram; вместо этого вам нужно будет воспользоваться сторонними инструментами, которые позволяют публиковать изображения в Instagram.Эти приложения будут работать практически во всех системах, включая Windows Vista, Windows 7, Windows 8, Linux и Mac. Давайте посмотрим на некоторые из этих техник.
(1) Bluestacks
Большинство из вас, возможно, слышали о плеере приложений Bluestacks; настольное приложение, которое может запускать любое приложение Android по вашему выбору на ПК с Windows и Mac. Поскольку Instagram также доступен для Android, вы можете запустить приложение через проигрыватель приложений Bluestacks.Чтобы загружать фотографии в Instagram через свой компьютер, прежде всего вам необходимо установить Bluestacks на свой компьютер.
Как загрузить фото в Instagram через Bluestacks?
(1) Загрузите и установите проигрыватель приложений Bluestacks на свой компьютер.
(2) Войдите в Bluestacks с учетными данными своей учетной записи Google.Войти в аккаунт Google (3) Выполните поиск в приложении Instagram.
Как сохранить видео из Instagram на свой компьютер
[ОБНОВЛЕНИЕ 26.06.13, 10:45] IFTTT только что объявил о поддержке триггеров видео в Instagram. Я рекомендую этот вариант вместо моего сообщения ниже. Вы можете узнать больше здесь.Прежде чем я приступлю к основной теме этого сообщения, вот небольшая предыстория:
Я люблю Instagram за то, что делюсь фотографиями моей жизни с моими близкими друзьями и семьей, но вскоре после того, как я начал его использовать, я понял, что доступ к ним изображения с моего компьютера были довольно сложными.
Я мог экспортировать свои фотографии с помощью Instaport.me, но я хотел автоматизировать этот процесс.
Позже я обнаружил IFTTT, один из моих любимых онлайн-инструментов. Используя его, я создал триггер (известный как «рецепт»), который сохраняет в Dropbox копию любой фотографии, которую я (или мой муж) размещаю в Instagram. Затем я могу легко получить доступ ко всем нашим фотографиям для печати, публикации или создания ежегодного ежегодника нашей совместной жизни, что, я уверен, станет традицией.
А теперь вернемся к сути моего поста...
Instagram недавно выпустил функцию обмена видео. Немного подождав, пока выйдет версия Android, я, наконец, смог протестировать ее сегодня.
Как только я смог проверить функциональность видео, мне стало интересно, как оно будет взаимодействовать с моим рецептом IFTTT. Похоже, что IFTTT еще не поддерживает видео в Instagram. Ни мое видео, ни кадр, который я выбрал для его представления, не были переданы в Dropbox.
Но я нашел обходной путь вручную. Я использую Chrome, но уверен, что нечто подобное можно сделать с любым другим современным браузером, хотя несколько шагов могут отличаться.
Как сохранить локальную копию видео из Instagram с помощью Chrome:
1. Войдите в Instagram на своем компьютере.2. Найдите видео.
3. Щелкните правой кнопкой мыши и выберите «Проверить элемент».
4. Найдите файл .mp4 в появившемся коде. На него должна быть сделана гиперссылка. Нажмите здесь.
5. Щелкните правой кнопкой мыши видео, которое открывается в новой вкладке.6. Выберите «Сохранить видео как».
7. Выберите место для сохранения видео на вашем компьютере.Вот и все!
Есть ли у вас какие-либо мысли о новой функции обмена видео в Instagram? Не стесняйтесь поделиться ими, оставив комментарий.
.Дженна Вайнер - довольно вызывающая девушка со средними социальными навыками и привязанностью к: Google Apps, Salesforce.com, Pinterest, Firefly, платьям, комнатным растениям и лайфхакам. У вас есть предложение по публикации или вопрос? Не стесняйтесь обращаться к нам.
Электронная почта : prettygeeky @ gmail.com
Твиттер : @RatherGeeky
LinkedIn : Посмотреть мой профиль

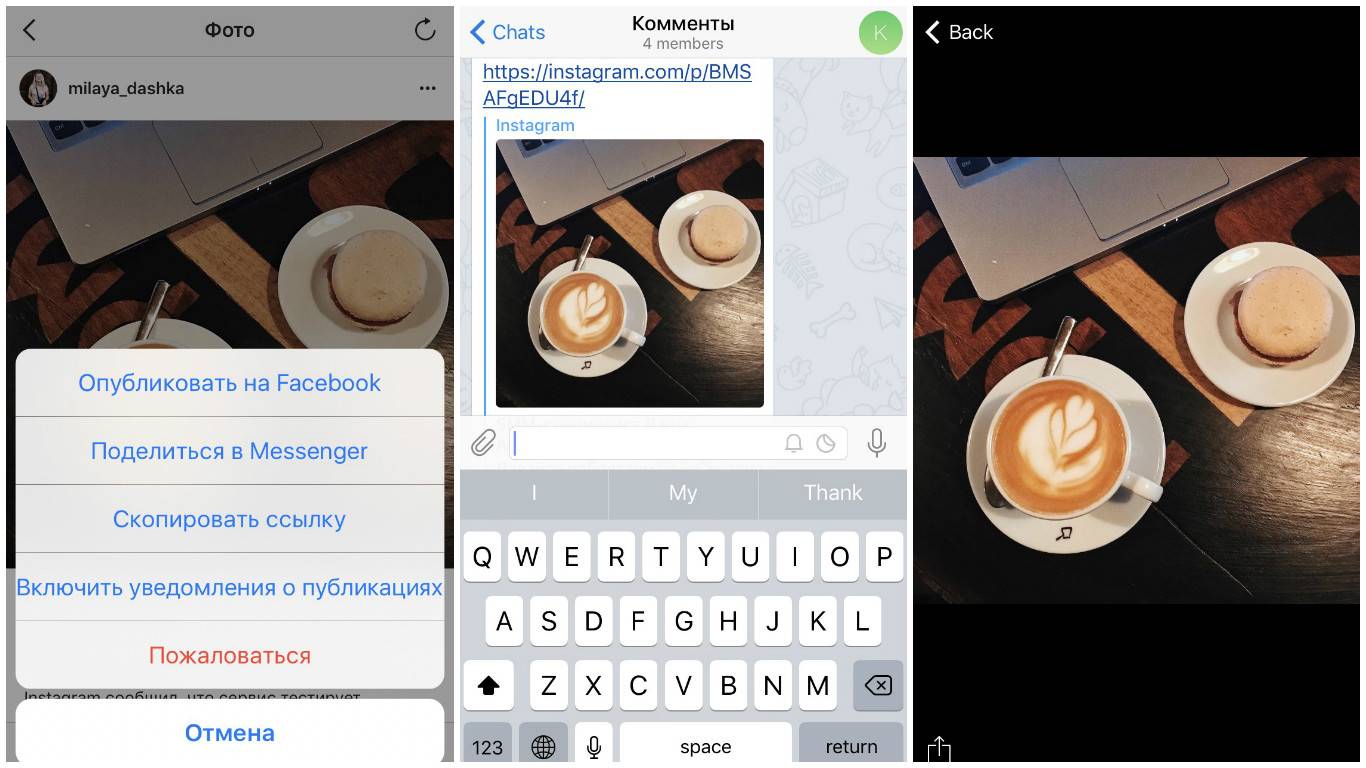 Тапните в правом верхнем углу по кнопке дополнительного меню и следом выберите пункт «Копировать ссылку».
Тапните в правом верхнем углу по кнопке дополнительного меню и следом выберите пункт «Копировать ссылку».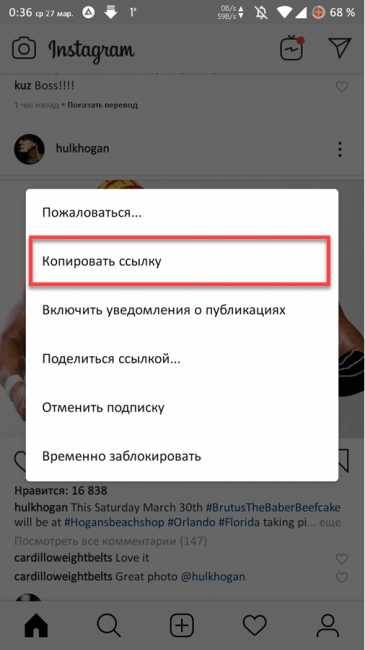 Для скачивания вам потребуется тапнуть в нижней части окна по указанной кнопке, после чего остается лишь выбрать пункт «Сохранить изображение». Готово!
Для скачивания вам потребуется тапнуть в нижней части окна по указанной кнопке, после чего остается лишь выбрать пункт «Сохранить изображение». Готово!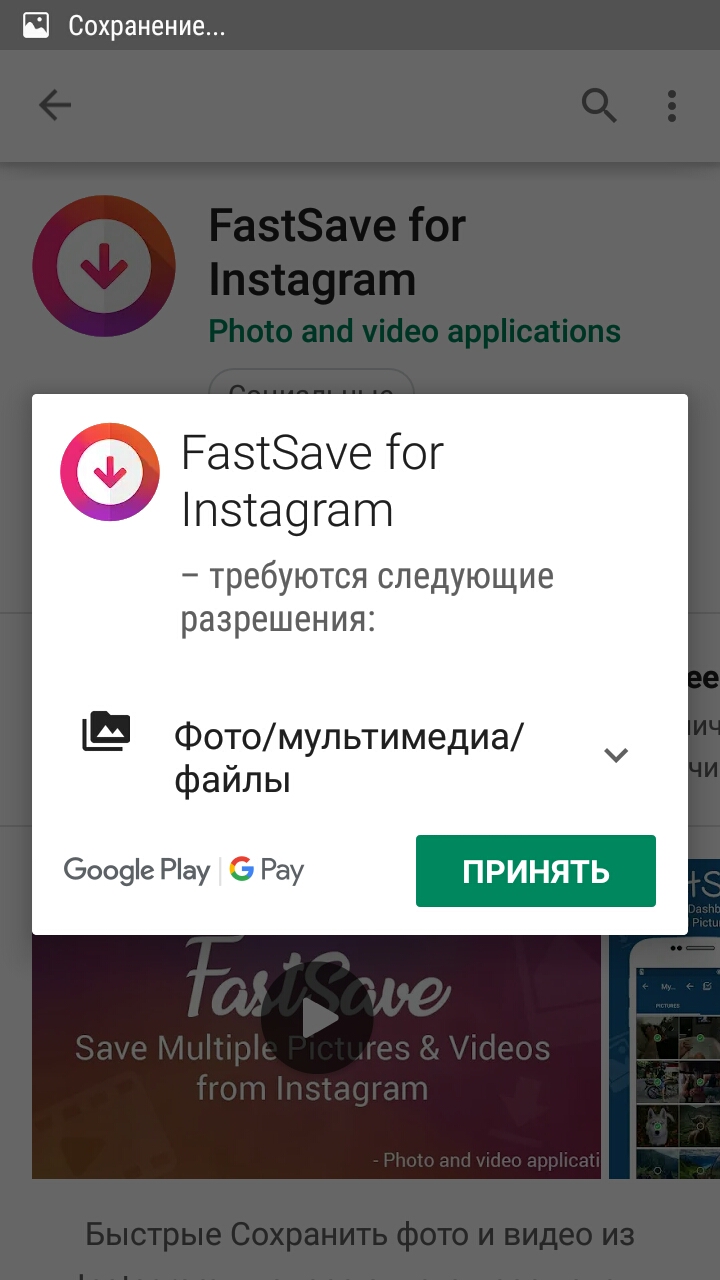 Изображение по умолчанию сохраняется в стандартную папку «Загрузки» на компьютере.
Изображение по умолчанию сохраняется в стандартную папку «Загрузки» на компьютере.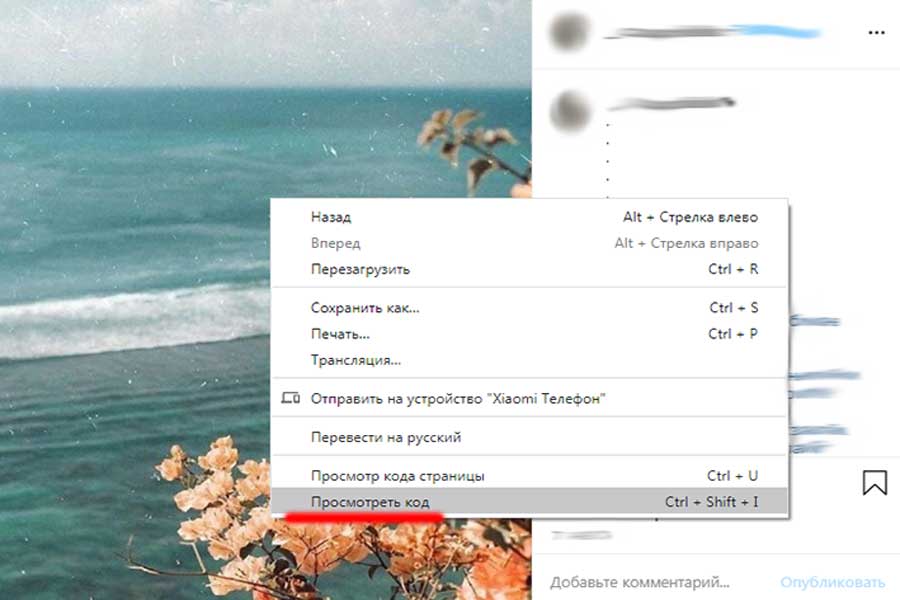
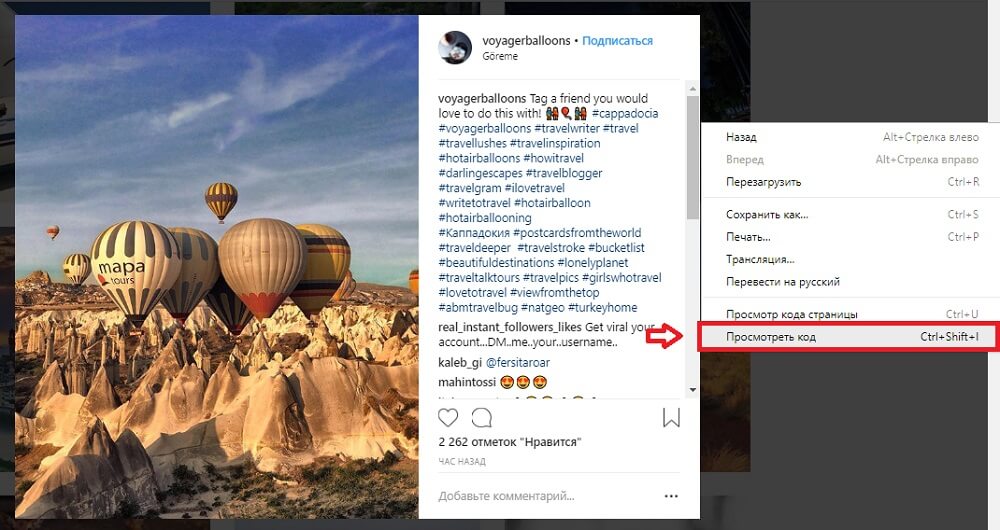


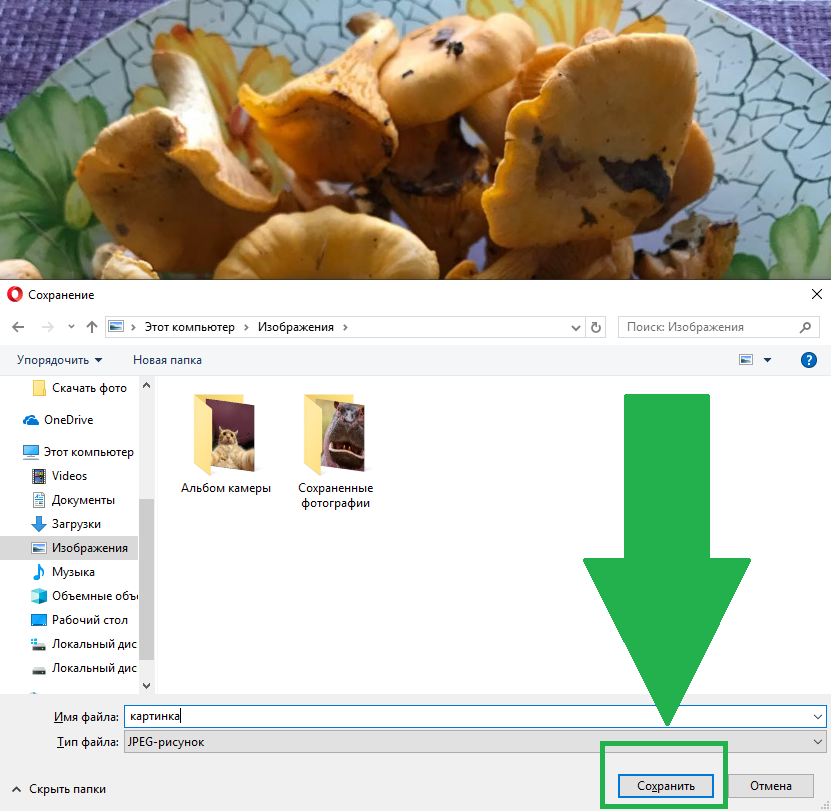 appspot.com/ — введите имя Инстаграм пользователя (username) в единственное поле на странице, в острове нужного пользователя кликните «Download» и отобразятся все его публикации, найдите нужную и нажмите на неё, она откроется в новой вкладке, теперь кликните по ней правой кнопкой мыши, выберите «сохранить как…», а дальше вы знаете что делать
appspot.com/ — введите имя Инстаграм пользователя (username) в единственное поле на странице, в острове нужного пользователя кликните «Download» и отобразятся все его публикации, найдите нужную и нажмите на неё, она откроется в новой вкладке, теперь кликните по ней правой кнопкой мыши, выберите «сохранить как…», а дальше вы знаете что делать