Как снимать видео с экрана компьютера: 3 отличных программы
 Всем доброго времени суток! Продолжаем наш цикл публикаций, в которых я хочу знакомить всех Вас с разнообразными возможностями и хитростями, которые предоставляют пользовательские программы и сервисы. В прошлых статьях мы немало уделили времени столь популярному хостингу, как YouTube, однако тему работы с видео контентом хотелось бы продолжить.
Всем доброго времени суток! Продолжаем наш цикл публикаций, в которых я хочу знакомить всех Вас с разнообразными возможностями и хитростями, которые предоставляют пользовательские программы и сервисы. В прошлых статьях мы немало уделили времени столь популярному хостингу, как YouTube, однако тему работы с видео контентом хотелось бы продолжить.
Поэтому предлагаю ознакомиться детальнее с тем, как снимать видео с экрана компьютера и в каких случаях это может пригодиться. Итак, начинаем…
Что необходимо для записи
Делать запись видео с монитора приходится большинству из нас. К примеру, Вам понравился какой-то кулинарный мануал либо инструкция о том, как правильно менять трубы в санузле. А сколько разнообразных вебинаров и обучающих уроков уже выложено в сети?! Или представим, что Вы заядлый геймер, который хочет похвастаться своим видео во время игры со звуком…
Чтобы получить подобный функционал без лагов, необходимо иметь на своем ПК специальное программное обеспечение. Далее мы рассмотрим 3 основных варианта, каждый из которых не только порадует своим функционалом, но и предоставляет возможность легкой записи с применением горячих клавиш, а также последующей обработкой своих роликов для придания им завершенного вида.
Экранная камера — софт на русском
Раз уж мы заговорили о необходимости скачивания специального софта, то, понятное дело, что совсем обойтись без программ не получится. Отличным вариантом может стать русскоязычный софт, который так и называется «Экранная камера». Он как раз и предназначен для того, чтобы фиксировать все то, что происходит на экране Вашего ПК.
Оказывается, с его помощью даже начинающий пользователь легко запишет видео, а потом сможет его отредактировать, если воспользуется приведенной ниже пошаговой инструкцией:
1. Прежде всего, с официального сайта совершенно бесплатно скачиваем данную прогу. Понятное дело, что установочный файл нужно сохранить на компьютер для дальнейшего запуска. Занимает он немногим более 50 Мб, поэтому процесс загрузки не отнимет много времени. Распаковываем архив, устанавливаем программу согласно инструкциям и можем начинать с ней работать.
2. Перед тем, как приступать к записи видео на Windows 10 или с другой ОС, требуется выставить кое-какие настройки. Главное окно предлагает нам функцию «Запись экрана».
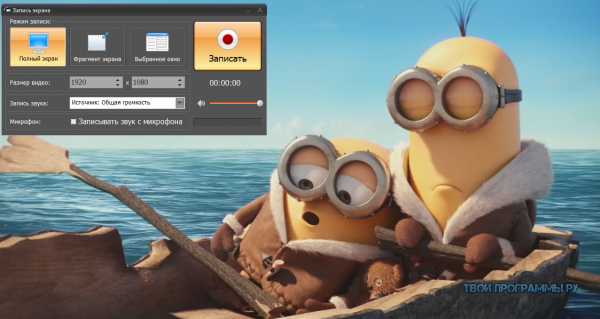
После нажатия на нее, нам будет предложено несколько вариантов для записи: полномасштабный экран, фрагмент или отдельное окно с видео изображением.
Независимо от нашего выбора, можно также воспользоваться дополнительно режимом звуковой записи. Нажимаем на клавишу «Записать».
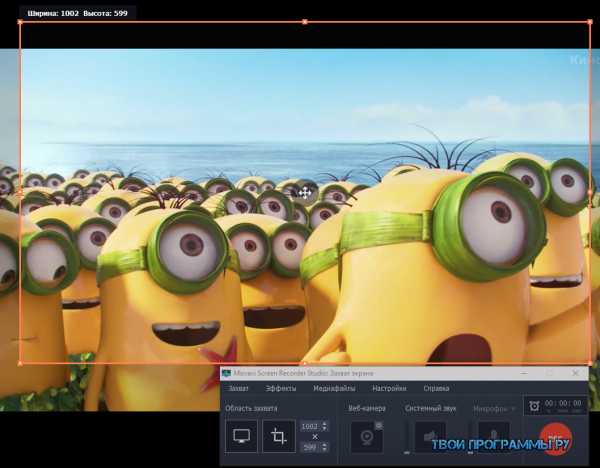
3. Процесс съемки на Ютуб или из другого источника начался. Останавливаем его в выбранном месте — тут уж каждый решает для себя самостоятельно. Однако готовый ролик все равно нуждается в редактировании. Для этого в программе предусмотрена вкладка, оснащенная функциями встроенного редактора.
Сначала сохраняем видео со звуком на компьютере и нажимаем на клавишу «Редактирование». Она предоставит нам возможность обрезки лишнего, озвучки своего фрагмента, вставки титров и многое другое.
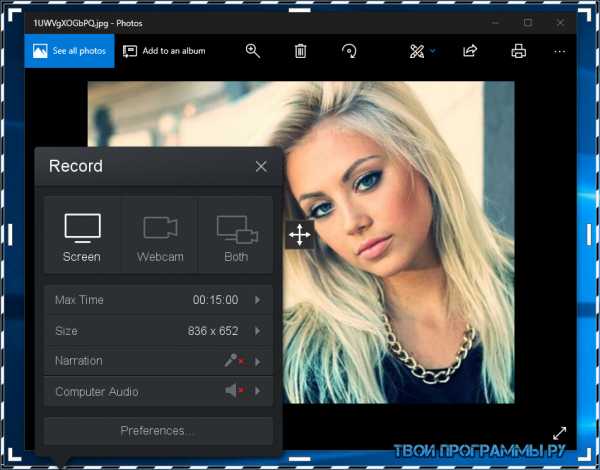

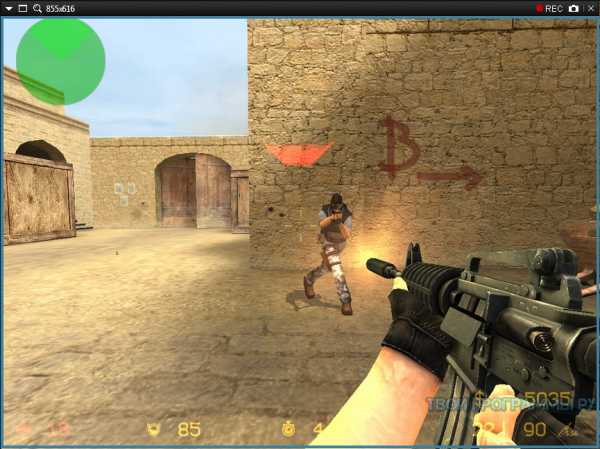
4. Не забываем сохранить полностью готовый ролик на Mac или другое устройство. Нажимаем на «Создание видео» и выбираем предпочтительный способ конвертирования файла. С этой целью можно не только выбрать один из предложенных форматов, но и опубликовать свою запись в интернете онлайн.
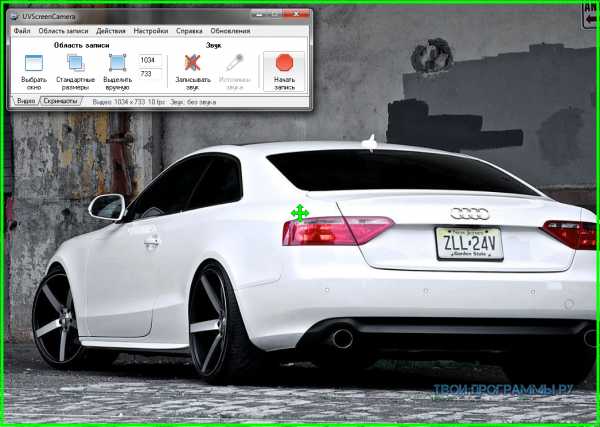
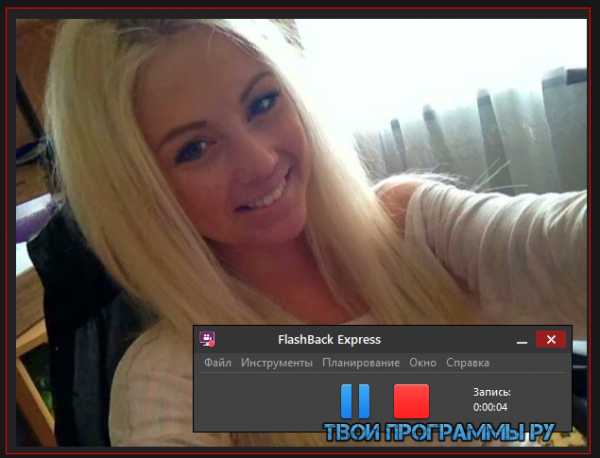
Вот, собственно, и вся процедура. Также отмечу, что данный софт позволяет дополнить ролик и сделать его более узнаваемым при помощи ярких эффектных слайдов — выбираем один из предложенных типов и указываем название своего видео. Впоследствии можно изменить и его дизайн, загрузив поверх надоевшей заставки желаемый рисунок, а также поменять шрифт, наклон, размер начертания в названии записи.
О возможностях Мовави
Теперь посмотрим, что предлагает нам в этом плане приложение Movavi Video Suite. Оно также относится к числу наиболее популярных сетевых ресурсов:
• съемка изображения с экрана;
• запись высококачественного звука;
• корректировка изображения;
• конвертация в любой из существующих форматов;
• оцифровка видеокассет;
• создание слайд-шоу и готовых клипов;
• наложение музыки на видео и прочее.
Работать с приложением в windows 7 или другой версии проще простого. Запускаем его и получаем главное выпадающее меню, в котором перечислены основные режимы. Нам нужно выбрать тот, что называется «Запись видео с экрана». Появляется окно, в котором предусмотрены многочисленные панели настроек.
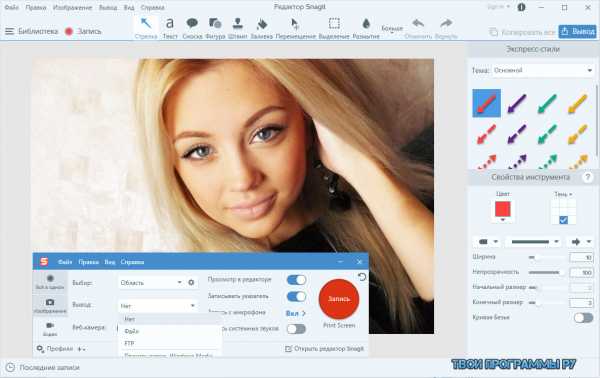
Выбираем область охвата изображения, а также режимы съемки, управление цветом, звуком, количеством кадров в секунду и т. п.
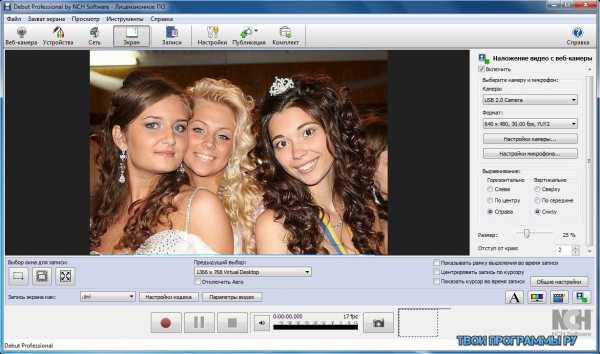
Когда все желаемые критерии заданы, можно начинать запись. На последнем этапе нам предстоит сохранить готовый ролик при помощи клавиши «Сохранить как». Здесь же мы должны указать формат и тип файла, разрешение, путь сохранения. Как видим, без скачивания программы никак не обойтись.
Редактор AVS Video Editor
Еще один хороший пример приложения, с которым можно склеивать или обрезать фрагменты различных роликов, а также сохранять видео в одном из наиболее популярных форматов: mp4, avi и т. д. В нем предусмотрен довольно функциональный встроенный редактор, который не только легко захватит изображение из разных источников, но и способен добавлять титры, работать с аудиодорожками, записывать DVD и многое другое.
Как только мы запустили AVS Video Editor, выбираем из меню пункт «Захват окна». Оно позволяет делать быструю запись экранной картинки или видео, время начала и время остановки, область захвата и др. Для сохранения сделанной записи нажимаем на клавишу «Создать», после чего в очередном окне выбираем тип файла и профиль, который оптимизирует его под Мак, Айфон или другие варианты.

Оказывается, подобным образом можно сделать видео с экрана и себя одновременно. Для этого запускаем редактор, и подключаем веб-камеру. Теперь захватываем видео, как мы это описывали раньше, делаем запись и сохраняем ее. Тем, кто ищет мощное профессиональное ПО, оснащенное большим количеством визуальных эффектов, могу порекомендовать изучить Camtasia Studio.

А если вдобавок Вы изучите курс «YouTube специалист» от Александра Новикова, то сможете стать настоящим видеоблогером-ютубером.
Сегодня Вы могли убедиться, друзья, что представленные здесь в обзоре программы позволяют с легкостью записывать видео с экрана даже новичку — настолько они удобны, интуитивно понятны и продуманы с точки зрения интерфейса. При этом, не нужно обладать многолетней квалификацией или специальными теоретическими знаниями.
Скачайте любой из установщиков и следуйте прописанным мною инструкциям.
До новых встреч и присоединяйтесь к числу подписчиков блога!
Похожие статьи:
conicheva84.ru
Как снимать видео с экрана компьютера и сделать хорошую запись
Приветствую, друзья. Сегодня мы с вами поговорим о том, как снимать видео с экрана компьютера. За время своей деятельности в интернете я поработал в нескольких специальных программах, которые позволяют делать запись видео с экрана монитора.
Все они имеют свои преимущества и недостатки. Среди такого выбора идеал найти трудно. Мне нужно было что-то простое с рядом дополнительных функций для записи качественных роликов, таких как:
- Запись на веб-камеру самого себя одновременно с захватом экрана.
- Проведение онлайн-трансляций (стримов) через популярные сервисы.
- Возможность делать запись со звуком во время игры.
- Рисовать маркером, как указкой, во время съемки.
Ну, и чтобы была несильная нагрузка на систему.
Из всего софта мне удалось найти отличный вариант, который меня на данный момент вполне устраивает. Единственное, нет возможности рисовать маркером.
Эта прога называется — OBS (Open Broadcaster Software). На её примере я и покажу вам, как записывать видео с экрана.
Скачать её можно бесплатно на официальном сайте — obsproject.com. Так как она бесплатная, это ещё один плюс для новичков. Работает на Windows, Mac OSX, Linux.
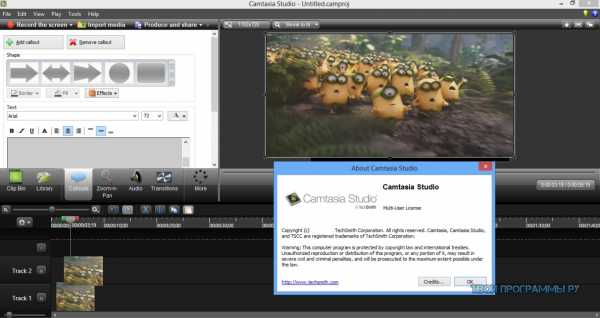
У неё 2 версии:
Как я понял, версия студио более новая, полностью переписанная и имеет ряд дополнительных функций. Из-за того, что мультиплатформенная, она менее оптимизирована, чем классическая версия.
Начинающим советую не заморачиваться с отличиями и настройками программ, главная задача — начать снимать видео. Дальше с практикой начнете во всём этом разбираться.
Как снимать видео с экрана через OBS?
При установке единственная проблема, которая может быть, — чёрный экран. У меня на классической версии не отображался рабочий стол, записывался просто чёрный экран. Если у кого-то возникнет такая же беда, то напишите в комментариях, я подскажу, как сделать, чтобы всё было нормально.

Интерфейс полностью на русском языке, простой и понятный. Чтобы начать снимать видео, остаётся только добавить источники, которые вам нужны, и установить настройки.
Про все настройки я рассказывать не буду, тут много настроек для стримов, о них мы поговорим в отдельной статье. Чтобы просто снять экран монитора на видео, практически ничего внутри настраивать не нужно, можно просто включать запись и делать ролики.
Настройка OBS Studio
Шаг 1. Добавляем источники
В поле “Источники” нажимаем правой кнопкой мыши или плюсик внизу и добавляем “Захват экрана”.

В появившемся окне даём название этому источнику, чтобы вам было понятно, что это за источник, и там больше никаких настроек нету, жмём ОК.
Если вы хотите, чтобы в видео ещё показывалось окно с веб-камеры, как у меня на скриншоте выше, то добавляете ещё устройство захвата видео. Можете что-то настроить, я оставил, как есть.

Когда делаешь запись экрана и самого себя на веб-камеру одновременно, видео смотреть становится интереснее.
Теперь масштабируете окно записи с вебки, как вам удобно, и перетаскиваете в нужное место.
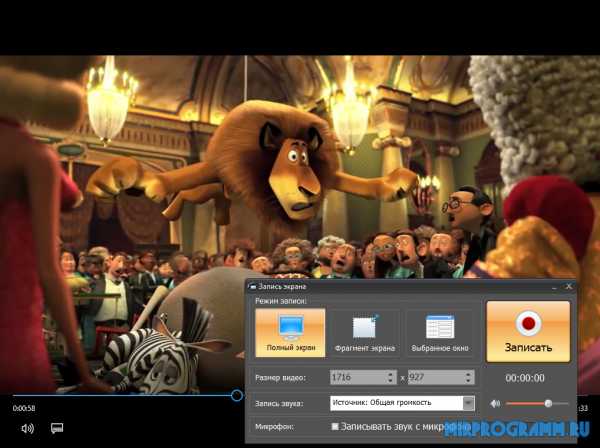
Все источники можно масштабировать таким способом.
Шаг 2. Внутренние настройки
Просто покажу, как у меня настроены все вкладки и на что обратить внимание.
1. Общие. Ничего менять не нужно, можно только тему выбрать тёмную или светлую.

2. Вещание. Настройка для подключения к сервисам стримов. Ничего не трогаем.
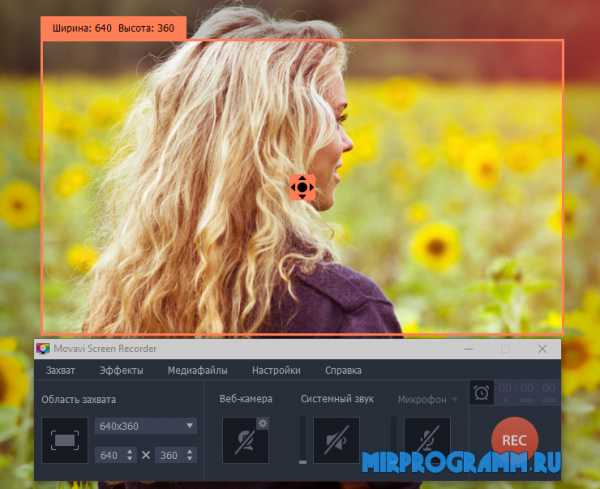
3. Вывод. Указываем место, куда будут сохраняться записи. Остальное стандартно.

4. Аудио. Тоже стандартные настройки.
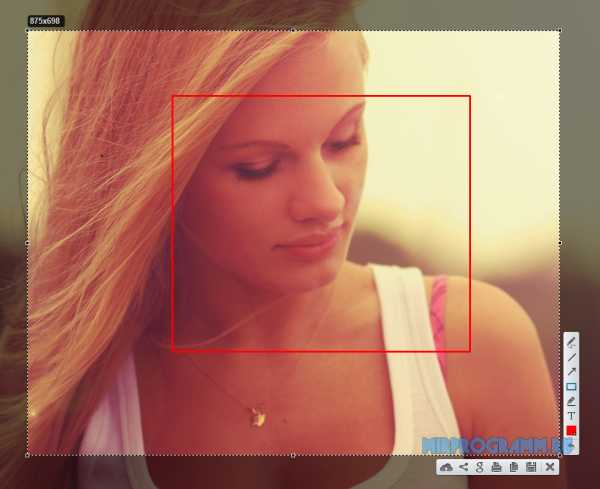
5. Видео. Прописываем обычное разрешение видеозаписи 1280 x 720. Остальное, как есть.
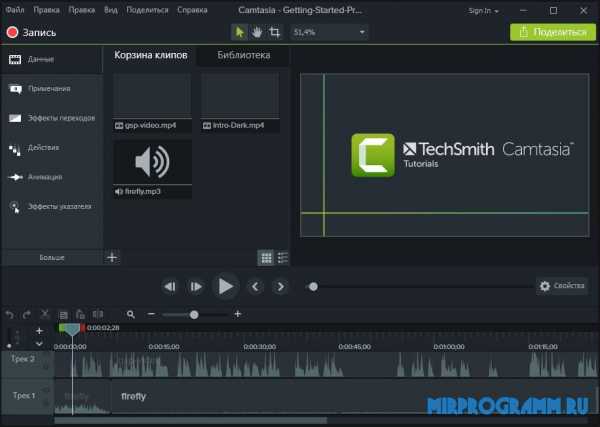
6. Горячие клавиши. Для более удобного включения записи и остановки можно установить горячие клавиши.
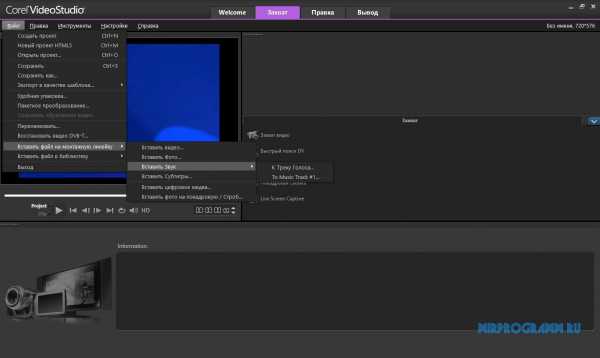
7. Расширенные. Ничего не меняем.

Всё. Жмём OK.
Готово. Можно нажимать “Включить запись” и снимать видео.
Сохраняться они будут в папку, которую вы указали в настройках. Можно нажать вкладку “Файл” → “Показать записи” и она откроется.
Как ещё можно сделать скринкаст?
Среди программ хорошим вариантом ещё будут такие:
- Bandicam
- Camtasia Studio
- Fraps
Если вам нужно просто показать кому-то что-то с экрана ноутбука, можно обойтись без записи видео, продемонстрировав его, например, в Skype. Для этого созваниваетесь с человеком и во вкладке “Звонки” нажимаете “Продемонстрировать экран”.
Ну и ещё один способ — это запустить прямую трансляцию через какой-нибудь сервис, например, YouTube прямые трансляции и так же включить там демонстрацию экрана. Трансляция автоматически записывается и видео публикуется на YouTube. Получается, что вы сразу делаете запись с экрана компа онлайн без скачивания программ.
На этом всё. Надеюсь, было понятно и вы разобрались, как делать запись видео с экрана компьютера. Если остались или появились какие-то вопросы, то напишите в комментариях к этой записи.
Всем удачи! Увидимся в следующих статьях.
iklife.ru
Как снимать видео с экрана компьютера
Большинство пользователей знают, как сделать снимок экрана или скриншот. Для этого достаточно нажать на кнопку PrintScreen на клавиатуре. Но, далеко не всем известно, как снимать видео с экрана компьютера. Если вас интересует данный вопрос, то вы попали по адресу. Сейчас мы расскажем о том, как снимать видео с экрана, а также рассмотрим ряд программ, которые позволяет это делать.
К сожалению, в операционной системе Windows нет встроенных инструментов, которые бы позволяли снимать видео с экрана компьютера без применения сторонних программ. Поэтому перед тем, как начинать что-то снимать, вам придется выбрать одну из программ для записи видео, скачать ее и установить на свой компьютер. Работать с подобными программами довольно просто. В большинстве случаев, для того чтобы начать снимать видео достаточно запустить программу и нажать на кнопку «Запись». Иногда перед началом записи нужно изменить некоторые настройки.
Как снимать видео с экрана компьютера при помощи Free Screen To Video
Для примера рассмотрим процесс съемки видео с экрана компьютера при помощи программы Free Screen To Video. Данная программа распространяется полностью бесплатно, поддерживает русский язык и оснащена всеми необходимыми функциями. Например, она позволяет снимать видео со звуком, что редкость для бесплатных программ. Итак, давайте рассмотрим шаг за шагом весь процесс использования данной программы.
Шаг № 1. Скачайте программу Free Screen To Video и установите ее на ваш компьютер.
Перейдите на официальный сайт программы Free Screen To Video и скачайте установочный файл. Программа весит чуть больше 1 Мб, поэтому закачка не займет много времени, даже если у вас медленный интернет. Сам процесс установки не представляет никакой сложности. Все что вам нужно делать, это нажимать на кнопку «Next».

Единственное замечание, в начале установки вам будет предложено установить несколько дополнительных программ. Это рекламные программы и они не нужны для съемки видео, поэтому вы можете отказаться от их установки.
Шаг № 2. Запускаем программу и проверяем настройки.
После установки запускаем программу Free Screen To Video и сразу нажимаем на кнопку смены языка. Она находится в левом нижнем углу программы. Нажимаем и выбираем «Russian». После этого программа переключится на использование русского интерфейса.
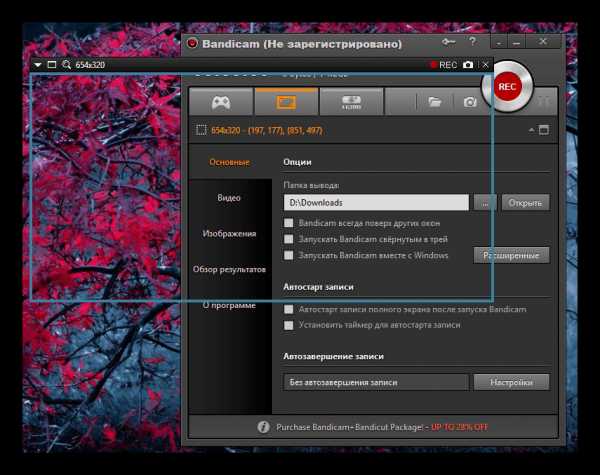
Дальше нажимаем на «Конфигурация», для того чтобы проверить настройки по умолчанию и внести в них изменения, если они необходимы.
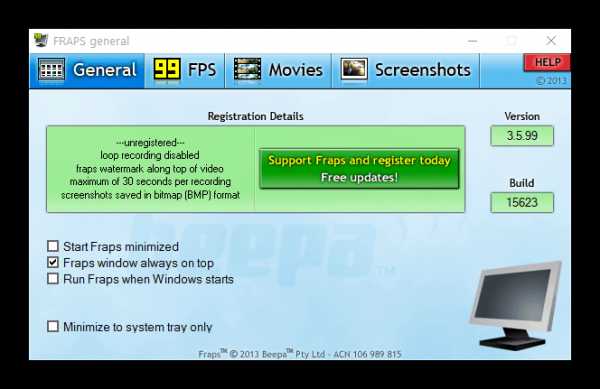
После нажатия на кнопку «Конфигурация», перед вами откроется окно с настройками программы. Настроек здесь минимум, поэтому разобраться с ними очень просто.
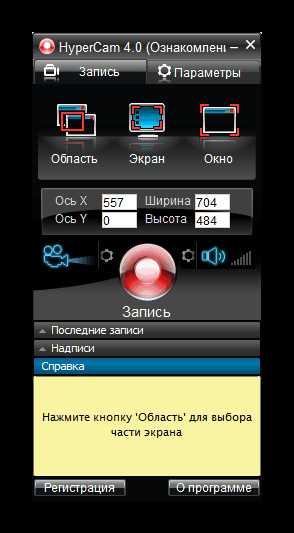
В верхней части окна с настройками размещены настройки записи звука. Здесь можно выбрать какой микрофон вы хотите использовать и задать его громкость. Если к вашему компьютеру подключен только один микрофон, то, скорее всего, здесь не придется ничего менять.
Чуть ниже, расположены настройки записи видео. Здесь можно выбрать формат видео (доступны форматы AVI, FLV, SWF и WMV), количество кадров в секунду (FPS), а также кодек для кодирования видео и звука (Video Codec, Audio Codec). Также здесь есть кнопка «Configure», которая открывает настройки кодека. В настройках кодека вы можете установить уровень сжатия видео.
Если у вас мало опыта, то вы можете начать снимать видео, не меняя никаких настроек. При этом ничего страшного не случится, стандартные настройки программы вполне нормальные.
Шаг № 3. Начинаем снимать видео с экрана компьютера.
Для начала нужно выбрать способ записи видео, который мы будем использовать. Для этого нажимаем на кнопку «Захват» и выбираем способ записи.
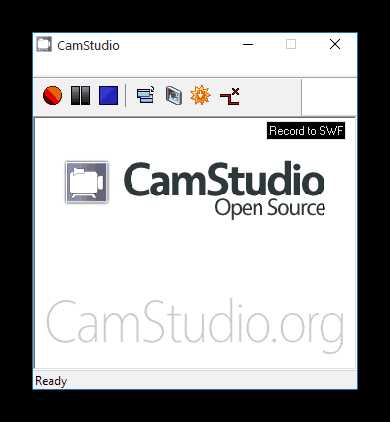
Здесь доступны следующие варианты:
- Захват всего экрана – в этом случае видео будет сниматься со всего экрана сразу;
- Захват выделенного окна – в этом случае видео будет сниматься только с одного, выбранного вами окна;
- Захват области – в этом случае видео будет сниматься в области, которую выделите мышкой;
После того как вы выбрали способ записи, нажмите на кнопку «Пуск».
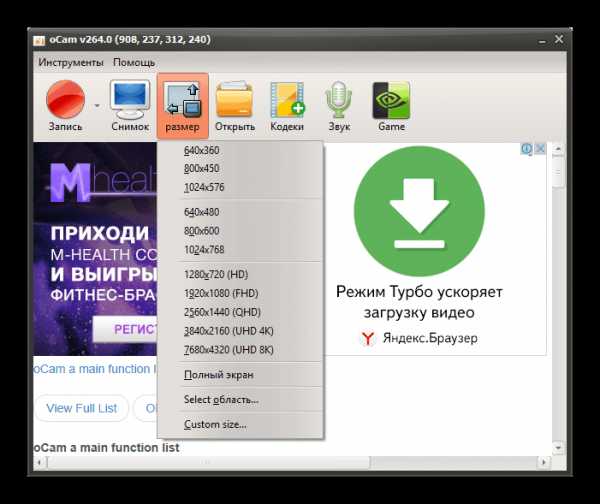
Если вы выбрали «Захват выделенного окна» или «Захват области» то после нажатия на кнопку «Пуск» программа предложит вам указать область, которая будет использоваться для записи видео. После выбора нужной области появится окно, в котором нужно указать место для сохранения видео файла.
Если же вы выбрали «Захват всего экрана», то программа сразу предложит вам указать место для сохранения. После выбора нужной папки программа начнет снимать видео с экрана компьютера.
Для того чтобы остановить запись нажмите на кнопку F10. Кнопка F9 позволяет поставить запись на паузу. После остановки записи, получившийся видео файл будет лежать в той папке, которую вы указали послу нажатия на кнопку «Пуск».
Чем еще можно снимать видео с экрана компьютера
Существуют и другие программы, которые позволяет снимать видео с экрана компьютера. Среди бесплатных программ наиболее популярными:
- CamStudio;
- oCam Screen Record;
- Free Screen Video Recorder;
Среди платных решений популярностью пользуются такие программы как:
- Экранная камера;
- Ashampoo Snap;
- UVScreenCamera;
- FastStone Capture;
- Camtasia Studio;
Если же вы хотите снимать видео с экрана компьютера в компьютерных играх, то вам лучше всего подойдут такие программы как:
Но, к сожалению, обе эти программы являются платными.
comp-security.net
Лучшие программы для записи видео с экрана
  windows | для начинающих | программы
Как правило, когда речь идет о программах для записи видео и звука с экрана компьютера, большинство пользователей вспоминают Fraps или Bandicam, однако это далеко не единственные программы такого рода. Причем есть множество бесплатных программ записи рабочего стола и игрового видео, достойных по своим функциям.
В этом обзоре будут представлены лучшие платные и бесплатные программы для записи с экрана, для каждой программы будет дан краткий обзор ее возможностей и сфер применения, ну и ссылка, где ее можно скачать или купить. Почти уверен, что вы сможете найти среди них ту утилиту, которая подойдет для ваших целей. Также может оказаться полезным: Лучшие бесплатные видеоредакторы для Windows, Запись видео с экрана Mac в QuickTime Player.
Для начала, отмечу, что программы для записи видео с экрана бывают разными и функционируют не совсем одинаково, поэтому если с помощью Fraps вы достаточно легко можете записать видео игры с приемлемым FPS (но не запишите рабочий стол), то в некотором другом программном обеспечении нормально получится только запись уроков по использованию операционной системы, программ и тому подобного — то есть тех вещей, которые не требуют высокого FPS и легко сжимаются во время записи. При описании программы буду упоминать, для чего она подойдет. Сначала речь пойдет о бесплатных программах для записи игр и рабочего стола, затем — о платных, иногда более функциональных, продуктах для этих же целей. Также настоятельно рекомендую внимательно устанавливать бесплатное ПО и, желательно, проверять его на VirusTotal. На момент написания обзора всё чисто, но уследить за этим я физически не могу.
Встроенная запись видео с экрана и из игр Windows 10
В Windows 10 для поддерживаемых видеокарт появилась возможность записи видео из игр и обычных программ встроенными средствами системы. Все, что нужно для того, чтобы использовать эту возможность — зайти в приложение Xbox (если вы убрали его плитку из меню Пуск, используйте поиск в панели задач), открыть настройки и перейти на вкладку настройки записи экрана.
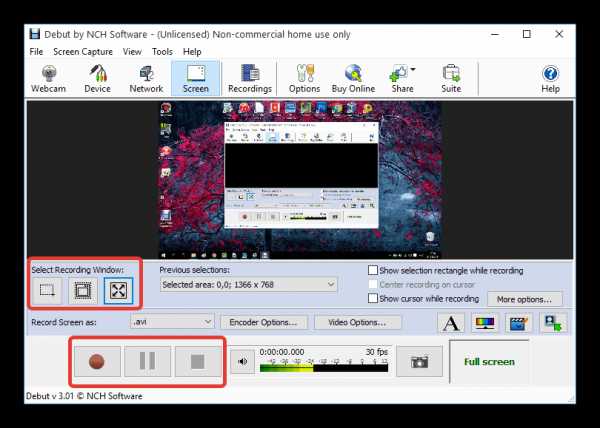
Далее вы сможете настроить горячие клавиши для включения игровой панели (на скриншоте ниже), включения и отключения записи экрана и звука, в том числе с микрофона, изменить качество видео и другие параметры.
По собственным ощущениям — простая и удобная для начинающего пользователя реализация функции. Недостатки — необходимость наличия учетной записи Microsoft в Windows 10, а также, иногда, странные «тормоза», не при самой записи, а при вызове игровой панели (объяснений не нашел, причем наблюдаю на двух компьютерах — очень мощном и не очень). О некоторых других функциях Windows 10, которых не было в предыдущих версиях ОС.
Бесплатные программы для записи с экрана
А теперь перейдем к программам, которые можно скачать и пользоваться бесплатно. Среди них вы навряд ли найдете такие, с помощью которых получится эффективно записывать игровое видео, однако для записи просто экрана компьютера, работы в Windows и других действий, их возможностей, скорее всего, окажется вполне достаточно.
NVIDIA ShadowPlay
Если на вашем компьютере установлена поддерживаемая видеокарта от NVIDIA, то в составе NVIDIA GeForce Experience вы найдете функцию ShadowPlay, предназначенную для записи игрового видео и рабочего стола.

За исключением некоторых «глюков» NVIDIA ShadowPlay работает отлично, позволяя получить качественное видео с нужными вам настройками, со звуком с компьютера или микрофона без каких-либо дополнительных программ (т.к. GeForce Experience и так установлен почти у всех владельцев современных видеокарт NVIDIA). Я и сам, записывая видео для своего канала YouTube использую именно это средство, советую и вам попробовать.
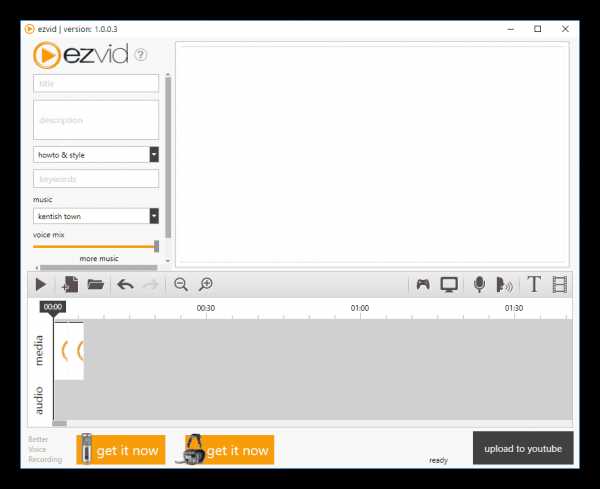
Подробно: Запись видео с экрана в NVIDIA ShadowPlay.
Использование Open Broadcaster Software для записи рабочего стола и видео из игр
Бесплатная программа с открытым исходным кодом Open Broadcaster Software (OBS) — мощное ПО, позволяющая транслировать (в YouTube, Twitch и т.д.) ваши скринкасты, а также записывать видео с экрана, из игр, с веб-камеры (причем возможно наложение изображения с вебкамеры, запись звука с нескольких источников и не только).
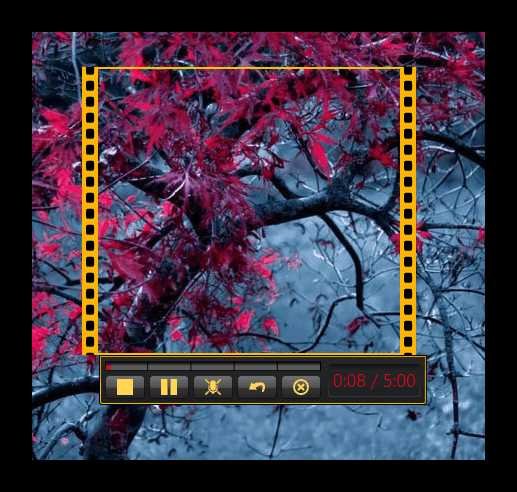
При этом, OBS доступна на русском языке (что не всегда так для бесплатных программ такого рода). Возможно, для начинающего пользователя программа может сначала показаться не очень простой, но если нужны действительно широкие возможности записи экрана и бесплатно — рекомендую попробовать. Подробно об использовании и где скачать: Запись рабочего стола в OBS.
Captura
Captura — очень простая и удобная бесплатная программа для записи видео с экрана в Windows 10, 8 и Windows 7 с возможностью наложения веб-камеры, клавиатурного ввода, записи звука с компьютера и микрофона.

Несмотря на то, что в программе отсутствует русский язык интерфейса, уверен, разобраться в ней сможет даже начинающий пользователь, подробнее об утилите: Запись видео с экрана в бесплатной программе Captura.
Ezvid
В бесплатной программе Ezvid, кроме возможности записи видео и звука, имеется также встроенный простой видео редактор, с помощью которого можно разделить или совместить несколько видео, добавить изображения или текст к видео. На сайте указано, что с помощью Ezvid можно также записать и игровой экран, однако я не пробовал такого варианта ее использования.

На официальном сайте программы http://www.ezvid.com/ вы можете найти уроки по ее использованию, а также демонстрационные ролики, например — видео, снятое в игре Minecraft. В общем-то, результат хороший. Запись звука, как из Windows так и с микрофона поддерживается.
Rylstim Screen Recorder
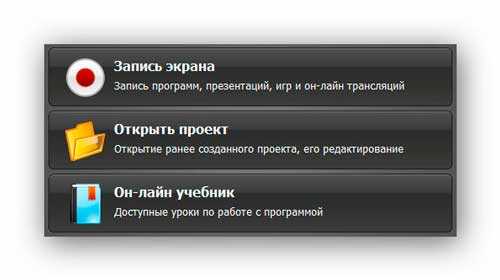
Наверное, самая простая программа для записи экрана — нужно просто запустить ее, указать кодек для видео, частоту кадров и место для сохранения, после чего нажать кнопку «Start Record» (Начать запись). Для остановки записи нужно нажать F9 или воспользоваться иконкой программы в системном трее Windows. Скачать программу бесплатно вы можете с официального сайта http://www.sketchman-studio.com/rylstim-screen-recorder/.
TinyTake
Программа TinyTake, помимо своей бесплатности обладает очень приятным интерфейсом, работает на компьютерах с Windows XP, Windows 7 и Windows 8 (требуется от 4 Гб оперативной памяти) и с ее помощью вы легко можете записать видео или же сделать скриншоты всего экрана и отдельных его областей.
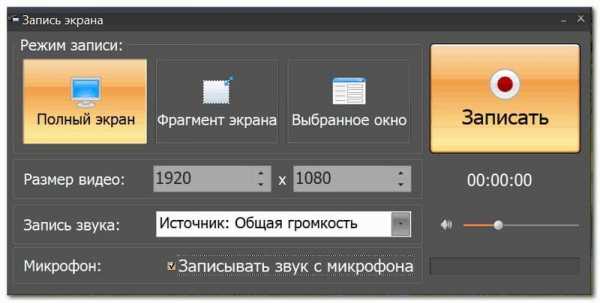
Кроме описанных вещей, с помощью данной программы вы можете добавлять аннотации к сделанным изображениям, делиться созданным материалом в социальных сервисах и выполнять другие действия. Скачать бесплатно программу можно с сайта http://tinytake.com/
Платные программы для записи игрового видео и рабочего стола
А теперь о платных программа того же профиля, если необходимых вам функций в бесплатных средствах вы не нашли или по какой-то причине они не подошли для ваших задач.
Программа записи экрана Bandicam
Bandicam — платное, и, наверное, самое популярное ПО для записи игрового видео и рабочего стола Windows. Одно из главных преимуществ программы — стабильная работа даже на слабых компьютерах, малое влияние на FPS в играх и широкий диапазон настроек сохранения видео.
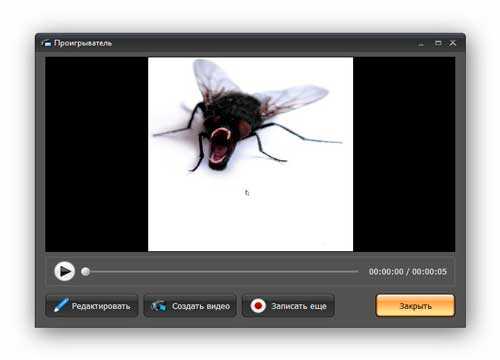
Как и подобает платным продуктам, у программы простой и понятный интерфейс на русском языке, в котором разберется и новичок. С работой и выполнением Bandicam своих функций тоже каких-либо проблем замечено не было, рекомендую попробовать (с официального сайта можно скачать бесплатную пробную версию). Подробно: Запись видео с экрана в Bandicam.
Fraps
Fraps — самая известная из программ для записи видео из игр. Программа очень проста в использовании, позволяет записывать видео с высоким FPS, хорошим сжатием и качеством. Кроме указанных достоинств, Fraps также обладает очень простым и удобным интерфейсом.
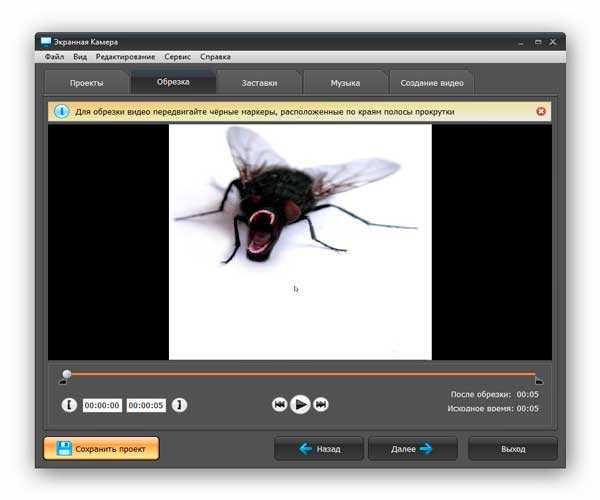
Интерфейс программы Fraps
С помощью Fraps вы можете не только записать видео и звук из игры, самостоятельно установив FPS видео, но и выполнить тесты производительности в игре или снять скриншоты игрового процесса. Для каждого действия вы можете настроить горячие клавиши и другие параметры. Большинство из тех, кому запись игрового видео с экрана нужна в профессиональных целях, выбирают именно Fraps, благодаря его простоте, функциональности и высокому качеству работы. Запись возможна практически в любом разрешении с частотой кадров до 120 в секунуду.
Скачать или купить Fraps вы можете на официальном сайте http://www.fraps.com/. Есть и бесплатная версия этой программы, однако она накладывает ряд ограничений на использование: время съемки видео не более 30 секунд, а поверх него — водяные знаки Fraps. Цена программы составляет 37 долларов.
Как-то протестировать FRAPS в работе мне не удалось (попросту нет игр на компьютере), также, насколько я понял, программа очень давно не обновлялась, а из поддерживаемых систем заявлены только Windows XP — Windows 7 (но на Windows 10 тоже запускается). При этом, отзывы об этом ПО в части записи игрового видео в большинстве своем положительные.
Dxtory
Основное применение еще одной программы, Dxtory — так же, запись игрового видео. С помощью данного программного обеспечения, вы можете с легкостью записывать экран в приложениях, использующих DirectX и OpenGL для отображения (а это почти все игры). Согласно информации на официальном сайте http://exkode.com/dxtory-features-en.html, при записи используется специальный lossless кодек, позволяющий обеспечить максимально высокое качество получаемого видео.
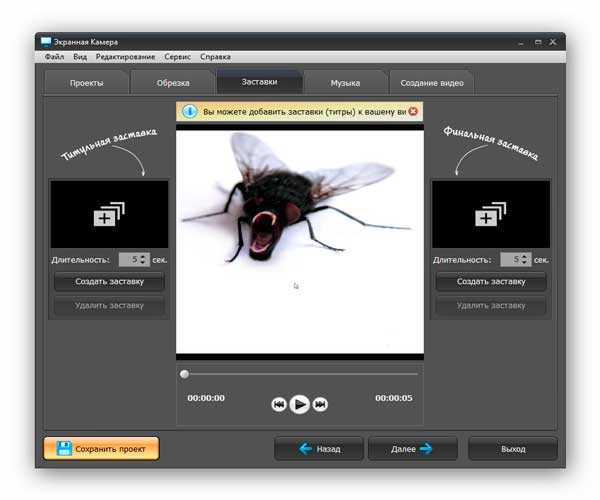
Разумеется, поддерживается запись звука (из игры или с микрофона), настройка FPS, создание скриншота и экспорт видео в самые разнообразные форматы. Интересная дополнительная возможность программы: если у вас имеется два и более жестких дисков, она может использовать их все для записи видео одновременно, при этом вам не нужно создавать RAID массив — все делается автоматически. Что это дает? Высокую скорость записи и отсутствие лагов, которые являются распространенным явлением при подобных задачах.
Action Ultimate Capture
Это третья и последняя из программ для записи видео из игр с экрана компьютера. Все три, кстати, являются профессиональными программами для этих целей. Официальный сайт программы, где ее можно скачать (пробная версия на 30 дней — бесплатно): http://mirillis.com/en/products/action.html
Одно из главных преимуществ программы, в сравнении с описанными ранее — меньшее количество лагов при записи (в итоговом видео), что время от времени случается, особенно если у вас не самый производительный компьютер. Интерфейс программы Action Ultimate Capture понятен, прост и привлекателен. Меню содержит вкладки для записи видео, аудио, тестов, создания скриншотов из игр, а также настройки горячих клавиш.
Вы можете записывать весь рабочий стол Windows с частотой 60FPS или же указать отдельное окно, программу или участок экрана, который нужно записывать. Для прямой записи с экрана в MP4 поддерживаются разрешения до 1920 на 1080 пикселей с частотой 60 кадров в секунду. Звук при этом записывается в тот же результирующий файл.
Программы для записи экрана компьютера, создания уроков и инструкций (платные)
В этом разделе будут представлены коммерческие профессиональные программы, используя которые вы можете записать происходящее на экране компьютера, однако они в меньшей степени подходят для игр, а в большей — для записи действий в различных программах.
Snagit
Snagit — одна из лучших программ, с помощью которой можно записать то, что происходит на экране или отдельную область экрана. Кроме этого, в программе имеются продвинутые функции для создания скриншотов, например: вы можете снять целую веб-страницу, во всю ее высоту, вне зависимости от того, сколько ее нужно прокручивать для просмотра.
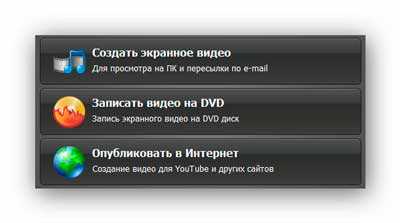
Скачать программу, а также просмотреть уроки по использованию программы Snagit вы можете на сайте разработчика http://www.techsmith.com/snagit.html. Имеется также бесплатная пробная версия. Программа работает в Windows XP, 7 и 8, а также Mac OS X 10.8 и выше.
ScreenHunter Pro 6
Программа ScreenHunter существует не только в версии Pro, но также Plus и Lite, однако все необходимые функции, для записи видео и звука с экрана включает только версия Pro. С помощью данного ПО вы с легкостью можете записать видео, звук, изображения с экрана, в том числе и с нескольких мониторов одновременно. Поддерживаются Windows 7 и Windows 8 (8.1).
Вообще, список функций программы впечатляет и она подойдет практически для любых целей, связанных с записью видео уроков, инструкций и тому подобного. Более подробно узнать о ней, а также купить и загрузить себе на компьютер вы можете на официальном сайте http://www.wisdom-soft.com/products/screenhunter.htm
Надеюсь, среди описанных программ вы найдете ту, которая подойдет для ваших целей. Примечание: если вам нужно записать не игровое видео, а урок, на сайте есть еще один обзор программ записи рабочего стола Бесплатные программы для записи рабочего стола.
А вдруг и это будет интересно:
remontka.pro
Как снять видео с экрана монитора без установки специальных программ
Здравствуйте уважаемые читатели блога UsvInternet.ru. В предыдущих статьях я рассказал вам о некоторых онлайн сервисах, которыми пользуюсь сам и рекомендую вам. Сегодня поделюсь с вами одним интересным интернет проектом, при помощи которого можно снять видео с экрана монитора онлайн. Чем привлек меня данный сервис? Лично мне он понравился тем, что можно снимать видео, не устанавливая на компьютер ни каких программ, все работает через браузер. И еще, на мой взгляд немаловажный плюс в том, что курсор при движении по экрану выделен, очень удобно для тех, кто просматривает обучающее видео. И так, переходим к ознакомлению на сайт screencast-o-matic.com.
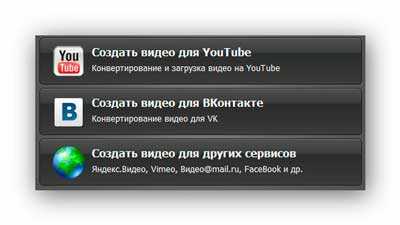
Сервис можно использовать не регистрируясь в системе.
На главной странице имеется кнопка «Start Recording». Нажав её, вы переходите к режиму готовности съемки видео с экрана монитора. Если плеер для снятия видео не открылся, нажимаете повторно.
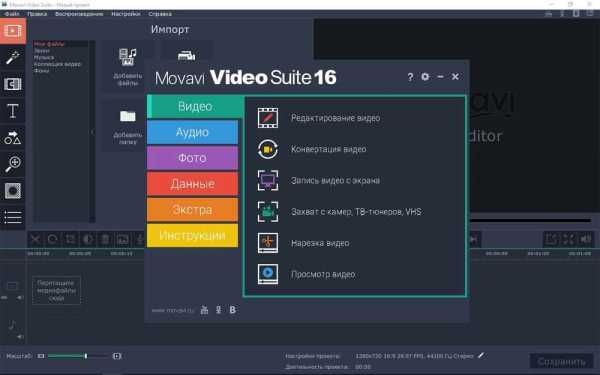
Для нормальной работы система запросит запуск Java плагина для браузера, разрешаете работу плагина, а если его нет, то устанавливаете.
На экране монитора откроется окно плеера для записи видео.
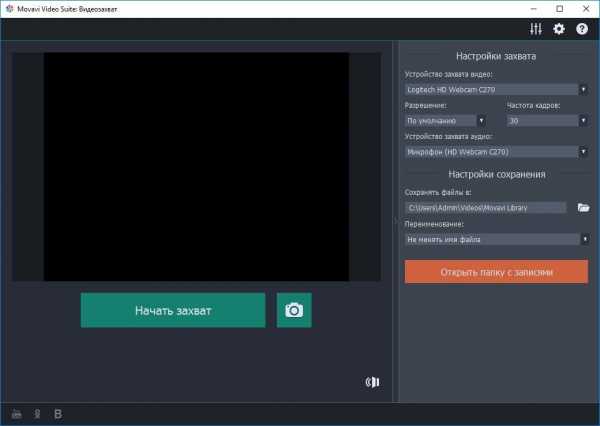
Размер окна можно изменить перетаскиванием курсора в нужном направлении любую из его сторон или нажав на кнопку с надписью «100%» выбрав нужный размер. Есть функция записи с веб камеры.
Управление плеером очень простое. Нажимаете на кнопку с красным кружочком и начинается запись видео с экрана монитора. Закончив запись видео переходите для его сохранения, нажав на кнопку «Done».
В открывшемся окне браузера открывается плеер для просмотра снятого видео.

Справа в меню плеера будет предложено, как сохранить видео. Для сохранения на жесткий диск выбираете «Publish to Video File». Видео можно сохранить в формате МР4 или AVI, другие форматы я не учитываю, так как мы сохраняем видео. Далее выбираем разрешение Full Size, HD или устанавливаем размер в пикселях, сохраняем, нажав на кнопку «Save Video». Подредактировать видео можно в онлайн сервисе WeVideo.
Есть один минус. В отснятом видео в нижней части будет прописано название сайта, так как мы используем сервис бесплатно. Если это не важно для вас, то данный сервис очень удобен.
Шикарный онлайн-сервис с неограниченными функциями для записи видео с экрана — Loom
Это видео снято при помощи сервиса screencast-o-matic.com (Тестовая запись)
Для более удобного использования сервиса, можно скачать приложение которое будет запускать плеер из панели «Пуск».
На этом обзор сервиса для снятия видео с экрана заканчиваю. Спасибо, что читаете блог. Если вам понравилось, подпишитесь на обновления.
Полезные онлайн сервисы. Часть 3.
Полезные онлайн сервисы, Часть 2.
Как загружать файлы с торрент-трекера
Полезные онлайн сервисы или как экономить время
usvinternet.ru
5 лучших программ для записи видео с экрана компьютера со звуком
Мы подготовили для вас обзор популярных способов записи видео. Перед вами онлайн-сервис screenr.com и программы для записи видео с экрана Bandicam, Fraps, Snagit и Movavi Screen Capture.
Screenr.com — онлайн-сервис
Screenr – интернет-сервис для записи видео с экрана монитора. Работает на ОС Windows (XP, Vista, 7) и OSX (10.4 и выше).
Как записать видео с экрана компьютера:
- На сайте screenr.com нажмите жёлтую кнопку.
- Начнётся проверка установки Java на компьютере.
- Скорее всего её нет, поэтому сервис предложит скачать Java.
- Вас перенаправит на сайт java.com, скачка и установка Java займёт 2 минуты.
- После этого ещё раз запустите запись видео, на этот раз откроется окно с рамкой для выбора зоны захвата:
- Внизу рамки: кнопка старта записи, выбор микрофона, предустановка размера зоны с записью для видео, кнопка для отмены захвата.
- Чтобы начать запись видео нажмите красную кнопку, для завершения процесса – кнопку «Done» (появится после старта). Далее онлайн-сервис предложит авторизацию для публикации материала на различных хостингах:
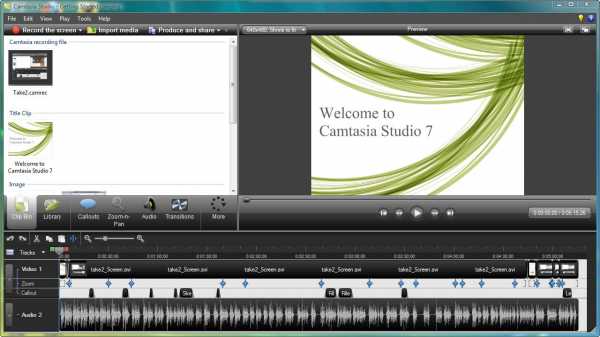
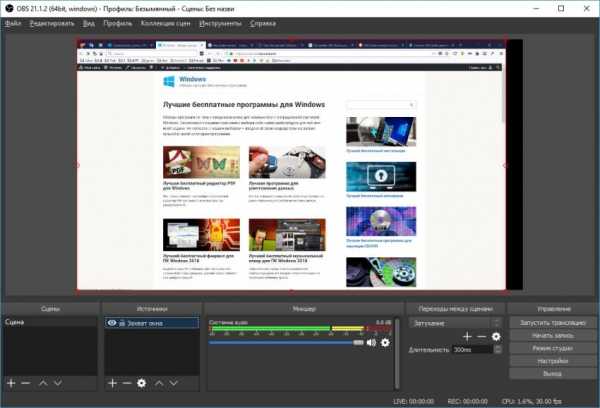
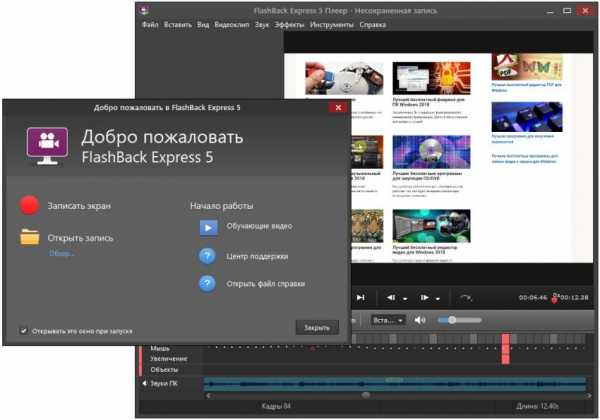
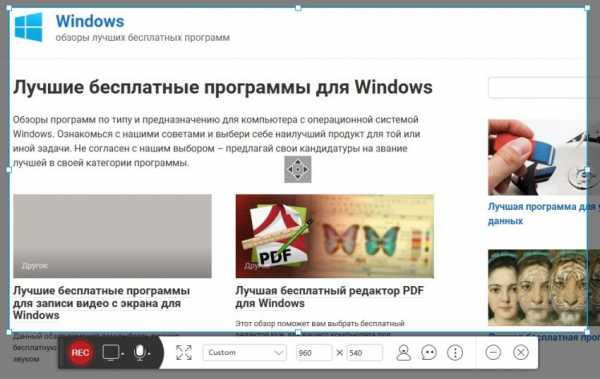
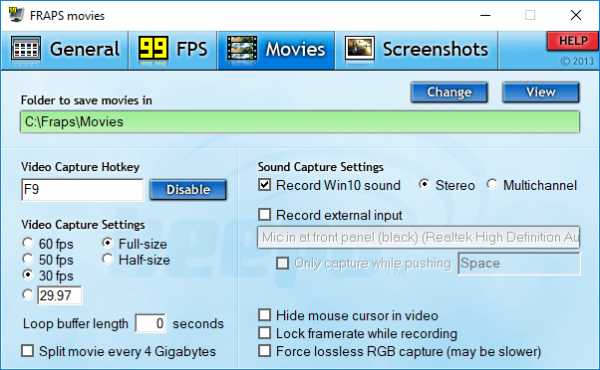
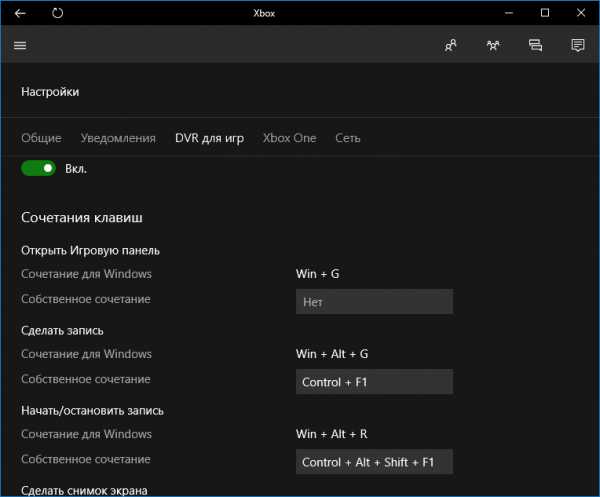
Скачайте видеозапись с рабочего стола на компьютер, отправьте в Facebook, Youtube, Twitter, либо получите код плеера для вставки в блог. Ограничение на бесплатное использование – 5 минут записи. Платные тарифы указаны ниже, что интересно – их можно бесплатно тестировать в течение 15 дней.
Видеоинструкция по использованию онлайн-сервиса Screenr.com на английском языке:
Bandicam – самая популярная программа
Bandicam это программа для захвата видео со звуком. Она платная, и в бесплатном триальном варианте ограничивает запись до 10 минут, плюс накладывает вотермарк с надписью «Bandicam.com». Окно программы выглядит так:
Сверху красным выделены 2 режима работы:
- Режим «Игровой». Подходит для записи игр в полноэкранном и оконном режиме. Записывает только то, что выводится на экран выбранным приложением. Если сверху игры в окне поставить другое окно (что угодно, хоть текстовой блокнот), оно не запишется. Этот режим потребляет чуть меньше ресурсов. Сменить записываемое окно (программу) без завершения записи нельзя.
- Режим «Область экрана». Выбирайте произвольные пропорции и размеры для зоны захвата. Запишется всё, что попадётся в неё. Зона захвата не на весь экран перемещается прямо во время записи, главное не менять пропорции. Подходит для записи с рабочего стола (браузер, папки, документы) и игр.
Как снимать видео с экрана компьютера с помощью Bandicam? Прямо сразу перед вами весь необходимый интерфейс:
- 1 – продолжительность записи.
- 2 – горизонтальная полоска с громкостью микрофона.
- 3 – объем записанного файла / и свободного места на диске.
- 4 – REC кнопка старта и окончания записи.
- 5 – пауза.
Настройка
Вкладка «Основные настройки»
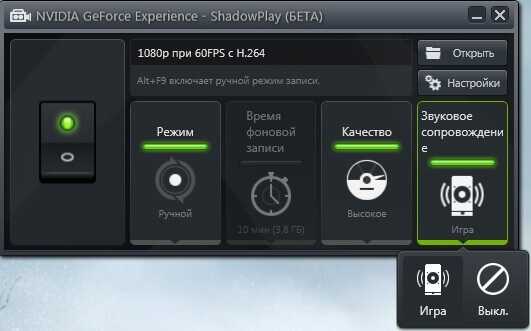
Выберите «папку вывода», в неё сохраняются ролики. По умолчанию ставится C:/Bandicam. Если на диске C мало места, укажите папку на другом диске.
Вкладка «Настройка видео»
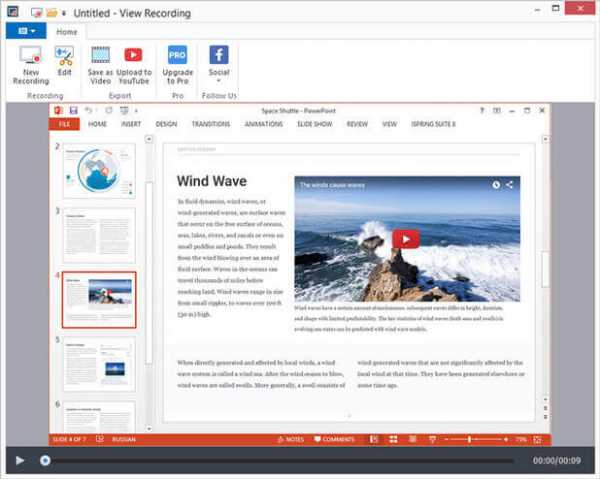
Раздел «Запись»
- Горячие клавиши «Старт/Стоп» и «Пауза» записи по умолчанию на клавиатуре. Если на мышке есть дополнительные кнопки, рекомендуем назначить этот функционал туда.
- Показывать курсор – ставьте галочку, чтобы в видео было видно движения мышки.
- Эффекты щелчков мыши – дополнительные эффекты для визуальной отметки, чтобы зрителю было понятно, что вы кликнули мышкой на экране.
- Добавлять видео с веб-камеры – методом «картинка в картинке» можно добавить в снимаемое видео с экрана «квадратик» с веб-камеры.
Кнопка «Настройки»
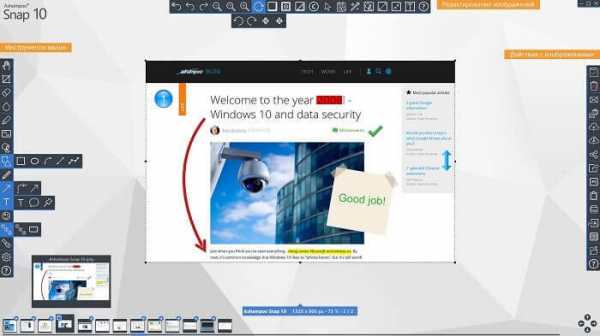
Вкладка «Звук»
- «Запись звука» – галочка определяет нужен вам захват видео со звуком или нет.
- «Параллельно сохранять в несжатые звуковые файлы WAV» – видео запишется со звуком, дополнительно создастся звуковой .wav-файл с аудиодорожкой. «Несжатый» – качество звука не пострадает от сжатия, но размер файла будет больше. О том зачем это надо читайте в пояснении.
- «Основное устройство» – с которого записывается звук. Win7 Sound это все звуки с компьютера, в том числе игры и музыка. Кнопка «Настройка» отроет настройки этого устройства в Windows (аналогично Панель управления > Звук > конкретное устройство)
- «Дополнительное устройство» – запись звука с нескольких источников. Чаще всего это микрофон.
- «Общая звуковая дорожка с основным устройством» – если в видео несколько аудиодорожек, которые воспроизводятся параллельно (пример звук 2.1 или 5.1). Проверьте экспериментальным путём, ставить ли галочку. Не все плееры или видеоредакторы корректно подхватывают «два звука». Если галочка стоит, две аудиодорожки смешаются в один канал.
- «Звук подаётся…» – звук с доп. устройства (микрофона) пишется только при нажатии выбранной клавиши.
Пояснение: параллельно сохранять несжатые файлы с разных аудиоустройств нужно, когда вы пишите голос и одновременно играет музыка, либо звуки игры. У вас будет 3 файла: с голосом, со звуками из компьютера и видеофайл. В редакторе на монтаже ролика вы сможете выровнять громкость. Если записать в одну дорожку всё, выравнивание громкости будет невозможно.
Вкладка «Вебкамера»
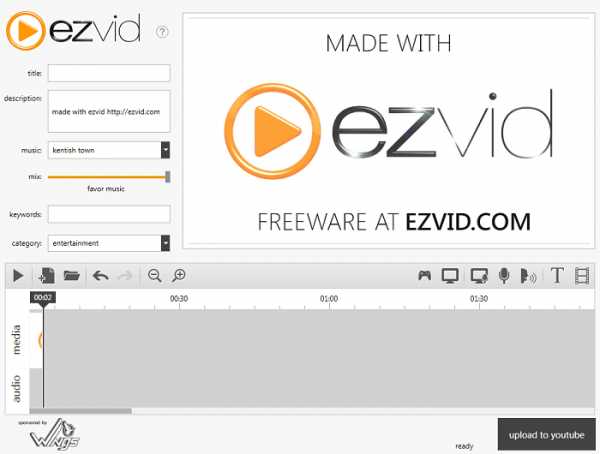
Выбираете галочкой добавлять ли видео с веб-камеры. Далее вас ждут настройки:
- «Веб-камера:» – выберите с какой именно писать. «Свойства» откроют настройки «графики» веб-камеры.
- «Размер видео» – от 10 до 50% экранного пространства. «Просмотр» откроет окно предпросмотра, для оценки размера и позиции видео с веб-камеры.
- «Позиция» – в каком углу экрана. Плюс есть настройки отступа от границ экрана.
- «Предпросмотр веб-камеры на экране (во время записи)» – работает только в играх и других приложениях с DX или OpenGL. При съёмке в режиме «Область экрана» (вспоминаем начало статьи) предпросмотр невозможен.
Вкладка «Логотип»
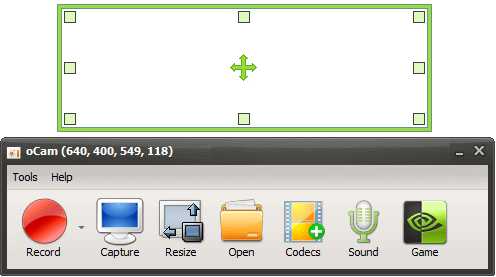
Позволяет добавить вотермарк в процессе захвата видео. Укажите расположение файла-картинки, уровень прозрачности, и позицию на экране.
Вкладка «Эффекты»
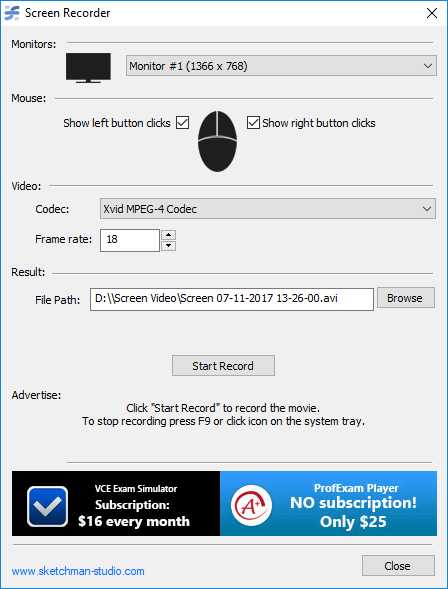
Визуальные эффекты для щелчков мышки, и выделение её подсветкой. Не стоит использовать, если неуверены, что нужно. Понятнее видео не сделает, будет только отвлекать.
Вкладка «Опции»
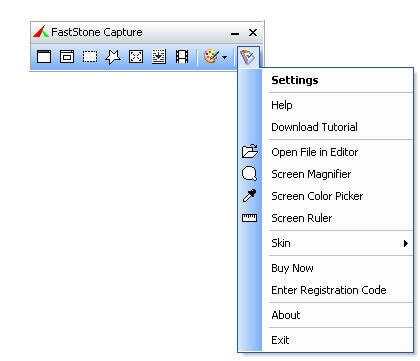
Системные настройки.
- Приоритет записи (аналог приоритета в диспетчере задач), по умолчанию «Выше среднего», если ничего не тормозит и не глючит, то менять не рекомендуем.
- Галочки «Пропускать запись, когда кадр не обновляется» и «Расширенный метод захвата» избавит от тормозов на слабых ПК.
Настройки «Видео» – «Формат»
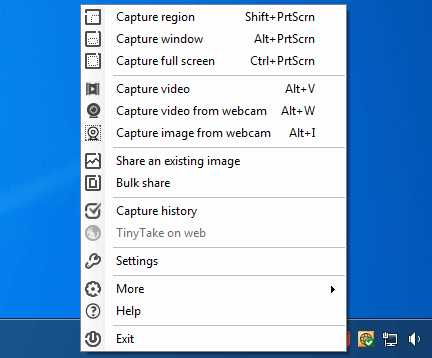
Вернёмся обратно к настройкам «Видео». Формат файла.
Кнопка «Шаблоны» покажет вам предустановки параметров на захват видео. Шаблоны содержат комбинацию настроек: кодек, количество кадров в секунду, разрешение съёмки, степень сжатия.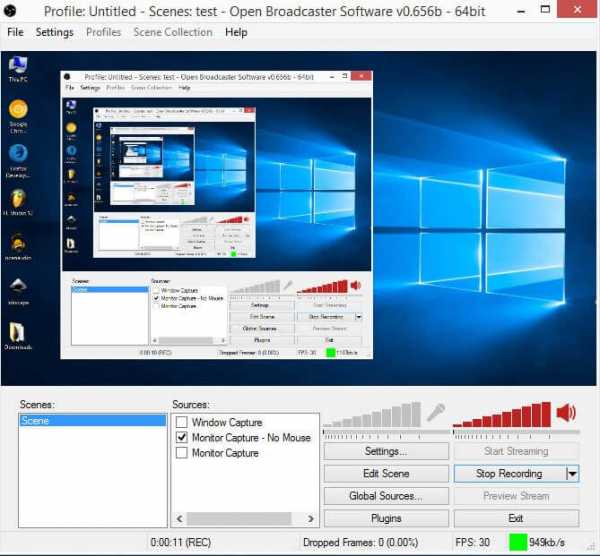
Можно не пользоваться заготовками, а самому настроить – кнопка «Настройки» (рядом с Шаблонами).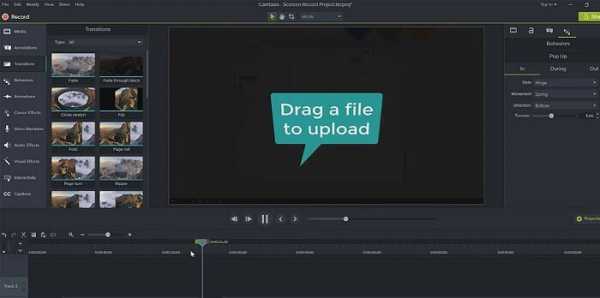
Формат файла AVI/MP4 – выбирайте экспериментально. Не все видеоредакторы работают с AVI или MP4 без установки дополнительных кодеков. AVI в Bandicam лучше тем, что при BSOD (перезагрузке, зависании) ваша запись не испортится, bdfix.exe из папки с программой восстановит недозаписанный файл.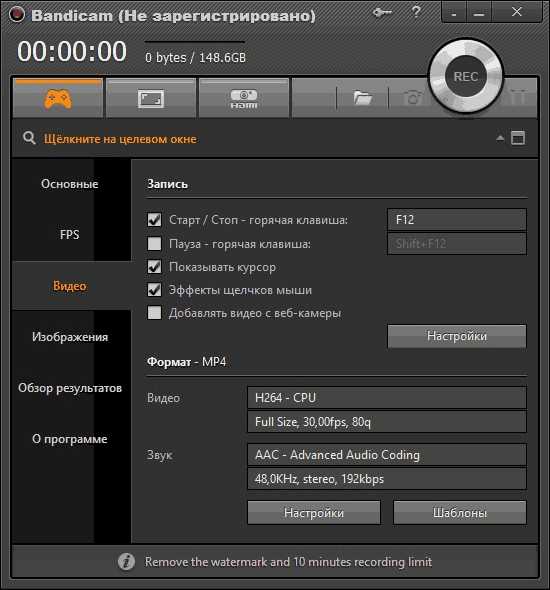
«Размер» – предустановки разрешения файла. «Особый» позволит указать вручную точное разрешение видеофайла.
Не путайте эту настройку с размером зоны для съёмки. Вы можете снимать в полный экран 1920×1080, но установив тут размер 1280х720 — программа для записи видео «ужмёт» итоговую картинку.
Блок «Видео»
- FPS – количество кадров в секунду. Для экономии места на диске снижения нагрузки на процессор/видеокарту, можно поставить ниже 24. Мало FPS (5, 10, 15) приемлемо для съёмки окон с рабочего стола или браузера. Для игр минимум 24, а в идеале 60. При FPS 60 видео плавней и «мягче» смотрится, хотя человеческий глаз больше 24 кадров в секунду не улавливает.
- Кодек – чем сжимать видео. Самый популярный MPEG-1, читается всеми видеохостингами, проигрывателями и видеоредакторами.
- Качество – от 10 до 100 единиц. Влияет на размер файла и качество картинки. Подбирается экспериментальным путём.
Блок «Звук»
- Кодек звука выбирайте любой.
- Битрейт – уровень сжатия звука, ставьте максимальный (высшее качество).
- Частоту также на максимум.
Вкладка «Изображения»
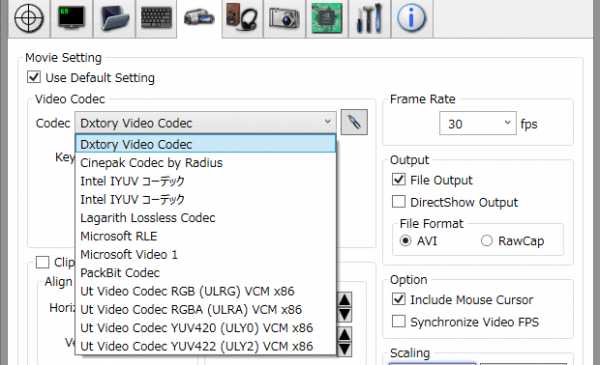
Установка горячей клавиши съемки скриншотов. Сохраняются в папку с видео. Можно сделать автоматический захват скринов через определённое время. Доступно включение и выключение записи курсора, и звук затвора при скрине. Новичку стоит выбрать JPG формат.
Вкладка «Обзор результатов»

Встроенный «Проводник» по папке, куда сохраняются видео и скрины. Воспроизведение файлов по двойному клику. В подвкладке «Изображения» отображаются только скрины из этой папки.
Рамка Bandicam
Дополнительное окошко. С помощью него рамкой выбирается зона для съёмки, там же удобно нажимать REC. Имеет быстрый ход к предустановкам по разрешению. Иконка фотоаппарата делает скрины.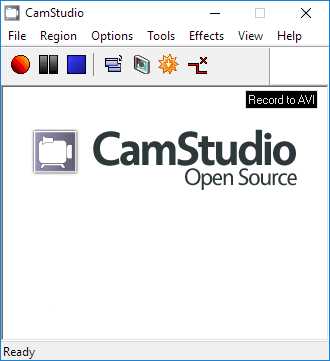

Movavi Screen Capture
Комплекс программ для записи и обработки видео с экрана PC и Mac. Поддерживает захват со звуком. Официальный сайт программы movavi.ru, там можно её скачать бесплатно. Сразу после установки, она готова к использованию.
Настройка параметров записи
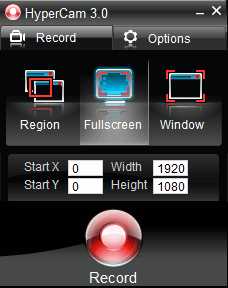
- Выберите область захвата картинки с экрана с помощью размеров рамки.
- Установите настройку качества видеозаписи (доступен захват до 60 кадров в секунду).
- Для записи звука укажите источник. Кроме системных звуков (Windows, музыка, игры) можно выбрать микрофон, либо другие музыкальные устройства.
Интерфейс программы до начала записи:
Запись видео
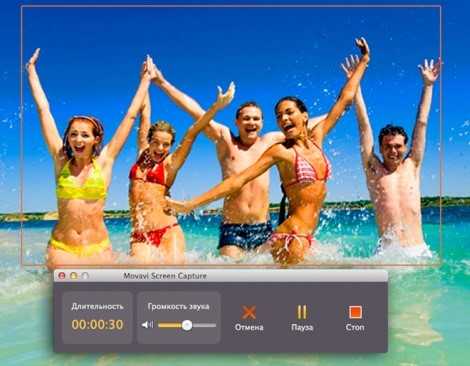
- Горячая клавиша для старта и завершения записи
F10, для паузыF9. - Во время записи возможно сделать скриншот.
После старта вы увидите такое окно: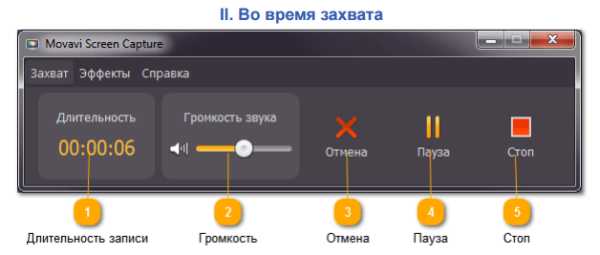
Сохранение видео
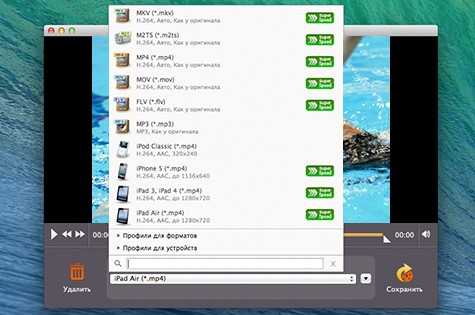
- После записи во встроенном редакторе можно отредактировать ролик (обрезать, добавить другие фрагменты) и сохранить любом популярном формате: MP4, MOV, AVI и около 10 других.
- Для выбора качества сохраняемого файла есть шаблоны. Например, видео для мобильных устройств — программа сохранит видео в формате под iPad Air, iPod Classic, iPhone 5.
- Технология SuperSpeed для Mac-устройств даёт возможность перекодировать видеозапись в любой формат за несколько секунд.
Видеоинструкция по Movavi Screen Capture:
Snagit – скриншоты и видео
SnagIt — одна из лучших программ для съемки скриншотов. Снимает весь экран монитора, окно, окно с прокруткой, небольшие области. Мощный редактор скриншотов, подрезка видео. Записывает видео в формате avi. Программа платная, официальный сайт – www.techsmith.com. Есть тестовый период.
Главное окно
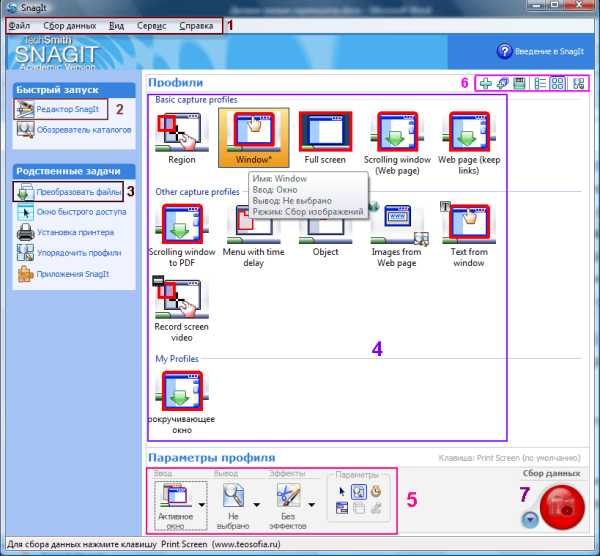
- Главное меню.
- Пара утилит и список задач, чтобы упростить работу со скринами. Редактор SnagIt умеет вставлять в скриншоты надписи, стрелочки, выноски, примечания, тени.
- Преобразователь файлов. Нужен, чтобы добавлять тени и прочие специальные эффекты к картинкам, умеет переводить картинки из формата в формат. Работает с любыми изображениями, не только со скринами SnagIt.
- Список профилей. Если вы хотите заскринить страницу браузера, которая не помещается на одном экране, то что делать? С помощью профиля с настройкой «во всю высоту» вы сможете это сделать одним кликом. И получится «длинный» файл с изображением. Есть и другие настройки профилей под разные задачи.
- Опции ввода, вывода и эффектов. Настройки ввода – это установки программы при создании скрина или видеозаписи (т. е. что хотите снимать). Настройки вывода – как сформировать полученное через «ввод» изображение в виде картинки. Эффекты – дополнительные детали (изменение цвета в автоматическом режиме, наложение надписей, вотермарки, рамки).
- Кнопки для работы с профилями (создать, сохранить, сортировка, вид отображения).
- Кнопка – запись / создание скриншота.
Как сделать скриншот в SnagIt
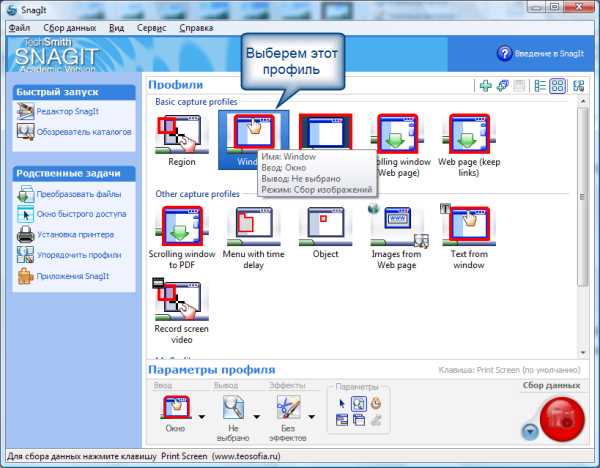
Откройте окно, которое нужно заскринить, к примеру, браузер Chrome. В списке профилей SnagIt Basic capture profiles выберите Window, после чего нажмите большую красную кнопку. Укажите курсором мышки, какое окно хотите заснять, и нажмите ЛКМ. Скрин сразу будет сделан и передан в окно предпросмотра SnagIt.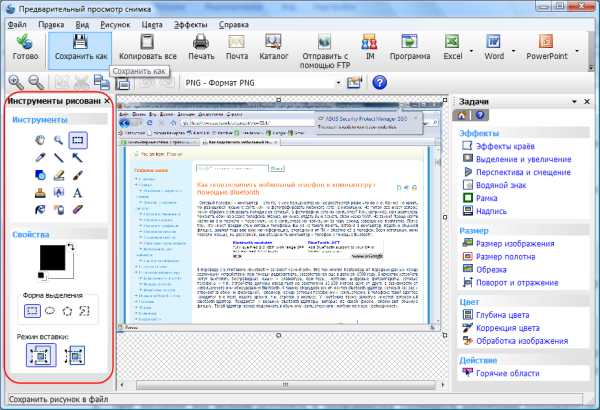
Теперь можно добавить к скрину специальные эффекты через инструментарий для рисования. Далее необходимо сохранить его на компьютер в любом формате. Вверху справа – «Сохранить как». Программа поддерживает 11 форматов для картинок, в том числе pdf (Adobe Acrobat Reader), swf (флеш) и ico (иконки Widows).
Настройка съёмки видео
Профиль Record screen video в группе Other capture profiles записывает видео с экрана. По умолчанию видео пишется в несжатый avi и без звука. Поэтому создадим специальный профиль для видео.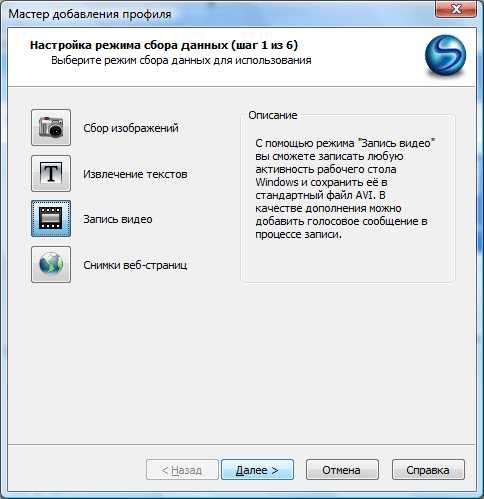
Нажмите «Мастер создания профиля», потом «Запись видео» и «Далее».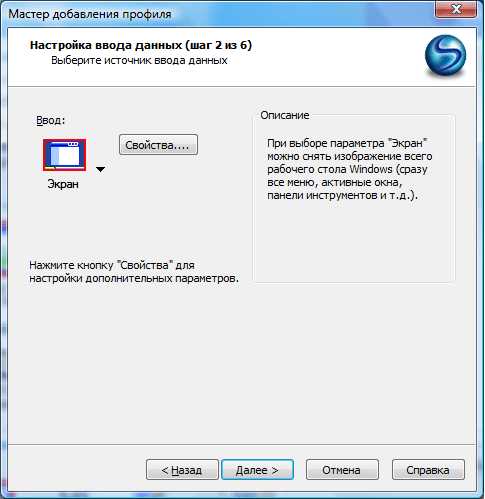
Выберите область съёмки, к примеру, экран. В блоке «Описание» почитайте подсказки. В настройках включите указатель (мышку) и запись звукового сопровождения. Нажмите «Далее».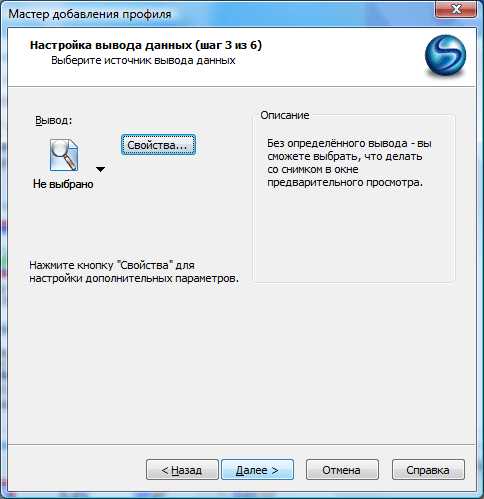
Настройка вывода. Нажмите «Свойства».
Произведите настройки на вкладке «Файл видео». Уберите галочку с «Автонастройка», далее нажмите «Настройка…». Выберите кодек, например, ffdshow video codec. Потом нажмите «ОК» в окошке выбора кодека, чтобы вернуться к окну «Параметры вывода данных». Выберите микрофон в блоке «Звуковые параметры». Нажмите «ОК».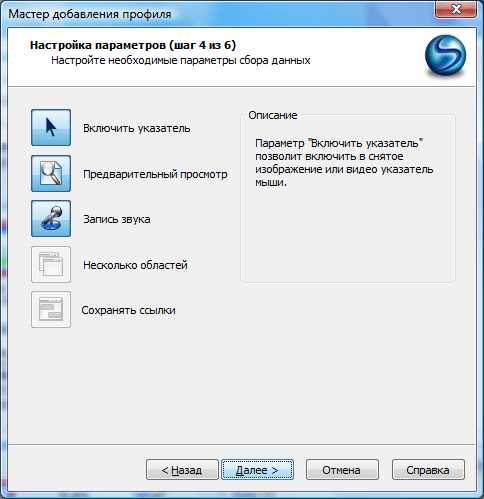
Нас ждёт такое окно, нажимайте «Далее».
Следующее окно. Укажите галочкой «Включить надпись», если хотите добавить надпись (копирайты, вотермарк) на видео. «ОК» и «Далее».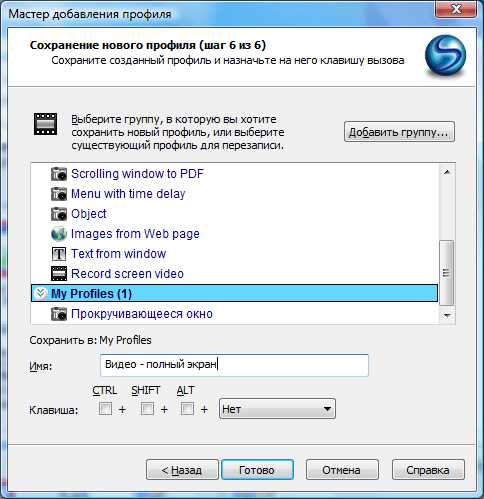
Последний шаг – введите имя только что созданного профиля. «Готово».
Как снять видео в SnagIt
- Выберите профиль (как его создать читайте выше).
- Нажмите кнопочку «Начать сбор данных».
- Появится окно с настройками видеозаписи.
- Нажмите «Начать».
- Для завершения нажмите кнопку Print Screen на клавиатуре.
Fraps
Окно Fraps делится на 4 основных зоны: «Главные», «FPS», «Видео» и «Скриншот».
Главные настройки
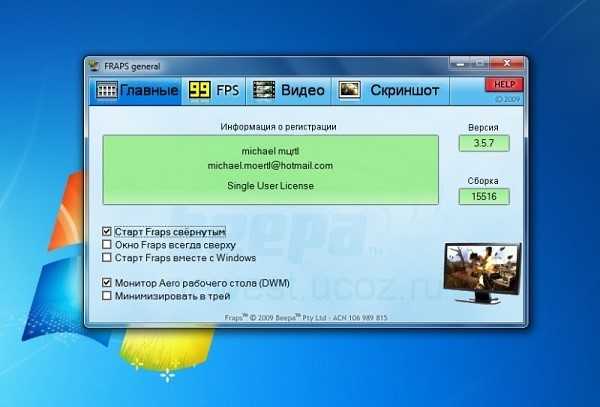
- Старт Fraps свёрнутым – при запуске (в т.ч. при автозапуске при старте ОС) окно не будет открываться, а тихо свернётся или сразу спрячется в трей к часикам (зависит от последней настройки).
- Окно Fraps всегда сверху – поверх остальных окон (неважная настройка, открывать окно Fraps вам вряд ли придётся часто).
- Старт Fraps вместе с Windows – поставьте галочку, в любой момент можно будет заснять что-то и не волноваться, что забыли запустить Fraps.
- Монитор Aero рабочего стола DWM – работает в Vista и Windows 7, позволяет снимать видео с экрана монитора на рабочем столе. Для пользователей Win XP этой возможности нет, они могут снимать только игры или другие 3D/видео приложения.
- Минимизировать в трей – при сворачивании окно превратиться в значок у часиков.
FPS (Frames Per Second)

Эта опция используется для замера производительности (кадров в секунду) в играх. Можно указать папку, куда будет скидываться текстовой файл с данными о производительности во время игры.
- Рекомендуем отключить используемые по умолчанию F10 и F12, чтобы освободить кнопки.
- В каком углу оверлей – стоит выбрать подходящий угол экрана, куда выводятся цифры с текущим FPS, по ним понятно идёт запись или нет. Жёлтый цвет – видео не пишется, красный – идёт запись.
Настройка видео захвата

- Выберите папку, куда сохранять видео. Fraps пишет монстроподобные файлы, где 2 минуты могут весить 4 ГБ, выбирайте диск с достаточным свободным местом.
- Клавиша захвата видео – кнопка для старта записи, выберите неиспользуемую в снимаемой программе или игре, иначе её функционал будет недоступен для игры.
- Настройка FPS – кадры в секунду. Учтите, что при 60 fps файл весит в 2 раза больше, чем при 30 fps. Половина разрешения – ужмёт картину (например, снимается экран в 1920х1080, а видео станет 960х540).
- Настройки захвата звука. Win7 sound – все звуки с компьютера. Запись внешнего источника – позволяет записать голос с микрофона. Можно выбрать захват звука с микрофона только когда нажата определённая кнопка.
- Галочка «скрыть курсор на видео» не будет снимать указатель мыши.
Скриншоты в Fraps
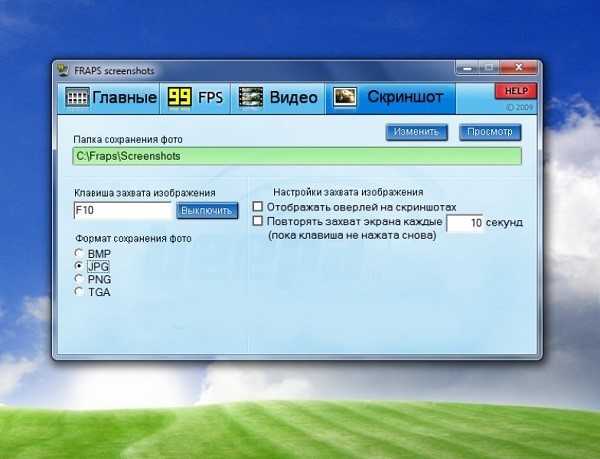
Выбирайте папку куда сохранять, горячую клавишу и формат (самый популярный JPG). Отображать оверлей на скриншоте – сохранит на скрине цифры текущего FPS в момент «фотографирования». Повторять захват каждые… – автоматические скриншоты раз в N секунд.
Подведём итоги
- Scom – лучший онлайн-сервис для записи видео.
- Bandicam – самая популярная и богатая настройками программа.
- Fraps – пишет большие несжатые файлы, зато меньше нагрузка на процессор, чем в Bandicam (но больше на жёсткий диск).
- SnagIT – лучшая программа для создания и редактирования скришотов с возможностью захвата видео.
- Movavi Screen Capture – комплекс программ, как для захвата, так и для монтажа.
Есть из чего выбрать софт под свои задачи. Удачи!
setupik.ru
Программы для снятия видео с экрана

Запись видео с экрана – полезная функция, которая позволит создавать различные обучающие ролики, презентации, делиться успехами в прохождении компьютерных игр и многое другое. Чтобы записать видео с экрана, потребуется установить на свой компьютер специальную программу.
Сегодня разработчики предлагают массу решений для захвата видео с экрана со своими функциональными возможностями. Одни программы идеально подходят для записи процесса гейминга, другие созданы специально для записи видеоинструкций.
Bandicam
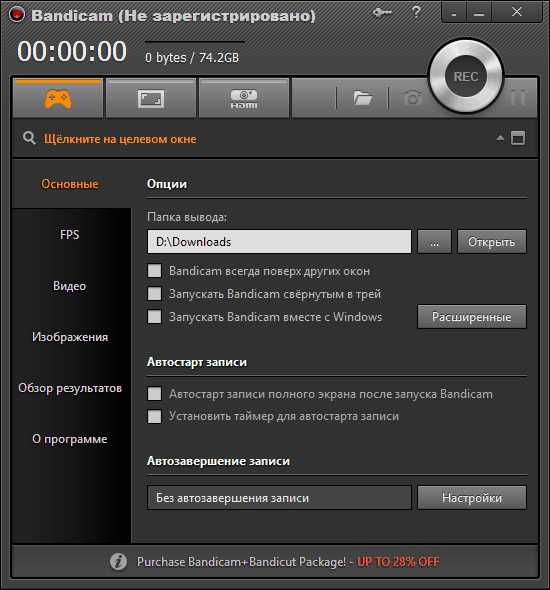
Прекрасное решение для захвата видео и изображений с экрана компьютера.
Программа оснащена поддержкой русского языка, есть гибкое меню настроек, возможна установка FPS и многое другое. Bandicam распространяется бесплатно, однако, в бесплатной версии поверх каждого видео и скриншота будет накладываться водяной знак с названием прриложения.
Скачать программу Bandicam
Fraps
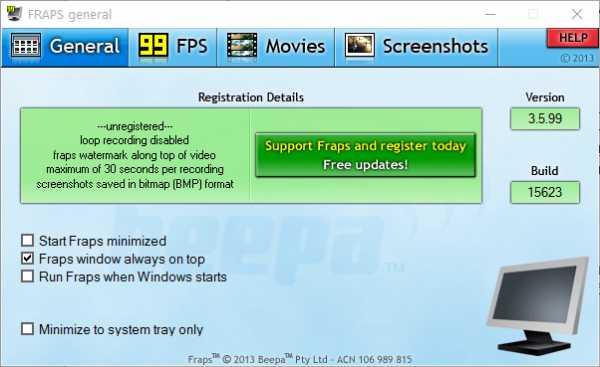
Полностью бесплатная программа, созданная специально для работы с компьютерными играми.
Fraps позволяет создавать видео неограниченной длительности и скриншоты различных форматов, однако, данное приложение не подойдет для захвата рабочего стола и окон Windows.
Скачать программу Fraps
HyperCam

Еще один функциональный инструмент для захвата видео и скриншотов с экрана. Обладает удобным интерфейсом и полным набором функций, который может потребоваться пользователю для настройки съемки видно или скриншотов.
Некоторые функции будут недоступны до приобретения платной версии, а также в бесплатной версии поверх каждого скриншота и видео будет накладываться водяной знак с наименованием программы.
Скачать программу HyperCam
CamStudio
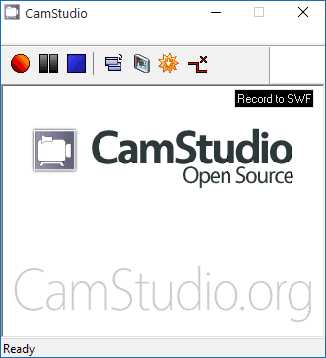
Простая и бесплатная программа для записи видео с монитора и создания скриншотов.
Данный инструмент позволяет задавать нужный формат для будущего видео, добавлять водяные знаки, записывать аудио с различных источников и многое другое.
Единственный нюанс – отсутствие русского языка, однако, интерфейс настолько прост, что в процессе работы у вас не возникнет никаких вопросов.
Скачать программу CamStudio
oCam Screen Recorder
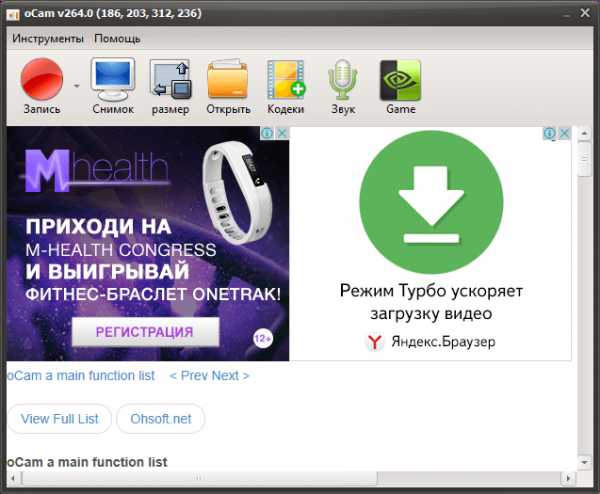
Функциональный инструмент с приятным интерфейсом, который идеально подойдет как для съемки видео с рабочего стола и окон Windows, так и игрового процесса.
Поддерживает большое количество видеоформатов, умеет создавать GIF-анимацию, позволяет вставлять собственные водяные знаки, детально настраивать горячие клавиши и многое другое. При всех этих достоинствах программы она распространяется абсолютно бесплатно.
Урок: Как записать видео с экрана компьютера с программой oCam Screen Recorder
Скачать программу oCam Screen Recorder
Debut Video Capture
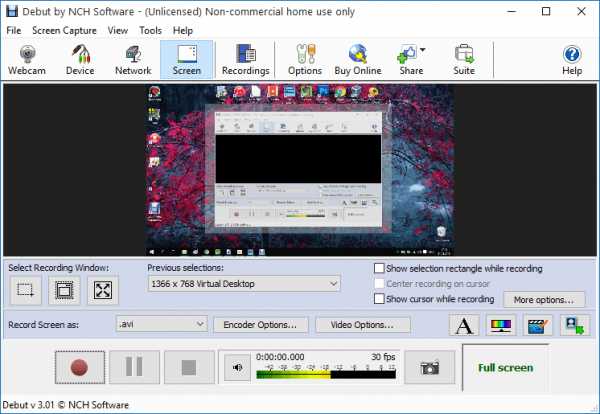
Мощный инструмент с широчайшим количеством функций для детальной настройки записываемого видео, который станет отличным выбором для создания презентаций и видеоинструкций.
Позволяет корректировать цвет изображения в снимаемом видео, выбирать подходящий видеоформат из обширного списка, накладывать текст, добавлять миниатюрное окно с видео, которое фиксирует ваша веб-камера, и многое другое.
Скачать программу Debut Video Capture
UVScreenCamera
Если вам требуется функциональное, но в то же время простое решение для записи видео с экрана, то обязательно обратите своем внимание на UVScreenCamera.
Программа обеспечит вам не только удобный процесс захвата видео и скриншотов, но и также позволит задавать точную область записи, настраивать работу горячих клавиш, ставить автотаймер записи, рисовать прямо поверх записываемого видео, редактировать готовые ролики и многое другое.
Скачать программу UVScreenCamera
Free Screen Video Recorder
Очень небольшая, но отлично справляющаеся со своей задачей решение для захвата видео и скриншотов с экрана компьютера.
Программа позволяет устанавливать точную область съемки экрана, включать задержку в секундах перед захватом, записывать аудио с системы и микрофона, настраивать качество аудио и видео и многое другое. Весь данный набор функций распространяется абсолютно бесплатно.
Скачать программу Free Screen Video Recorder
Ezvid

Данную программу, скорее, можно отнести к видеоредакторам с функцией захвата видео, т.к. она предоставляет весь необходимый набор инструментов, позволяющий выполнить базовый набор видео.
После осуществления захвата видео пользователь сможет заняться обрезкой и склейкой видео, добавлять встроенные фоновые аудиодорожки, записывать закадровый голос и многое другое. К сожалению, на текущий момент отсутствует поддержка русского языка.
Скачать программу Ezvid
Jing
Удивительно простая программа с интересным интерфейсом, напоминающим виджет.
Не предлагает пользователям расширенный набор функций, но в этом и ее главное преимущество: для того, чтобы записать видео или сделать скриншот, пользователю не надо прилагать особых усилий. Единственный нюанс – бесплатная версия позволяет записывать видео длительностью не более 5 минут.
Скачать программу Jing
Icecream Screen Recorder

Бесплатная программа, обладающая стильным интерфейсом и высокой функциональностью.
Позволяет точно настраивать размер захватываемой области, рисовать на экране прямо в процессе записи видео, добавлять миниатюрное окно, в котором будет отображаться видео, записываемое веб-камерой, устанавливать различные форматы для видео и скриншотов и многое другое.
К сожалению, программа является условно-бесплатной, и в бесплатной версии длительность снимаемого видео может составлять не более 10 минут.
Скачать программу Icecream Screen Recorder
Movavi Screen Capture
Компания Movavi известна многими интересными компьютерными программами, среди которых имеется инструмент для захвата видео. Данная функциональная программа предоставляет пользователям весь необходимый спектр инструмент, который может потребоваться для захвата видео: детальная настройка отображения курсора, настройка частоты кадров, отображение клавиш клавиатуры, съемки скриншотов и многое другое.
Скачать программу Movavi Screen Capture
Каждая рассмотренная в статье программа – это эффективный инструмент для захвата видео с экрана компьютера. Все они отчаются своими функциональными особенностями, поэтому выбирать подходящую необходимо исходя из ваших целей съемки видео с экрана.
Мы рады, что смогли помочь Вам в решении проблемы.Опишите, что у вас не получилось. Наши специалисты постараются ответить максимально быстро.
Помогла ли вам эта статья?
ДА НЕТlumpics.ru
