 Загрузка…
Загрузка…В этом обзоре мы решили рассмотреть лучшие программы для записи видео с экрана, с помощью которых можно легко захватить транслируемый материал для создания обучающих видеороликов, презентаций, онлайн трансляций и прочих полезных работ.
 Разнообразный функционал приложений позволяет записывать видео со звуком, добавлять свои комментарии, подсвечивать выделенные области или клики мыши, во встроенных редакторах накладывать визуальные эффекты, музыку, текст и другие элементы.
Разнообразный функционал приложений позволяет записывать видео со звуком, добавлять свои комментарии, подсвечивать выделенные области или клики мыши, во встроенных редакторах накладывать визуальные эффекты, музыку, текст и другие элементы.

Приложение записывает видео с экрана ПК и обрабатывает его во встроенном редакторе, имеющем большой выбор шаблонов, заставок, фильтров, музыки и титров. Экранная Камера поддерживает разные форматы, захватывает различные онлайн-видео, трансляции, вебинары, спортивные матчи и другой материал. Пользователь может легко обрезать фрагмент в работе, добавить эффект и музыкальное сопровождение, а готовый проект записать на DVD или «залить» в Сеть.
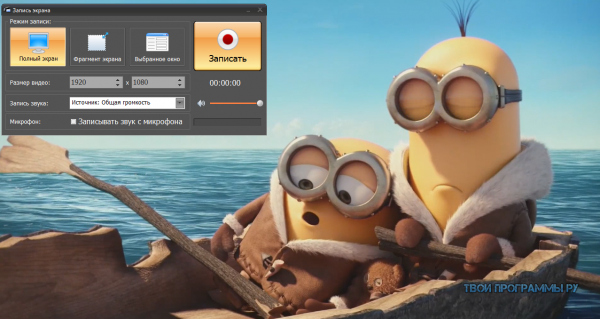

Программа совокупила в себе функции инструментария для захвата видео со звуком и видеоредактора, позволив пользователю легко и быстро записывать потоковое видео, демонстрации монитора, инструкции к приложениям, демо-видео и другие интересные ролики. Пользователь может захватить выделенную зону экрана и любой источник, применить к материалу массу фильтров и эффектов, записать HD онлайн-видео или музыку, добавить комментарии или фоновое музыкальное сопровождение. В настройках доступна регулировка громкости и частоты кадров, удаление лишних фрагментов и добавление красочных видеоэффектов. Мовави Скрин Рекордер Студио адаптирует видеоматериал для гаджетов и «заливки» в Сеть.
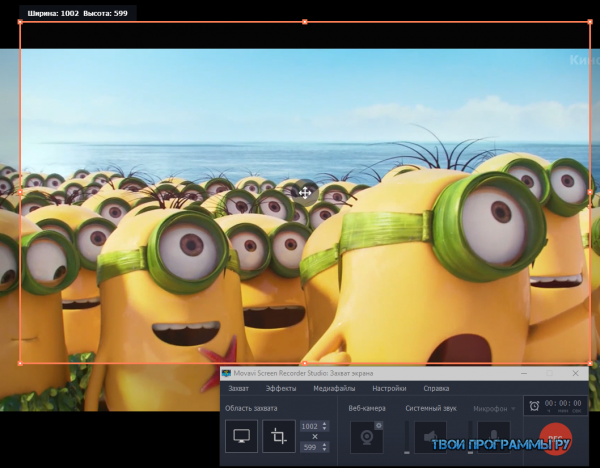

Gecata – полезный продукт для записи прохождения видеоигр.С помощью Геката геймер сможет запечатлеть и сохранить все самые грандиозные битвы, эффектные рейды и интересные игровые моменты, поделиться красочным прохождением с игроками по всему миру и «залить» свою работу на YouTube.Утилита захватывает экран монитора и записывает видео из игры, позволяет добавлять видео web-камеры и звук микрофона, в один клик сохранять качественные скриншоты и полностью контролировать скорость записи, частоту и размер итогового проекта.
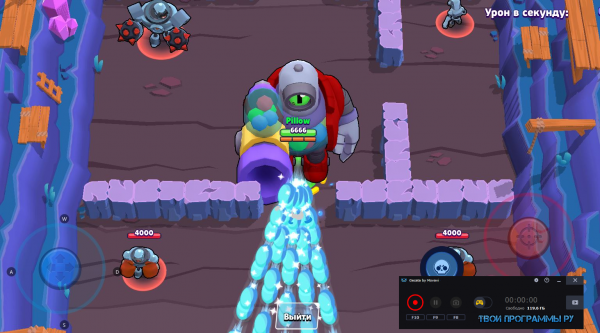

Утилита захватывает экран монитора и записывает транслируемый материал, сохраняет в MP4, AVI и FLV форматах, а также «выгружает» работу на YouTube и другие видеохостинги. В опциях доступна запись не только всей области экрана, но и выделенного участка с акцентом на движения и кнопки мыши. Кроме того, к ролику можно добавить свои разъяснения и комментарии с веб-камеры, получив на выходе качественный обучающий урок или видеоинструкцию. Интерфейс прост и понятен. В ознакомительной версии можно записывать только 15-минутное видео.
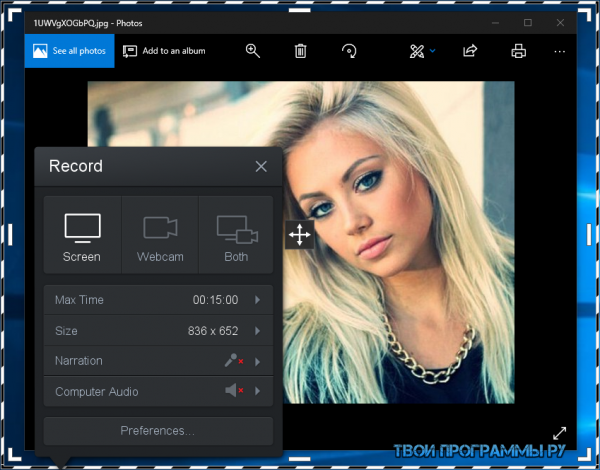

Программа позволяет захватить выделенную зону или всю часть рабочего стола с последующим созданием скрина или записью видео. Пользователь может накладывать на проект подписи, стрелки, рамки, голосовые комментарии или подсвечивать важные области. Созданную работу легко загрузить на ScreenCast, FTP и Flickr, а также интегрировать с соц. сетями. Доступна работа в интегрированном редакторе и настройка «горячих клавиш». Для начала работы в скриншотере-скринкастере необходимо зарегистрировать учетную запись. В пробной версии доступна только пятиминутная запись и сохранение ролика в SWF-формате.


Софт позволяет захватывать транслируемые на экране действия для создания скриншота или записи видео, конвертировать материал в компактные файлы, настраивать качество звука и видео, кодеки для правильной работы и пути сохранения. Бандикам очень популярен среди геймеров, поскольку помогает легко записать прохождение игры, сохранить его в популярных форматах или опубликовать на Ютуб. Пользователь может ставить запись на паузу, останавливать на указанной минуте или активировать выключение компьютера по завершении процесса. Пробная версия записывает только 10-минутные видео.
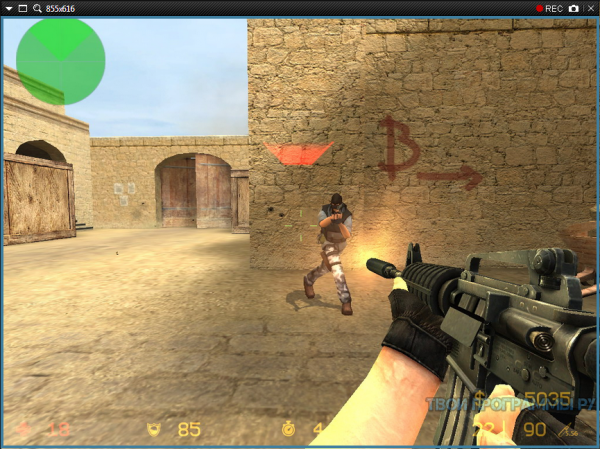

IceCream Screen Recorder – бесплатная утилита для записи любой зоны экрана и создания скриншотов.Простое, но достаточно мощное и функциональное приложение позволит легко записать видеоинструкцию, прохождение игры, работу в программе, звонок по Skype, вебинар, онлайн ролик и многое другое со звуком через веб-камеру.
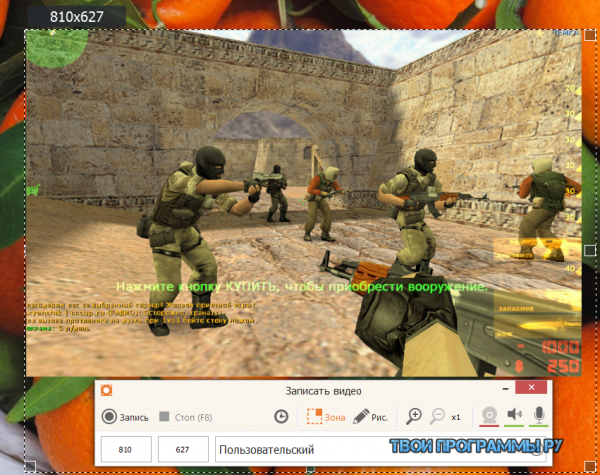

Приложение записывает со звуком транслируемый материал на экране монитора и имеет функции для редактирования созданных роликов. Захватывает как весь экран, так и отдельную его часть, имеет настройки для включение функциональных клавиш или подсветки курсора. В записанном видеоматериале можно отредактировать звук, удалить или добавить фрагмент, надпись, выноску или другой элемент. Пользователь может записать 3D-игру, а во время процесса рисовать на экране. СкринКамера позволяет создать защищенное видео со встроенным плеером и компактного формата.
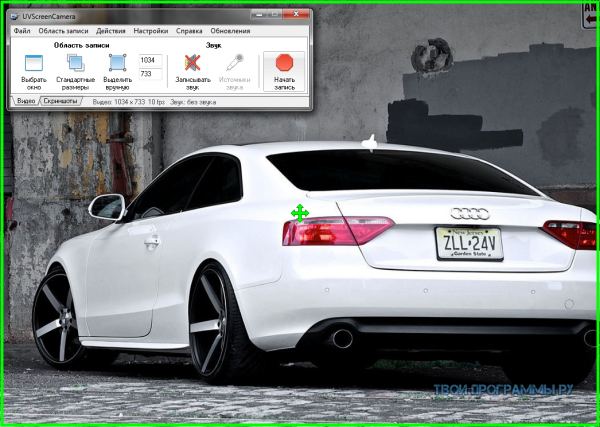

Скринкастер захватывает картинку или записывает видео с экрана или подключенной веб-камеры. Отличается многофункциональностью, качественным захватом материала, а также сохранением работ в GIF и других популярных форматах. Пользователь может настраивать процесс захвата по расписанию, накладывать на работу текстовые блоки, стрелки, комментарии или разнообразные эффекты. Доступен произвольный и полноэкранный захват, запись Skype-разговоров, поддержка внешних источников сигнала, экспорт работ на Ютуб и другие ресурсы, настройка «горячих клавиш», покадровая обработка видеоряда, настройка подсветки курсора и акцента на кликах мыши. Во ФлэшБек можно создать адаптированные для iPhone видеоролики, гифки и самостоятельные исполнимые видеофайлы. Пробный период активен 30 дней.
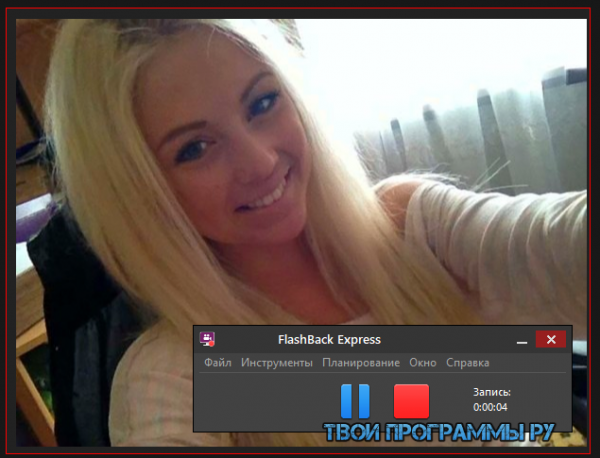

Инструментарий захватывает транслируемый материал, из которого затем можно создавать высококачественные фото и видео, применяя фильтры и звуковые эффекты. Функционал позволяет обрабатывать ролики и картинки, применять визуальные эффекты, настраивать размытость и свет, добавлять текст и музыкальное сопровождение. В Снагит доступна оптимизация этапа захвата путем сохранения оптимальных параметров и актуальных действий. В приложении можно использовать готовые профили или создавать свои. Готовый проект можно сохранить на компьютере, передать по почте или загрузить в социальные сети. Пробная версия имеет 15-дневный период действия.
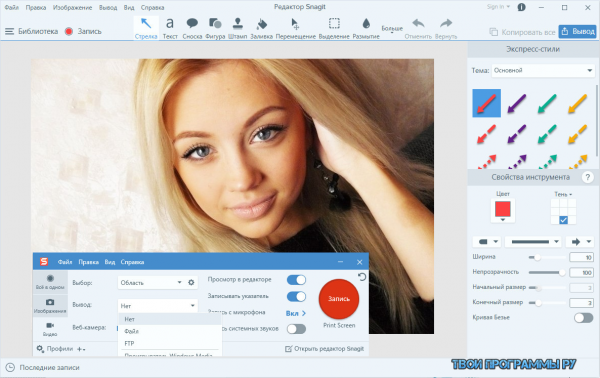

Бесплатная утилита записывает материал не только с экрана монитора, но и других подключенных к компьютеру видеоустройств, может захватывать только выделенную область и сохранять работу в любом формате. Пользователь может вести запись только выделенной области, активировать процесс в один клик, добавлять к видеозаписи подписи, настраивать цвета и эффекты, выбирать пути сохранения, формат, размер и смену частоты кадров. Дебют Видео Каптуре совместим со всеми устройствами видеозахвата и веб-камерами.
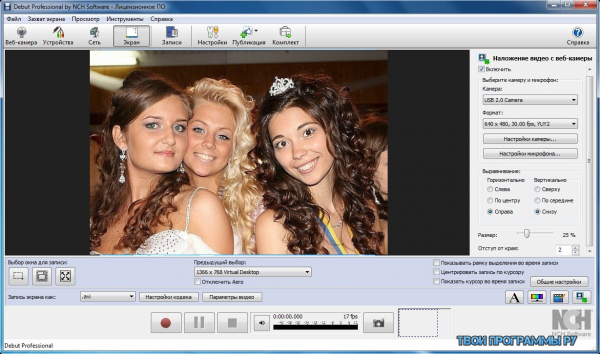

Фрапс захватывает видео и звук, создает скриншоты, записывает прохождения игр и тестирует частоту кадров на экране. Пользователь может легко сделать моментальный снимок, записать геймплей 3D-игры, а также просмотреть количество кадров в секунду между двумя точками на экране. В автоматическом режиме можно датировать и переименовывать скрины, указывать их путь сохранения и настраивать старт процесса заданной клавишей. Утилита работает со всеми современными процессорами, поддерживается свежими версиями Виндовс, имеет понятное русскоязычное меню. В бесплатной версии можно записать только 30-секундное видео BMP-формата с наложением на него водяного знака.
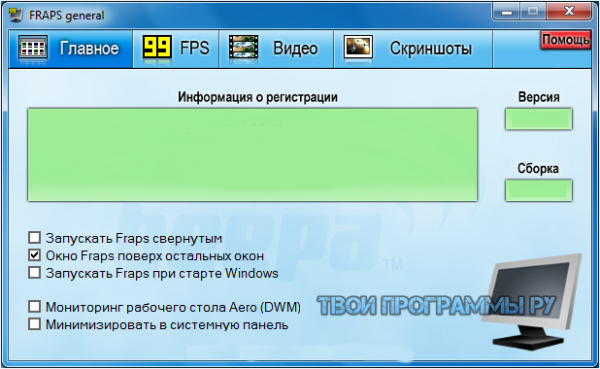

Удобный инструмент для записи отображаемого на экране материала, создания скриншотов и захвата видео. Пользователь может зафиксировать выделенный объект или область, сохранить скрин или видео в распространенном формате или отправить работу на печать. Функционал скринкастера позволяет «вытягивать» определенную зону на экране, обрабатывать скриншот, зафиксированное изображение сразу сохранить в файл или перевести в буфер. Интерфейс Фри Скрин Видео Рекордер доступен и понятен новичку.


Популярная программа для захвата с экрана ПК видеоматериала произвольной формы. Из записанного материала можно легко создать презентационную работу или видеоурок со звуковым сопровождением и комментариями. Видео можно загрузить в видеоредактор для корректировки, «залить» на ресурсы или просто сохранить на компьютер в формате AVI. Камтазия Студио имеет библиотеку эффектов, поддерживает большое число форматов, имеет мультитрековый режим и предпросмотр. Пользователь может добавить к ролику музыку или встроенные эффекты для придания работе красочности и уникальности. Пробная версия активна 30 дней.
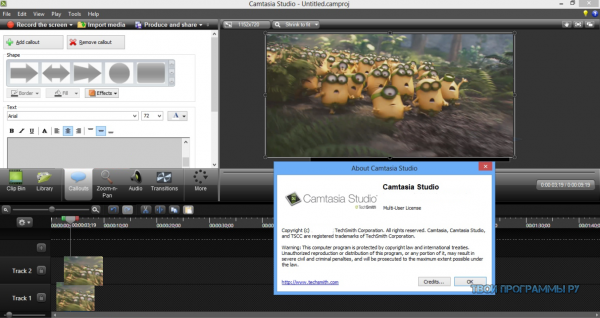
Похожие программы для компьютера
Как записать видео с экрана компьютера и телефона
В этом уроке я покажу как записать видео с экрана компьютера и телефона. Тема будет полезна всем, кто планирует создавать обучающие ролики, снимать прохождение игр, записывать свои действия на ПК и мобильном.
На компьютере
При помощи бесплатных программ
Бесплатных программ для записи экрана существует весьма много. Я перепробовал несколько десятков и расскажу про те, которые больше всего понравились.
OBS Studio
Официальный сайт: obsproject.com
Одна из лучших бесплатных программ для записи игр и трансляции стримов в режиме онлайн. При первом запуске выберите «Оптимизировать только для записи».

Далее нужно указать разрешение экрана (оно определяется автоматически), частоту кадров (для лучшего качества выберите 60 FPS) и применить настройки.

1. В окне программы, в панели «Источники», щелкните по значку +.

2. Выберите пункт «Захват экрана».

Откроется окно, в котором будет показан ваш экран и установлена настройка захвата движения курсора.

3. Щелкните по «Начать запись» для старта.

4. Для завершения съемки кликните по «Остановить запись».

Новый файл запишется в папку «Видео».
Плюсы:
- Захват видео в высоком разрешении (без потери качества).
- Оптимизация для прохождения игр.
- Трансляция в сервисы YouTube, Twitch.
- Большое количество инструкций по настройке.
- Русский интерфейс.
Официальный сайт: getsharex.com
В главном окне программы есть подсказки, как запустить и остановить съемку горячими клавишами.

Сделать это можно и через меню: Захват – Запись экрана.

Сохраненный файлы будут доступны в папке Документы — ShareX.
Если программа не пишет звук, перейдите в «Настройки задач».

Выберите раздел «Запись с экрана» и откройте «Настройки записи экрана».

В параметре «Звук» укажите устройство.

Плюсы:
- Малый вес программы.
- Многофункциональность.
- Возможность экспорта в формат GIF.
UVS Camera
Официальный сайт: uvsoftium.ru/products/uvscreencamera
- Для начала нужно выделить область экрана.
- Во вкладке «Звук» выберите источник, если нужно снять видео со звуком.
- Для старта щелкните по «Начать запись» или используйте горячую клавишу F11.

Для остановки нажмите «Завершить запись» или используйте горячую клавишу F10.

Нажмите на «Сохранить в файл» для сохранения на компьютер.

Плюсы:
- Софт не ставит водяной знак в бесплатной версии.
- Простота и легкость в работе.
Xbox
Приложение Xbox уже установлено в Windows 10 редакции Home и Pro. Также его можно установить самостоятельно через Microsoft Store или с официального сайта.
Для использования понадобится учетная запись на сайте microsoft.com.

1. Перейдите на панель «Записи». В ней будут показаны ваши игровые ролики и снимки экрана.

2. Нажмите сочетание клавиш Windows ( ) и G.
) и G.
3. Откроется панель настроек захвата экрана. Щелкнув по значку «rec» начнется запись видео. Активировать микрофон можно щелкнув по соответствующей иконке.

Готовый файл сохранится в папку «Видео».
Плюсы:
- Оптимизировано для игр.
- Захват экрана без потери качества.
VirtualDub
Официальный сайт: virtualdub.sourceforge.net
VirtualDub используется для редактирования видео файлов. Дополнительно в программе есть инструмент захвата.
1. Заходим в меню «File» кликаем по «Capture AVI».

2. Открываем меню «Device» и выбираем «Screen Capture».

В углу появится маленький квадрат с изображением экрана.
3. Переходим в меню «Video», выбираем «Set custom format».

4. Кликаем по «Custom size» и назначаем разрешение экрана (для захвата области целиком).

5. Для снижения нагрузки на ЦП отключаем предпросмотр. Для этого заходим в меню «Video», устанавливаем «No Display».

6. Устанавливаем настройки компрессии: в меню «Video» переходим в «Compression», кодек можно выбрать «Logarith Lossless Codec».

7. Переходим в меню «File», выбираем пункт «Set capture file» для создания файла.

8. Для старта захвата переходим в меню Capture – Capture Video или жмем горячую клавишу F5.

9. Для остановки в меню «Capture» выбираем «Stop Capture» или жмем горячую клавишу Esc.

Плюсы:
- Программа доступна в портативной версии и имеет небольшой вес.
- Возможности редактирования готового материала.
Минусы:
- Официально доступна английская версия.
- Сложность в настройке.
Bandicam
Официальный сайт: bandicam.com
В главном окне выберите один из режимов съемки. Нажмите кнопку «Начать запись» или клавишу F12.

Для остановки и сохранения нажмите кнопку «Остановить запись» или клавишу F12.

По умолчанию все файлы пишутся в Документы – Bandicam.
Плюсы:
- Интуитивный и понятный интерфейс.
- Оптимизированные настройки захвата.
- Большие возможности для съемки игр и приложений.
Из минусов: в бесплатном режиме накладывает водяной знак.
Другие достойные внимания программы:
Принцип у всех идентичен: выбираете область, жмете кнопку захвата или горячую клавишу, выполняете действия на экране, останавливаете процесс и сохраняете файл.
Расширения для браузера
Если нужно снять действия, выполняемые в браузере, необязательно устанавливать дополнительное ПО. Можно загрузить бесплатное расширение для браузера. Покажу два удобных плагина для Google Chrome.
Nimbus Screenshot & Screen Video Recorder
Установить можно по ссылке.

После установки кликните по значку расширения, в меню выберите «Запись видео».

Активируйте нужные настройки дополнительных устройств и щелкните «Начать запись».

Для остановки нажмите на значок съемки и кликните «Остановить».

Выберите, куда сохранить файл.

Screencastify
Расширение можно загрузить по ссылке.

После установки нужно авторизоваться Google аккаунтом или зарегистрироваться на сервисе. На следующем шаге вам предложат разрешить доступ к камере и инструментам рисования во время съемки.

В завершении попросят заполнить информацию о себе — можно пропустить, щелкнув по «Other».

Затем перезагрузите браузер и кликните по значку расширения. Выберите один из режимов съемки и нажмите «Record».

Укажите «Весь экран» и нажмите «Поделиться».

Для остановки кликните «Закрыть доступ».

Откроется новая вкладка, в которой можно подрезать, просмотреть и сохранить получившийся ролик.

Сервис Free Online Screen Recorder
В дополнение расскажу о сервисе Screen Recorder, который, в отличие от расширений, позволяет захватить видео не только в браузере, но и на рабочем столе.
1. Перейдите на сайт: apowersoft.com/free-online-screen-recorder
2. Щелкните по «Start Recording» и разрешите браузеру открыть приложение «Apowersoft Online Launcher».

3. Нажмите кнопку «REC» для начала захвата.

4. Для остановки кликните «Stop». Затем щелкните по значку «сохранить» и скачайте файл на ПК.

Как записать видео с экрана телефона
Для телефонов существуют специальные приложения для записи видео с экрана. Их можно бесплатно установить из Google Play на Android или App Store на iPhone. Для этого в строку поиска введите запрос «запись экрана».
Покажу, как снять видео в популярных приложениях Андроида.
AZ Screen Recorder
Установить можно по ссылке.

При первом запуске разрешите доступ к изображению на экране.

Нажмите на значок камеры справа. В развернутом меню еще раз нажмите на камеру.

Начнется процесс съемки, для остановки тапните по иконке «STOP».

Снятые файлы вы найдете в окне программы и в галерее.
Плюсы:
- Отсутствие рекламы.
- Нет ограничений по съемке.
- Возможность захвата звука.
- Настройка разрешения и битрейта.
Mobizen
Установить можно по ссылке.

После запуска приложения появится значок, нажав на который откроются настройки захвата.

Дополнительно есть встроенный редактор, где можно выполнить обрезку, добавить музыку и выполнить другие операции.

Плюсы:
- Поддержка записи звука.
- Возможность редактирования.
- Возможность съемки в Full HD.
Запись видео с экрана
Установить можно по ссылке.

Очень простое приложение, работающее даже на устаревших устройствах. Имеет понятный интерфейс: после запуска создает меню съемки, в котором можно в любой момент начать захват происходящего на экране.

Останавливается съёмка кнопкой «Stop», видео автоматически сохраняется в галерею.

Плюсы:
- Легкий процесс съемки.
- Поддержка записи звука со встроенного микрофона.
- Не потребляет много ресурсов.
Автор: Илья Курбанов
Редактор: Илья Кривошеев
Дата публикации: 26.05.2020
CamStudio v.2.7 для Windows cкачать [бесплатно]
утилита для захвата видео с экрана ПК
Средний рейтинг
82% — 69 голосов
Еще одна бесплатная программа для записи происходящего на мониторе компьютера, причем со звуком. Экспорт записи только в форматы AVI или SWF.
CamStudio — это идеально подходящая программа для разработки всевозможных видеокурсов, а также для подготовки видеопрезентаций.
Возможности CamStudio
- Можно осуществлять видеозапись как выделенной части экрана, так и со всего экрана полностью;
- Просмотр сохраненной видеозаписи;
- В отснятое видео можно добавить текстовую заметку, что будет полезным при создании обучающего видео;
- Широкая настройка снимаемого видео: выбор качества, кодека, частоты кадров и другие опции;
- Запись микрофона, подключенного к компьютеру;
- Дополнительные особенности курсора — возможность выбора, эффект подсвечивания;
- выбор и настройка горячих клавиш для доступа к функциям записи.
7 скриншотов для CamStudio
Дополнительная информация
Разработчик
Лицензия
Бесплатная
Русский язык
Нет
Возраст
0+
Обновлено
20.06.2019
Текущая версия
2.7
Совместимость
Windows 10, 8.1, 8, 7, Vista, XP
Разрядность
32 и 64 bit
CamStudio для компьютера
Всего загрузок 36 636
Отзывы о программе CamStudio
Как снимать видео с экрана компьютера? [ОБЗОР]
Прошло уже более двух лет, как мною была описана и рекомендована Вам замечательная программа для записи видео с экрана компьютера.
С тех пор она повзрослела, возмужала и окрепла, стала более функциональна — появился повод напомнить про неё и рассказать о её новых возможностях.
Как снимать видео с экрана компьютера


С удовольствием напоминаю Вам как удобно и приятно записывать видео с экрана монитора при помощи компьютерной программы «Экранная Камера». Запускаем её…
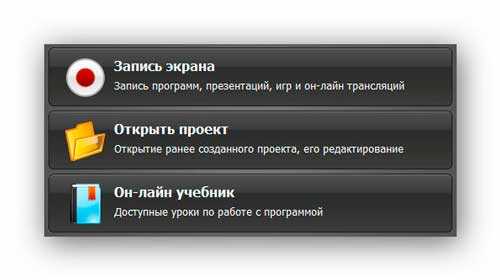
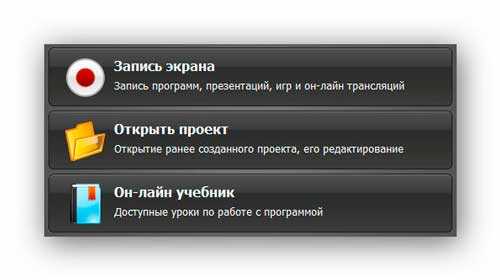
Предполагается, что мы запустили программу впервые и у нас ещё нет проекта, поэтому сразу жмём «Запись экрана»…
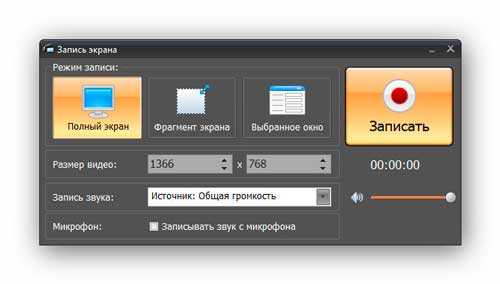
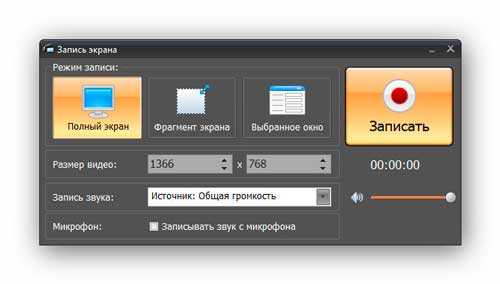
Появилось главное окно Экранной Камеры — простое и информативное. Выбираем режим записи.
- «Полный экран» — он и в Африке полный экран
- Второй режим — «Фрагмент экрана»…
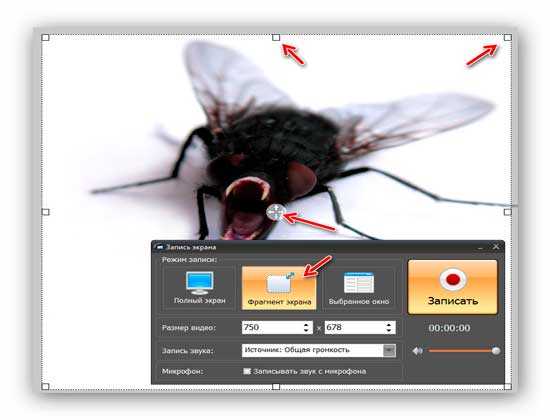
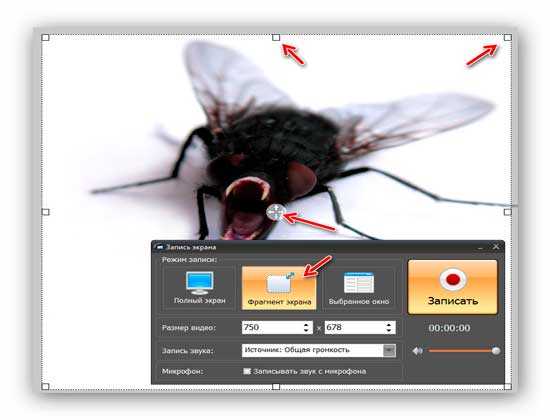
Крестиком, который в центре, можно двигать всю область захвата, а квадратиками, что по краям — изменять размер её. Кстати, в строке «Размер видео» можно задать этот размер ручками, в пикселях.
- Третий режим «Выбранное окно» позволит снимать отдельно взятое окно какой-либо программы — удобненько.
А вот и новая дополнительная функция — в самом низу окна появилась строка «Микрофон», в которой достаточно поставить галочку и будет записываться звук с микрофона при захвате видео с экрана компьютера.
Осталось нажать большую кнопку «Записать» (или «F10 » на клавиатуре) и записываем своё видео с экрана.
Как снять видео с экрана компьютера разобрались (видео-обзор этого процесса в учебнике программы), теперь переходим к монтажу и редактированию. Для этого надо сперва создать проект…
Читайте также на сайте:
…
…
Редактирование видео в «Экранной камере»
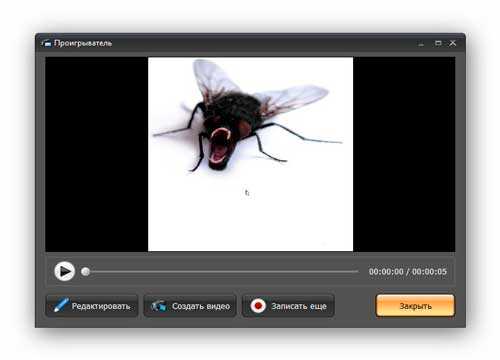
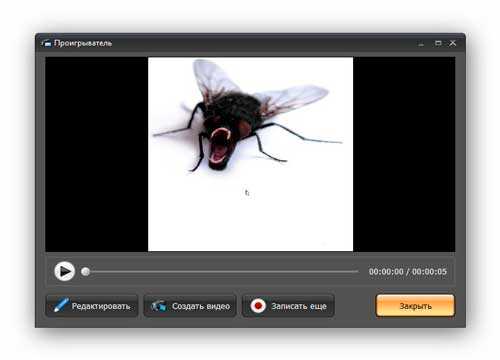
Жмём «Редактировать» и указываем место сохранения проекта на жёстком диске (или SSD) своего компьютера…
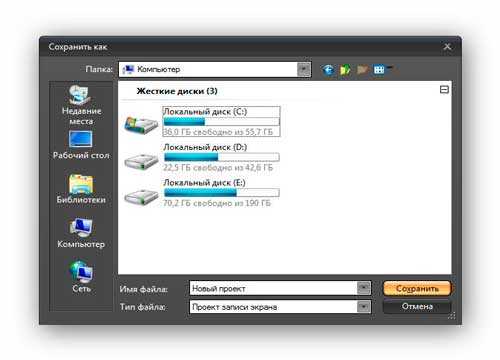
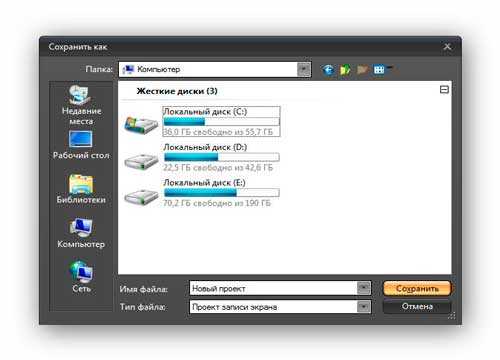
Мы можем:
- обрезать видео…
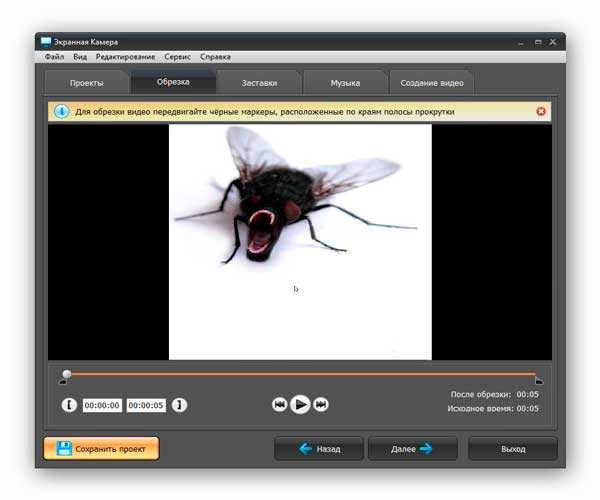
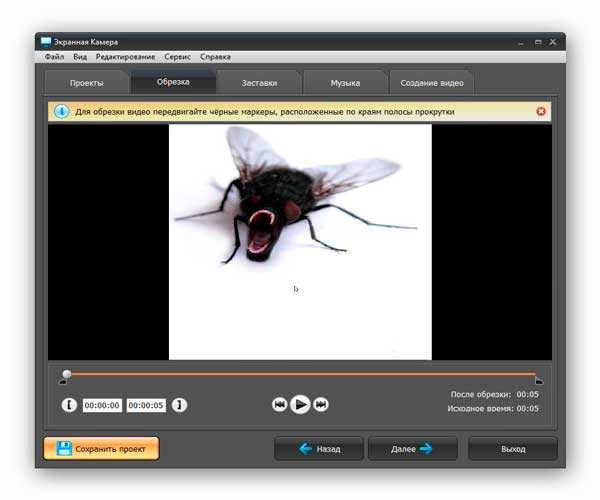
- вставить заставки (титры)…
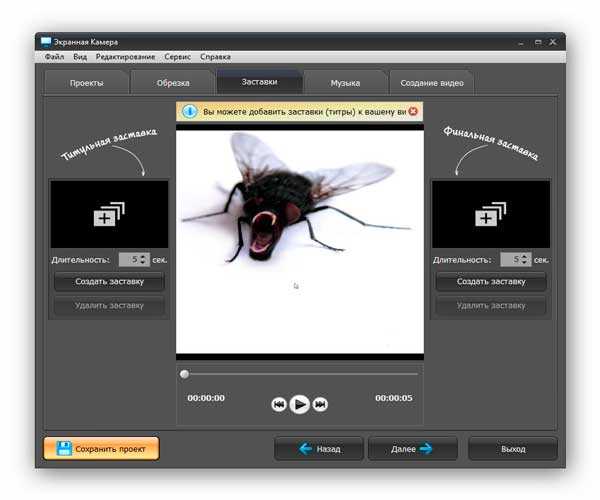
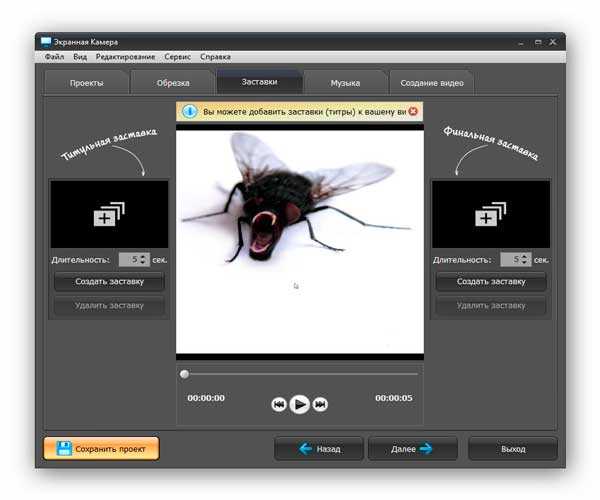
- воспользоваться новыми, расширенными возможностями музыкального оформления — наложением фоновой музыки с настройкой громкости и удобной озвучкой видео на этапе монтажа…
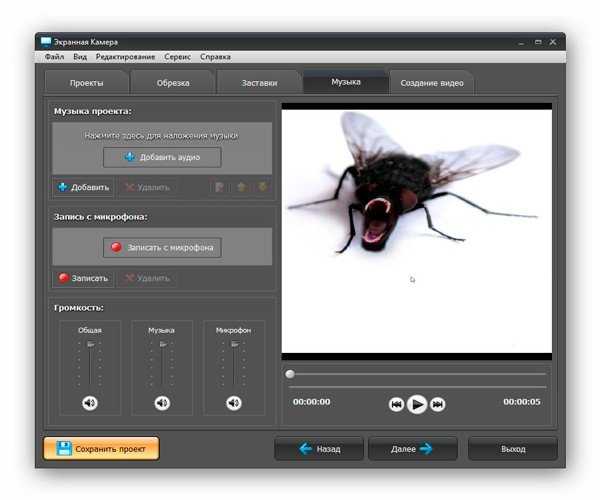
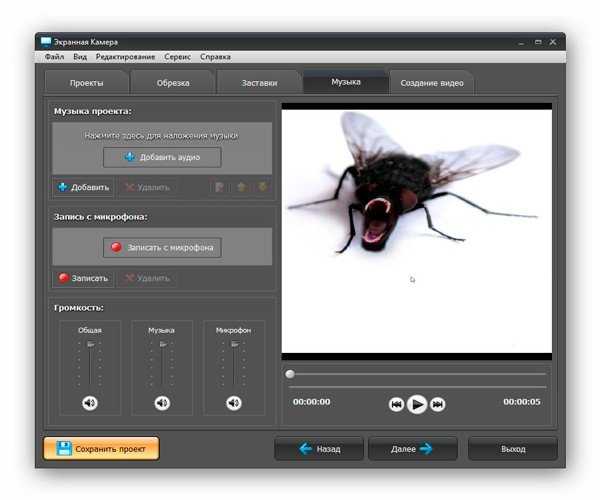
Сохранение видео в «Экранной Камере»
Сохранять записанное с экрана видео можно во множество форматов и даже сразу опубликовать в сети Интернет…
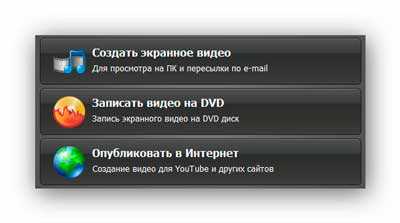
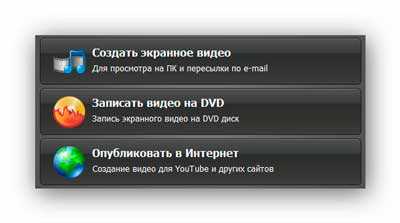
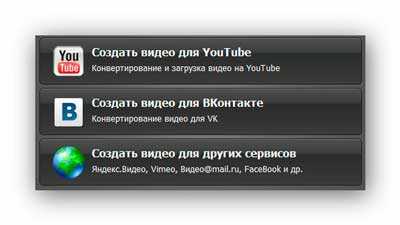
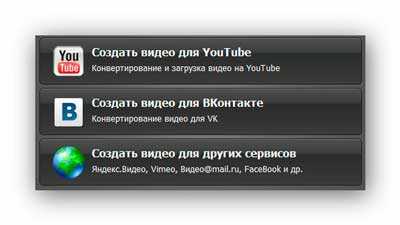
Скачать «Экранная Камера»
| Предназначение: | Программа для удобного снятия видео с экрана монитора компьютера |
| Название программы: | Экранная Камера |
| Производитель (автор): | AMS Software® |
| Статус: | Бесплатно (пробная версия) |
| Категория: | Видео |
| Размер инсталлятора (архива): | 114.5 Мб |
| Поддержка ОС: | Windows XP,7,8,10 |
| Язык интерфейса: | Русский |
| Безопасность: | Вирусов нет |
| Похожие программы: | Free Screen Video Recorder |
| Ссылка на инсталлятор/сайт: | Скачать/Перейти |
…
…
Программа платная, но что удивительно — невзирая на все катаклизмы, цена осталась по-прежнему смешной.
Нам даётся 10 дней на бесплатное использование программы для её тестирования и принятия решения о покупке — советую внимательнее обкатать данную программу на своей конфигурации компьютера, чтоб после покупки не возникли вопросы.
Теперь Вы знаете как снимать видео с экрана компьютера — до новых полезных компьютерных программ и интересных приложений для Андроид.
Рекомендую


ПОЛЕЗНОЕ ВИДЕО
…
…
Я только обозреваю программы!
Любые претензии — к их производителям!
 Всем доброго времени суток! Продолжаем наш цикл публикаций, в которых я хочу знакомить всех Вас с разнообразными возможностями и хитростями, которые предоставляют пользовательские программы и сервисы. В прошлых статьях мы немало уделили времени столь популярному хостингу, как YouTube, однако тему работы с видео контентом хотелось бы продолжить.
Всем доброго времени суток! Продолжаем наш цикл публикаций, в которых я хочу знакомить всех Вас с разнообразными возможностями и хитростями, которые предоставляют пользовательские программы и сервисы. В прошлых статьях мы немало уделили времени столь популярному хостингу, как YouTube, однако тему работы с видео контентом хотелось бы продолжить.
Поэтому предлагаю ознакомиться детальнее с тем, как снимать видео с экрана компьютера и в каких случаях это может пригодиться. Итак, начинаем…
Что необходимо для записи
Делать запись видео с монитора приходится большинству из нас. К примеру, Вам понравился какой-то кулинарный мануал либо инструкция о том, как правильно менять трубы в санузле. А сколько разнообразных вебинаров и обучающих уроков уже выложено в сети?! Или представим, что Вы заядлый геймер, который хочет похвастаться своим видео во время игры со звуком…
Так почему бы не научиться всему этому своевременно, если оно может в любой момент пригодиться?!
Чтобы получить подобный функционал без лагов, необходимо иметь на своем ПК специальное программное обеспечение. Далее мы рассмотрим 3 основных варианта, каждый из которых не только порадует своим функционалом, но и предоставляет возможность легкой записи с применением горячих клавиш, а также последующей обработкой своих роликов для придания им завершенного вида.
Экранная камера — софт на русском
Раз уж мы заговорили о необходимости скачивания специального софта, то, понятное дело, что совсем обойтись без программ не получится. Отличным вариантом может стать русскоязычный софт, который так и называется «Экранная камера». Он как раз и предназначен для того, чтобы фиксировать все то, что происходит на экране Вашего ПК.
Оказывается, с его помощью даже начинающий пользователь легко запишет видео, а потом сможет его отредактировать, если воспользуется приведенной ниже пошаговой инструкцией:
1. Прежде всего, с официального сайта совершенно бесплатно скачиваем данную прогу. Понятное дело, что установочный файл нужно сохранить на компьютер для дальнейшего запуска. Занимает он немногим более 50 Мб, поэтому процесс загрузки не отнимет много времени. Распаковываем архив, устанавливаем программу согласно инструкциям и можем начинать с ней работать.
2. Перед тем, как приступать к записи видео на Windows 10 или с другой ОС, требуется выставить кое-какие настройки. Главное окно предлагает нам функцию «Запись экрана».

После нажатия на нее, нам будет предложено несколько вариантов для записи: полномасштабный экран, фрагмент или отдельное окно с видео изображением.
Независимо от нашего выбора, можно также воспользоваться дополнительно режимом звуковой записи. Нажимаем на клавишу «Записать».

3. Процесс съемки на Ютуб или из другого источника начался. Останавливаем его в выбранном месте — тут уж каждый решает для себя самостоятельно. Однако готовый ролик все равно нуждается в редактировании. Для этого в программе предусмотрена вкладка, оснащенная функциями встроенного редактора.
Сначала сохраняем видео со звуком на компьютере и нажимаем на клавишу «Редактирование». Она предоставит нам возможность обрезки лишнего, озвучки своего фрагмента, вставки титров и многое другое.



4. Не забываем сохранить полностью готовый ролик на Mac или другое устройство. Нажимаем на «Создание видео» и выбираем предпочтительный способ конвертирования файла. С этой целью можно не только выбрать один из предложенных форматов, но и опубликовать свою запись в интернете онлайн.


Вот, собственно, и вся процедура. Также отмечу, что данный софт позволяет дополнить ролик и сделать его более узнаваемым при помощи ярких эффектных слайдов — выбираем один из предложенных типов и указываем название своего видео. Впоследствии можно изменить и его дизайн, загрузив поверх надоевшей заставки желаемый рисунок, а также поменять шрифт, наклон, размер начертания в названии записи.
О возможностях Мовави
Теперь посмотрим, что предлагает нам в этом плане приложение Movavi Video Suite. Оно также относится к числу наиболее популярных сетевых ресурсов:
• съемка изображения с экрана;
• запись высококачественного звука;
• корректировка изображения;
• конвертация в любой из существующих форматов;
• оцифровка видеокассет;
• создание слайд-шоу и готовых клипов;
• наложение музыки на видео и прочее.
Работать с приложением в windows 7 или другой версии проще простого. Запускаем его и получаем главное выпадающее меню, в котором перечислены основные режимы. Нам нужно выбрать тот, что называется «Запись видео с экрана». Появляется окно, в котором предусмотрены многочисленные панели настроек.

Выбираем область охвата изображения, а также режимы съемки, управление цветом, звуком, количеством кадров в секунду и т. п.

Когда все желаемые критерии заданы, можно начинать запись. На последнем этапе нам предстоит сохранить готовый ролик при помощи клавиши «Сохранить как». Здесь же мы должны указать формат и тип файла, разрешение, путь сохранения. Как видим, без скачивания программы никак не обойтись.
Редактор AVS Video Editor
Еще один хороший пример приложения, с которым можно склеивать или обрезать фрагменты различных роликов, а также сохранять видео в одном из наиболее популярных форматов: mp4, avi и т. д. В нем предусмотрен довольно функциональный встроенный редактор, который не только легко захватит изображение из разных источников, но и способен добавлять титры, работать с аудиодорожками, записывать DVD и многое другое.
Как только мы запустили AVS Video Editor, выбираем из меню пункт «Захват окна». Оно позволяет делать быструю запись экранной картинки или видео, время начала и время остановки, область захвата и др. Для сохранения сделанной записи нажимаем на клавишу «Создать», после чего в очередном окне выбираем тип файла и профиль, который оптимизирует его под Мак, Айфон или другие варианты.

Оказывается, подобным образом можно сделать видео с экрана и себя одновременно. Для этого запускаем редактор, и подключаем веб-камеру. Теперь захватываем видео, как мы это описывали раньше, делаем запись и сохраняем ее. Тем, кто ищет мощное профессиональное ПО, оснащенное большим количеством визуальных эффектов, могу порекомендовать изучить Camtasia Studio.

А если вдобавок Вы изучите курс «YouTube специалист» от Александра Новикова, то сможете стать настоящим видеоблогером-ютубером.
Сегодня Вы могли убедиться, друзья, что представленные здесь в обзоре программы позволяют с легкостью записывать видео с экрана даже новичку — настолько они удобны, интуитивно понятны и продуманы с точки зрения интерфейса. При этом, не нужно обладать многолетней квалификацией или специальными теоретическими знаниями.
Скачайте любой из установщиков и следуйте прописанным мною инструкциям.
До новых встреч и присоединяйтесь к числу подписчиков блога!
Как записать экран вашего компьютера
Обновлено: 02/02/2020 от Computer Hope
На вашем компьютере MacOS, Windows или Linux, если вы хотите создать видео, которое фиксирует все выполненные действия, вы можете записать свой экран в видеофайл. Запись вашего экрана может быть полезна, если вы хотите создать видеоуроки или просмотреть что-то, что вы сделали на своем компьютере позже.
Запишите свой экран в macOS
Создание записи
В macOS приложение QuickTime Player может создавать записи экрана.Это приложение установлено по умолчанию на всех компьютерах Apple. Чтобы записать экран с помощью QuickTime Player, выполните следующие действия.
- Откройте приложение QuickTime Player.
- Выберите Файл в строке меню.
- Выберите Новая запись экрана .
- Нажмите круглую красную кнопку Запись в окне записи экрана.
- Щелкните в любом месте экрана, чтобы начать запись всего экрана, или , щелкните и перетащите , чтобы выбрать область для записи.
- Когда вы закончите запись, нажмите кнопку Стоп в строке меню.
- Для предварительного просмотра записи нажмите кнопку Play .
Сохранение записи
Чтобы сохранить запись на свой компьютер, выполните следующие действия.
- Выберите Файл в строке меню.
- Выберите опцию Экспортировать как .
- Выберите 1080p или желаемое разрешение.
- Назовите видеофайл и выберите место для сохранения файла.
- Нажмите Сохранить .
Запишите свой экран в Windows
Windows не имеет встроенных функций записи экрана. Если вы хотите создать запись экрана на компьютере Windows, вам нужно использовать стороннее программное обеспечение или карту видеозахвата. Ниже приведен список популярных приложений для записи экрана для Windows.
Запишите свой экран в Linux
Для Linux доступно большое количество бесплатных устройств записи экрана.
- Freeseer — Экран записи и скринкастера с упором на групповые презентации.
- Green Recorder — Простой экранный рекордер, который выводит на MKV, AVI, MP4, WMV или анимированный GIF.
- Kazam Screencaster — Захват экранных записей в видео VP8 / WebM.
- Krut Computer Recorder — Записывайте видео и звук с экрана в фильм QuickTime.
- OBS — OBS — это популярное программное обеспечение для скринкастинга, которое может записывать ваш экран и аудио в видео в формате ffmpeg, например MP4.
- Peek — простая программа для захвата экрана в анимированный GIF.
- RecordMyDesktop — Захватывайте видео и аудио с экрана в Ogg Theora / Vorbis.
- ScreenStudio — Снимайте свой рабочий стол с видео с помощью ffmpeg и, при желании, накладывайте текст, изображения или видеопоток с веб-камеры.
- Snagit — Snagit — это программа для захвата скриншотов и видео для Windows и macOS.
- SimpleScreenRecorder — Запись синхронизированного аудио и видео со всего или части вашего рабочего стола, а также для программ OpenGL, при необходимости запись непосредственно из буфера OpenGL.
- VLC — VLC — чрезвычайно популярный медиаплеер, а также первоклассный видеомагнитофон. Чтобы записать экран в VLC, откройте меню View и выберите Advanced Controls . Затем откройте меню Media и выберите Open Capture Device . Установите Режим захвата на Рабочий стол . Нажмите Play , чтобы просмотреть предварительный просмотр записи рабочего стола. Нажмите красную кнопку Запись , чтобы начать запись.
- VokoScreen — VokoScreen — это устройство записи экрана с упором на подготовку демонстрационных видеороликов. Он может увеличивать часть экрана, отображать нажатия клавиш и отображать щелчки мышью.
Обновлено: 30.06.2020 от Computer Hope
Часто эта проблема встречается на компьютерах с медленными процессорами, нехваткой памяти, устаревшими драйверами видеокарты или другой проблемой с видеокартой. Ниже приведены рекомендации, которые помогут решить эту проблему при заикании видео на любых видео, которые вы можете смотреть на своем компьютере.
Заикание в Adobe Flash видео
Если в полноэкранном режиме вы сталкиваетесь с заиканием онлайн-видео, например видео Hulu или YouTube, отключение аппаратного ускорения в Adobe Flash может помочь замедлить работу компьютеров.Для этого выполните следующие действия.
- Откройте медленное видео онлайн.
- Щелкните правой кнопкой мыши на флэш-видео.
- Нажмите Настройки .
- В настройках Flash Player снимите флажок «Включить аппаратное ускорение» и нажмите «Закрыть».
Дополнительные предложения по решению проблем заикания
Уменьшить разрешение
Уменьшение разрешения вашего дисплея также часто может повысить производительность полноэкранного видео, так как оно не потребует от компьютера столько же.
Обновление видео драйверов
Видеодрайверы — это один из наиболее часто обновляемых драйверов на вашем компьютере, который часто обновляется не реже одного раза в два месяца. Наличие последних видео драйверов на вашем компьютере может иметь большое значение. Мы настоятельно рекомендуем вам убедиться, что на вашем компьютере установлены последние видеодрайверы. Если доступно обновление, загрузите его и установите.
Закрыть фоновые приложения
На большинстве компьютеров программы работают в фоновом режиме. Каждая из этих программ потребляет некоторые из ваших общих системных ресурсов, которые, если они уже ограничены, могут привести к замедлению работы компьютера, что приведет к зависанию видео.Убедитесь, что все открытые программы закрыты, и отключите автоматический запуск фоновых программ при каждой загрузке компьютера.
Попробуйте альтернативный браузер
Если проблемы не исчезли, попробуйте альтернативный браузер, чтобы убедиться, что виноват не интернет-браузер. Например, если вы используете Internet Explorer, попробуйте посмотреть видео в Firefox.
Перегрев видеокарты
Если проблема не устраняется после выполнения приведенных выше рекомендаций, проверьте свою видеокарту на предмет перегрева.Существует несколько способов определения температуры видеокарты, и в случае ее перегрева это может вызвать заикание видео.
Обновление памяти
Наконец, если ни одно из вышеперечисленных предложений не сработало, подумайте об обновлении системной памяти на вашем компьютере. Добавление дополнительной памяти может обеспечить ваш компьютер ресурсами, необходимыми для плавного воспроизведения видео.
,