Захват видео с экрана | Программа для записи видео с экрана со звуком
Монтаж видео на мобильном устройстве
- Назад
- Clips
- Для Android
- Для iOS
Всё, что нужно для обработки видео
- Назад
- Video Suite
- Для Windows
Редактирование видео
- Назад
- Видеоредактор
- Для Windows
- Для Mac
Больше возможностей редактирования
- Назад
- Видеоредактор Плюс
- Для Windows
- Для Mac
Монтаж панорамного видео
- Назад
- 360 Видеоредактор
- Для Windows
2 в 1: редактирование видео и запись экрана
- Назад
- Видеоредактор Бизнес
- Для Windows
- Для Mac
Программы для записи видео с экрана компьютера в Windows
Загрузка…В этом обзоре мы решили рассмотреть лучшие программы для записи видео с экрана, с помощью которых можно легко захватить транслируемый материал для создания обучающих видеороликов, презентаций, онлайн трансляций и прочих полезных работ.
 Разнообразный функционал приложений позволяет записывать видео со звуком, добавлять свои комментарии, подсвечивать выделенные области или клики мыши, во встроенных редакторах накладывать визуальные эффекты, музыку, текст и другие элементы.
Разнообразный функционал приложений позволяет записывать видео со звуком, добавлять свои комментарии, подсвечивать выделенные области или клики мыши, во встроенных редакторах накладывать визуальные эффекты, музыку, текст и другие элементы.
Приложение записывает видео с экрана ПК и обрабатывает его во встроенном редакторе, имеющем большой выбор шаблонов, заставок, фильтров, музыки и титров. Экранная Камера поддерживает разные форматы, захватывает различные онлайн-видео, трансляции, вебинары, спортивные матчи и другой материал. Пользователь может легко обрезать фрагмент в работе, добавить эффект и музыкальное сопровождение, а готовый проект записать на DVD или «залить» в Сеть.
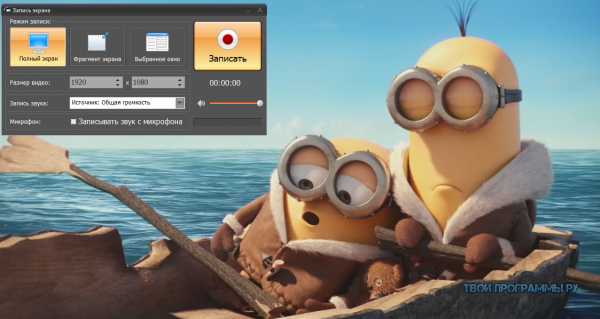
Программа совокупила в себе функции инструментария для захвата видео со звуком и видеоредактора, позволив пользователю легко и быстро записывать потоковое видео, демонстрации монитора, инструкции к приложениям, демо-видео и другие интересные ролики. Пользователь может захватить выделенную зону экрана и любой источник, применить к материалу массу фильтров и эффектов, записать HD онлайн-видео или музыку, добавить комментарии или фоновое музыкальное сопровождение. В настройках доступна регулировка громкости и частоты кадров, удаление лишних фрагментов и добавление красочных видеоэффектов. Мовави Скрин Рекордер Студио адаптирует видеоматериал для гаджетов и «заливки» в Сеть.
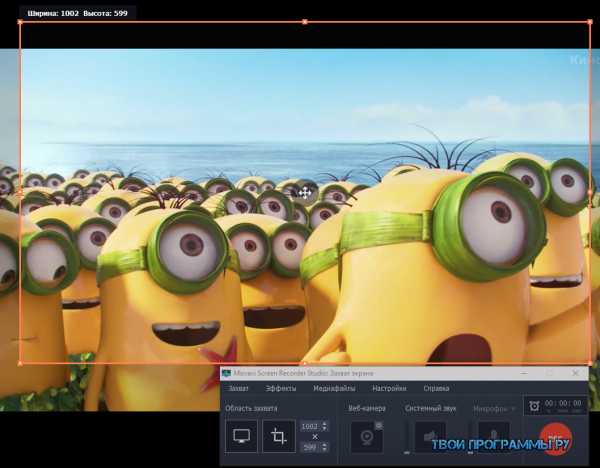
Утилита захватывает экран монитора и записывает транслируемый материал, сохраняет в MP4, AVI и FLV форматах, а также «выгружает» работу на YouTube и другие видеохостинги. В опциях доступна запись не только всей области экрана, но и выделенного участка с акцентом на движения и кнопки мыши. Кроме того, к ролику можно добавить свои разъяснения и комментарии с веб-камеры, получив на выходе качественный обучающий урок или видеоинструкцию. Интерфейс прост и понятен. В ознакомительной версии можно записывать только 15-минутное видео.
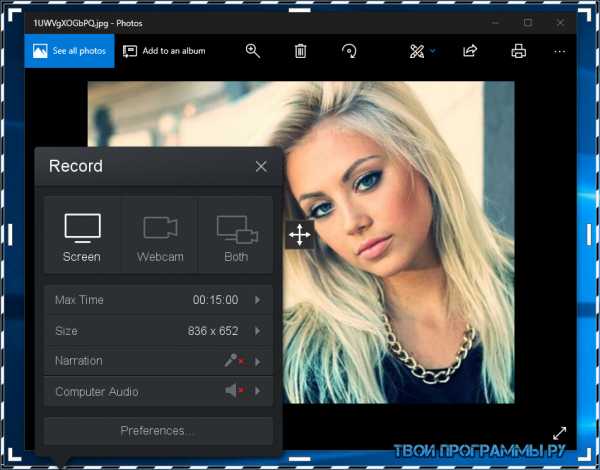
Программа позволяет захватить выделенную зону или всю часть рабочего стола с последующим созданием скрина или записью видео. Пользователь может накладывать на проект подписи, стрелки, рамки, голосовые комментарии или подсвечивать важные области. Созданную работу легко загрузить на ScreenCast, FTP и Flickr, а также интегрировать с соц. сетями. Доступна работа в интегрированном редакторе и настройка «горячих клавиш». Для начала работы в скриншотере-скринкастере необходимо зарегистрировать учетную запись. В пробной версии доступна только пятиминутная запись и сохранение ролика в SWF-формате.

Софт позволяет захватывать транслируемые на экране действия для создания скриншота или записи видео, конвертировать материал в компактные файлы, настраивать качество звука и видео, кодеки для правильной работы и пути сохранения. Бандикам очень популярен среди геймеров, поскольку помогает легко записать прохождение игры, сохранить его в популярных форматах или опубликовать на Ютуб. Пользователь может ставить запись на паузу, останавливать на указанной минуте или активировать выключение компьютера по завершении процесса. Пробная версия записывает только 10-минутные видео.
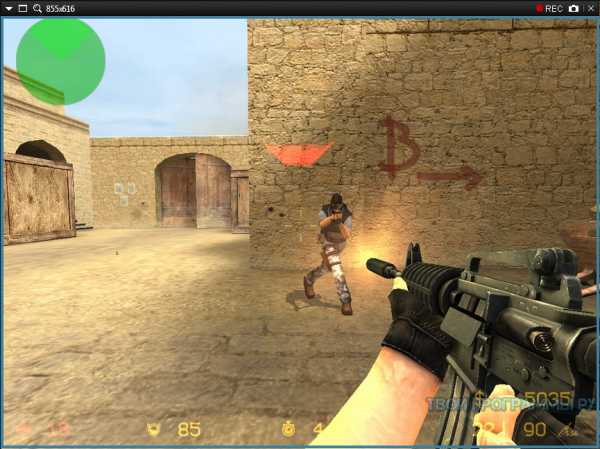
Приложение записывает со звуком транслируемый материал на экране монитора и имеет функции для редактирования созданных роликов. Захватывает как весь экран, так и отдельную его часть, имеет настройки для включение функциональных клавиш или подсветки курсора. В записанном видеоматериале можно отредактировать звук, удалить или добавить фрагмент, надпись, выноску или другой элемент. Пользователь может записать 3D-игру, а во время процесса рисовать на экране. СкринКамера позволяет создать защищенное видео со встроенным плеером и компактного формата.
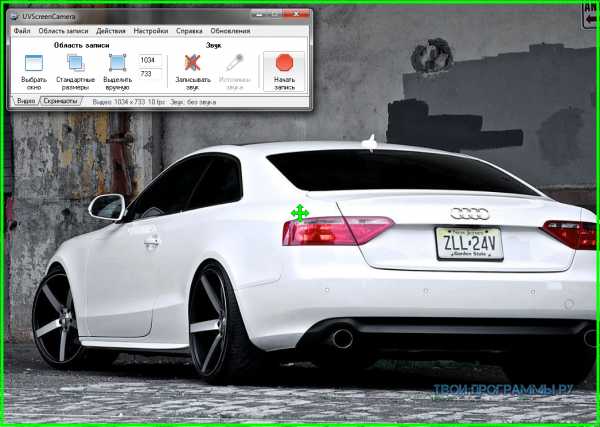
Скринкастер захватывает картинку или записывает видео с экрана или подключенной веб-камеры. Отличается многофункциональностью, качественным захватом материала, а также сохранением работ в GIF и других популярных форматах. Пользователь может настраивать процесс захвата по расписанию, накладывать на работу текстовые блоки, стрелки, комментарии или разнообразные эффекты. Доступен произвольный и полноэкранный захват, запись Skype-разговоров, поддержка внешних источников сигнала, экспорт работ на Ютуб и другие ресурсы, настройка «горячих клавиш», покадровая обработка видеоряда, настройка подсветки курсора и акцента на кликах мыши. Во ФлэшБек можно создать адаптированные для iPhone видеоролики, гифки и самостоятельные исполнимые видеофайлы. Пробный период активен 30 дней.
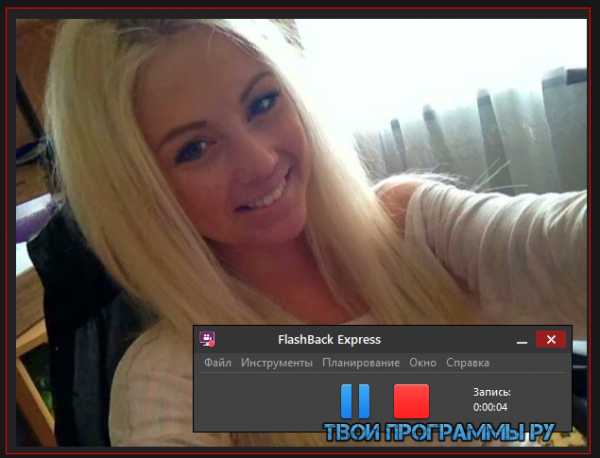
Инструментарий захватывает транслируемый материал, из которого затем можно создавать высококачественные фото и видео, применяя фильтры и звуковые эффекты. Функционал позволяет обрабатывать ролики и картинки, применять визуальные эффекты, настраивать размытость и свет, добавлять текст и музыкальное сопровождение. В Снагит доступна оптимизация этапа захвата путем сохранения оптимальных параметров и актуальных действий. В приложении можно использовать готовые профили или создавать свои. Готовый проект можно сохранить на компьютере, передать по почте или загрузить в социальные сети. Пробная версия имеет 15-дневный период действия.
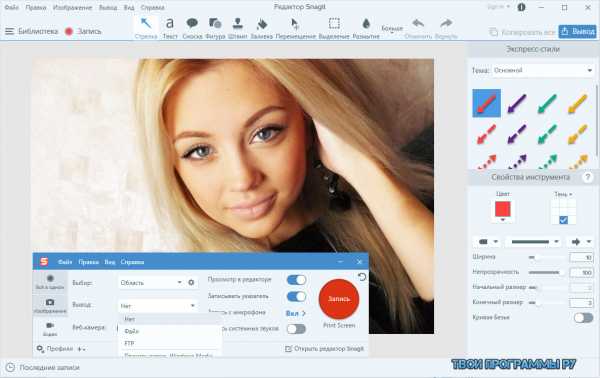
Бесплатная утилита записывает материал не только с экрана монитора, но и других подключенных к компьютеру видеоустройств, может захватывать только выделенную область и сохранять работу в любом формате. Пользователь может вести запись только выделенной области, активировать процесс в один клик, добавлять к видеозаписи подписи, настраивать цвета и эффекты, выбирать пути сохранения, формат, размер и смену частоты кадров. Дебют Видео Каптуре совместим со всеми устройствами видеозахвата и веб-камерами.
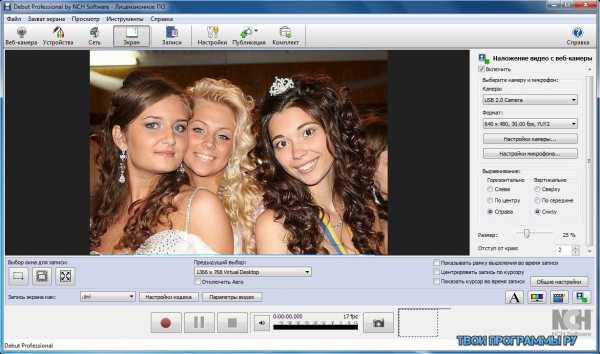
Фрапс захватывает видео и звук, создает скриншоты, записывает прохождения игр и тестирует частоту кадров на экране. Пользователь может легко сделать моментальный снимок, записать геймплей 3D-игры, а также просмотреть количество кадров в секунду между двумя точками на экране. В автоматическом режиме можно датировать и переименовывать скрины, указывать их путь сохранения и настраивать старт процесса заданной клавишей. Утилита работает со всеми современными процессорами, поддерживается свежими версиями Виндовс, имеет понятное русскоязычное меню. В бесплатной версии можно записать только 30-секундное видео BMP-формата с наложением на него водяного знака.

Удобный инструмент для записи отображаемого на экране материала, создания скриншотов и захвата видео. Пользователь может зафиксировать выделенный объект или область, сохранить скрин или видео в распространенном формате или отправить работу на печать. Функционал скринкастера позволяет «вытягивать» определенную зону на экране, обрабатывать скриншот, зафиксированное изображение сразу сохранить в файл или перевести в буфер. Интерфейс Фри Скрин Видео Рекордер доступен и понятен новичку.

Популярная программа для захвата с экрана ПК видеоматериала произвольной формы. Из записанного материала можно легко создать презентационную работу или видеоурок со звуковым сопровождением и комментариями. Видео можно загрузить в видеоредактор для корректировки, «залить» на ресурсы или просто сохранить на компьютер в формате AVI. Камтазия Студио имеет библиотеку эффектов, поддерживает большое число форматов, имеет мультитрековый режим и предпросмотр. Пользователь может добавить к ролику музыку или встроенные эффекты для придания работе красочности и уникальности. Пробная версия активна 30 дней.
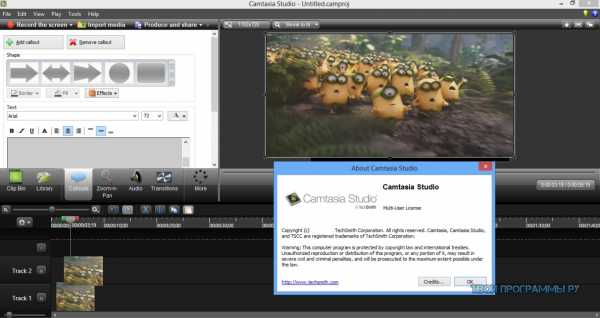
Похожие программы для компьютера
tvoiprogrammy.ru
Топ 10 программ для записи видео с экрана компьютера со звуком
В нашем обзоре мы решили познакомить вас с приложениями, которые позволяют захватывать производимые на компьютере действия для дальнейшего сохранения, редактирования или переноса на иное устройство.Утилиты могут записывать потоковые трансляции, материал с онлайн источников или веб-камеры.

Захваченный материал можно использовать для создания обучающих видеороликов или презентационных работ, сохранения геймплея и скринов игры. Надеемся, что наша подборка лучших программ для захвата экрана поможет вам оценить функциональные возможности каждого продукта и выбрать отвечающий вашим требованиям софт.
Рейтинг программ для записи видео с экрана компьютера
Обзор Программ для записи видео с экрана монитора
Bandicam – бесплатная утилита для захвата транслируемого видео или скриншота с экрана монитора. Поддерживает PCM, MPEG-1, MP2, MJPEG и Xvid, записывает указанную область экрана, создает файлы высокого качества и небольшого размера.

Имеет функции паузы, автоматической остановки записи и настройки «горячих клавиш».
Movavi Screen Capture Studio – удобный софт для записи любых транслируемых действий на экране ПК в высоком качестве и с возможностью сохранения в популярные форматы аудио и видео.

Создает скриншоты, записывает видеоигры, накладывает звук из микрофона и колонок, а также проводит конвертацию в разные форматы.
Экранная Камера – удобное приложение для записи любого видеоматериала с экрана. Захватывает онлайн трансляции, накладывает музыку и эффекты на проект, создает обучающие видеоролики и экспортирует в десятки различных форматов.
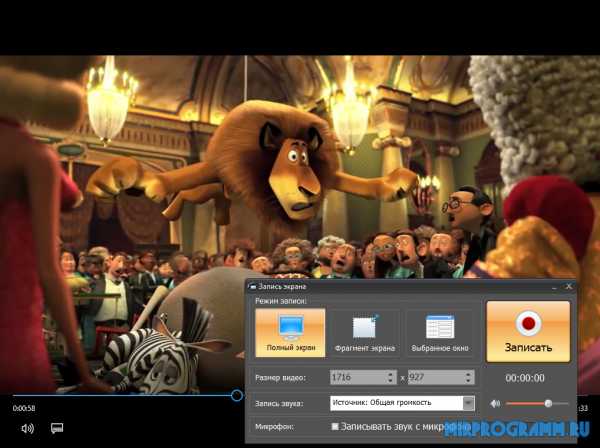
Имеет простой и понятный интерфейс с русскоязычным меню.
OBS Studio – бесплатная утилита для потоковых трансляций в реальном времени из различных источников.

Позволяет стримить на известные ресурсы или свой сайт, записывать видео, настраивать характеристики вещания и сохранять картинки в известные форматы. Софт не накладывает рекламный баннер на видео.
Movavi Screen Recorder – бесплатный скринкастер для захвата и записи транслируемого на дисплее ПК материала.
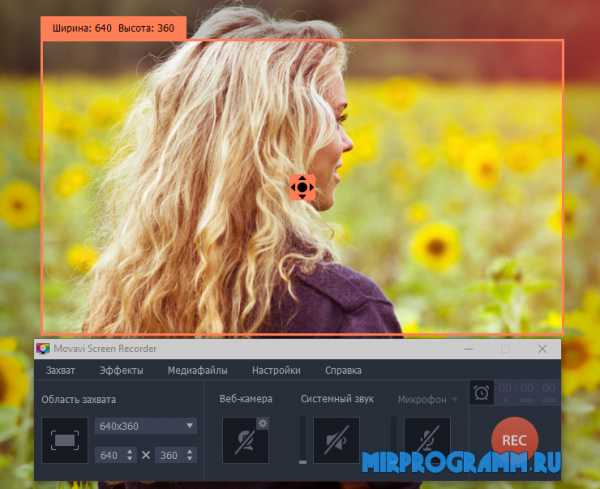
Регулирует область захвата, записывает online-видеотрансляции со звуком, покадрово снимает скриншоты и может управляться посредством «горячих клавиш». Имеет простой интерфейс с русскоязычным меню.
Jing – бесплатное удобное приложение для захвата выделенной части или всего рабочего стола.

Создает скриншоты и видеоролики с производимыми на экране действиями, быстро загружает полученный материал на ScreenCast, FTP и Flickr, поддерживает голосовые комментарии и «горячие клавиши», а также интегрируется с соцсетями.
LightShot – бесплатное компактное приложение для снятия скриншотов, их редактирования и выгрузки в Интернет.
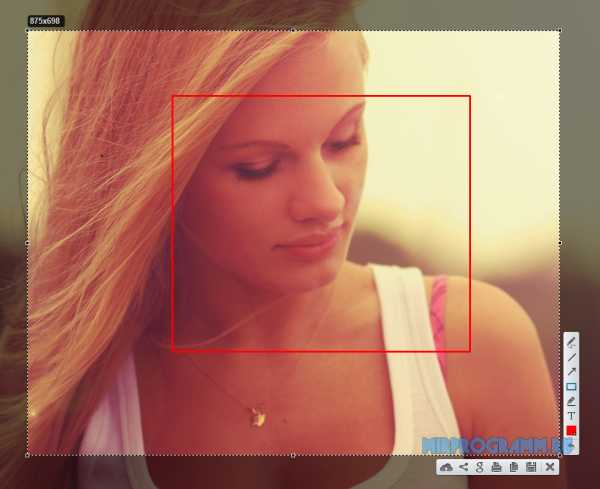
Экспортирует изображения на личный сервер, автоматически заменяет стандартные инструменты, сохраняет готовые работы в BMP, JPEG и PNG форматах, а также имеет сервис поиска схожих картинок.
Camtasia Studio – удобный софт для захвата видеоматериала произвольной формы с экрана компьютера, его редактирования и сохранения в AVI формате.
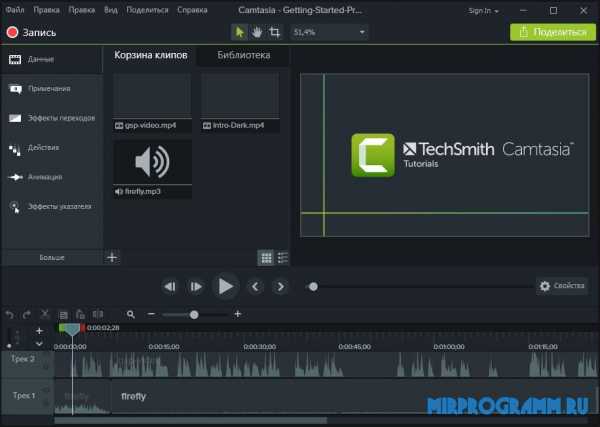
Поддерживает большинство форматов при экспорте видеороликов, загружает готовый проект на ресурсы, имеет библиотеку эффектов и добавляет музыкальные композиции к материалу.
Corel VideoStudio Pro – профессиональная утилита для создания видеороликов с захватом из разных первоисточников, редактированием со спецэффектами и фильтрами, конвертированием под различные устройства, записью материала на оптические диски и публикацией последних в Интернете.
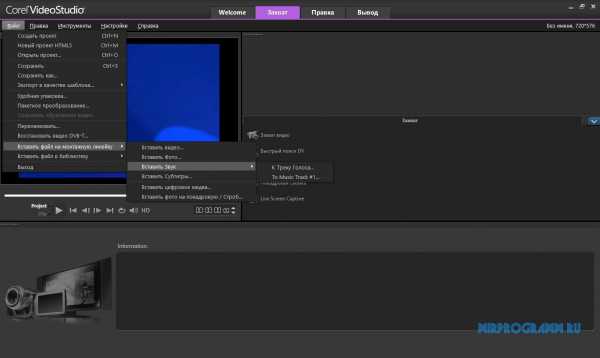
Мощный инструментарий позволяет пользователю создать высококачественную работу, сохранить её в любом формате или конвертировать для просмотра на любых устройствах.
Screencast-O-Matic – бесплатное приложение для захвата и записи происходящих на экране монитора действий с последующей их выгрузкой на ресурсы или записи на диск.

Сохраняет файлы в MP4, FLV и AVI-форматах, записывает видео с веб-камеры и позволяет настраивать область захвата. Имеет интуитивно понятное меню.
Альтернативные программы:
mirprogramm.ru
Программы для снятия видео с экрана

Запись видео с экрана – полезная функция, которая позволит создавать различные обучающие ролики, презентации, делиться успехами в прохождении компьютерных игр и многое другое. Чтобы выполнить его запись с экрана, потребуется установить на свой компьютер специальную программу. Сегодня разработчики предлагают массу решений для захвата видео с экрана со своими особенностями. Одни программы идеально подходят для гейминга, другие созданы специально для записи видеоинструкций.
Bandicam
Бандикам — одно из самых популярных решений, особенно среди геймеров. Она умеет записывать видео и создавать скриншоты, при необходимости подхватывает изображение с веб-камеры и звук. Все это делает приложение универсальным и подходящим для разных сфер деятельности. Есть разные режимы захвата (весь экран или выделенная область), отображение FPS, что, несомненно, пригодится игрокам.
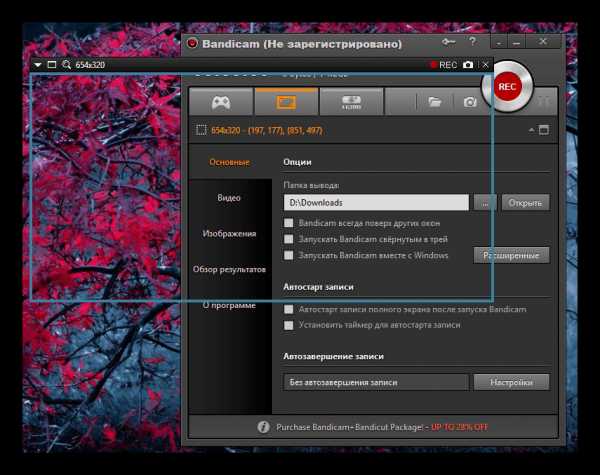
Настройки Bandicam предполагают гибкое управление не только работой самой программы, начиная с автозагрузки и заканчивая включением таймера для автостарта записи, но и подстройку параметров захвата видео, аудио, изображений. Благодаря этому юзер сможет выставить подходящее качество картинки и звучания будущего MP4-файла, управлять дополнительными элементами типа курсора мыши, изменить правила наложения FPS. Распространяется бесплатно, однако в таком случае на ролик будет накладываться водяной знак и общая продолжительность будет ограничена 5 минутами. Убирается он только покупкой полной версии продукта.
Скачать Bandicam
Fraps
Еще одно известное приложение, которое используется преимущественно в игровой сфере. Она также умеет записывать видео и создавать скриншоты. В отличие от предыдущего варианта, настроек здесь не так уж и много, из-за чего она больше подойдет непритязательным пользователям, которым нужно просто захватить игровой процесс. Для этого в ее настройках минимум второстепенных опций, вы можете лишь изменить качество картинки, автоматически делить запись на части размером по 4 ГБ, изменить параметры записи аудио, включить поддержку записи звука с микрофона и скрыть курсор с видео.
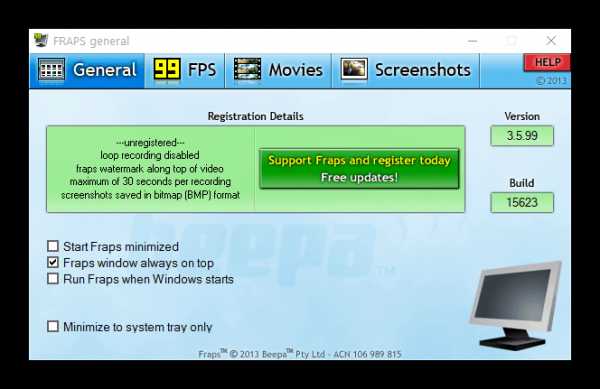
Есть в программе и некоторые другие настройки, не относящиеся к теме этой статьи. Из полезного следует выделить разве что отображение FPS в одном из углов экрана. В бесплатной версии немного урезана функциональность и есть небольшой водяной знак.
Скачать Fraps
HyperCam
Еще один инструмент для захвата видео и скриншотов с экрана. Умеет захватывать как весь экран, так и конкретную область, активное окно. Конечно, поддерживается запись со звуком, регулировать эту функцию можно в настройках. Для продвинутых пользователей есть настройки алгоритмов сжатия видео, выбор формата конечного файла и настройка кадров в секунду (FPS), согласно выбранному значению которого и будет производиться запись.
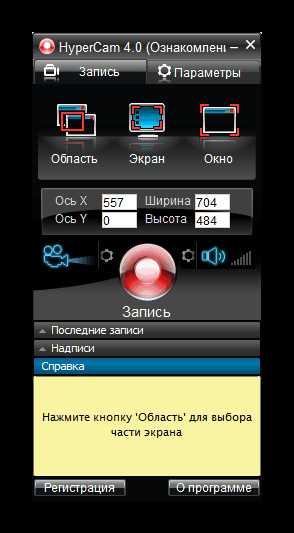
Запись звука менее кастомизируемая, но и здесь предлагается выбор алгоритма сжатия, что также влияет на объем итогового ролика. Есть дополнительные параметры касательно курсора и анимации щелчка, запрет на запись оверлеев в выбранных вами приложениях. Стоит учитывать, что некоторые функции будут недоступны до приобретения платной версии, а также в бесплатной версии поверх каждого скриншота и видео будет накладываться водяной знак с наименованием программы.
Скачать HyperCam
CamStudio
Довольно функциональное программное обеспечение, которое в первую очередь понравится пользователям, часто работающим (или планирующим) работать с записью видео. Несмотря на небольшое окошко, в CamStudio есть много разноплановых настроек, которые помогут создать видео, полностью отвечающее требованиям автора. В частности присутствуют смена формата, добавление аннотаций поверх (таких, как вотермарк, например), настройки видео и аудио, детальное редактирование горячих клавиш, автоматическое завершение записи по истечении определенного времени.
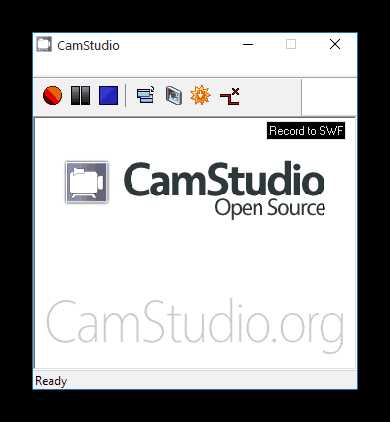
Большим плюсом является то, что программа полностью бесплатна для некоммерческого использования. Однако в ней нет перевода на русский язык, что для некоторых юзеров может стать критическим фактором в пользу выбора любого другого аналога.
Скачать CamStudio
oCam Screen Recorder
Еще одно довольно известное приложение для записи разного рода роликов с экрана. Им могут пользоваться как игроки, желающие запечатлеть геймплей, так и те, кто создает видеоуроки или делает любительские записи. Как и все подобные инструменты, поддерживает разные области захвата, позволяет задать любой размер окна из шаблонов и персональный (к примеру, 1280×720), умеет делать скриншоты. Здесь присутствует поддержка большого количества кодеков, а также есть создание GIF-анимации, чем могут похвастаться далеко не все конкуренты из нашей сегодняшней подборки.
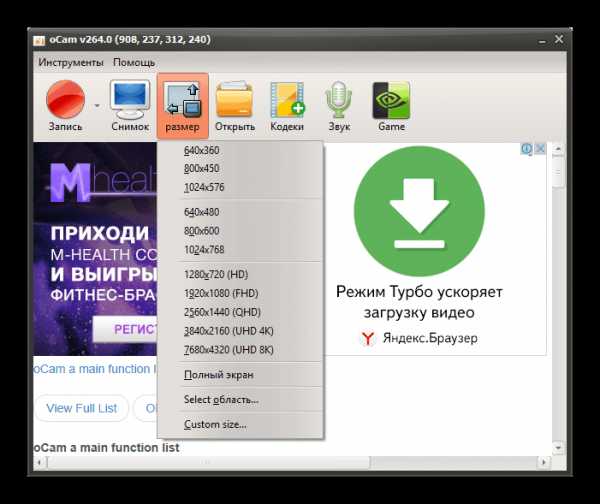
oCam Screen Recorder записывает звук, как идущий с микрофона, так и системные уведомления, причем всем этим можно быстро управлять, включая и отключая по необходимости. Пользователю доступна настройка горячих клавиш, водяного знака, указав в качестве источника персональное изображение. Для игроков есть специальный режим, убирающий визуальную рамку, подсвечивающую записываемую область. Это нужно для того чтобы она не мешалась и запись шла в полноэкранном режиме. Перевод на русский язык есть, программа распространяется бесплатно, но вместе с ненавязчивой рекламой в главном окне в качестве компенсации за свободное распространение.
Урок: Как записать видео с экрана компьютера через oCam Screen Recorder
Скачать oCam Screen Recorder
Debut Video Capture
Достаточно мощный инструмент, в котором запись видео с экрана в классическом понимании — лишь одна из опций. Здесь детально настраиваются формат записи, отображение курсора, формат будущего файла, параметры кодировки и др. Отдельно стоит сказать о количестве поддерживаемых расширений: их тут целых 12 + поддержка создания ролика специально для iPod, iPhone, PSP, Xbox, PS3. Перед началом записи вы можете настроить цветокоррекцию — параметры для этого самые примитивные и не идут ни в какое сравнение с возможностями профессиональных редакторов видео, но если нет желания осуществлять постобработку, а качество картинки хочется улучшить, данная функция вполне сгодится.
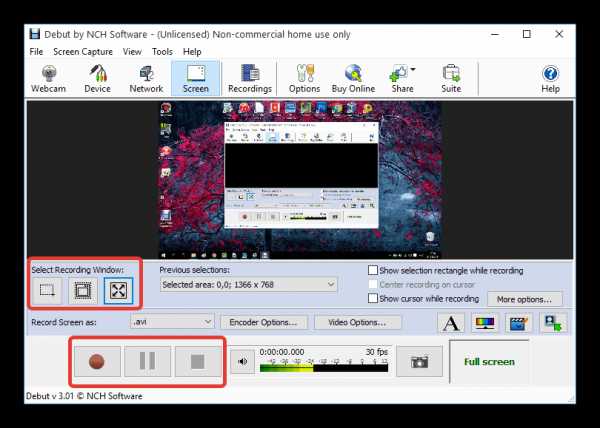
Поддерживается наложение текста поверх изображения, добавление съемки с веб-камеры (она будет помещена в виде небольшой картинки поверх записываемого видео) и захват сигнала с веб-камеры (запись будет вестись только с веб-камеры, без захвата экрана). Позволяется настроить звуковую дорожку, горячие клавиши, добавить водяной знак. Для домашнего использования этот продукт полностью бесплатен, но ограничен в некоторых функциях и без перевода на русский язык.
Скачать Debut Video Capture
UVScreenCamera
Скромная, но рабочая программа, которая подойдет для создания несложных захватов. По классике тут есть выбор области записи, запись звука с выбором источника, функция создания скриншотов, настройка горячих клавиш. Можно изменять частоту кадров (FPS) при записи, видеокодек, есть таймер отсчета, после которого стартует съемка.

К интересным и полезным деталям стоит отнести «подсвечивание» нажимаемых клавиш на клавиатуре, что пригодится пользователям, записывающим инструкции по работе в различном программном обеспечении и операционной системе. В PRO-версии можно пользоваться простейшими инструментами рисования: геометрическими фигурами и текстом, что позволяет сразу же выделить какой-то элемент на видео, не прибегая к дополнительной обработке. В UVScreenCamera даже встроен свой редактор, обладающий, естественно, исключительно простейшими функциями. Интерфейс — русский, распространение — бесплатное, но с небольшими ограничениями. Для совсем новичков разработчики даже подготовили видеоурок, который поможет быстро освоиться в их продукте.
Скачать UVScreenCamera
Free Screen Video Recorder
Очередная простенькая программа, захватывающая видео и создающая скриншоты с выбором области. Поддерживает смену аудио- и видеокодека, может вести запись на протяжении заданного времени вплоть до секунд. Для скриншотов также можно выбирать конечный формат.
Дополнительных функций здесь минимум: есть возможность установить задержку до начала записи в секундах, включить/отключить захват курсора и использовать автоматическое открытие файла в редакторе по умолчанию, то есть видео или скриншот откроется в том редакторе, который установлен в вашей операционной системе как используемый по умолчанию. В Free Screen Video Recorder русифицирован интерфейс (местами, правда, он отсутствует), а ее распространение полностью бесплатное.
Скачать Free Screen Video Recorder
Ezvid
Пользователям, которые ищут сочетание захватчика видео с экрана и редактор, стоит присмотреться к этому ПО. Помимо захвата экрана здесь в процессе можно добавлять определенные штампы поверх, использовать звуковые эффекты, например, менять голос, записываемый с микрофона. Кроме этого есть возможность выполнять обрезку ненужных участков уже отснятого ролика, склеивать несколько видео, добавлять карточки с текстом, где могут быть подзаголовки, какие-то пояснения. Как правило, видеоролики записываются со звуковым сопровождением, чтобы смотреть их было приятнее — для этого в Ezvid есть специальный раздел с заготовленной заранее музыкой в немалом количестве. Для юзеров, публикующих свои работы на YouTube, через программу сразу же можно заполнить все необходимые поля (название, описание, теги, категория и др.) и моментально опубликовать ролик.
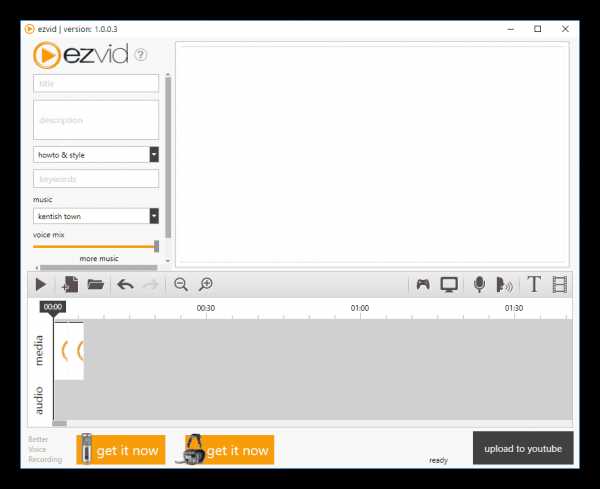
Расширенных параметров касательно настраиваемости записываемого контента здесь нет, поскольку основной упор разработчиками был сделан именно на постобработку для начинающих пользователей и всех тех, кто не готов проводить много времени в профессиональных редакторах. Из минусов — нет русского языка и создания скриншотов, хотя последний пункт особым недостатком назвать сложно.
Скачать Ezvid
Jing
Наверное, это самая простая программа в нашей подборке. Она практически лишена каких-либо функций за исключением основных: записи видео и создания скриншотов. В ней пользователю необходимо самостоятельно указывать область, которая будет записываться, после чего через 3 секунды будет начата запись. В процессе позволяется лишь включать и отключать микрофон и приостанавливать запись. Для скриншотов есть простейший редактор, позволяющий сделать его более информативным.
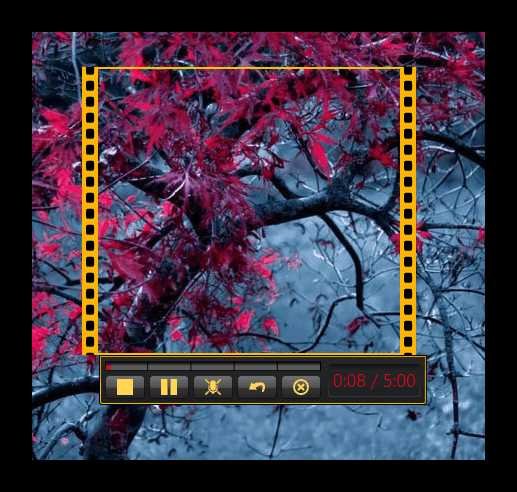
Доступна активация перезаписи в один клик, если что-то пошло не так, но останавливать процесс и заново выбирать область захвата не хочется. Присутствует раздел с историей, где можно смотреть все, что было снято, быстро удаляя ненужные файлы. Jing бесплатна, но имеет существенный недостаток в виде ограниченного количества времени записи (5 минут) и необходимости создания персонального аккаунта.
Скачать Jing
Icecream Screen Recorder
Данная программа, как и многие перечисленные выше, предлагает стандартный набор инструментов для решения поставленной задачи. Настройте область захвата, увеличьте, если нужно масштаб, рисуйте во время процесса записи, добавляйте текст поверх картинки. Вы также можете выводить изображение с веб-камеры, включать и отключать захват системных звуков, микрофона, изменять формат файла, который будет получен на выходе. Для создания скриншотов есть также некоторые из перечисленных функций.

Дополнительно можно включить и отключить отображение курсора, убрать видимость ярлыков на рабочем столе, отключить скринсейвер, настроить и добавить водяной знак, изменить горячие клавиши. Интерфейс Icecream Screen Recorder стильный и современный, есть перевод на русский язык. Однако приложение условно-бесплатное, и без покупки полной версии записываемые ролики смогут быть продолжительностью не более 10 минут.
Скачать Icecream Screen Recorder
Movavi Screen Capture
Последний на сегодня инструмент — продукт от известной компании Movavi, предлагающий записывать видео с настраиваемой областью захвата, добавлением системных звуков и микрофона. Вы также можете установить продолжительность съемки, активировать отложенный запуск. Для большей информативности ролика-инструкции поддерживается включение захвата клавиш, как только горячих, так и всех. При их нажатии зритель будет видеть, что именно нажимается в текущий момент. Есть возможность включить отображение курсора, настроить его подсветку, звук и подсветку кликов левой и правой кнопок. Поддерживается снятие скриншотов в определенном расширении.
В настройках пользователю предлагается настроить качество и кодек видео, включить режим «SuperSpeed» (подробнее о нем написано на сайте компании), управлять аппаратным ускорением для графики Intel. За такую функциональность, современный и русифицированный интерфейс придется заплатить: Movavi Screen Capture распространяется платно, но имеет 7-дневный триальный период, позволяющий ознакомиться со всеми преимуществами этого софта.
Скачать Movavi Screen Capture
Каждая рассмотренная в статье программа – это эффективный инструмент для захвата видео с экрана компьютера. Все они различаются между собой, поэтому выбирать подходящий вариант необходимо, исходя из ваших целей.
Мы рады, что смогли помочь Вам в решении проблемы.Опишите, что у вас не получилось. Наши специалисты постараются ответить максимально быстро.
Помогла ли вам эта статья?
ДА НЕТlumpics.ru
Как снимать видео с экрана компьютера: 3 отличных программы
 Всем доброго времени суток! Продолжаем наш цикл публикаций, в которых я хочу знакомить всех Вас с разнообразными возможностями и хитростями, которые предоставляют пользовательские программы и сервисы. В прошлых статьях мы немало уделили времени столь популярному хостингу, как YouTube, однако тему работы с видео контентом хотелось бы продолжить.
Всем доброго времени суток! Продолжаем наш цикл публикаций, в которых я хочу знакомить всех Вас с разнообразными возможностями и хитростями, которые предоставляют пользовательские программы и сервисы. В прошлых статьях мы немало уделили времени столь популярному хостингу, как YouTube, однако тему работы с видео контентом хотелось бы продолжить.
Поэтому предлагаю ознакомиться детальнее с тем, как снимать видео с экрана компьютера и в каких случаях это может пригодиться. Итак, начинаем…
Что необходимо для записи
Делать запись видео с монитора приходится большинству из нас. К примеру, Вам понравился какой-то кулинарный мануал либо инструкция о том, как правильно менять трубы в санузле. А сколько разнообразных вебинаров и обучающих уроков уже выложено в сети?! Или представим, что Вы заядлый геймер, который хочет похвастаться своим видео во время игры со звуком…
Так почему бы не научиться всему этому своевременно, если оно может в любой момент пригодиться?!
Чтобы получить подобный функционал без лагов, необходимо иметь на своем ПК специальное программное обеспечение. Далее мы рассмотрим 3 основных варианта, каждый из которых не только порадует своим функционалом, но и предоставляет возможность легкой записи с применением горячих клавиш, а также последующей обработкой своих роликов для придания им завершенного вида.
Экранная камера — софт на русском
Раз уж мы заговорили о необходимости скачивания специального софта, то, понятное дело, что совсем обойтись без программ не получится. Отличным вариантом может стать русскоязычный софт, который так и называется «Экранная камера». Он как раз и предназначен для того, чтобы фиксировать все то, что происходит на экране Вашего ПК.
Оказывается, с его помощью даже начинающий пользователь легко запишет видео, а потом сможет его отредактировать, если воспользуется приведенной ниже пошаговой инструкцией:
1. Прежде всего, с официального сайта совершенно бесплатно скачиваем данную прогу. Понятное дело, что установочный файл нужно сохранить на компьютер для дальнейшего запуска. Занимает он немногим более 50 Мб, поэтому процесс загрузки не отнимет много времени. Распаковываем архив, устанавливаем программу согласно инструкциям и можем начинать с ней работать.
2. Перед тем, как приступать к записи видео на Windows 10 или с другой ОС, требуется выставить кое-какие настройки. Главное окно предлагает нам функцию «Запись экрана».
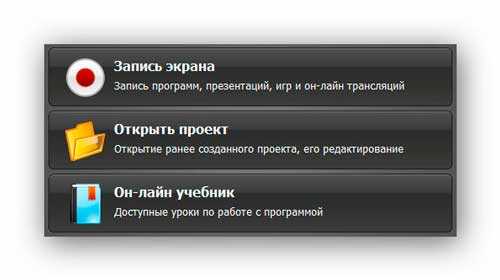
После нажатия на нее, нам будет предложено несколько вариантов для записи: полномасштабный экран, фрагмент или отдельное окно с видео изображением.
Независимо от нашего выбора, можно также воспользоваться дополнительно режимом звуковой записи. Нажимаем на клавишу «Записать».
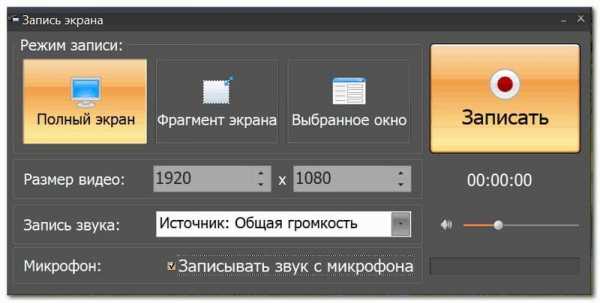
3. Процесс съемки на Ютуб или из другого источника начался. Останавливаем его в выбранном месте — тут уж каждый решает для себя самостоятельно. Однако готовый ролик все равно нуждается в редактировании. Для этого в программе предусмотрена вкладка, оснащенная функциями встроенного редактора.
Сначала сохраняем видео со звуком на компьютере и нажимаем на клавишу «Редактирование». Она предоставит нам возможность обрезки лишнего, озвучки своего фрагмента, вставки титров и многое другое.
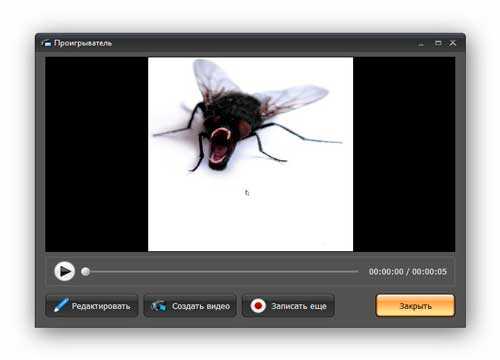
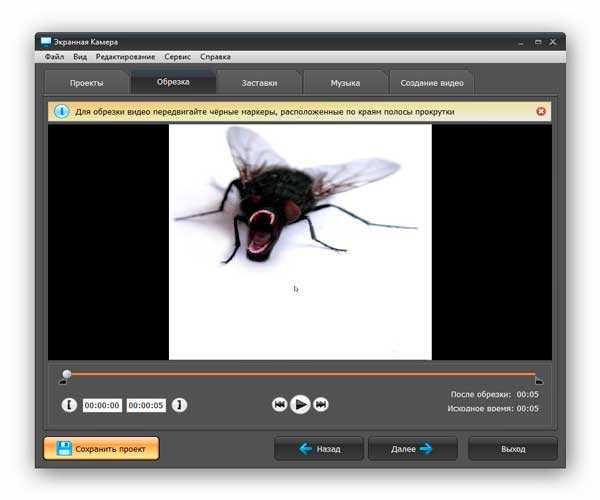
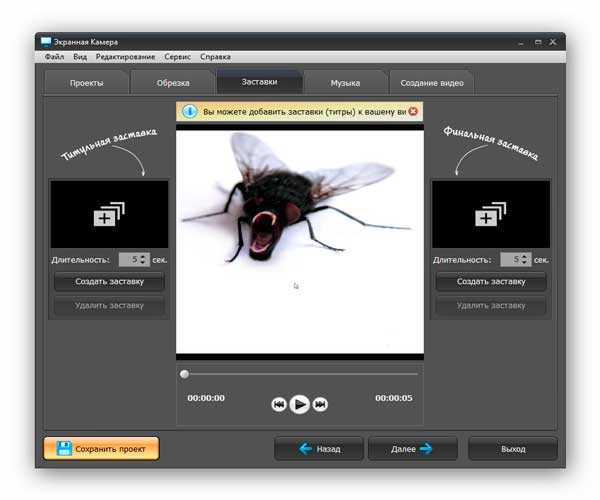
4. Не забываем сохранить полностью готовый ролик на Mac или другое устройство. Нажимаем на «Создание видео» и выбираем предпочтительный способ конвертирования файла. С этой целью можно не только выбрать один из предложенных форматов, но и опубликовать свою запись в интернете онлайн.
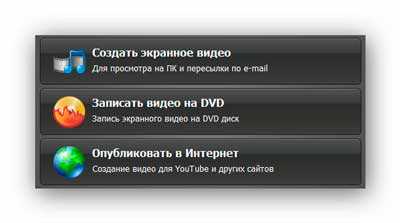
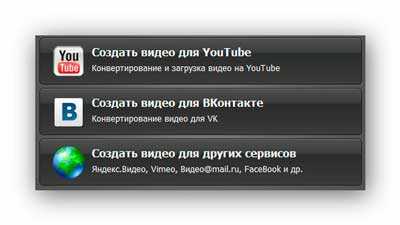
Вот, собственно, и вся процедура. Также отмечу, что данный софт позволяет дополнить ролик и сделать его более узнаваемым при помощи ярких эффектных слайдов — выбираем один из предложенных типов и указываем название своего видео. Впоследствии можно изменить и его дизайн, загрузив поверх надоевшей заставки желаемый рисунок, а также поменять шрифт, наклон, размер начертания в названии записи.
О возможностях Мовави
Теперь посмотрим, что предлагает нам в этом плане приложение Movavi Video Suite. Оно также относится к числу наиболее популярных сетевых ресурсов:
• съемка изображения с экрана;
• запись высококачественного звука;
• корректировка изображения;
• конвертация в любой из существующих форматов;
• оцифровка видеокассет;
• создание слайд-шоу и готовых клипов;
• наложение музыки на видео и прочее.
Работать с приложением в windows 7 или другой версии проще простого. Запускаем его и получаем главное выпадающее меню, в котором перечислены основные режимы. Нам нужно выбрать тот, что называется «Запись видео с экрана». Появляется окно, в котором предусмотрены многочисленные панели настроек.
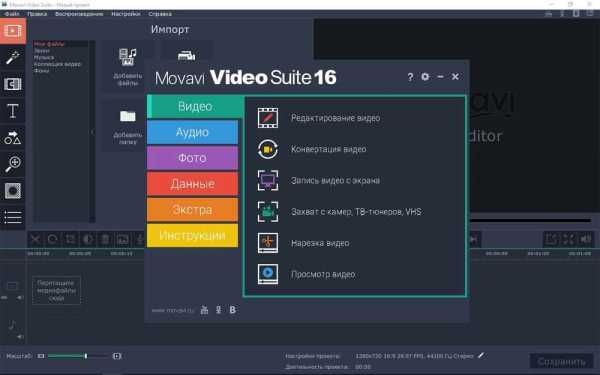
Выбираем область охвата изображения, а также режимы съемки, управление цветом, звуком, количеством кадров в секунду и т. п.
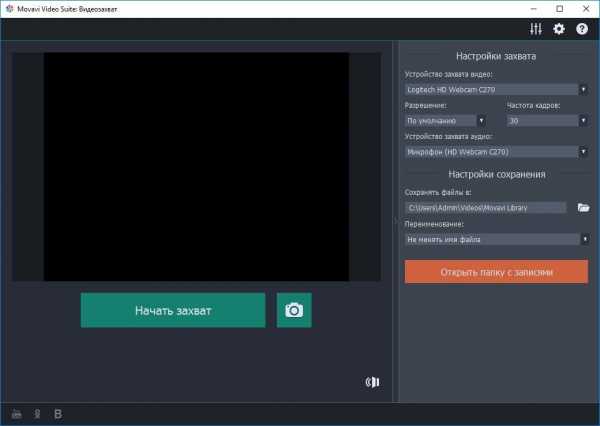
Когда все желаемые критерии заданы, можно начинать запись. На последнем этапе нам предстоит сохранить готовый ролик при помощи клавиши «Сохранить как». Здесь же мы должны указать формат и тип файла, разрешение, путь сохранения. Как видим, без скачивания программы никак не обойтись.
Редактор AVS Video Editor
Еще один хороший пример приложения, с которым можно склеивать или обрезать фрагменты различных роликов, а также сохранять видео в одном из наиболее популярных форматов: mp4, avi и т. д. В нем предусмотрен довольно функциональный встроенный редактор, который не только легко захватит изображение из разных источников, но и способен добавлять титры, работать с аудиодорожками, записывать DVD и многое другое.
Как только мы запустили AVS Video Editor, выбираем из меню пункт «Захват окна». Оно позволяет делать быструю запись экранной картинки или видео, время начала и время остановки, область захвата и др. Для сохранения сделанной записи нажимаем на клавишу «Создать», после чего в очередном окне выбираем тип файла и профиль, который оптимизирует его под Мак, Айфон или другие варианты.

Оказывается, подобным образом можно сделать видео с экрана и себя одновременно. Для этого запускаем редактор, и подключаем веб-камеру. Теперь захватываем видео, как мы это описывали раньше, делаем запись и сохраняем ее. Тем, кто ищет мощное профессиональное ПО, оснащенное большим количеством визуальных эффектов, могу порекомендовать изучить Camtasia Studio.
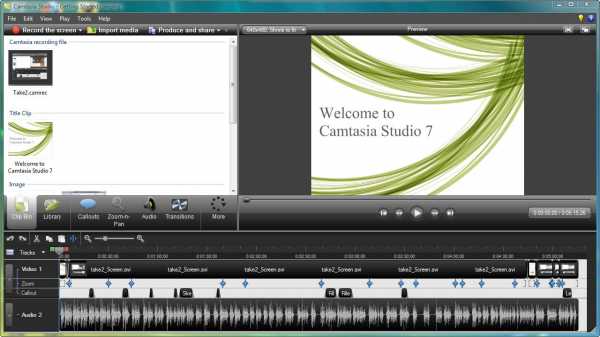
А если вдобавок Вы изучите курс «YouTube специалист» от Александра Новикова, то сможете стать настоящим видеоблогером-ютубером.
Сегодня Вы могли убедиться, друзья, что представленные здесь в обзоре программы позволяют с легкостью записывать видео с экрана даже новичку — настолько они удобны, интуитивно понятны и продуманы с точки зрения интерфейса. При этом, не нужно обладать многолетней квалификацией или специальными теоретическими знаниями.
Скачайте любой из установщиков и следуйте прописанным мною инструкциям.
До новых встреч и присоединяйтесь к числу подписчиков блога!
Похожие статьи:
conicheva84.ru
Лучшая бесплатная программа записи экрана на ПК Windows
С бесплатной программой для записи экрана очень легко захватывать и делиться видео с вашего рабочего стола. Хотите показать другим людям на YouTube, как проходить известные игры? Хотите создать демо-ролики и похвастаться вашими приложениями или научить других пользоваться определенным программным обеспечением? У нас есть для этого бесплатные инструменты!
Самые простые их программ для записи видео с монитора компьютера просто записывают то, что происходит на вашем экране и сохраняют это в формате AVI, но более продвинутое программное обеспечение дает возможность редактировать, снимать по принципу «картинка в картинке», транслировать вживую и делать игровую оптимизацию.
Тем не менее, нужно быть осторожным – многие бесплатные записыватели добавляют свои водяные знаки в ваши видеоклипы или позволяют создавать только несколько роликов, а потом требуют купить платную версию. Поэтому важно подобрать правильную программу, чтобы избежать разочарования в итоге.
Перед вами наш список лучших бесплатных приложений, которые помогут вам записать или транслировать высококачественное видео со звуком с вашего рабочего стола или веб-камеры.
OBS Studio
Лучшее бесплатное программное обеспечение для записи или трансляции игр, которое имеет все необходимые функции для создания видео высокого качества.
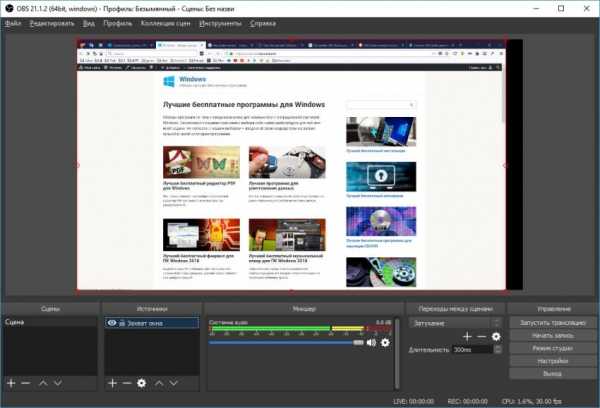
+ Трансляция и запись с высоким разрешением
+ Запись без ограничений продолжительности видео
+ Есть русский язык интерфейса
— Настройка займет некоторое время
При помощи OBS Studio вы сможете записывать с нескольких экранов или транслировать игры в реальном времени. Если вы заядлый игрок, то OBS Studio – лучшее приложение для вас. В отличие от очень популярной (но устаревшей) программы FRAPS, которое позволяет бесплатно записывать только в течение 30 секунд подряд и оставляет свои метки на видео, OBS Studio имеет открытый код и является полностью бесплатной программой без каких-либо ограничений.
Бесплатная программа для записи экрана OBS Studio поддерживает как трансляцию, так и запись в высоком разрешении, без ограничений по количеству или длине ваших видео. В реальном времени вы можете транслировать в Twitch или YouTube, сохранять проекты и возвращаться к ним позже или кодировать ваши записи в формате FLV и сохранять их локально.
Поскольку OBS Studio может записывать напрямую с вашей видеокарты, она может записывать игры, которые запущены в полноэкранном режиме (многие другие похожие программы могут записывать игровой процесс только в режиме небольшого окна), с настраиваемыми горячими клавишами для контроля процесса записи. OBS Studio также может полноценно использовать все преимущества многоядерного процессора для лучшей производительности и может записывать с частотой 60 (или еще больше) кадров в секунду.
Настройка данной программы «под себя» может занять определенное время, но OBS Studio является одной из лучших и мощных программ для записи экрана для геймеров.
Скачать бесплатно OBS Studio
FlashBack Express
Еще одна программа для записи экрана с множеством функций, которая идеально подходит для записи игр, а также видео с вашей веб-камеры.
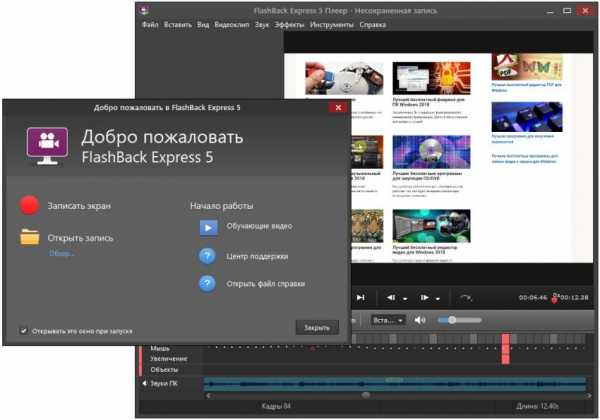
+ Хорошо продуманный интерфейс
+ Встроенный видео редактор
+ Разные форматы выходных файлов на выбор
+ Есть русский язык интерфейса
FlashBack Express – отличное приложение для записи экрана, с которым на удивление легко работать. Хоть это и бесплатная версия платной программы, FlashBack Express не оставит уродливых водяных знаков на ваших записях и не накладывает временных ограничений на продолжительность видео, а также имеет функции и инструменты, которым могут позавидовать даже некоторые платные программы. Интерфейс не такой сложный, как у OBS Studio, поэтому, если вы никогда до этого не пользовались приложениями для записи экрана, это будет отличным выбором.
Вы можете записывать в полноэкранном режиме, маленьком окне, выбранной области или с веб-камеры. После окончания ваша запись появится в простом редакторе, где можно обрезать и уменьшить видео, а затем экспортировать его на ваш компьютер, загрузить на YouTube или FTP-сервер.
Flashback Express имеет стандартный набор возможностей для бесплатной программы для записи видео и звука с экрана, но уделите ей больше времени, чтобы узнать все ее дополнительные функции, и вы обнаружите множество интересных настроек, которые сделают вид ваших записей действительно профессиональным. Программа может автоматически размывать вводимые на экране пароли, заменять неуместные обои на вашем рабочем столе на однотонный фон, прятать нежелаемые ярлыки и выделять курсор мыши для более легкого его отслеживания. Есть также отдельный игровой режим, который позволяет выставлять количество кадров в секунду (FPS) для записи.
Здесь нет ограничений по длине ваших записей, если только вы сами не установите такие в случае, если в этом есть необходимость. Также в этой программе можно разбивать записи на части, чтобы не создавать огромных файлов. Flashback Express может экспортировать файлы в форматах WMV, AVI и MP4, поэтому отдельный видеоконвертер не потребуется.
Скачать бесплатно Flashback Express
Apowersoft Free Online Screen Recorder
Браузерное приложение, которая превосходит многие другие.
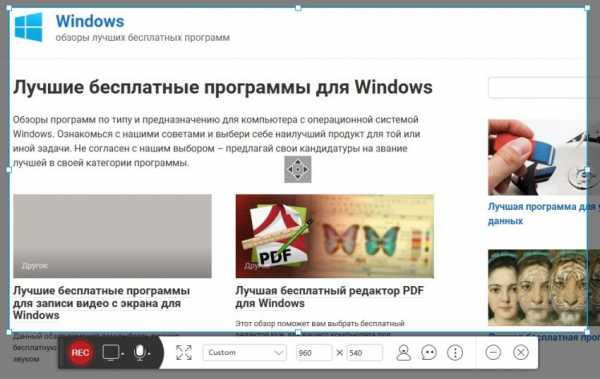
+ Без временных ограничений или водяных знаков
+ Много вариантов для экспорта конечного файла
— Не подходит для записи игр
Если вы хотите записать презентацию, демонстрацию программного обеспечения или обучающий ролик, попробуйте Apowersoft Free Online Screen Recorder. Это браузерный инструмент, что означает, что он не подходит для записи игр, но для других целей он идеален.
Вначале вам предложат загрузить маленький установочный файл. В вашем распоряжении будет панель управления для записи вашего рабочего стола, веб-камеры, звука с ПК или микрофона (вместе или поодиночке).
Вы можете записывать весь экран монитора, выбрать область вручную или выбрать одно из предложенных разрешений – удобно, если вы записываете клип для YouTube, например, и не хотите использовать отдельный редактор для изменения размера видео.
Apowersoft Free Online Screen Recorder также предусматривает горячие клавиши для быстрой работы и удобства использования. Вы можете включить отображение курсора в видео или отключить его, а также выбирать формат выходного файла: MP4, WMV, AVI, MOV и т. д. Вы даже можете добавлять заметки во время записи. По окончании записи можете сохранить файл в виде видео или GIF-картинки, загрузить его
windows.topware.info
Как записать видео с экрана компьютера – 20 программ
Давно хотел написать статью о средствах, позволяющих записывать видео с экрана монитора и сейчас я это для вас сделаю.
Если вы занимаетесь съемками видео, где чаще всего приходится снимать видео с экрана компьютера, то эта статья может вам и не пригодится, но вы можете узнать о существовании других средств, позволяющих это сделать. Например, на YouTube очень популярны летсплеи, где люди снимают с экрана, как они играют в какую-то игру. Летсплееров на данный момент очень много, но думаю, многие из вас хотя бы одного знают. Разглагольствовать, пожалуй, больше не буду, а перейду сразу к делу — как записать видео с экрана компьютера, используя различное программное обеспечение.
Fraps
Всем известная утилита, способная записывать видео с экрана компьютера. Многие используют ее для летсплеев и снятия скриншотов из них, а еще прочих утилит. Сам Fraps кушает много ресурсов компьютера, хотя весит она не много и кажется безобидной.
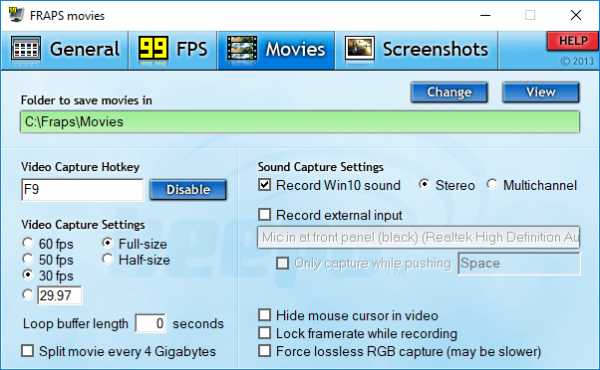
Плюсы программы:
- Наличие собственного кодека для записи с экрана монитора даже на слабеньком компьютере, после снятия видео файл становится очень объемным, что не является плюсом.
- Записывает звук.
- Выбор кадров на свой вкус. Как правило, чем больше кадров, тем лучше, но файл при этом будет жутко большой по размеру.
- Запись видео и снятия скриншотов осуществляется с помощью клавиш, выбранных вами.
- Можно убрать курсов мыши во время записи видео.
Недостатки:
Наверное, самым жёстким недостатком этой программы является создание видеороликов большого размера, из-за чего их приходится сжимать. Программа хорошая, но всё же есть аналоги и получше. Я ей как-то пользовался и мне не особо понравилось. А еще она платная.
Как записать видео с экрана компьютера в Windows 10
Обычно, на Windows 10 имеется множество заводских приложений, некоторые из которых не удаляются, но в один прекрасный момент могут пригодиться. Называется эта программка Xbox. Приложение способно записывать видео с экрана монитора, чаще всего с игр. Для её использования необходимо иметь учетную запись Microsoft.
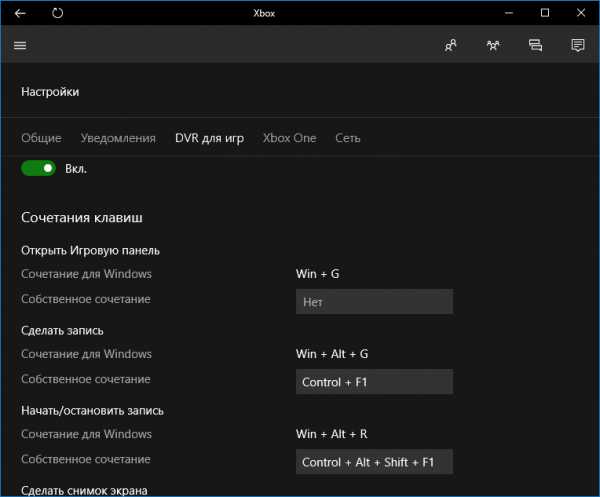
В программке перейдите в настройки и измените параметры по-своему желанию. Настроек много, но разобраться вполне возможно. Недостаток лишь в записи видео чисто из игры или любого приложения, но не с рабочего стола.
Экранная Камера
Данная программа хорошо подходит для захвата видео с экрана монитора. Таким образом, можно быстро организовать запись какой-либо трансляции или записать обучающий ролик, например, на YouTube канал. Совместима со всеми современными версиями ОС Windows.
Экранная камера так же имеет следующие возможности:
- Запись запущенных окон программ.
- Захват онлайн трансляций.
- Возможность редактирования видеороликов.
- Наложение аудио.
- Экспорт проекта в десятки различных форматов.
Ссылка на скачивание с официального ресурса.

NVIDIA ShadowPlay
Если у вас комплектующие от NVIDIA и соответствующий драйвер, то наверняка вы слышали о такой функции, как NVIDIA ShadowPlay. Тут ограничений для записывания нет, вы можете записать, как игровой видеоролик, так и рабочий стол.
Лаги у приложения возникают, но в целом оно работает стабильно. Все необходимые опции можно настроить из главного окна. Если вы решили начать записывать что-то и выкладывать на YouTube, то средство от NVIDIA может вам в этом помочь.
Ну а кто считает программу не достойной для этого дела, перейдем к другим вариантам.
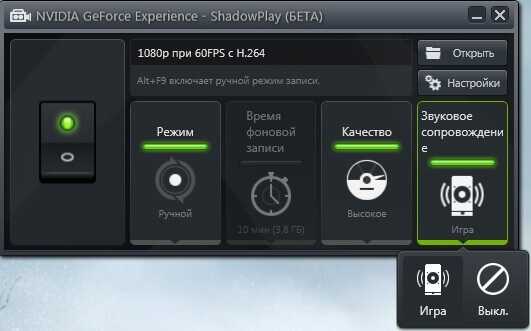
iSpring Free Cam
Какие-то программы для записи видеороликов появились давно и заслужили доверие, а какие-то совсем недавно, как это случилось с iSpring Free Cam. Относительно новое средство отличается своим функционалом и способна удивить пользователя.
Утилита может записывать экран от одного угла до другого, а также какую-то его часть. При записи значок программки убирается, чтобы не было видно, с помощью какой программы оно было записано. Мелочь, приятно.
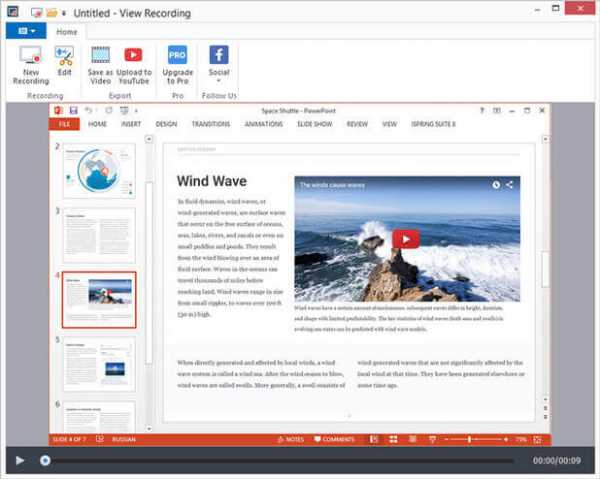
Главные достоинства:
- Для записи видео вы выбираете либо весь экран, либо выделяете какую-то часть, после чего нажимаете одну кнопку и запись пошла.
- Можно записывать звук с любого устройства, будь это встроенный микрофон ноутбука или ПК, а также колонок.
- Предназначена для записи рабочего стола, но есть возможность вести запись игрового процесса. Попробуйте и убедитесь.
- Нет логотипов и вставок фирмы программы, как это любят делать некоторые другие утилиты.
- Есть русский язык.
- Бесплатная и работает на любой версии Windows.
Ashampoo Snap
Компания Ashampoo создает хорошие продукты и их руки добрались до создания программы для записи видео с экрана компьютера. Главное достоинство любого софта от Ashampoo – простота программ. То есть не важен опыт пользователя, вы в любом случае разберетесь.
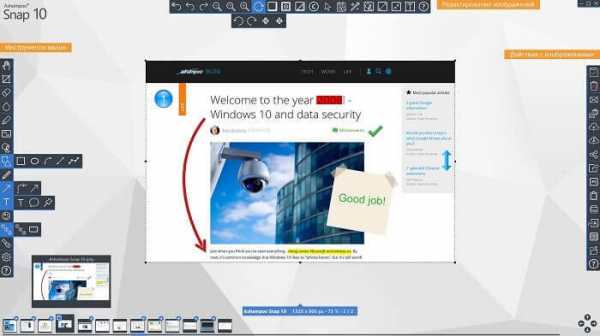
Утилита Ashampoo Snap имеет следующие возможности:
- Создание скриншотов и коллажей.
- Запись видео с включенным звуком или без него.
- Запись рабочего стола.
- Наличие русского интерфейса и поддержка всех версий Windows.
- Наличие таймера, для записи видео в определённое время.
- Добавление или удаление водяных знаков.
Помимо этих возможностей в настройках можно изменить параметр таким образом, что файл на выходе будет иметь высокое разрешение и при этом не очень большой объем. При желании видео можно обработать в видеоредаторах, типа After Effects или Sony Vegas. Кстати говоря прочитайте статью о видеоредакторах, там я представил множество утилит для редактирования видосов.
Ezvid
Очередной инструмент, да еще и бесплатный, который записывает видео с экрана компьютера со звуком. Внутри Ezvid также имеется видеоредактор, что облегчает монтаж видео. При наличии данного инструмента есть возможность обрезки и склеивания видеороликов и наложения текста и эффектов. Говорят, что с помощью утилиты возможно записывать и игровой процесс.
Если освоение программы вызывает сложность, на официальном сайте вы найдете обучающие видео по использованию Ezvid, там же её можно скачать. Вот ссылка: http://www.ezvid.com. Можно выбирать любой микрофон для записи звука.
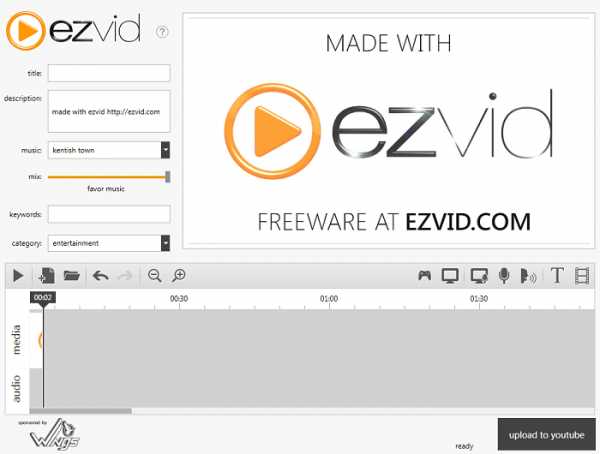
oCam Screen Recorder
Из опыта использования бесплатного программного обеспечения можно сделать вывод – не всё бесплатное имеет плохое качество. Это относится и к инструменту oCam Screen Recorder. Здесь вы найдете не только множество функций для настройки записи видео, но и возможность выбора необходимых кодеков.
Вы можете выбрать необходимый FPS, битрейт аудио и видео. Для записи звука можно выбрать не только любое устройство, но и настроить частоту и прочие параметры. Знающие люди поймут.
Вы можете при записи выбрать как весь экран, так и определенную часть. После настройки всех параметров нажимаем Record и запись пошла. Для остановки записи достаточно нажать клавишу F2.
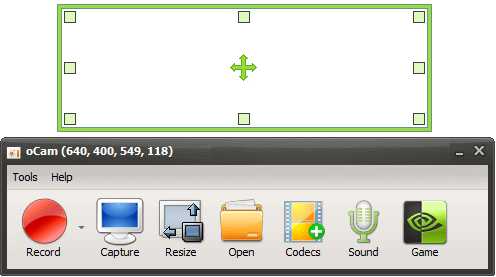
Rylstim Screen Recorder
Уже восьмая по счету программа, но это еще далеко не последняя. Rylstim Screen Recorder – имеет интерфейс настолько простой, что даже школьник разберется. Единственное небольшое окно, которое имеет все необходимые параметры, хотя их не так много.
Выбираете путь сохранения файла, кодек и нажимаете кнопку «Start Record». Чтобы запись остановилась необходимо нажать клавишу F9. Если вы любите простоту и удобство, то данная программа вам подойдет.
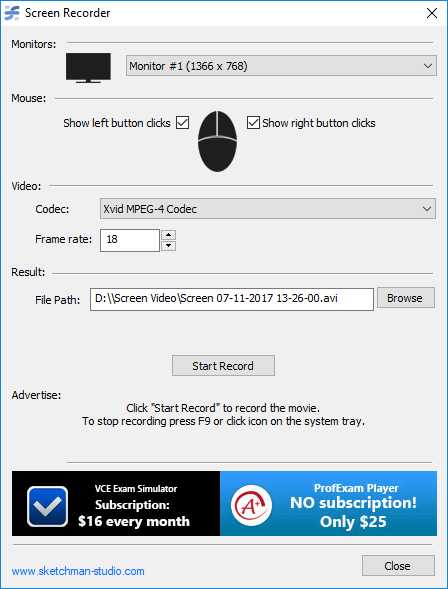
FastStone Capture
Этой программкой я тоже пользовался довольно часто. Простая и мало весит, но есть в ней некоторые достоинства:
- На выходе видеофайл имеет высокое качество и малый размер.
- Нет водяных знаков и прочей фигни.
- Возможность записи видео в разрешении 1440p.
- Возможность записи звука из нескольких источников.
- Специальные клавиши для начала и остановки записи, очень просто.
- Мало весит и поддерживает все версии Windows.
- Перед записью с экрана компьютера вы можете выбрать нужный размер изображения, то есть ту часть экрана, которую желаете записать.
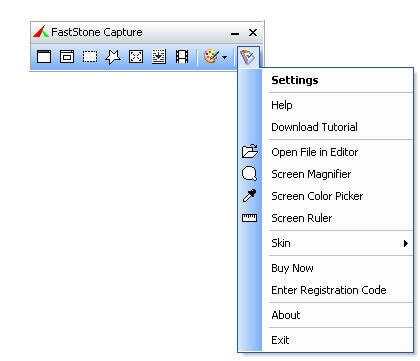
TinyTake
Еще одна бесплатная программка. Имеет удобный интерфейс, поддерживает все системы и много важных опций. Для записи надо минимум 4 Гигабайта оперативной памяти.
Полученный ролик можно отправлять в различные сервисы и социальные сети.
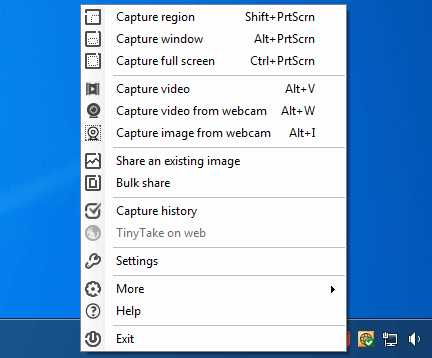
Open Broadcaster Software
Здесь мне было сложновато разобраться, наверное, из-за кривой версии. Сначала не записывалось видео с рабочего стола, хотя должно, а потом игровой процесс. В целом программа способна создавать высококачественные видео. А еще есть возможность транслировать в различные сервисы, типа Twitch или YouTube.
В программке очень много параметров, а также можно устанавливать различные плагины. Если вам нравятся подобные инструменты, то рекомендую использовать Open Broadcaster Software.
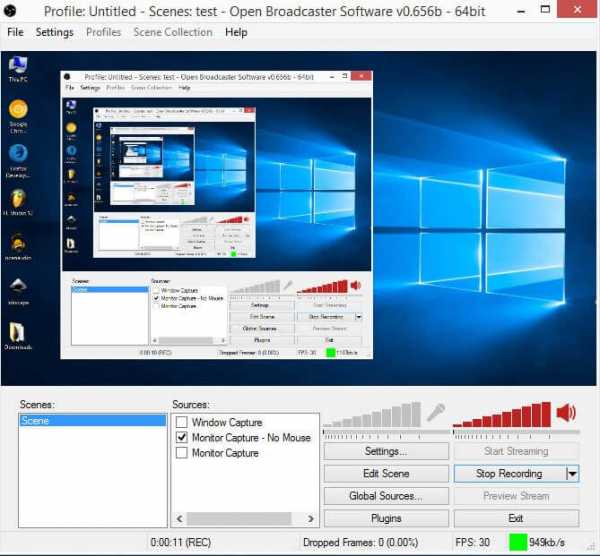
Camtasia Studio
Мало того, что это видеоредактор, причем платный, но в возможностях программы наличествует функция записи видео с экрана монитора. После получение файла вы тут же можете его редактировать. Программа имеет много различных функций, как в плане записи видео, так и в плане редактирования, поэтому здесь о ней рассказать от и до не получится, так как для этого придется создавать и видеокурс и не один десяток статей.
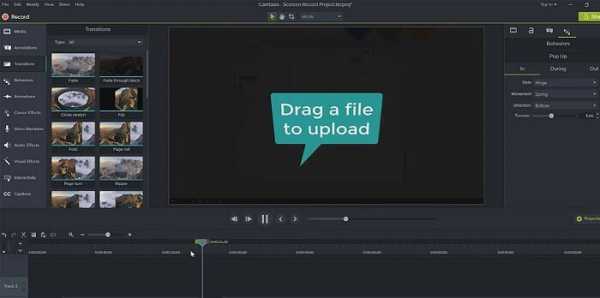
Как записать видео с экрана с помощью QIP Shot
Да легко. Необходимо скачать программу, которая имеет русский язык, и она бесплатная. А еще имеет постой интерфейс. В этом вы можете спокойно убедится, когда попользуетесь ей.
В утилите по умолчанию кодеков нет, а сели вы начнете запись без выбора определенного кодека, то на выходе вы получите видеоролик ужасного качество, которые весит не один ГБ. В настройках надо сперва выбрать кодек, а потом настроить другие паромеры по вашему желанию.
Если при записи видео тормозит, либо заметили это при просмотре, скорее всего, выбрали не тот кодек, потому что некоторые требуют мощного железа. Попробуйте поэкспериментировать и выбрать кодек, который на выходе выдает хорошее и качественное видео и звук.
Bandicam
Очень годная программа. Скажу по секрету – пользовался пиратской редакцией, но только для тестирования. Сам Bandicam платный. Он позволяет записывать и рабочий стол, и игры. Можно настроить параметры звука, выбрать нужные кодеки и прочее.
Программа весит мало, записывает видео высокого качества, которое мало весит, по сравнению с тем же Fraps. Можно настроить горячие клавиши.
Помимо этого, в утилите есть встроенные шаблоны, например, если вы хотите снимать видео для Youtube. Интерфейс реально упрощенный, всё на русском языке, ничего не тормозит.
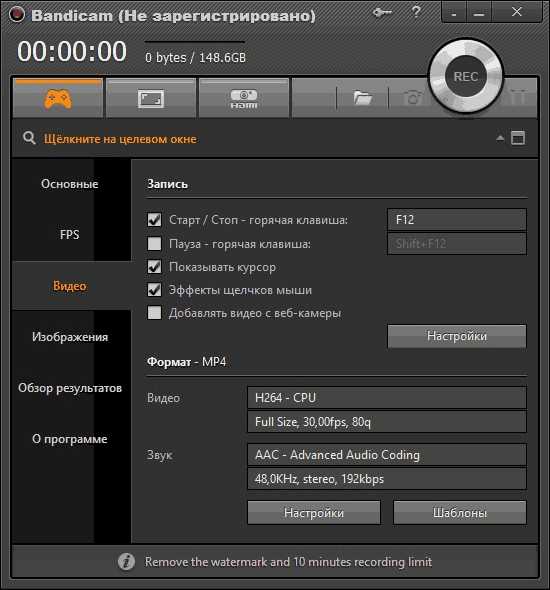
Dxtory
Подоспела очередная платная программка для захвата видео с экрана монитора. Предназначена утилита для записи игрового процесса.
Естественно, в наличии все настройки для обеспечения высокого качества видео – это разрешение, FPS, выбор кодеков, микрофона.
Как думаете, в чем главная особенность программы? Насколько я знаю, она есть только в Dxtory – при записи видео ролик сохраняется на все подключенные жёсткие диски. Как RAID массив. Таким образом, возможность потери файла сводится к нулю. При этом запись будет очень быстро и качественной. Лагов и тормозов замечено не было.
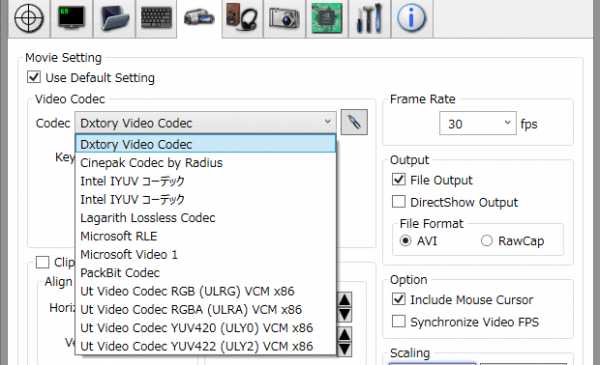
UVScreenCamera
Сняли вы видео с помощью UVScreenCamera, что же делать дальше. Вы можете сохранить его в различные форматы, например, AVI, FLV и другие. Можно настроить необходимые параметры таким образом, что ролик в несколько минут будет весить килобайты.
Есть платная и бесплатная версия. Во второй были замечены проблемы со звуком, который не записывался.

CamStudio
Это прям как сокращение от Camtasia Studio, но это сильно отличающиеся друг от друга программы. CamStudio способен записывать видео с экрана монитора в различных форматах. Часто используется для создания презентационных видео.
Недостаток утилиты в отсутствии русского языка. А еще она может попасться в сети антивируса, хотя по сути вредоносной не является. Если боитесь её из-за этого использовать, право ваше.
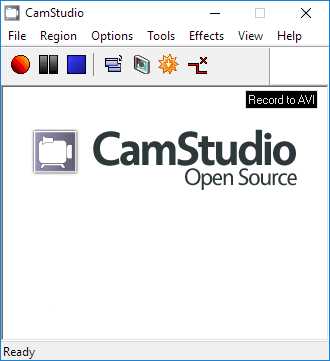
Free Screen Video Recorder
Супер простой инструмент для захвата видео с экрана компьютера. Может создавать скриншоты в любом удобном формате. Данная программка действительно бесплатная и по мере использования не потребуется приобретать полную версию.
Минус в том, что Free Screen Video Recorder не предназначен для записи игр. Если вы попробуете его записывать, то увидите черный фон, правда звук при этом будет.
Action Ultimate Capture
Не бесплатная программка, но есть возможность использовать её 30 дней. Профессиональная и быстрая в своем роде, позволяет записывать игровой процесс. Возможность использования на слабых ПК, все необходимые параметры имеются. Долго расписывать не буду, так как она в похожа на многие другие, но отличается лишь интерфейсом и расположением функций.

HyperCam
Очень минималистичная программа, дающая возможность записи видео с экрана в форматах AVI, WMV. Если нужно записывать весь экран, программа это может, а если нужно определенную его часть, то это тоже возможно.
Внутри вы найдете простенький редактор, предназначенный для редактирования, полученного видео.
HyperCam можно записать на флеш-накопитель и использовать на любом компьютере.
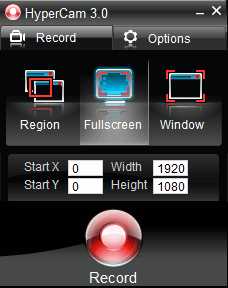
Итого
Я рассмотрел 20 интересных инструментов для захвата видео с экрана монитора. Выбор велик, теперь каждый может выбрать на свой вкус и цвет. Если у вас есть какие-то другие предложения, то я с радостью включу их в данную статью, напишите об этом в комментариях. Надеюсь, вопрос как записать видео с экрана компьютера, да еще и со звуком у вас отпал. Удачи всем вам!
computerinfo.ru
