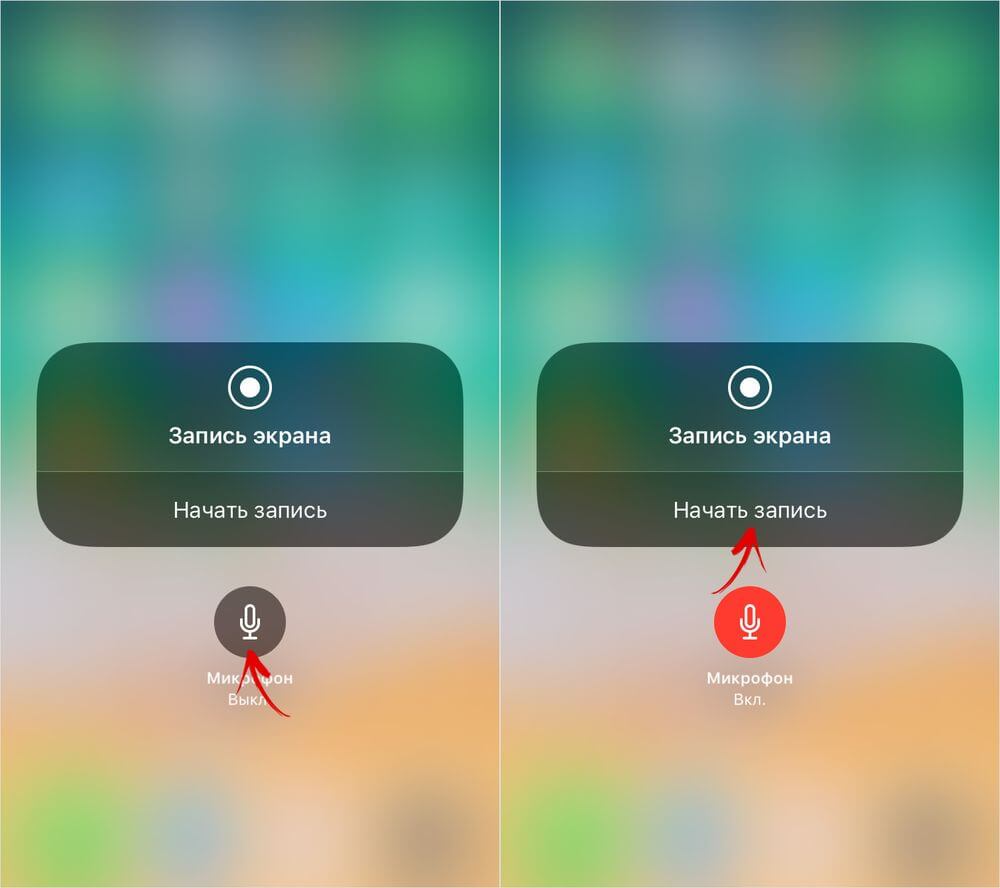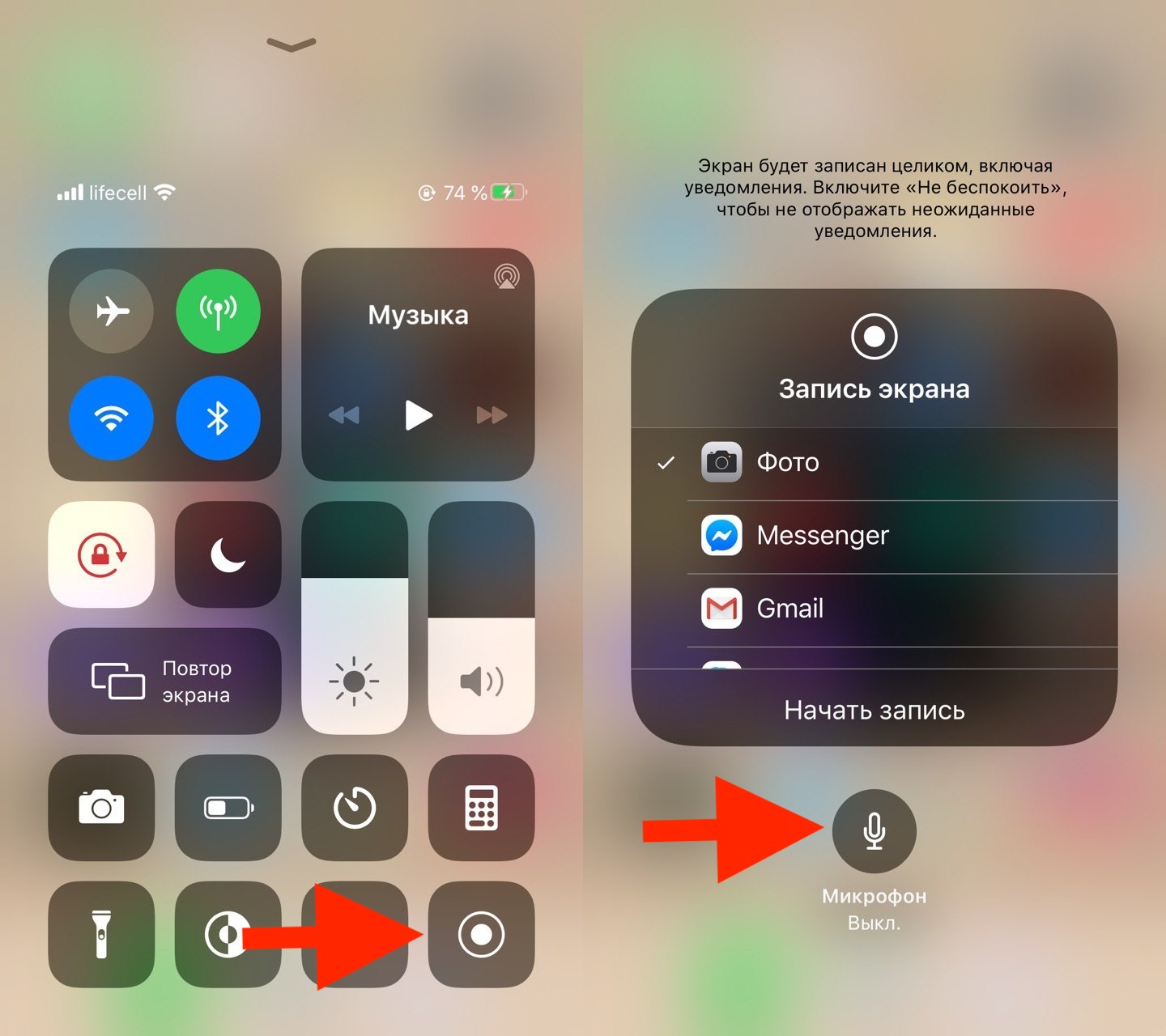Как записывать экран на всех устройствах — Wave.video Blog: Последние советы и новости видеомаркетинга
6 мин. чтения
Большинство из нас знакомы со скриншотами, но многие ли знают, как записать видео на экране компьютера или телефона?
Вам может понадобиться захватить экран для работы, школьной презентации или записать учебник для своего канала YouTube. Будь то Windows, Mac, iPhone или Android, мы позаботимся о вас.
Узнайте, как записать экран вашего устройства, следуя нашим простым пошаговым инструкциям, приведенным ниже.
Как записать свой экранПрежде чем мы погрузимся в руководство «как это делается», давайте начнем с нескольких вопросов.
Что такое запись экрана?
Проще говоря, это цифровая запись всего, что происходит на экране вашего телефона или компьютера, часто со звуковым сопровождением.
Для чего используются записи экрана?
Существует несколько вариантов использования записей экрана; вот некоторые из наиболее популярных:
- Учебники: Давайте посмотрим правде в глаза.

- Поддержка клиентов: Вы можете использовать записи экрана, чтобы облегчить работу техподдержки по устранению неполадок, если скриншотов недостаточно.
- Отдых: Если вы любитель игр, вам может быть интересно записывать свои игры на экран и делиться роликами на YouTube или Twitch.
Как выбрать программу для записи экрана?
Вы можете выбрать встроенное решение для записи экрана или, если вы предпочитаете большую гибкость, загрузить на свое устройство программу для записи экрана.
Помимо записи происходящего на экране, большинство диктофонов могут записывать и звук. Вы также можете выбрать, куда сохранить запись — на устройство или в облако.
Некоторые программы записи экрана, такие как StoryXpress Recorder и Vidyard, даже позволяют записывать экран и веб-камеру одновременно.
Как записывать экран на MacЕсли вы используете устройство Mac с macOS Mojave или более поздней версией, вы можете воспользоваться встроенным решением для записи экрана. Самое приятное, что для этого достаточно нажать горячую клавишу.
Самое приятное, что для этого достаточно нажать горячую клавишу.
1. Откройте приложение или окно, которое вы хотите захватить.
2. Нажмите Shift+Command+5, чтобы открыть системный инструмент захвата экрана.
В инструменте захвата iOS вы можете выбрать захват всего экрана, выбранного окна или точной части экрана. Для записи есть два варианта: запись всего экрана или выбранной части экрана. В программе также есть несколько важных моментов для записи. Есть таймер на 5 и 10 секунд, возможность подключения микрофона, демонстрация щелчков мыши, запоминание последнего выбора и т.д.
3. Выберите режим записи и нажмите на кнопку Запись.
4. Выполните катионы, которые вы хотите записать. По окончании нажмите кнопку Stop.
Ваше видео появится в виде миниатюры в правом нижнем углу экрана. Щелкните по нему и выберите, где сохранить видео, или проигнорируйте его, и оно автоматически сохранится на рабочем столе.
Альтернативой встроенному в macOS инструменту записи экрана является QuickTime, который доступен на всех компьютерах Mac.
- Откройте QuickTime Player.
- В левом верхнем углу выберите Файл и перейдите к пункту Новая запись экрана.
- Нажмите на кнопку Запись, чтобы начать захват.
- Чтобы остановить запись, нажмите кнопку Записать снова.
- Перейдите в меню Файл и выберите пункт Сохранить, дайте имя видео и выберите место для него.
Как записать экран в WindowsЧтобы сделать снимок экрана на Mac, нажмите Command + Shift + 4, чтобы захватить выделенную область, или Command + Shift + 3 , чтобы сделать снимок всего экрана.
В то время как запись экрана является встроенной функцией в компьютерах Mac, это не относится к компьютерам Windows. Самый простой способ записи экрана Windows в автономном режиме — это использование PowerPoint.
Самый простой способ записи экрана Windows в автономном режиме — это использование PowerPoint.
- Открыть PowerPoint.
- Перейдите в меню Вставка и выберите Запись экрана
- Выберите область, которую вы хотите записать. Чтобы записать весь экран, нажмите Windows + Shift + F.
- Чтобы начать запись, нажмите кнопку Запись или Windows + Shift + R.
- Чтобы завершить запись, нажмите Стоп.
- После записи вы сможете сохранить запись как видеофайл, отдельно от презентации PowerPoint.
Устройства Windows поставляются с предустановленной Xbox Game Bar специально для записи игр, но вы можете использовать ее и для других целей.
- Откройте игру, программу или веб-сайт, который вы хотите записать.
- Нажмите на знак Windows в строке поиска и введите «Xbox», затем Enter.
 Или же нажмите Windows + G на клавиатуре.
Или же нажмите Windows + G на клавиатуре. - Нажмите Да; это игра .
- Чтобы начать запись, нажмите Запись или Windows + Alt + R.
- Чтобы завершить запись, нажмите Стоп.
Wave.video Screen Recorder
Независимо от того, какую операционную систему вы используете, Wave.video screen recorder работает на всех устройствах. Помимо функции записи экрана, вы можете воспользоваться функцией записи с веб-камеры или обеими функциями одновременно.
Запись экрана в. Wave.video очень проста:
- Войдите в свою учетную запись Wave.video или зарегистрируйтесь, если у вас ее еще нет.
- Перейдите в раздел Мои проекты и нажмите на кнопку Новая запись.
- Теперь вы видите студию звукозаписи, здесь вы можете организовать сцену, выбрать макет записи, добавить титры и т.д.
- Чтобы добавить свой экран к записи, нажмите на Share и выберите один из четырех вариантов: share screen, share video, screen as camera или video as camera; каждый вариант имеет свои особенности, поэтому мы рекомендуем вам протестировать их.

- Когда все приготовления будут завершены, нажмите на кнопку Начать запись— это красная кнопка в правом верхнем углу.
- Вы всегда можете сделать паузу в процессе записи, нажмите на Pause.
- Чтобы закончить запись, нажмите Конец записи.
Запись закончена, теперь, чтобы перейти к видео, нажмите на кнопку Go to Video. Теперь вы можете либо перейти в режим редактирования с помощью кнопки Edit video, либо загрузить запись как есть, выбрав пункт Download video and audio.
Как записывать экран на iPhoneЗапись экрана встроена в iPhone, но для ее использования необходимо сначала активировать ее.
- Перейдите в Настройки > Центр управления > Настроить элементы управления. Нажмите на + рядом с записью экрана.
- Откройте приложение или веб-сайт, который вы хотите записать.
- Проведите пальцем вверх, чтобы открыть меню Центра управления (iPhone 8 или более ранние версии), или проведите пальцем вниз из правого верхнего угла экрана (iPhone X или более поздние версии).

- Нажмите кнопку полумесяца, чтобы включить режим «Не беспокоить». Это важно, поскольку при записи вы будете снимать все, что отображается на экране, включая уведомления.
- Нажмите на кнопку записи экрана, чтобы начать запись.
- Теперь вы можете записывать видео и аудио всего, что находится на вашем экране. Для записи внешнего звука (вашего голоса) необходимо включить микрофон.
- Нажмите Стоп, чтобы остановить запись.
- Видео можно найти в приложении «Фото».
Как записать экран на AndroidЧтобы сделать снимок экрана на iPhone, удерживайте кнопку «Домой», затем нажмите кнопку питания на боковой стороне. Если вы используете iPhone X или более позднюю модель, одновременно нажмите кнопки блокировки и увеличения громкости.
Хотя смартфоны, оснащенные ОС Android 11 и выше, поставляются с готовым к использованию решением для записи, вам придется немного покопаться, чтобы включить его на более старых устройствах.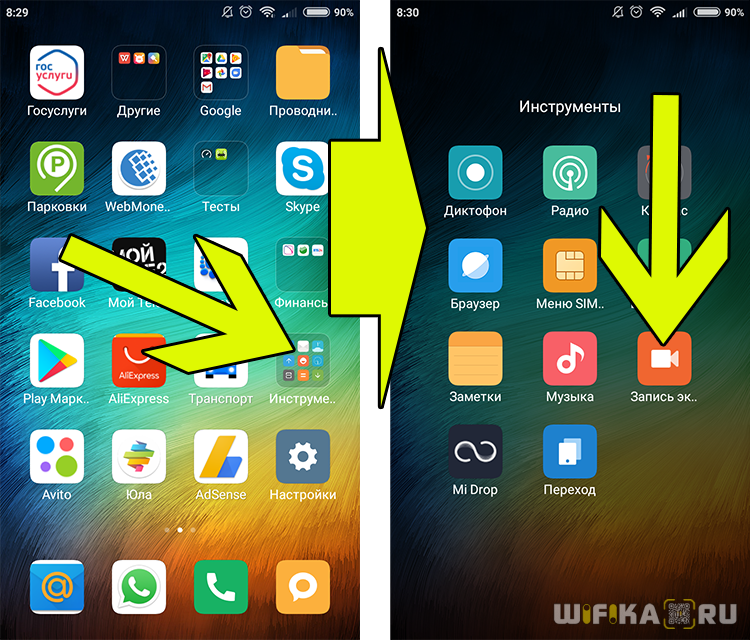
С Android 11 и выше запись экрана стала проще, чем когда-либо. Просто выполните следующие действия;
- Перейдите к быстрым настройкам. В качестве альтернативы выполните поиск Screen Recorder.
- Нажмите на приложение, чтобы открыть его.
- Настройте параметры качества видео и звука, затем нажмите кнопку Готово.
- Если вы впервые используете диктофон, приложение запросит у вас разрешение на доступ к устройству. Затем вы выберете настройки звука.
- Нажмите на кнопку Начать запись.
- Нажмите кнопку Остановить запись.
- Найдите свою запись в Галерее телефона.
Запись экрана на старых версиях AndroidЧтобы сделать снимок экрана на устройстве android, одновременно нажмите кнопки питания и уменьшения громкости.
Запись экрана на устройствах до версии Android 11 все еще возможна, но вам придется выполнить следующие шаги.
- Перейдите в Настройки > О телефоне.
 Найдите номер сборки и нажмите на него семь раз. На экране появится сообщение «Теперь вы разработчик».
Найдите номер сборки и нажмите на него семь раз. На экране появится сообщение «Теперь вы разработчик». - Теперь перейдите в Настройки > Дополнительно > Параметры разработчика > Флаги функций.
- Включите settings_screenrecord_long_press.
- Долго нажимайте на меню скриншота, пока не появится всплывающее меню.
- Нажмите на Начать запись, затем Начать сейчас.
- После записи нажмите стоп.
- Найдите видео в своей галерее.
Чтобысделать ваши видео еще более привлекательными, обратите внимание на лучшие программыдля создания эскизов видео.
Как можно использовать записи экранаВидеоконтент (особенно для технических задач, таких как настройка сайта) зачастую гораздо легче воспринимается, чем статичный письменный контент. Ниже приведены некоторые из наиболее распространенных способов использования записей с экрана.
Если вы хотите объяснить что-то сложное своей аудитории, но писать и делать скриншоты слишком утомительно, вы можете просто записать видео и объяснить это. Люди запоминают до 95% информации, полученной из видео. Они сохраняют только 10% информации, полученной из текста. Вы можете предоставить реальную ценность с помощью видеоконтента и одновременно установить более прочные отношения со своей аудиторией.
Люди запоминают до 95% информации, полученной из видео. Они сохраняют только 10% информации, полученной из текста. Вы можете предоставить реальную ценность с помощью видеоконтента и одновременно установить более прочные отношения со своей аудиторией.
Узнайте, как создать видеоролик ,здесь.
Получение поддержки по программному обеспечениюВсе мы знаем, как раздражает, когда программное обеспечение работает не так, как должно — но иногда объяснить, что именно не так, сложно просто словами. На помощь приходит запись экрана. Запись ошибки поможет технической поддержке устранить неполадки, предоставив четкое представление о проблеме. Кроме того, гораздо проще просто записать экран, чем составлять длинную заявку в службу поддержки, которая может даже не передать суть проблемы.
Демонстрации вашего программного продукта (если вы предприниматель)Если вы предприниматель, стремящийся развивать свой бизнес не только в качествеподработки, создание видеодемонстрации вашего продукта в действии — один из лучших способов донести его ценность.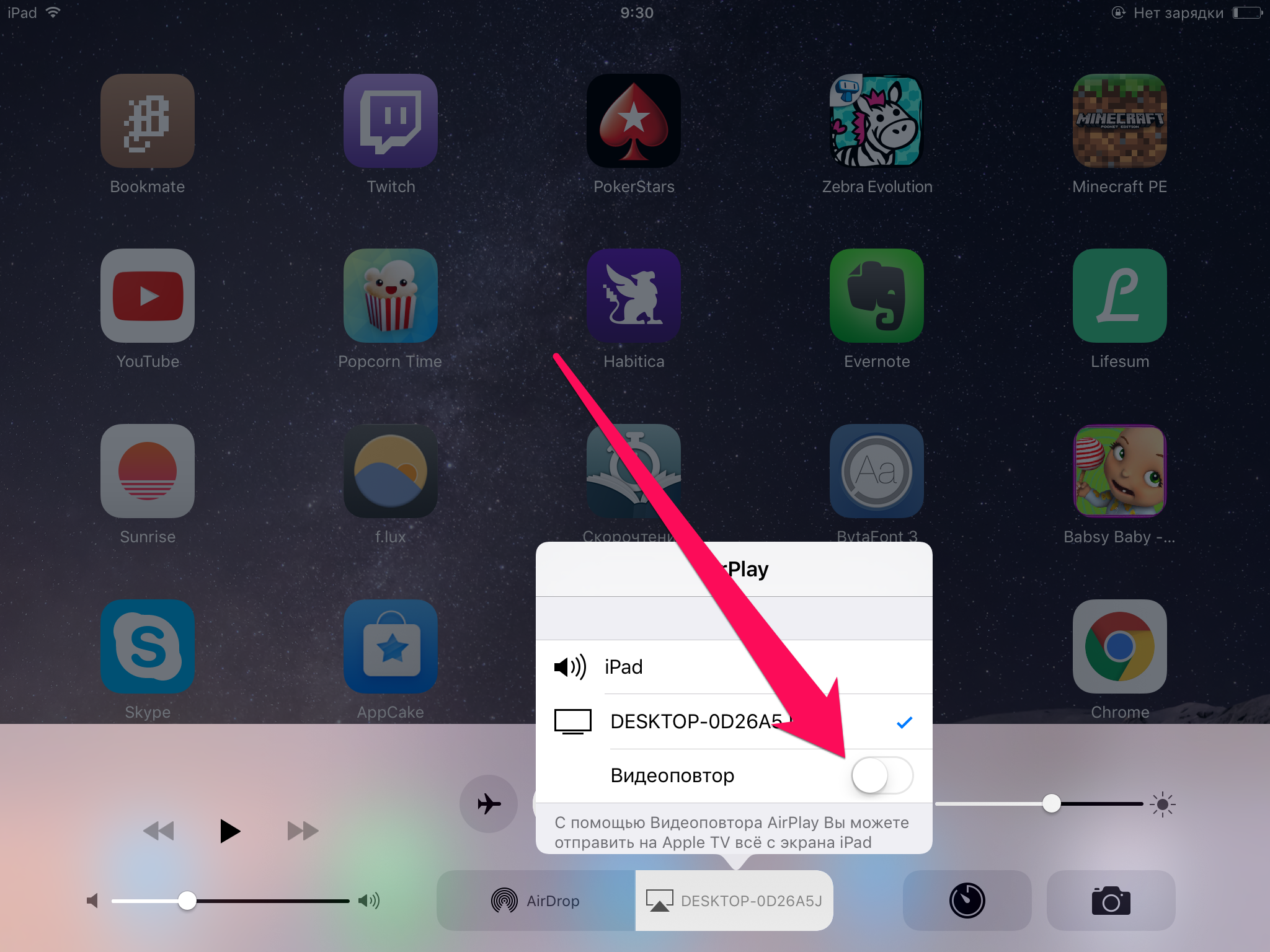 Лучшая комбинация — включить вмаркетинговое видео запись экрана с функциями вашего программного обеспечения и высокоуровневое ценностное предложение . Не забудьте отредактировать видео и добавить захватывающее вступление, чтобы зацепить аудиторию.
Лучшая комбинация — включить вмаркетинговое видео запись экрана с функциями вашего программного обеспечения и высокоуровневое ценностное предложение . Не забудьте отредактировать видео и добавить захватывающее вступление, чтобы зацепить аудиторию.
Подумайте также одобавлении титров к вашему видео. Вы удивитесь, как много людей смотрят видео без звука, особенно в общественных местах.
Об авторе: Эдди Литонджуа использует свой опыт консультанта по стратегии, чтобы помочь основателям стартапов определить лучшие бизнес-модели, выбрать правильные инструменты и реализовать свои идеи в своем блоге Passive Income Tree.
Темы:- советы
Присоединяйтесь к нашей рассылке — это бесплатно!
Мы публикуем только хорошее3 лучших метода записи видео с музыкой на Android
Размещено от Валин Хуа / 27 октября 2022 г. 16:00Как долго мой телефон может записывать видео?
Продолжительность того, как долго ваш телефон может записывать видео, зависит от объема памяти вашего устройства Android.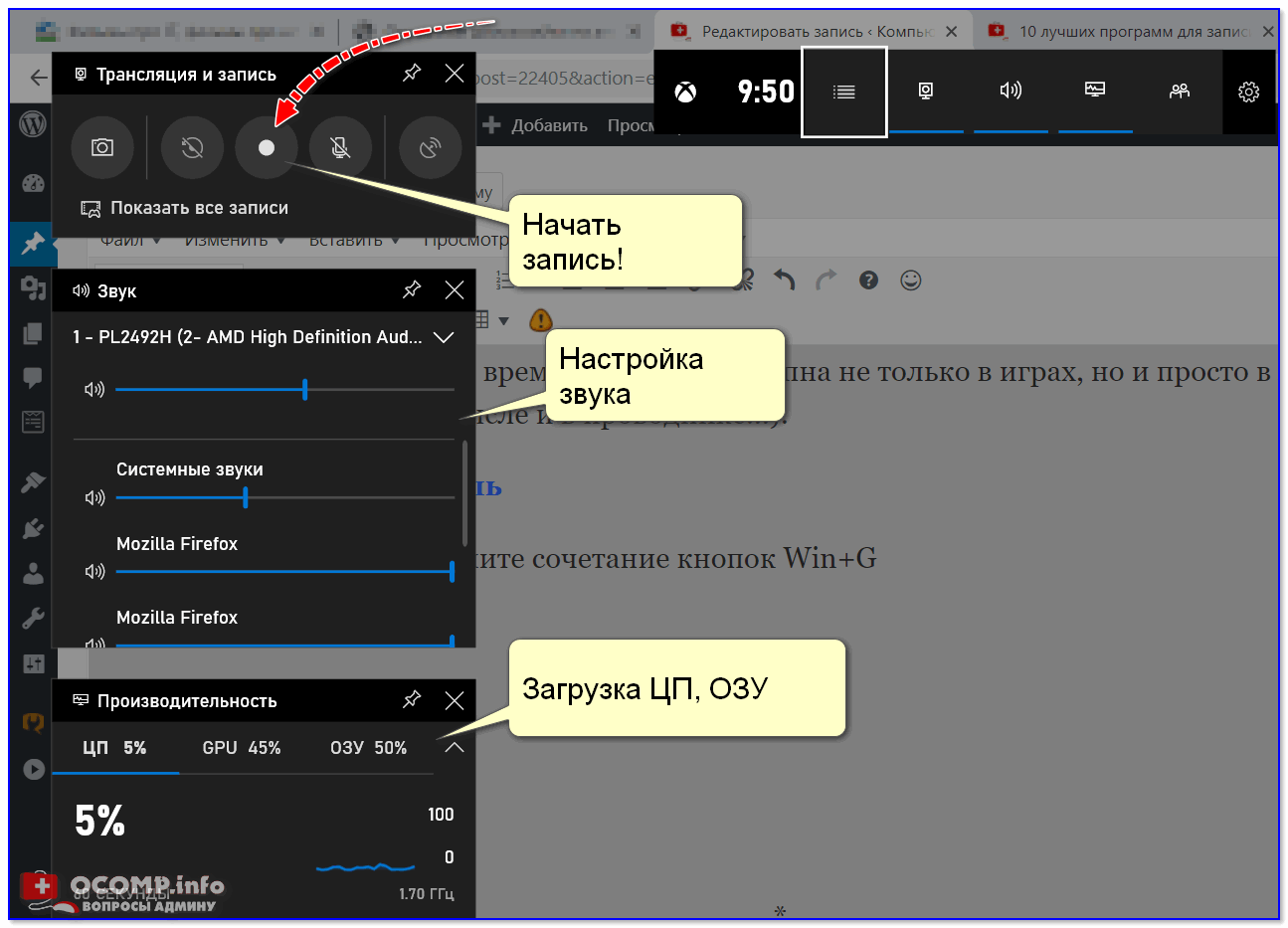 Вы можете записывать видео столько времени, сколько осталось свободного места. Вы хотите записывать видео или создавать учебные пособия на своем телефоне, как профессионал? Некоторые инструменты упрощают это. Вам не нужно использовать дорогие профессиональные камеры, чтобы зрители могли четко видеть этапы ваших руководств. Вам нужен только ваш телефон и правильный инструмент, чтобы раскрыть свой потенциал в видеозаписи.
Вы можете записывать видео столько времени, сколько осталось свободного места. Вы хотите записывать видео или создавать учебные пособия на своем телефоне, как профессионал? Некоторые инструменты упрощают это. Вам не нужно использовать дорогие профессиональные камеры, чтобы зрители могли четко видеть этапы ваших руководств. Вам нужен только ваш телефон и правильный инструмент, чтобы раскрыть свой потенциал в видеозаписи.
Помимо видеоуроков, вы также можете выглядеть как профессиональный геймер, записывая свой игровой процесс с помощью лучших видеомагнитофонов на своих устройствах Android. Многие геймеры ведут видеоблоги о своих играх, чтобы люди могли их посмотреть. И это будет выглядеть намного круче, если видео, которое вы производите, будет качественным. Другой способ — запись различных видеоклипов с экрана для создания музыкального клипа или видео, содержащего ваши воспоминания о ваших близких. Вы можете сделать много вещей, записав видео на экране вашего телефона Android.
В посте ниже мы перечислили самые выдающиеся инструменты и приложения, которые вы можете использовать для записи профессионального видео. Наконец-то вы можете создавать видеоуроки с лучшим качеством видео. Пожалуйста, прочитайте дальше, чтобы узнать больше.
Наконец-то вы можете создавать видеоуроки с лучшим качеством видео. Пожалуйста, прочитайте дальше, чтобы узнать больше.
Список руководств
- Часть 1. Как записывать видео на Android с помощью FoneLab Screen Recorder
- Часть 2. Как записать видео на Android с помощью стороннего приложения
- Часть 3. Как записать видео на Android с помощью встроенной функции
- Часть 4. Часто задаваемые вопросы о записи видео на Android
Часть 1. Как записывать видео на Android с помощью FoneLab Screen Recorder
Первым в списке стоит FoneLab Screen Recorder. На данный момент это самый надежный видеомагнитофон, который вы можете найти. Это программное обеспечение может записывать на экран все, что вы хотите, на ваших телефонах Android, например, шоу и фильмы на различных потоковых платформах, звонки, учебные пособия, игровые процессы и многое другое. Он способен записывать как на мобильный телефон, так и на компьютер. Помимо своей основной функции, он также имеет дополнительные функции, которые повышают качество вашего видео.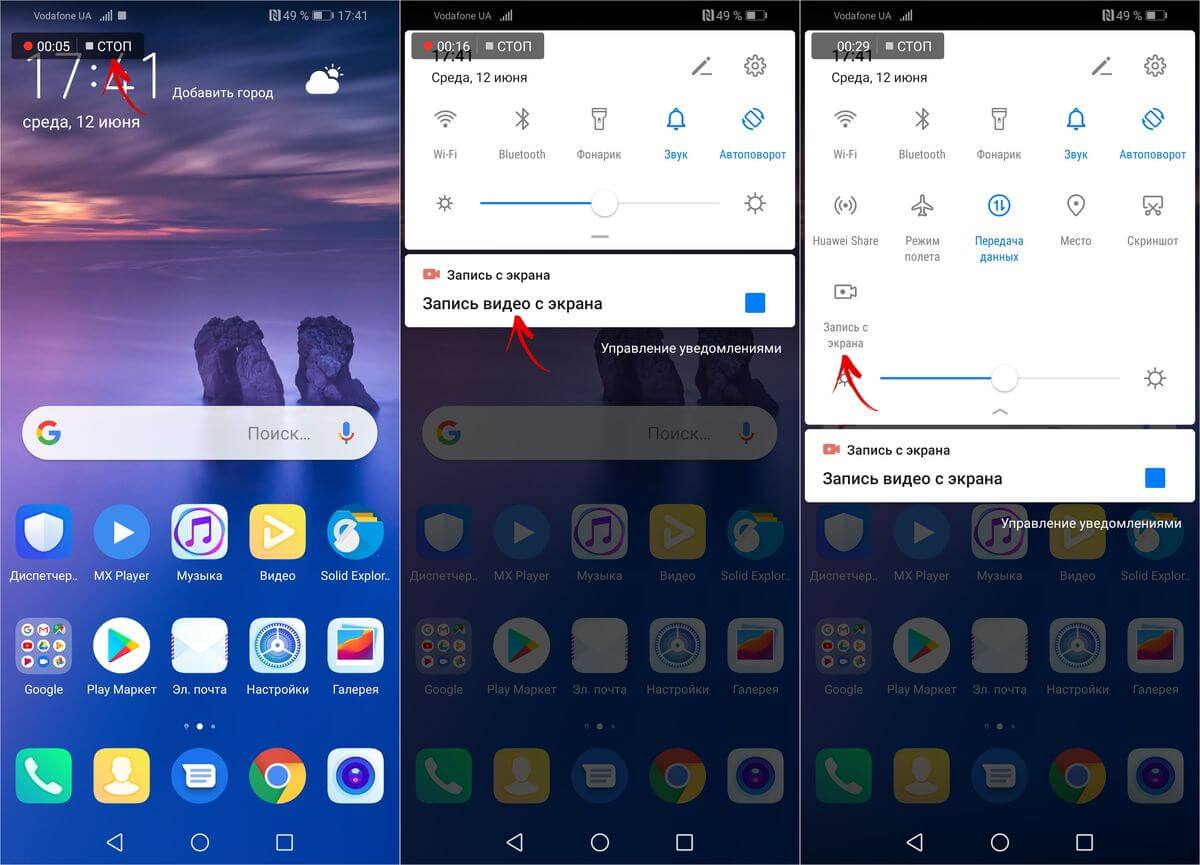 Он позволяет делать снимки экрана, редактировать видео, настраивать размер видео и т. д. Вы можете гарантировать превосходство этого инструмента, попробовав его сами.
Он позволяет делать снимки экрана, редактировать видео, настраивать размер видео и т. д. Вы можете гарантировать превосходство этого инструмента, попробовав его сами.
FoneLab Screen Recorder позволяет вам захватывать видео, аудио, онлайн-уроки и т. Д. На Windows / Mac, и вы можете легко настраивать размер, редактировать видео или аудио и многое другое.
- Записывайте видео, аудио, веб-камеру и делайте скриншоты на Windows / Mac.
- Предварительный просмотр данных перед сохранением.
- Это безопасно и просто в использовании.
Бесплатная загрузка Бесплатная загрузка Узнать больше
Вот инструкции о том, как записать видео с музыкой на Android с помощью FoneLab Screen Recorder:
Шаг 1Получите доступ к официальному сайту FoneLab Screen Recorder. Оттуда нажмите кнопку «Бесплатная загрузка», чтобы сохранить файл установщика на вашем устройстве. После этого откройте его. Появится окно установки. Выберите предпочитаемый язык и обязательно ознакомьтесь с Политикой конфиденциальности и Лицензионным соглашением с конечным пользователем. Вы можете настроить установку, выбрав местоположение программного обеспечения и отметив другие параметры, которые вы хотите активировать. Затем щелкните Установить кнопку, чтобы запустить программу записи экрана FoneLab на вашем компьютере.
После этого откройте его. Появится окно установки. Выберите предпочитаемый язык и обязательно ознакомьтесь с Политикой конфиденциальности и Лицензионным соглашением с конечным пользователем. Вы можете настроить установку, выбрав местоположение программного обеспечения и отметив другие параметры, которые вы хотите активировать. Затем щелкните Установить кнопку, чтобы запустить программу записи экрана FoneLab на вашем компьютере.
Шаг 2Основной интерфейс FoneLab Screen Recorder содержит его основные функции, включая видеозапись, аудио, запись, Рекордер игры, и многие другие его дополнительные функции. Вы также можете персонализировать инструмент, выбрав предпочтительный масштаб отображения, дисплей, язык и т. д. В последнем поле с крайней левой стороны выберите Значок телефона для вариантов записи видео на телефон.
Шаг 3Типы устройств включают устройства iOS и Android. Выбрать Рекордер Android коробка для вашего телефона Android.
Шаг 4Вы можете подключить свой телефон через соединение Wi-Fi или USB-кабель к компьютеру. Какой вам удобнее. Если вы собираетесь подключаться с помощью USB-кабеля, обязательно выберите Передача файлов в режиме USB. Активируйте параметры разработчика, затем включите отладку по USB. Если программа по-прежнему не может распознать ваше устройство, нажмите кнопку Подключено, устройство не опознано? вариант. Он покажет вам различные руководства для успешного подключения ваших устройств.
Шаг 5Приложение FoneLab Mirror будет автоматически установлено на ваш телефон Android. Разрешите ему доступ к вашему устройству. После этого нажмите «Начать трансляцию» в приложении. Тем временем выберите Стартовое зеркало на FoneLab Screen Recorder, чтобы отразить экран вашего телефона Android. Наконец, нажмите Запись чтобы начать запись видео на экране телефона Android.
FoneLab Screen RecorderFoneLab Screen Recorder позволяет вам захватывать видео, аудио, онлайн-уроки и т.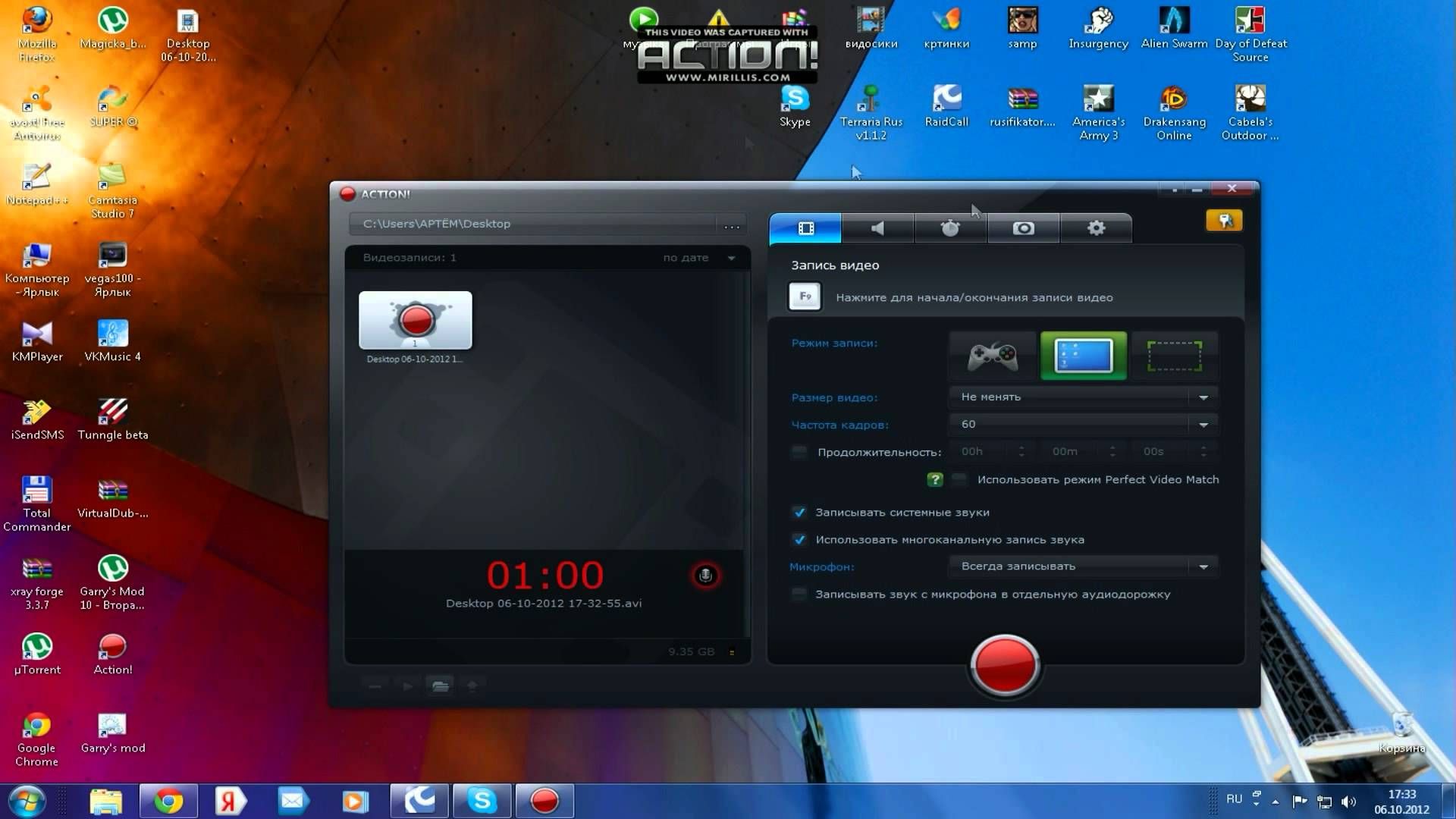 Д. На Windows / Mac, и вы можете легко настраивать размер, редактировать видео или аудио и многое другое.
Д. На Windows / Mac, и вы можете легко настраивать размер, редактировать видео или аудио и многое другое.
- Записывайте видео, аудио, веб-камеру и делайте скриншоты на Windows / Mac.
- Предварительный просмотр данных перед сохранением.
- Это безопасно и просто в использовании.
Бесплатная загрузка Бесплатная загрузка Узнать больше
Часть 2. Как записать видео на Android с помощью стороннего приложения
Помимо компьютерного программного обеспечения, указанного выше, вы также можете использовать приложение для записи экрана. DU Recorder является одним из нескольких рекордеры экрана вы можете найти в Google Play. Это приложение позволяет записывать видео без ограничений по времени. Он также может делать снимки экрана и редактировать видео благодаря встроенным функциям редактирования изображений и видео. Однако недостатком этого программного обеспечения является то, что оно не записывает внутренний звук, поэтому звук вашей записи экрана не будет точно таким же, как оригинал. Кроме того, он содержит рекламу. Таким образом, вас могут время от времени прерывать.
Кроме того, он содержит рекламу. Таким образом, вас могут время от времени прерывать.
Вот инструкции о том, как записать видео с музыкой на Android с помощью DU Recorder:
Шаг 1Перейдите в магазин Google Play вашего телефона Android. Найдите приложение DU Recorder и установите его на свое устройство.
Шаг 2Нажмите Открыть, чтобы запустить приложение. Нажмите маленький оранжевый круг сбоку от экрана вашего телефона. Параметры записи появятся вокруг него.
Шаг 3Вы можете коснуться панели инструментов записи, чтобы настроить предлагаемые параметры. Затем выберите запись кнопку, чтобы начать запись видео на экране телефона Android.
Часть 3. Как записать видео на Android с помощью встроенной функции
Вы также можете попробовать использовать встроенную в телефон Android функцию записи экрана. К сожалению, эта встроенная функция доступна только на Android 11 и выше.
Вот инструкции о том, как записать видео с музыкой на Android с помощью встроенной функции:
Шаг 1Откройте или разблокируйте свой телефон Android. Дважды проведите вниз от верхней части экрана телефона, чтобы увидеть дополнительные параметры на панели уведомлений.
Дважды проведите вниз от верхней части экрана телефона, чтобы увидеть дополнительные параметры на панели уведомлений.
Шаг 2Нажмите Запись экрана значок. Включите звук микрофона или устройства в зависимости от потребностей вашего видео. Вы также можете сделать и то, и другое, если хотите. Затем вы можете включить Показывать штрихи на экране.
Шаг 3Наконец, нажмите Start чтобы начать запись экрана вашего телефона Android. Ваш телефон будет вибрировать в знак того, что запись продолжается. Когда вы закончите запись, снова сдвиньте панель уведомлений вниз и коснитесь значка красная вкладка записи прекратить. После этого видео будет сохранено на вашем телефоне.
FoneLab Screen RecorderFoneLab Screen Recorder позволяет вам захватывать видео, аудио, онлайн-уроки и т. Д. На Windows / Mac, и вы можете легко настраивать размер, редактировать видео или аудио и многое другое.
- Записывайте видео, аудио, веб-камеру и делайте скриншоты на Windows / Mac.

- Предварительный просмотр данных перед сохранением.
- Это безопасно и просто в использовании.
Бесплатная загрузка Бесплатная загрузка Узнать больше
Часть 4. Часто задаваемые вопросы о записи видео на Android
Есть ли другое стороннее приложение, которое я могу использовать для записи видео на экране Android?
Да это так. У вас есть несколько приложений на выбор в Play Store. Но многие из этих видеорегистраторов почти все одинаковые. Следовательно, мы рекомендуем установить программное обеспечение на компьютер, например FoneLab Screen Recorder вместо. У него больше невероятных возможностей, а качество, которое он производит, гарантированно будет лучшим.
Почему я не вижу встроенного средства записи экрана на своем телефоне Android?
Возможно, он еще не закреплен на панели уведомлений. Если вы не видите значок устройства записи экрана, коснитесь значка карандаш or Редактировать значок в нижней левой части панели. Затем появятся другие функции, включая запись экрана. Нажмите и перетащите его, чтобы закрепить на панели уведомлений.
Затем появятся другие функции, включая запись экрана. Нажмите и перетащите его, чтобы закрепить на панели уведомлений.
Доступен ли FoneLab Screen Recorder на iPhone?
Да. FoneLab Screen Recorder доступен на нескольких устройствах, таких как iPhone, Android, Mac, Windows и других.
Если вам интересно, какое из упомянутых решений является наиболее эффективным, то FoneLab Screen Recorder настоятельно рекомендуется. Установите его сейчас, чтобы доказать его эффективность.
FoneLab Screen RecorderFoneLab Screen Recorder позволяет вам захватывать видео, аудио, онлайн-уроки и т. Д. На Windows / Mac, и вы можете легко настраивать размер, редактировать видео или аудио и многое другое.
- Записывайте видео, аудио, веб-камеру и делайте скриншоты на Windows / Mac.
- Предварительный просмотр данных перед сохранением.
- Это безопасно и просто в использовании.
Бесплатная загрузка Бесплатная загрузка Узнать больше
Nimbus Screenshot & Screen Video Recorder
Nimbus Screenshot & Screen Video Recorder — Интернет-магазин Chrome предлагается на nimbusweb. me
me
Обзор
Запись экрана Casts — записывайте видео с вашего экрана. Захват экрана ПОЛНОЙ веб-страницы или любой ее части. Редактировать скриншоты.
★ Используется несколькими миллионами пользователей на разных платформах ★ ✔ Делайте снимки экрана полностью или частично на экране любого размера с помощью нашего замечательного средства записи скринкастов. ✔ Добавляйте комментарии и редактируйте скриншоты и экранные трансляции в нашем мощном редакторе изображений и инструменте для скриншотов. ✔ Скринкасты — записывайте видео с экрана и веб-камеры с помощью видеомагнитофона. ✔ Обрезка и обрезка скринкастов. ✔ Используйте функции нашего редактора, такие как изменение цвета фона, изменение цвета текста и т. д., чтобы сделать ваши простые изображения и снимки более красочными и запоминающимися. ✔ Конвертируйте видео в gif и mp4 в нашем видеомагнитофоне (устройстве записи экрана). ✔ Быстро загружайте и делитесь онлайн-скриншотами и скринкастами с помощью инструмента захвата.📷 Делайте скриншоты ▸ Сделайте снимок экрана всей страницы, экранную трансляцию или определенный раздел страницы с помощью прокручиваемого снимка экрана с помощью нашего программного обеспечения для создания снимков экрана (захват снимков экрана). ▸ Поддерживает прокрутку при захвате с веб-страниц. ▸ Захватите и отредактируйте все окно браузера. ▸ Быстро захватывайте и редактируйте раздел веб-страницы. ▸ На чистом холсте создайте свой собственный простой чертеж или модель. 🎥 Записывайте видео (запись скринкаста) в наш видеомагнитофон (запись экрана) и делитесь скринкастами ▸ Запишите видео на экране видеомагнитофона с вашего экрана, чтобы сделать скринкаст. ▸ Запишите видео другой активной программы. ▸ Записывайте видео с веб-камеры с помощью функции веб-камеры для записи скринкастов. ▸ Добавьте свой собственный водяной знак на видео (Премиум). ▸ Настройте разрешение видеоэкрана и частоту кадров. ▸ Аннотируйте видеозапись различными формами, включая стрелки и прямоугольники, используя видеомагнитофон.
▸ Преобразование из WebM в MP4 и GIF (премиум). ▸ Обрежьте видео с помощью видеомагнитофона (Премиум). ▸ Обрежьте видеозапись на экране видеомагнитофона (Премиум). ▸ Загрузите скринкаст либо в Nimbus Note, либо сохраните на диск. ▸ Публикуйте скринкасты на Youtube (Премиум). ▸ Загружать видеозаписи на Google Диск и Dropbox (Премиум). ✄ Редактируйте свои скриншоты ▸ Добавьте графику и текстовые поля. ▸ Изменение размера и обрезка. ▸ Добавьте стрелки и наклейки. ▸ Выделите текст. ▸ Размойте определенные разделы, чтобы скрыть конфиденциальную информацию (Премиум). ▸ Добавить водяные знаки (премиум). 🚀 Поделитесь и получите ссылку на них ▸ Сохраняйте снимки экрана в форматах JPG и PNG с помощью нашего инструмента захвата. ▸ Сохранить в Nimbus Note. ▸ Быстрая загрузка и обмен без регистрации. ▸ Отправить в Slack. ▸ Загрузить на Google Диск и в Google Класс. ▸ Загрузить в Dropbox (Премиум). ▸ Сохраняйте в PDF, используя мощную комбинацию захвата и редактирования. ▸ Добавляйте комментарии к своим снимкам и скринкастам.

Веб-сайт
Дополнительная информация
Версия: 9.9.81.9989
Обновлено: 31 мая 2023 г. 04 Связаться с разработчиком
Политика конфиденциальности
6815 Euclid Ave Кливленд, Огайо, 44103 США
Запись видео с помощью Snagit | Снагит
Узнайте, как настроить и записать видеозапись экрана, прежде чем делиться ею с коллегами.
В этом уроке:
- Обзор видеозахвата
- Запись видео
- Советы по записи
- Настройки захвата видео
- Размеры записи (разрешение)
Обзор захвата видео
Если снимка экрана недостаточно, запишите видео с экрана в виде файла MP4. Вы можете выбрать запись звука с микрофона, системного звука и веб-камеры. Используйте видео Snagit, чтобы:
- Записать демонстрацию или обучающее видео.
- Запишите презентацию с изображением выступающего в режиме «картинка в картинке».
- Визуальная обратная связь в видео.

- Запись и озвучивание набора изображений с помощью параметра Создать видео из изображений . См. раздел Превратите свои скриншоты в видео.
- Выделяйте важную информацию на экране во время записи с помощью Screen Draw.
Запись видео
- В окне Захват выберите вкладку Видео . Чтобы узнать о настройках на этой вкладке, см. Настройки видеозахвата.
- Нажмите Захватите кнопку или нажмите Print Screen (Windows) или Control+Shift+C (Mac).
- Появляется оранжевое перекрестие. Нажмите и перетащите, чтобы выбрать область для записи на экране, или нажмите кнопку Полноэкранный режим , чтобы выбрать весь экран. Дополнительные сведения о выборе области записи см. в разделе Размеры записи (разрешение).
- Чтобы отредактировать выбранную область, выполните любое из следующих действий:
- Появится панель инструментов записи видео.
 Нажмите кнопку на панели инструментов, чтобы включить или отключить параметр до или во время записи.
Нажмите кнопку на панели инструментов, чтобы включить или отключить параметр до или во время записи. - Веб-камера: Запись живого видео с подключенной или встроенной веб-камеры. Щелкните раскрывающийся список, чтобы выбрать устройство камеры и параметры веб-камеры «Картинка в картинке» или «Полноэкранный режим ». См. раздел Запись видео «картинка в картинке».
- Системный звук: Записывайте звук с компьютера, например предупреждения приложений или звук, воспроизводимый через динамики компьютера.
- Звук микрофона: Запись звука со встроенного микрофона компьютера или с подключенного USB-микрофона.
- Веб-камера: Запись живого видео с подключенной или встроенной веб-камеры. Щелкните раскрывающийся список, чтобы выбрать устройство камеры и параметры веб-камеры «Картинка в картинке» или «Полноэкранный режим ».
 См. раздел Запись видео «картинка в картинке».
См. раздел Запись видео «картинка в картинке». - Системный звук: Записывайте звук с компьютера, например предупреждения приложений или звук, воспроизводимый через динамики компьютера.
- Звук микрофона: Запись звука со встроенного микрофона компьютера или с подключенного USB-микрофона.
- Веб-камера: Запись живого видео с подключенной или встроенной веб-камеры. Щелкните раскрывающийся список, чтобы выбрать устройство камеры и параметры веб-камеры «Картинка в картинке» или «Полноэкранный режим ». См. раздел Запись видео «картинка в картинке».
- Системный звук: Записывайте звук с компьютера, например предупреждения приложений или звук, воспроизводимый через динамики компьютера.
- Звук микрофона: Запись звука со встроенного микрофона компьютера или с подключенного USB-микрофона.

- Веб-камера: Запись живого видео с подключенной или встроенной веб-камеры. Щелкните раскрывающийся список, чтобы выбрать устройство камеры и параметры веб-камеры «Картинка в картинке» или «Полноэкранный режим ». См. раздел Запись видео «картинка в картинке».
- Чтобы начать запись, нажмите кнопку Запись или нажмите Shift+F9 (Windows) или Command+Shift+Пробел (Mac).
- Чтобы выделить важную информацию во время записи, нажмите кнопку Screen Draw и выберите нужный инструмент рисования. Чтобы узнать больше, см. Screen Draw.
- Чтобы приостановить запись, нажмите кнопку Пауза или нажмите Shift+F9 (Windows) или Command+Shift+Пробел (Мак).
- Чтобы остановить запись, нажмите кнопку Stop или нажмите Shift+F10 (Windows) или Option+Shift+V (Mac).
Снимок открывается в Snagit Editor, где вы можете просмотреть, отредактировать и поделиться снимком.
Примечание: Чтобы включить веб-камеру или микрофон на Mac, необходимо разрешить доступ к Snagit. В Системных настройках выберите Безопасность и конфиденциальность > вкладка Конфиденциальность > Микрофон или камера > включить Snagit 2023 .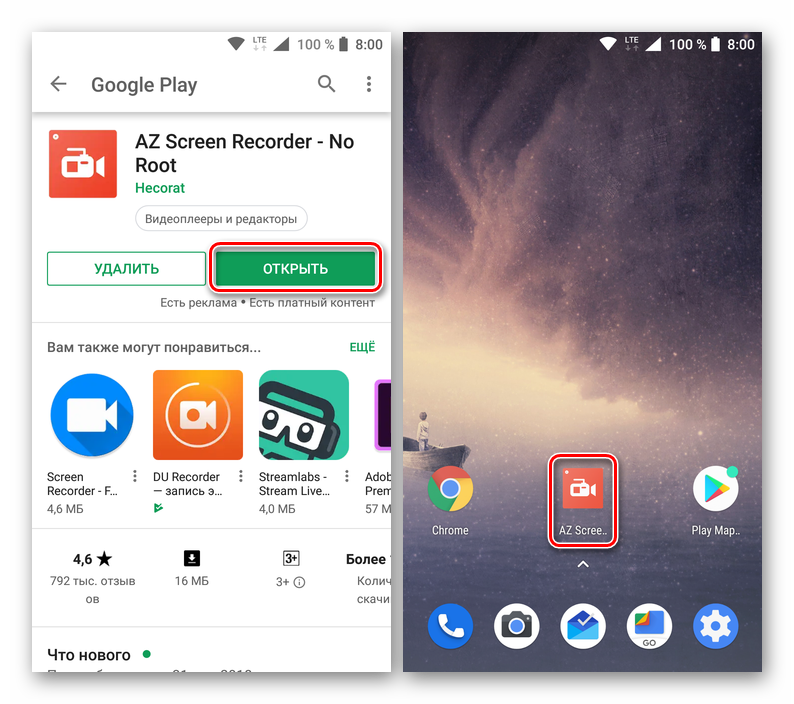 См. Разрешения MacOS.
См. Разрешения MacOS.
Советы по записи
- Панель инструментов записи может быть скрыта или свернута при записи в полноэкранном режиме:
- Если у вас один дисплей, используйте горячие клавиши, чтобы приостановить, остановить или перезапустить запись. См. Руководство по горячим клавишам Snagit.
- Если у вас есть два дисплея, перетащите панель инструментов записи на экран, который вы не записываете.
- Для видеороликов, требующих минимального взаимодействия с экраном, например щелчка по ссылкам или ввода текста во время записи, используйте функцию Screen Draw во время записи. Отключить Захват Курсор в окне Захват перед выбором области записи.
- Для видео с частым взаимодействием с экраном включите Курсор захвата в настройках видеозахвата, а не используйте рисование экрана во время записи.
- Ограничение видеозаписи до одного часа или меньше. Запись дольше одного часа может привести к проблемам с видео или к неудачному захвату видео.

Настройки захвата видео
Совет. Экономьте время с предустановками захвата.
Если вы часто используете одни и те же размеры видео или настройки записи, сохраните настройки в качестве предустановки для использования в будущем. См. раздел Сохранение настроек захвата в качестве предустановок.
Выбор
Выберите параметр области записи: Область , Окно (Windows) или Полноэкранный режим (Mac). Щелкните значок шестеренки, чтобы открыть дополнительные параметры.
Поделиться
Выберите, чтобы отправить видеозапись определенному получателю, или выберите Нет , чтобы выбрать получателя позже. Дополнительные сведения о совместном использовании мест назначения см. в разделе Совместное использование снимков.
Запись с веб-камеры
Запись со встроенной веб-камеры или другого устройства с камерой.
- Включение и выключение веб-камеры.

- Щелкните стрелку, чтобы выбрать параметры:
- Устройство: Выберите встроенную веб-камеру или подключенное устройство для записи.
- Размещение: Выберите место для окна «Картинка в картинке» в конечном видео или выберите Полноэкранный режим (Windows) или Полноэкранный режим веб-камеры (Mac).
- Форма: Выберите «Круг», «Прямоугольник», «Прямоугольник со скругленными углами», «Квадрат» или «Квадрат со скругленными углами» для отображения с веб-камеры «картинка в картинке».
Screen Draw
Выделяйте важную информацию на экране во время записи видео. Чтобы узнать больше, см. «Рисование экрана».
- Включение или выключение рисования на экране.
- Щелкните стрелку, чтобы установить время затухания в секундах для объектов Screen Draw. Это определяет, как долго нарисованные объекты остаются на экране.

Предварительный просмотр в редакторе
Откройте захват в редакторе Snagit, чтобы просмотреть, отредактировать и поделиться видео.
Чтобы пропустить предварительный просмотр и редактирование снимка в редакторе Snagit и поделиться им напрямую:
- Отключите эту опцию.
- В окне «Захват» выберите параметр «Поделиться «.
Курсор захвата
Включить курсор в захват.
Микрофон для записи
Запись звука с помощью микрофона во время захвата видео.
- Включение или выключение записи с микрофона.
- Щелкните стрелку, чтобы выбрать устройство микрофона.
Запись системного звука
Запись системного звука (звуки приложений и веб-сайтов) во время захвата видео.
Размеры записи (разрешение)
Для создания качественных видеороликов перед началом видеозаписи необходимо учитывать размеры записи. Важно выбрать подходящие размеры для того места, где вы планируете поделиться видео со своей аудиторией. Snagit предлагает несколько способов помочь вам выбрать подходящие размеры для ваших видеозаписей.
Snagit предлагает несколько способов помочь вам выбрать подходящие размеры для ваших видеозаписей.
Выберите область видеозаписи
Snagit предлагает гибкость для записи нестандартных размеров, соотношения сторон 4:3 или 16:9, всего экрана, области или окна. Кадрируйте содержимое экрана, выбрав область записи, которая включает только соответствующее содержимое экрана.
Полноэкранный режим
Нажмите кнопку «Полноэкранный режим».
Окно
- Наведите курсор на окно для записи.
- Вокруг окна появляется оранжевая рамка. Нажмите, чтобы выбрать.
Область
Нажмите и перетащите, чтобы выбрать область на экране. Чтобы заблокировать выбор для определенного соотношения сторон:
- 16:9:
- Windows: Удерживайте Control и перетащите.
- Mac: Удерживайте Shift и перетащите.

- 4:3: Удерживайте Shift и перетащите (только для Windows).
Пользовательские размеры
- Нажмите и перетащите, чтобы выбрать область на экране.
- Появится панель инструментов. Введите пользовательские размеры в поля Ширина и Высота .
- Нажмите и перетащите, чтобы переместить выбранную область записи в нужное место на экране.
Стандартные размеры
Видеогиды Snagit показывают стандартные или рекомендуемые размеры (до 1920×1080) для распространенных мест обмена видео, таких как YouTube, веб-сайты и мобильные устройства. Доступные видеогиды:
- 1080p: 1920×1080
- 720p: 1280×720
- 640×480
- 320×240
Если вы планируете поделиться своим видео в месте, где требуются определенные размеры видео, рекомендуется записывать с этими размерами или с тем же соотношением сторон, что и рекомендуемые размеры.


 Или же нажмите Windows + G на клавиатуре.
Или же нажмите Windows + G на клавиатуре.
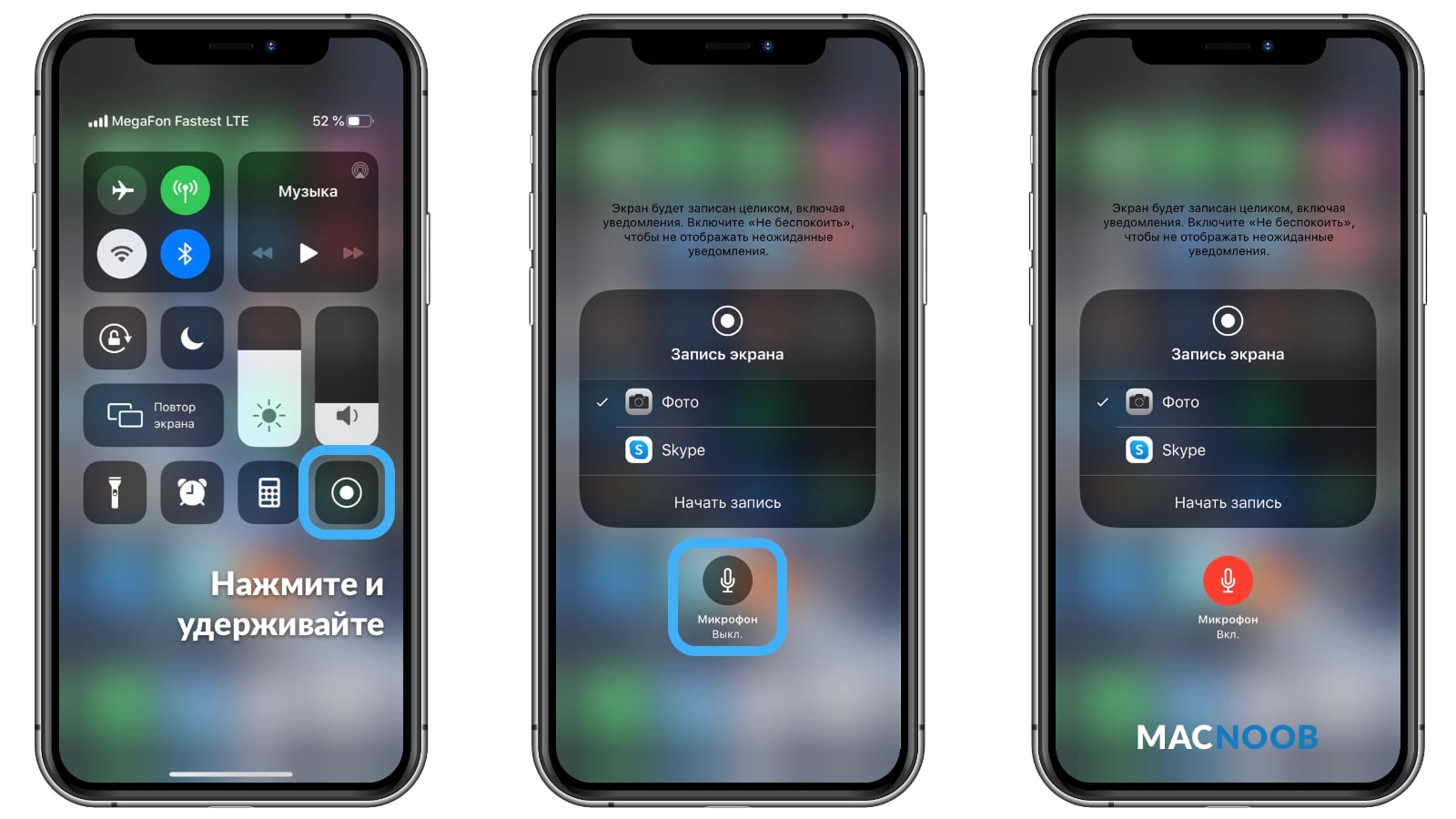
 Найдите номер сборки и нажмите на него семь раз. На экране появится сообщение «Теперь вы разработчик».
Найдите номер сборки и нажмите на него семь раз. На экране появится сообщение «Теперь вы разработчик».
 📷 Делайте скриншоты
▸ Сделайте снимок экрана всей страницы, экранную трансляцию или определенный раздел страницы с помощью прокручиваемого снимка экрана с помощью нашего программного обеспечения для создания снимков экрана (захват снимков экрана).
▸ Поддерживает прокрутку при захвате с веб-страниц.
▸ Захватите и отредактируйте все окно браузера.
▸ Быстро захватывайте и редактируйте раздел веб-страницы.
▸ На чистом холсте создайте свой собственный простой чертеж или модель.
🎥 Записывайте видео (запись скринкаста) в наш видеомагнитофон (запись экрана) и делитесь скринкастами
▸ Запишите видео на экране видеомагнитофона с вашего экрана, чтобы сделать скринкаст.
▸ Запишите видео другой активной программы.
▸ Записывайте видео с веб-камеры с помощью функции веб-камеры для записи скринкастов.
▸ Добавьте свой собственный водяной знак на видео (Премиум).
▸ Настройте разрешение видеоэкрана и частоту кадров.
▸ Аннотируйте видеозапись различными формами, включая стрелки и прямоугольники, используя видеомагнитофон.
📷 Делайте скриншоты
▸ Сделайте снимок экрана всей страницы, экранную трансляцию или определенный раздел страницы с помощью прокручиваемого снимка экрана с помощью нашего программного обеспечения для создания снимков экрана (захват снимков экрана).
▸ Поддерживает прокрутку при захвате с веб-страниц.
▸ Захватите и отредактируйте все окно браузера.
▸ Быстро захватывайте и редактируйте раздел веб-страницы.
▸ На чистом холсте создайте свой собственный простой чертеж или модель.
🎥 Записывайте видео (запись скринкаста) в наш видеомагнитофон (запись экрана) и делитесь скринкастами
▸ Запишите видео на экране видеомагнитофона с вашего экрана, чтобы сделать скринкаст.
▸ Запишите видео другой активной программы.
▸ Записывайте видео с веб-камеры с помощью функции веб-камеры для записи скринкастов.
▸ Добавьте свой собственный водяной знак на видео (Премиум).
▸ Настройте разрешение видеоэкрана и частоту кадров.
▸ Аннотируйте видеозапись различными формами, включая стрелки и прямоугольники, используя видеомагнитофон. ▸ Преобразование из WebM в MP4 и GIF (премиум).
▸ Обрежьте видео с помощью видеомагнитофона (Премиум).
▸ Обрежьте видеозапись на экране видеомагнитофона (Премиум).
▸ Загрузите скринкаст либо в Nimbus Note, либо сохраните на диск.
▸ Публикуйте скринкасты на Youtube (Премиум).
▸ Загружать видеозаписи на Google Диск и Dropbox (Премиум).
✄ Редактируйте свои скриншоты
▸ Добавьте графику и текстовые поля.
▸ Изменение размера и обрезка.
▸ Добавьте стрелки и наклейки.
▸ Выделите текст.
▸ Размойте определенные разделы, чтобы скрыть конфиденциальную информацию (Премиум).
▸ Добавить водяные знаки (премиум).
🚀 Поделитесь и получите ссылку на них
▸ Сохраняйте снимки экрана в форматах JPG и PNG с помощью нашего инструмента захвата.
▸ Сохранить в Nimbus Note.
▸ Быстрая загрузка и обмен без регистрации.
▸ Отправить в Slack.
▸ Загрузить на Google Диск и в Google Класс.
▸ Загрузить в Dropbox (Премиум).
▸ Сохраняйте в PDF, используя мощную комбинацию захвата и редактирования.
▸ Добавляйте комментарии к своим снимкам и скринкастам.
▸ Преобразование из WebM в MP4 и GIF (премиум).
▸ Обрежьте видео с помощью видеомагнитофона (Премиум).
▸ Обрежьте видеозапись на экране видеомагнитофона (Премиум).
▸ Загрузите скринкаст либо в Nimbus Note, либо сохраните на диск.
▸ Публикуйте скринкасты на Youtube (Премиум).
▸ Загружать видеозаписи на Google Диск и Dropbox (Премиум).
✄ Редактируйте свои скриншоты
▸ Добавьте графику и текстовые поля.
▸ Изменение размера и обрезка.
▸ Добавьте стрелки и наклейки.
▸ Выделите текст.
▸ Размойте определенные разделы, чтобы скрыть конфиденциальную информацию (Премиум).
▸ Добавить водяные знаки (премиум).
🚀 Поделитесь и получите ссылку на них
▸ Сохраняйте снимки экрана в форматах JPG и PNG с помощью нашего инструмента захвата.
▸ Сохранить в Nimbus Note.
▸ Быстрая загрузка и обмен без регистрации.
▸ Отправить в Slack.
▸ Загрузить на Google Диск и в Google Класс.
▸ Загрузить в Dropbox (Премиум).
▸ Сохраняйте в PDF, используя мощную комбинацию захвата и редактирования.
▸ Добавляйте комментарии к своим снимкам и скринкастам.
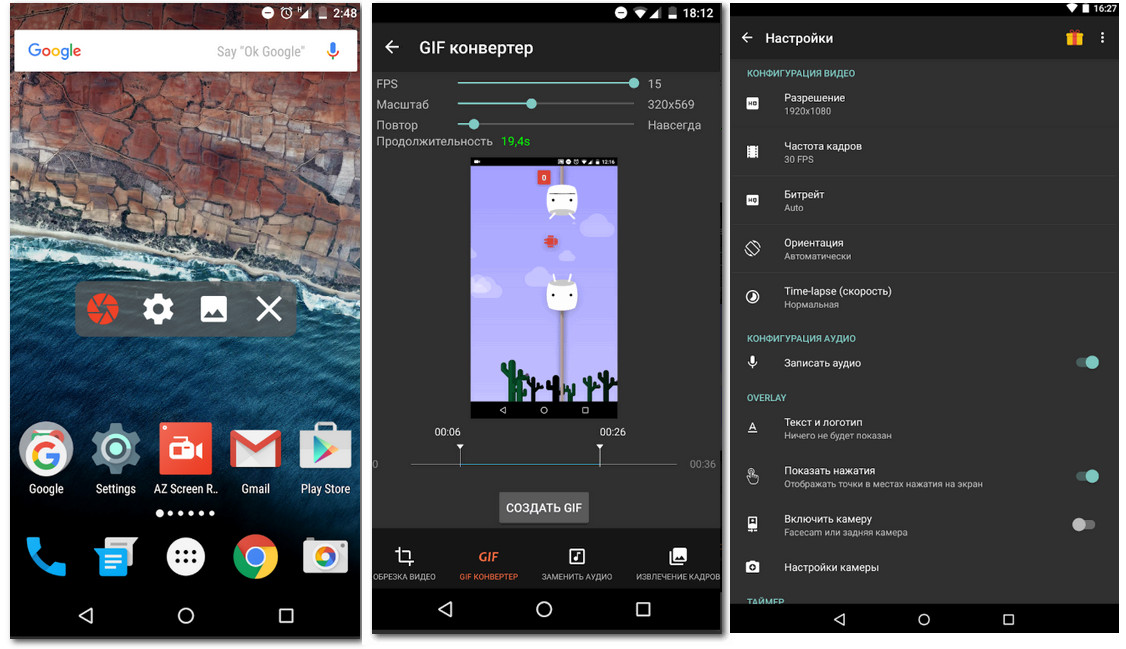
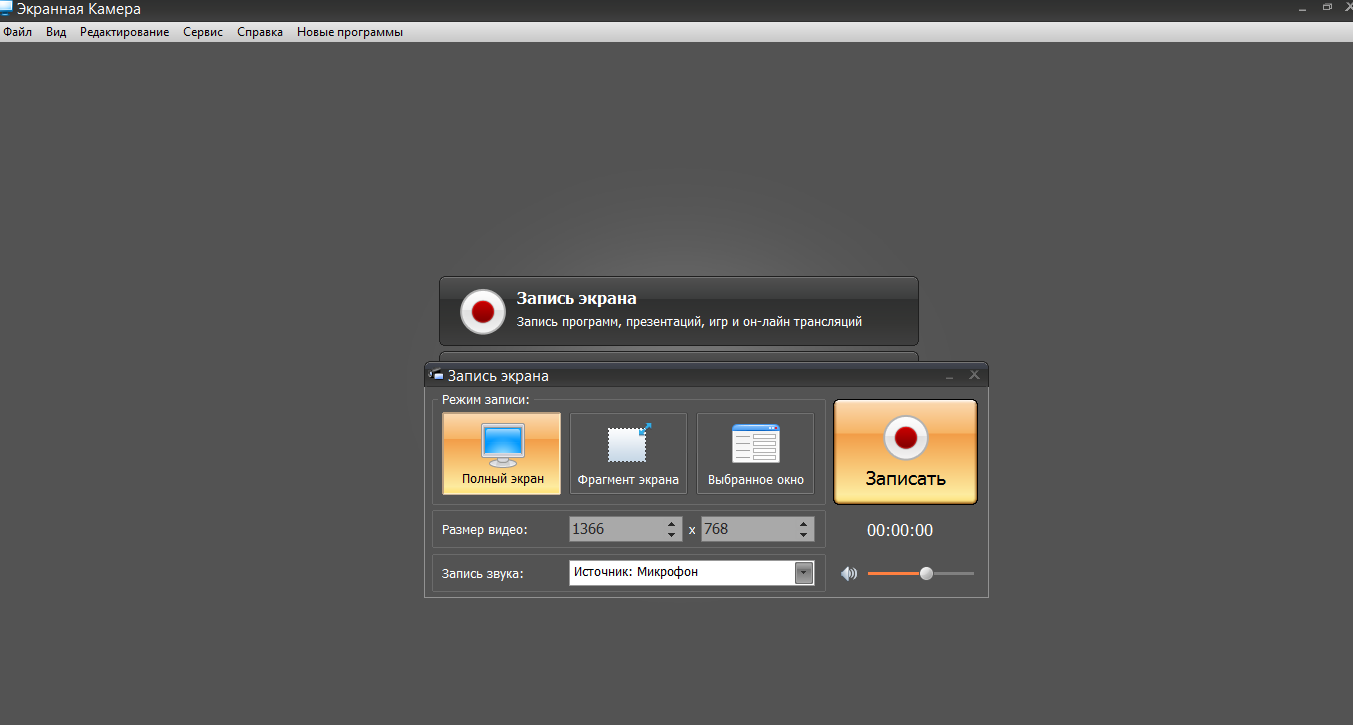 Нажмите кнопку на панели инструментов, чтобы включить или отключить параметр до или во время записи.
Нажмите кнопку на панели инструментов, чтобы включить или отключить параметр до или во время записи.  См. раздел Запись видео «картинка в картинке».
См. раздел Запись видео «картинка в картинке».