Как записать видео с экрана компьютера со звуком
Автор admin На чтение 6 мин Просмотров 276 Опубликовано
Любому пользователю может понадобиться возможность записи видеоролика с экрана персонального компьютера, будь это инструкция к каким-либо настройкам, видео на YouTube, вебинар, прохождение игры и т. д. В данной статье вы сможете познакомиться с рядом программ, которые помогут записать видео с экрана компьютера со звуком.
Содержание
- Стандартные средства Windows 10
- FastStone Capture
- Bandicam
- UVScreenCamera
- oCam Screen Recorder
- OBS
- Заключение
- Видео
Стандартные средства Windows 10
Microsoft добавили простую возможность снимать клипы и ролики с экрана компьютера с помощью собственной программы. Разберемся, как пользоваться данной функцией:
- Сначала необходимо зажать клавиши [knopka]Win[/knopka]+ [knopka]G[/knopka], чтобы открыть игровую панель.

- После нажатия окно поменяет вид на другой. Появится следующая панель.
- Чтобы видео записывалось со звуком, необходимо установить галочку на нижнем пункте «Записать звук с микрофона». Чтобы начать запись, необходимо кликнуть по красной кнопке.
- Этим способом вы можете записывать видео без сторонних программ. В окне настроек можно установить дополнительные параметры.
Этот способ подойдет, если вам нужно срочно записать видео, но искать специальную программу нет времени. Если вам нужен широкий функционал и возможности настройки, воспользуйтесь одной из предложенных ниже утилит.
FastStone Capture
Простое и быстрое приложение для захвата изображения с экрана. Скачать его можно с официального сайта по ссылке. Однако версия от разработчиков только на английском языке. Разберем процедуру полностью:
- Запускаем инсталлятор с официального сайта.
 Жмем «Next».
Жмем «Next».
- Теперь кликните «I Agree».
- Выберите директорию для установки.
- Готово! Осталось запустить FastStone Capture заново и начать им пользоваться.
К сожалению, полная версия программы платная, но вы можете воспользоваться 30-дневным пробным периодом и записать все, что вам нужно за это время.
Чтобы начать запись экрана на ПК или ноутбуке с Windows, воспользуйтесь следующим руководством:
- После запуска на рабочем столе появится небольшое окно с кнопками управления.
- Чтобы начать запись, нужно кликнуть по отмеченной иконке.
- После этого появится окно с детальными настройками. Можно выбрать конкретную область захвата или весь экран, добавить запись звука с микрофона (убедитесь заранее в том, что он уже подключен к ПК и полностью исправен). С помощью кнопки «Опции» вы сможете дополнительно настроить параметры.

- Здесь можно сделать захват курсора, настроить звук, задать горячие клавиши и так далее. Для хорошего качества записи в разделе «Видео» нужно установить не менее 25 ФПС и значение «хорошее».
- Закройте окно с параметрами и нажмите на кнопку «Запись».
- После выделения области захвата появится окно с характеристиками видеозаписи и горячими клавишами. Для начала процедуры кликните по кнопке «Старт».
- После того как вы записали нужный материал, кликните по кнопке «Сохранить».
- Выберите директорию для сохранения и введите название. FastStone Capture позволяет делать ролики в формате WMV.
Теперь вы можете делать с полученным материалом что угодно: скинуть на диск или флешку, выложить в интернет и т. д.
Bandicam
«Бандикам» – одна из лучших и признанных программ для записи видео. Вы можете скачать бесплатно пробную версию с официального сайта по ссылке.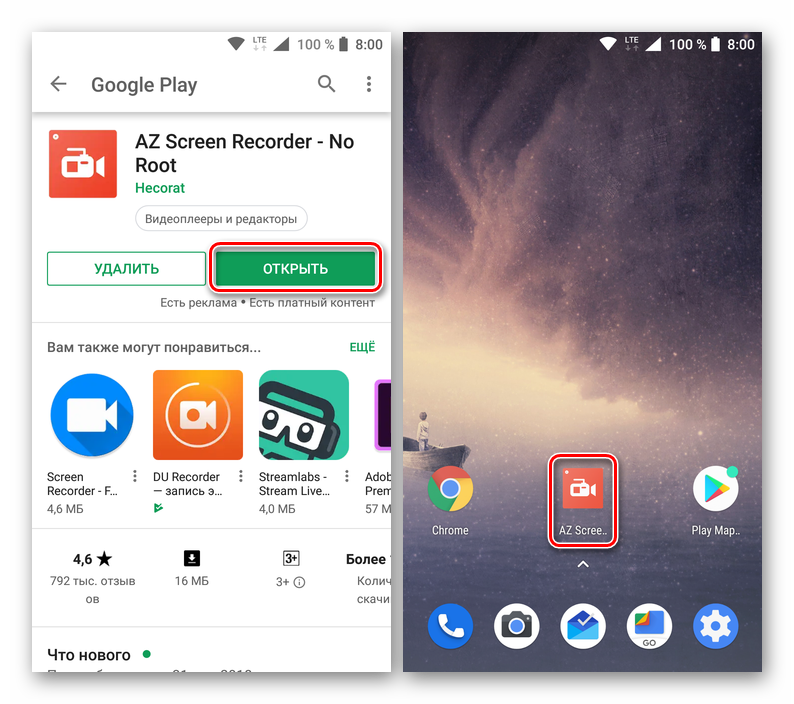 Утилита подходит для операционных систем Windows 7, Windows 8 и 10. Запустите скачанный инсталлятор и сделайте следующее:
Утилита подходит для операционных систем Windows 7, Windows 8 и 10. Запустите скачанный инсталлятор и сделайте следующее:
- Выберите русский язык.
- На приветственном экране нажмите «Далее».
- Примите условия лицензионного соглашения.
- Выберите тип установки.
- Укажите директорию и кликните по «Установить».
На первый взгляд, в Bandicam сложно ориентироваться из-за нагромождения кнопок и вкладок. Попробуем разобраться в функционале и научимся записывать видеоролики:
- Сначала необходимо настроить параметры качества. Для этого откройте раздел «Основные». Здесь находится путь к сохраненным материалам, настройки отображения окна программы и старта записи.
- Во вкладке FPS настраивается количество кадров в секунду и положение счетчика на экране.
- Во вкладке «Видео» расположены параметры качества звука и изображения.
 Чтобы изменить их, нажмите на кнопку «Настройки». Также вы можете выбрать один из заранее заготовленных шаблонов.
Чтобы изменить их, нажмите на кнопку «Настройки». Также вы можете выбрать один из заранее заготовленных шаблонов.
- Разработчики не забыли встроить скриншотер. Вы можете поменять формат скринов и горячую клавишу.
- Теперь переходим к записи. На вкладке «Начало работы» вы можете выбрать тип захвата экрана. Чтобы узнать больше, воспользуйтесь онлайн подсказкой.
- Выберите область или окно программы. Затем нажмите на кнопку «REC».
- Для остановки записи воспользуйтесь кнопкой «Стоп». Также старт/стоп можно активировать через горячие клавиши.
- Результат работы можно найти во вкладке «Видео».
Теперь вы можете запустить ролик через VLC или любой другой проигрыватель для «Виндовс» и ознакомиться с полученным результатом.
UVScreenCamera
Еще одна простая и удобная в использовании утилита. Скачать ее можно по ссылке.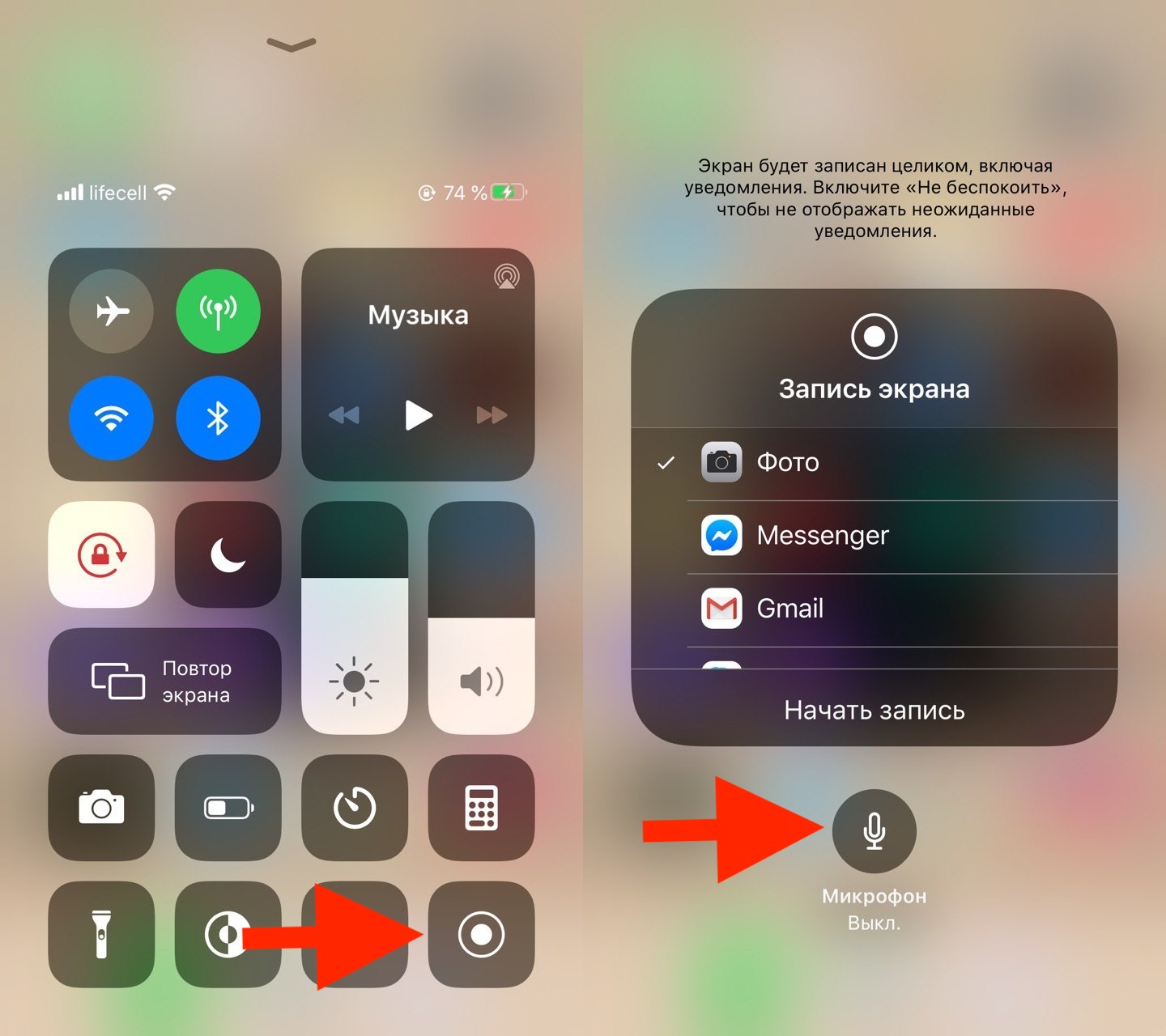 После скачивания запустите инсталлятор и следуйте инструкции:
После скачивания запустите инсталлятор и следуйте инструкции:
- На приветственном экране нажмите «Далее».
- Примите условия лицензионного соглашения.
- Выберите папку для установки программы.
- После установки запустите утилиту. На экране появится маленькое окно со всем функционалом UVScreenCamera. Во вкладке «Видео» вы можете выбрать область захвата, разрешение и наличие звука.
- Чтобы получить доступ к расширенным параметрам, нажмите на кнопку «Настройки».
- Для старта нажмите на кнопку «Начать запись».
- После завершения кликните на отмеченную кнопку.
- Теперь выберите, что необходимо сделать с полученным материалом: сохранить, посмотреть или отредактировать.
oCam Screen Recorder
oCam Screen Recorder можно скачать с официального сайта по ссылке. Программа бесплатная и частично переведена на русский язык. Для установки и использования следуйте указаниям:
Программа бесплатная и частично переведена на русский язык. Для установки и использования следуйте указаниям:
- На первом экране нажмите кнопку «Далее».
- Примите условия лицензионного соглашения.
- После инсталляции рекордер запустится автоматически. Вы можете вручную поменять размер захватываемой области (1) или выбрать предустановку во вкладке «Размер» (2).
- Для старта нажмите кнопку «Запись».
- В режиме реального времени отображается размер будущего ролика. Для завершения кликните на «Остановить».
- Чтобы получить доступ к файлу, нажмите на иконку «Открыть».
OBS
Помимо того, что Open Broadcaster Studio позволяет вести трансляции на крупнейшие площадки YouTube и Twitch.tv, с его помощью можно записывать изображение на экране. К тому же, вести трансляцию и делать запись можно одновременно.
OBS представляет собой самую комплексную и сложную программу из всех представленных в статье. Если для захвата окна Скайпа или браузера достаточно простой FastStoneCapture, то для роликов прохождения игр в хорошем качестве пригодится именно OBS.
Заключение
Теперь вы знаете все о программах для записи видео с экрана. Вам не придется записывать изображение монитора на телефон или веб-камеру, ведь в вашем распоряжении функционал большинства популярных программ захвата.
Видео
Ознакомьтесь с видеоинструкцией, в которой представлено подробное описание всех действий из данной статьи.
ТОП-10 лучших программ для записи видео с экрана со звуком
Как записать видео с экрана компьютера? Существует много программ, которые позволяют это сделать. У них разный функционал, интерфейс, условия распространения и системные требования, и выбрать подходящее средство при таком многообразии довольно трудно.
У них разный функционал, интерфейс, условия распространения и системные требования, и выбрать подходящее средство при таком многообразии довольно трудно.
Кроме того, многие программы являются платными, а их бесплатные версии часто сопровождаются назойливой рекламой или серьёзными ограничениями доступа к функционалу. В этой статье рассмотрены наиболее популярные программы для записи видео с экрана, пробные или полные версии которых можно скачать бесплатно, проанализированы их возможности, преимущества и недостатки, а также даны рекомендации по их использованию.
Экранная Студия
Довольно распространённая программа для съёмки экрана и обработки полученного видео. Позволяет выбрать для записи весь экран или отдельные участки, записывает звук с микрофона или звуковой карты компьютера.
Подходит как для создания видеоуроков, так и онлайн-трансляций. Инструменты видеоредактора позволяют обрезать клип, дополнить его надписями, изменить скорость и качество воспроизведения, наложить музыку, сделать плавные переходы или анимацию между кадрами.
Созданный файл можно сохранить в различных видеоформатах, оптимизировать его для внешних носителей. Экранная Студия работает на всех версиях Windows, имеет простой, понятный интерфейс. Программное обеспечение можно скачать и бесплатно использовать в течение пробного периода, но с ограниченным функционалом.
Экранная Студия — обзор программы для записи видео с экрана и монтажа видео
Bandicam
Эта программа для записи экрана со звуком позволяет также осуществлять трансляцию с веб-камеры, записывать видео из нескольких источников и обрабатывать видеоролики, часто используется для съёмки игрового процесса.
Имеет удобный русскоязычный интерфейс, подсвечивает курсор мыши, позволяет добавлять логотип на видеоряд, захватывать любой участок экрана и накладывать изображение с камеры на видеоролик. Одно из преимуществ — режим отложенной записи: можно указать время, когда должна начаться съёмка.
Одно из преимуществ — режим отложенной записи: можно указать время, когда должна начаться съёмка.
Программа распространяется платно, пользователям предоставляется бесплатный пробный период, однако в этом режиме можно записать видео продолжительностью не более 10 минут, и на нём будет размещен водяной знак. Работает только на Windows.
OBS Studio
Это программное обеспечение распространяется бесплатно и имеет открытый исходный код, что позволяет самостоятельно включать в него нужные плагины. OBS Studio подойдёт как для записи рабочего стола, так и для онлайн-трансляций, а главное преимущество этого софта — универсальность: он работает и на Windows, и на Linux, и на MacOS.
Поддерживает многие стриминговые сервисы, имеет русскоязычный интерфейс, возможность ведения записи из нескольких источников, микшер для работы со звуком.
Однако данная программа не содержит функционала для обработки видео и предъявляет высокие требования к системе, что не позволит использовать её, например, для записи экрана на слабеньком ноутбуке, а также не поддерживает запись видео с веб-камеры. У новичков могут возникнуть сложности с изучением интерфейса, а документация к этому программному обеспечению есть только на английском языке.
У новичков могут возникнуть сложности с изучением интерфейса, а документация к этому программному обеспечению есть только на английском языке.
Инструкция к программе OBS studio!!!
Экранная Камера
Пожалуй, самая популярная программа для записи видео с экрана компьютера со звуком. Выпускается русским разработчиком, работает на Windows, поддерживает даже старые версии (например, ХР). Пробная версия ограничена по времени использования.
Софт предоставляет широкий спектр инструментов для монтажа видеороликов — можно выполнить обрезку, добавить озвучку и титры, сохранить файл с любым расширением. Одно из преимуществ — доступен прямой экспорт роликов на YouTube или в социальные сети.
С простым русскоязычным интерфейсом разберутся даже новички.
Movavi Screen Recorder
Софт для записи видео с экрана со звуком, обладающий широкими возможностями видеоредактора, возможностью экспорта видео в различные социальные сети и сохранения его в разных форматах, может использоваться в качестве скриншотера.
Поддерживается на Windows и MacOS. Программное обеспечение можно приобрести целиком, либо скачать отдельный модуль — Screen Capture, который предназначен только для захвата экрана.
Подходит для проведения вебинаров, подготовки видеоуроков.
Имеет ряд полезных опций, например, подсветку курсора, фиксацию нажатий клавиш или кнопок мыши.
Интерфейс и база знаний реализованы на русском языке. Из недостатков — короткий пробный период и необходимость отдельного скачивания некоторых инструментов, а при использовании бесплатной версии придётся смириться с размещением водяного знака прямо по центру кадра.
youtube.com/embed/HOkbuCGwq0c?feature=oembed» frameborder=»0″ allow=»accelerometer; autoplay; clipboard-write; encrypted-media; gyroscope; picture-in-picture» allowfullscreen=»»/>Camtasia Studio
Ещё один софт для записи экрана на ПК с возможностями видеоредактора. Поддерживается операционными системами MacOS и Windows, интегрируется с MS Power Point. Как и другие программы, распространяется платно, но есть пробная версия.
Интерфейс сложный, зато есть много опций и настроек для съёмки и редактирования видео.
Работает со всеми популярными форматами, обеспечивает высокое качество звука и изображения, позволяет настраивать анимацию и включать подсветку курсора. Видео, картинки, надписи и аудио записываются отдельными дорожками.
К сожалению, полноценного русскоязычного интерфейса здесь нет, и опций для работы со звуком очень мало. Кроме того, в пробной версии, как и в некоторых других программах, на кадрах добавляется водяной знак. Требования к системе у Camtasia Studio достаточно высокие, а новички столкнутся со сложностями при освоении интерфейса софта.
Требования к системе у Camtasia Studio достаточно высокие, а новички столкнутся со сложностями при освоении интерфейса софта.
Fraps
Эта программа сильно отличается от своих «коллег», поскольку позволяет выполнить тестирование системы и записывать работу приложений на DirectX и OpenGL. В основном используется для игрового стрима и оценки производительности операционных систем, предоставляет возможности гибкой настройки захвата видео и звука, создания скриншотов, измерения частоты кадров.
К сожалению, сама программа довольно тяжёлая для системы, сильно снижает производительность, а выпуск её обновлений прекращён разработчиком. Обрабатывать видео в Fraps не получится — инструментов видеоредактора здесь нет.
Программа исключительно англоязычная, и работает лишь на Windows, а в пробной версии накладывается серьёзное ограничение на продолжительность ролика — можно снять всего 30 секунд.
AVS Video Editor
И снова программное обеспечение с функциями видеоредактора. Процесс записи прост и понятен: можно добавлять различные эффекты, фильтры и переходы, монтировать видео и аудио, сохранять файлы во многих популярных форматах.
Процесс записи прост и понятен: можно добавлять различные эффекты, фильтры и переходы, монтировать видео и аудио, сохранять файлы во многих популярных форматах.
Подойдёт для создания видеоуроков, может вести запись с нескольких источников, есть функция исправления дрожания в кадре и адаптации видео для смартфонов и планшетов.
Как и у других программ в этой статье, здесь есть пробная версия, при использовании которой ролик снабжается водяным знаком.
Интерфейс напоминает Camtasia Studio, но полностью русскоязычный, поэтому работать с ним легко и удобно.
Самый большой недостаток — отсутствие поддержки записи системных звуков: добавить аудио можно только через микрофон. В базовой версии на запись добавляется водяной знак.
Debut Video Capture
Условно-бесплатное программное обеспечение, которое позволяет записывать видео даже с ТВ-тюнера или IP-камеры, также используется в качестве скриншотера. Есть возможность сохранения видео для смартфонов и консоли, поддерживаются многие форматы видео.
Простой и удобный интерфейс (хотя и англоязычный), возможности цветокоррекции, различные настройки записи, подсветка курсора, создание таймлапса, а также функция отложенной записи — это далеко не полный список опций Debut Video Capture.
Недостатки: при скачивании пробной версии слишком часто появляются предложения приобрести полную версию, а удалить его с компьютера полностью довольно сложно. Не подходит для использования на слабых устройствах, может сильно замедлять работу компьютера и других приложений.
Free Screen Video Recorder
Очень простое и компактное (с точки зрения потребляемых ресурсов) средство для съёмки экрана, отличается дружественным интерфейсом и высокой скоростью работы. Набор инструментов в этом софте совсем небольшой, но, если вам не требуется редактировать видеозапись, Free Screen Video Recorder будет, пожалуй, лучшим решением для низкопроизводительных систем.
В ней можно записать видеоролик любой продолжительности, нет навязчивой рекламы, курсор подсвечивается, а интерфейс полностью русскоязычный. Есть и обратная сторона медали — на видео размещается водяной знак, а выбор форматов для сохранения видеофайлов весьма скромен.
Есть и обратная сторона медали — на видео размещается водяной знак, а выбор форматов для сохранения видеофайлов весьма скромен.
Заключение
Выбор программного обеспечения для записи экрана со звуком — задача непростая, каждое средство имеет свои сильные и слабые стороны, поэтому, прежде всего, нужно определиться, для каких целей вам нужна такая программа.
Для стрима и записи прохождения игр лучше всего подходят Bandicam, Fraps и OBS Studio, однако учитывайте их системные требования — эти программы довольно «тяжёлые» с точки зрения потребления ресурсов компьютера. Если требуется записать видеоурок или фильм, выбирайте Экранную Камеру — она позволяет не только записать, но и красиво оформить и обработать ролик.
Для этих же целей пригодится Экранная Студия — она обладает очень простым интерфейсом и отлично подойдёт для начинающих пользователей, которые хотят разобраться, как сделать запись экрана и звука на компьютере.
Если вы плохо знаете (или совсем не знаете) английский язык, обратите внимание на программы с русскоязычным интерфейсом — Free Screen Video Recorder, AVS Video Editor, Movavi Screen Recorder.
Главный принцип выбора такого программного обеспечения — чем проще, тем лучше. Если вам требуется лишь записать короткий ролик без всякой последующей обработки, нет смысла выбирать сложные программы с возможностями видеоредактора.
А если создание качественных видео с эффектами — ваша профессия, стоит обратить внимание на многофункциональный софт с минимумом ограничений. Хотя, в этом случае рано или поздно придётся перейти на платную версию программного обеспечения, и тогда следует сравнивать софт по соотношению стоимости и предлагаемого функционала.
5 Лучших Бесплатных Программ Для Записи Экрана
Читайте также
Как сделать запись экрана в Windows со звуком
Ищете способы записи экрана в Windows со звуком?
Вы обратились по адресу.
В сегодняшней статье мы покажем вам, как записать экран в Windows со звуком тремя простыми способами.
Начнем!
3 простых способа записи экрана в Windows со звуком
Когда дело доходит до записи экрана в Windows со звуком, у вас есть 3 варианта. Вы можете:
- Запишите свой экран с помощью профессионального устройства записи экрана, такого как Vmaker .
- Запишите свой экран с помощью встроенного средства записи экрана Windows — Xbox Game Bar
- Запишите свой экран с помощью Microsoft PowerPoint
Без лишних слов давайте подробно рассмотрим каждый из этих трех методов.
1. Как сделать запись экрана в Windows со звуком с помощью Vmaker
Это один из самых простых и быстрых способов записи экрана в Windows с внутренним звуком и звуком микрофона.
Vmaker — это простая в использовании программа для записи экрана Windows, которая позволяет записывать неограниченное количество видео в стандартном высоком разрешении. Он легко захватывает несколько экранов, окон и вкладок без водяных знаков.
Он легко захватывает несколько экранов, окон и вкладок без водяных знаков.
В отличие от Windows Game Bar, Vmaker не ограничивает продолжительность записи и позволяет записывать видео неограниченное время.
Теперь давайте продолжим и посмотрим, как вы можете записать свой экран в Windows с внутренним звуком и звуком микрофона.
i) Зарегистрируйтесь и загрузите приложение Vmaker для Windows
Перейдите на официальную страницу Vmaker и зарегистрируйтесь.
Как только вы зарегистрируетесь, вы попадете на панель инструментов Vmaker.
Нажмите кнопку « Загрузить » в правом верхнем углу панели управления и загрузите программное обеспечение на свой компьютер с ОС Windows.
ii) Запустите приложение на вашем устройстве
После завершения загрузки вы можете дать все необходимые разрешения и запустить Vmaker на своем компьютере.
iii) Настройка параметров записи
Сразу после запуска приложения вы можете настроить параметры записи в соответствии с вашими личными требованиями.
Начните с выбора нужного режима записи , области записи и аудио входов.
Если ваши требования являются базовыми, вы можете продолжить.
Но, если вы хотите получить доступ к расширенным функциям, вы можете щелкнуть горизонтальную точечную матрицу в верхней части всплывающего окна и выбрать « Настройки ».
Как только вы нажмете на настройки, вы будете перенаправлены на вкладку, подобную той, что показана ниже.
Включите все функции, которые вы хотели бы добавить в свою запись.
iv) Запишите свой экран
Когда вы закончите настройку всех параметров записи, вы можете приступить к записи видео.
Просто нажмите кнопку « Начать запись », когда будете готовы, и начнется запись видео.
Во время записи видео вы можете использовать инструмент рисования Vmaker , чтобы выделить важные участки экрана. Это поможет четко передать ваши мысли и удерживать внимание зрителей на протяжении всей записи.
Просто нажмите на значок кисти в левой части экрана и выделите важные части экрана, объясняя свои пункты.
Когда вы закончите, вы можете остановить запись, щелкнув красную кнопку док-станции в левой части экрана.
v) Редактируйте и делитесь своей записью с другими
Готовая запись теперь будет доступна на странице плеера Vmaker.
Здесь у вас будет возможность скачать , отредактировать и поделиться вашим видео с другими.
2. Как сделать запись экрана на ПК с ОС Windows со звуком с помощью игровой панели Xbox
Хотя игровая панель Xbox позволяет записывать экран бесплатно, у нее есть несколько серьезных ограничений. Вот список распространенных проблем, с которыми сталкиваются пользователи при использовании Xbox Game Bar:
- Не удается записать внутренний звук
- Невозможно одновременно записывать несколько экранов и окон
- Ограничение времени записи 2 часа
- Одновременно можно записывать только одно приложение
- Он не может захватить весь экран или рабочий стол.
Но если вы неопытный пользователь и хотите записывать только игровой процесс, вы можете использовать этот инструмент для записи экрана в Windows со звуком.
Просто следуйте этим простым инструкциям.
Шаг 1: Закройте все другие ненужные приложения, работающие в фоновом режиме, и оставьте открытым только то приложение, которое вы хотите записать.
Шаг 2: Используйте комбинацию клавиш Windows Key + G , чтобы открыть игровую панель Xbox.
Шаг 3: Получив доступ к игровой панели, вы можете начать запись своего экрана, щелкнув значок «Захват» в строке меню в верхней части экрана.
Шаг 4: Если вы записываете свой игровой процесс с закадровым голосом, убедитесь, что ваша веб-камера и микрофон включены.
Шаг 5: Когда вы будете готовы к записи, щелкните значок Запись .
Шаг 6: Когда вы закончите, вы можете нажать на ту же кнопку, чтобы остановить запись. Видео будет автоматически сохранено в захваченном файле.
Вы можете просмотреть свои видео, нажав на опцию « посмотреть мои снимки ».
3. Запишите свой экран на ПК с Windows со звуком, используя Microsoft PowerPoint
Еще один быстрый способ записать свой экран на Windows со звуком — использовать Microsoft PowerPoint.
Следуйте этим простым инструкциям, чтобы начать работу.
Шаг 1: Откройте Microsoft PowerPoint.
Шаг 2: Откройте новый слайд и нажмите «Запись» на главной вкладке.
Шаг 3: Как только вы нажмете на опцию «Запись», вы сможете увидеть несколько вариантов записи на своем экране. Вы можете настроить параметры записи в соответствии со своими потребностями.
Вы можете включить камеру и микрофон, а также изменить фон веб-камеры.
Шаг 4: После того, как вы настроили параметры записи, вы можете начать запись видео. Просто нажмите на красную кнопку дока, чтобы начать.
Шаг 5: Когда вы закончите запись, вы можете остановить запись и экспортировать видео.
Часто задаваемые вопросы
1) Есть ли в Windows 10 функция записи экрана со звуком?
Windows 10 поставляется со встроенным средством записи экрана, называемым игровой панелью Xbox.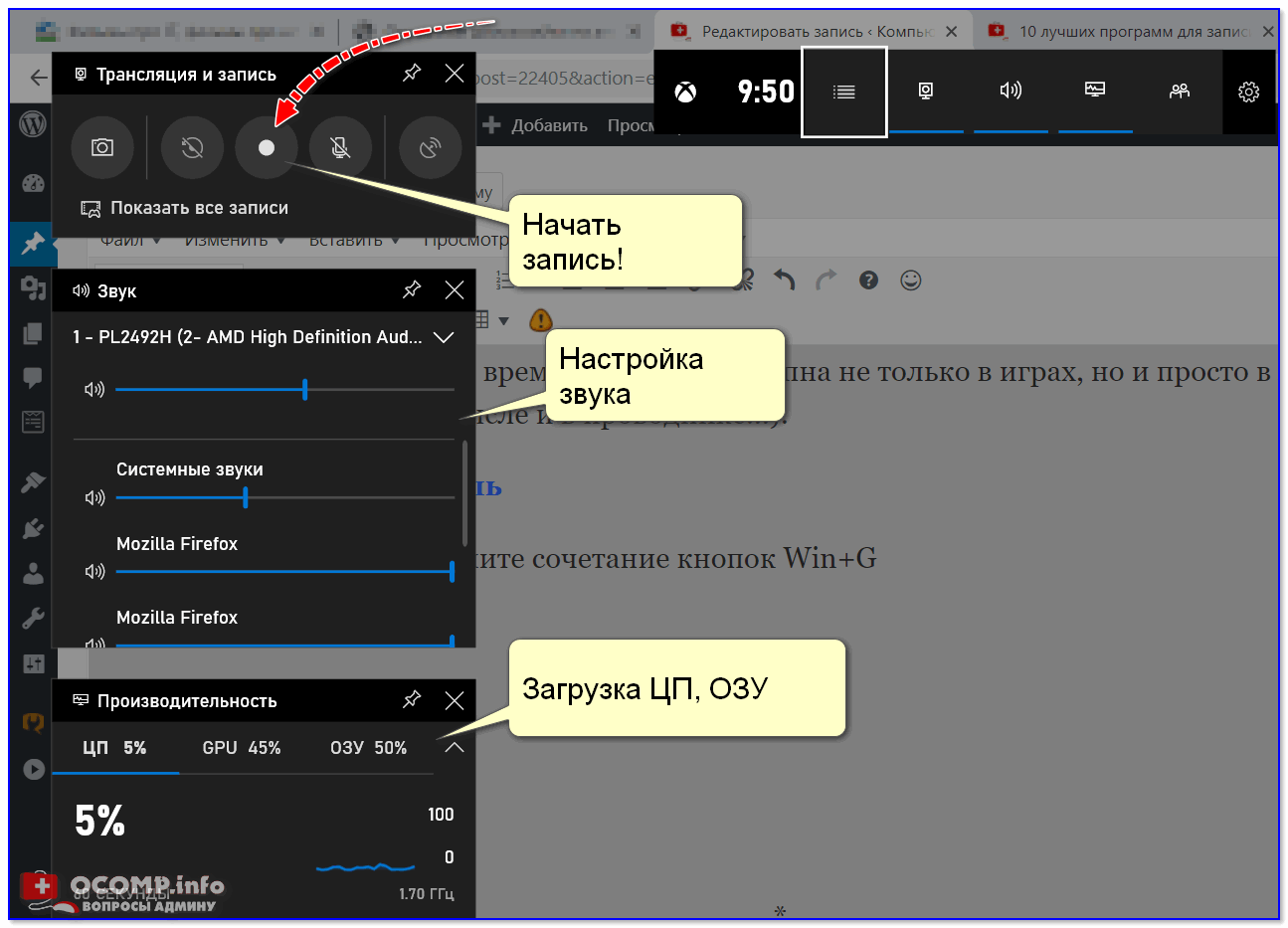 Этот экранный рекордер может записывать экран, веб-камеру и звук. Он прост в использовании, но имеет много недостатков.
Этот экранный рекордер может записывать экран, веб-камеру и звук. Он прост в использовании, но имеет много недостатков.
Вы также можете использовать Vmaker, который является более продвинутым средством записи экрана и поставляется со встроенным видеоредактором. Этот редактор может помочь вам обрезать, изменить размер, повернуть и отразить ваше видео.
2) Как бесплатно записать экран и звук в Windows 10?
Вы можете использовать встроенную в Windows 10 программу записи экрана Xbox Game Bar для записи экрана со звуком бесплатно.
Вы также можете использовать расширенные средства записи экрана Windows, такие как Vmaker, OBS и Screenrec. Это бесплатные программы для записи экрана с более продвинутыми функциями.
3) Какое средство записи экрана лучше всего подходит для записи экрана со звуком на ПК с Windows?
Выбор лучшего устройства для записи экрана будет зависеть от выбора функций, которые вы ищете в средстве записи экрана, и вашего бюджета. Вот список из 10 лучших инструментов для ПК с Windows для записи экрана
Вот список из 10 лучших инструментов для ПК с Windows для записи экрана
- Vmaker
- ОБС
- Запись экрана
- Бандикам
- Ткацкий станок
- Экранный рекордер Icecream
- Флэшбэк Про
- Мовави
- Ашампу
- Апауэрсофт
4) Как вывести запись на ноутбук со звуком?
Для записи экрана на вашем ноутбуке со звуком вы можете использовать программу записи экрана, например Vmaker. Вы можете выполнить следующие простые шаги, чтобы записать экран ноутбука с Windows с помощью Vmaker:
- Установите Vmaker на свой ноутбук
- Откройте Vmaker и выберите настройки
- Нажмите кнопку «Начать запись».
Готово. Вы сделали первую запись экрана на своем ноутбуке с помощью Vmaker.
Рекомендуемая литература:
Как включить запись экрана в Windows 7 со звуком
Как включить запись экрана в Windows 11 со звуком
Как включить запись экрана в Windows с помощью голоса
Как включить запись экрана ПК со звуком
Как сделать запись экрана на компьютере со звуком
Как сделать запись экрана на ноутбуке со звуком
Как сделать запись экрана на ПК с Windows — самый простой способ сделать это
3 лучших способа записи экрана и звука в Windows 10
Есть много причин, по которым вам может понадобиться записать экран со звуком в Windows 10 . Возможно, вы хотели бы записать геймплей со звуком. Или вы хотите записать видео с экранным потоком для обучающих целей. Хорошие новости; Windows 10 поставляется со встроенной утилитой записи экрана , которая позволит вам сделать именно это.
Возможно, вы хотели бы записать геймплей со звуком. Или вы хотите записать видео с экранным потоком для обучающих целей. Хорошие новости; Windows 10 поставляется со встроенной утилитой записи экрана , которая позволит вам сделать именно это.
Но иногда вам может понадобиться немного больше, поэтому необходимо найти инструмент с дополнительными функциями. В этой статье мы рассмотрим, как вы можете использовать эту утилиту для записи экрана Windows 10, а также два дополнительных решения для тех случаев, когда вам нужно немного больше.
Способ 1. Запись экрана Windows 10 со звуком с помощью VLC
VLC Media player является одним из самых популярных программных медиаплееров на рынке, и хотя вы, возможно, использовали его время от времени, большинство людей не подозревают, что он может сделать шаг вперед и позволить вам записывать видео и аудио с экрана. Функция записи экрана легкодоступна и проста в использовании; просто следуйте этим простым шагам;
Шаг 1.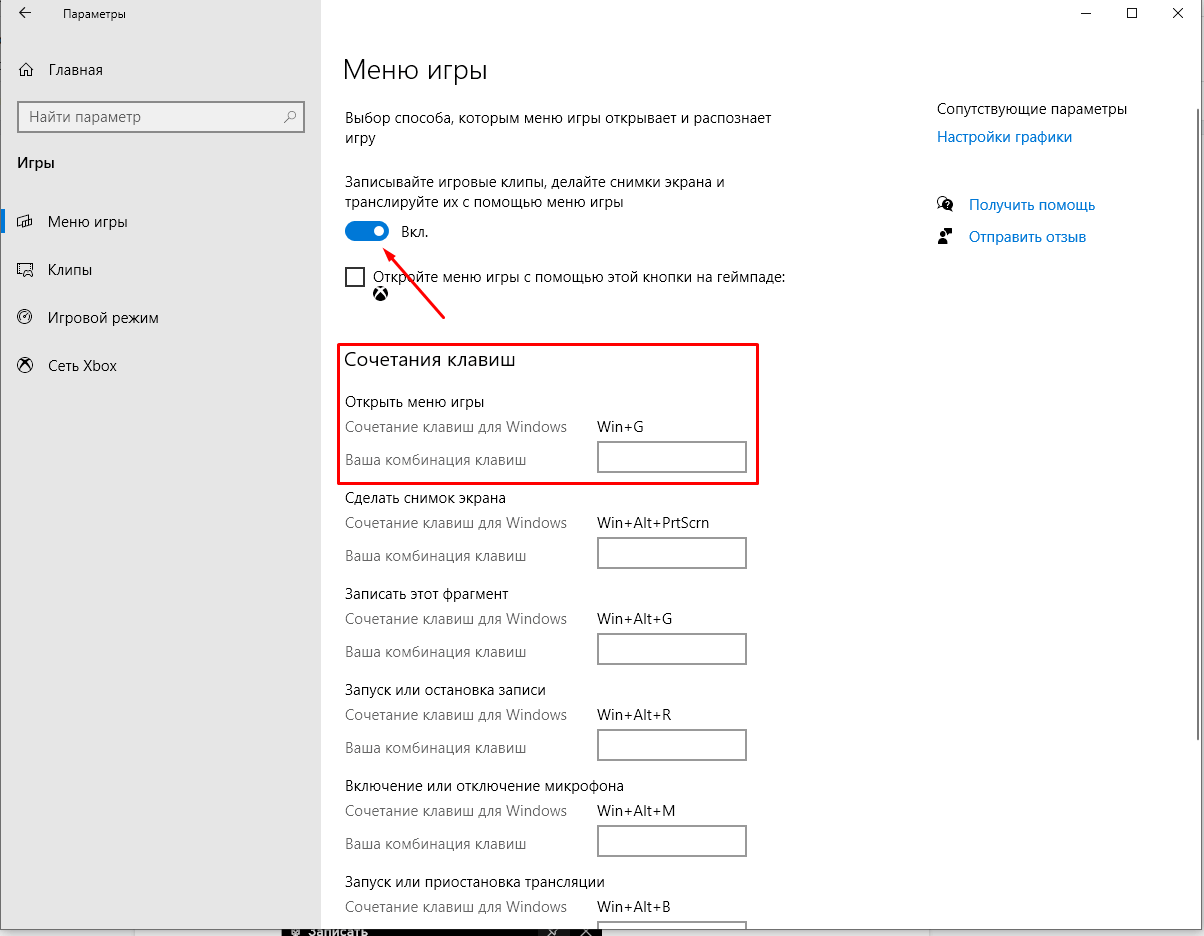 Откройте медиаплеер VLC на своем компьютере и нажмите « View 9».0044 «. В появившемся списке параметров выберите «Дополнительные элементы управления», чтобы увидеть некоторые дополнительные функции.
Откройте медиаплеер VLC на своем компьютере и нажмите « View 9».0044 «. В появившемся списке параметров выберите «Дополнительные элементы управления», чтобы увидеть некоторые дополнительные функции.
Шаг 2: Нажмите «Медиа», а затем выберите «Открыть устройство захвата». Выберите «Рабочий стол» в раскрывающемся меню «Режим захвата»
Шаг 4: Выберите частоту кадров , которую вы хотели бы использовать, в параметре «Желаемая частота кадров для захвата»
Шаг 5: Чтобы включить звук в запись , установите флажок «Показать дополнительные параметры». Вам нужно будет предварительно записать видео.
Шаг 6: Установите флажок «Воспроизведение другого медиафайла синхронно», а затем нажмите «Обзор», чтобы добавить предварительно записанное аудио .
Шаг 7: Нажмите на стрелку раскрывающегося списка рядом с «Воспроизвести», а затем выберите «Преобразовать».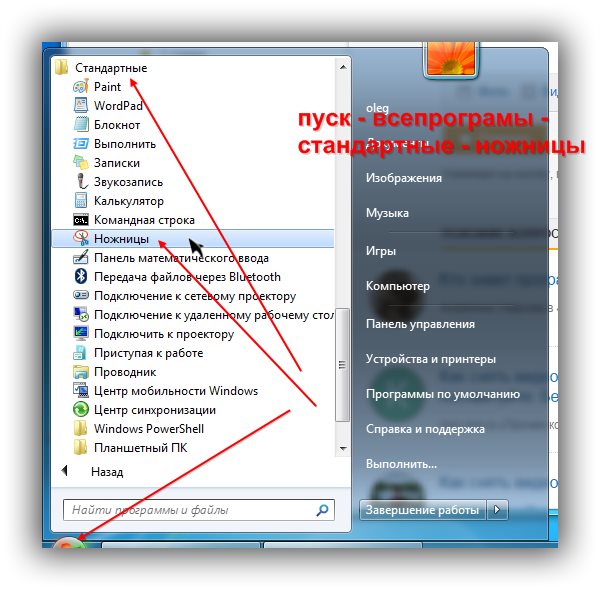
Шаг 8: В открывшемся диалоговом окне «Преобразовать» щелкните значок «Создать новый профиль» .
Шаг 9: В следующем окне убедитесь, что выбрана вкладка «Инкапсуляция», а затем введите «Имя профиля» и выберите «MP4/MOV».
Шаг 10: Нажмите на вкладке «Видеокодек» и установите флажок «Видео». Выберите «H-264» в разделе «Параметры кодирования» в раскрывающемся списке «Кодек» и нажмите «Создать».
Шаг 11: В диалоговом окне «Конвертировать» нажмите «Обзор», чтобы выбрать папку назначения для завершенной записи.
Шаг 12: После того, как вы выбрали папку назначения, нажмите «Старт», и появится красная кнопка записи, указывающая, что запись началась. Вы можете нажать на кнопку «Воспроизвести», чтобы приостановить запись.
Когда запись будет завершена, нажмите кнопку «Остановить» воспроизведение. После этого вы сможете увидеть записанное видео в папке назначения.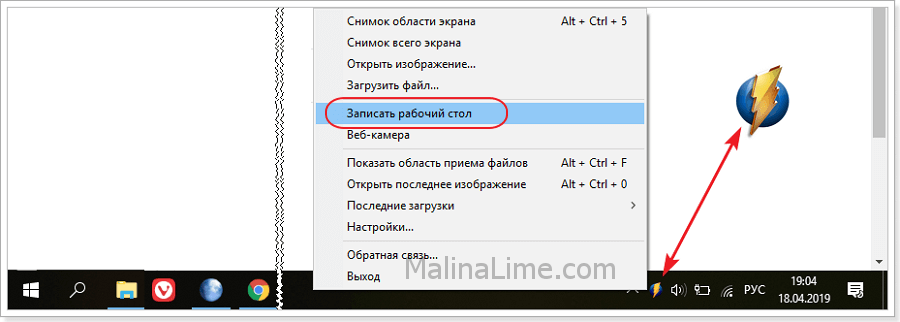
Способ 2. Используйте встроенный в Windows 10 рекордер игровой панели
Говоря о лучшем бесплатном рекордере экрана со звуком для Windows 10, вы просто не можете пропустить Xbox Game Bar. Он поставляется со всеми версиями Windows 10 и может быть очень полезен для записи экрана. Вот как это использовать;
Шаг 1: Откройте приложение, папку, веб-браузер или игру, которую вы хотите записать на свой экран. Вы даже можете записать свой рабочий стол.
Шаг 2. Используйте «Windows Key +G» на клавиатуре, чтобы открыть игровую панель
Примечание. Если использование горячей клавиши «Windows +G» не помогает открыть игровую панель, убедитесь, что она включена. Для этого найдите «Настройки игровой панели» и откройте появившееся меню. Включите переключатель рядом с кнопкой «Включить игровую панель Xbox».
Шаг 3: Когда игровая панель открыта, инструменты записи появятся в верхнем левом углу в маленьком окне с надписью «Захват».
Шаг 4: Нажмите на значок белого круга, чтобы начать запись. В правой части экрана должна появиться небольшая полоса, показывающая продолжительность записи:
В правой части экрана должна появиться небольшая полоса, показывающая продолжительность записи:
. Шаг 5: Если вы хотите добавить звук к записи, щелкните значок микрофона, и игровая панель начнет запись звука с использованием микрофона по умолчанию.
Шаг 6: Когда вы закончите, щелкните значок остановки в меню игровой панели или таймер записи, чтобы закончить запись.
Вы можете найти записанное видео в папке «Видео» в разделе «Захваты».
Способ 3. Используйте DemoCreator для записи экрана и звука Windows 10
Wondershare DemoCreator — это стороннее программное обеспечение для записи экрана, которое имеет множество функций, предназначенных для облегчения записи экрана со звуком. Он будет захватывать экран вместе со звуком с микрофона по умолчанию или внешнего микрофона. Вы также можете включить запись с веб-камеры в запись экрана.
Одно из основных преимуществ выбора DemoCreator по сравнению с другими подобными инструментами заключается в том, что им очень легко пользоваться, несмотря на его многочисленные функции. Это особенно полезно для обучающих видеороликов по сложным темам. Вот как сделать запись экрана в Windows 10 со звуком с помощью DemoCreator:
Это особенно полезно для обучающих видеороликов по сложным темам. Вот как сделать запись экрана в Windows 10 со звуком с помощью DemoCreator:
Шаг 1. Начните с загрузки и установки программы на свой компьютер. Как только программа будет правильно установлена, откройте ее, а затем нажмите «Новая запись» в главном окне.
Шаг 2: В следующем окне вы увидите 4 вкладки, которые вы можете использовать для настройки процесса записи и настроек.
Нажмите на вкладку «Экран», и здесь вы можете выбрать, хотите ли вы записывать весь экран или только часть экрана. Вы также сможете выбрать частоту кадров и указать, записываете ли вы игру или нет.
Затем нажмите на вкладку «Аудио», и здесь вы можете решить, хотите ли вы захватить «Компьютерный звук», «Микрофон» или и то, и другое.


 Жмем «Next».
Жмем «Next».
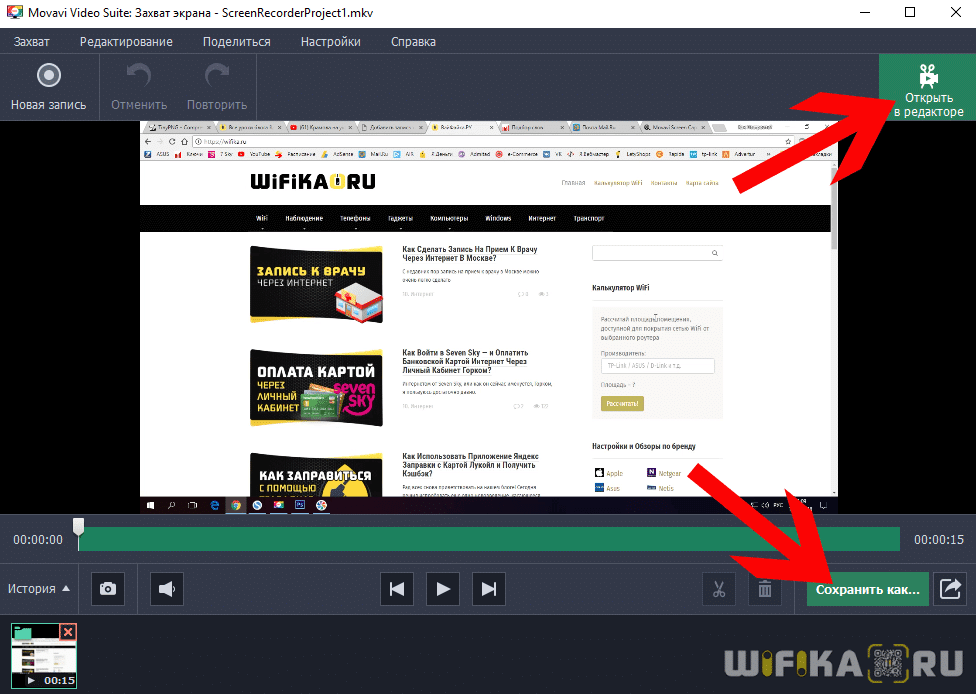 Чтобы изменить их, нажмите на кнопку «Настройки». Также вы можете выбрать один из заранее заготовленных шаблонов.
Чтобы изменить их, нажмите на кнопку «Настройки». Также вы можете выбрать один из заранее заготовленных шаблонов.