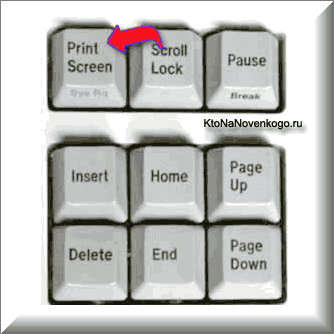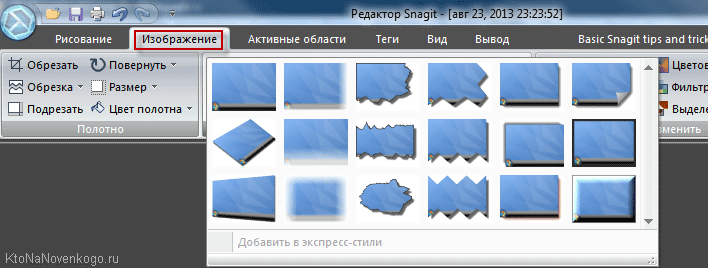Что такое скриншот и как его сделать?
В Интернете часто требуется объяснить нечто, изображенное на экране компьютера. В этом случае можно прислать собеседнику screenshot. В статье ниже подробно описано, что такое скриншот и для чего он нужен.
Общее понятие о Screenshot
Скриншотом пользователи называют изображение, в точности фиксирующее происходящее на экране компьютера в момент создания снимка. Однако картинка показывает только те данные, которые непосредственно видны на мониторе. Никакие внутренние процессы фото не фиксирует.
Что означает слово «скриншот»?
Понятие «скриншот» – русский перевод английского термина, который пишется как «screenshot». Оно образовано двумя словами – «screen» и «shot», и значит «снимок экрана». Отсюда выходит значение этого понятия – фотография всего, что выводится на дисплей.
Для чего нужен снимок экрана?
Людям нравится фиксировать свои достижения в играх с помощью скриншотов. Часто пользователей просят снять инвентарь и список рекордов, чтобы приступить к совместному выполнению квеста. Новичкам объясняют тонкости игры, а также зачем нужен какой-то инструмент, наглядно показывая возможности и приемы с помощью снимков экрана.
Во время просмотра фильма зрителю может понравиться один из кадров. Тогда поможет скриншот приглянувшейся сцены, установленный на рабочем столе.
Также часто пользователи присылают фото личных переписок, карт с текущим местоположением и настроек программы. Это облегчает повседневную жизнь.
Как сделать скриншот?
Не нужно обладать специальными навыками, чтобы научиться снимать экран. Ниже рассматриваются особенности скриншота и объясняется, как его сделать на различных устройствах.
Компьютеры
Снимок экрана просто сделать, используя клавиатуру и мышку. В отличие от других девайсов, скриншоты и способы их сделать на разных компьютерах будут похожи, так как они основываются на одном принципе работы.
Базовые возможности
Алгоритм решения поставленной задачи будет отличаться в зависимости от операционной системы.
Windows
Обладателям этой ОС необходимо проделать следующее:
- Перейти в окно, которое нужно сфотографировать, и нажать кнопку PrtScr («Print Screen»). Она есть на каждой клавиатуре и расположена в правом верхнем углу.
- Сделанный скриншот теперь в буфере обмена. Чтобы сохранить его, необходимо запустить программу Paint (меню «Пуск») и нажать сочетание клавиш Ctrl+V.
- Далее изображение хранится на компьютере, отправляется на e-mail или рассылается через Интернет.
Также можно пользоваться дополнительным инструментом для захвата экрана. В меню «Пуск» среди всех программ выбирают «Ножницы». Утилита отличается тем, что позволяет видеть результат сразу после создания скриншота и мгновенно редактировать (добавлять символы, рисунки, писать текст).
Mac OS
В операционной системе компьютеров от Apple можно создавать скрины целого экрана либо отдельных его частей. Картинка сразу сохраняется на рабочий стол. Чтобы захватить весь экран компьютера, необходимо проделать следующее:
- Нажать сочетание клавиш Shift+Command+3.
- Перейти на рабочий стол и найти там созданное изображение.
Если задача – сделать скриншот отдельной области экрана, следует нажать Shift+Command+4. Вместо курсора появится «прицел», которым выделяется необходимый участок для захвата.
Чтобы снять отдельное окно, нужно нажать «Пробел» на клавиатуре, а затем – на выбранную вкладку на экране.
Linux
Скриншот на Linux можно сделать двумя способами. Первый метод:
- Нажать на клавишу PrtScr в правом верхнем углу клавиатуры. Если нужно сделать снимок не всего экрана, а отдельного окна, используют комбинацию Alt+PrtScr. Картинка появится в папке «Pictures».
- В открывшемся окне выбрать путь, по которому будет сохранено изображение.
Следующий метод предполагает использование специальной утилиты.
- Перейти в «Application» – «Accessories» и нажать на программу «Gnome-Screenshot».
- Выбрать один из вариантов скриншота (съемка полностью, активного окна, страницы или области).
- По желанию указать время, через которое будет сделано фото (задержка), и эффекты (курсор, рамка).
Сторонний скриншотер
Для расширения спектра возможностей можно установить программу «Clip2Net». Среди преимуществ: качественный графический редактор, короткие ссылки на сделанный скриншот. Также есть возможность загрузить снимок на облачный диск, личный сервер или поделиться им в социальных сетях.
Телефоны и планшеты
Процессоры компьютеров и последних моделей телефонов похожи, поэтому для создания скриншота на смартфоне точно так же используются комбинации клавиш.
Базовые возможности
В отличие от ПК, устройства с операционными системами Android, iOS и Windows Phone делают снимки только полного экрана.
iOS
Чтобы сделать скриншот, необходимо нажать и на пару секунд задержать комбинацию кнопок «Домой» и «Включение». Результат сразу сохраняется в приложении «Фото».
Android
В зависимости от версии Андроид, скриншоты создаются разными способами.
- Android 1 и 2 – изначально не имеет функции снимка экрана. Выйти из положения можно путем установки специальной утилиты.
- Андроид 3.2 – нажать и удерживать клавишу «Недавние программы».
- Android 4 – за скриншоты отвечают кнопки «Питание» и «Уменьшение громкости». Необходимо недолго удерживать их для снимка.
В телефонах Самсунг и НТС работают другие сочетания клавиш: «Питание» + «Домой» или «Назад» + «Домой».
Windows Phone
Обладателям Nokia Lumia и подобных телефонов пригодятся два сочетания: «Питание» + «Win» или «Увеличение громкости» + «Питание».
Альтернативные программы
Для дополнительных функций стоит обратиться к скачиваемым приложениям. Пользователи ОС Андроид выбирают из множества сервисов, лучшими из которых остаются: «Скриншот», «Screenshot Touch», «Lightshot».
Продвинутыми среди утилит, доступных в AppStore, стали «Screenshots» и «Tailor – Screenshot Stitching». Последнее приложение умеет «склеивать» несколько снимков экрана в один.
Компания Microsoft отличилась тем, что выпустила собственную программу для скринов на телефоне – «Snip». В сервисе создаются презентации на основе снимков экрана, пишется текст, добавляются рисунки и звук.
Скриншоты делаются простыми методами. Красочности добавляют графические редакторы и специальные программы для обработки снимков экрана.
для чего нужен и как пользоваться?
Добрый день, друзья! Эта статья для тех, кто только осваивает компьютер и интернет. Сегодня я простыми словами расскажу вам, что такое скриншот и зачем он нужен.
Что значит это слово?
Скриншот (по-английски screenshot) — это снимок экрана компьютера или другого устройства (телефона, планшета). Для краткости его еще называют скрин, а в названии некоторых программ используется вторая часть слова — шот. Дословно переводится как “выстрел в экран” — все потому, что такой снимок оперативно фиксирует происходящее на экране в данный момент.Это значит, на картинке будет отображаться, какие вкладки открыты у вас на компьютере или ноутбуке, какой документ вы просматриваете в настоящее время, какую область меню вы задействовали (курсора мыши на изображении не будет, а затемненная команда появится обязательно).
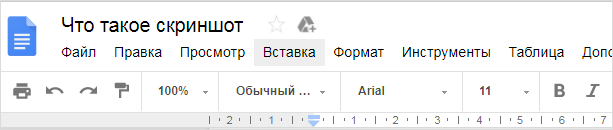
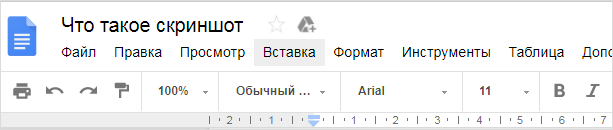
По умолчанию снимки охватывают всю страницу, но их всегда можно обрезать, выбрав нужную область. Подробнее о том, как их делать, описано в специальном руководстве.
Для чего его используют?
Скриншот — это высшая степень наглядности. Та самая картинка, которую лучше один раз увидеть, чем сто раз о ней услышать. И вот почему.
Техническая помощь
Случаи, когда при пользовании компьютером что-то пошло не так, у новичков нередки. Либо программа не работает, либо просто непонятно, куда нажимать дальше. Вместо того, чтобы долго и мучительно объяснять: “У меня там вверху открылось маленькое окошечко, а в нем написано что-то по-английски”, достаточно сделать снимок экрана и послать опытному товарищу или на тематический форум. Там, ориентируясь по увиденному, подскажут, что делать.
Если бы не изобрели скриншотов, пришлось бы бежать за фотоаппаратом, фотографировать экран, выбирая ракурс без бликов, потом закачивать снимок в компьютер и отправлять по почте. Дело долгое, а результат не всегда стоящий, т. к. качество фотографии может быть низким.
Итак, основное назначение скриншота — визуальное объяснение каких-либо технических моментов. Если полистаете сайты с инструкциями, увидите, как часто его там используют.
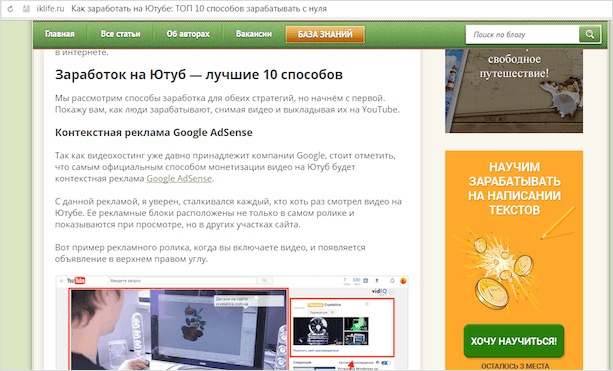
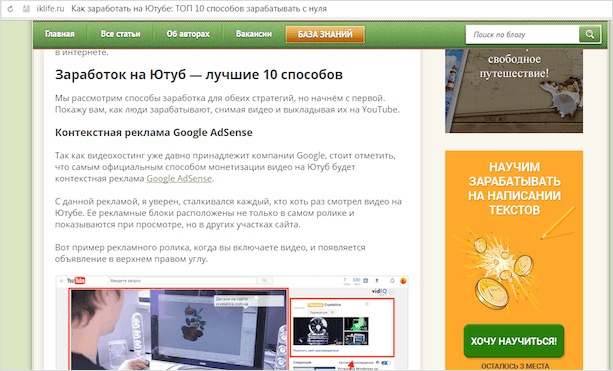
Доказательства на все случаи жизни
Дальше, скриншот может быть использован для доказательств чего-либо. Например, делаете перевод на счет организации через Сбербанк Онлайн. Сам перевод может прийти через несколько дней, но, послав картинку с операцией, вы доказали, что оплату произвели. Некоторым фирмам этого достаточно для брони товара.
Копирайтера могут попросить прислать скриншот проверки текста на уникальность. Это оправдано в тех случаях, когда проверка осуществляется не онлайн и занимает продолжительное время.
Если на работе имеете дело с программой, в которую есть доступ нескольким сотрудникам, данные за свою смену сохраняйте как изображение, желательно с захватом нижней части экрана, где показана дата и время. Убережет от многих спорных ситуаций. Или от случайных потерь информации.
Больной вопрос — мошенничество в интернете. Заказывая или предоставляя услугу, мы рискуем не получить нужного результата. Скриншот переписки может быть представлен в качестве судебного доказательства. А вынесенный на публику, например, в сети ВКонтакте, он предостережет других от взаимодействия с обманщиком.
Путешественникам
Путешественники тоже найдут применение этому инструменту.
К примеру, вам надо узнать подробный маршрут. Открываете карты Яндекс или Гугл, отмечаете там все точки, через которые нужно проследовать, делаете снимок экрана и сохраняете. При желании его, как обычную картинку, можно распечатать. С распечатанными картами удобно передвигаться по местности, где не работает связь, например, в горах.
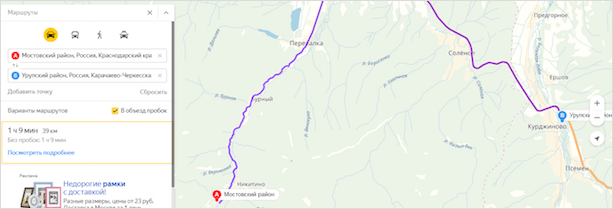
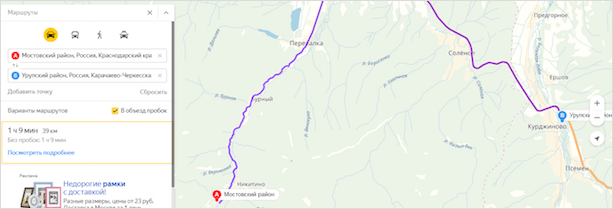
Если вы прокладываете настолько сложный путь, что даже точек на карте не хватает (в Гугл и Яндекс есть предел изменения маршрута), точно также делаете скриншот и дорисовываете уже в Paint все ваши планы или посещенные объекты.
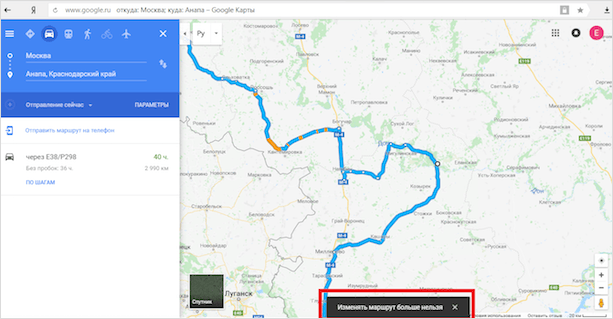
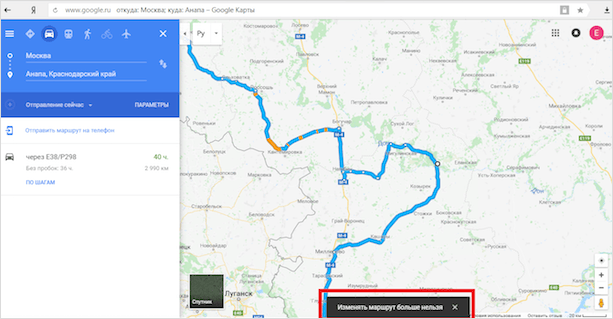
При помощи снимков со спутника легко объяснить дорогу к дому. Да мало ли что еще можно делать! Хоть свидания назначать!
Для хобби
Читаете книги онлайн? Не всегда есть возможность сохранить их в удобном варианте, но важные места можно сохранить при помощи скриншота. Особенно удобно, когда есть возможность одновременно выделить маркером нужные строки. С помощью каких программ удобнее всего сделать скриншот на компьютере, читайте в нашем руководстве.
Любители кинофильмов при помощи скриншота могут нарезать себе солидную коллекцию любимых кадров. Гораздо лучше сохранить полюбившиеся эпизоды во время просмотра, чем потом искать по запросу в Яндексе.
Увидев мои фотографии из Пятигорска, папа тут же понял, что в фильме “12 стульев” (1971) Остап Бендер продает билеты в грот Лермонтова, а вовсе не в Провал. Вот для наглядности мои фотографии. Слева Провал, справа грот Лермонтова.


А вот скрин видео.
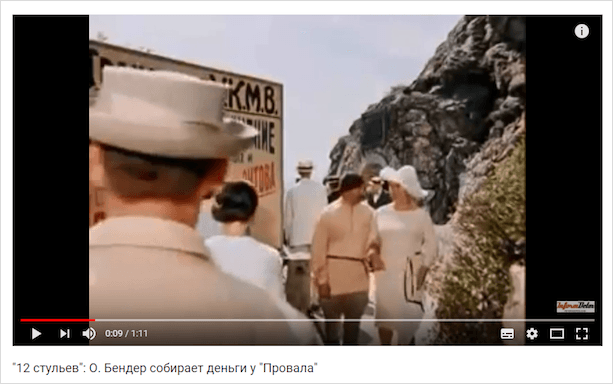
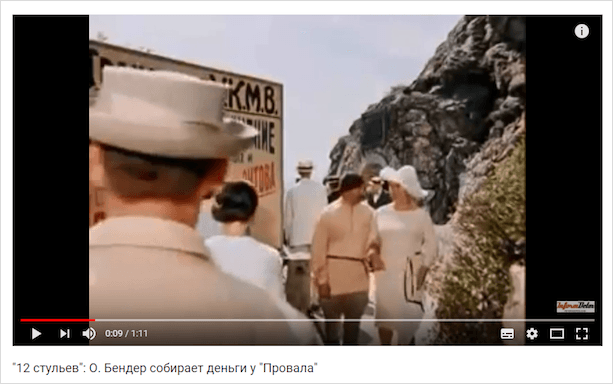
Удобство при пользовании телефоном
Если ваш телефон умеет делать скриншоты, вы найдете, как ими пользоваться. И номер быстренько переслать, и сообщение зафиксировать. И при просмотре картинки через интернет скачивать изображение не нужно — засняли его на экране и сохранили в папке.
На Андроиде, начиная с версии 4.0, существуют универсальные способы фотографии экрана. На более старых моделях для создания скриншота придется скачивать дополнительные приложения. Про то, как сделать скриншот на телефоне, я расскажу в отдельной статье.
Оставайтесь с нами, чтобы узнать еще больше нового и полезного.
Всего вам доброго!
Скриншот — что это такое и как сделать скрин
Здравствуйте, уважаемые читатели блога KtoNaNovenkogo.ru. Тот, кто только начинает знакомство с компьютерной средой и интернетом, довольно часто встречает много присущих только ей терминов, смысл которых довольно сложно бывает понять по контексту (например, что такое файл, девайс, лайфхак, Айсикью, Skype, анонимайзер, куки и т.п.) .
Одним из таких частых вопросов является — что такое скриншот или скрин (как часто его называют завсегдатаи сети). Ну, действительно, если вы с компьютером на «вы», то откуда вам это знать.


Например, если у вас возникла проблема с какой-то программой, то ее разработчики могут попросить вас сделать скриншот и выслать им. А как это сделать, если даже непонятно что это такое. Сегодня в этой короткой заметке я и постараюсь максимально подробно (для начинающих) объяснить что такое скрин, и как это чудо можно сделать самому средствами операционной системы или специальных программ. Все это совсем несложно — просто нужно получить соответствующие инструкции.
Что такое скриншот и для чего это может быть нужно?
Итак, начнем с того, что же такое скриншот? По сути, это снимок экрана (именно так этот термин переводится на русский язык, если брать за основу слово screenshot, от которого оно и произошло). Тогда перед нами встает уже другая задача — узнать, что такое снимок экрана? Ну, тут уже будет полегче. В своей повседневной практике вы сталкиваетесь с массой экранов (телевизионный, компьютерный, мобильный и т.п.). Так вот, снимок экрана (скрин) — это изображение того, что вы в данный момент на этом самом экране наблюдаете.
Например, играете вы в компьютерную игру и захотели запечатлеть интересный момент или серию моментов. Как это сделать? Обычно для этого используют комбинацию горячих клавиш, а результат (скриншоты) можно будет потом просмотреть в специально отведенной для этого папке или в буфере обмена. То же самое можно будет сделать и при просмотре фильма (можно наделать скриншотов в виде стоп-кадров).
Но фильмами и играми это дело не ограничивается — запечатлевать можно все что угодно. На устройствах, которые имеют свою операционную систему (компьютеры, ноутбуки, смартфоны, планшеты), как правило, имеются встроенные возможности по снятию скриншотов (например, на компьютере или ноуте можно будет нажать на Print Screen или Alt + PrintScreen, а потом искать сделанный снимок в буфере обмена) или же для этого можно будет использовать сторонние расширения (программы).
Обобщим. Что такое скрин? Это изображение, которое содержит в себе отображение того, что вы видите на экране компьютера или гаджета. Снимок, кстати, может содержать и не все содержимое экрана, а только отдельное окно приложения или отдельную (выделенную вами при снятии скрина) область экрана. Например, этот скриншот снят во время написания данной статьи (узнаете?):
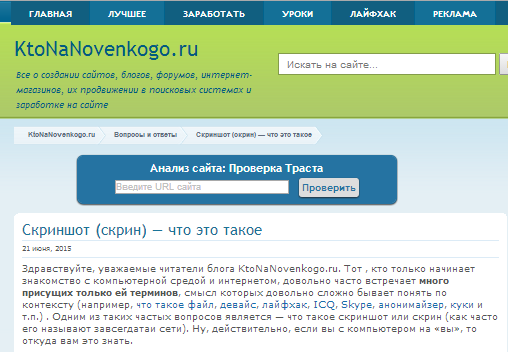
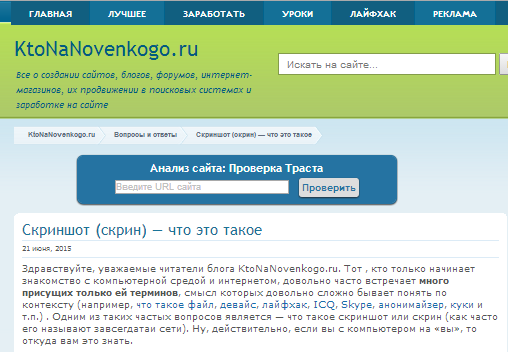
Многие программы по снятию скриншотов позволяют этот снимок обработать — добавить надписи, линии, стрелочки, выделения и т.п. Я именно таким образом и поступаю, когда работаю над статьями в этом блоге, т.е. добавляю всякие штучки на скрины, чтобы подчеркнуть то, про что идет речь. Например, так:
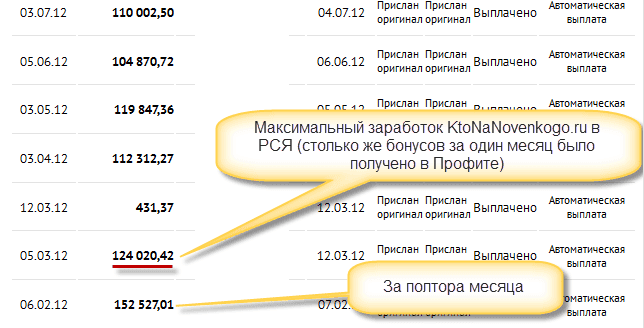
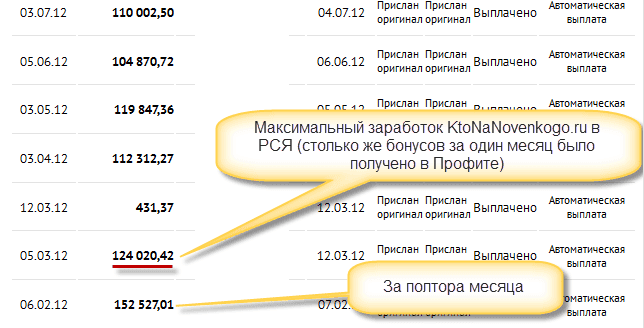
Далее скрин можно будет либо сохранить на компьютере, либо отправить кому-то по электронной почте или через интернет. Для реализации последней возможности (быстро делиться сделанными снимками экрана с вашими оппонентами) существует масса бесплатных программ, о которых речь пойдет ниже. Очень удобно — быстро делаете скрин и тут же получаете ссылку на его файл (он автоматически отправляется в интернет) для отправки ее вашему другу, знакомому или в службу поддержки какой-нибудь зазбоившей программы. Скриншоты — это сила.
Знаете, какой самый простой способ снятия скриншотов приходит на ум начинающим пользователям компьютера? Правильно, сфоткать экран с помощью телефона или фотоаппарата, а потом отправить полученный файл по почте или через мобильный телефон. Всего делов-то. Но это, поверьте, не самый лучший способ, ибо в итоговом изображении будет слишком много артефактов — бликов, искажений, затемнений, засветлений и т.п. В общем, лажа полная. Да еще и ламером себя выставите (человеком, плохо умеющим обращаться с компьютером). А оно вам надо?
Вот и я так думаю, что не надо. Поэтому быстренько вспоминаем что такое скриншоты, и учимся их делать на раз-два с помощью описанных ниже простейших инструкций на все случаи жизни. Вы уж не обессудьте, но я уже довольно подробно обо всем этом писал, и многие моменты не буду расписывать, просто дам ссылки на другие мои статьи, где все это подробнейшим образом разжевано. Договорились? Ну вот и отличненько.
Как сделать этот самый скрин на компе, ноуте или телефоне?
О, это очень просто. Главное понимать, что такое снимок экрана, а уж способов его сделать найдется море. Итак, давайте все подробненько рассмотрим сначала для компьютеров и ноутбуков. Давайте я весь материал оформлю в виде списка, чтобы было удобнее его воспринимать:
- Самый очевидный, но не самый удобный способ — это воспользоваться клавишей Print Screen (для создания снимка всего экрана) или комбинацией клавиш Alt + PrintScreen (для снятия скрина только активного в данный момент окна, в котором находится курсор).

 Само изображение экрана при этом попадает в буфер обмена (если сделаете следующих скриншот, то предыдущий из буфера удалится) и его нужно будет оттуда вытащить с помощью любого графического редактора, установленного на вашем компьютере (можно и онлайн-фоторедактором типа Pixlr воспользоваться). В любом случае хотя бы Поинт у вас будет стоять. Все остальные подробности читайте тут: Как сделать скриншот экрана с помощью Print Screen
Само изображение экрана при этом попадает в буфер обмена (если сделаете следующих скриншот, то предыдущий из буфера удалится) и его нужно будет оттуда вытащить с помощью любого графического редактора, установленного на вашем компьютере (можно и онлайн-фоторедактором типа Pixlr воспользоваться). В любом случае хотя бы Поинт у вас будет стоять. Все остальные подробности читайте тут: Как сделать скриншот экрана с помощью Print Screen - В современных версиях Windows начиная с Висты, имеется встроенная программа под названием «Ножницы» («Пуск» — «Программы» — «Стандартные» — «Ножницы»). Что это такое? Ну, это уже гораздо более продвинутый инструмент, чем описанный выше простейший вариант. Тут у вас будет возможность увидеть то, что вы сняли, и при необходимости добавить какие-то выделения и надписи.


После обработки вы сможете спокойно сохранить все это дело на компьютер в виде файла растровой графики (никаких дополнительных редакторов при этом открывать не потребуется) или отправить скриншот по почте. Подробнее читайте тут: Как делать снимки экрана в программе «Ножницы»
- Можно установить на свой компьютер или ноутбук программу Snagit, которая правда стоит денег. Именно ей я и пользуюсь для создания скринов, ибо очень уж она удобная и функциональная. Если вам, как и мне, нужно постоянно делать и обрабатывать скриншоты, то ставьте ее и ни о чем не думайте, т.к. это, наверное, лучший вариант из существующих на рынке. Тем более что в рунете нет проблем с платными программами, когда фотошоп стоит у каждого второго, хотя и стоит тысячу вечнозеленных денег.


Что такое скрины сделанные в Snagit? Это шедевры, причем все без исключения. Программа настолько проста и удобна, что никому не позволит что-то испортить.

 Она даже видео умеет захватывать с экрана, что может пригодиться при записи вебинаров . Подробнее смотрите тут: Создание скринов в Snagit — возможности и настройки.
Она даже видео умеет захватывать с экрана, что может пригодиться при записи вебинаров . Подробнее смотрите тут: Создание скринов в Snagit — возможности и настройки. - Можно использовать программы для снятия и заливки скринов в интернет. Что это такое? Ну, по сути, это простенькие программы для создания снимков экрана и их простой предварительной обработки. Но они умеют очень быстро заливать полученные файлы скриншотов в облако (свои сервера в интернете), а вам предоставлять на них ссылку (она автоматически копируется в буфер обмена), чтобы вы могли ею с кем-то поделиться. Среди таких программ можно выделить Clip2net, которому я посвятил отдельную публикацию, а также Joxi и Яндекс Диск, в котором недавно появилась возможность делать скрины. Более подробно про эти программы читайте по приведенной в начале этого абзаца ссылке.
Что такое скриншот в телефоне и как его сделать?
Современные телефоны, и в особенности смартфоны представляют из себя фактически тот же компьютер, и их операционные системы позволяют точно так же как и на компе делать скриншоты на телефоне (создавать файлы с отображением того, что сейчас вы наблюдаете на экране). Для этого используются определенные комбинации клавиш, которые в зависимости от модели и типа используемой на телефоне операционной системы могут различаться.
Основными сейчас являются операционные системы Ios (используется на iPad и iPhone) и Андроид (ее использует подавляющее большинство производителей смартфонов и планшетов). Да, и еще на Windows Phone встречаются телефоны, но в основном от Нокиа. Итак, давайте для них и узнаем комбинации клавиш для снятия скрина:
- В Ios для получения скрина экрана достаточно будет удерживать несколько секунд две кнопки: «Включение» (режим сна/пробуждение) и «Домой». Полученные снимки сохраняются в приложении «Фото» на вашем девайсе из состава операционной системы.


- Как сделать скриншот на Андроиде вы можете прочитать по приведенной ссылке, а можете просто посмотреть на приведенный чуть ниже список:
- Андроид 1 и 2 — встроенной возможности скриншотить нет, но можно поставить приложение.
- Android 3.2 — удерживать некоторое время кнопку «Недавние программы».
- Андроид 4 — непродолжительное удерживание клавиш «Уменьшения громкости» и «Питания».
- Samsung под управлением Android — удержание кнопок «Домой» и «Питание», либо «Назад» и «Домой».
- HTC под управлением Android — несколько секунд удерживайте кнопки «Домой» и «Питание».
- Ну, а если у вас что-то вроде Нокиа Люмия, то вам нужно будет попробовать описанные ниже комбинации клавиш:
- Windows Phone 8 — нажать на кнопку «Питания» (справа на боку телефона) и кнопку «Win» (внизу экрана телефона).
- Windows Phone 8.1 — нажимать надо на «Питание» и «Увеличение громкости».
Надеюсь, что в этой статье мне удалось доходчиво объяснить, что такое скриншот в отношении как компьютера, так и мобильного телефона. А главное, вы перестали бояться неизвестности и уверено освоили еще один пласт компьютерной премудрости, который безусловно вам пригодится в дальнейшей практике общения с этими «умными» друзьями человека. Адьес, амигос.
Удачи вам! До скорых встреч на страницах блога KtoNaNovenkogo.ru
Использую для заработка
Рубрика: ЧАстые ВОпросычто это, зачем нужен, как его сделать на компьютере, телефоне
Отдайте свои заботы о хорошем контенте на сайте в наши руки
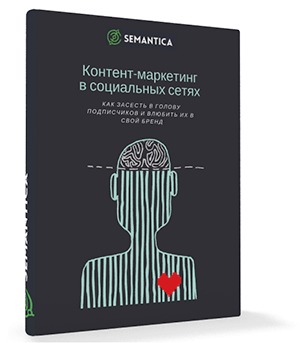
Получи нашу книгу «Контент-маркетинг в социальных сетях: Как засесть в голову подписчиков и влюбить их в свой бренд».
Подпишись на рассылку и получи книгу в подарок!

Скриншот — это снимок экрана компьютера, планшета или смартфона.
Больше видео на нашем канале — изучайте интернет-маркетинг с SEMANTICA
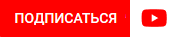
Петя хочет рассказать Васе, как настроить роутер. Они переписываются ВКонтакте. Чтобы не писать словами “Поставь галочку там”, “Введи логин вот там”, Вася просто делает скриншот экрана с настройками и отправляет Пете. Тот смотрит, заполняет нужные данные, и роутер настроен.
Использование скриншотов экономит время. Лучше один раз увидеть, чем сто раз услышать или прочитать.
Зачем нужны скриншоты
Есть пара основных вариантов, когда может потребоваться снимок экрана.
- Если у человека возникла неисправность, например, какая-то ошибка на компьютере, он может сделать скриншот и отправить специалисту. Это проще, чем описывать все словами.
- Если человек пишет гайд, как настроить что-то, или просто описывает какое-то приложение, то он может проиллюстрировать свою работу скриншотами. Читатель поймет сразу же, о чем идет речь.
Многие современные программы позволяют не просто сделать снимок, но и частично или полностью обработать его. К примеру, к нему можно добавить поясняющие надписи, стрелочки, указания, линии и выделения.
Как сделать скриншот
PrintScreen или Alt + PrintScreen
- Нажмите клавишу. Снимок попадет в буфер обмена.
- Вставьте в редактор изображений скрин из буфера.
- Сохраните скриншот в нужном формате.
Ножницы
Инструмент позволяет зафиксировать часть экрана.
- По предложенному пути отыщите стандартную программу и запустите ее. Вы увидите небольшое окошко и как бы засвеченный экран, это и будет поле для скриншота.
- Зажимая левую кнопку мышки, выделите нужный участок или весь экран и нажмите кнопку «Создать».
- Программа предложит четыре варианта, что вы можете делать с полученным изображением. Оно может быть выбрано в виде прямоугольника (по умолчанию), в произвольной форме, в виде окна или же во весь экран.
В таком варианте имеется возможность не только увидеть, что именно вы сняли, но и добавить надписи, правки и выделения. После завершения обработки, скриншот легко будет сохранить на своем устройстве в виде файла растровой графики.
Онлайн-сервисы
Есть онлайн сервисы, которые автоматически публикуют скриншот в интернете. В буфер копируется ссылка, которую вы легко можете скинуть в чате.
- Удобный и функциональный, но при этом чрезвычайно простой в применении облачный менеджер изображений Gyazo не только мгновенно делает снимки выделенных областей, но также сохраняет их на сервере. Таким образом, вы всегда и с любого устройства можете открыть ссылку на скриншот онлайн и посмотреть все, что требуется.
- Современный и доступный, совершенно бесплатный сервис для создания скриншотов Joxi дает пользователям множество новых возможностей. Для более продвинутых пользователей предлагается большое хранилище файлов, прямая ссылка на изображение или иной файл, а главное, неограниченный срок их хранения, что для многих является коренным фактором при выборе приложений.
- Платная программа Snagit отлично зарекомендовала себя на протяжении не одного года. Она стоит денег, но удобство и функциональность ей не занимать. Причем этой программой можно захватывать не только изображение, но и видео прямо с экрана.
- Онлайн сервис PasteNow позволяет сразу же загрузить нужные изображения в сеть и получить на них прямую ссылку онлайн. Работать с этой программой так же просто, как и при помощи обычного встроенного «Пейнта», да и действия для сохранения изображения совершать нужно будет те же.
- Программа для скриншотов Lightshot, позиционирующаяся, как наиболее быстрый и удобный софт для создания снимков экрана. Она позволяет делать скриншот за два клика, а в течение трех секунд уже иметь прямую ссылку на него в сети. Простое редактирование и возможность делиться картинками – дополнительные «фишки» программы.
На телефоне
- iOS — Зажмите кнопку “Домой” и “Включение”
- Android — в ранних версиях делать скриншот можно было с помощью приложений, сейчас есть специальная кнопка на панели быстрого доступа.
Или просто проведите ребром ладони слева направо.
Скриншот – это снимок экрана (много примеров как его сделать)
«Сделай скрин… Пришлите мне скриншот…. Вставьте screenshot в документ…» Знакомые фразы с неизвестным смыслом?
Если у Вас нет даже идеи, что кому высылать, что куда вставлять и нужно ли это вообще, а любопытство вполне уже заело, то эта статья даст Вам полное представление о том: что такое скриншоты, откуда они берутся, какие бывают и зачем могут понадобиться.
Современный интернет пестрит новыми и новейшими словами, которыми «продвинутый юзер» (человек, часто и практически профессионально пользующийся чем-либо) жонглирует как мячиками.
Для тех же, кто работает с компьютером редко, новая терминология становится серьезным неудобством. Непонимание – ограничивает возможности, ведь за неизвестным словом может скрываться удобная функция.
Сейчас уже трудно достоверно установить, кто и когда придумал и сделал первый скриншот, но поблагодарить этого человека есть за что.
Что такое скриншот?
Скриншот или screenshot (кратко «скрин») – это просто фотография экрана компьютера или телефона.
От английского screen – экран, shot — снимок.
Вы можете зафиксировать то, что в данный момент видите на экране компьютера. И сделать это без фотоаппарата!
Как выглядит скриншот?
Так:

Это мой рабочий стол (те, у кого стоит Windows, могут увидеть, что наши столы похожи).
Или так:

Именно это я вижу, сидя перед экраном, когда пишу эту статью.
А так выглядит скриншот фильма:
 Кадр из фильма «Операция «Ы» и другие приключения Шурика»
Кадр из фильма «Операция «Ы» и другие приключения Шурика»Зачем нужен скриншот?
Скриншот поможет, когда нужно продемонстрировать что-то. Особенно если это трудно или долго объяснять словами.
Например, когда произошел сбой в работе компьютера или всплыло окно с вопросом на незнакомом Вам (английском) языке.
Проще переслать скриншот экрана понимающему человеку, чем пытаться объяснить суть проблемы «на пальцах» по телефону.

Скриншот сообщения об ошибке, помогает избежать путаницы, показывая то, что вы видите на экране.
Чем скриншот может быть полезен именно Вам?
С помощью скриншота Вы:
Быстро решите проблему с компьютером – выслав в тематический форум или товарищу скриншот с возникшими на экране «непонятностями».
Перешлете часть письма, чата, квитанции или накладной – если не хочется, чтобы кто-то читал или копировал весь документ.
Покажете, что деньги уже переведены – если вспомнить сделать скрин в момент оплаты товара по интернету.
Лучше защитите себя – скриншоты переписки, платежных документов и др. могут быть рассмотрены, как доказательство в суде.
Создадите индивидуальный ежедневник-напоминалку – сфотографировать и сохранить — быстрее, чем написать.
Будете легко творить – можно захватить картинку или текст, которые неожиданно навели Вас на интересную идею, сохранить их и потом, перелистывая архив скринов, ловить вдохновение снова и снова.
Жизнь подскажет еще многие варианты применения скринов для ее (жизни☺) облегчения.
Какие бывают скриншоты?
Есть разные виды скриншотов. Отличие в том, что попадет в Ваш снимок, а что останется за кадром.
Виды скриншотов:
- Только то, что видно на экране и четко ограничено рамкой монитора.
- Любая желаемая часть документа или сайта.
- Активное окно.
- Весь текст или картинка, если даже они длинные и «уходят» за рамку (т. е. вы на экране это уже не видите). Так называемый «длинный скриншот».
Скриншот всего экрана:

Скриншот выбранной части:

Если открыто несколько окон, делаем скрин одного не закрывая другие.

Скриншот всей страницы:

Дополнительные возможности
Снимок (скриншот) можно обработать специальными программами — добавить надписи, линии, стрелочки, выделения и т.п.
Например, так:

Или так:

Самый простой способ сделать скриншот
Есть множество способов делать скрины. Здесь я поделюсь самым легким.
Для Windows
В Windows функция создания скрина уже встроена. Поэтому ничего делать дополнительно не придется. Просто нажмите кнопку “Print Screen” на клавиатуре (может иметь надпись PrntScrn, PrtScn, PrtScr, PrtSc или PrtSc/SysRq), расположена она на самом верху справа, в одном ряду с клавишами “F1-F12”.
1. Находим кнопку на клавиатуре компьютера:

На ноутбуке: если не удалось сделать скриншот простым нажатием “Print Screen”, воспользуйтесь комбинацией «Fn+Print Screen». Нажать “Fn”, не отпуская — нажать “Print Screen”.

2. Нажимаем кнопку (кнопки)
И… НИЧЕГО не произошло! Никаких звуков, мигания экрана или словесного сообщения. Не беспокойтесь. Все, что нужно, уже случилось без лишней суеты. Скрин сейчас в «буфере обмена». Туда попасть и посмотреть Вы не можете, надо просто поверить на слово.
3. Выбираем место, куда хотим вставить. Например, в письмо.
4. Открываем почту:

5. Нажимаем «написать новое письмо»

6. Ставим курсор туда, где обычно печатаем текст и нажимаем правую кнопку мыши. Появится окно, в котором нажимаем (левой кнопкой мыши) на строчку «вставить».

7. Отправляем адресату. Радуемся результату!

Важно знать! Сделанный так скриншот НЕ СОХРАНИТСЯ в буфере обмена, если сделать следующий снимок или скопировать что-то новое.
Как избежать потери, читайте в моей статье «Как сделать скриншот в компе и в телефоне?».
Для Mac OS
1. Нажимаем клавиши “Shift” + “Command” + “3” (если звук включен, Вы услышите щелчок, характерный для затвора камеры).

2. Находим сделанный скрин на рабочем столе («рабочий стол» – картинка, которая появляется сразу после загрузки компьютера).
Изображение будет сохранено под названием «screenshot» и расширением .png. В названии файла также будут видны дата и время.
В ранних версиях OS оно будет сохранено как «Picture #». (Если это третий скриншот, название файла будет «Picture 3», седьмой — «Picture 7» и т.д.)
Делать с ним можно все тоже самое, что с любой фотографией (вставлять куда надо или изменять, как хочется).
Сделанный скрин можно:
- Сохранить на компьютере – туда, где Вы его точно потом найдете.
- Переслать по электронной почте или выставить в соцсетях.
- Вставить в любой документ или программу для редактирования снимков.
Как делать скрины (в том числе «длинные») удобнее и интереснее, читайте в моей статье «Как сделать скриншот в компе и в телефоне?».
В заключении
Главное про скриншоты Вы теперь знаете: что это такое, для чего они нужны, как их сделать и что с ними делать потом.
Это чем-то похоже на вырезание понравившихся статей и фото из газет и журналов. Только хранить и пользоваться намного удобнее!
Что такое скриншот и зачем он нужен — подробно
Во время работы с документами, приложениями и файлами на компьютере, ноутбуке или смартфоне часто требуется быстрый и удобный инструмент для передачи или сохранения текущей информации — скриншот. Что это такое простыми словами — это снимок экрана.

Применение скриншота
Скриншот — моментальный снимок экрана устройства, сохраняющий активное изображение на рабочем экране.
В обиходе скриншот для краткости называют «скрином».
Зачем нужны скриншоты? Применять инструмент удобно в различных ситуациях, таких как:
- личные нужды пользователя ( отправка изображения в чат или беседу, сохранение необходимой информации, например – рецепт блюда, маршрут, расписание)

- вопросы технического обслуживания (отправка снимка экрана в техподдержку для визуализации проблемы с оборудованием, сервисом или программой и ее решения)

- доказательный инструмент (пример — отправка скрина со страницы оплаты товара)

Как сделать скриншот на компьютере
На большинстве современных устройств имеются собственные готовые возможности для снятия снимков с экрана. Однако этим все не ограничивается.
Сделать скриншот картинки на экране компьютера можно:
- С помощью специальной клавиши Print Screen, которая находится в правой верхней части классической клавиатуры. После нажатия клавиши изображение попадает в буфере обмена устройства, откуда его можно извлечь через любой графический редактор.

- При помощи комбинации Alt + Print Screen. Такой способ применяется, если нужно захват только активного окна устройства.

- В версии Windows Vista и выше — присутствует встроенный сервис «Ножницы», с помощью которого помимо просто захвата экрана можно внести правки и обработать полученное изображение. После редактирования сохранить картинку можно в виде файла на компьютере или отправить через Интернет без использования графических редакторов.

- Использовать специальную программу для создания скринов и их обработки. Таких приложение достаточно много, все они имеют свои особенности и отличаются продвинутыми возможностями для обработки изображения. Существует ряд программ, способных мгновенно загружать скриншот в собственное облако и предоставлять ссылку на него, что добавляет простоты и удобства в работе со снимками экрана.
Для поиска такого софта достаточно ввести в строку браузера «Программа для скриншота на компьютере»
Как сделать скриншот на телефоне

Возможности современных мобильных девайсов не слишком отличаются от персонального компьютера и также включают в себя моментальные снимки экрана устройства.
Чаще всего для этого используются определенные комбинации клавиш, которые различаются в зависимости от типа операционной системы смартфона.
Наиболее распространенные ОС — Android и iOS.
Для того, чтобы сделать мгновенный снимок экрана на телефоне с iOS, нужно несколько секунд одновременного нажатия клавиши «Включение» и клавиши «Домой». Результат сохраняется в разделе фотографий.
На телефонах с ОС Android применяется сочетание клавиши громкости и клавиши питания либо аналогичная iOS комбинация — кнопка «Домой» и «Включение».
Скриншот — быстрый и удобный способ для обмена и сохранения информации, который применяется в различных аспектах работы с компьютерами и мобильными телефонами.
Что такое скриншот и как его сделать на компьютере
Скриншот — это фотография, на котором изображено, то что было на экране компьютера во время съемки. Объект может быть целым экраном, его частью или даже отдельным элементом. Снимки экрана обычно делаются в иллюстративных целях: на самом деле они используются в онлайн-учебниках для пояснения руководств по установке программ на компьютере для пользователей, чтобы они могли шаг за шагом следовать инструкциям и проверять, правильно ли они выполняют операции.
В Windows это можно сделать с помощью инструментов, встроенных в операционную систему. Те, кто ищет больше функций, могут найти их в одном из различных внешних инструментов в интернете. Благодаря большому разнообразию расширенных функций, программное обеспечение для создания скриншотов может покорить как начинающих, так и экспертов.
Чтобы сделать снимок экрана ПК или веб страницы, которую мы посещаем, существуют различные методы, от простого встроенного в Windows инструмента до программ, созданных специально для того, чтобы сделать скриншот экрана. Захваченное изображение может иметь точную часть или всю область экрана. В этом случае вы можете вносить изменения, добавляя текст, стрелки и различные эффекты.
Можно также сделать скрин всей веб страницы с помощью различных онлайн-сервисов, даже если рассматриваемый сайт превышает размер вашего экрана. Поэтому, если вы устали фотографировать с помощью смартфона экран вашего компьютера в этой заметке я расскажу, Как делать скриншот экрана на компьютере быстро, с использованием лучших на мой взгляд методов, программ и онлайн-сервисов, доступных в настоящее время.
Программа ножницы в windows, как пользоваться
Вы можете делать скриншоты на компьютере без установки какой-либо программы, полагаясь на встроенный в Windows инструмент под названием «Ножницы», который можно вызвать из меню «Пуск», в папке «стандартные».
Открыв этот инструмент, вы можете легко делать снимки всего экрана или только его части. При создании скриншота можно рисовать пером, предварительно настроив тип, цвет и его толщину. Также можно рисовать маркером только желтого цвета, а также удалять резинкой все что вы изобразили на скриншоте.
Этот инструмент имеет очень небольшие различия в версиях Windows 7, 8.1 и Windows 10, однако доступные функции одинаковы.
Чтобы сделать скриншот экрана с помощью «ножниц», необходимо нажать на кнопку «создать» и правой кнопкой мыши выделить необходимую часть экрана. Откроется окно редактирования снятого скриншота, где можно рисовать пером или маркером, а также вводить текст. Настройки сводятся к тому, что поменять можно только цвет, размер и вид пера.
При желании вы можете установить режим захвата экрана, отличный от режима по умолчанию (прямоугольник), нажав кнопку «Режим» и выбрав в появившемся меню параметр «Произвольная форма» (чтобы сделать снимок экрана со свободной формой), «Окно» (чтобы сделать снимок экрана конкретного окна) или «Весь экран» (чтобы сделать снимок всего экрана).
Если это может быть полезно, я также хотел бы отметить, что, нажав на кнопку «Задержать» (в windows 8,10) в окне инструмента захвата, вы можете установить таймер от 1 до 5 секунд между щелчком мыши и моментом захвата экрана.
После проведенных манипуляций необходимо сохранить картинку в любом из трех форматов в выбранную папку. Инструмент захвата позволяет сохранять снимок экрана в различных графических форматах, таких как gif, jpeg и png.
Клавиша захвата экрана windows «PrtSc»
Чтобы еще больше упростить ситуацию, вы можете использовать удобное сочетание клавиш. Клавиша «PrintScreen» используется для снимков экрана. Нажатие на него делает снимок всего экрана в том виде, как он есть в данный момент. Изображение сохраняется в буфере обмена ПК и для его просмотра необходимо вставить в пустой документ любого графического программного обеспечения.
Чтобы получить файл скриншота, просто откройте любую программу редактирования изображений и вставьте содержимое буфера обмена, нажав Ctrl + V или выбрав “Вставить” в раскрывающемся окне нажатием правой кнопки мыши.
После этого можно будет при необходимости отредактировать файл и сохранить его во всех форматах, совместимых с используемым программным обеспечением. Если вы не желаете редактировать снимок экрана, его можно сразу вставить в текстовый документ, такой как Word, или в текст сообщения электронной почты.
Инструменты, предлагаемые Windows, позволяют делать снимки экрана очень хорошего качества, но есть также специальное программное обеспечение, которое предлагает больше возможностей и настроек снимков экрана.
Бесплатные программы для снятия скриншотов
Бесплатная программа для создания скриншотов экрана в Windows — ShareX имеет одну главную цель: позволить вам быстро обмениваться изображениями и снимками с другими, предоставляя инструменты для создания скринов экрана и загрузки картинок на хост изображений.
Эта программа позволяет получить скриншоты экрана, окна, меню или всего экрана и автоматически делиться ими на онлайн-сервисе (например, гугл фото), но также предлагает многочисленные инструменты для редактирования изображений, инструменты для автоматизации процессов сбора, создания GIF, короткого видео, создания предварительного просмотра или миниатюры, а также создания QR-кода изображения, с графическим редактором, в котором есть все инструменты для вставки стрелок, указаний или скрытия конфиденциальной информации. По моему мнению, одна из лучших программ для создания скриншотов в настоящее время доступной на Windows.

Некоторые из замечательных функций, которые вы найдете в ShareX:
Несколько режимов сбора данных
Вы можете не только сделать полноэкранный снимок, но и захватить текущее выбранное окно, определенный монитор в конфигурации с несколькими мониторами, нарисованные от руки фигуры захвата (прямоугольники, треугольники, эллипсы, многоугольники и т. д.)
Автоматический захват
Если вы хотите делать скриншоты через равные промежутки времени, вы можете это сделать. Автоматический захват не так гибок, как ручной захват, поскольку вы ограничены прямоугольной областью или полным экраном. Но это как вариант, если вам нужны временные рамки для какой-либо деятельности.
Запись области экрана в gif
Если вам необходимо сделать короткое видео записи экрана, ShareX сделает это. Вы можете выбрать часть окна какой-либо программы и записать его, выдав анимированный GIF или видеофайл.
Несколько способов загрузки
Вы можете сразу же загрузить только что полученные скриншоты непосредственно из файла, загрузить из буфера обмена, перетащить или загрузить непосредственно из контекстного меню файла в проводнике Windows. Вы также можете загружать файлы без изображений в виде текстовых файлов.
Услуга множественной загрузки не использует определенный хост изображений. Есть возможность загрузки изображения в google фото, Imageshack, Photobucket, Imgur, Flickr, Tinypic, Picasa, Twitpic, а также в социальные сети twitter, vk, facebook. И это еще не полный список возможностей данного приложения.
Программа LightShot
Не могу пропустить такую программу, как LightShot, среди перечисленных в этой заметке! Рассматриваемая программа также бесплатна и проста в обращении, а также очень хороша для выполнения заданий на буксах, где быстро нужно предоставить картинки действий.
Эта программа представляет собой одну из самых легких и наиболее эффективных в создании снимков экрана с помощью выделения благодаря панелям инструментов, уже доступным во время захвата, чтобы немедленно добавлять декоративные элементы, стрелки или полезные указания.
LightShot является инструментом для захвата экрана ПК, который очень похож на инструмент захвата инструмента в Windows “Ножницы”, с тем преимуществом, что в состоянии немедленно загрузить захваченное изображение, чтобы редактировать его или сохранить в Интернете в социальных сетях или службе обмена изображениями.
LightShot заменяет стандартную клавишу PrtScr на клавиатуре, чтобы запустить инструмент захвата. Размер скриншота отображается в верхней части выделенного фрагмента, что очень полезно для блогеров, которым нужны скриншоты определенного размера.
Как только выделите нужный фрагмент, внизу появляется ряд кнопок, который, позволяет получить доступ к различным параметрам, таким как сохранение файла на жестком диске, загрузка его в Imageshack или редактирование его в режиме онлайн на Pixlr.

LightShot также поддерживает несколько горячих клавиш, которые используются в windows по умолчанию, например, для копирования (Ctrl + C), сохранения (Ctrl + S) и вставки (Ctrl + V).
Как сделать скриншот веб-страницы
Иногда инструментов, встроенных в Windows или сторонних программ для ПК, недостаточно для создания снимка экрана веб-страницы. Это происходит, особенно, если веб-страница длиннее, чем может отображать экран вашего компьютера, и эта проблема вынудит вас сделать несколько скриншотов, чтобы склеить их и получить одно изображение всего сайта.
В этом случае есть два отличных решения для преодоления этой проблемы:
Первый заключается в использовании удобных онлайн-сайтов, работа с которыми очень проста. Фактически, после вставки ссылки на нужную веб-страницу эти онлайн-сервисы делают все автоматически, снимая скриншот всего сайта по всей его длине. Сервисы, которые я рекомендую вам использовать, следующие:
- Web-capture.net — лучший сервис, так как он позволяет игнорировать кеш сайта, то есть позволяет сделать картинку повторно.
- Screenshot.guru
- Snapito.com
Операция аналогична для всех трех онлайн-сервисов, в качестве примера рассмотрим первый упомянутый сайт. Вам нужно вставить ссылку — URL-адрес сайта, который вы хотите захватить, выбрать формат изображения, нажать на кнопку в разделе «Сгенерировать скриншот веб-страницы», и подождать некоторое время.

Как только закончится захват изображения всего сайта, можно увидеть все изображение, нажав «Просмотреть», загрузить его, нажав «Скачать», или в формате ZIP, нажав «Скачать как архив ZIP».

Этот тип решения отлично подходит для всех сайтов, доступных без учетных данных (логин и пароль), поэтому вы не можете использовать в создании скриншотов страницы социальных сетей, почты и тому подобного. Если вы ищете решение для конкретного типа сайта, тогда понадобится второе решение.
Второй способ заключается в использовании расширений браузера. Я рекомендую использовать следующие расширения:
- Nimbus Screenshot & Screen Video Recorder- скриншот веб-страницы (для Google Chrome и для Mozilla Firefox)
- Скриншотер — полный захват экрана страницы, но не всей страницы сайта (для Google Chrome)
- FireShot — скриншотер страниц сайтов (для Mozilla Firefox)
Вывод
Теперь зная несколько приемов и решений по созданию скриншотов вы можете облегчить себе задачу во многих сферах деятельности, как по созданию инструкций и онлайн-учебников, документов с оформлениями фотографиями, так и каких-либо интересных моментов, чтобы поделиться в социальных сетях или с помощью электронной почты.
Все представленные ресурсы в заметке абсолютно бесплатны, мною опробованы, очень легко и доступно для всех пользователей, как для новичков, так и для профессионалов в компьютерном деле.
Пишите, комментируйте заметку, что интересного вы еще можете предложить читателю онлайн дневника и всем удачи!
5 лучших способов сделать снимок экрана на любом телефоне Android
MakeUseOf — Политика конфиденциальностиМы уважаем вашу конфиденциальность и обязуемся защищать вашу конфиденциальность во время работы в сети на нашем сайт. Ниже раскрываются методы сбора и распространения информации для этой сети. сайт.
Последний раз политика конфиденциальности обновлялась 10 мая 2018 г.
Право собственностиMakeUseOf («Веб-сайт») принадлежит и управляется Valnet inc.(«Нас» или «мы»), корпорация зарегистрирован в соответствии с законодательством Канады, с головным офисом по адресу 7405 Transcanada Highway, Люкс 100, Сен-Лоран, Квебек h5T 1Z2.
Собранные персональные данныеКогда вы посещаете наш веб-сайт, мы собираем определенную информацию, относящуюся к вашему устройству, например, ваше IP-адрес, какие страницы вы посещаете на нашем веб-сайте, ссылались ли вы на другие веб-сайт, и в какое время вы заходили на наш веб-сайт.
Мы не собираем никаких других персональных данных.Если вы заходите на наш сайт через учетной записи в социальной сети, пожалуйста, обратитесь к политике конфиденциальности поставщика социальных сетей для получения информации относительно их сбора данных.
Файлы журналаКак и большинство стандартных серверов веб-сайтов, мы используем файлы журналов. Это включает интернет-протокол (IP) адреса, тип браузера, интернет-провайдер (ISP), страницы перехода / выхода, тип платформы, дата / время и количество кликов для анализа тенденций, администрирования сайта, отслеживания пользователей движение в совокупности и собирать широкую демографическую информацию для совокупного использования.
Файлы cookieФайл cookie — это фрагмент данных, хранящийся на компьютере пользователя, связанный с информацией о пользователе. Мы и некоторые из наших деловых партнеров (например, рекламодатели) используем файлы cookie на нашем веб-сайте. Эти файлы cookie отслеживают использование сайта в целях безопасности, аналитики и целевой рекламы.
Мы используем следующие типы файлов cookie:
- Основные файлы cookie: эти файлы cookie необходимы для работы нашего веб-сайта.
- Функциональные cookie-файлы: эти cookie-файлы помогают нам запоминать выбор, который вы сделали на нашем веб-сайте, запоминать ваши предпочтения и персонализировать ваш опыт работы с сайтом.
- Аналитические и рабочие файлы cookie: эти файлы cookie помогают нам собирать статистические и аналитические данные об использовании веб-сайта.
- Файлы cookie социальных сетей: эти файлы cookie позволяют вам взаимодействовать с контентом на определенных платформах социальных сетей, например, «лайкать» наши статьи. В зависимости от ваших социальных сетей настройки, сеть социальных сетей будет записывать это и может отображать ваше имя или идентификатор в связи с этим действием.
- Рекламные и таргетированные рекламные файлы cookie: эти файлы cookie отслеживают ваши привычки просмотра и местоположение, чтобы предоставить вам рекламу в соответствии с вашими интересами. См. Подробности в разделе «Рекламодатели» ниже.
Если вы хотите отключить файлы cookie, вы можете сделать это в настройках вашего браузера. Для получения дополнительной информации о файлах cookie и способах управления ими, см. http://www.allaboutcookies.org/.
Пиксельные тегиМы используем пиксельные теги, которые представляют собой небольшие графические файлы, которые позволяют нам и нашим доверенным сторонним партнерам отслеживать использование вашего веб-сайта и собирать данные об использовании, включая количество страниц, которые вы посещаете, время, которое вы проводите на каждой странице, то, что вы нажимаете дальше, и другую информацию о посещении вашего веб-сайта.
РекламодателиМы пользуемся услугами сторонних рекламных компаний для показа рекламы, когда вы посещаете наш веб-сайт. Эти компании могут использовать информацию (не включая ваше имя, адрес, адрес электронной почты или номер телефона) о ваших посещениях этого и других веб-сайтов для размещения рекламы товаров и услуг, представляющих для вас интерес. Если вы хотите получить дополнительную информацию об этой практике и узнать, как можно отказаться от использования этой информации этими компаниями, щелкните здесь.
Рекламодатели, как сторонние поставщики, используют файлы cookie для сбора данных об использовании и демографических данных для показа рекламы на нашем сайте. Например, использование Google Файлы cookie DART позволяют показывать рекламу нашим пользователям на основе их посещения наших сайтов и других сайтов в Интернете. Пользователи могут отказаться от использования DART cookie, посетив политику конфиденциальности Google для рекламы и содержательной сети.
Мы проверили все политики наших рекламных партнеров, чтобы убедиться, что они соответствуют всем применимым законам о конфиденциальности данных и рекомендуемым методам защиты данных.
Мы используем следующих рекламодателей:
Ссылки на другие веб-сайтыЭтот сайт содержит ссылки на другие сайты. Помните, что мы не несем ответственности за политика конфиденциальности таких других сайтов. Мы призываем наших пользователей знать, когда они покидают нашу сайт, и прочитать заявления о конфиденциальности каждого веб-сайта, который собирает лично идентифицируемая информация. Это заявление о конфиденциальности применяется исключительно к информации, собираемой этим Интернет сайт.
Цель сбора данныхМы используем информацию, которую собираем, чтобы:
- Администрирование нашего веб-сайта, включая устранение неполадок, статистический анализ или анализ данных;
- Для улучшения нашего Веб-сайта и повышения качества обслуживания пользователей, обеспечивая вам доступ к персонализированному контенту в соответствии с вашими интересами;
- Анализируйте использование пользователями и оптимизируйте наши услуги.
- Для обеспечения безопасности нашего веб-сайта и защиты от взлома или мошенничества.
- Делитесь информацией с нашими партнерами для предоставления таргетированной рекламы и функций социальных сетей.
Мы не продаем и не сдаем в аренду ваши личные данные третьим лицам. Однако наши партнеры, в том числе рекламные партнеры, может собирать данные об использовании вашего веб-сайта, как описано в настоящем документе. См. Подробности в разделе «Рекламодатели» выше.
Как хранятся ваши данныеВсе данные, собранные через наш Веб-сайт, хранятся на серверах, расположенных в США.Наши серверы сертифицированы в соответствии с Соглашением о защите конфиденциальности между ЕС и США.
IP-адрес и строковые данные пользовательского агента от всех посетителей хранятся в ротационных файлах журнала на Amazon. сервера на срок до 7 дней. Все наши сотрудники, агенты и партнеры стремятся сохранить ваши данные конфиденциальны.
Мы проверили политику конфиденциальности наших партнеров, чтобы убедиться, что они соответствуют аналогичным политикам. для обеспечения безопасности ваших данных.
Согласие в соответствии с действующим законодательствомЕсли вы проживаете в Европейской экономической зоне («ЕЭЗ»), окно согласия появится, когда доступ к этому сайту.Если вы нажали «да», ваше согласие будет храниться на наших серверах в течение двенадцать (12) месяцев, и ваши данные будут обработаны в соответствии с настоящей политикой конфиденциальности. После двенадцати месяцев, вас снова попросят дать согласие.
Мы соблюдаем принципы прозрачности и согласия IAB Europe.
Вы можете отозвать согласие в любое время. Отзыв согласия может ограничить вашу возможность доступа к определенным услугам и не позволит нам обеспечить персонализированный опыт работы с сайтом.
Безопасность данныхНаши серверы соответствуют ISO 27018, сводам правил, направленных на защиту личных данных. данные в облаке. Мы соблюдаем все разумные меры предосторожности, чтобы гарантировать, что ваши данные безопасность.
В случае, если нам станет известно о любом нарушении безопасности данных, изменении, несанкционированном доступе или раскрытие каких-либо личных данных, мы примем все разумные меры предосторожности для защиты ваших данных и уведомит вас в соответствии с требованиями всех применимых законов.
Доступ, изменение и удаление ваших данныхВы имеете право запросить информацию о данных, которые у нас есть для вас, чтобы запросить исправление и / или удаление вашей личной информации. пожалуйста, свяжитесь с нами в [email protected] или по указанному выше почтовому адресу, внимание: Отдел соблюдения требований данных.
ВозрастЭтот веб-сайт не предназначен для лиц младше 16 лет. Посещая этот веб-сайт. Вы настоящим гарантируете, что вам исполнилось 16 лет или вы посещаете Веб-сайт под присмотром родителей. надзор.
Заявление об отказе от ответственностиХотя мы прилагаем все усилия для сохранения конфиденциальности пользователей, нам может потребоваться раскрыть личную информацию, когда требуется по закону, когда мы добросовестно полагаем, что такие действия необходимы для соблюдения действующего судебное разбирательство, постановление суда или судебный процесс, обслуживаемый на любом из наших сайтов.
Уведомление об измененияхКаждый раз, когда мы изменяем нашу политику конфиденциальности, мы будем публиковать эти изменения на этой странице Политики конфиденциальности и других места, которые мы считаем подходящими, чтобы наши пользователи всегда знали, какую информацию мы собираем, как мы ее используем, и при каких обстоятельствах, если таковые имеются, мы ее раскрываем.
Контактная информацияЕсли у пользователей есть какие-либо вопросы или предложения относительно нашей политики конфиденциальности, свяжитесь с нами по адресу [email protected] или по почте на указанный выше почтовый адрес, внимание: Департамент соответствия данных.
.Предполагаемых снимков экрана с внутренними инструментами Twitter предполагают, что платформа поддерживает «черные списки» пользователей, несмотря на отрицающую практику в течение многих лет — RT World News
Утечка снимков экрана внутренних систем Twitter показывает, что компания ведет «черные списки» для пользователей, которых считает нежелательными, согласно многочисленным сообщениям. Утечки последовали за крупнейшим взломом в истории платформы.
Изображения, которые якобы являются снимками экрана внутренней панели управления на серверной части сайта, по всей видимости, показывают, что Twitter помечает учетные записи пользователей такими тегами, как «Черный список трендов», «Черный список поиска» и «Взломанные. Впервые о визуальных эффектах сообщили Motherboard в среду вечером, вскоре за ними последовала CNet, которая также сообщила, что получила копии изображений.
Ссылаясь на нарушения конфиденциальности, Twitter, как сообщается, попытался очистить сайт от сообщений со скриншотами.
Отвечая на просочившиеся изображения, компания заявила, что всегда заранее сообщала о том, что твиты и учетные записи отслеживаются на предмет «качества» , и их можно предотвратить, если будет обнаружено, что «создают плохие условия поиска». Однако критики отметили, что снимки экрана предполагают, что этот процесс можно выполнить вручную, что открывает дверь для потенциальных злоупотреблений.
Платформа долгое время утверждала, что она не «теневой бан» пользователей — и не ограничивает охват учетных записей вместо явного запрета — но якобы просочившиеся изображения породили вихрь предположений о том, что она все-таки занимается этой практикой. . Консервативные пользователи, в частности, были в восторге от отчетов, а правый эксперт Майк Чернович обвинил компанию в редактировании контента «вручную» , чтобы отсеять определенные политические точки зрения.
В административной панели Twitters есть кнопка для «черного списка трендов». Так что, твиттер солгал, они вручную редактируют тренды. Те, кто выступает за насилие, остаются в силе. По их выбору. Они не платформа. Они издатели. Отменить раздел 230.
— Cernovich (@Cernovich) 16 июля 2020 г.
Твиттер невероятно сообразителен, чтобы пометить свои политически взрывоопасные инструменты модерации «черным списком тенденций» и «черным списком поиска»
— Джо Бернштейн (@Bernstein) 16 июля 2020 г.
Простите, но что случилось с тем снимком экрана, на котором показаны кнопки «Черный список поиска» и «Черный список трендов» для администраторов? И почему Twitter подвергает цензуре всех, кто пишет скриншот? https: // т.co / KgXg9tWNtd
— Mark Dice (@MarkDice) 16 июля 2020 г.
ПОВРЕЖДЕНИЕ: предполагаемые утечки изображений из панели управления администратора Twitter, которая была взломана, демонстрируют кнопки «Черный список тенденций» и «Черный список поиска», что указывает на то, что у Twitter ДЕЙСТВИТЕЛЬНО есть возможность теневого запрета на пользователей.
— Mike Coudrey (@MichaelCoudrey) 16 июля 2020 г.
Сообщение в блоге компании в 2018 г. стремилось развеять опасения и «[установить] рекорд» о том, участвует ли он в теневом запрете, настаивая на категорическом «мы не надо », , однако последующее изменение правил в декабре прошлого года фактически включило эту практику в политику платформы.Согласно новым условиям, Twitter заявила, что сохраняет за собой право «ограничивать распространение или видимость любого контента в сервисе», , хотя и оставил неясным, как именно это будет выполняться, а также когда и где будут наложены такие ограничения.
Также на rt.com «Теневой запрет», записанный в новых условиях использования Twitter, может «ограничить видимость» некоторых пользователей. .