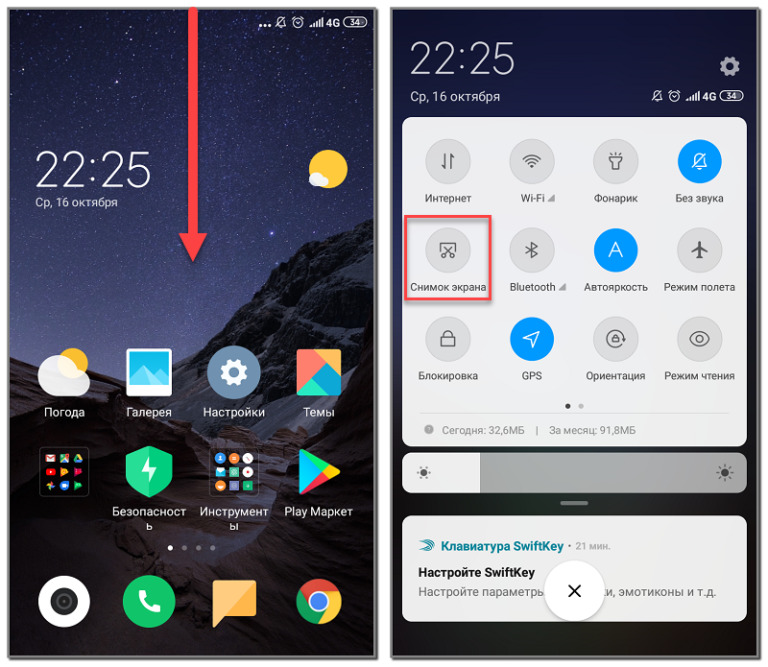Как сделать скриншот на компьютере и телефоне
Рассмотрим стандартные способы сделать снимок экрана, не предусматривающие установки сторонних программ.
Сделать скриншот на ноутбуке или на телефоне очень просто / фото ua.depositphotos.comСделать скриншот на компьютере или на телефоне проще, чем кажется на первый взгляд. Скриншот — это снимок экрана, и существует несколько простых способов его сделать.
Сделать скриншот на телефоне или ноуте можно как при помощи встроенных в устройства функций, так и благодаря установленным специальным программам. Мы рассмотрим стандартные способы, не предусматривающие загрузки сторонних программ.
- Как сделать скриншот на Самсунге
- Как сделать скриншот на Айфоне
- Как сделать скриншот на компьютере
- Как сделать скриншот на Маке
Кстати, ранее мы рассказывали, как подключить Wi-Fi без света и что делать, чтобы интернет работал.
Видео дняКак сделать скриншот на СамсунгеЕсли желаете сделать скриншот на Самсунг, одновременно нажмите клавиши «выключение» и «громкость вниз». Иногда их нужно будет подержать секунду-другую.
Иногда их нужно будет подержать секунду-другую.
На более ранних моделях смартфонов, которые имеют кнопку «Домой» (посерединке внизу экрана), нужно нажимать ее и кнопку «выключение» и держать одну-две секунды.
Другой способ сделать скриншот на Самсунг / фото samsung.comЕсли все получилось, слева вверху появится значок «картинки». Также готовые скрины можно поискать в разделе «Галерея», папка «Мои файлы».
Но есть еще один способ сделать скрин на «Андроиде» — через меню быстрого доступа. Для этого надо потянуть пальцем экран сверху вниз, чтобы выпало похожее, как на картинках ниже, меню. Среди разных функций там будет и нужная нам — «Сделать снимок экрана». Если она не подписана, ищите символ ножниц.
На «Андроидах» в быстром меню есть специальная функция для скриншотов / фото УНИАНЧтобы получился скрин, достаточно кликнуть по этой кнопке, и смартфон сам сделает снимок, свернув перед этим «быстрое меню».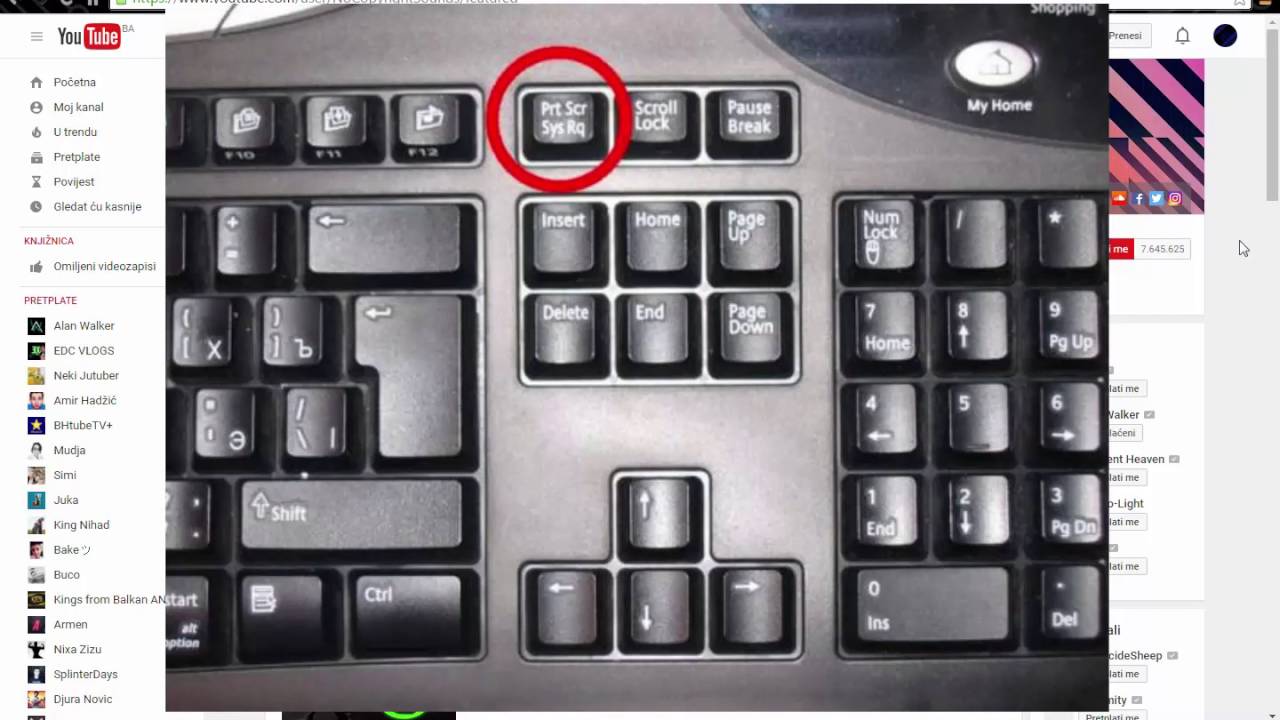
На моделях iPhone X и новее нужно одновременно нажать клавишу увеличения громкости и боковую кнопку включения и сразу отпустить.
Сделать скриншот на айфоне совсем не сложно / фото apple.comНа более ранних моделях Айфонов, у которых есть большая кнопка внизу экрана (Touch ID), нужно нажать одновременно ее и боковую клавишу включения и быстро отпустить.
Скриншот на более ранних версиях Айфона / фото apple.comА если вы совсем «ретроград» и пользуетесь одними из первых моделей iPhone, вам нужно одновременно нажать и быстро отпустить кнопки «Домой» (тот же Touch ID) и включения, которая расположена сверху.
У старых Айфонов кнопка включения — сверху / фото apple.comЕсли версия операционной системы у вашего Айфона — iOS 11 и новее, сделанный снимок должен появиться в левом нижнем углу экрана. Чтобы его открыть, нажмите на него, а для удаления смахните влево.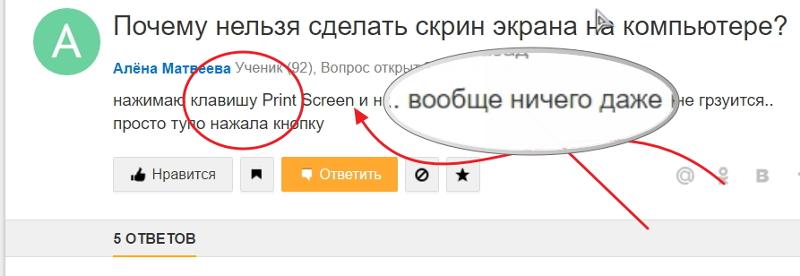 А вообще, скриншоты на iPhone хранятся в программе «Фото», где нужно найти папку «Альбомы», затем «Типы медиафайлов» и наконец — «Снимки экрана».
А вообще, скриншоты на iPhone хранятся в программе «Фото», где нужно найти папку «Альбомы», затем «Типы медиафайлов» и наконец — «Снимки экрана».
А вот если вы хотите сделать запись экрана на Айфон, необходимо:
- В меню «Настройки» найти раздел «Пункт управления» и нажать в нем кнопку «Добавить» (зеленый плюс) напротив функции «Запись экрана».
- Затем открыть меню «Пункт управления» и кликнуть по серой кнопочке «Запись» (это серая точка в кольце), после чего начнется обратный отсчет времени в три секунды.
- Для записи экрана выходим из меню «Пункт управления».
- Остановить запись экрана можно войдя в «Пункт управления» и нажав красную кнопку записи. Либо кликнуть в красной панели состояния сверху экрана по кнопке «Остановить».
Сохраненные записи экрана на Айфоне можно найти в программе «Фото».
Читайте также:
Как сделать скриншот на компьютереСкриншот на ноутбуке и на компьютере, которые работают на ОС Windows, делаются одинаково.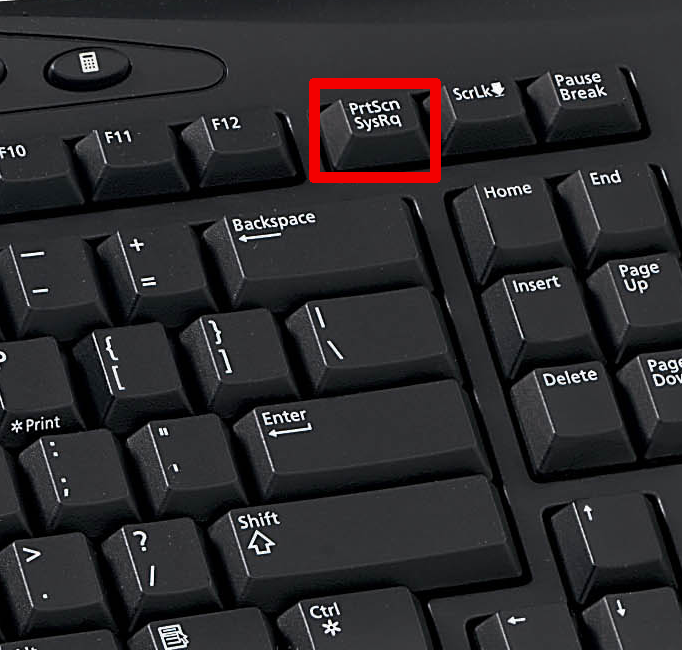
На клавиатурах установлена специальная кнопка Print Screen, которая сделает вам снимок экрана. Чаще всего ее подписывают сокращенно — PrtScr, PrtSc, Prt Scr или Print Scrn. На некоторых ноутах она работает в паре с клавишей Fn.
На клавиатурах сделана специальная кнопка для скриншотов — Print Screen / фото УНИАННо важно помнить, что сделанный так снимок попадает в буфер обмена, и если после этого вы что-либо скопируете, скриншот пропадет. Поэтому лучше сразу его куда-то сохранить. Сделать это можно, например, при помощи стандартной программы Paint — открываем ее, «вставляем» скриншот (клавиши Ctrl+V одновременно) и сохраняем картинку. В этой же программе можно и отредактировать готовый скрин, например — обрезать.
Сохранить скриншот на компе можно через программу «Пейнт» / фото УНИАНЧтобы сделать скрин на компе, еще можно использовать комбинацию клавиш Win + PrntScr (все подобные комбинации нажимаем одновременно). Клавиша Win на клавиатуре обозначается четырмя скошенными квадратиками — логотипом ОС Windows. Сделанные скриншоты сразу сохраняются в папку «Снимки экрана» (ищите ее через «Пуск» -> папка «Изображения»).
Сделанные скриншоты сразу сохраняются в папку «Снимки экрана» (ищите ее через «Пуск» -> папка «Изображения»).
Если необходим скриншот конкретного участка экрана, есть два способа. Один из них — комбинация трех клавиш Win + S + Shift. После их нажатия появится функция, позволяющая выделить необходимый фрагмент экрана и отправит этот кусочек в буфер обмена. Как и в первом случае, сохранить себе снимок навсегда можно в программе Paint.
Скрин участка экрана можно сделать, нажав комбинацию Win + S + Shift / экрана фото УНИАНВ ОС Windows есть еще такая программка, как «Ножницы«. Она тоже позволяет «вырезать» желаемую область экрана и сразу сохранить ее где вам нужно.
Скриншот части экрана можно сделать при помощи программы «Ножницы» / фото УНИАНКак сделать скриншот на МакеСделать скрин на маке можно при помощи нажатия и удерживания комбинации клавиш Shift + Command + 3 (это цифра три если что). Если появится миниатюра в углу экран, по ней можно кликнуть и отредактировать снимок. Либо дождаться, пока скрин сохранится на рабочем столе.
Если появится миниатюра в углу экран, по ней можно кликнуть и отредактировать снимок. Либо дождаться, пока скрин сохранится на рабочем столе.
А если нужен снимок не всего экрана, а отдельной его части, используем комбинацию Shift + Command + 4. Когда появится значок в виде плюсика с кружком по центру, можно будет выбрать тот кусок экрана, который вы хотите заскринить. Для перемещения выбранной области, нажмите и удерживайте «пробел». Чтобы создать снимок, отпустите мышку или трекпад.
Сделать скрин на Маке можно простыми комбинациями клавиш / фото ua.depositphotos.comВас также могут заинтересовать новости:
- Как сэкономить заряд батареи: советы для пользователей Android и iPhone
- Нужно ли выключать из розетки все на ночь: 7 приборов, которые лучше отключить
- Как не нужно спасать телефон, упавший в воду: 3 основных ошибки
Как сделать скрин экрана на компьютере Windows
Содержание статьи:
Вступление
Доброго времени суток, уважаемые гости и читатели.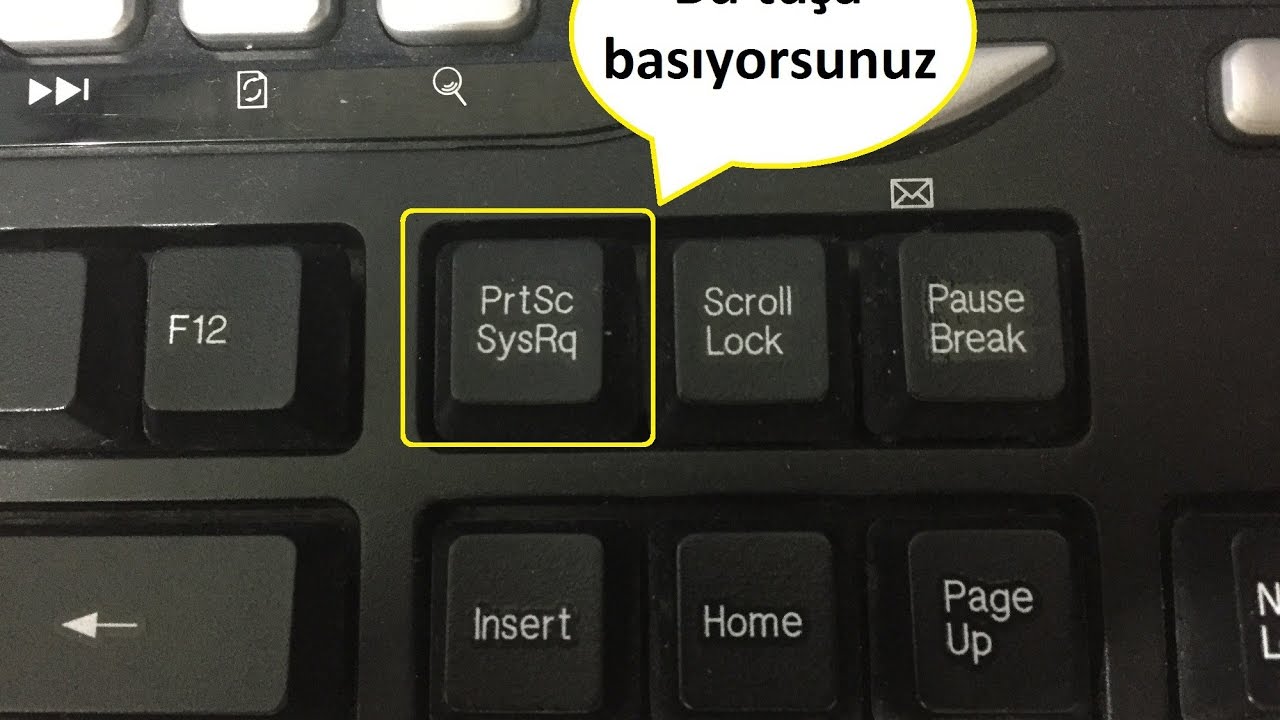 Сегодня мы рассмотрим полезную для всех без исключения тему, поэтому устройтесь удобней и с чувством, с толком, с расстановкой приступайте к чтению статьи.
Сегодня мы рассмотрим полезную для всех без исключения тему, поэтому устройтесь удобней и с чувством, с толком, с расстановкой приступайте к чтению статьи.
Выясним, как сделать скриншот экрана на компьютере, рассмотрим все способы, позволяющие выполнить это действие, а также перечислим и подробно опишем наиболее популярные программы для снятия скринов в windows.
Что такое скриншот
Для начала выясним, что же из себя представляет наш скриншот. Наверняка вы не раз сталкивались с этим словом, частенько слышали его из чужих уст или же видели в интернете. Сразу понятно, что словечко нерусское, заимствовано оно с английского языка и перешло к нам от термина screenshot, что с дословного перевода на русский означает «снимок экрана».
Исходя уже из этого более понятного термина можно сказать, что скриншот — запечатление визуальной картины, которую пользователь видит на самом экране монитора.
Если уж говорить более приземисто, скрин по сути является той же фотографией. Их основное отличие состоит лишь в направлении своего действия. Если при фотографии вы делаете кадры внешнего мира, то при выполнении скриншота действие фотоэффекта будет направлено исключительно на сам экран устройства.
Их основное отличие состоит лишь в направлении своего действия. Если при фотографии вы делаете кадры внешнего мира, то при выполнении скриншота действие фотоэффекта будет направлено исключительно на сам экран устройства.
В настоящее время скриншоты имеют применение во многих сферах деятельности, частенько применяются и в быту. Можно привести кучу примеров из повседневной жизни, когда необходимо или желательно прибегнуть к использованию скрина, мы же рассмотрим один момент, встречающийся, к сожалению, довольно часто.
Допустим, вы отправляете человеку денежку за покупку его товара через интернет. Но он оказался не совсем порядочным, и настаивает на отсутствии приходных операций, хотя вы знаете, что отправили куда нужно и он получил денежку, но надо только как-то доказать.
Иногда недобросовестный продавец, для отвода подозрений и сам начинает требовать подтверждения вашей отправки, мол ему скрывать нечего. И тут вы, открываете страницу с квитанцией, делаете её скрин, сохраняете файл и отправляете его тому человеку.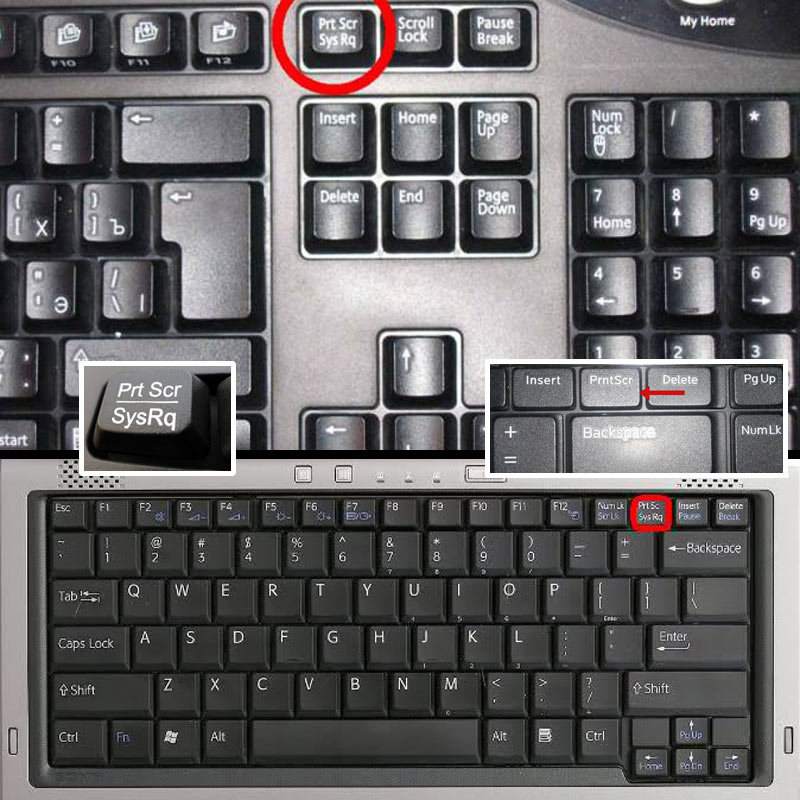 Он же, видя что все данные верны, а также понимая всю шаткость своего положения, вдруг сообщает о недавнем приходе средств и отправляет вам товар.
Он же, видя что все данные верны, а также понимая всю шаткость своего положения, вдруг сообщает о недавнем приходе средств и отправляет вам товар.
Для выполнения скриншота с компьютера не придётся прикладывать практически никаких усилий, достаточно просто нажать одну заветную кнопку и всё, снимок готов. Но это секундное действие вызывает немало вопросов как у людей, только начинающих пользоваться компьютером, так и у довольно опытных юзеров.
Мы подготовили этот обзор для того, чтобы все прочитавшие нашу статью знали, как сделать скрин экрана на компьютере и в любой момент без проблем смогли выполнить это действие.
Ну а прямо сейчас мы переходим к рассмотрению способов выполнения скрина на персональном компьютере с операционной системой windows.
Как сделать скрин экрана на компьютере Windows
Начнём, пожалуй, с традиционного метода выполнения скриншота в windows с использованием специально предназначенной для этой цели клавиши принт скрин.
Одноразовое нажатие кнопочки Print Screen — самый простой и посредственный способ создания скрина без использования сторонних программ.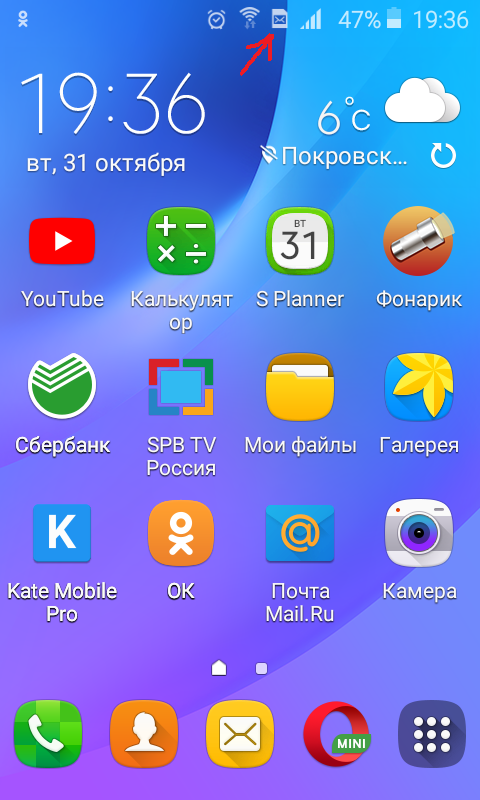 Просто нажимаете на упомянутую клавишу и тем самым автоматически сохраняете снимок экрана в буфер обмена, откуда запечатлённый кадр можно достать с использование любого графического редактора, того же paint, к примеру.
Просто нажимаете на упомянутую клавишу и тем самым автоматически сохраняете снимок экрана в буфер обмена, откуда запечатлённый кадр можно достать с использование любого графического редактора, того же paint, к примеру.
Для этого в паинте, в правом верхнем углу ищете кнопку «Вставить» и вставляете картинку из буфера обмена. Вот и вся процедура, в нашей версии этого «легендарного» редактора, по крайней мере. Но и в других версиях она особо разнятся не должна.
Во всех графических редакторах процедура «вытягивания» скрина может различаться в деталях, но примерный план действий обычно схож.
Нам же остаётся только сохранить этот файл, при желании предварительно изменив его с помощью инструментов паинта. По процедуре сохранения вопросов возникнуть не должно даже у чайников, поэтому смысла расписывать её не видим.
Для выполнения скриншота только активного на данный момент окна, упомянутую клавишу print screen необходимо нажать в комбинации с не менее известной кнопкой Alt.
Программы сделать скрин экрана на компьютере Windows
Вышеупомянутый нами способ является наиболее простым и универсальным, он не требует установки различных программ и расширений. Главным и довольно значительным его минусом является ограниченность функционала, при его применении многие нужные инструменты отсутствуют. Также недостатком является необходимость выполнения большой последовательности действий и как следствие — трата лишнего времени.
Как раз для устранения этих недостатков, придумали специальные программы для выполнения скриншотов. Они позволяют гораздо быстрее выполнять скрин экрана на компьютере и мгновенно сохранять его в выбранном месте. В своём арсенале такие программы имеют множество полезных функций и инструментов. К их рассмотрению-то мы сейчас и перейдём.
Lightshot
Эта программа является лучшей программой, позволяющей выполнять скриншоты в windows. Для начала её необходимо скачать через официальный сайт по этой ссылке (https://app.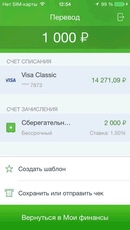 prntscr.com/ru/index.html), нажав на верхнюю зелёную кнопочку «Скачать для windows», как показано на рисунке ниже. Кстати, все скриншоты, размещённые на нашем блоге, мы выполняем именно через эту программу.
prntscr.com/ru/index.html), нажав на верхнюю зелёную кнопочку «Скачать для windows», как показано на рисунке ниже. Кстати, все скриншоты, размещённые на нашем блоге, мы выполняем именно через эту программу.
После установки можно сразу опробовать данный плагин в деле, заскринив какую-либо часть экрана. Первым делом опять же необходимо нажать заветную клавишу print screen.
После её нажатия экран немного потемнеет, и вам необходимо будет выбрать область охвата для выполнения скрина, просто выделив нужную часть экрана курсором с нажатой левой кнопкой мыши.
Закончив выделение отпускаете кнопку мыши и в правой и нижней границе выделенной области появится меню редактирования, где вы сможете добавить фигуры, стрелки, текст, ну и сохранить выделенный фрагмент в специальную заранее выбранную папку.
Довольно значительным преимуществом лайтшота является наличие русской версии, что практически полностью сводит проблемы освоения интерфейса данной программы на нет.
GreenShot – программа сделать скрин экрана на компьютере Windows
Данная программа является популярной программой для снятия скриншота на экране компьютера windows.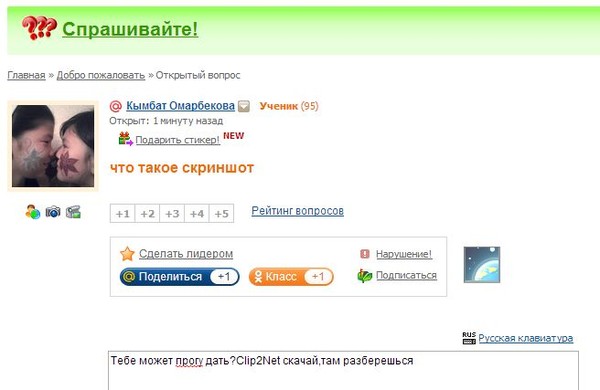 Для начала необходимо будет установить её с официального сайта getgreenshot.org, только после этого вам будут доступны все приятные возможности данного продукта при создании скриншотов.
Для начала необходимо будет установить её с официального сайта getgreenshot.org, только после этого вам будут доступны все приятные возможности данного продукта при создании скриншотов.
Здесь тоже можно захватывать только определённые области, редактировать захваченные кадры, дополнять их текстовой информацией и так далее. Присутствует возможность, позволяющая сразу распечатать полученный кадр или же сохранить его в любом удобном для вас месте. В общем, доступен весь необходимый для полноценной работы арсенал и даже больше.
Screen Capture
Это будет бронзовым призёром и одновременно замыкающим сервисом в нашем топе. В своём арсенале программа практически не уступает вышеупомянутым коллегам и легко позволит скрин экрана на компьютере Windows..
Скачиваете её с официального сайта screencapture.ru, инсталлируете (устанавливаете) на свой компьютер с операционной системой Windows и сразу после этого можете приступать к использованию данного плагина для выполнения скриншотов с компа.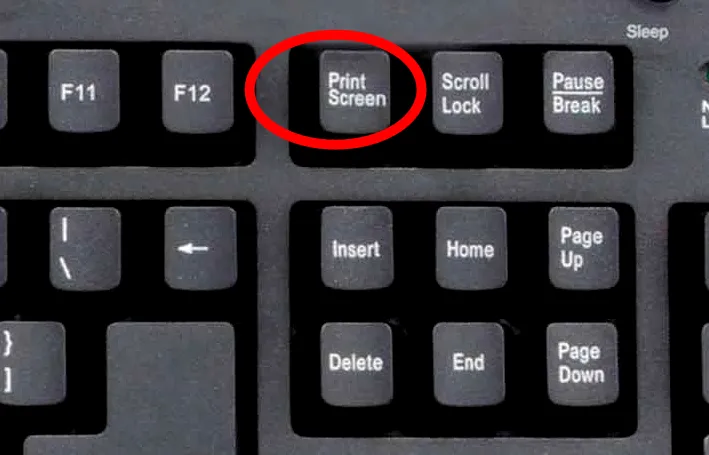 Стоит заметить, что кроме версии для компьютера на Windows, данная программа также имеет вариацию для андроида и iOS.
Стоит заметить, что кроме версии для компьютера на Windows, данная программа также имеет вариацию для андроида и iOS.
Завершение
На этом наш обзор подошёл к концу. Теперь вы знаете, как сделать скрин экрана на компьютере Windows, как стандартным способом, так и с помощью специальных программ. Последних, кстати, в просторах интернета можно найти довольно много, но в нашем рейтинге как всегда представлены только самые лучшие и надёжные сервисы для выполнения скриншотов на компе, можете смело довериться нашему вкусу, мы вас не подведём.
Всего доброго. друзья, не забывайте почаще заглядывать на наш блог, мы рады гостям и у нас всегда найдётся, что предложить вам!
©webonto.ru
Еще статьи
Похожие статьи:
Инструменты Windows 10 и 11 для удобного создания снимков экрана
Создание снимков экрана важных документов, таких как онлайн-квитанции, — это хороший способ убедиться, что у вас есть доступ к вашим документам в случае чрезвычайной ситуации. Независимо от того, используете ли вы Windows 10 или Windows 11, есть несколько простых способов сделать скриншоты всего экрана или его части.
Независимо от того, используете ли вы Windows 10 или Windows 11, есть несколько простых способов сделать скриншоты всего экрана или его части.
Хотя Microsoft больше не продает Windows 10, софтверный гигант по-прежнему будет поддерживать операционную систему до октября 2025 года. Так что вам пока не нужно переходить на Windows 11, и вы все еще можете использовать эти советы по снимкам экрана еще некоторое время.
Вот как использовать встроенные инструменты и другие ярлыки для создания снимков экрана в Windows 10 и Windows 11, чтобы вы могли решить, что вам больше нравится.
Snip & Sketch
Инструмент Snip & Sketch проще в доступе, публикации и комментировании снимков экрана, чем в старом инструменте Snipping Tool. Теперь он может сделать снимок экрана окна на вашем рабочем столе, удивительное упущение, когда приложение было впервые представлено, которое до недавнего времени удерживало нас в Team Snipping Tool.
Проще всего вызвать Snip & Sketch с помощью сочетания клавиш Клавиша Windows + Shift + S . Вы также можете найти инструмент Snip & Sketch в алфавитном списке приложений, доступ к которым можно получить с помощью кнопки «Пуск», а также на панели уведомлений, где он указан как Фрагмент экрана . Или вы можете просто найти его, если вы не фиксируете сочетание клавиш в памяти. (Если вы часто делаете снимки экрана, мы рекомендуем закрепить приложение на панели задач.)
Вы также можете найти инструмент Snip & Sketch в алфавитном списке приложений, доступ к которым можно получить с помощью кнопки «Пуск», а также на панели уведомлений, где он указан как Фрагмент экрана . Или вы можете просто найти его, если вы не фиксируете сочетание клавиш в памяти. (Если вы часто делаете снимки экрана, мы рекомендуем закрепить приложение на панели задач.)
Встроенное приложение Snip & Sketch наконец-то покорило нас и теперь является нашим основным методом создания снимков экрана в Windows 10 и 11. Пока, ножницы.
Скриншот Мэтта Эллиотта/CNET Либо сочетание клавиш, либо кнопка уведомлений затемняют экран и открывают крошечное меню в верхней части экрана, позволяющее выбрать, какой тип снимка экрана вы хотите сделать: прямоугольный, произвольной формы, оконный или полноэкранный. Как только вы сделаете снимок экрана, он будет сохранен в буфере обмена и сразу же появится в виде уведомления в правом нижнем углу экрана. Щелкните уведомление, чтобы открыть снимок экрана в приложении Snip & Sketch, чтобы комментировать, сохранить или поделиться им. (Если вы пропустите уведомление, откройте панель уведомлений, и вы увидите его там.)
(Если вы пропустите уведомление, откройте панель уведомлений, и вы увидите его там.)
Если вы откроете Snip & Sketch из меню «Пуск» или выполнив поиск, откроется окно Snip & Sketch вместо небольшой панели в верхней части экрана. Отсюда вам нужно нажать кнопку New в левом верхнем углу, чтобы начать захват экрана и открыть маленькую панель. Это дополнительный шаг, но он также позволяет отложить создание снимка экрана. Нажмите кнопку со стрелкой вниз рядом с кнопкой «Создать», чтобы отложить фрагмент на 3 или 10 секунд.
Ножницы
Инструмент «Ножницы» существует со времен Windows Vista. Windows пару лет предупреждала, что Snipping Tool исчезает, но в Windows 11 он все еще работает. Snipping Tool был исключен из списка приложений в меню «Пуск», но вы все еще можете легко получить к нему доступ через поиск. бар.
Нажмите кнопку New , чтобы начать процесс создания снимка экрана. Тип фрагмента по умолчанию — прямоугольный, но вы также можете использовать произвольные, полноэкранные и оконные фрагменты.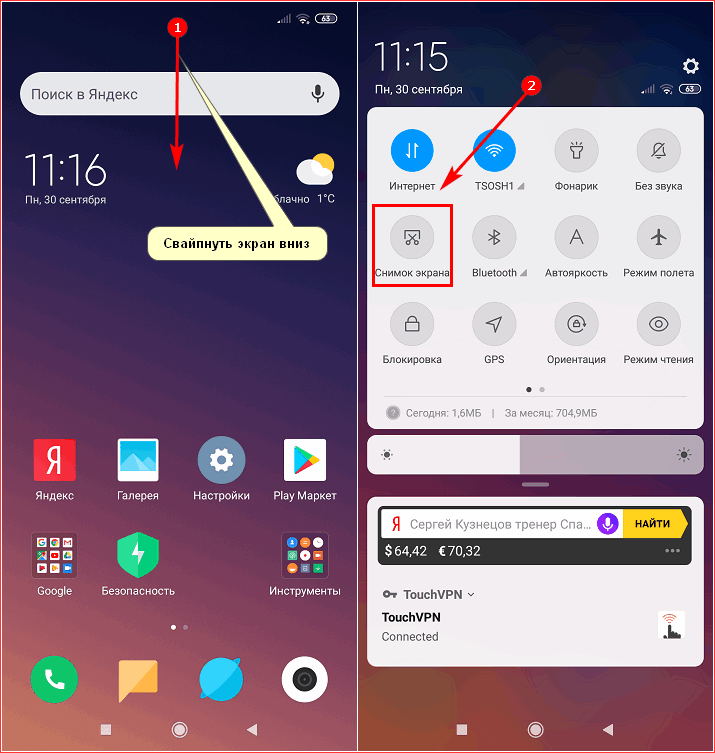
Инструмент Snipping Tool не сохраняет ваши скриншоты автоматически — вам нужно будет вручную сохранить их в инструменте перед выходом — и он автоматически копирует ваши снимки в буфер обмена.
Инструмент «Ножницы» уже давно присутствует в Windows.
Скриншот Мэтта Эллиотта/CNETЭкран печати
Чтобы сделать снимок всего экрана, коснитесь клавиши Экран печати (иногда обозначаемой PrtScn ). Ваш скриншот не будет сохранен в виде файла, а будет скопирован в буфер обмена. Вам нужно будет открыть инструмент для редактирования изображений (например, Microsoft Paint), вставить снимок экрана в редактор и сохранить оттуда файл.
Вы также можете настроить кнопку PrtScn, чтобы открыть инструмент Snip & Sketch, выбрав Настройки > Специальные возможности > Клавиатура и включив . Используйте кнопку PrtScn, чтобы открыть фрагмент экрана под ярлыком экрана печати.
Вы можете настроить параметры экрана печати в Windows.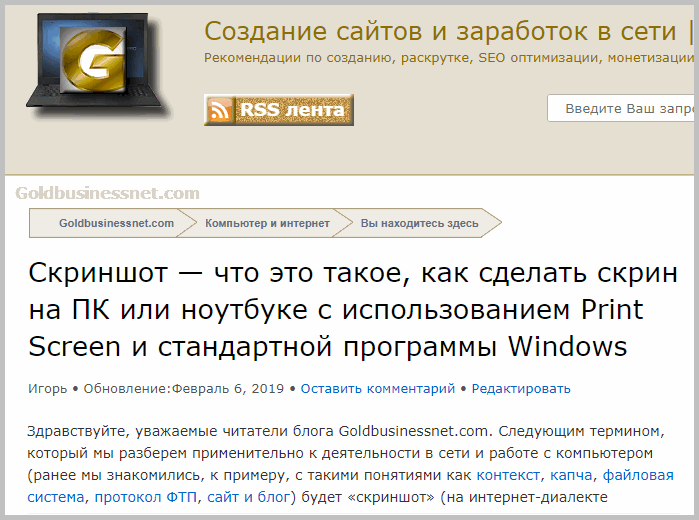
Клавиша Windows + Print Screen
Чтобы захватить весь экран и автоматически сохранить снимок экрана, коснитесь клавиши Windows + клавиши Print Screen . Ваш экран ненадолго потускнеет, показывая, что вы только что сделали снимок экрана, и снимок экрана будет сохранен в папке Картинки > Скриншоты .
Alt + Print Screen
Чтобы сделать быстрый скриншот активного окна, используйте сочетание клавиш Alt + PrtScn . Это снимет текущее активное окно и скопирует снимок экрана в буфер обмена. Вам нужно будет открыть снимок в графическом редакторе, чтобы сохранить его.
Нет клавиши Print Screen?
Если на вашем компьютере нет ключа PrtScn , не беспокойтесь, у Microsoft есть для вас другое сочетание клавиш. Вы можете нажать Fn + Клавиша с логотипом Windows + Пробел Bar , чтобы сделать снимок экрана. Затем он будет сохранен в папку Pictures > Screenshots .
Затем он будет сохранен в папку Pictures > Screenshots .
Игровая панель
Вы можете использовать игровую панель, чтобы сделать снимок экрана, независимо от того, находитесь ли вы в процессе игры или нет. Во-первых, вам нужно включить игровую панель на странице настроек, убедившись, что вы включили Запись игровых роликов, скриншотов и трансляций с помощью игровой панели . После включения нажмите клавишу Windows + клавишу G , чтобы вызвать игровую панель. Отсюда вы можете нажать кнопку снимка экрана на игровой панели или использовать сочетание клавиш по умолчанию Клавиша Windows + Alt + PrtScn , чтобы сделать полноэкранный снимок экрана. Чтобы установить собственное сочетание клавиш для скриншота игровой панели, выберите Настройки > Игры > Игровая панель .
Логотип Windows + уменьшение громкости
Если вы качаете устройство Microsoft Surface, вы можете использовать физические (ну, вроде физических) кнопки, чтобы сделать снимок всего экрана — аналогично тому, как вы делаете снимок экрана на любом другом телефоне или планшете.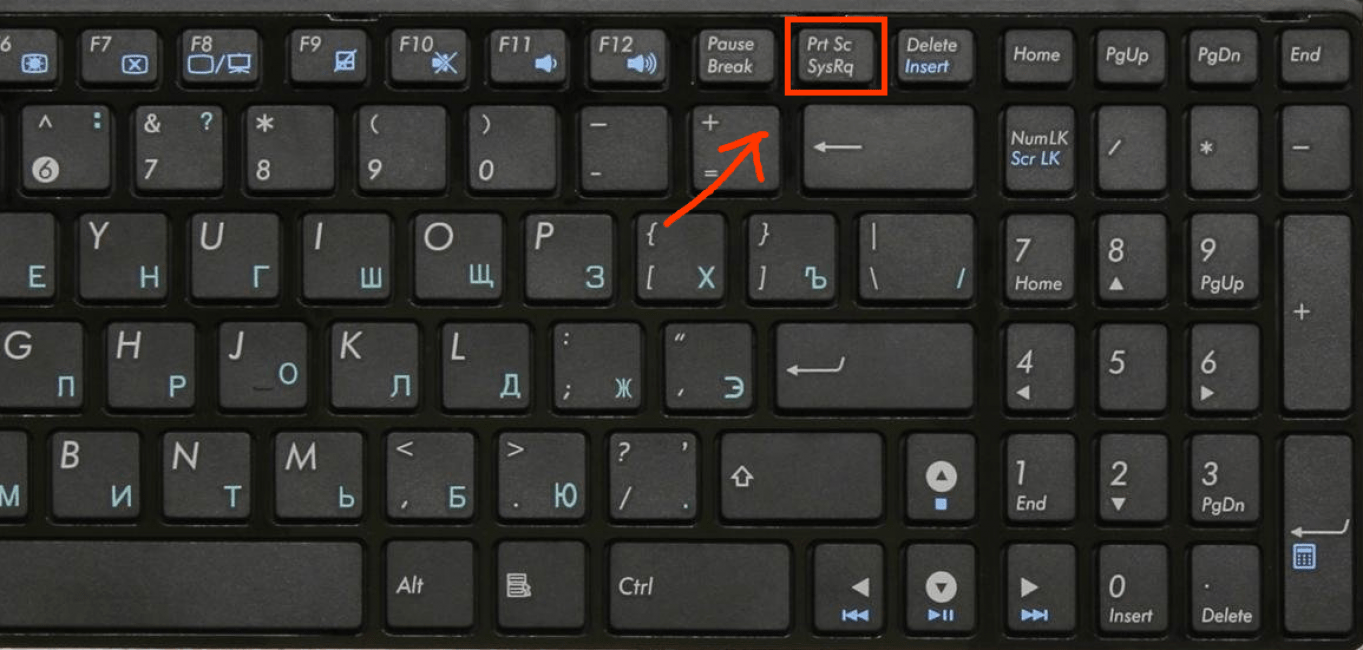 Для этого нажмите и удерживайте сенсорную кнопку с логотипом Windows в нижней части экрана Surface и нажмите физическую кнопку уменьшения громкости на боковой панели планшета. Экран ненадолго погаснет, и снимок экрана будет автоматически сохранен в Картинки > Скриншоты папка.
Для этого нажмите и удерживайте сенсорную кнопку с логотипом Windows в нижней части экрана Surface и нажмите физическую кнопку уменьшения громкости на боковой панели планшета. Экран ненадолго погаснет, и снимок экрана будет автоматически сохранен в Картинки > Скриншоты папка.
Хотите больше информации о Windows? Ознакомьтесь с обзором Windows 11 от CNET и узнайте все различия между Windows 10 и Windows 11. Вы также можете проверить, какие настройки Windows 11 следует изменить.
Смотрите это: Windows 11 получает AI Copilot
Делайте скриншоты или записывайте экраны на Mac
Искать в этом руководстве
Вы можете делать снимки (называемые снимками экрана ) или записывать экран на вашем Mac с помощью снимков экрана или сочетаний клавиш. Снимок экрана предоставляет панель инструментов, которые позволяют легко делать снимки экрана и записи экрана, с параметрами для управления тем, что вы снимаете, например, вы можете установить задержку таймера или включить указатель или щелчки.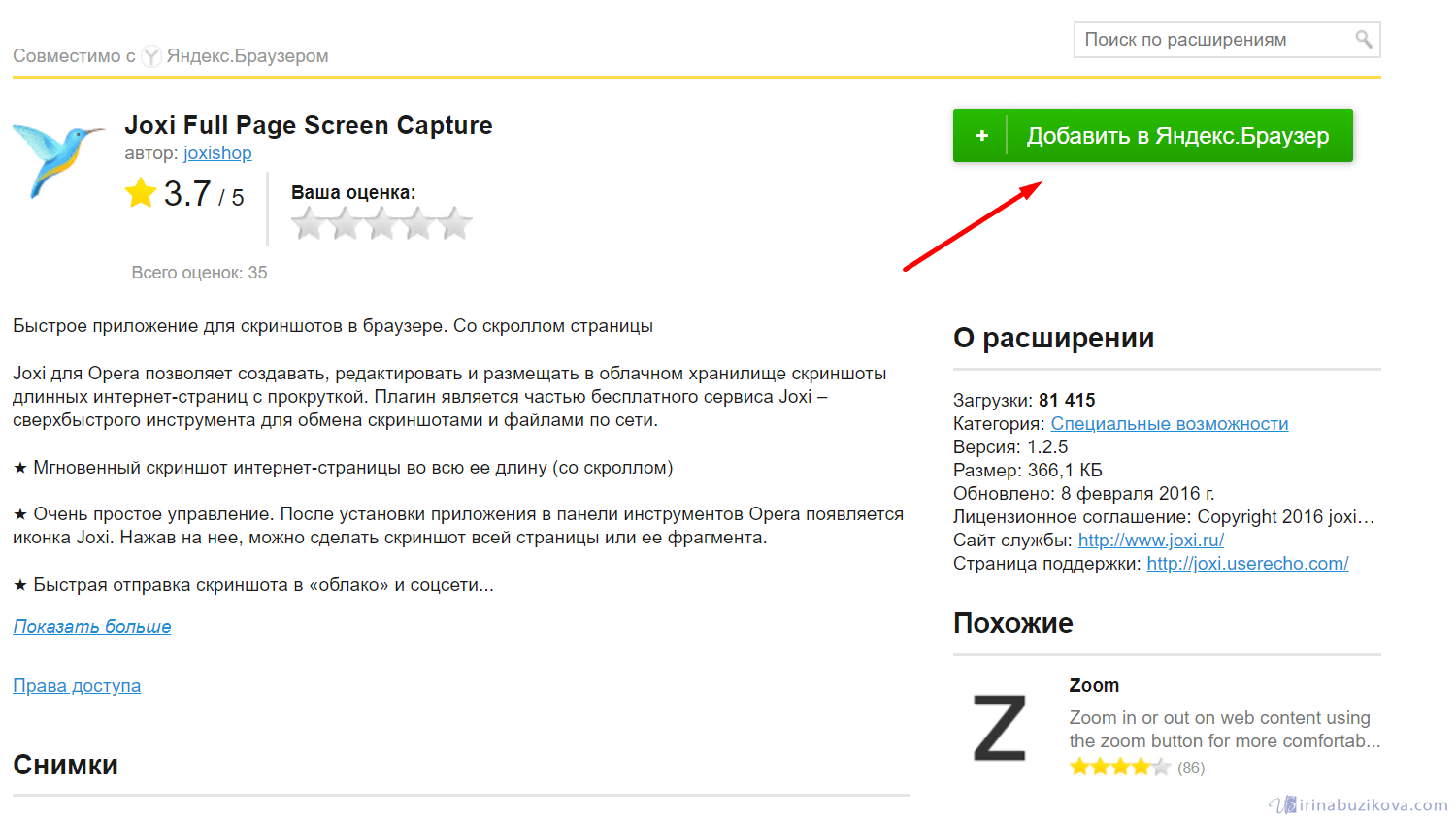
Делайте снимки или записывайте снимки экрана с помощью функции «Снимок экрана»
На компьютере Mac нажмите Shift-Command-5 (или используйте панель запуска), чтобы открыть снимок экрана и отобразить инструменты.
Щелкните инструмент, чтобы выбрать, что вы хотите захватить или записать (или используйте сенсорную панель).
Для части экрана перетащите рамку, чтобы изменить ее положение, или перетащите ее края, чтобы отрегулировать размер области, которую вы хотите захватить или записать.
Действие
Инструмент
Захват всего экрана
Захват окна
Захват части экрана
Запись всего экрана
Запись части экрана
Нажмите «Параметры», если хотите.

Доступные параметры зависят от того, делаете ли вы снимок экрана или записываете экран. Например, вы можете установить временную задержку или показать указатель мыши или щелчки, а также указать, где сохранить файл.
Параметр «Показать плавающую миниатюру» упрощает работу с завершенным снимком или записью — она отображается в правом нижнем углу экрана на несколько секунд, поэтому у вас есть время перетащить ее в документ, пометить или поделитесь им, прежде чем он будет сохранен в указанном вами месте.
Запустить снимок экрана или запись экрана:
Для всего экрана или его части: Нажмите Захват.
Для окна: Переместите указатель на окно, затем щелкните окно.
Для записей: Нажмите Запись. Чтобы остановить запись, нажмите кнопку «Остановить запись» в строке меню.
Если установлен параметр «Показать плавающую миниатюру», вы можете выполнять любое из следующих действий, пока миниатюра ненадолго отображается в правом нижнем углу экрана:
Проведите вправо, чтобы немедленно сохранить файл и сделать его пропадать.

Перетащите эскиз в документ, электронное письмо, заметку или окно Finder.
Нажмите на миниатюру, чтобы открыть окно, в котором вы можете пометить снимок экрана, обрезать запись или поделиться ею.
В зависимости от того, где вы выбрали сохранение снимка экрана или записи, может открыться приложение.
Делайте снимки с помощью сочетаний клавиш
Вы можете использовать различные сочетания клавиш на своем Mac, чтобы делать снимки экрана. Файлы сохраняются на рабочий стол.
Совет: Чтобы скопировать снимок экрана и вставить его куда-нибудь, например, в электронное письмо или на другое устройство, нажмите и удерживайте клавишу Control, одновременно нажимая другие клавиши. Например, чтобы скопировать весь экран, нажмите Shift-Command-Control-3.