Как сделать скриншот экрана на Windows
Так или иначе, у многих появлялась необходимость сделать скриншот экрана, однако не все знают, как это делать. Итак, ScreenShot — это быстрый снимок экрана. Существуют различные способы снятия изображения с экрана компьютера, начиная от стандартных способов до программ, предназначенных специально для упрощения процесса создания снимка.
Быстрый снимок экрана может понадобиться для самых разных целей, его, несомненно, самые важные качества — это наглядность, быстрота и простота создания.
Стандартные способы
Самый легкий и быстрый метод сохранения изображения экрана — это скопировать в буфер обмена посредством клавиши PrintScreen и вставить в нужный редактор. Подробнее далее.
- Для начала следует нажать кнопку Print Screen на клавиатуре (бывает, пишется как PrntScrn, PrtScn, PrtScrtrong или PrtSc, иногда на ноутбуках PrintScreen совмещается с другой клавишей, тогда нужно зажать Fn + Print Screen).
- Далее открыть графический редактор Paint (изредка используются Photoshop, CorelDraw, редактор текста Word или электронная почта Outlook): Пуск → Программы → Стандартные →Paint.

- Затем вставьте изображение либо через раздел Правка → Вставить (Windows XP, Windows Vista), либо нажмите на вкладку Вставить (Windows 7 и далее) в верхнем меню программы, либо можно просто использовать комбинацию кнопок Ctrl +. В Windows 8 вы можете применять горячие клавиши Win + PrtScn, где скриншот всего экрана самостоятельно сохранится в папке «Сохраненные изображения».
- В необходимом случае есть возможность обрезать снимок или дополнить текстом.
- Затем сохраните его на компьютере: Файл → Сохранить как, выберите место сохранения файла. Желательно, чтобы изображения были в JPG- или PNG-форматах.
Теперь давайте выясним, как сделать скриншот экрана на компьютере посредством программы Ножницы в Windows.
- Запустите Ножницы: Пуск -> Все программы -> Стандартные -> Ножницы.
- Потом нажимаете кнопку Создать → выделите область, которую нужно сохранить
- Далее должно появиться окно редактирования изображения, где вы можете изменить снимок.

- Сохраните изображение, нажав Сохранить как, и выберите место хранения
Специальные программы для создания скриншотов
Пользоваться стандартными способами не всегда возможно, так как существуют приложения и игры, в которых нет возможности создания скрина экрана. Также, если вам надо часто их делать, проще использовать специальные программы. Так как же сделать скриншот экрана на компьютере при помощи специализированных программ? Мы рассмотрим несколько хороших софтов, которые решат проблему создания снимка даже на ноутбуках, где, бывает, нет клавиши PrtSc.
- Floomby — первая программа в списке, удобна тем, что можно сразу отправить снимок в интернет, посредством ссылки на него. Работает программа на платформе Windows XP/Vista/7/8. После того как программа запустилась, надо выбрать: «Фрагмент» — если требуется сохранить только определенную область, и «Экран» — если весь экран. После появится окно, в котором можно редактировать полученный скрин, ввести его имя и нажать «Отправить».
 После отправки в интернет появится окно, где можно выбрать «Открыть» или «Копировать».
После отправки в интернет появится окно, где можно выбрать «Открыть» или «Копировать».
«Открыть» — открывается ссылка на скриншот в вашем браузере.
«Копировать» — кнопка предназначена для отправки скрина другому человеку.
- В случае, когда кнопка Print Screen отсутствует (например, на некоторых моделях ноутбуков), можно воспользоваться программой Techsmith Snagit. Она устанавливается на компьютер быстро и не занимает много места, Snagit очень удобен и прост в использовании. Когда программа запущена, появляется всплывающее окно, на которое нужно навести и оно раскроется . Если нужно сделать скрин всего экрана или снять виде с экрана — эта программа для вас будет незаменимым инструментом .
- FastStone Capture — практичная программа, которая поможет сделать скриншот полностью экрана либо его части, работает на всех версиях MS Windows, включая Windows 8.1 Более того, получившийся снимок можно тут же изменять и сохранять с различными настройками качества и расширения.

- Во многих играх нет возможности сделать хороший скриншот, и тут на помощь придет Hot Key ScreenShot. Это программа, не требующая установки, используя ее, можно быстро сделать скрин игры с помощью назначенной клавиши. Программа тут же сохранит снимок в свою папку, которая называется pic. Поддерживаемые ОС: Windows XP/2003/Vista/.
Все эти программы бесплатны и подходят для ноутбуков, остается подобрать тот способ или программу, которые больше всего подходят вам.
Как сделать скриншот на компьютере
Скриншот (от англ. screenshot) — это снимок экрана вашего компьютера или мобильного устройства целиком или какой-то его части. Если отправить такое изображение другому человеку, он увидит то, что видите вы в данный момент.
Есть несколько способов сделать скриншот:
Если вы пользуетесь Windows
1. Найдите на клавиатуре кнопку Print Screen (еще она может называться PrntScrn, PrtScn, PrtScr или PrtSc) и нажмите ее.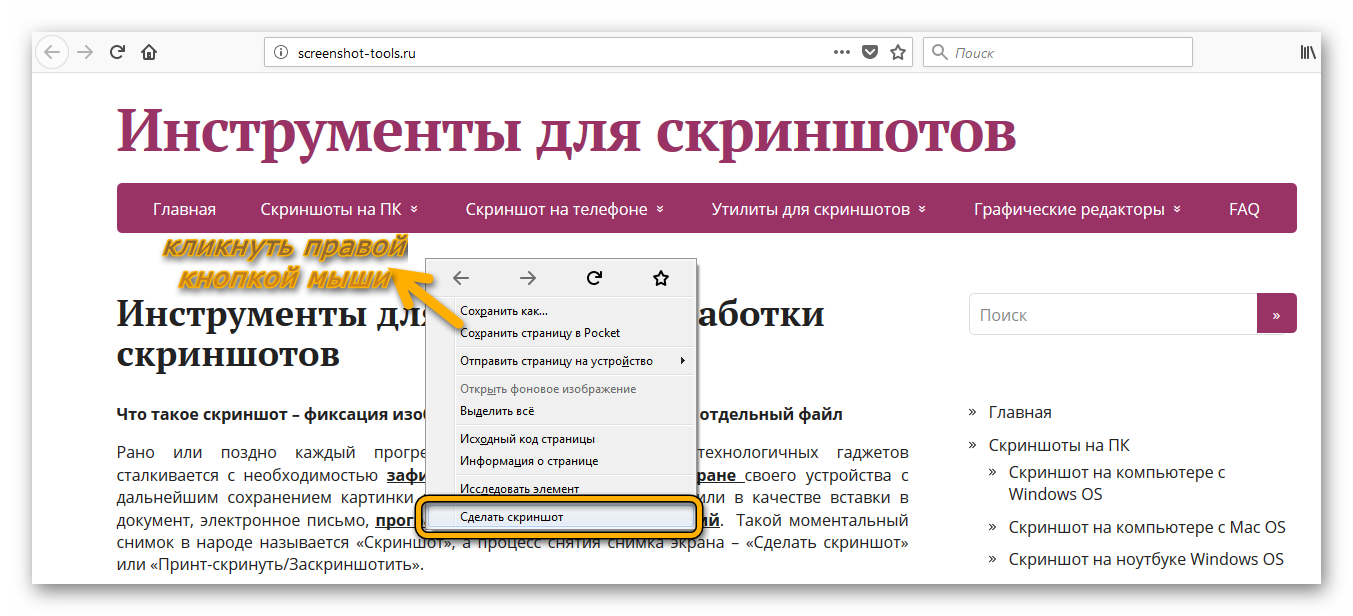
2. Если вы работаете на ноутбуке, нажмите сочетание клавиш Fn + PrtScn.
3. Чтобы сделать скриншот активного окна, например, браузера, где вы создаете событие, нажмите сочетание клавиш Alt + PrtScn. На ноутбуке — три клавиши Fn + Alt + PrtScn.
Важно! Если у вас Windows 8 и 10, нажмите Win + PrtScn, чтобы сделать скриншот всего экрана. Тогда он автоматически сохранится в папке «Снимки экрана» в вашей библиотеке изображений.
4. Далее откройте любую программу, позволяющую редактировать изображения, например, Paint. Ее вы найдете в меню Пуск.
5. Выберите в меню пункт «Правка» → «Вставить» (Windows XP, Windows Vista) или нажмите кнопку «Вставить» в верхнем меню программы (Windows 7 и выше). Или воспользуйтесь универсальным сочетанием клавиш Ctrl + V, чтобы вставить изображение в Paint.
6. Готово, снимок добавлен в графический редактор.
7. C
помощью инструментов Paint добавьте текст
или выделите отдельные элементы
изображения, если необходимо.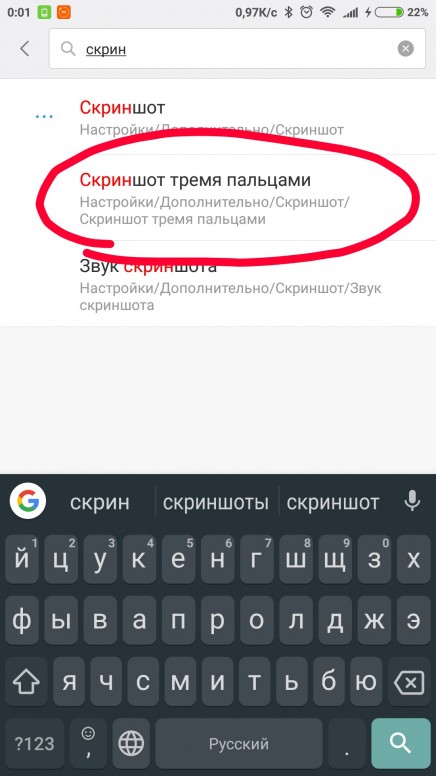
8. Сохраните скриншот на свой компьютер: нажмите «Файл» → «Сохранить как» или кнопку .
Рекомендуем сохранить изображение в формате JPG или PNG, чтобы размер файла был оптимальным для отправки по почте.
Программа «Ножницы» в Windows 7
«Ножницы» — это приложение, которое позволяет сделать скриншот любого элемента рабочего стола или всего экрана. Найти программу можно в меню Пуск.
1. Откройте меню Пуск, затем наберите слово «ножницы» в поисковой строке и нажмите на название программы.
2. Далее нажмите кнопку «Создать» и выберите нужную область: прямоугольную или другой формы, снимок отдельного окна программы или всего экрана.
3. Скриншот сразу появится в окне программы и вы сможете его отредактировать, например, добавить подпись с помощью инструмента «Перо», либо выделить текст с помощью маркера.
4. Сохраните изображение по кнопке «Сохранить как» или и выберите место для хранения файла.
Инструкция для macOS
Нажмите одновременно три клавиши ⌘ Cmd + Shift + 3, после этого на рабочем столе появится файл со скриншотом всего экрана.
Чтобы сделать снимок определенной части экрана, нажмите сочетание клавиш ⌘ Cmd + Shift + 4 и выделите курсором нужную область экрана.
Чтобы сохранить скриншот в буфер обмена, дополнительно удерживайте кнопку Ctrl.
Другие программы для скриншотов
Если базового функционала вам недостаточно, попробуйте одну из этих программ для работы со скриншотами:
Lightshot — простая и популярная, легкая в управлении программа на русском языке. Позволяет добавить на скриншот текст или выделить какую-то область, а также добавить скриншот в файлообменник или социальную сеть.
PicPick — бесплатная программа с поддержкой русского языка, удобный и понятный интерфейс, напоминающий Paint.
GreenShot — бесплатная программа со встроенным графическим редактором, интерфейс полностью на английском языке.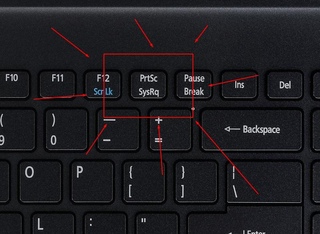
Ashampoo Snap.ocomp.info — для продвинутых интернет-пользователей, позволяет создавать анимацию, имеет функционал распознавания текста, записи видео и нанесения водяных знаков. Работает в Microsoft SkyDrive, Dropbox, Google Drive.
Копирование содержимого окна или экрана
При использовании программ Office с Windows есть два способа копирования содержимого экрана (обычно это называется «снимок экрана» или «снимок экрана»). Вы можете использовать инструмент «Печатать на экране» или клавишу PRINT SCREEN.
Использование ножниц
Инструмент «Snipping» в Windows позволяет фиксировать весь экран компьютера или его часть. Фрагмент автоматически копируется в окно инструмента «Фрагмент». Здесь вы можете редактировать, сохранять и совместно использовать фрагмент.
Подробные сведения и инструкции см. в статье Использование приложения «Ножницы» для захвата снимков экрана.
Использование клавиши PRINT SCREEN
При нажатии клавиши PRINT SCREEN создается снимок всего экрана и копируется в буфер обмена в памяти компьютера. Этот снимок можно вставить (CTRL+V) в документ, сообщение электронной почты или другой файл.
Этот снимок можно вставить (CTRL+V) в документ, сообщение электронной почты или другой файл.
Где находится клавиша PRINT SCREEN?
Клавиша PRINT SCREEN обычно расположена в правом верхнем углу клавиатуры. Она выглядит примерно так:
На клавише может быть надпись PrtSc, PrtScn или PrntScrn. В качестве второй надписи на ней обычно указывается SysRq.
Копирование изображения активного окна
Активное окно — это окно, в котором вы сейчас работаете. Одновременно может быть активно только одно окно.
-
Щелкните окно, которое хотите скопировать.
-
Нажмите клавиши ALT+PRINT SCREEN.
-
Вставьте (CTRL+V) изображение в программу Office или другое приложение.

Копирование изображения всего экрана
-
Откройте все окна, которые хотите скопировать, и расположите их нужным образом.
-
Нажмите клавишу PRINT SCREEN.
-
Вставьте (CTRL+V) изображение в программу Office или другое приложение.
Изменение изображения
-
Вставьте (CTRL+V) изображение в графический редактор, например Microsoft Paint. С помощью доступных в нем инструментов вы можете добавить круги вокруг текста или изображений, чтобы выделить их, и обрезать ненужные части.
Для выполнения более сложных изменений рекомендуется сделать снимок экрана с помощью инструмента Ножницы.

Как сделать снимок экрана на Андроид планшете?
Делать снимок с экрана устройства довольно полезная штука. На компьютере снять картинку с экрана можно нажатием одной клавиши – «PrtSc». На Андроид планшете это действие производится несколько сложнее – нажатием определенного сочетания клавиш.
К сожалению, какого-то стандартного способа сделать скриншот (он же снимок) на Андроид устройствах нет, т.к. на различных моделях планшетов это действие может производиться по-разному.
Не буду томить вас долгими повествованиями и сразу раскрою первую секретную комбинацию клавиш, это – клавиша питания + клавиша уменьшения громкости. Для того чтобы сделать скриншот экрана, постарайтесь одновременно нажать на обе эти клавиши. Скажу вам честно, для того чтобы освоить это действие нужна определенная сноровка, по крайней мере у меня получилось далеко не сразу.
Если этот способ не сработал, переходим к следующему…
По некоторым непроверенным данным, есть еще один способ снятия снимка с экрана Андроид планшета – нажмите и удерживайте клавишу питания. Через некоторое время появится меню, одним из пунктов которого может быть команда «Скриншот». На своем планшете я такой команды не обнаружил, но думаю, это была бы полезная альтернатива одновременному нажатию клавиш.
Через некоторое время появится меню, одним из пунктов которого может быть команда «Скриншот». На своем планшете я такой команды не обнаружил, но думаю, это была бы полезная альтернатива одновременному нажатию клавиш.
Разработчики с компании Самсунг немного выпендрились, и придумали свою комбинацию клавиш – Кнопка «Назад» + Кнопка «Домой» или Кнопка «Питания» + Кнопка «Домой». Так что если Вы являетесь владельцем планшетного компьютера Samsung – это ваш метод.
В планшетах фирмы HTC: Кнопка «Питание» + Кнопка «Home».
Есть планшеты, на которых скриншот можно сделать с помощью специальных жестов, если не ошибаюсь, это тот же Самсунг.
Если вы перепробовали все вышеперечисленные способы и так и не смогли сделать скриншот экрана, предлагаю вам радикальный способ – подключить обычную USB клавиатуру к планшету и нажать клавишу «Print Screen». Честно говоря я такой метод не испытывал, но судя по комментариям в интернете он возможен.
Как узнать сделан снимок экрана на планшете или нет?
В отличие от персонального компьютера, где нажатие клавиши «PrtSc» не имеет никакого визуального подтверждения, на планшете вы сразу поймете, снялся скриншот или нет. Все дело в том, что процесс будет сопровождаться определенной анимацией и звуковым сопровождением.
Владельцам PC: Как сделать снимок экрана на компьютере
Итак, скриншот на планшете снят!!! Где искать картинку?
Где скрывается скриншот картинки с экрана планшета?
На компьютере скриншот экрана помещается в специальный буфер обмена и чтобы его отобразить, необходимо открыть графическую программу и нажать кнопку «Вставить» или сочетание клавиш Ctrl+V. На планшете все не так.
Скриншот экрана на планшете сразу после нажатия секретной комбинации клавиш сохраняется в файл. Остается только найти где он лежит.
На разных моделях планшетных компьютеров сохранения файлов со скриншотами экрана может происходить в разные места.
Назову некоторые из них:
- Папка ScreenCapture
- Папка ScreenShots
- Папка, куда сохраняются фотографии
Надеюсь, я помог вам сделать скриншот экрана на вашем планшетном компьютере. Удачи!
Расскажете об этой статье своим друзьям:
3 способа сделать скриншот экрана
Скриншот или «скрин», как многие привыкли говорить – это обычный снимок с монитора вашего компьютера. То, что вы видите в данный момент можно легко запечатлеть в качестве фотографии, средствами самой операционной системы windows или с помощью сторонних программ. Как правило, скриншот экрана компьютера необходим для подтверждения выполненной работы, или в том случае, если возникшую ситуацию проще показать специалисту, нежели ее описывать своим, отнюдь не техническим языком. Кроме того, такими снимками пользуются:
- Для большей наглядности в создании различных пошаговых инструкций.
- Для создания иллюстраций своих проектов.

- Для фиксации особых моментов в играх.
В общем, снимок с монитора может здорово пригодиться, чем бы вы ни занимались сидя за своим компьютером.
Самый простой способ
Как уже говорилось выше, фотографию с экрана можно сделать с помощью стандартной опции windows, нажав на клавиатуре Print Screen.
Снимок экрана клавишей Print ScreenВот, в общем, то и все, снимок готов и загружен в память компьютера. Теперь осталось его экспортировать в любой графический редактор или текстовый документ. Вставлять снимок необходимо комбинацией клавиш Ctrl-V.
Чтобы узнать, как сделать скриншот экрана, отредактировать и сохранить его в нужном формате, не прибегая к стороннему программному обеспечению, то после нажатия клавиши Print Screen можно воспользоваться небольшой программкой Paint, которая находится в стандартной поставке windows. После ее запуска, комбинацией клавиш Ctrl-V вставить снимок и сохранить, указать путь, куда сохранять скриншот, и в каком формате.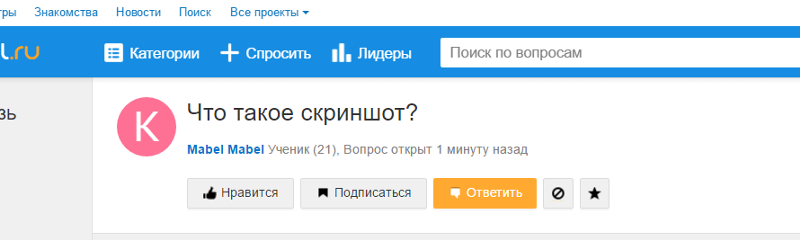
Совет: Одновременное нажатие на клавиатуре Print Screen и ALT, даст возможность сделать скриншот только активного окна.
Но многим, кто часто пользуется снимками с монитора компьютера, этих возможностей недостаточно. Некоторым, например, нужно делать снимки только определенной области экрана или строго определенного размера. Стандартные средства windows не в состоянии удовлетворить все требования пользователей, поэтому для создания снимков, часто используется стороннее программное обеспечение. Далее, будет рассказано, как делать скриншот экрана с помощью других программных продуктов.
Неважно, где вы находитесь: в Челябинске, Копейсе или соседней области, купить у нас лицензионное прогрмамное обеспечение можно по выгодной цене.
Использование программы Screenshot Maker
Screenshot Maker – это маленькая и шустрая программка с достаточно богатым функционалом, не требующая установки. Благодаря этой утилите можно делать снимки не только всего экрана целиком, а и выбранной области, редактировать качество и изменять размер снимка, сохранять его в различных форматах.
Программка на русском языке, понятна и проста в использовании. Ее можно не хранить на жестком диске, а держать, скажем, на флеш-накопителе.
Использование программы Floomby
«Floomby» – эта утилита применяется большинством интернет-пользователей для того, чтобы сделать скриншот экрана онлайн. Она идеальна для публикации снимков в социальных сетях, различных форумах и блогах, так как сохраняет их в своем облачном сервисе, не занимая памяти компьютера. Сделав скриншот, вы получаете не просто снимок, к которому можно обратиться, но и ссылку на него, которой всегда можно поделиться.
Программка достаточно мало весит, не нагружает оперативную память, проста и надежна. В качестве дополнительного бонуса, эта утилита еще и на русском языке.
Программа PrtScr
Этот софт гораздо более сложный, но имеет массу возможностей и достоинств. Использование его позволяет:
- Выбрать для удобства в работе горячую клавишу, для мгновенного снимка с экрана.

- Сохранять снимки в различных форматах.
- Создать определенные пользователем действия, которые будут происходить со снимком в автоматическом режиме.
- Редактировать качество скринов.
- Выделять строго определенную область для снимка.
Эта программа, чтобы делать скриншоты экрана, позволяет быстрый экспорт в текстовый редактор или напрямую в окно вашего почтового агента. PrtScr умеет многое, но, к сожалению, софт англоязычный, и поэтому многим не подойдет.
Важно! На просторах интернета существует огромное количество платного и бесплатного программного обеспечения, которое позволяет делать качественные фотографии с экрана компьютера. Выбор всегда остается исключительно за потребителем, но помните, что используя лицензионное программное обеспечение, вы сократите риск заражения или взлома компьютера вирусными программами.
ФЕМОФЛОР®
В настоящее время в структуре акушерско-гинекологической патологии инфекционно-воспалительные урогенитальные заболевания занимают первое место. Заболевания, вызываемые условно патогенной микрофлорой, могут протекать как с клиническими проявлениями, так и бессимптомно. Бессимптомное течение заболевания часто приводит к позднему обращению больных к врачу и развитию вследствие этого серьезных осложнений. Установлено, что заболевания, вызываемые условно патогенными микроорганизмами, увеличивают риск возникновения инфекций, передаваемых половым путем (ИППП) (сифилис, трихомониаз, гонорея, хламидиоз) и ВИЧ-инфекции Своевременно не диагностированные инфекции, вызываемые условно патогенной микрофлорой, могут стать причиной нарушения репродуктивной функции женщины спонтанных абортов, преждевременных родов, внутриутробного инфицирования и низкой массы тела плода, постнатальных осложнений, а также осложнений после хирургических вмешательств на органах малого таза.
Заболевания, вызываемые условно патогенной микрофлорой, могут протекать как с клиническими проявлениями, так и бессимптомно. Бессимптомное течение заболевания часто приводит к позднему обращению больных к врачу и развитию вследствие этого серьезных осложнений. Установлено, что заболевания, вызываемые условно патогенными микроорганизмами, увеличивают риск возникновения инфекций, передаваемых половым путем (ИППП) (сифилис, трихомониаз, гонорея, хламидиоз) и ВИЧ-инфекции Своевременно не диагностированные инфекции, вызываемые условно патогенной микрофлорой, могут стать причиной нарушения репродуктивной функции женщины спонтанных абортов, преждевременных родов, внутриутробного инфицирования и низкой массы тела плода, постнатальных осложнений, а также осложнений после хирургических вмешательств на органах малого таза.
Лабораторная диагностика в практике акушера-гинеколога и дерматовенеролога занимает одно из ведущих мест и к ней в настоящее время предъявляются самые высокие требования, такие как:
- клиническая значимость исследования
- высокая аналитическая точность и специфичность проводимого анализа
- воспроизводимость полученных результатов
- высокая скорость
В основе технологии- сравнительный анализ количественных соотношений компонентов нормальной микрофлоры (лактобактерии) и условно-патогенной микрофлоры.
Фемофлор Скрин позволяет выявлять безусловно-патогенные микроорганизмы (простейшие, вирусы и бактерии), колонизирующие урогенитальный тракт, давать количественную оценку общей бактериальной массы и лактобактерий, а также основных анаэробных микроорганизмов, микоплазм и дрожжеподобных грибов, значимых для развития дисбиотических процессов различной степени тяжести.
«Фемофлор Скрин»: оценка 12 показателей+ контроль взятия материала (КВМ), необходимых для скринингового лабораторного обследования урогенитального тракта и
«Фемофлор-16», более детальная оценка микробиоценоза (23 показателя + контроль взятия материала (КВМ).
Для врача предлагаемый подход к назначению диагностических исследований «Фемофлор» это:
- Возможность выявления безусловных патогенов (бактерии, вирусы и простейшие)
- Количественное исследование общей обсемененности биотопа, состояния нормофлоры и основных облигатно-анаэробных микроорганизмов, микоплазм, дрожжеподобных грибов
- Постановка этиологического диагноза и осуществление направленной этиотропной терапии
- Мониторинг эффективности лечения и восстановления нормофлоры
- Высокая скорость получения результатов — возможность оперативно назначить лечение
- Контроль качества взятия материала – контроль адекватности получаемых результатов
Основные показания к назначению «Фемофлор скрин»:
Оценка качественного и количественного состава микроорганизмов, составляющих микробиоценоз влагалища у женщин репродуктивного возраста, в том числе при беременности, а именно:
- скрининговое обследование, позволяющее исключить ИППП
- определение этиологической причины дисбиотического состояния (что делает возможным осуществление направленной этиотропной терапии)
- определение степени выраженности дисбиотических нарушений (в результате чего становится возможной индивидуализация объема терапии)
- профилактический осмотр, диспансеризация, в том числе при отсутствии жалоб и яркой клиники
- оценка эффективности проводимой терапии и результатов лечения
- мониторинг восстановления нормальной микрофлоры влагалища
Основные показания к назначению «Фемофлор-16»:
- клинические и/или лабораторные признаки воспалительного процесса урогенитального тракта: наличие симптомов вульвовагинального кандидоза ,баквагиноза, неспецифического вагинита
- вагинит атрофический (сенильный), исследование женщин в постменопаузе
- дисбиотические нарушения на фоне различных воздействий, в том числе: лечение антибиотиками (как местное, так и общее), гормонами, цитостатиками
- введение внутриматочной спирали (ВМС), гистероскопии
- предстоящие оперативные манипуляции на органах малого таза с высоким риском развития инфекционных осложнений
- подготовка к беременности, ЭКО
- наличие отягощенного акушерского или гинекологического анамнеза (невынашивание беременности, перинатальные потери, бесплодие)
- беременность (во всех триместрах)
- исследование состояния микробиоценоза здоровых женщин
Противопоказания к назначению:
Клинические ситуации, при которых применение данной медицинской технологии по основным показаниям невозможно:
- Ранее, чем через 24-48 часа после кольпоскопии
- Ранее, чем через 24 часа после УЗ-исследования с помощью влагалищного датчика
- Ранее, чем через 2 недели после применения лекарственных препаратов (пробиотики, эубиотики), содержащих микроорганизмы
Клинические ситуации, при которых применение данной медицинской технологии по основным показаниям ограничено:
- На фоне менструального кровотечения
- Ранее, чем через 10 дней после применения антибактериальных препаратов или местных антисептических средств
- На фоне применения гонадотропин-рилизинг-гормонов
- Хирургическая кастрация
- Лактационная аменорея
Материал для исследований
Для получения объективного результата необходимо, чтобы исследуемый клинический материал содержал возможно большее количество эпителиальных клеток и минимальное количество слизи и примеси крови. Критерием правильности процедуры взятия является наличие в образце достаточного количества эпителиальных клеток -показатель КВМ (контроль взятия материала) должен больше 104 ГЭ/образец.
Критерием правильности процедуры взятия является наличие в образце достаточного количества эпителиальных клеток -показатель КВМ (контроль взятия материала) должен больше 104 ГЭ/образец.
- Клиническим материалом для исследования по основным показаниям служит отделяемое заднего свода или боковых сводов влагалища, однако, при использованиитехнологии по дополнительным показаниям, по усмотрению врача, это может быть отделяемое цервикального канала и/или уретры
- Поскольку ПЦР является прямым методом лабораторной диагностики, в целях уменьшения рисков получения ложноотрицательных результатов рекомендуется брать материал из места предполагаемой локализации инфекционного процесса
- Решение о необходимости исследовать ту или иную локализацию (влагалище, уретра, цервикальный канал) для анализа урогенитальной микробиоты принимает лечащий врач на основании совокупности жалоб пациентки и клинической картины заболевания
- В день обследования женщины не должны проводить туалет половых органов и спринцевание влагалища
- Для получения объективного результата необходимо, чтобы исследуемый клинический материал содержал возможно большее количество эпителиальных клеток и минимальное количество слизи и примеси крови.
 Неправильное взятие биоматериала может привести к невозможности получения достоверного результата и, вследствие этого, необходимости повторного взятия биоматериала
Неправильное взятие биоматериала может привести к невозможности получения достоверного результата и, вследствие этого, необходимости повторного взятия биоматериала - Клинический материал берут в пробирку объемом 1,5 мл, содержащую транспортную среду
Порядок взятия клинического материала в пробирку с транспортной средой:
- Открыть крышку пробирки
- С помощью одноразового стерильного зонда получить отделяемое соответствующего биотопа (влагалище, уретра, цервикальный канал)
- Перенести зонд с клиническим материалом в пробирку с транспортной средой, когда зонд упрется в дно пробирки, дополнительным усилием согнуть тонкую часть зонда до насечки, затем отломить и оставить зонд в пробирке .
- При необходимости получения клинического материала из нескольких биотопов повторить процедуру, каждый раз забирая клинический материал новым зондом в новую пробирку
- Пробирку плотно закрыть крышкой, промаркировать
Особенности взятия клинического материала из влагалища:
- Клинический материал из влагалища получают с заднего или боковых сводов с помощью вагинального или уретрального зонда путем соскоба с поверхности эпителия
- Клинический материал должен быть получен ДО проведения мануального исследования
- Перед манипуляцией гинекологическое зеркало можно смочить теплой водой, применение антисептиков для обработки зеркала противопоказано
- У девочек (virgo) клинический материал получают со слизистой оболочки преддверия влагалища без использования гинекологического зеркала
- Полученный клинический материал помещается в пробирку с транспортной средой (см.
 выше)
выше)
Особенности взятия клинического материала из уретры:
- Клинический материал из уретры получают с помощью уретрального зонда
- Перед взятием клинического материала пациентке рекомендуется воздержаться от мочеиспускания в течение 1,5-2 часов
- При наличии свободных уретральных выделений наружное отверстие уретры следует очистить с помощью ватного тампона
- При отсутствии свободных выделений может быть проведен легкий массаж уретры
- После введения инструмента в уретру на глубину 1 см необходимо продвигать его к наружному отверстию, слегка нажимая на заднюю и боковые стенки уретры (вращательные движения болезненны)
- Полученный клинический материал помещается в пробирку с транспортной средой (см. выше).
Особенности взятия клинического материала из цервикального канала:
- Клинический материал цервикального канала получают после введения во влагалище гинекологического зеркала с помощью уретрального зонда.

- Перед взятием клинического материала необходимо тщательно обработать отверстие цервикального канала с помощью стерильного марлевого тампона и затем обработать шейку матки стерильным физиологическим раствором.
- После введения тампона (зонда) в шеечный канал на 1,5 см его вращают несколько раз и извлекают. При извлечении тампона (зонда) необходимо полностью исключить его касание стенок влагалища.
- Полученный клинический материал помещается в пробирку с транспортной средой (см. выше).
Для исследования материала ,полученного из нескольких биотопов, процедуру повторяют, каждый раз используя новый стерильный зонд и новую пробирку!!!
Недопустимо смешивать материал из цервикального канала, влагалищного содержимого и уретры в одной пробирке!
Условия хранения и транспортировки биоматериала:
- Пробирки с полученным клиническим материалом должны быть промаркированы
- В сопроводительном документе-направлении необходимо указать: ФИО, возраст пациентки, клинический материал, предполагаемый диагноз, показания к обследованию, дату и время взятия пробы, наименование учреждения (подразделения), направляющего клинический материал, фазу (день) менструального цикла или причину отсутствия менструации (менопауза, аменорея и т.
 п.)
п.) - Если время транспортировки клинического материала от момента взятия до момента его доставки в лабораторию не более суток, то пробирку с клиническим материалом необходимо хранить и доставлять в лабораторию при температуре бытового холодильника (+ 4–10°С), не замораживая
- В случае невозможности доставки клинического образца в лабораторию в течение суток, допускается однократное замораживание и хранение образца клинического материала при температуре -20°С до одного месяца
Исследования «Фемофлор®» защищены патентом (№2008 05 063 от 13.02.2008 «Способ диагностики дисбаланса микробиоты различных биотопов человека и степени его выраженности»), разрешены к применению на территории РФ (регистрационное удостоверение № ФСР 2009/04663 от 26.04.2010), ежегодно вводятся в Перечень видов высокотехнологичной медицинской помощи по профилю «Акушерство и гинекология», начиная с 2011 года.
Как сделать скриншот экрана на компьютере (скрин)?
Существует масса причин, по которым вам может понадобиться скриншот, или как его еще называют скрин, экрана вашего компьютера, ведь далеко не вся информация легко передается в текстовом виде. Это может быть необходимость показать кому-либо ошибку. Или же вы составляете инструкцию и для наглядности нужно продемонстрировать последовательность шагов и результат. А может быть вы просто захотели запечатлеть что-либо, отображающееся в данный момент на экране монитора. В любом случае, сделать скриншот это несложная задача, с которой справиться даже самый начинающий пользователь.
Как сделать скриншот экрана на компьютере в Windows 7 стандартными средствами?
В состав Windows входит множество полезных инструментов, среди которых так же есть средство для создания снимка экрана (скриншота).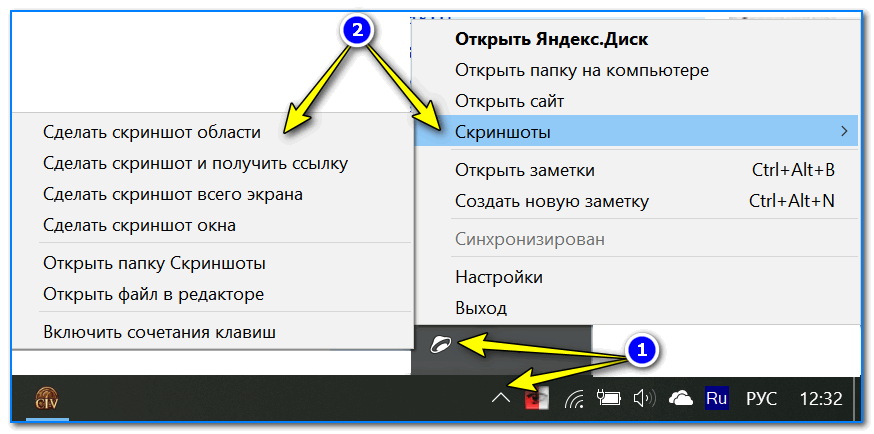 Для того, чтобы им воспользоваться достаточно нажать кнопку «Print Scrn» (реже «Prt Scr»), как показано на рисунке ниже. Нажав на эту кнопку, создастся снимок текущего изображения на экране монитора. Тем не менее, сразу воспользоваться полученным снимком у вас не получится. Скрин сохраняется в так называемом «буфере обмена» или если по простому, то в памяти компьютера. Важно понимать, что полученный снимок будет находится в буфере ровно до тех пор, пока вы не поместите в буфер что-либо другое. Например, скопируете текст, файлы или другой рисунок. Однако, вы можете вставить и сохранить полученное изображение в любую программу, которая умеет считывать из памяти изображения, но об этом далее.
Для того, чтобы им воспользоваться достаточно нажать кнопку «Print Scrn» (реже «Prt Scr»), как показано на рисунке ниже. Нажав на эту кнопку, создастся снимок текущего изображения на экране монитора. Тем не менее, сразу воспользоваться полученным снимком у вас не получится. Скрин сохраняется в так называемом «буфере обмена» или если по простому, то в памяти компьютера. Важно понимать, что полученный снимок будет находится в буфере ровно до тех пор, пока вы не поместите в буфер что-либо другое. Например, скопируете текст, файлы или другой рисунок. Однако, вы можете вставить и сохранить полученное изображение в любую программу, которая умеет считывать из памяти изображения, но об этом далее.
Примечание: Учтите, что после создания скриншота не будет происходить каких-либо визуальных эффектов или раздаваться каких-либо звуков. С виду все будет точно таким же.
Так же если вам необходимо создать снимок не всего экрана, а только лишь активной программы (на которой установлен фокус или если по простому, то текущего открытого окна), то вы можете воспользоваться комбинацией клавиш Alt и «Print Scrn» (реже «Prt Scr»).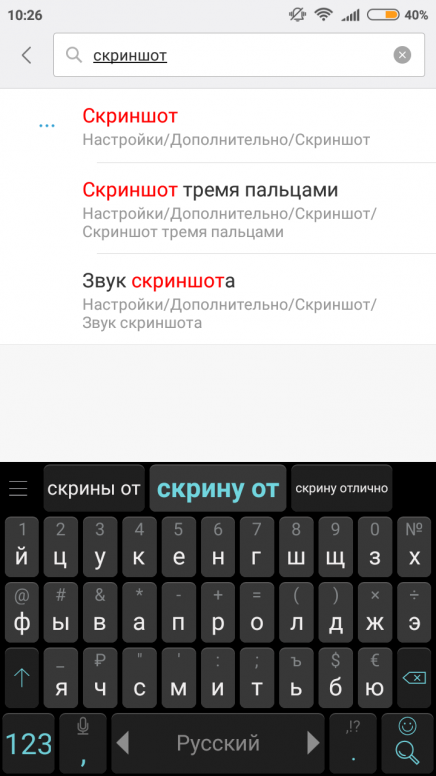 При этом весь механизм останется тем же самым. Другими словами, изображение сохранится в памяти компьютера.
При этом весь механизм останется тем же самым. Другими словами, изображение сохранится в памяти компьютера.
Куда сохранить скриншот экрана на компьютере в Windows 7?
Пока скрин или же скриншот находятся в памяти компьютера, то с ним ничего нельзя сделать обычному пользователю. Поэтому, прежде всего, его необходимо куда-либо сохранить. Для этого подойдут абсолютно любые программы, которые позволяют вставлять изображения или их части. И, чаще всего, этими программами являются графические редакторы, но не ограничиваются ими, так, например, вы можете вставить снимок экрана сразу в любой офисный документ. Для этого достаточно использовать комбинацию клавиш «Ctrl + V» в необходимом месте документа, как и в случае с другими операциями над буфером обмена. Например, если вы сделали скриншот своего рабочего стола, как показано на рисунке ниже, и вам нужно отправить его по электронной почте, то в большинстве случаев достаточно будет просто вставить его в тело письма, без предварительного сохранения (однако, эту возможность стоит проверять заранее, так как не все программы поддерживают эту функцию; и не всегда корректно).
Примечание: Учтите, что после того, как вы вставите скриншот, он все еще остается в памяти компьютера и его так же можно вставить в любую другую программу. Так же учтите, что как только вы вставите изображение куда-либо, то после этого вы можете смело копировать текст, файлы и другие объекты, так как изображение теперь будет находится в памяти той программы, куда был вставлен снимок
Как видите, возможностей для сохранения скриншота достаточно много и вам достаточно воспользоваться наиболее подходящим для вас.
Примечание: Так же учтите, что отправлять снимок вашего экрана без предварительного редактирования — не всегда хорошая идея. Так, например, в область скрина может попасть часть текстового документа с личной информацией. Поэтому, даже если вы не собираетесь ретушировать фотографию, внимательно посмотрите, не передается ли с изображением лишняя информация.
Как сделать скроншот экрана на компьютере в Windows 7 с помощью программой?
Программа для скриншотов нужна в тех случаях, когда стандартных возможностей операционной системы Windows не хватает. Так, например, стандартный инструмент не умеет создавать цельное изображение внутри окна с полосой прокрутки. Другими словами, если вам нужно сделать скриншот веб-страницы, которая не помещается на один экран, то в обычном случае, вам бы пришлось создавать несколько скринов и в последствии вручную склеивать их. Так же программы для создания скриншотов позволяют настраивать автоматическое сохранение полученных изображений в файлы, добавлять различные эффекты к изображениям, такие как рамку, тень или водяную марку, сохранять отдельные элементы управления, создавать миниатюры и многое другое. Как, например, Screenshot Captor (есть среди программ в обзоре по ссылке в начале абзаца).
Так, например, стандартный инструмент не умеет создавать цельное изображение внутри окна с полосой прокрутки. Другими словами, если вам нужно сделать скриншот веб-страницы, которая не помещается на один экран, то в обычном случае, вам бы пришлось создавать несколько скринов и в последствии вручную склеивать их. Так же программы для создания скриншотов позволяют настраивать автоматическое сохранение полученных изображений в файлы, добавлять различные эффекты к изображениям, такие как рамку, тень или водяную марку, сохранять отдельные элементы управления, создавать миниатюры и многое другое. Как, например, Screenshot Captor (есть среди программ в обзоре по ссылке в начале абзаца).
Использовать Screenshot Captor очень просто. Дело в том, что она переопределяет стандартные механизмы Windows (при удалении, все настройки возвращаются обратно). Поэтому, все нажатия Print Screen и ее комбинаций клавиш будут так же приводить к созданию скриншота. По своим возможностям, программа значительно расширяет функционал, включая все возможности, описанные чуть ранее. Кроме всего прочего, у программы есть свой собственный графические редактор (хоть и достаточно простой), так что многие мелкие правки изображения вы сможете внести сразу после создания снимка экрана.
По своим возможностям, программа значительно расширяет функционал, включая все возможности, описанные чуть ранее. Кроме всего прочего, у программы есть свой собственный графические редактор (хоть и достаточно простой), так что многие мелкие правки изображения вы сможете внести сразу после создания снимка экрана.
Теперь, вы знаете как получить скрин экрана на компьютере.
☕ Хотите выразить благодарность автору? Поделитесь с друзьями!
- Как создать коллаж из фотографий своими руками?
- Программа LAN Speed Test скорость жесткого диска
Добавить комментарий / отзыв
Нет изображения или черный экран на мониторе компьютера
Обновлено: 12.04.2021, Computer Hope
Если на мониторе вашего компьютера отображается черный экран без изображения, когда вы включаете компьютер, следующие шаги могут помочь вам устранить неполадки или устранить проблему.
Монитор не на
Это может показаться очевидным, но сначала убедитесь, что монитор включен.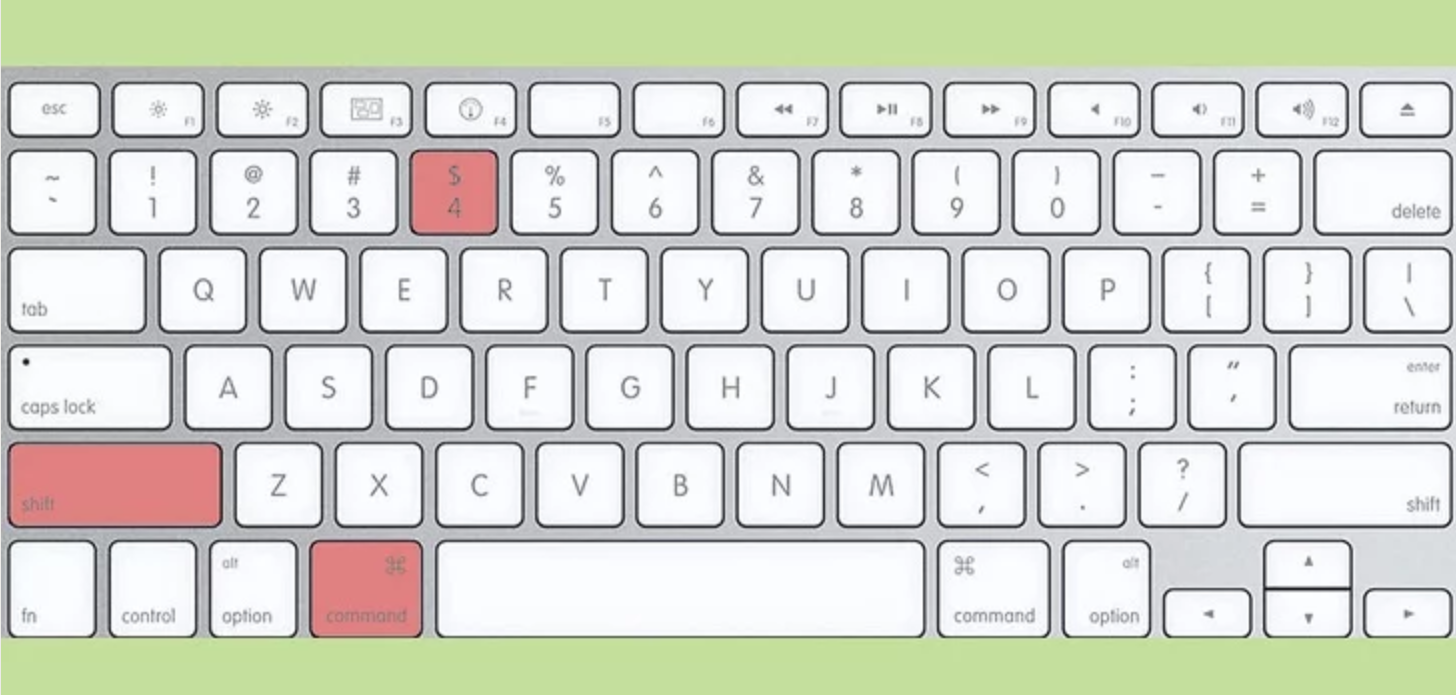 Если вы не видите индикатор питания (синий, зеленый или оранжевый) на передней или нижней части монитора, нажмите кнопку питания еще раз.Если после нескольких попыток индикатор не загорается, переходите к следующему разделу.
Если вы не видите индикатор питания (синий, зеленый или оранжевый) на передней или нижней части монитора, нажмите кнопку питания еще раз.Если после нескольких попыток индикатор не загорается, переходите к следующему разделу.
Компьютер спит
Если вы ненадолго отошли от компьютера и вернулись к черному экрану, скорее всего, компьютер спит. Попробуйте переместить мышь, щелкнуть кнопками мыши или нажать любую клавишу (например, пробел), чтобы разбудить ее. Если ни одно из этих действий не помогло, нажмите кнопку питания.
Ослабленные или ненадежные соединения
Следующие шаги помогут вам убедиться, что монитор правильно подключен к компьютеру.
Проверить кабель передачи данных
Убедитесь, что кабель передачи данных монитора правильно подключен к компьютеру. Он должен быть вставлен полностью и прочно на месте. В старых мониторах используется кабель VGA, но в большинстве новых дисплеев используется кабель и порт DVI или HDMI.
Кончик Убедитесь, что кабель подключен к правильному видеопорту. Большинство новых видеокарт имеют несколько подключений, и ваша материнская плата также может иметь собственное подключение.
Большинство новых видеокарт имеют несколько подключений, и ваша материнская плата также может иметь собственное подключение.
Проверить кабель питания
Затем убедитесь, что в мониторе есть питание, посмотрев на синий, зеленый или оранжевый свет.Этот индикатор находится на передней или нижней части лицевой панели монитора.
Если вы не видите индикаторов на мониторе, убедитесь, что он подключен к исправной розетке. Если шнур питания отсоединяется от задней панели монитора, попробуйте заменить его другим шнуром питания. Если вы по-прежнему не можете включить монитор после попытки использования другой розетки и кабеля, монитор неисправен и его необходимо заменить.
Проверьте состояние светодиода
Если индикатор состояния монитора горит оранжевым или мигает, убедитесь, что монитор не находится в режиме ожидания, перемещая мышь или нажимая Esc .Если это не помогает, повторно подключите кабель для передачи данных к компьютеру и задней панели монитора, а затем перезагрузите компьютер.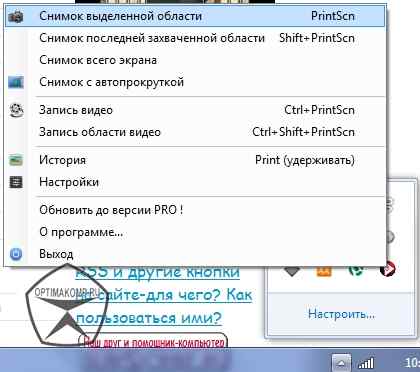
Попробуйте другой кабель
Если на ваш монитор подается питание, но вы по-прежнему не видите изображения, возможно, проблема связана с кабелем для передачи данных. Попробуйте использовать с монитором другой кабель DVI, HDMI или DisplayPort.
Увеличьте яркость и контраст
Если вы можете просматривать меню настроек монитора даже на пустом экране, вероятно, вам нужно увеличить яркость и контрастность.
Нет поста
Если компьютер не прошел POST, он не включится, а ваш монитор останется черным. Если вы слышите звуковой сигнал при включении компьютера, выполните действия по устранению неполадок POST, чтобы определить проблему.
Проблема с оборудованием
Если вы выполнили приведенные выше рекомендации, но проблема не исчезла, возможно, у вашего компьютера неисправный монитор, видеокарта (видеокарта) или материнская плата. Лучший способ определить это — попробовать следующие предложения.
Одолжите монитор чужого компьютера и подключите его к компьютеру
Если на вашем компьютере работает другой монитор, можно с уверенностью предположить, что неработающий монитор неисправен и его следует заменить. Хотя возможно обслуживание монитора, часто бывает дешевле и проще купить новый.
Хотя возможно обслуживание монитора, часто бывает дешевле и проще купить новый.
Отключите монитор и подключите его к другому компьютеру
Если ваш монитор работает на другом компьютере, значит видеокарта неисправна. Попробуйте удалить видеокарту с пораженного компьютера и установить ее на другой компьютер.Если на другом компьютере не работает, скорее всего, видеокарта неисправна и ее необходимо заменить.
Если ваш монитор и видеокарта работают с другим компьютером, вероятно, проблема в вашей материнской плате. Вы можете попытаться устранить проблемы с материнской платой, используя ссылку ниже. Если вы определили, что материнская плата неисправна или не можете успешно провести какие-либо тесты, мы предлагаем заменить материнскую плату, чтобы устранить проблему с дисплеем.
Калькулятор размера экрана
Калькулятор размера экрана может помочь вам в определении размеров экрана.Вы когда-нибудь задумывались, что значит диагональ экрана 40 дюймов? Сколько места он занимает на стене, какова его высота и ширина? Здесь вы можете определить размер монитора или размеры экрана телефона.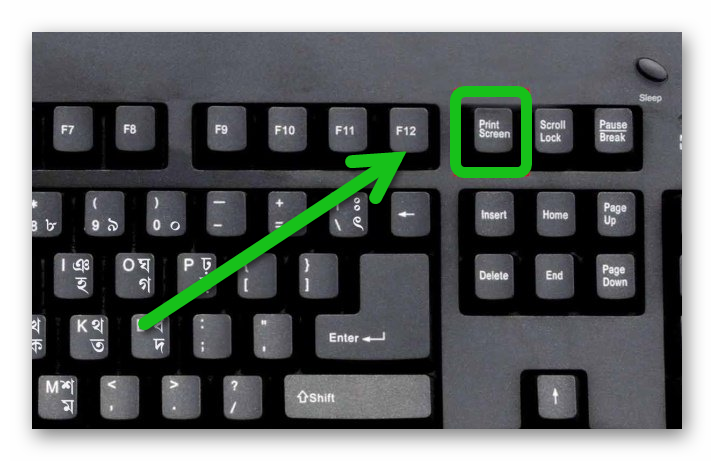 Как ни странно, вы даже можете определить, как измерить размер изогнутого экрана телевизора!
Как ни странно, вы даже можете определить, как измерить размер изогнутого экрана телевизора!
Если вы хотите определить идеальный размер вашего телевизора или расстояние от него до ваших глаз, воспользуйтесь этим калькулятором размеров телевизора. Еще один полезный инструмент — это отличный калькулятор проектора, который может помочь осуществить ваши мечты о домашнем кинотеатре.
Какое соотношение сторон?
Соотношение сторон — это соотношение между высотой и шириной прямоугольного дисплея. Каждое устройство с экраном использует это значение — ваш ноутбук, смартфон, планшет, монитор или проектор. Однако он не говорит вам, насколько большой экран. Это только объясняет пропорцию между высотой и шириной.
Что означает телефон с диагональю 5,8 дюйма?
Значение 5,8 дюйма обозначает диагональ экрана. Если вы хотите проверить, поместится ли этот смартфон в вашем кармане, вам нужно знать еще один параметр — соотношение сторон, ширину или высоту экрана. В нашем примере предположим, что соотношение сторон задано и равно 16: 9:
В нашем примере предположим, что соотношение сторон задано и равно 16: 9:
Базовые формулы имеют следующий вид:
-
диагональ² = высота² + ширина²— из теоремы Пифагора; -
AR = ширина / высота— это соотношение сторон; -
площадь = ширина * высота— площадь прямоугольника.
Но нам нужно переделать его под свои нужды:
высота = диагональ / √ (AR² + 1), гдеAR— соотношение сторонвысота = 5.8 дюймов / √ ((16/9) ² + 1) = 5,8 дюйма / 2,04 = 2,84 дюймаширина = AR * высоташирина = (16/9) * 2,84 дюйма = 5,06 дюймаплощадь = высота * ширинаплощадь = 2,84 дюйма * 5,06 дюйма = 14,37 дюйма²
Отлично! Теперь мы знаем площадь экрана, ее высоту и ширину. Калькулятор размера экрана здесь, чтобы вы могли рассчитать его прямо сейчас.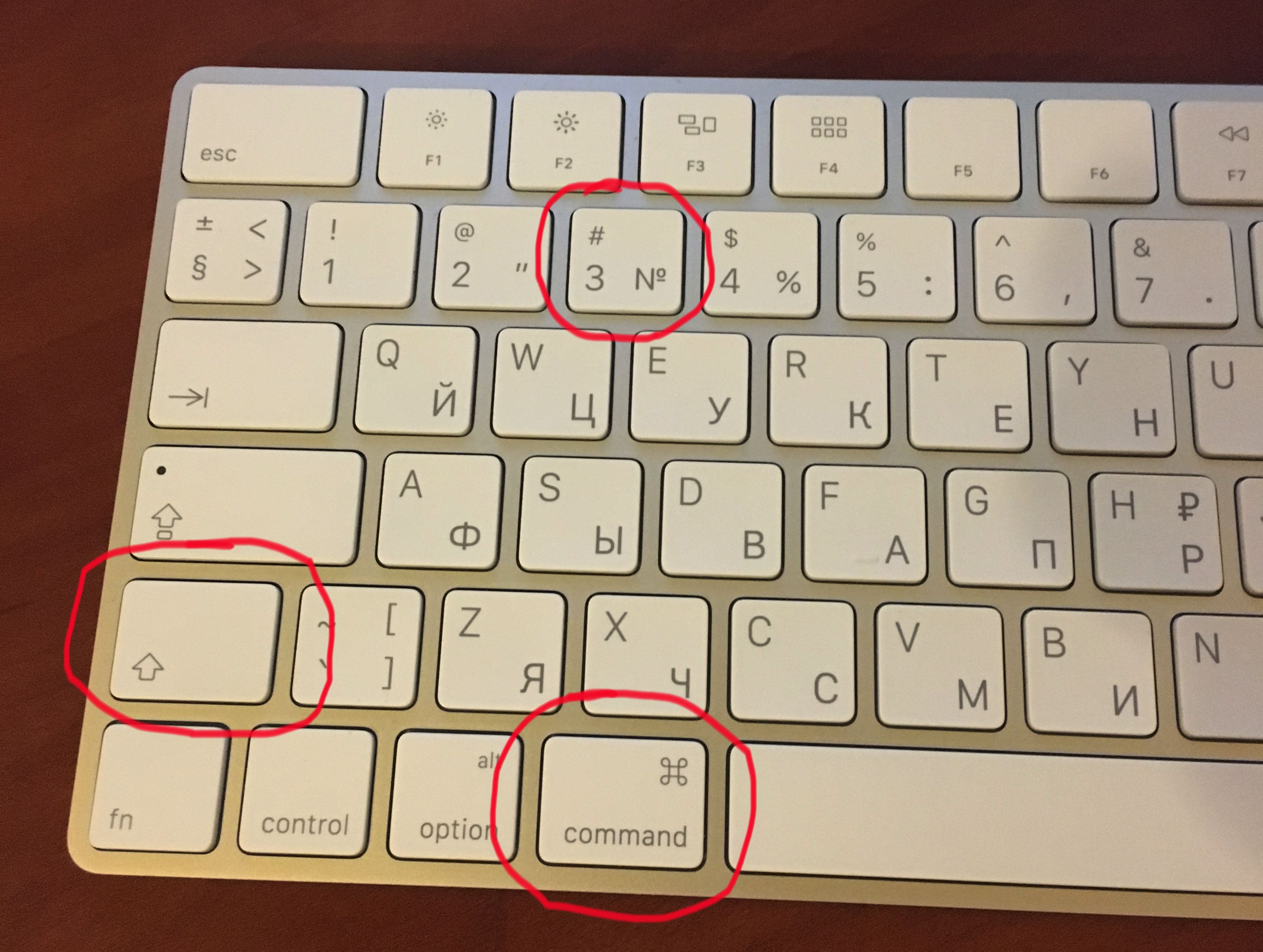
Как я могу использовать калькулятор размера экрана?
Допустим, мы хотим сравнить два смартфона: Apple , iPhone X и смартфон 5.85-дюймовый дисплей и iPhone 8 Plus , у которого 5,5-дюймовый экран. Можно было ожидать, что у первого больше экран, но нельзя забывать о соотношении сторон! iPhone X имеет более узкий экран с соотношением сторон 2,17: 1, а iPhone 8 Plus имеет стандартное соотношение 16: 9.
- Выберите соотношение сторон. Начнем с iPhone X с соотношением сторон 2,17: 1. Поскольку это соотношение все еще не очень популярно, вы не можете выбрать его из раскрывающегося меню — запишите его вручную в полях расширенных параметров.Первое значение соотношения сторон составляет 2,17, а второе значение — 1. .
- Введите диагональ . iPhone X равен 5,85 дюйма.
- В результате вы получите размеров экрана: ширина и высота , а также области экрана .
 В нашем случае они равны 5,5 дюйма, 2,03 дюйма и 11,11 дюйм² .
В нашем случае они равны 5,5 дюйма, 2,03 дюйма и 11,11 дюйм² .
Повторите действия для iPhone 8 Plus , выбрав соотношение сторон 16: 9 и диагональ 5,5 дюйма. А что вы получите? 4.8 дюймов для ширины экрана, 2,7 дюйма высоты и 12,93 дюйма² размера экрана. Таким образом, хотя первый iPhone имеет большую диагональ, размер экрана меньше, чем у iPhone 8 plus. (iPhone X также имеет большой вырез и изогнутые края, но мы не принимаем их во внимание — даже с таким упрощением площадь экрана меньше) .
Как измерить размер изогнутого экрана телевизора?
Наш калькулятор размера экрана дает возможность оценить размер как плоского, так и изогнутого экрана.Поскольку мы уже узнали, как работать с плоским монитором, давайте посмотрим на различия для изогнутого.
Основными характеристиками изогнутого экрана являются диагональ, соотношение сторон и коэффициент кривизны .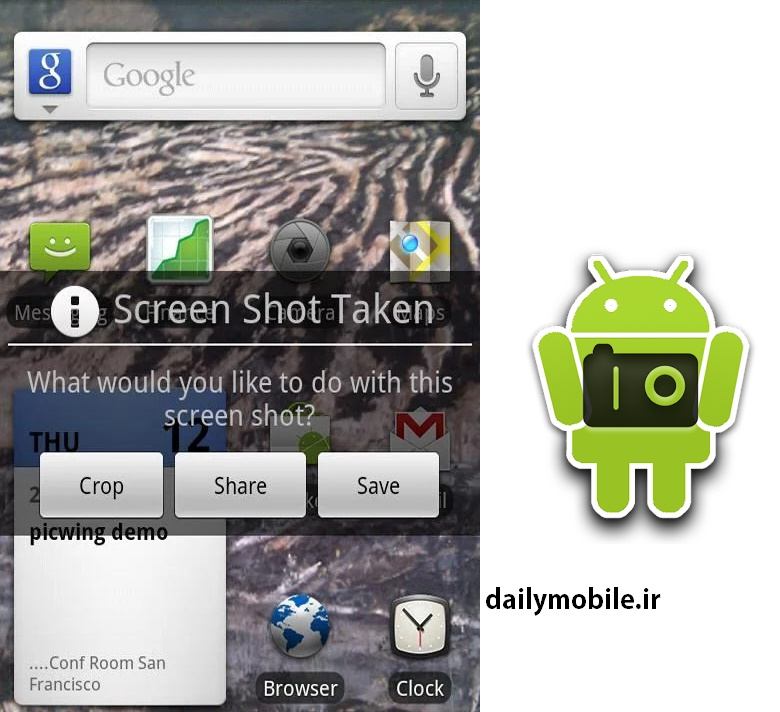 Вы можете измерить диагональ изогнутого монитора аналогично плоскому. Единственное, что нужно запомнить, это прикоснуться к экрану сантиметровой лентой . Рейтинг кривизны говорит о радиусе круга, охватывающего экран. Обычно производители предоставляют оценку кривизны в миллиметрах, поэтому
Вы можете измерить диагональ изогнутого монитора аналогично плоскому. Единственное, что нужно запомнить, это прикоснуться к экрану сантиметровой лентой . Рейтинг кривизны говорит о радиусе круга, охватывающего экран. Обычно производители предоставляют оценку кривизны в миллиметрах, поэтому 1800R обозначает монитор, который помещается внутри круга с радиусом, равным 1800 мм .Взгляните на изображение, чтобы сравнить изогнутые экраны с разной степенью кривизны.
Как же тогда измерить размер изогнутого экрана телевизора? — спросите вы. Чтобы оценить длину, высоту и площадь экрана, мы можем следовать тем же уравнениям, что и для плоского экрана:
-
высота = диагональ / √ (AR² + 1); -
длина = AR * высота; и -
площадь = высота * длина.
Ключевое геометрическое различие между изогнутым и плоским монитором заключается в том, что изогнутый монитор занимает больше места перпендикулярно экрану с точки зрения пользователя, а в то же время немного уже .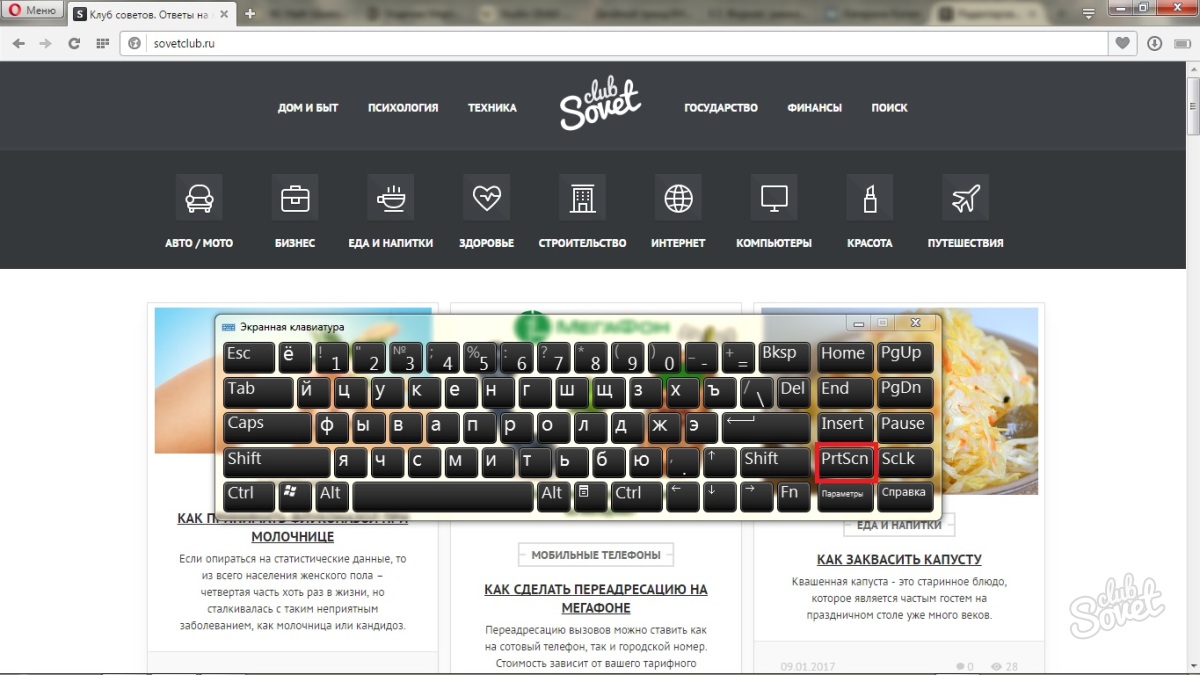 Мы называем эти размеры
Мы называем эти размеры глубиной и шириной соответственно. Чтобы избежать путаницы, мы можем изобразить все основные меры на одной картинке.
Предполагая, что длина экрана равна длине дуги окружности, мы можем найти базовую глубину и ширину , используя следующие формулы, которые мы используем в калькуляторе размера экрана:
-
глубина основания = радиус * (1 - cos (длина / (2 * радиус))); -
ширина основания = 2 * радиус * sin (длина / (2 * радиус)).
Почему мой экран черно-белый? Исправьте эту проблему в Windows 10!
Экран вашего ПК с Windows 10 черно-белый? Хотите вернуть нормальный цвет экрана? В Windows 10 есть несколько цветных фильтров, которые могли быть активированы по ошибке, или, возможно, кто-то, имеющий доступ к вашему ПК, решил вас разыграть. Неважно, как Window 10 должен быть черно-белым, вот как решить эту проблему:
Быстрые действия
Как изменить цвет экрана обратно на нормальный:
- Откройте «Настройки» и перейдите в «Удобство доступа».
- Выберите Цветовые фильтры.
- Справа выключите переключатель «Включить цветные фильтры».
- Снятие отметки с поля, которое гласит: «Разрешить сочетание клавиш для включения или выключения фильтра».
- Закройте настройки.
Описание проблемы: Windows 10 черно-белая!
Во время работы на ПК с Windows 10 экран переключался с цветного на черно-белый или оттенки серого, как на скриншоте ниже? Вы не знаете, чем это вызвано, и перезапуск Windows 10 не решает проблему.Также, если вы обновите драйверы и настройки видеокарты, ничего не изменится. Все ваши приложения серые, и единственные цвета, которые вы можете видеть на своем дисплее, — это черный, белый и оттенки серого.
Ваш экран серый с черно-белым вместо цветного
Или на вашем ПК с Windows 10 экран может выглядеть еще темнее, как на картинке ниже:
Ваш экран черно-белый вместо цветного
Если у вас установлена последняя версия Windows 10, например Windows 10 October 2020 Update, прочтите следующий раздел этого руководства.У нас есть решение, как вернуть нормальный цвет экрана. Если у вас старая версия Windows 10 от 2017 года или более ранняя, прокрутите вниз до последней главы. Если вы не знаете, какая у вас версия Windows 10, вы можете проверить версию Windows 10, сборку ОС, выпуск или тип.
Решение: отключите цветные фильтры Windows 10, чтобы вернуть нормальный цвет экрана
Если у вас более новая версия Windows 10, откройте «Настройки» ( Windows + I на клавиатуре) и перейдите к Ease of Access .
В настройках Windows 10 перейдите в Легкость доступа
В левом столбце выберите Цветные фильтры . Справа вы видите цветные фильтры, доступные в Windows 10:
.- Инвертированный — меняет цвета и делает фон большинства приложений черным
- Оттенки серого — серый становится доминирующим цветом для всех фонов приложений. Изображение на экране похоже на первый снимок экрана, которым мы поделились в этом руководстве.
- Инвертированная шкала оттенков серого — инвертирует цвета фильтра шкалы серого и делает фон большинства приложений черным, как показано на втором снимке экрана этого руководства.
Выберите Цветовые фильтры слева
С правой стороны установите «Включить цветные фильтры», , выключите , , а также снимите флажок, который говорит: « Разрешить сочетание клавиш для включения или выключения фильтра». Это гарантирует, что сочетание клавиш Windows + CTRL + C случайно не включит цветовые фильтры, изменив изображение на экране — что могло быть случайностью, вызвавшей всю проблему.
Отключите цветные фильтры, чтобы насладиться обычными цветами
Цвет экрана вернулся к нормальному. Наслаждайтесь использованием Windows 10! 🙂
Если у вас старая версия Windows 10, следуйте этому решению
Microsoft впервые представила эту проблему с цветными фильтрами еще в 2017 году, в Windows 10 Fall Creators Update. Если у вас старая версия Windows 10 и приложение Settings не выглядит так, как на снимках экрана, опубликованных в предыдущем разделе, попробуйте нажать следующую комбинацию клавиш: Windows + CTRL + C .Он должен немедленно отключить цветной фильтр, который делает вашу Windows 10 черно-белой.
Win + CTRL + C включает и выключает цветные фильтры
Другой способ решить эту проблему — открыть Настройки и перейти к Простота доступа .
В настройках Windows 10 перейдите в Легкость доступа
Слева выберите «Цвет и высокая контрастность». Справа вы видите цветовой фильтр, выбранный по умолчанию: Оттенки серого .Найдите переключатель с надписью «Применить цветной фильтр», и выключите .
Отключить переключатель Применить цветные фильтры
Ваш экран больше не черно-белый.
Почему изменился цвет?
Эта проблема могла возникнуть без вашего осознания, потому что вы нажали сочетание клавиш Windows + CTRL + C и активировали цветной фильтр оттенков серого в Windows 10. Как видите, отключить этот фильтр можно быстро и легко, и вы можете установить вещи, чтобы эта проблема не повторялась.Перед тем как уйти, оставьте комментарий ниже и сообщите нам, удалось ли нам помочь вам исправить вашу черно-белую Windows 10.
Что делать, если на экране компьютера не отображается изображение
Ваш кофе заварен. Ваш ум острый. Вы идете включить компьютер, но ничего не появляется — все, что вы видите, — это черный экран без объяснения того, где прячутся все ваши драгоценные мемы дня.
Пустой экран немного сложно диагностировать, так как он может быть вызван очень многими причинами — может быть неисправен весь ваш компьютер или это может быть просто монитор.Может быть, вы получаете сообщение типа «Нет ввода» и «Кабель не подключен», а может быть, это просто полностью черный экран. Давайте рассмотрим несколько шагов по устранению неполадок, чтобы вы могли снова усердно работать (или терять время) в Интернете.
Пробовали ли вы его выключить и Снова?
Это может показаться очевидным, но убедитесь, что ваш компьютер и монитор действительно включены. У обоих должны быть индикаторы на передней панели, которые загораются при подаче питания, и вполне возможно, что в какой-то момент вы нажали кнопку питания монитора, не осознавая этого.
Если ваш компьютер включен, попробуйте перезагрузить его и посмотрите, сохраняется ли проблема. Нажмите кнопку меню на дисплее, чтобы убедиться, что он также использует правильный ввод. (Большинство должно автоматически определять правильный вход, но перепроверить никогда не помешает.)
Также убедитесь, что яркость включена. Многие ноутбуки позволяют уменьшить яркость экрана до минимума, поэтому увеличьте яркость, и вы можете обнаружить, что ваш компьютер все это время работал нормально — он просто был затемнен.
Точно так же попробуйте удерживать функциональную клавишу и нажать любую кнопку, которая выглядит как дисплей компьютера в верхней части клавиатуры — экран мог быть отключен или запутался после отключения от внешнего монитора.
Наконец, вы можете даже попробовать полностью отключить монитор. У меня был дисплей, который, когда он застрял на входе без подключения, отказывался отображать изображение, пока я не отключил его. Если ваш монитор застрял на входе, но ничего не подключено, вам может даже потребоваться что-то подключить к этому порту, прежде чем вы сможете переключить входы на правильный. Редко, но бывает.
Проверьте соединения
Изображение: ShutterstockЗатем убедитесь, что кабели не отсоединились.В частности, убедитесь, что ваш монитор подключен к стене и получает питание, и дважды проверьте, что кабель, идущий к вашему ПК, надежно подключен с обоих концов.
Если у вас есть видеокарта, ваш монитор должен быть подключен к ней, а не к порту HDMI на материнской плате. Если у вас есть лишние кабели, попробуйте другой — возможно, кабель, который вы использовали, поврежден или один из портов неисправен. (Если у вас есть кабель другого типа, скажем, кабель HDMI вместо кабеля DisplayPort, попробуйте и его.)
Кроме того, убедитесь, что ваш кабель имеет правильные характеристики для работы: если вы используете DisplayPort, убедитесь, что он сертифицирован VESA, а если вы используете HDMI, на упаковке, которую вы используете, может быть этикетка сертификации. можно сканировать с помощью приложения сертификации кабеля HDMI для iPhone или Android. Помните, что не все кабели одинаковы: например, если вы пытаетесь запустить дисплей 4K с высокой частотой обновления, вам понадобится сверхвысокоскоростной кабель HDMI, а не более старая высокоскоростная модель. Вы можете узнать больше о номинальных характеристиках кабелей в нашем руководстве.
Если вы используете какие-либо адаптеры, они также могут быть виноваты — либо у вас неисправный ключ, либо вы используете его не так, как предполагалось. Например, адаптеры HDMI-VGA работают только в этом направлении — если вы пытаетесь подключить компьютер VGA к монитору DVI, вам понадобится другой тип активного преобразователя.
Пока вы возитесь с кабелями, отключите от компьютера все, что вам не нужно (например, мышь, клавиатуру и монитор). У меня были ситуации, когда определенный USB-порт препятствовал загрузке компьютера, если к нему что-то было подключено — странно, но такое случается.(Вы можете даже попробовать переместить мышь или клавиатуру в другой порт, на всякий случай.)
Вопросы нескольких мониторов
Если вы пытаетесь подключить второй монитор, будь то ноутбук или компьютер рабочий стол, вы можете столкнуться с проблемами, когда только один из экранов работает правильно. Во-первых, убедитесь, что на вашем ноутбуке или компьютере можно одновременно работать с двумя или более дисплеями — некоторые машины могут не поддерживать все мониторы, которые вы хотите подключить. (Последние MacBook M1, несмотря на все их улучшения, поддерживают, например, только один внешний дисплей одновременно.)
Затем, подключив второй монитор, перейдите в « Настройки»> «Система»> «Дисплей». Если ваш второй дисплей распознается системой, но показывает черный экран, это может быть результатом настроек на этой странице — например, вы можете настроить отображение только изображения на экране портативного компьютера и можете это настроить. для зеркального отображения рабочего стола на обоих дисплеях или расширения рабочего стола на оба дисплея.
Слушайте звуковой сигнал
Когда ваш компьютер загружается, вы обычно слышите небольшой звуковой сигнал из динамика, который находится внутри башни.Этот динамик предназначен для выдачи вам кодов ошибок, когда что-то идет не так. Если у вас его нет, вы можете заказать его на Amazon и подключить к разъему динамика на материнской плате.
Если ваш компьютер просто издает короткий звуковой сигнал при загрузке, значит, он не регистрирует никаких проблем с оборудованием. Но если он издает определенную последовательность сигналов — скажем, один длинный сигнал, затем два коротких — он пытается вам что-то сказать. Это может быть неисправный модуль ОЗУ, перегрев ЦП или неправильная установка видеокарты.(Другие машины могут иметь цифровой дисплей, который показывает коды ошибок вместо звуковых сигналов, или серию индикаторов, которые включаются в определенном порядке, чтобы указать на проблему.)
Есть веб-страницы с информацией об этих звуковых кодах, но ваш лучший Спорим, стоит посмотреть руководство для вашего конкретного ПК или материнской платы, так как оно будет наиболее точным. Как только вы разберетесь с проблемой, решить ее будет проще простого.
Исправьте порядок загрузки
Иногда ваш компьютер может попытаться загрузиться с неправильного жесткого диска — и когда он не найдет операционную систему, он просто покажет вам черный экран (иногда с мигающим курсором в угол).Это легко исправить.
Перезагрузите компьютер и войдите в меню настройки BIOS, обычно нажав клавишу типа DEL или F2 во время загрузки. В меню BIOS найдите параметр «Порядок загрузки» и убедитесь, что нужный жесткий диск находится вверху списка. Затем сохраните настройки и выйдите. Если повезет, перезагрузишься в Windows.
Если это не помогло, вы также можете попробовать загрузить оптимизированные настройки по умолчанию из BIOS. Если вы неправильно настроили что-то еще в прошлом, это вернет вас к настройкам по умолчанию, которые могут позволить вам загрузиться.(Хотя я рекомендую сначала сфотографировать настройки BIOS, если вам действительно нужно что-то другое, кроме настроек по умолчанию для правильной загрузки. Таким образом, вы можете вернуть все обратно, если сброс настроек по умолчанию не сработает.)
Переустановите ваш Графическая карта, ОЗУ или другое оборудование
Если вы недавно собрали, модернизировали или переместили настольный компьютер, возможно, какая-то часть оборудования вышла из-под корпуса и мешает загрузке компьютера. Снимите боковую панель с вашего ПК и загляните внутрь.Если у вас есть видеокарта, попробуйте извлечь ее и снова вставить в слот PCIe до щелчка — или попробуйте полностью переместить ее в другой слот. Убедитесь, что кабели питания надежно закреплены на месте.
Пока вы находитесь внутри, переустановите также палки RAM, нажав на рычаги рядом с краями, чтобы вытащить палку из гнезда, а затем нажмите на нее, пока не услышите щелчок защелок. Убедитесь, что все кабели, подключенные к материнской плате, подключены плотно и жесткий диск.
Пристегните ремни для безопасного режима
Если вы по-прежнему не видите изображение при загрузке компьютера, возможно, у вас проблема с драйвером или другим программным обеспечением. Вы можете получить изображение, если загрузитесь в безопасном режиме, хотя сделать это немного сложно, если у вас изначально нет рабочего экрана.
У вас есть несколько вариантов: если вы прервете процесс запуска три раза (например, нажав кнопку перезапуска, когда Windows начнет загрузку), вы попадете в меню автоматического восстановления, где вы можете перейти к дополнительным параметрам. найти безопасный режим.
Если вы не можете заставить это работать, вы также можете создать установочный диск Windows 10 с помощью другого компьютера, загрузиться с этого флеш-накопителя, а затем перейти на страницу Восстановить компьютер> Устранение неполадок> Параметры запуска , чтобы выбрать безопасный режим с подключением к сети. .
Если ваш компьютер загружается в безопасном режиме, есть шанс что-то исправить. Попробуйте удалить все имеющиеся у вас новые программы, которые могут вызывать проблемы. Убедитесь, что ваше разрешение и частота обновления установлены правильно (если вы установили слишком высокие значения, ваш монитор может не отображать экран).
Вы также можете попробовать переустановить драйверы видеокарты, загрузив их с веб-сайта производителя. Если в вашей системе остались какие-либо графические драйверы, вы можете полностью очистить их, запустив программу удаления драйверов дисплея. Этот инструмент не для слабонервных, но это единственный способ по-настоящему стереть все следы графического драйвера из системы, что иногда может вызывать проблемы.
Возможно, вы даже захотите запустить сканирование на наличие вредоносных программ, пока вы там, использовать восстановление системы или даже диск восстановления (если он у вас есть), чтобы вернуться к известной рабочей конфигурации.Как только вы закончите с этим, посмотрите, перезагрузится ли ваш компьютер как обычно.
Если нет, вы можете вернуться в это меню устранения неполадок и попробовать вариант восстановления при загрузке. Вы также можете перейти в командную строку и запустить sfc / scannow или chkdsk C: / r , чтобы проверить наличие ошибок диска — если вам повезет, Windows сможет исправить любые проблемы и снова запустить загрузку.
Попробуйте другую видеокарту или монитор
Если ни одно из вышеперечисленных решений не решит проблему, вам, возможно, придется провести более глубокое тестирование с некоторым запасным оборудованием, если оно у вас есть.Найдите дешевую видеокарту на Craigslist и посмотрите, работает ли она вместо вашей текущей. Если да, то проблема может быть в вашем графическом процессоре, и пора его обновить.
Посмотрите, загрузится ли ваш компьютер при подключении к другому монитору или телевизору. Если вы используете ноутбук, подключите к нему внешний монитор, чтобы узнать, проблема в вашем дисплее или в самом ПК. Если ваш дисплей неисправен, вы можете самостоятельно заменить ЖК-панель в мониторе или ноутбуке (если у вас есть отвертка).В противном случае, возможно, пришло время вызвать профессионалов — надеюсь, у вас есть хорошая резервная копия на случай, если им придется стереть диск.
Этот информационный бюллетень может содержать рекламу, предложения или партнерские ссылки. Подписка на информационный бюллетень означает ваше согласие с нашими Условиями использования и Политикой конфиденциальности. Вы можете отказаться от подписки на информационные бюллетени в любое время.
Экран моего компьютера тусклый и слишком темный при полной яркости
4. Откатить драйвер дисплея
- Щелкните правой кнопкой мыши Запустите и выберите Диспетчер устройств .
- Выберите Видеоадаптеры и щелкните, чтобы развернуть список, затем выберите карту NVIDIA.
- Щелкните правой кнопкой мыши карточку и выберите Свойства .
- В разделе «Свойства» выберите вкладку Драйвер .
- Выберите Драйвер отката , затем следуйте инструкциям.
Примечание: Если кнопка отката неактивна или недоступна, это означает, что для отката нет драйвера. Посетите веб-сайт производителя вашего компьютера, чтобы загрузить последнюю версию драйвера.
Если вы уверены, что проблема в последней версии драйвера, и вам удалось откатить ее, чтобы избежать проблем в будущем, ознакомьтесь с этим пошаговым руководством, которое поможет вам заблокировать Windows 10 от автоматического обновления определенных драйверов.
5. Обновите BIOS
5.1 Определение версии BIOS и данных процессора
- Нажмите клавишу Windows + R , введите msinfo32.exe и нажмите Введите .
- В окне Информация о системе найдите Версия / Дата BIOS ( ваша текущая версия BIOS ) и запишите ее на документе или листе бумаги.
- Теперь найдите запись Processor и скопируйте данные для дальнейшего использования.
- Убедитесь, что BIOS, который вы собираетесь установить, предназначен для использования с конкретным процессором вашего компьютера.
- Найдите и загрузите обновление BIOS, зайдя на веб-сайт производителя вашего компьютера и найдите страницу продукта для вашей модели компьютера.
- Выберите ОС и нажмите «Отправить». Если категория BIOS указана в списке, выберите BIOS, затем выберите категорию, подходящую для вашего процессора, и следуйте подсказкам на экране.
Примечание: Обязательно ознакомьтесь с обзором и системными требованиями, чтобы убедиться, что обновление BIOS предназначено для вашего компьютера, затем нажмите «Загрузить» и сохраните его в желаемом месте. Не выбирайте Запускать обновление BIOS по сети.
5.2 Обновление BIOS
- Установите обновление BIOS. Это займет несколько минут, в течение которых компьютер может издать звуковой сигнал или дисплей может погаснуть, охлаждающие вентиляторы будут включаться и выключаться, а кнопка питания будет мигать — это нормально и ожидаемо.
- НЕ завершайте работу и НЕ перезапускайте до завершения обновления.
- Закройте все открытые программы и отключите антивирус (включите после установки).
- Найдите файл BIOS и дважды щелкните его, чтобы начать установку, затем следуйте инструкциям на экране.
- Дождитесь завершения установки и перезагрузите компьютер.
Бывают случаи, когда устаревшая версия BIOS заставляет экран вашего компьютера тускнеть, или яркость экрана становится слишком низкой даже при 100%, и / или экран ноутбука становится слишком темным при полной яркости.
Перед тем, как начать обновление BIOS, запишите номер продукта вашего компьютера, подготовьте подключение к Интернету, а также карандаш и бумагу.
6. Выполните полный сброс
6,1 Для компьютера со съемным аккумулятором
- Извлеките аккумулятор из отсека, затем нажмите и удерживайте кнопку питания на компьютере примерно 15 секунд, чтобы слить с его конденсаторов остаточный электрический заряд.
- Вставьте аккумулятор и адаптер питания обратно в компьютер, но пока не подключайте другие устройства.
- Нажмите кнопку питания, чтобы включить компьютер.Вы увидите открывающееся меню запуска, поэтому с помощью клавиш со стрелками выберите Start Windows Normally и нажмите Enter.
- Теперь вы можете повторно подключать устройства по одному, и все готово. Не забудьте запустить Центр обновления Windows и обновить все драйверы устройств.
Для компьютера со съемным аккумулятором выключите компьютер и отсоедините все подключенные устройства, отсоедините все внешние подключенные периферийные устройства, а затем отсоедините адаптер питания от компьютера.
6.2 Для компьютеров с герметичной или несъемной батареей
- Выключите компьютер, отсоедините все подключенные устройства или периферийные устройства, а также отсоедините адаптер питания от компьютера.
- Большинство портативных компьютеров можно сбросить, нажав и удерживая кнопку Power в течение 15 секунд. Итак, сделайте это, а затем снова подключите адаптер питания, но не любые другие устройства.
- Нажмите кнопку питания и запустите компьютер, затем выберите Запуск Windows обычно и нажмите Введите .
- Повторно подключите другие устройства и периферийные устройства по одному и запустите Центр обновления Windows, а также обновите все драйверы устройств после сброса.
Для компьютера с герметичным или несъемным аккумулятором не пытайтесь извлечь его, поскольку это может привести к аннулированию гарантии. Выполните шаги, указанные выше.
7. Проверьте дисплей перед открытием Windows
- Выключите компьютер и снова нажмите кнопку питания, чтобы запустить его.
- Немедленно нажмите Esc , пока не появится меню запуска .
- Выберите F10 BIOS Setup и нажмите Enter.
- Когда открывается меню BIOS , проверьте яркость дисплея
Если экран вашего компьютера тусклый, или яркость экрана слишком низкая даже при 100% и / или экран ноутбука слишком темный при полной яркости, прежде Windows открывается, это может указывать на сбой оборудования.
Сообщите нам в разделе комментариев ниже, исправляло ли какое-либо из этих решений слишком низкую проблему яркости ноутбука.Кроме того, оставьте здесь любые другие вопросы, которые могут у вас возникнуть, и мы обязательно рассмотрим.
По-прежнему возникают проблемы? Исправьте их с помощью этого инструмента:- Загрузите этот PC Repair Tool с оценкой «Отлично» на TrustPilot.com (загрузка начинается с этой страницы).
- Нажмите Начать сканирование , чтобы найти проблемы Windows, которые могут вызывать проблемы с ПК.
- Нажмите Восстановить все , чтобы исправить проблемы с запатентованными технологиями (эксклюзивная скидка для наших читателей).
Как исправить черный экран в Windows 10
Единственное, что хуже синего экрана смерти — это черный экран смерти. И единственное, что хуже черного экрана смерти, — это черный экран, который даже не бросит вам кость, сообщив, что не так. В Windows 10 такое может случиться. Некоторые пользователи сообщали о черных экранах во время установки, обновлений или случайным образом.Иногда на экране вообще ничего не появляется. В других случаях у вас могут быть мышь и клавиатура, но нет среды рабочего стола.
В любом случае, когда Windows 10 выдает черный экран и не выводит сообщение об ошибке, единственный способ определить и решить проблему — это старый добрый методический метод устранения неполадок. Давайте вместе пройдем через это.
Устранение черных экранов во время или после установки Windows 10
Черные экраны иногда возникают при установке Windows 10 в первый раз.Это может произойти во время процесса установки Windows 10 или сразу после завершения установки Windows. Есть несколько возможных причин.
Возможная причина : Настройка все еще продолжается. Если у вас есть большой набор файлов личных данных, который вы переносите с предыдущей установки Windows, процесс установки Windows 10 может занять несколько часов.
Возможное решение : Внимательно посмотрите на индикатор активности жесткого диска, чтобы определить, работает ли компьютер.Если светодиод все еще мигает, это означает, что установка, вероятно, все еще занята сортировкой файлов и определением, что переместить, а что оставить. Это хороший знак, а значит, стоит еще немного подождать. Если время установки превышает 2–7 часов, установка может зависнуть.
Возможная причина: Установка застряла. По какой-то причине процесс установки на чем-то завис и не может быть продолжен.
Возможное решение : полностью выключите компьютер и повторите попытку.Выполните следующие действия:
- Полностью выключите компьютер. Если он не выключится, удерживайте кнопку питания от 5 до 10 секунд, пока он не выключится.
- Отключитесь от Интернета, отсоединив кабель Ethernet или отключив беспроводной адаптер (если возможно). См. Этот пост для получения дополнительной информации об отключении подключений к локальной сети перед установкой Windows 10.
- Отключите от ПК все ненужные периферийные устройства. Удалите внешние жесткие диски, игровые контроллеры, зарядные устройства для телефонов — почти все, кроме клавиатуры и мыши.
- Отключите питание компьютера. Выньте шнур питания из розетки. Если это ноутбук, снимите и аккумулятор. Подождите не менее 30 секунд, прежде чем снова подключить компьютер. (Примечание. Если у вас есть свободное время, оставьте компьютер отключенным от сети не более чем на час. Это поможет, если ваш компьютер начал перегреваться.)
- Подключите систему снова включить питание, но оставить Интернет отключенным. Включите компьютер.
- Надеюсь, Windows попытается возобновить или перезапустить процесс установки Windows 10.
- Если установка завершается нормально и вы попадаете на рабочий стол Windows с меню «Пуск» и всем остальным, подключитесь к Интернету, чтобы завершить загрузку и применение обновлений.
- Если установка откатывается до предыдущей версии Windows, попробуйте выполнить обновление вручную с помощью Media Creation Tool или файла ISO.
Возможная причина: Черный экран вызван драйвером устройства или проблемой производительности оборудования .
Возможное решение: Попробуйте загрузиться в безопасном режиме.См. Раздел ниже о том, как использовать безопасный режим для устранения проблем с черными экранами.
Подробнее: Как исправить наиболее распространенные ошибки обновления и установки Windows 10
Исправление черных экранов во время нестандартной работы с Windows
OOBE — это готовый к работе с Windows, и он мало чем отличается от внетелесного опыта. Это странная переходная фаза, когда происходят волшебные вещи, но еще не все.
Если вы видите черный экран во время OOBE, вы можете попробовать следующее.
Возможная причина: Видеовыход направляется на другой адаптер дисплея или другой выход (например, HDMI-to-DVI или DisplayPort-to-VGA). Иногда конфигурация дисплея, которая была у вас при предыдущей установке Windows, не переносится должным образом в Windows 10.
Возможное решение : попробуйте физически отсоединить видеокабель от одного адаптера или выхода и попробовать другой.
- Если у вас есть запасной монитор, вы можете попробовать подключиться к нему.
- Если вы обычно подключаетесь к дискретной видеокарте, но на вашем компьютере есть встроенный графический адаптер, переключитесь на него. Вы всегда можете обновить драйвер после завершения настройки дискретной карты через Центр обновления Windows или на веб-сайте производителя.
- Если вы используете телевизор, убедитесь, что он включен и настроен на вход для компьютера; видеовыход может идти на телевизор.
Возможная причина: Видеовыход отправляется на неправильный дисплей .Если у вас подключено несколько дисплеев, установка Windows может иногда запутаться.
Возможное решение : попробуйте спроецировать вывод на другой монитор, нажав клавишу Windows + P, а затем выбрав соответствующий вариант.
Как исправить случайные черные экраны: дополнительные варианты устранения неполадок, которые стоит попробовать
И еще есть черные экраны, которые появляются неожиданно. Новая модель обслуживания Windows 10 (то есть бесконечные исправления и обновления) означает, что обновления Windows, исправления, исправления безопасности и обновления драйверов часто загружаются в фоновом режиме и устанавливаются ночью совершенно незаметно для вас.Если вы хотите управлять тем, какие обновления Windows будут устанавливаться и когда, вы можете, но если одно из них уже проскользнуло мимо вас и показало черный экран, попробуйте загрузиться в безопасном режиме.
Поврежденный профиль пользователя иногда может вызывать черный экран. Попытка загрузиться в безопасном режиме, создать новую учетную запись пользователя, а затем попытаться войти в нее может сработать.
Процессы RunOnce также могут быть виноваты. Если вы все видите черный экран после входа в систему, нажмите Control + Shift + Esc на клавиатуре; это запустит диспетчер задач.Перейдите на вкладку «Процессы и службы» и найдите все экземпляры RunOnce32.exe или RunOnce.exe. Если вы обнаружите какие-либо из работающих, остановите процесс, отмените приложение или завершите службу.
Нажмите Файл > Запустите новую задачу , введите: cmd , затем нажмите Enter. В командной строке введите:
shutdown -r -t 01
Затем нажмите Enter. Это перезагрузит ваш компьютер.
Как использовать безопасный режим для устранения черных экранов
Загрузка в безопасном режиме может использоваться для устранения случайных черных экранов или черных экранов, возникающих во время установки Windows 10.
Чтобы войти в безопасный режим, сделайте следующее: Трижды включите и выключите компьютер . Во время загрузки не забудьте выключить компьютер, когда увидите логотип Windows.
После третьего раза Windows 10 загрузится в режиме диагностики. Нажмите Дополнительные параметры , когда появится экран восстановления.
Нажмите Устранение неполадок .
Щелкните Дополнительные параметры .
Щелкните Startup Settings .
Нажмите Перезагрузите .
Наберите номер 4 . Это запустит Windows 10 в Safe Mode .
Войдите, нажмите клавишу Windows + X , нажмите Диспетчер устройств , разверните Display Adapter , щелкните правой кнопкой мыши драйвер дисплея, затем нажмите Disable . Перезагрузите компьютер, чтобы убедиться, что установка завершилась успешно, или вы можете загрузиться на рабочий стол. Если у вас есть доступ к рабочему столу, проверьте Центр обновления Windows или веб-сайт производителя, чтобы найти последнюю версию драйвера.
У вас по-прежнему возникают проблемы с черным экраном?
Если у вас по-прежнему возникают проблемы с черным экраном в вашей системе Windows 10, ознакомьтесь с нашей статьей о том, как исправить черный экран после настройки параметров дисплея.
Проблемы с черным экраном в Windows 10 могут быть постоянными и загадочными. Если вы выполнили все описанные выше действия по устранению неполадок, но у вас все еще есть проблемы, следующим шагом будет сообщить об этом сообществу. Сообщите нам о своих успехах, неудачах и разочарованиях в комментариях или присоединяйтесь к нам на форумах по Windows 10.
Выгорание экрана: почему блики от компьютера могут вызывать старение кожи | Здоровье и благополучие
Имя: Выжигание экрана.
Возраст : Я? Мне 17.
Нет, никогда, лжец! Семьдесят один, больше похоже. Посмотри на свою кожу, старую и кожистую, как у черепахи. Серьезно, мне 17.
Значит, вы слишком много времени проводите на полуденном солнце без какого-либо коэффициента 50. Нет. Все лето провел в помещении, глядя в телефон или ноутбук, как любой нормальный воспитанный подросток в тюрьме.Это ожог экрана.
Экран горит! Серьезно, это так? Что ж, вот что говорят исследователи из многонациональной компании Unilever, занимающейся производством потребительских товаров: неделя перед цифровым экраном может иметь такое же влияние на кожу, как 25 минут на солнце.
Неделя против 25 минут… это большая разница. Все это складывается, поскольку мы проводим все больше и больше времени, глядя в экраны. Под «неделей» они подразумевают пять рабочих дней перед цифровым устройством в течение более шести часов.Эти устройства, по-видимому, излучают искусственный «синий свет» — это свет с самой высокой энергией в видимом спектре. Это происходит естественно, но люди часто получают от экрана больше.
А что делает этот «синий свет»? Проникает глубоко в кожу, через эпидермис и дерму в подкожный слой, разрушая коллаген. Это может вызвать преждевременное старение, хотя до сих пор неясно, какая доза требуется для этого и каковы последствия длительного воздействия. Также есть эффекты на уровень мелатонина и режим сна.
Похоже, требуются дополнительные исследования. Вы уверены, что это хорошая наука? Что ж, Саманта Такер-Самарас сказала: «Длительное воздействие синего света может оказать значительное негативное влияние на благосостояние людей».
А она есть? Глобальный вице-президент по науке и технологиям, красоте и личной гигиене в Unilever. Это наука, и техника.
Что предлагает компания ST-S? «Людям следует искать продукты по уходу за кожей, содержащие антиоксиданты, а также ниацинамид и оксид цинка.”
Такие, как марки Unilever? Доступны и другие.
Погодите, вот почему у Дональда Трампа оранжевое лицо? Потому что он проводит большую часть своего бодрствования, глядя на свой телефон и крича на него? Может быть, да.
Но вы действительно не так выглядите, не так ли, если вы потратили несколько часов за ноутбуком? Нет, я сделал это в приложении для старения лица.

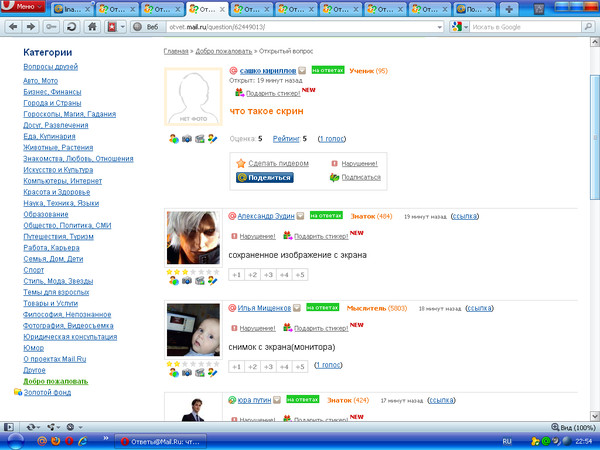
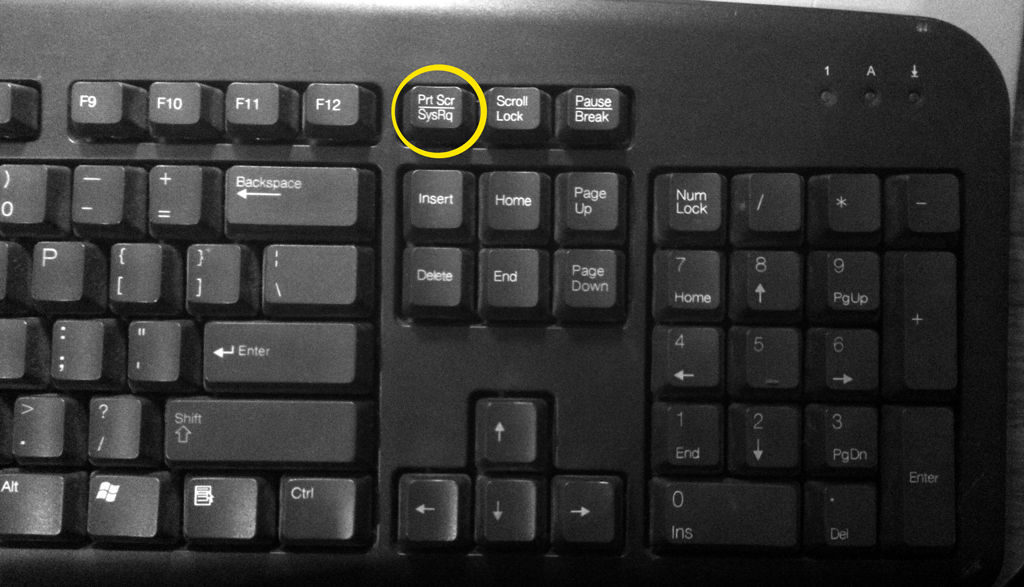
 После отправки в интернет появится окно, где можно выбрать «Открыть» или «Копировать».
После отправки в интернет появится окно, где можно выбрать «Открыть» или «Копировать».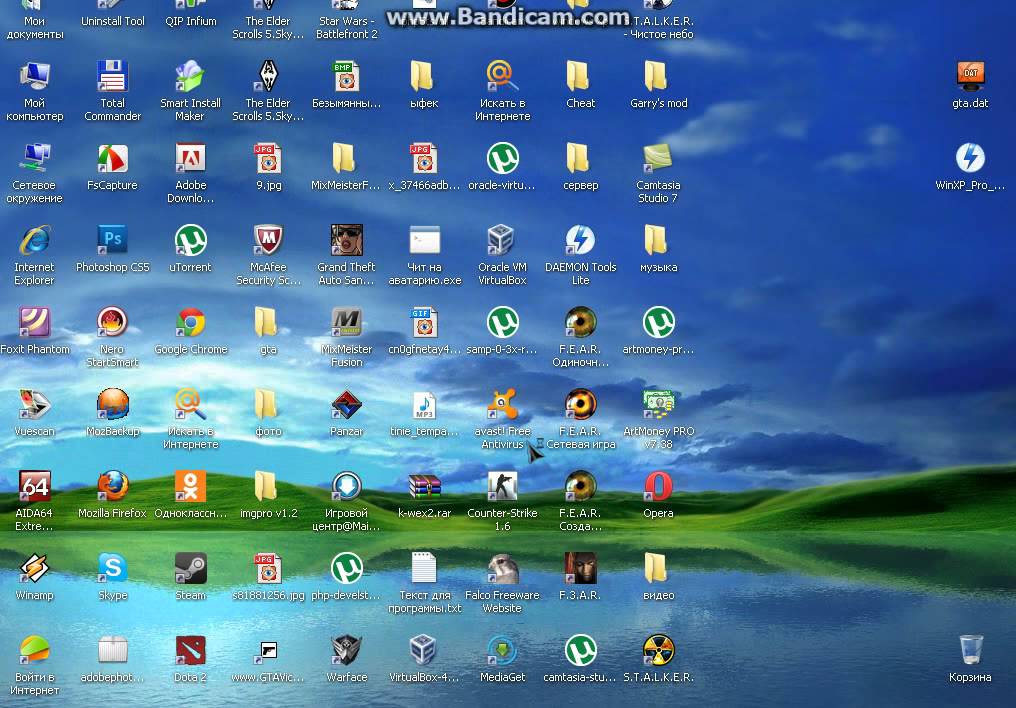
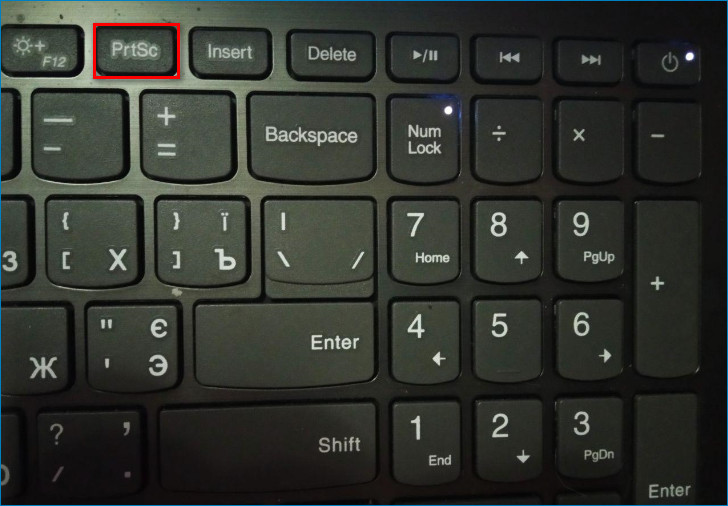
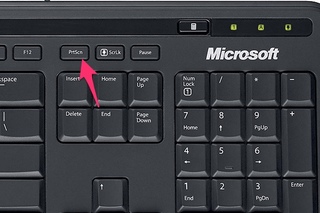
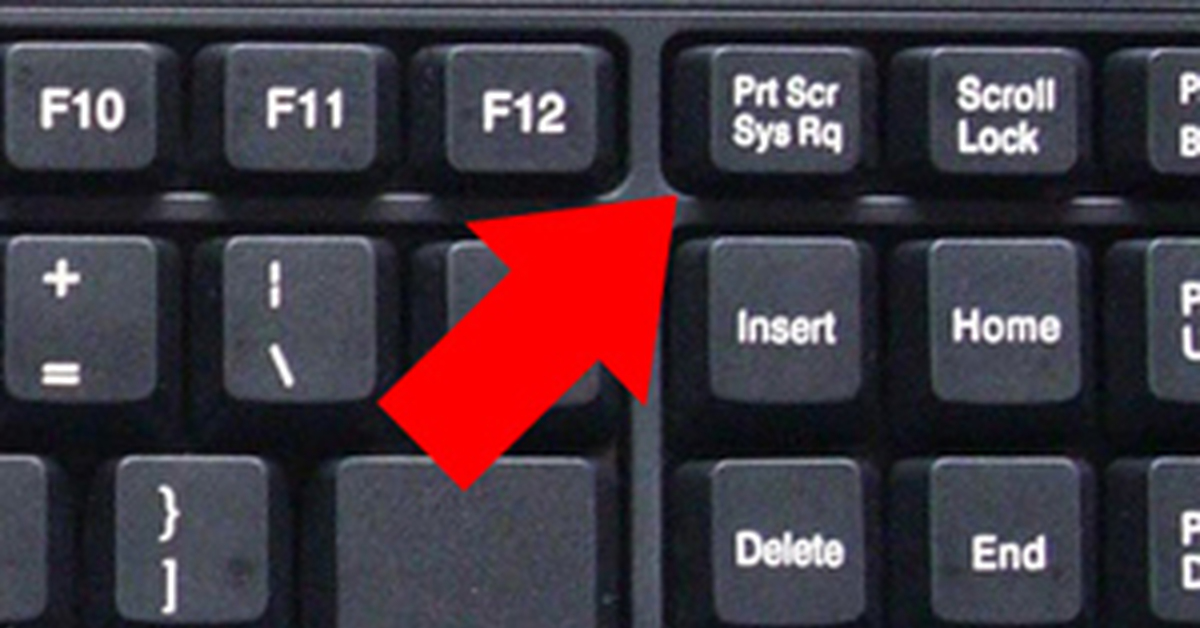

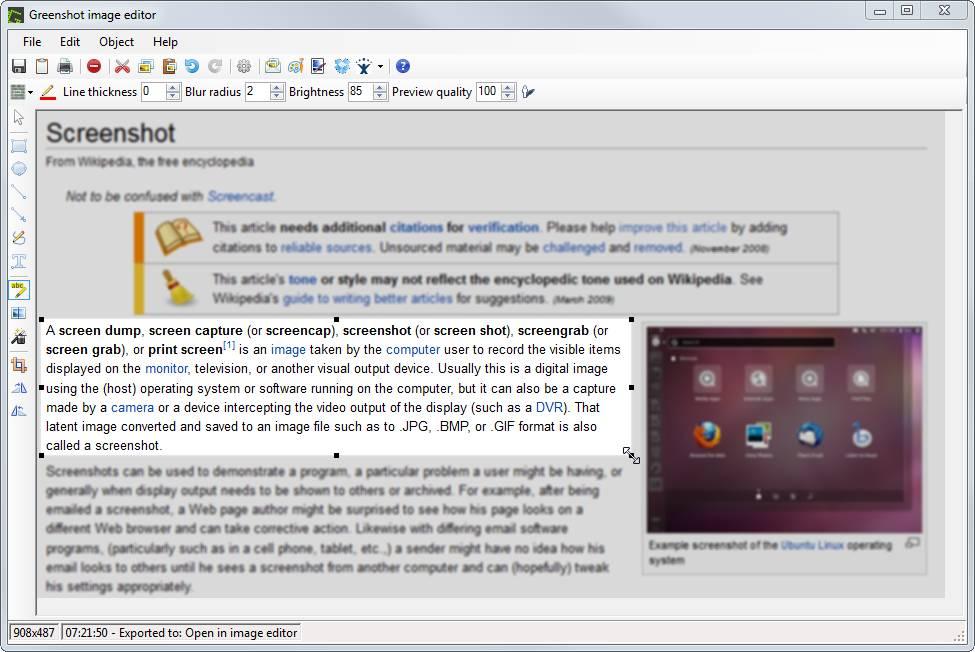 Неправильное взятие биоматериала может привести к невозможности получения достоверного результата и, вследствие этого, необходимости повторного взятия биоматериала
Неправильное взятие биоматериала может привести к невозможности получения достоверного результата и, вследствие этого, необходимости повторного взятия биоматериала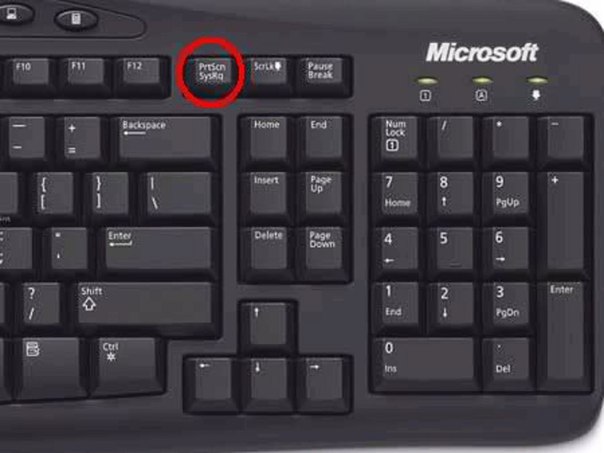 выше)
выше)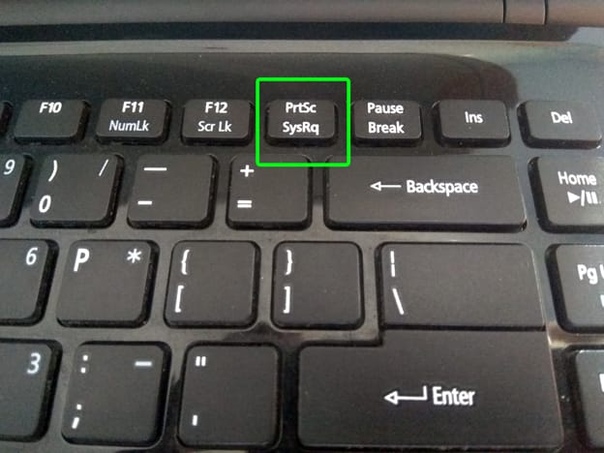
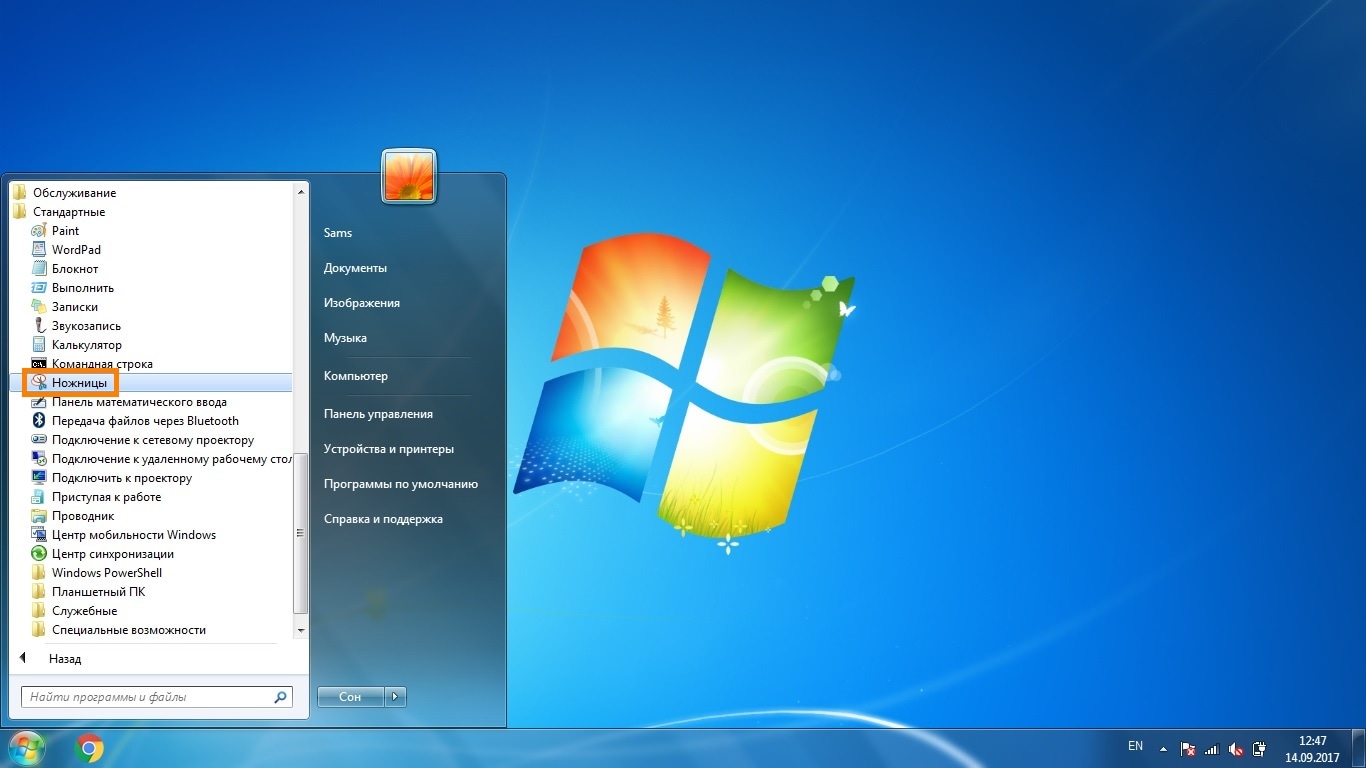 п.)
п.)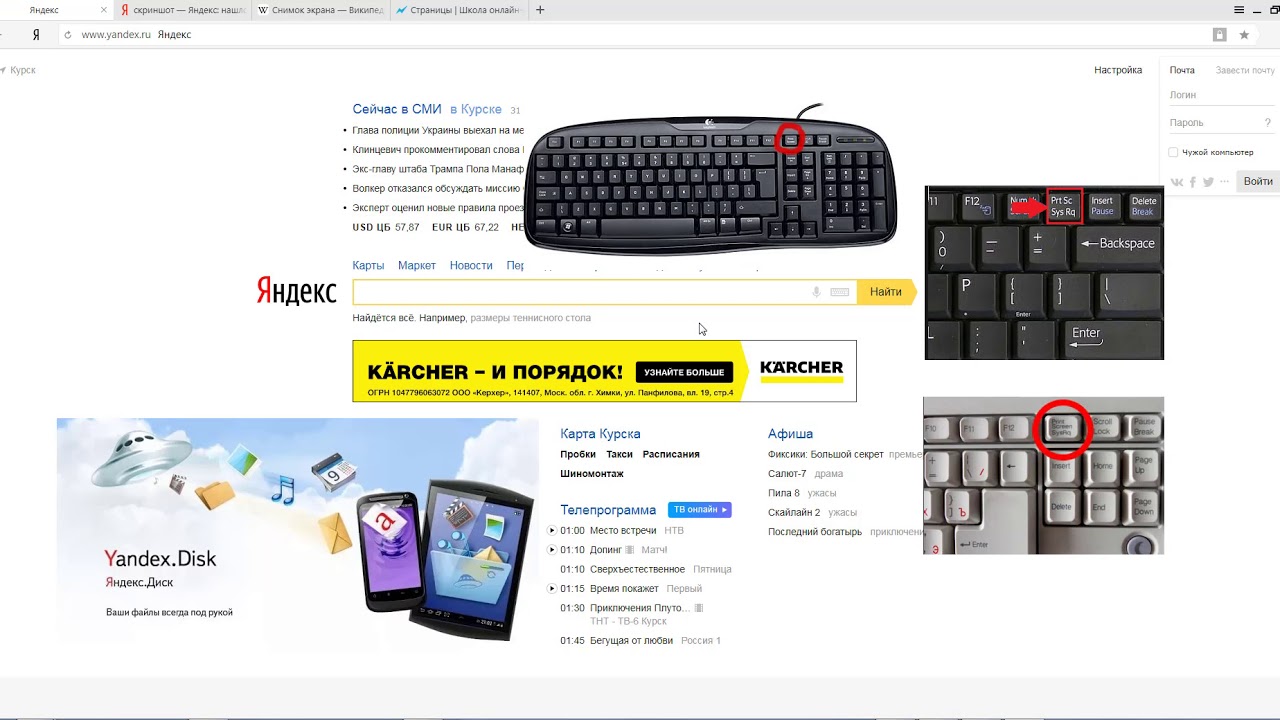 В нашем случае они равны 5,5 дюйма, 2,03 дюйма и 11,11 дюйм² .
В нашем случае они равны 5,5 дюйма, 2,03 дюйма и 11,11 дюйм² .