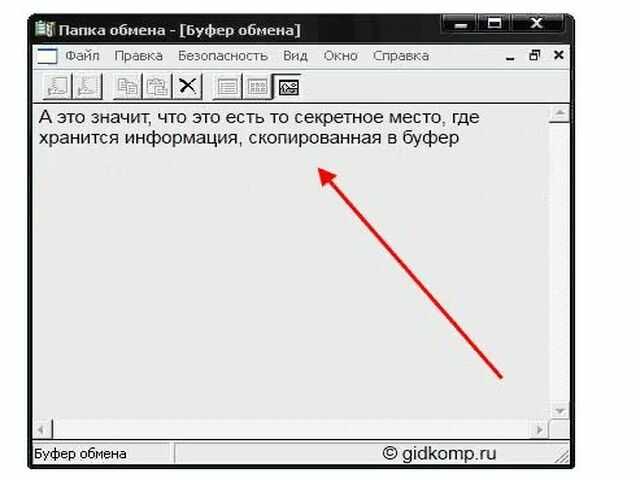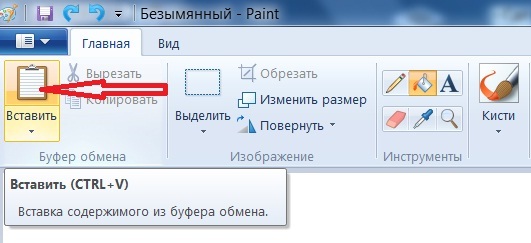Где находится буфер обмена на Android и как его очистить
Буфер обмена — удобная пользовательская функция, которая доступна всем пользователям Android для взаимодействия с сохраненными текстовыми и другими фрагментами. В этой краткой инструкции расскажем, где находится буфер обмена на Android и как его очистить.
Буфер обмена представляет собой промежуточное хранилище данных для их переноса как внутри одного приложения, так и между приложениями. В зависимости от модели вашего устройства, доступ к нему может быть реализован через встроенный интерфейс или сторонние программы, но выполняет он всегда одни и те же функции.
Фото: UnsplashМногие пользователи не знают как посмотреть буфер обмена на Android, а между тем, умея правильно с ним обращаться, можно сэкономить много времени при копировании той или иной информации.
Например, вы можете добавить и закрепить какие-то часто используемые шаблоны текстовых сообщений, номера телефонов, банковские реквизиты, снимки экрана и другую нужную информацию для быстрой отправки другим пользователям или переноса их в другие приложения.
Как добавить фрагмент в буфер обменаДля того чтобы добавить какой-либо фрагмент, его необходимо просто скопировать или вырезать. Делается это с помощью длинного тапа. Коснитесь области экрана в том месте, где находится нужный вам фрагмент текста и удерживайте палец, пока фрагмент не подсветится голубым фоном, а по краям не появятся специальные ползунки. Вы можете передвигать ползунки по экрану, тем самым изменять границы выделенного фрагмента.
Во всплывающем меню над выделенным фрагментом отображаются возможные опции для работы с ним. При нажатии на кнопку «Скопировать» или «Вырезать» фрагмент автоматически добавляется в буфер обмена. Также можно заменить выделенный фрагмент уже имеющимися данными из буфера с помощью кнопки «Вставить». В этом случае устройство по умолчанию вставит в указанное место последний сохраненный фрагмент.
При нажатии на кнопку «Скопировать» или «Вырезать» фрагмент автоматически добавляется в буфер обмена. Также можно заменить выделенный фрагмент уже имеющимися данными из буфера с помощью кнопки «Вставить». В этом случае устройство по умолчанию вставит в указанное место последний сохраненный фрагмент.
Если необходимо вставить другие ранее сохраненные данные, то необходимо обратиться к расширенному интерфейсу буфера обмена и выбрать нужные данные вручную.
Где найти буфер обмена на AndroidСамый простой способ открыть расширенный буфер обмена – обратиться к приложению «Клавиатура». Для этого можно открыть любое приложение для работы с текстом, например, «Сообщения» или «Заметки».
Рассмотрим, где находится буфер обмена на Android на примере интерфейса стандартной клавиатуры Android от Google – «Gboard». Чаще всего производители смартфонов устанавливают свою фирменную клавиатуру взамен клавиатуры Android, но вы всегда можете изменить это в настройках своего смартфона.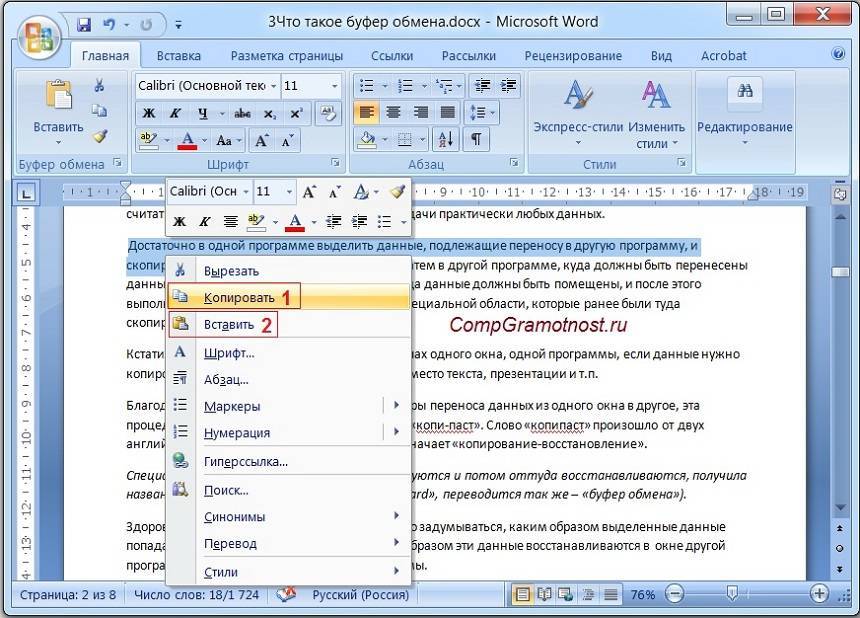
Для этого перейдите в Настройки→Общие настройки→Язык и Ввод→Экранная клавиатура→Клавиатура по умолчанию→Gboard
После активации панели клавиатуры, нажмите на значок с изображением блокнота в верхней панели управления, которая расположена сразу над ней или воспользуйтесь длинным тапом в любом месте поля ввода текста, дождавшись всплывающего меню буфера обмена. После этого поверх клавиатуры отобразится все содержимое из буфера обмена.
Если среди иконок на панели управления клавиатуры не оказалось иконки блокнота, ее нужно добавить вручную. На панели управления над клавиатурой нажмите на три горизонтальные точки «Опции» и найдите здесь значок с изображением блокнота, а затем перетащите ее в видимую часть панели управления, удерживая значок долгим нажатием.
Как зайти в буфер обмена на Android, если у вас установлена другая клавиатура? Все практически то же самое. Интерфейс сторонних клавиатур может лишь незначительно отличаться.
Если на вашей клавиатуре отсутствует панель управления и вообще нет никаких иконок, тогда используйте для доступа к буферу длинный тап по экрану.
Стоит отметить, что в некоторых моделях кроме текстовых фрагментов в буфере обмена сохраняются также и все скриншоты экрана, сделанные пользователем ранее.
Как очистить буфер обмена на AndroidСамый простой способ – воспользоваться перезагрузкой устройства. Стандартный интерфейс буфера обмена очищается вместе с оперативной памятью устройства при выключении или перезагрузке. Но стоит учитывать, что некоторые фирменные клавиатуры хранят данные буфера во внутренней памяти приложения, и они не удаляются после перезагрузки. В этом случае нужно провести очистку вручную.
Используя стандартную клавиатуру Gboard:
- перейдите в буфер обмена;
- нажмите на значок редактирования в верхнем правом углу панели управления клавиатурой;
- выделите все фрагменты и нажмите кнопку «Удалить» с изображением корзины.
Можно также удалять содержимое по одному фрагменту, выделив их длинным тапом, а затем выбрав «Удалить» во всплывающем меню буфера обмена.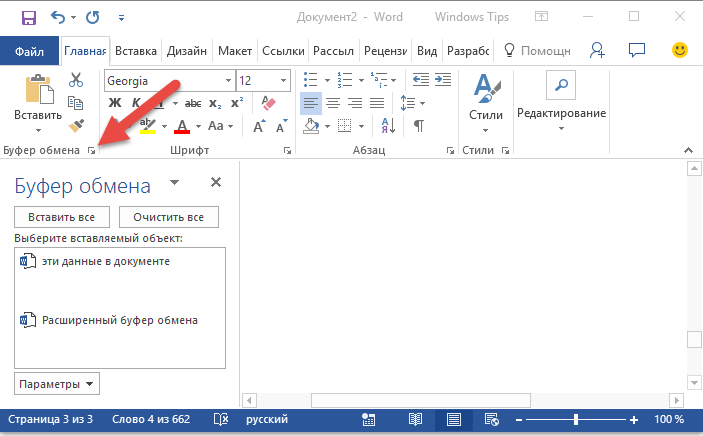
В большинстве фирменных альтернативных клавиатур производителей смартфонов, интерфейс буфера обмена является схожим, лишь с небольшими различиями. Покажем, как его очистить на примере клавиатуры Samsung.
Так же как и в стандартной клавиатуре Gboard, здесь реализована возможность поочередного или полного удаления содержимого буфера обмена. Исключение составляет закрепленное содержимое. При общем удалении закрепленные элементы остаются в буфере до тех пор, пока вы их не разблокируете вручную.
Закрепленные элементы удобно использовать при частом использовании каких-либо сохраненных данных – номеров телефонов, часто отправляемых сообщений, адресов электронной почты.
Теперь вы знаете, где находится буфер обмена на Android и как его очистить, и сможете правильно оптимизировать работу вашего устройства при работе с данными.
<iframe src=»https://www.youtube.com/embed/LynAj1YwGxo» frameborder=»0″ allow=»accelerometer; autoplay; clipboard-write; encrypted-media; gyroscope; picture-in-picture» allowfullscreen></iframe>Это тоже интересно:
Автор: Антон Соколов
Android
технологии
лайфхаки
Подпишитесь на насНовости Hi-Tech Mail.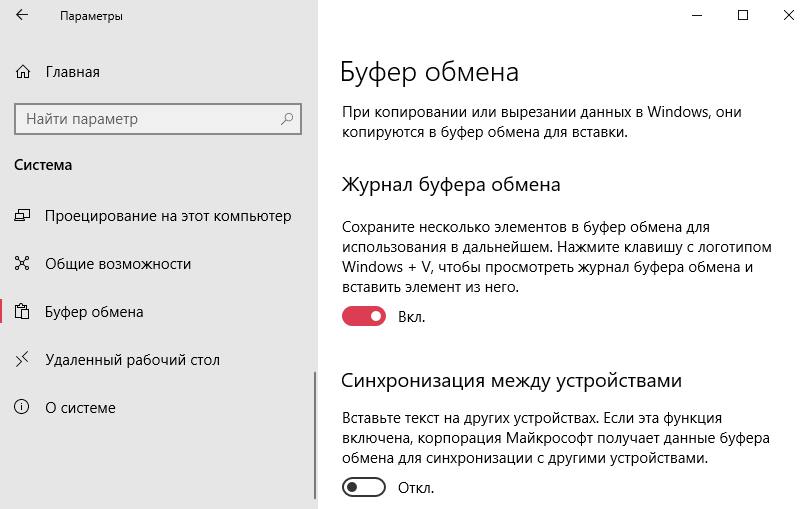 ru
ru
Нажимая «Подписаться» вы соглашаетесь с условиями использования
- Mail.Ru
- О компании
- Реклама
- Редакция
- Условия использования материалов
- Обратная связь
где находится и как его очистить
Буфер обмена: FlickrБуфер обмена — незаменимая составляющая компьютерной техники. Без него невозможно копировать текст или файлы, чтобы перебросить в другое место. Чтобы им воспользоваться, необходимо знать специальные команды. Рассмотрим, где находится это временное хранилище и как его очистить.
Что такое буфер обмена, его функции
Без буфера обмена невозможно представить современные компьютерные технологии. Все привыкли к тому, что текст легко и просто скопировать и вставить в другом месте. Это в разы упрощает и ускоряет использование компьютера или телефона. Это касается не только текста, но и файлов.
Что такое буфер обмена? Буфер обмена представляет собой определенное место в памяти компьютера, телефона или планшета, где временно хранится информация, которую нужно переместить или сделать копию. Все, что сохранено в буфере обмена, можно вставить в новое место. Информация остается в этом хранилище до тех пор, пока не понадобится выполнить другую такую операцию или до тех пор, пока техника остается включенной.
Все, что сохранено в буфере обмена, можно вставить в новое место. Информация остается в этом хранилище до тех пор, пока не понадобится выполнить другую такую операцию или до тех пор, пока техника остается включенной.
Например, пользователь может скопировать информацию из текстового файла и вставить ее в сообщение электронной почты. Если пользователь вставляет данные из буфера обмена несколько раз, одна и та же информация вставляется повторно. Если пользователь копирует что-то еще, эта новая информация заменяет старые данные в буфере обмена.
Буфер обмена еще называют промежуточным хранилищем данных, которое предоставляет программное обеспечение и предназначено для переноса или копирования информации в приложениях или частях одного приложения через функции вырезать, копировать, вставить. Программы используют буфер обмена операционной системы через определенный интерфейс. Некоторые приложения имеют собственный буфер обмена. Физически все скопированные данные хранятся в оперативной памяти.![]()
Стандартные горячие клавиши для работы с буфером обмена для Windows:
- Ctrl+C или Ctrl+Ins — копировать выделенные файлы или текст;
- Ctrl+X или Shift+Del — вырезать объекты или текст для перемещения в другое место;
- Ctrl+V или Shift+Ins — вставить из буфера обмена.
На системе Mac такие горячие клавиши:
- Command+C — скопировать данные;
- Command+X — вырезать данные;
- Command+V — вставить из буфера обмена.
Где находится буфер обмена на ноутбуке? Разницы между обыкновенным ПК и ноутбуком нет. Буфер обмена предоставляет операционная система, все хранится в оперативной памяти. Как посмотреть буфер обмена? Для этого на Windows 10 и Windows 11 предусмотрено сочетание клавиш Win+V, которое открывает журнал буфера обмена. Если он не активирован, система предложит это сделать после нажатия. Если этого не произойдет, включите журнал вручную:
- Через меню «Пуск» откройте параметры системы.

- Войдите в системный раздел и откройте категорию «Буфер обмена».
- Активируйте журнал буфера обмена.
В этом же меню можно настроить синхронизацию между другими устройствами с помощью буфера обмена. Для этого предусмотрен параметр «Синхронизация между устройствами». Активировав эту функцию система автоматически синхронизирует копируемый текст и файлы для переноса на другой ПК. Учтите, что функция синхронизации привязана к учетной записи Microsoft или рабочей учетной записи, поэтому перенос информации возможен только в среде этой учетной записи.
Как открыть буфер обмена на Android? Чтобы посмотреть содержимое буфера обмена, вызовите клавиатуру. В верхней части нажмите на иконку списка. Это и есть буфер обмена. Если открываете его первый раз, будет предложено активировать буфер обмена. Сделайте это, переместив ползунок в активное положение.
Когда сохраняете текст на Android, служба буфера обмена сохраняет информацию в оперативной памяти. На стандартных телефонах Android не можете получить доступ к этим данным напрямую. На телефонах Samsung история буфера обмена хранится в файле в каталоге /data/Clipboard.
На телефонах Samsung история буфера обмена хранится в файле в каталоге /data/Clipboard.
Даже на Samsung этот файл недоступен без рутирования смартфона, но на любом телефоне Android с помощью приложения для управления буфером обмена можете получить доступ к его истории.
Очистка буфера обмена на компьютере и на телефоне
Находящаяся в буфере обмена информация никоим образом на работоспособность устройств не влияет. Но по разным причинам бывает необходимо очистить историю буфера обмена. Как правило, очистить его необходимо, если пользователь скопировал логин или пароль, а после него гаджетом воспользуется посторонний человек и узнает персональные данные. Рассмотрим способы чистки этого временного хранилища на ПК и Android подробнее.
Как очистить буфер обмена?
На системе Windows все просто. Для этого выполните такие действия:
- Войдите в параметры системы через меню «Пуск».
- Откройте раздел «Система».
- Откройте категорию «Буфер обмена».

- Нажмите на кнопку внизу «Очистить».
На системе Mac выполните следующее:
- Войдите в приложение Finder.
- Запустите Terminal. Найдете его в папке «Утилиты»→«Приложения».
- Впишите pbcopy</dev/null в окне приложения и нажмите Enter.
После этого буфер обмена будет чист.
В программах Office есть свой буфер обмена. Чтобы его открыть, предусмотрена специальная кнопка для его вызова во вкладке «Главная». Для очистки буфера через программы Office выполните такие действия:
- Откройте буфер обмена.
- Появится соответствующее окно в левой части экрана. Нажмите «Очистить все».
Если хотите удалить только отдельный файл или текст, щелкните по стрелочке справа от отдельного фрагмента и удалите.
Очистка буфера обмена на компьютере: Unsplash/SigmundОчистка буфера обмена на телефоне
На портале WikiHow предложены такие приложения для просмотра буфера обмена, как Gboard и Clipper. Эти приложения позволяют просматривать его содержимое. Установите их на телефон, разрешите им работать поверх других приложений. Райан Дубе рассказал, что с их помощью можно очистить буфер обмена. Если используете диспетчер буфера обмена Clipper, заметите параметр «Удалить», когда выберете три точки справа от выделения. Используйте его, чтобы очистить элементы буфера обмена.
Установите их на телефон, разрешите им работать поверх других приложений. Райан Дубе рассказал, что с их помощью можно очистить буфер обмена. Если используете диспетчер буфера обмена Clipper, заметите параметр «Удалить», когда выберете три точки справа от выделения. Используйте его, чтобы очистить элементы буфера обмена.
Другое решение — включить и использовать клавиатуру Gboard, которая идет вместе с новыми телефонами Android. Если этого приложения нет, установите его через Google Play, а затем выполните такие действия:
- Откройте приложение для обмена сообщениями на Android и нажмите на символ + слева от текстового поля.
- Выберите значок клавиатуры. Когда она появится, выберите символ > вверху. Здесь можете нажать на значок буфера обмена, чтобы открыть его.
- Если никогда раньше не использовали буфер обмена на телефоне, увидите уведомление о включении буфера обмена Gboard. Для этого нажмите «Включить буфер обмена».
- При включенном буфере обмена каждый раз, когда копируете что-либо, а затем снова нажимаете на буфер обмена на клавиатуре Google Android, увидите историю всех последних добавленных элементов.

- Чтобы удалить любой из этих элементов, сначала коснитесь значка редактирования.
- Выберите каждый элемент, который хотите удалить, и коснитесь значка корзины.
Менеджер буфера обмена, который поставляют со встроенным приложением для клавиатуры, во многом зависит от версии и марки телефона Android. Клавиатура обычно становится основным способом доступа к буферу обмена и управления им без приложения.
Буфер обмена в iOS довольно ограничен. Он может хранить только одну часть информации за раз и не доступен пользователю напрямую. Адам С. Доуд отметил, замена текста в буфере обмена пустым текстом — хороший способ эффективно стереть сохраненную там информацию. Все, что нужно сделать, это скопировать пробел, и все будет готово. Вот как это сделать:
- Откройте любое приложение, в котором есть поле ввода текста, например «Заметки».
- Введите два пробела в поле поиска.
- Нажмите и удерживайте пробелы и выберите «Копировать».
Вот и все. Любые данные, которые были в буфере обмена, будут заменены двумя пробелами. Чтобы убедиться, что буфер обмена практически пуст (содержит два пробела), все, что нужно сделать, это вставить его в приложение:
Любые данные, которые были в буфере обмена, будут заменены двумя пробелами. Чтобы убедиться, что буфер обмена практически пуст (содержит два пробела), все, что нужно сделать, это вставить его в приложение:
- Откройте любое приложение с текстовым полем.
- Нажмите и удерживайте поле поиска вверху.
- Коснитесь «Вставить».
Очистка буфера обмена — мера предосторожности, которая позволяет соблюсти конфиденциальность и уберечь личную информацию от посторонних глаз. Не все, что копируете и вставляете, обязательно представляет угрозу безопасности.
Копирование паролей, банковской информации, номеров телефонов, адресов может привести к их воровству. Чтобы какие-либо из этих сведений не были украдены, очистите буфер обмена, выполнив описанные выше шаги.
Оригинал статьи: https://www.nur.kz/technologies/instructions/1718924-cto-takoe-bufer-obmena-i-kak-im-polzovatsa/
Скопируйте текст в буфер обмена с помощью JavaScript в 10 строк кода.
 учебники, я рекомендую Образовательный где вы можете найти мой курс JavaScript
учебники, я рекомендую Образовательный где вы можете найти мой курс JavaScript Этот сайт содержит партнерские ссылки.
В этом кратком руководстве мы рассмотрим, как реализовать функцию копирования в буфер обмена на вашем веб-сайте или в приложении всего несколькими строками из 9 строк.0012 JavaScript .
Существуют различные причины, по которым вы бы предпочли иметь кнопку для копирования в буфер обмена, а не просто заставлять пользователя выделять и копировать текст вручную, и, к счастью для вас, реализовать эту функцию очень просто.
Прежде чем погрузиться в код, вы можете попробовать эту простую демонстрацию ниже.
Я скопировал этот текст с InspiredWebDev.com
Мы собираемся сделать это, создав невидимую текстовую область , в которую мы собираемся скопировать нашу строку и выполнить команду «копировать», чтобы сохранить значение в нашем буфер обмена. После этого мы удалим этот элемент DOM.
Прежде всего, давайте начнем создавать фиктивный контент:
Я скопировал этот текст с сайта InspiredWebDev.com
Здесь особо не на что смотреть, тег p с фиктивным содержимым и кнопка с функцией onclick.
Мне пришлось поместить id в мой тег p , чтобы иметь возможность нацелить его с помощью моей функции.
Теперь давайте напишем нашу функцию, а затем пройдемся по каждой строке кода:
функция copyToClipboard() {
const str = document.getElementById('элемент для копирования').innerText
const el = document.createElement('textarea')
эл.значение = ул
el.setAttribute('только для чтения', '')
el.style.position = 'абсолютный'
эл.стиль.левый = '-9999px'
document.body.appendChild (эль)
эл.выбрать()
document.execCommand('копировать')
document.body.removeChild (эль)
}
Давайте пройдемся по коду построчно:
Во-первых, мы получаем содержимое целевого элемента, вы можете опустить эту строку, если вы уже передаете строку в свою функцию.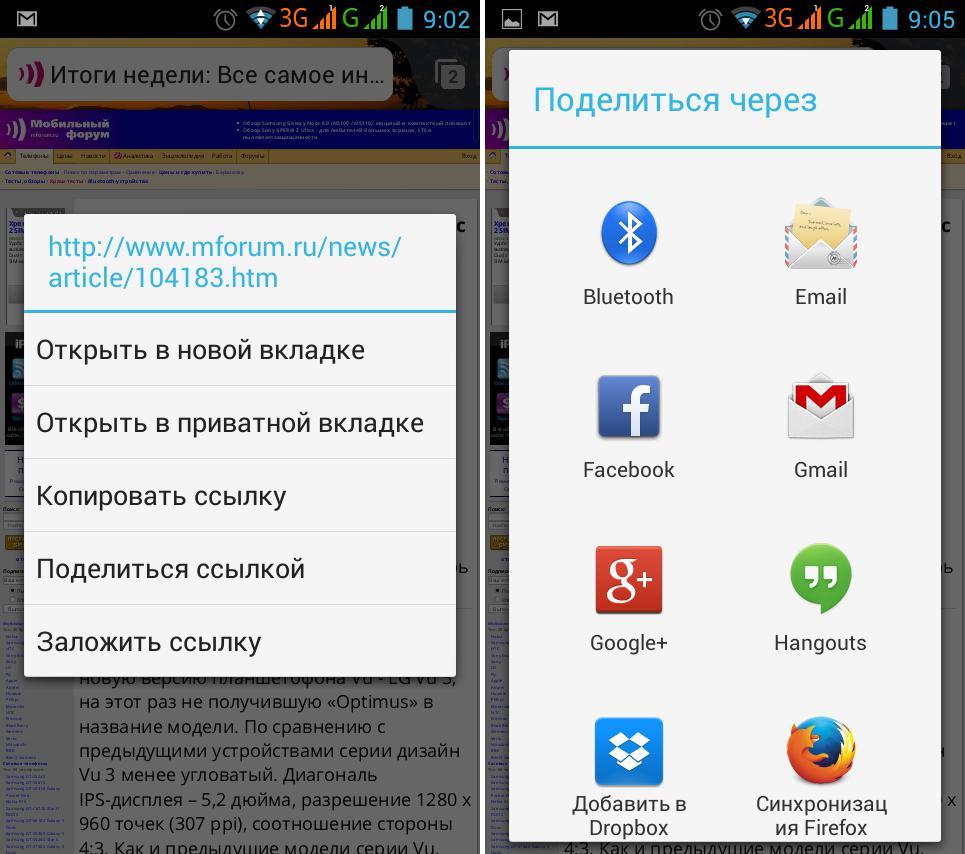 В этом случае контент получен из определенного элемента страницы, поэтому нам нужно получить его по клику.
В этом случае контент получен из определенного элемента страницы, поэтому нам нужно получить его по клику.
Затем мы приступаем к созданию нового элемента textarea и устанавливаем для него некоторые свойства:
- мы устанавливаем значение, соответствующее содержимому нашей строки 8 просто чтобы сделать нашу текстовую область
Затем мы добавляем элемент в DOM, чтобы сразу после этого мы могли вызвать для него select() .
p ? Почему мы должны были создать новую текстовую область ? Ответ на этот вопрос очень прост, мы можем вызвать только select() для textarea и input элементов.
Если вы реализуете копирование в буфер обмена в поле комментария, например, которое может уже использовать элемент textarea , то вы можете вызвать select() непосредственно для него, без необходимости создавать новый элемент DOM как мы делаем в этом уроке.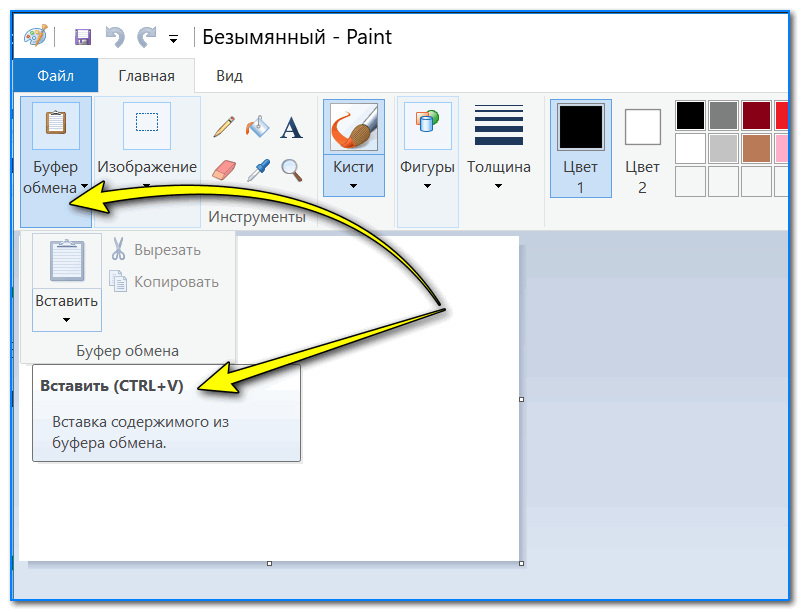
После того, как мы закончили с select() , мы вызываем document.execCommand('copy') , который скопирует выбранное содержимое.
Наконец, мы удаляем текстовую область из DOM с помощью removeChild(el) .
Теперь, если вы попытаетесь нажать «ctrl + v» или просто щелкнуть правой кнопкой мыши и выбрать вставить , вы увидите, что содержимое тега p скопировано в буфер обмена;
Давайте сделаем его более наглядным и добавим в нашу функцию еще одну строку, сразу после removeChild() вызов:
предупреждение(`Скопировано: ${str}`)
Теперь попробуйте еще раз. Вы увидите предупреждение о том, какой контент вы только что скопировали.
Отлично! Всего за 10 строк кода вы создали простой, но очень полезный функционал.
Теги
beginnerstutorial
Предыдущая статья
Добавьте темный режим на свой веб-сайт всего несколькими строками кодаСледующая статья
Создайте плагин JavaScript для выделения и твита текста0014История буфера обмена Windows: массовое копирование и вставка нескольких элементов
В Windows вы можете копировать и вставлять текст, изображения, ссылки и другие объекты из одного места в другое. Первоначально буфер обмена ограничивал вас копированием и вставкой только одного элемента за раз, заставляя вас совершать серию обходов между источником и пунктом назначения, если вам нужно было переместить целую линейку элементов. Затем, в 2018 году, в Windows 10 появилась функция истории буфера обмена, которая может хранить несколько элементов и синхронизировать их на разных компьютерах.
Первоначально буфер обмена ограничивал вас копированием и вставкой только одного элемента за раз, заставляя вас совершать серию обходов между источником и пунктом назначения, если вам нужно было переместить целую линейку элементов. Затем, в 2018 году, в Windows 10 появилась функция истории буфера обмена, которая может хранить несколько элементов и синхронизировать их на разных компьютерах.
Этот инструмент, безусловно, выполняет свою работу, но если вам нужны дополнительные параметры, сторонняя утилита буфера обмена может хранить и управлять несколькими элементами в вашем буфере обмена. Большинство служебных программ буфера обмена Windows работают одинаково, позволяя вам использовать ярлыки «Вырезать» ( Ctrl + X ) или «Копировать» ( Ctrl + C ), в то время как пользовательское нажатие клавиши «Вставить» настраивается в служебной программе. Этот маневр вставляет определенный элемент из списка или отображает меню всех элементов в буфере обмена, чтобы вы могли выбрать, какой из них вы хотите вставить.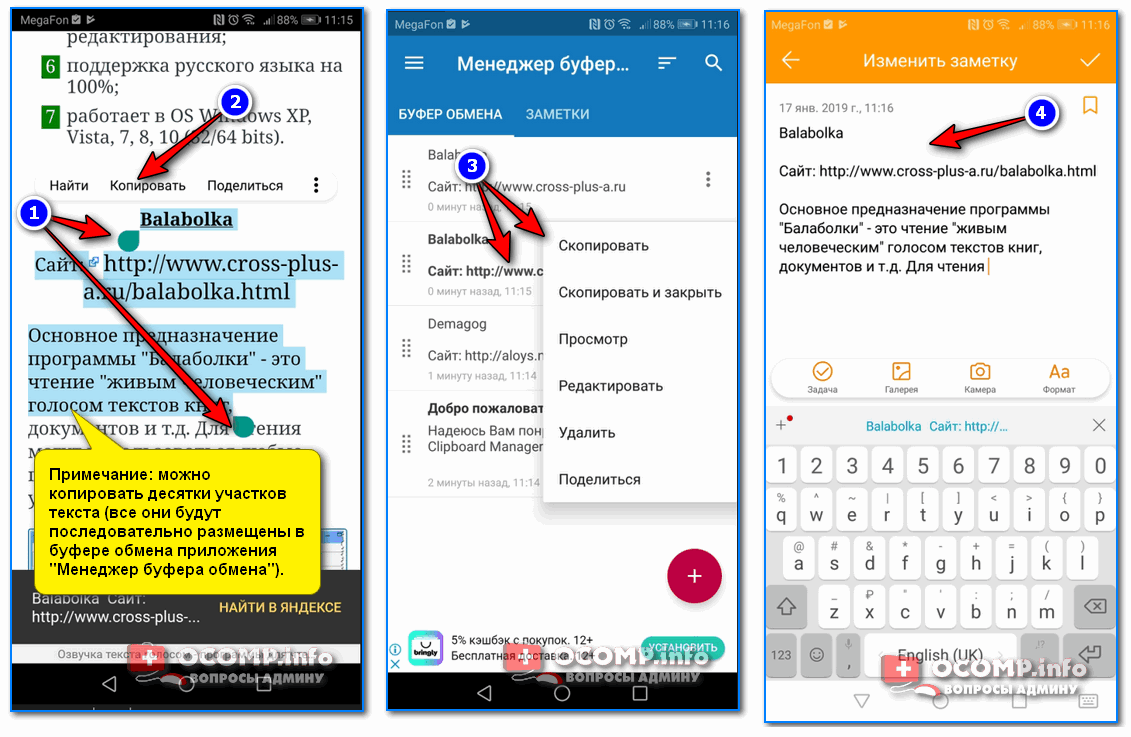 Вот как это работает.
Вот как это работает.
Средство буфера обмена Windows 10 и 11
В Windows 10 или 11 выберите Настройки > Система > Буфер обмена и включите переключатель История буфера обмена , если он еще не включен. Если вы используете Windows на нескольких компьютерах и хотите синхронизировать записи буфера обмена на всех из них, включите Синхронизация между устройствами и выберите автоматическую синхронизацию скопированного текста или синхронизацию вручную.
Инструмент буфера обмена в Windows 11
Теперь откройте документ, веб-страницу или другое содержимое и скопируйте несколько элементов с помощью команды «Копировать» или Ctrl + C . Таким образом вы можете копировать текст, изображения и гиперссылки. Откройте туда, куда вы хотите вставить содержимое, и нажмите клавишу Win + V , чтобы открыть инструмент буфера обмена Windows. В этом меню вы можете выбрать недавно скопированные или вырезанные элементы, которые хотите вставить.
Инструмент буфера обмена в Windows 11
Вы также можете управлять элементами, хранящимися в буфере обмена. Нажмите Win key + V и выберите значок с многоточием рядом с записью в списке. Теперь вы можете удалить запись, закрепить запись, чтобы она всегда была доступна, или удалить все элементы (в Windows 10).
Пользователи Windows 11 будут иметь отдельную кнопку Очистить все в верхней части буфера обмена, чтобы удалить все сохраненные элементы. Закрепленные элементы не будут удалены, если вы выберете Очистить все .
Если вы хотите скопировать и вставить элементы с одного компьютера на другой, откройте Настройки > Система > Буфер обмена на втором компьютере, на котором выполнен вход с той же учетной записью Microsoft. Убедитесь, что История буфера обмена и Синхронизация между вашими устройствами включены.
Затем вы можете использовать сочетание клавиш Win + V , чтобы открыть инструмент буфера обмена.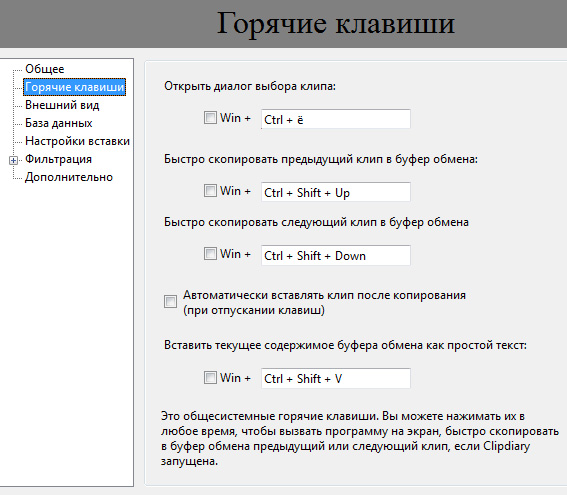 Вы должны увидеть те же записи, которые вы скопировали на другом компьютере.
Вы должны увидеть те же записи, которые вы скопировали на другом компьютере.
ClipX
Если вы не используете Windows 10 или 11 или вам просто нужен более мощный инструмент буфера обмена, вы можете обратиться к ClipX (откроется в новом окне). Этот старый, но полезный инструмент существует в виде значка на панели задач Windows и автоматически фиксирует все, что вы копируете, — текст, URL-адреса и изображения.
Чтобы вставить захваченные элементы, вы можете создать серию горячих клавиш: одну для вставки последнего скопированного элемента, другую для вставки предпоследнего скопированного элемента и третью для отображения меню вставленных элементов, из которых выбирать.
Вы можете нажать Win + Z или щелкнуть значок ClipX на панели задач, чтобы отобразить меню элементов в буфере обмена. Оттуда щелкните элемент, который вы хотите вставить, или нажмите его номер в списке, чтобы добавить его в выбранное вами место назначения.
ClipX может хранить до 1024 вставленных элементов.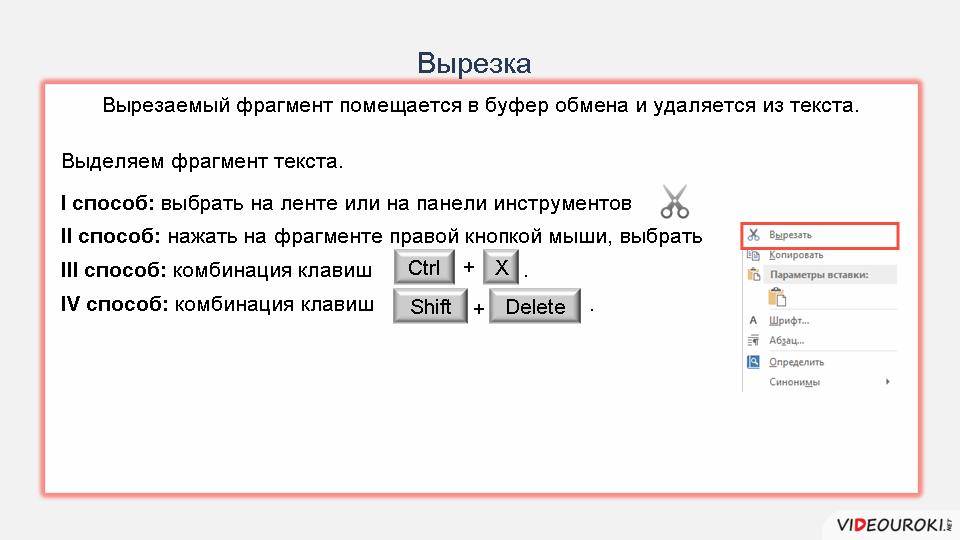 Вы можете очистить этот список, когда он станет слишком большим, а затем начать новый с нуля. Вы можете просматривать, управлять и даже сохранять списки вставленных элементов, чтобы продолжать использовать те же выборки.
Вы можете очистить этот список, когда он станет слишком большим, а затем начать новый с нуля. Вы можете просматривать, управлять и даже сохранять списки вставленных элементов, чтобы продолжать использовать те же выборки.
То же
Ditto(откроется в новом окне) – это расширенный менеджер буфера обмена, наполненный функциями и параметрами настройки, который находится на панели задач, поэтому к нему можно получить доступ одним или двумя щелчками мыши. Щелкните значок, чтобы загрузить меню со всеми вставленными элементами, а также просмотреть и настроить все доступные параметры или удалить текущий буфер обмена.
Рекомендовано нашими редакторами
Изучите Windows 11 глубже с помощью этих 7 советов по диспетчеру задач
Пользователи планшетов с Windows 11: будьте готовы заново изучить все
Глючное компьютерное оборудование? Как обновить драйверы в Windows
Как и в большинстве менеджеров буфера обмена, вы можете вырезать или копировать, а затем вставлять текст и изображения. Вы можете создавать собственные сочетания клавиш для отображения меню скопированных элементов, вставки объектов и сохранения текущего буфера обмена. Также можно создавать пользовательские сочетания клавиш, уникальные для каждого приложения.
Вы можете создавать собственные сочетания клавиш для отображения меню скопированных элементов, вставки объектов и сохранения текущего буфера обмена. Также можно создавать пользовательские сочетания клавиш, уникальные для каждого приложения.
Вы сами решаете, какой тип форматирования использовать для вставляемого объекта. Например, HTML можно вставить как гиперссылку или как обычный текст. Ditto также поощряет совместное использование скопированных элементов, поэтому вы можете отправить свой буфер обмена другому человеку по сети.
Мастер буфера обмена
Еще одна утилита для работы с буфером обмена — Clipboard Master (открывается в новом окне), которая размещается на панели задач Windows и автоматически отслеживает скопированный текст и изображения. Щелкните значок на панели задач или нажмите горячую клавишу, например Win + V , и вверх появится список ваших записей в буфере обмена. Оттуда выберите элемент, который вы хотите вставить.
Специальное меню предлагает определенные функции, такие как возможность вставки последнего скопированного фрагмента текста, последнего изображения или последнего URL-адреса.