Запись Экрана — Веь-камера и Запись голоса
Записывайте свой экран и веб-камеру. Онлайн, бесплатно
Запустить БЕСПЛАТНЫЙ РекордерБесплатный онлайн рекордер экрана
Самый простой способ записи и захвата экрана онлайн. Работает на компьютере с Windows или Mac; не требует загрузки дополнительных программ или установки плагинов. Идеально подходит для записи деловых встреч, сообщений коллегам, объяснительных видео, видеопрезентаций, видеоигр и многого, многого другого! Используйте наше бесплатное онлайн приложение для записи экрана с веб-камерой и микрофоном для создания высококачественных записей экрана с видео и аудио. Совместимо со всеми компьютерами, мобильными устройствами и планшетами. Простота использования, запись экрана в 1 клик.
Вы часто записываете веб-камеру и экран для работы, учебы или игр? ПОПРОБУЙТЕ НАШЕ CHROME РАСШИРЕНИЕ! Установка VEED Рекордер Экрана Расширение Chrome позволит Вам записывать экран и веб-камеру в любое время! Просто нажмите на ссылку и выберите ‘Добавить в Chrome’.
Как записывать свой экран:
Выберите макет
Выберите из нашего списка макетов (Вам надо будет нажать ‘Разрешить’ для доступа к камере, экрану или микрофону). Вы можете записывать только экран или только веб-камеру, или и то, и другое одновременно!
Начните запись
Нажмите красную кнопку для начала записи! Перед началом Вы увидите обратный отсчет. Не переживайте, если у Вас не получится. У Вас есть неограниченное время и неограниченное количество попыток. Вы можете переключаться между страницами, не переживайте, Вы все еще записываете.
Пересмотривайте, редактируйте и экспортируйте
Вы можете включить свою запись еще раз чтобы ее пересмотреть, нажмите кнопку ‘Поделиться’ чтобы поделиться со своими друзьями и коллегами или ‘Редактировать’ для редактирования своего видео (идеально чтобы добавить в ваше видео текст, субтитры, и профессиональные штрихи).
‘Запись Экрана’ Обучение
Захват экрана с несколькими макетами
Выберите макет, который лучше всего подходит для вашего контента. Одновременно записывайте экран и микрофон. Добавьте себя в сцену, используя веб-камеру рядом или сверху. Несколько вариантов макетов на выбор. Записываете ли вы важные деловые переговоры, видеопрезентации или игровые ролики — онлайн-рекордер экрана от VEED идеально подходит для вас!
Одновременно записывайте экран и микрофон. Добавьте себя в сцену, используя веб-камеру рядом или сверху. Несколько вариантов макетов на выбор. Записываете ли вы важные деловые переговоры, видеопрезентации или игровые ролики — онлайн-рекордер экрана от VEED идеально подходит для вас!
Захват экрана и мощный онлайн видеоредактор
После завершения записи презентации редактируйте видео в режиме онлайн с помощью нашей мощной программой для редактирования видео. Добавляйте субтитры, создавайте наложения, вырезайте между сценами и многое другое. Идеально подходит для демо-роликов, видео о прохождении и аннотированных видео.
Запись экрана для бизнеса
Поскольку все больше предприятий работают удаленно, никогда не было еще более важного времени для видео в бизнесе. Наша программа для записи экрана позволяет вашей команде записывать важные деловые сообщения, объяснения, презентации и многое другое, без ограничения времени или количества видео. Делитесь, комментируйте, просматривайте и сотрудничайте с помощью видео в режиме онлайн.
Часто Задаваемые Вопросы
Открыть больше:
- Видеорекордер для Рабочего Стола
- Видеосообщения
- Запись Игр
- Запись Лекций
- Запись Экрана Chrome
- Программа для Видеоуроков
- Рекордер PowerPoint
- Скринкаст
- Создатель Демо
- Экран в GIF
Что говорят про VEED
Больше, чем Рекордер Экрана
С VEED Вы можете делать гораздо больше, чем просто записывать свой экран. Вы можете изменять размер экрана для любых социальных сетей — YouTube, TikTok, Twitter, Insta, Stories, Reels, SnapChat и других. Вы также можете редактировать свои видео (как записи с экрана, так и с камеры или телефона) — добавлять текст, автоматически добавлять подписи, добавлять звук, рисовать на видео и многое другое!
Запустить БЕСПЛАТНЫЙ РекордерКак записать экран на Windows PC или Mac — Блог Wave.video: Последние советы и новости видеомаркетинга
10 минут чтения
Поднимите руку, если вы когда-нибудь задавались вопросом, как записать свой экран.
Мы знаем, что у большинства людей были моменты, когда им хотелось бы, чтобы запись экрана была более простой и быстрой.
Ну, знаете что? Так и есть.
Если вы хотите записать продукт или запечатлеть игровой процесс, это руководство поможет вам узнать, как записывать экран на ноутбуке. Мы также расскажем об основах записи экрана и поделимся некоторыми передовыми методами, которые необходимо знать перед записью экрана.
Давайте начнем.
Что такое запись экрана?Запись экрана — это захват экрана вашего устройства в видеоформате. Это может быть полный экран или определенный участок экрана.
Хотя экран ноутбука можно записывать как со звуком, так и без него, съемка видео со звуком часто дает большую четкость и помогает лучше донести информацию.
Зачем записывать экран?Видеоролики полны перспектив. Они переосмыслили то, как мы работаем, играем, взаимодействуем с аудиторией, создаем бренд и многое другое. Поэтому, когда дело доходит до обмена видеозаписями с вашего экрана, преимущества многогранны.
Поэтому, когда дело доходит до обмена видеозаписями с вашего экрана, преимущества многогранны.
Главная причина, по которой вам следует глубже погрузиться в мир записей экрана, заключается в том, что они делают объяснение концепции интересным. Больше не придется высиживать скучные совещания, читать длинные электронные письма или строить предположения о том или ином процессе. Запись экрана помогает создавать лучшие учебные пособия и видеообъяснения.
Кроме того, запись экрана помогает оптимизировать совместную работу. Вместо того чтобы попадать в черную дыру, которая отнимает у людей драгоценное время из-за переписки по электронной почте, звонков в Zoom или потоков в Slack, запись экрана быстро и точно передает сообщение.
Помимо видеоуроков, записи с экрана отлично подходят для видеороликов о том, как делать, демонстраций продуктов, обхода клиентов и презентаций.
Как записать свой экран на Windows PC или MacХотя запись экрана — это отличный способ избежать усталости от Zoom и максимально использовать видеоуроки и руководства по работе с клиентами, многие пользователи пытаются найти, как записать экран на ноутбуке.
Читайте далее, чтобы узнать о самых простых способах записи экрана.
Как записать экран в WindowsИспользование игровой панели XboxXbox Game Bar встроен в Windows 10. Вы можете записывать игровой процесс на Xbox — как непосредственно на ПК, так и в потоковом режиме с консоли Xbox. Но вы также можете сделать снимок экрана с помощью Xbox Game Bar.
Шаг 1: Когда вы хотите записать свой экран, нажмите «Windows + G», чтобы открыть панель игры.
Шаг 2: Нажмите «Начать запись» на виджетах и элементах управления Game Bar, которые появляются на экране. Вы также можете использовать сочетание клавиш «Windows + Alt + R» для прямой записи экрана.
Появится плавающая панель. Чтобы остановить запись, щелкните значок остановки на плавающей панели.
Шаг 3: Как только вы остановите запись, вы получите уведомление о том, что ролик игры был записан. Нажмите на него, чтобы просмотреть запись экрана.
Профессиональный совет: Чтобы записать экран со звуком, убедитесь, что микрофон включен. Вы также можете настроить параметры, перейдя в «Настройки > Игры > Записи».
Использование PowerPointШаг 1: Откройте PowerPoint, перейдите к «Вставка» и нажмите «Запись экрана» из панели инструментов меню.
Шаг 2: Выделите область или нажмите «Windows + Shift + A».
Примечание: PowerPoint записывает и звук, и указатель мыши. Если вы не хотите, чтобы они попали в запись экрана, нажмите соответствующие кнопки на панели управления, чтобы отключить их.
Шаг 3: Вы можете приостановить и возобновить запись. Чтобы остановить запись, нажмите на значок остановки.
Шаг 4: Чтобы сохранить запись экрана в PowerPoint, щелкните правой кнопкой мыши на изображении записанного видео и выберите «Сохранить медиа как» из предложенных вариантов.
Если вы используете MacBook, вы можете воспользоваться встроенной функцией записи экрана.
Шаг 1: Как только вы окажетесь на экране, который хотите записать, нажмите «Shift + Command + 5». Откроется инструмент захвата экрана. На панели инструментов вы можете выбрать запись всего экрана или определенного участка.
Шаг 2: Нажмите «Параметры», чтобы выбрать место хранения записи экрана, таймер и другие параметры.
Шаг 3: Нажмите кнопку «Стоп», чтобы закончить запись, и на экране появится миниатюра вашей записи. Дважды щелкните файл, чтобы воспроизвести его.
Использование QuickTime PlayerЕще одним вариантом записи экрана macOS является QuickTime Player.
Шаг 1: Откройте QuickTime и перейдите в раздел «Файл». Затем выберите «Новая запись экрана» из выпадающего списка.
Шаг 2: Чтобы начать запись, нажмите на красный значок «Запись». Чтобы закончить запись, снова нажмите на значок записи.
Шаг 3: Наконец, чтобы сохранить запись, нажмите «Файл» и выберите «Сохранить» из предложенных вариантов.
Как записать экран на любом устройстве с помощью Wave.videoНеудивительно, что вышеупомянутые встроенные инструменты отлично справляются с записью экрана ноутбука. Однако для некоторых брендов и создателей контента, чтобы создать привлекающие внимание записи экрана, необходимо выйти за рамки обычного. Поэтому на помощь может прийти профессиональный инструмент, такой как онлайн видеорекордер Wave.video.
Используя наше приложение, вы можете не только записывать свой экран со звуком, но и приглашать гостей и записывать их мнения, редактировать свои ролики и делиться ими в Интернете — все это и многое другое всего за несколько простых кликов.
Кроме того, наш видеорегистратор работает через Интернет. Таким образом, вы можете записывать любой экран с любого устройства — не нужно искать встроенные приложения и изучать сочетания клавиш, чтобы они работали быстрее.
Таким образом, вы можете записывать любой экран с любого устройства — не нужно искать встроенные приложения и изучать сочетания клавиш, чтобы они работали быстрее.
Итак, как записать свой экран с помощью нашего веб-видеорегистратора? Пришло время проверить это!
Шаг 1: Создайте новую записьВойдите в свою учетную запись Wave.video и на странице «Мои проекты» нажмите на вкладку «+ Создать». Затем выберите «Видеозапись» из выпадающего списка.
Шаг 2: Настройте запись экранаЗатем организуйте видеосъемку, пригласив гостей, подготовив сцены, добавив фоны, звуковые эффекты и т.д.
Шаг 3: Запишите свой экранПосле настройки экрана нажмите кнопку «Начать запись» в правом верхнем углу, чтобы начать захват экрана со звуком. Вы можете легко приостановить и возобновить запись экрана в любое время. Наконец, нажмите кнопку «Завершить запись» в правом верхнем углу, чтобы закончить запись экрана.
Шаг 4: Редактирование и передача записи экранаОдин из самых больших плюсов использования Wave.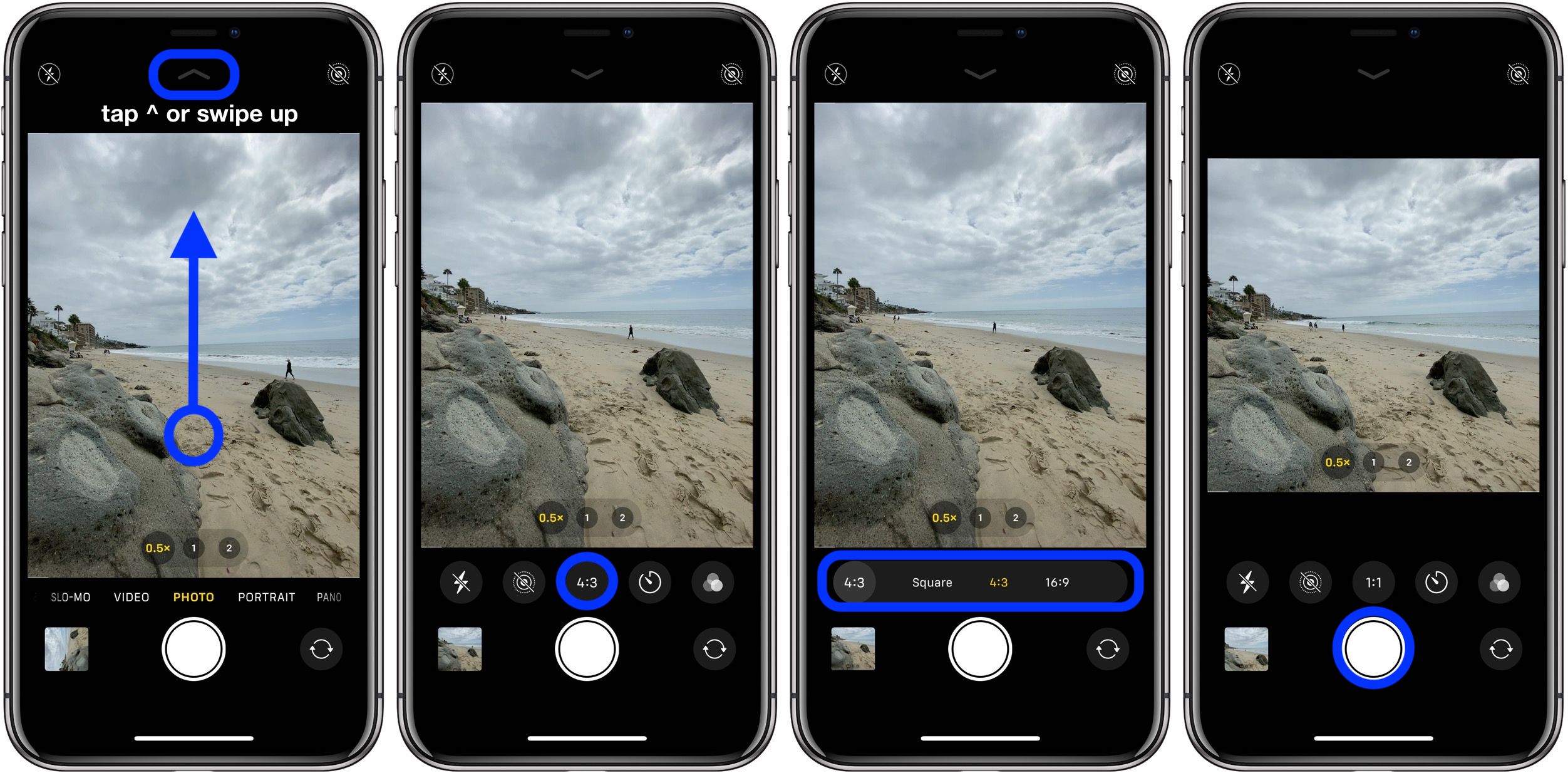 video для записи экрана заключается в том, что вы можете редактировать и делиться клипами со всем миром без каких-либо проблем. Просто щелкните видео и выберите нужный вариант на панели инструментов слева.
video для записи экрана заключается в том, что вы можете редактировать и делиться клипами со всем миром без каких-либо проблем. Просто щелкните видео и выберите нужный вариант на панели инструментов слева.
Вы можете редактировать, просматривать или даже добавить ролик на целевую страницу.
Если вы решите отредактировать запись экрана, вы найдете множество функций для ее улучшения. От макетов до наложений, стикеров, аудио и титров- вы можете использовать несколько возможностей для улучшения качества записанного видео.
Запись экрана — 6 лучших практикПовышение производительности творческой команды становится реальностью с Wave.video. Как бы мы ни любили наш бесплатный видеомагнитофон, мы также хотим, чтобы вы помнили об этих лучших практиках, позволяющих быстро и легко создавать записи экрана и обмениваться ими:
1. Приведите его в порядокОбязательно очистите запись экрана, удалив все эти «ух» и «ах», а также удалите уведомления или всплывающие окна, которые вы могли забыть отключить во время записи экрана.
Добавьте дикторский или закадровый голос при редактировании записей экрана, чтобы повысить их уровень.
3. Создайте планИмейте план или сценарий, чтобы не болтать и не записывать больше, чем нужно.
4. Сосредоточьтесь также на аудиоИспользуйте качественный микрофон, чтобы повысить качество записи с экрана. Ничто так не снижает эффект от записанного видео, как плохой звук. Поэтому сосредоточьтесь на звуке не меньше, чем на визуальной привлекательности.
5. Не допускайте беспорядкаВместо того чтобы занимать весь кадр, записывайте только то, что необходимо. Это сделает ваши записи менее беспорядочными и более эффектными.
6. Не забывайте о курсореЕсли вы используете курсор мыши в качестве фокусной точки, не перемещайте его слишком быстро. Вы же не хотите, чтобы ваши зрители пропустили видео или у них закружилась голова.
Обучение записи экрана — это фантастический способ создания впечатляющих видеороликов.
Но создание и распространение записей экрана часто может показаться непосильной задачей, особенно если вы не знаете, какие инструменты и как использовать.
С помощью упомянутых здесь инструментов и советов бренды и компании могут создавать лучшие видеозаписи с экрана для решения проблем, демонстрации продуктов, обратной связи, обучения сотрудников и т.д.
В связи с этим, если вы хотите узнать, как конвертировать зрителей в клиентов с помощью записи экрана, вот полезное руководство: Как использовать запись экрана для преобразования зрителей в постоянных клиентов.
Темы:- инструменты
Присоединяйтесь к нашей рассылке — это бесплатно!
Мы публикуем только хорошееКак сделать запись экрана в VideoStudio
Хотите записать экран?
Попробуйте VideoStudio
Узнайте, как легко записывать экраны с помощью нашего отмеченного наградами программного обеспечения для видео.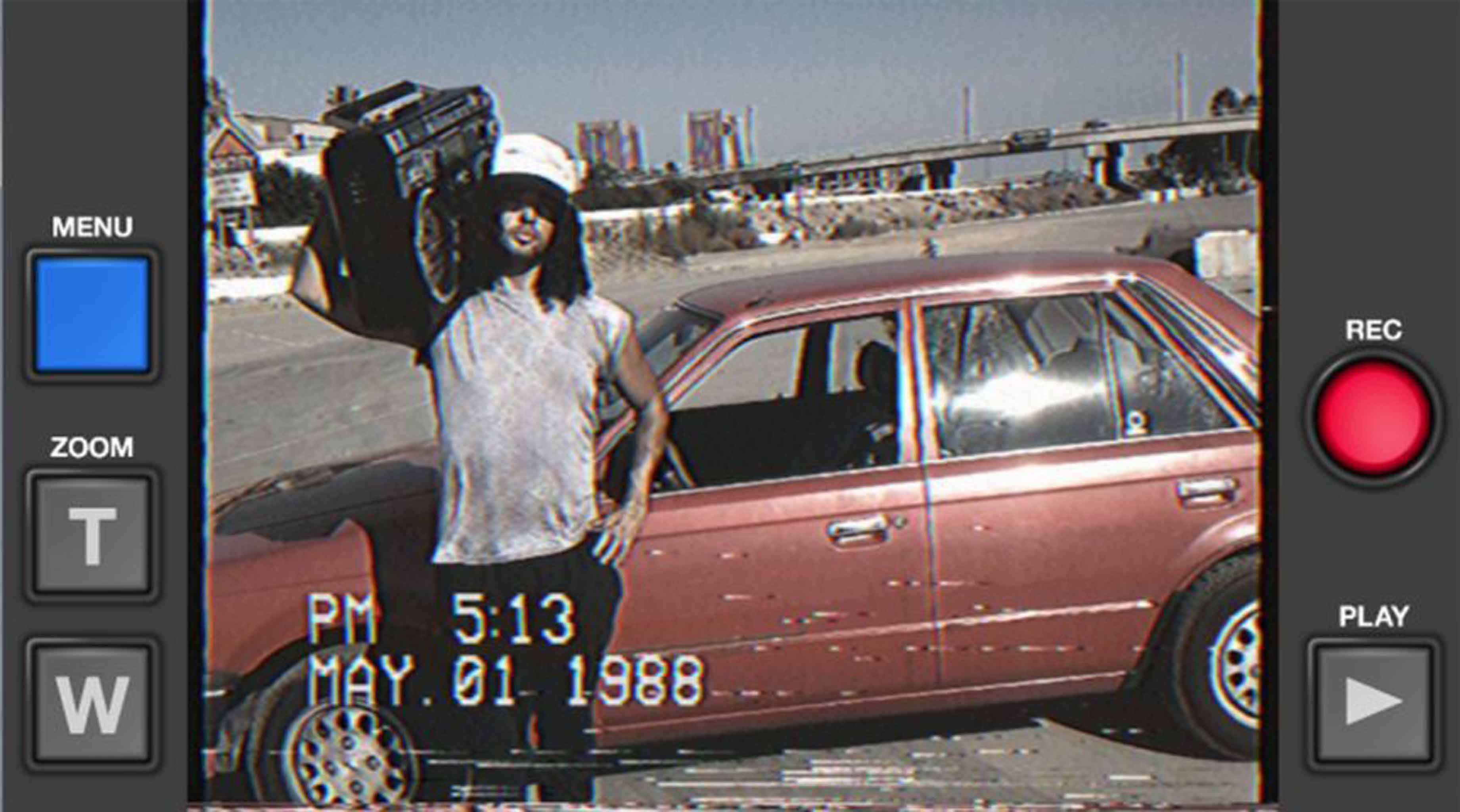
Попробуйте бесплатно
- Обучение
- Практические руководства
- Экран записи
Вы можете записывать экран с помощью программного обеспечения для редактирования видео, такого как VideoStudio. Следуйте нашему руководству ниже, чтобы узнать самый простой способ записи экрана. Снимайте содержимое экрана быстро и легко с помощью VideoStudio. Создание веб-руководств никогда не было проще, и вы можете настроить его за считанные минуты. Идеально подходит для малого бизнеса или тех из вас, кто настраивает каналы YouTube, если вы можете записывать свой экран, мир — ваша устрица. Итак, приступим к записи нового видео.
Попробуйте бесплатно
Установите VideoStudio
Чтобы установить программное обеспечение для редактирования видео VideoStudio на ПК с ОС Windows, загрузите и запустите указанный выше установочный файл.
 Продолжайте следовать инструкциям на экране, чтобы завершить процесс установки.
Продолжайте следовать инструкциям на экране, чтобы завершить процесс установки.Open MultiCam Capture
Corel VideoStudio поставляется в комплекте с MultiCam Capture Lite, программой для записи с нескольких камер и экрана. Чтобы начать захват видео веб-семинара, запустите MultiCam Capture с панели запуска на вашем компьютере или с помощью ярлыка в VideoStudio.
Определите область для записи
После запуска MultiCam Capture вы можете установить параметры для захвата того, что вы ищете. Во-первых, вам нужно определить область экрана для записи. Вы можете выбрать полноэкранный режим (по умолчанию при запуске), выбрать окно, которое у вас открыто, или выделить, чтобы определить пользовательскую область экрана и отрегулировать область вручную, потянув за края рамки. Вы также можете подключить внешнюю камеру или запустить внутреннюю веб-камеру для записи 2 видеопотоков, если вы хотите добавить больше персонализации к своему видео и переключаться между углами или создать эффект «картинка в картинке» в постобработке.

Настройте параметры записи экрана
Затем мы расширяем меню настроек, чтобы указать имя и местоположение вашего файла, настройки звука, анимацию щелчков мыши и многое другое. По умолчанию программа захватывает как звук вашего микрофона/закадрового голоса, так и системный звук. Вы можете включать и отключать их или подключать внешний микрофон для записи. Если вы подключаете внешний микрофон, нажмите «Источник звука», чтобы определить устройство. В меню настроек вы также можете определить частоту кадров, выбрать формат файла и включить или отключить анимацию кликов мыши в вашей записи.
Начать запись экрана
Чтобы начать запись экрана, нажмите красную кнопку записи. Все действия внутри указанной области захвата будут записываться. Захват экрана начинается после обратного отсчета. Вы можете нажать F11, чтобы остановить запись, или F10, чтобы приостановить или возобновить захват экрана.

После того, как вы закончите запись видео, вы можете импортировать файл на временную шкалу VideoStudio, чтобы отредактировать видео (необязательно). Обрезайте видео, добавляйте титры, фоновую музыку и многое другое. Если вы записали 2 или более видеопотоков, ваши видео будут автоматически синхронизированы, и вы сможете выбрать угол для показа во время воспроизведения видео в многокамерном редакторе или создать эффекты «картинка в картинке».
Когда вы закончите, сохраните видео и поделитесь им в Интернете на Facebook, Twitter, на своем веб-сайте или по электронной почте.
VideoStudio — это больше, чем просто программа для записи экрана
Ознакомьтесь с некоторыми другими функциями редактирования видео в VideoStudio, такими как
захват веб-камеры,
захват потокового видео,
запись вебинаров,
и более! Создавайте высококачественные видеоролики в увлекательном и простом в использовании видеоредакторе и сделайте свои фильмы еще более выдающимися.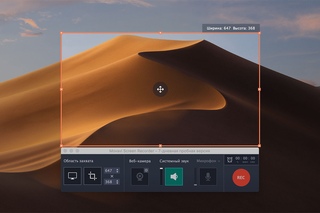
Загрузите лучшее решение для записи экрана
Запишите свой экран, а затем используйте мощные функции редактирования VideoStudeo для создания учебных пособий, видеоблогов, ретуширования записи и многого другого. Нажмите ниже, чтобы загрузить бесплатную 30-дневную пробную версию и бесплатно записать свой экран перед покупкой!
Попробуйте бесплатно Узнать больше
Список лучших программ для захвата экрана и видео 2023
Обзор
Продукты
Самые популярные
Часто задаваемые вопросы
Эти продукты получили награду Top Rated за отличные оценки удовлетворенности клиентов. Список основан исключительно на отзывах; платного размещения нет, и мнения аналитиков не влияют на ранжирование. Узнайте больше о критериях наивысшего рейтинга.
Узнайте больше о критериях наивысшего рейтинга.
- SendsparkО системе оценки TrustRadius 9,955 оценок
- Dubb — Платформа для видеосвязиО системе оценки TrustRadius9,299 оценок
- UserTestingAbout TrustRadius Scoring8,5220 оценок
Лучший инструмент для поиска видео и VSL (письмо о продажах видео): Vidyard, Soapbox by Wistia, Dubb, Voodle
05:49
«, видеоразведка, видеосообщения, VSL (письмо о продаже видео) и любые другие термины и названия, которые могут использоваться, — это использование персонализированного видео для улучшения вашего цикла продаж. В этом видео рассматриваются 4 популярных варианта программного обеспечения для поиска видео.
Программное обеспечение для захвата экрана и видео TrustMap
TrustMaps — это двумерные диаграммы , в которых продукты сравниваются на основе trScore и частоты исследований потенциальных покупателей. Продукты должны иметь 10 или более рейтингов, чтобы появиться на этой TrustMap.
Продукты для захвата экрана и видео
(1-25 из 64) Отсортировано по наибольшему количеству отзывов
Приведенный ниже список продуктов основан исключительно на отзывах (отсортированных от большего к меньшему). Платное размещение отсутствует, и мнения аналитиков не влияют на их рейтинг. Вот наше обещание покупателям, чтобы информация на нашем сайте была надежной, полезной и достойной вашего доверия.
Vidyard
176 отзывов
Стартовая цена $0Vidyard — это корпоративная видеоплатформа, созданная для того, чтобы превратить зрителей в клиентов благодаря глубокому пониманию и надежной интеграции с различными платформами управления взаимоотношениями с клиентами (CRM) и автоматизации маркетинга.
Основные функции
Обмен ссылками на видео (45)
Для отслеживания видео (43)
Панель управления видеоаналитикой (43) 9
UserTesting 0007 С самым высоким рейтингом
UserTesting позволяет каждой организации обеспечить наилучшее качество обслуживания клиентов благодаря человеческому разуму.
 Поставщик заявляет, что с помощью платформы Human Insight Platform от UserTesting компании из разных отраслей могут принимать точные решения, ориентированные на клиента, на каждом уровне, на…
Поставщик заявляет, что с помощью платформы Human Insight Platform от UserTesting компании из разных отраслей могут принимать точные решения, ориентированные на клиента, на каждом уровне, на…Snagit
98 отзывов
Стартовая цена $62,99Snagit — это программа для захвата и записи экрана от TechSmith, которая позволяет пользователям захватывать экран и камеру, добавлять дополнительный контекст и обмениваться изображениями, GIF-файлами или видео на предпочитаемых платформах. .
Camtasia
72 отзыва
Стартовая цена $299Некоторые видеорешения на рынке очень просты в использовании, но дают посредственные результаты. Другие обеспечивают видео профессионального качества, но кривая обучения экстремальна. Camtasia нацелена на то, чтобы любой мог быстро начать создавать видео профессионального качества за считанные минуты, не имея опыта работы с видео…
Sendspark
54 отзыва
Самые популярные Начальная цена $0Sendspark помогает компаниям находить клиентов с помощью персонализированных видеосообщений.
 Независимо от того, является ли пользователь частным лицом, менеджером или предприятием, Sendspark можно использовать для создания качественных видеороликов для формирования спроса, продаж или успеха клиентов.
Видео можно публиковать в Gmail, LinkedIn,…
Независимо от того, является ли пользователь частным лицом, менеджером или предприятием, Sendspark можно использовать для создания качественных видеороликов для формирования спроса, продаж или успеха клиентов.
Видео можно публиковать в Gmail, LinkedIn,…Dubb — Платформа для видеосвязи
52 отзыва
Проверенный клиент Лучшие по рейтингу Стартовая цена $10Dubb — это платформа для видеосвязи, которая предлагает бизнес-пользователям платформу для отправки персонализированных отслеживаемых видеороликов. Базирующаяся в Лос-Анджелесе компания была основана технологами, специализирующимися в области автоматизации маркетинга, искусственного интеллекта и машинного обучения. Платформа Dubb…
Zight (ранее CloudApp)
28 отзывов
Начальная цена $0Zight (ранее CloudApp) — это решение с сообществом из более чем 4 миллионов пользователей, предлагающее визуальную асинхронную связь, исключающее необходимость использования различные приложения для скриншотов, GIF-файлов, записей экрана и веб-записей.

Loom
26 отзывов
Стартовая цена $8Loom — программа для записи экрана для Chrome, Mac, Windows и iOS от одноименной компании из Сан-Франциско, представленная как быстрая в установке и простая в использовании. , и может похвастаться функциональной бесплатной версией.
Droplr
13 отзывов
Droplr — это инструмент для захвата и обмена изображениями экрана.
Powtoon
11 отзывов
Стартовая цена $89Powtoon — это онлайн-платформа для создания коротких видеороликов и презентаций от одноименной компании из Лондона.
ScreenFlow
10 отзывов
Telestream в Невада-Сити предлагает ScreenFlow, приложение для редактирования видео и записи экрана для Mac, которое может похвастаться набором инструментов редактирования, графикой и эффектами, а также простым обменом видео.
OBS Studio
10 отзывов
Начальная цена $0,OBS Studio — это бесплатное программное обеспечение с открытым исходным кодом для видеозаписи и потокового вещания, обеспечивающее захват и микширование видео/аудио в реальном времени.
Пользователи могут создавать сцены из нескольких источников, включая захваты окон, изображения, текст, окна браузера, веб-камеры и карты захвата.
GoReact
8 отзывов. обучение и персонализированная обратная связь. GoReact стремится помочь всем учащимся продемонстрировать…
Pop
7 отзывов
Стартовая цена $0Создатели Screenhero теперь предлагают Pop, платформу для удаленной совместной работы с такими функциями, как несколько курсоров мыши, голосовой чат и разрешение экрана высокой четкости. Pop поддерживает совместную голосовую и видеосвязь, совместное использование экрана, многопользовательские встречи, рисование и выделение, а также…
UiPath Task Capture
5 отзывов
UiPath Task Capture (ранее StepShot, приобретена в октябре 2019 г.) — это инструмент, предназначенный для быстрого и простого создания пошаговой документации. В режиме записи программа по каждому клику создает отдельный скриншот, группирует их в руководство с автоматически добавляемыми метаданными.
 Пользователи…
Пользователи…Soapbox
2 отзыва
Стартовая цена $300Soapbox от Wistia — это бесплатное расширение для Chrome, которое обеспечивает захват экрана и видео и совместное использование, предназначенное для создания быстрых пошаговых и пояснительных видеороликов, контент-маркетинговых видеороликов или видеоблогов или истории клиентов, с дополнительными функциями на платных планах и интеграцией с Wistia…
Герой разметки
2 отзыва
Стартовая цена $5Скриншот, комментируйте и делитесь Markup Hero — это инструмент для создания аннотаций и снимков экрана, позволяющий пользователям фиксировать идеи, четко излагать свои мысли и экономить время. Особенности включают в себя: СкриншотыНастольное приложение для Mac, Windows и LinuxРаботает на любом устройстве, включая мобильный Chrome…
Vmaker
1 отзыв
Начальная цена $7Vmaker — это инструмент для создания видео, который может записывать экран пользователя, веб-камеру, голос и внутренний звук .
 Его можно использовать для создания обучающих видеороликов, демонстраций продуктов, видеороликов B-roll и видеороликов с практическими рекомендациями, не тратя много времени или денег на производство. Это также инструмент для маркетологов,…
Его можно использовать для создания обучающих видеороликов, демонстраций продуктов, видеороликов B-roll и видеороликов с практическими рекомендациями, не тратя много времени или денег на производство. Это также инструмент для маркетологов,…Screencastify
1 отзыв
Стартовая цена $15Screencastify — это набор инструментов для создания видео в классе от одноименной компании Chicago. Он используется в классах K-12 по всему миру для учителей и учащихся, для создания обучающих видеороликов, записи презентаций и предоставления более качественных отзывов, а также для поддержки… OgyMogy — это решение для мониторинга сотрудников, которое направлено на решение всех проблем работодателей в отношении своих сотрудников. Поставщик заявляет, что в настоящее время киберпреступники часто связываются с сотрудниками через онлайн-сети, и что в настоящее время наиболее распространенным источником получения сотрудниками…
Pinnacle Studio
1 отзыв
Стартовая цена $54,95Корпорация Corel предлагает программу редактирования видео Pinnacle Studio, содержащую широкий спектр функций и инструментов, поддерживающих HD- и 3D-видео, разделение экрана, покадровую анимацию и другие виды видео.

Scribe
1 отзыв
Начальная цена $0Scribe автоматически создает пошаговые инструкции для любого процесса, выполняемого на компьютере. Он фиксирует щелчки мыши и нажатия клавиш и мгновенно превращает их в редактируемые пошаговые инструкции и снимки экрана. Писцами можно поделиться с кем угодно по ссылке или в приложении с членами команды.…
Movavi Screen Recorder
1 отзыв
Стартовая цена $39,95Movavi Screen Recorder позволяет пользователю одним нажатием кнопки записывать любое видео с экрана, звук, системные звуки и веб-камеру с компьютера. Записывайте вебинары, прямые трансляции, чаты Skype и многое другое. Пользователь может создавать GIF-файлы из сцен фильмов и делиться ими с коллегами. Carry…
Skitch
1 отзыв
Skitch — это приложение от Evernote, предназначенное для того, чтобы пользователи могли донести мысль с помощью меньшего количества слов, используя аннотации, формы и наброски, чтобы идеи быстрее воплощались в жизнь, доступно в Mac App Store .
 Skitch был приобретен Evernote в 2011 году.
Skitch был приобретен Evernote в 2011 году.Wideo.co
Написать отзыв Начальная цена $59Wideo — это онлайн-инструмент для создания анимационного видео от одноименной компании со штаб-квартирой в Буэнос-Айресе.
Что такое программа для захвата экрана и видео?Программное обеспечение для захвата экрана и видео позволяет пользователям захватывать изображения или видеофайлы со своего или чужого экрана и сохранять их в качестве общих ресурсов. Их можно использовать на различных устройствах, таких как смартфон, планшет, ноутбук и настольный компьютер. Поскольку многие люди перешли на виртуальную среду для работы, учебы и жизни, это программное обеспечение значительно помогло компаниям и частным лицам информировать, обучать и вовлекать их.
Это программное обеспечение выходит за рамки удаленной работы и обучения, оно также является инструментом личной продуктивности, который имеет множество потенциальных вариантов использования.
 Например, учителя могут использовать этот тип программного обеспечения для записи урока, менеджеры по маркетингу могут использовать его для обмена ресурсами, а отдельные сотрудники могут использовать его, чтобы сообщать об ошибках и проблемах ИТ-группам. Организации, работающие удаленно, могут извлечь большую выгоду из использования этого программного обеспечения.
Например, учителя могут использовать этот тип программного обеспечения для записи урока, менеджеры по маркетингу могут использовать его для обмена ресурсами, а отдельные сотрудники могут использовать его, чтобы сообщать об ошибках и проблемах ИТ-группам. Организации, работающие удаленно, могут извлечь большую выгоду из использования этого программного обеспечения.Некоторые распространенные варианты использования программного обеспечения для захвата экрана и видео включают:
- Обучение сотрудников
- Совместное использование ресурсов
- Контент для маркетинговых материалов
- Данные для бизнес-стратегии
- Помощь в выявлении ошибок и проблем
Функции программного обеспечения для захвата экрана и видео
Это программное обеспечение позволяет пользователям делать снимки экранов или записывать видео со своих экранов. В приложениях для управления бизнесом пользователи могут записывать встречи и презентации. Они также могут создавать обучающие видеоролики, которыми можно поделиться с командами, сотрудниками, стажерами и другими соответствующими сторонами.
 Файлы захватываются или записываются непосредственно с экрана, загружаются/сохраняются, передаются другим пользователям или каталогизируются для справочных целей.
Файлы захватываются или записываются непосредственно с экрана, загружаются/сохраняются, передаются другим пользователям или каталогизируются для справочных целей.Общие функции захвата экрана и видео включают:
- Захват экрана
- Редактирование изображений
- Видеозапись
- Создание и редактирование мультимедиа
- Захват прокрутки
- Общий доступ к файлам
Технологии захвата экрана и видео помогают менеджерам по обучению, ИТ-специалистам и техническим писателям обмениваться ресурсами и информацией между командами. Это позволяет им помогать обучать других, устранять неполадки, развивать бизнес-грамотность, собирать информацию о содержании и распространять информацию по организации.
Расширенные инструменты захвата экрана и видео включают в себя такие функции, как извлечение текста для создания расшифровок видео и поиск по платформе, чтобы пользователи могли искать сохраненный контент на платформе провайдера.
 Некоторые платформы даже предлагают стоковые изображения для редактирования мультимедиа.
Некоторые платформы даже предлагают стоковые изображения для редактирования мультимедиа.Сравнение программного обеспечения для захвата экрана и видео
Основная функция этого программного обеспечения — эффективное программное обеспечение для записи экрана, которое может быстро и эффективно работать на платформах Windows и macOS. К этим основным функциям можно легко получить свободный доступ через приложения и заводские функции устройств со смартфонами, планшетами, ноутбуками и настольными компьютерами.
Программное обеспечение для веб-конференций и видеоконференций, такое как Zoom и Microsoft Teams, имеет функции захвата экрана и записи. Программное обеспечение для редактирования видео, веб-скрейпинга и прямой трансляции также может иметь возможности захвата экрана и видео. Многие пользователи предпочитают программное обеспечение, которое записывает/захватывает изображение с веб-камеры и экрана одновременно, а также предлагает более позднюю возможность редактировать видео и сохранять его как проект.

Покупатели должны проверить заводские функции своего устройства и провести инвентаризацию существующего программного обеспечения для редактирования видео, которое уже используется, чтобы узнать, есть ли у них доступ к возможностям захвата экрана и видео.
Информация о ценах
К основным функциям захвата экрана и видеозаписи можно получить свободный доступ через заводскую функцию устройства, установку Chrome или бесплатные приложения. Greenshot и Lightshot — два бесплатных варианта, доступных для скачивания.
Loom — программа для записи экрана для Chrome, Mac, Windows и iOS. Он быстро устанавливается, прост в использовании и может похвастаться функциональной бесплатной версией. Icecream Screen Recorder — это бесплатное программное обеспечение для записи экрана, которое позволяет пользователям записывать любую область экрана или сохранять ее в виде снимка экрана.
Некоторые бесплатные инструменты для захвата экрана и видео с открытым исходным кодом включают:
- CamStudio
- Облачное приложение
- Гриншот
- Фризер
- Студия ОБС
- Скринкаст-О-Матик
- ShareX
- Устройство записи экрана UltraVNC
- Виртуалдаб
Если вы заинтересованы в приобретении продукта для захвата экрана и видео со специальными функциями, цены обычно колеблются от 8 до 50 долларов в месяц.
 Продукты с возможностью захвата только экрана и видео обычно стоят дешевле. С другой стороны, продукты, которые включают редактирование изображений или видео, захват прокрутки, совместное использование файлов, поиск по платформе и извлечение текста, как правило, стоят дороже.
Продукты с возможностью захвата только экрана и видео обычно стоят дешевле. С другой стороны, продукты, которые включают редактирование изображений или видео, захват прокрутки, совместное использование файлов, поиск по платформе и извлечение текста, как правило, стоят дороже.Camtasia находится на более высоком уровне ценового спектра и стоит 250 долларов за пользовательскую лицензию. Она может похвастаться передовыми технологиями редактирования, простым в освоении интерфейсом и возможностью одновременной записи/захвата экрана и веб-камеры с возможностью постредактирования.
Программное обеспечение для захвата экрана и видео Best Of Awards
Следующее программное обеспечение для захвата экрана и видео предлагает отмеченные наградами отношения с клиентами, наборы функций и соотношение цены и качества. Узнайте больше о нашей методологии Summer Best Of Awards здесь.Часто задаваемые вопросы
Что делает программа для захвата экрана и видео?
Программное обеспечение для захвата экрана и видео позволяет пользователям захватывать изображения или видео со своих экранов; затем пользователи могут сохранять или загружать их, чтобы поделиться ими с другими.
 Скриншоты и трансляция экрана помогают менеджерам по обучению, ИТ-специалистам и техническим писателям создавать контент и ресурсы для совместного использования и каталогизации для дальнейшего использования.
Скриншоты и трансляция экрана помогают менеджерам по обучению, ИТ-специалистам и техническим писателям создавать контент и ресурсы для совместного использования и каталогизации для дальнейшего использования.Каковы преимущества использования программного обеспечения для захвата экрана и видео?
Программное обеспечение для захвата экрана и видео помогает пользователям сохранять и каталогизировать информацию, на которую впоследствии можно ссылаться и распространять среди членов команды или клиентов. Это программное обеспечение полезно при совместном использовании ресурсов, разработке маркетинговых материалов, учебных ресурсов или учебных пособий.
Какие программные продукты для захвата экрана и видео являются лучшими?
Сколько стоит программа для захвата экрана и видео?
Доступ ко многим параметрам этого программного обеспечения предоставляется бесплатно либо из заводских функций устройства, таких как создание снимков экрана/записей на смартфоне, расширений веб-браузера, либо из приложений с открытым исходным кодом.


 Продолжайте следовать инструкциям на экране, чтобы завершить процесс установки.
Продолжайте следовать инструкциям на экране, чтобы завершить процесс установки.

 Поставщик заявляет, что с помощью платформы Human Insight Platform от UserTesting компании из разных отраслей могут принимать точные решения, ориентированные на клиента, на каждом уровне, на…
Поставщик заявляет, что с помощью платформы Human Insight Platform от UserTesting компании из разных отраслей могут принимать точные решения, ориентированные на клиента, на каждом уровне, на… Независимо от того, является ли пользователь частным лицом, менеджером или предприятием, Sendspark можно использовать для создания качественных видеороликов для формирования спроса, продаж или успеха клиентов.
Видео можно публиковать в Gmail, LinkedIn,…
Независимо от того, является ли пользователь частным лицом, менеджером или предприятием, Sendspark можно использовать для создания качественных видеороликов для формирования спроса, продаж или успеха клиентов.
Видео можно публиковать в Gmail, LinkedIn,…

 Пользователи…
Пользователи… Его можно использовать для создания обучающих видеороликов, демонстраций продуктов, видеороликов B-roll и видеороликов с практическими рекомендациями, не тратя много времени или денег на производство. Это также инструмент для маркетологов,…
Его можно использовать для создания обучающих видеороликов, демонстраций продуктов, видеороликов B-roll и видеороликов с практическими рекомендациями, не тратя много времени или денег на производство. Это также инструмент для маркетологов,…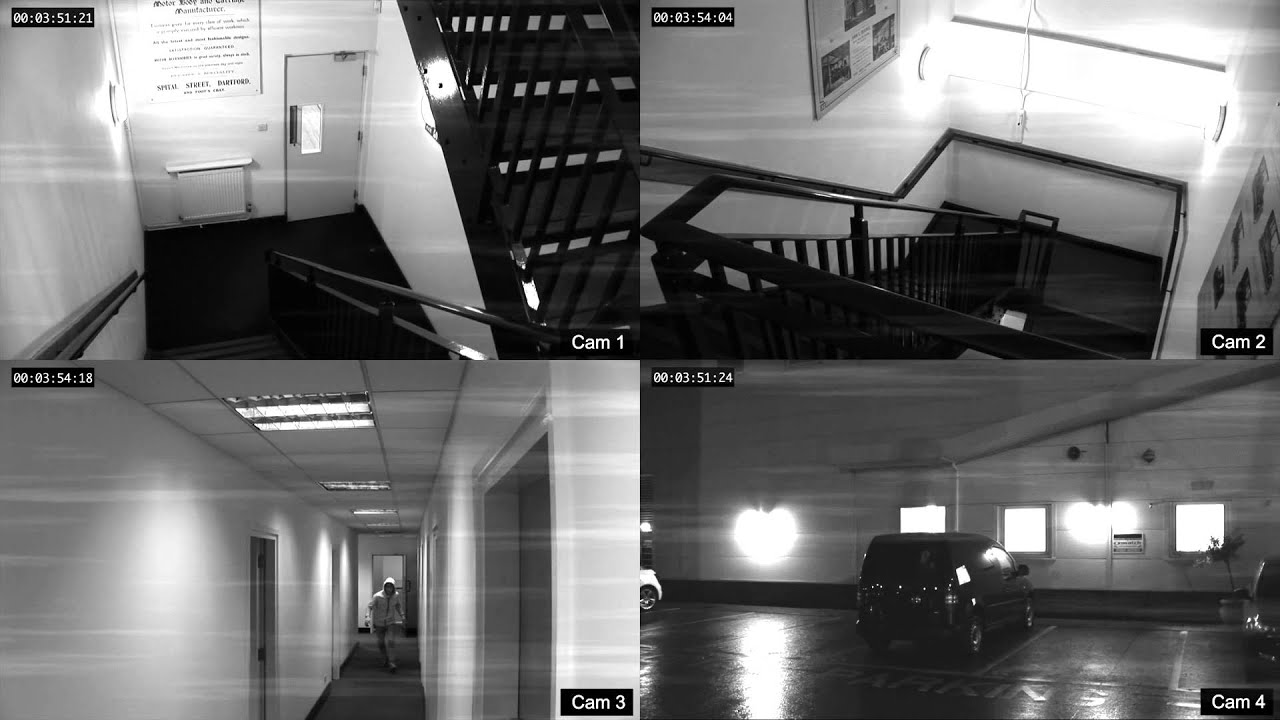
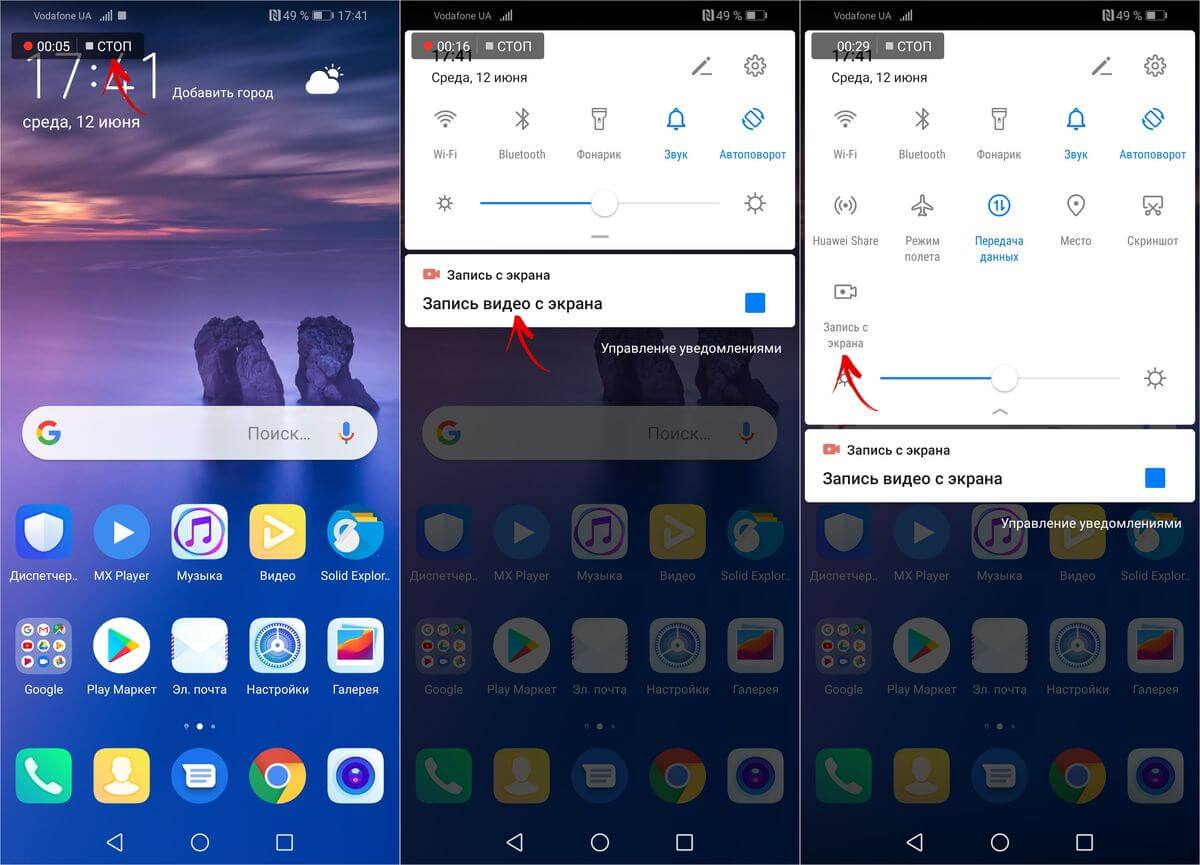 Skitch был приобретен Evernote в 2011 году.
Skitch был приобретен Evernote в 2011 году. Например, учителя могут использовать этот тип программного обеспечения для записи урока, менеджеры по маркетингу могут использовать его для обмена ресурсами, а отдельные сотрудники могут использовать его, чтобы сообщать об ошибках и проблемах ИТ-группам. Организации, работающие удаленно, могут извлечь большую выгоду из использования этого программного обеспечения.
Например, учителя могут использовать этот тип программного обеспечения для записи урока, менеджеры по маркетингу могут использовать его для обмена ресурсами, а отдельные сотрудники могут использовать его, чтобы сообщать об ошибках и проблемах ИТ-группам. Организации, работающие удаленно, могут извлечь большую выгоду из использования этого программного обеспечения.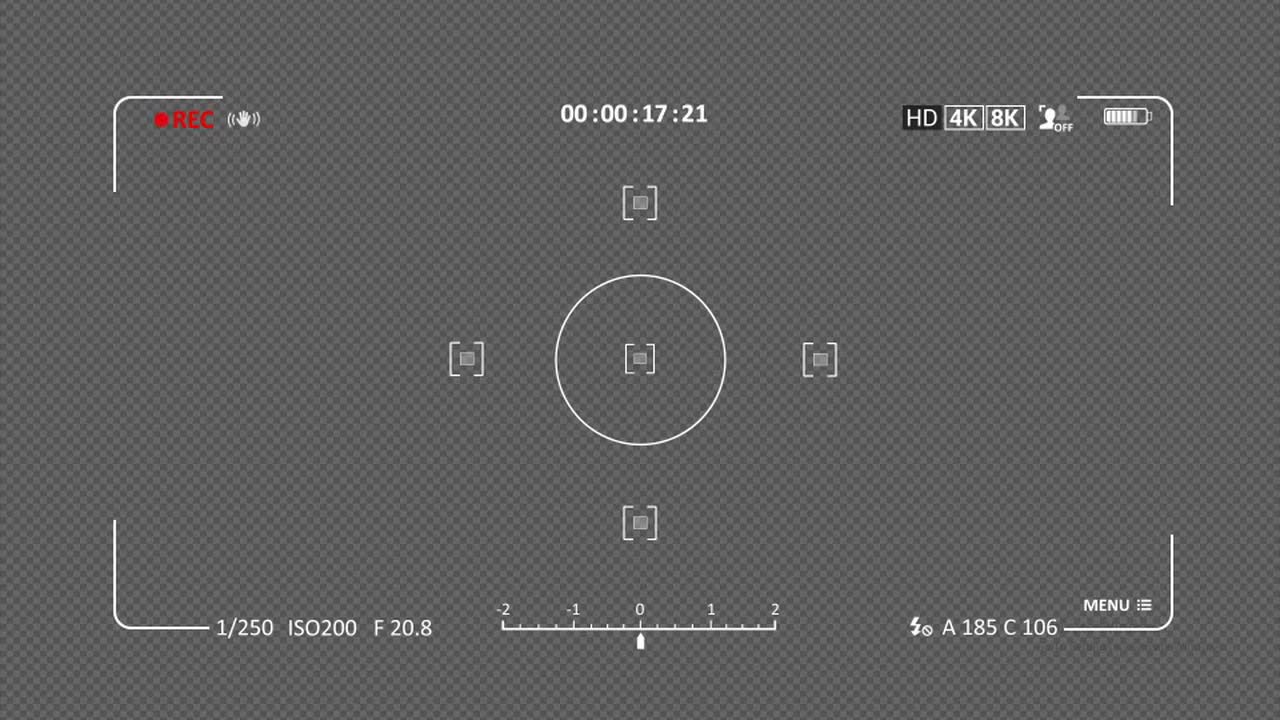 Файлы захватываются или записываются непосредственно с экрана, загружаются/сохраняются, передаются другим пользователям или каталогизируются для справочных целей.
Файлы захватываются или записываются непосредственно с экрана, загружаются/сохраняются, передаются другим пользователям или каталогизируются для справочных целей. Некоторые платформы даже предлагают стоковые изображения для редактирования мультимедиа.
Некоторые платформы даже предлагают стоковые изображения для редактирования мультимедиа.
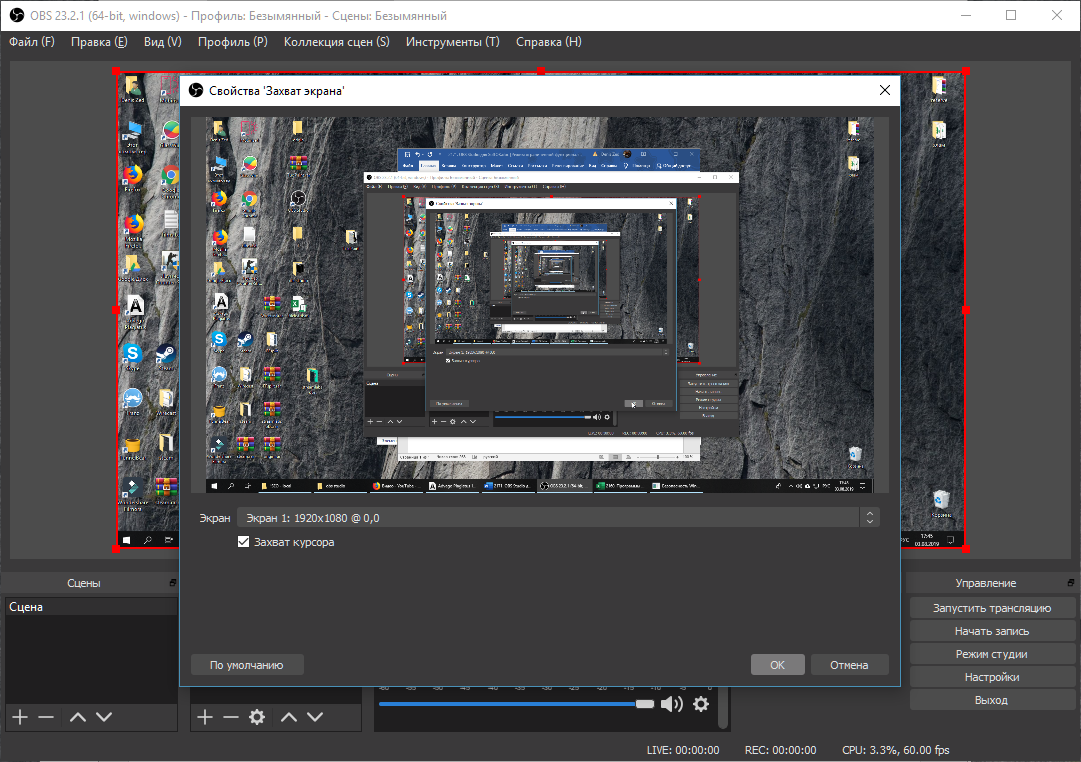 Продукты с возможностью захвата только экрана и видео обычно стоят дешевле. С другой стороны, продукты, которые включают редактирование изображений или видео, захват прокрутки, совместное использование файлов, поиск по платформе и извлечение текста, как правило, стоят дороже.
Продукты с возможностью захвата только экрана и видео обычно стоят дешевле. С другой стороны, продукты, которые включают редактирование изображений или видео, захват прокрутки, совместное использование файлов, поиск по платформе и извлечение текста, как правило, стоят дороже. Скриншоты и трансляция экрана помогают менеджерам по обучению, ИТ-специалистам и техническим писателям создавать контент и ресурсы для совместного использования и каталогизации для дальнейшего использования.
Скриншоты и трансляция экрана помогают менеджерам по обучению, ИТ-специалистам и техническим писателям создавать контент и ресурсы для совместного использования и каталогизации для дальнейшего использования.