Как сделать заставку для видео на YouTube
Как сделать заставку для видео на YouTube
7 647
Фирменная заставка – это визитная карточка многих популярных YouTube-каналов. С ней у канала появляется собственный стиль, а видеоролики выглядят более профессионально. К тому же заставка – это первое, что видят пользователи при просмотре ваших видео. Важно произвести хорошее впечатление, чтобы заинтересовать аудиторию и заработать больше подписчиков.
Как создать красивую заставку для «Ютуба»? Для начала нужно определиться с идеей, которая подчеркнет уникальность вашего канала. Представьте, как будет выглядеть ваша заставка, и продумайте ее основные составляющие:
- Фоновое фото или видео. YouTube целиком и полностью посвящен видеоконтенту. Это значит, что при монтаже особое внимание стоит уделить визуальной составляющей заставки.
 При выборе фото или видео убедитесь, что оно высокого качества, хорошо выглядит и выделяется на фоне других заставок.
При выборе фото или видео убедитесь, что оно высокого качества, хорошо выглядит и выделяется на фоне других заставок. - Титры. Вы ведь хотите, чтобы пользователи запомнили название вашего канала? Добавьте текст, чтобы название канала в дальнейшем ассоциировалось с вашими видео.
- Анимация и эффекты. Для многих людей статичная картинка с текстом выглядит скучно. Анимация сделает вашу заставку более динамичной. Дайте волю воображению – попробуйте добавить анимированные титры, эмодзи, фильтры и спецэффекты.
- Музыка и звук. Ни одно видео на YouTube не будет выглядеть полноценным, если в нем нет звука. Это относится и к заставкам. Подберите песню или короткую музыкальную вставку, которая будет сочетаться с визуальным отображением. Гармония картинки и звука запомнится пользователям и будет ассоциироваться с настроением ваших видео.
Ниже находится подробная инструкция о том, как сделать заставку для видео на YouTube. Для создания заставки мы будем использовать программу Movavi Video Editor. Не волнуйтесь, если вы раньше никогда не работали с видео. Интерфейс программы понятен даже новичкам, и вам не составит труда создать собственную заставку для видео. Ниже вы увидите пример заставки для игрового канала, которую мы создали в Movavi Video Editor.
Не волнуйтесь, если вы раньше никогда не работали с видео. Интерфейс программы понятен даже новичкам, и вам не составит труда создать собственную заставку для видео. Ниже вы увидите пример заставки для игрового канала, которую мы создали в Movavi Video Editor.
Хотите создать что-то подобное? Скачайте программу для Windows или Mac, установите ее, и давайте начнем.
Шаг 1. Установите программу для создания заставки
Запустите скачанный файл и следуйте инструкциям на экране. После установки программа откроется автоматически.
В стартовом окне выберите Новый проект.
Шаг 2.1. Создайте новый шаблон заставки
Откройте вкладку Заставки. В ней вы увидите несколько готовых вступительных роликов. Вы можете выбрать один из них для своей заставки или создать собственную заставку с нуля. В последнем случае перетяните иконку Новая заставка на шкалу времени в нижней части окна программы.
Шаг 2.2.
Нажмите на иконку Редактировать заставку, чтобы войти в режим редактирования заставки.
Шаг 3.1. Загрузите фоновое изображение
Начнем с фона. Откройте вкладку Мои файлы, нажмите Добавить файлы и выберите изображение или видео, которое вы выбрали в качестве фона. В нашем примере мы будем использовать статичное изображение, так как новичкам с ним работать проще, чем с видео.
Шаг 3.2.
После добавления изображения не забудьте удалить картинку, которая идет по умолчанию. Для этого кликните по картинке на шкале времени и нажмите клавишу Delete.
Шаг 4.1. Выберите музыку для заставки
Если желаемая музыка сохранена у вас на компьютере, нажмите Добавить файлы и добавьте ее в проект.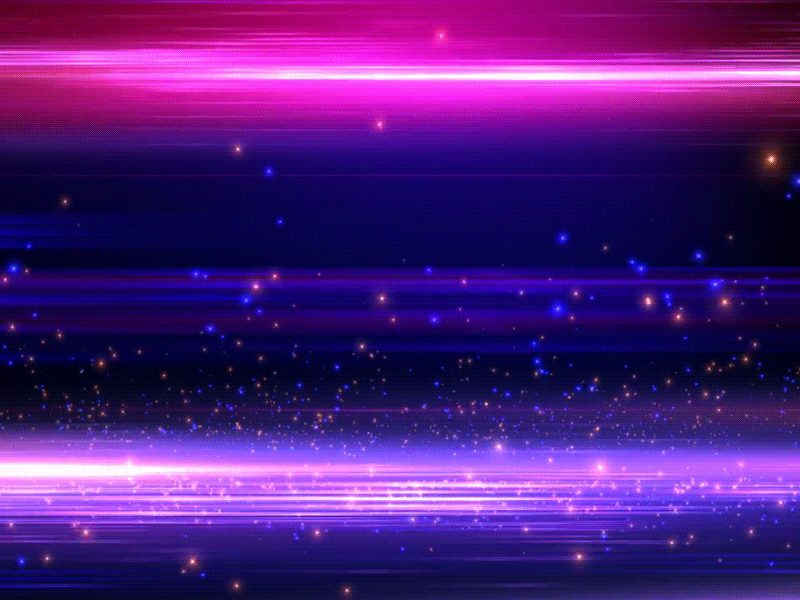 Делается это точно так же, как и добавление фона в предыдущем шаге.
Делается это точно так же, как и добавление фона в предыдущем шаге.
Если у вас нет заранее заготовленной музыки, вы можете выбрать мелодию из встроенной коллекции. Для этого выберите пункт Музыка. Кликайте по композициям для прослушивания. Чтобы добавить понравившуюся музыку в проект, перетащите ее на Аудиотрек.
Шаг 4.2.
Если музыка слишком длинная, вам потребуется ее обрезать. Чтобы это сделать, кликните по добавленной песне на шкале времени, поставьте маркер в то место, где вы хотите разрезать аудио, и нажмите Разрезать. Далее кликните по отрезку песни, который вам не нужен, и нажмите клавишу Delete. Таким образом вы можете удалите все ненужные части в начале и конце аудио. Если оставшаяся часть аудио окажется в середине шкалы времени, перетащите ее в начало Аудиотрека.
Шаг 4.3.
Если вы обрезали аудио, в конце оно может резко обрываться. Чтобы сделать концовку более плавной, добавьте эффект затухания. Для этого кликните дважды по аудио на шкале времени – откроется окно Инструменты. Найдите слайдер Исчезание и выставите 1 секунду. Обычно этого достаточно для короткого видео. Установите другое значение, если считаете, что оно лучше подойдет для вашей заставки.
Чтобы сделать концовку более плавной, добавьте эффект затухания. Для этого кликните дважды по аудио на шкале времени – откроется окно Инструменты. Найдите слайдер Исчезание и выставите 1 секунду. Обычно этого достаточно для короткого видео. Установите другое значение, если считаете, что оно лучше подойдет для вашей заставки.
Убедитесь, что время показа фона совпадает с длительностью музыки на шкале времени. Чтобы отрегулировать время показа картинки фона, потяните правый край картинки на Видеотреке.
Шаг 5. Добавьте текст
Добавьте название вашего канала. Для этого откройте вкладку Титры и выберите шаблон с текстом. Чтобы добавить титры на видео, перетащите выбранный шаблон на Трек титров и отрегулируйте его длину.
Чтобы редактировать титры, кликните по ним дважды на шкале времени. Введите нужный вам текст, установите желаемый цвет, шрифт и размер символов. Вы даже может ускорить или замедлить анимацию. Чтобы принять изменения, нажмите Применить.
Вы даже может ускорить или замедлить анимацию. Чтобы принять изменения, нажмите Применить.
Если вы не нашли ничего подходящего, загляните в наш Магазин Эффектов. Каждый набор эффектов включает в себя не только красивые титры, но и переходы, стикеры, музыку и фоновые рисунки. Если вы ведете видеоблог о путешествиях, скорее всего вас заинтересует набор «Путешествия». Наборы «Экология» и «Фитнес» подойдут, если у вас канал о красоте. Для игрового канала лучше всего подойдет набор «Технологии».
Шаг 6. Наложите фильтры (по желанию)
Ваша заставка практически готова. На данном этапе вы уже можете закончить работу с заставкой и сохранить клип. Однако если вы хотите придать особую атмосферу вашему видео, мы рекомендуем использовать встроенные фильтры. Нажмите Фильтры, выберите подходящий фильтр и перетащите его на фоновое фото или видео на шкале времени.
Шаг 7.
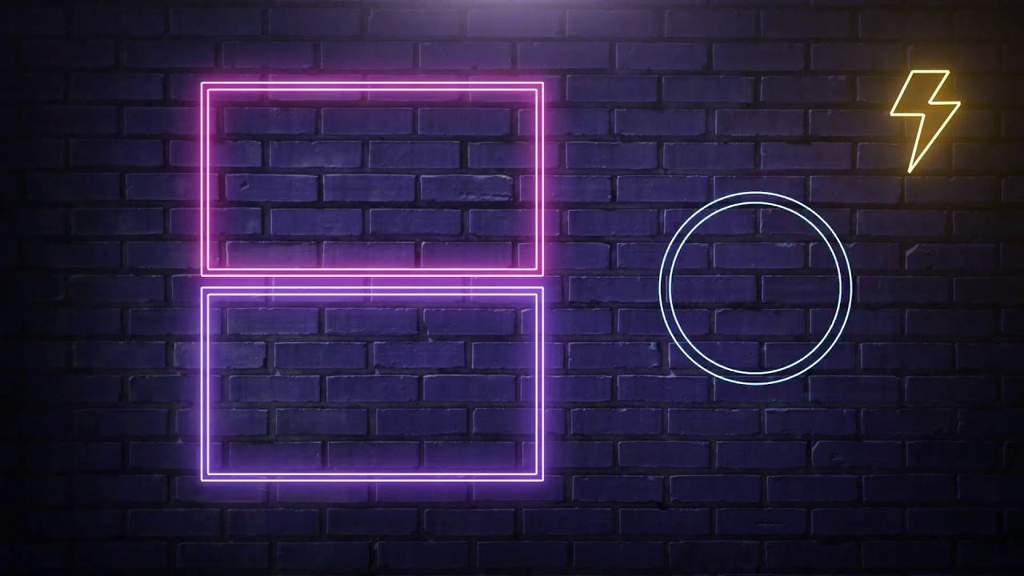 1. Сохраните заставку
1. Сохраните заставкуЧтобы сохранить заставку, нажмите Применить и вернуться, чтобы выйти из режима редактирования.
Шаг 7.2.
Ваша созданная заставка сейчас находится на шкале времени. Наведите курсор на заставку, нажмите на иконку с дискетой в левом верхнем углу и введите название в открывшемся окне. После того, как вы нажмете ОК, ваша заставка появится во вкладке Заставки, и вы сможете ей пользоваться в любое время.
Если вы захотите что-то поменять в заставке, создайте новый проект, добавьте ваше заставку на шкалу времени и нажмите Редактировать заставку, как показано в шаге 2. После редактирования заставки не забудьте сохранить изменения.
Шаг 8. Загрузите видео с заставкой на YouTube (по желанию)
Теперь вы можете поставить заставку в видео, которое вы сделали для YouTube. Для этого просто перетащите ее на монтажный стол и отредактируйте основное видео.
Для этого просто перетащите ее на монтажный стол и отредактируйте основное видео.
После того, как вы отредактировали видео, нажмите кнопку Сохранить. Вы, конечно, можете сохранить клип в формате MP4, но есть вариант получше – загрузить видео на YouTube напрямую из программы. Для этого откройте вкладку Загрузить онлайн, войдите в ваш YouTube-аккаунт, введите данные для загрузки видео (название, описание, теги, и т. д.) и, наконец, нажмите Загрузить. Как только процесс загрузки закончится, ваше видео начнет собирать просмотры и лайки на на YouTube!
Теперь вы знаете, как создать заставку для видео на любую тему, будь то свадьба, день рождения или что-то другое. Программа Movavi Video Editor проста в использовании и подойдет как профессионалам, так и новичкам в области работы с видео.
Создавайте видео. Творите. Вдохновляйте.
Остались вопросы?
Мы также рекомендуем
Movavi Screen Recorder
Надежная и эффективная программа для записи видео с экрана в HD. Захватывайте видео из программ, онлайн-трансляции и даже разговоры в Skype и сохраняйте клипы в любом популярном формате.
Захватывайте видео из программ, онлайн-трансляции и даже разговоры в Skype и сохраняйте клипы в любом популярном формате.
Movavi Photo Editor
Интуитивно понятная программа для фотообработки, с которой вы сможете отретушировать любой снимок в два счета. Улучшайте качество, добавляйте фильтры и надписи, меняйте фоны и многое другое.
Подпишитесь на рассылку о скидках и акциях
Подписываясь на рассылку, вы соглашаетесь на получение от нас рекламной информации по электронной почте и обработку персональных данных в соответствии с Политикой конфиденциальности Movavi. Вы также подтверждаете, что не имеете препятствий к выражению такого согласия. Читать Политику конфиденциальности.
Бесплатный редактор заставок для YouTube
Дайте своим видеороликам отличную путевку в жизнь! Clipchamp поможет создать профессиональные заставки для YouTube и применить их ко всему контенту канала.
Создать заставку для YouTube
Заставки в два счета
Ваш фирменный стиль
Постоянство — залог успешного канала на YouTube. Создавайте заставки для видео со всеми атрибутами своего бренда! У нас вы найдете шрифты, цвета и эффекты, которые гармонично впишутся в ваш стиль. Можно добавить даже собственный логотип.
Создавайте заставки для видео со всеми атрибутами своего бренда! У нас вы найдете шрифты, цвета и эффекты, которые гармонично впишутся в ваш стиль. Можно добавить даже собственный логотип.
Без водяных знаков
Вам не привиделось: мы действительно дарим вам бесплатный редактор заставок без водяных знаков! Знакомьтесь с нашим набором функций, инструментов и спецэффектов, создавайте профессиональные заставки для YouTube и забудьте про водяные знаки.
Бесплатный редактор видео
Профессиональные заставки без «профессиональных» цен! Наш онлайн-редактор работает совершенно бесплатно и позволяет создавать и экспортировать видео на YouTube за считанные секунды. Мало стандартного пакета? К вашим услугам премиум-тарифы!
ШАГ 1
Загрузите собственные медиафайлы или загляните в нашу библиотеку
Откройте наш веб-редактор, выберите соотношение сторон 16:9 (идеальный вариант для YouTube) и загрузите материал. Если у вас нет собственного видео или вы ищете что-то новенькое, непременно загляните в нашу стоковую библиотеку.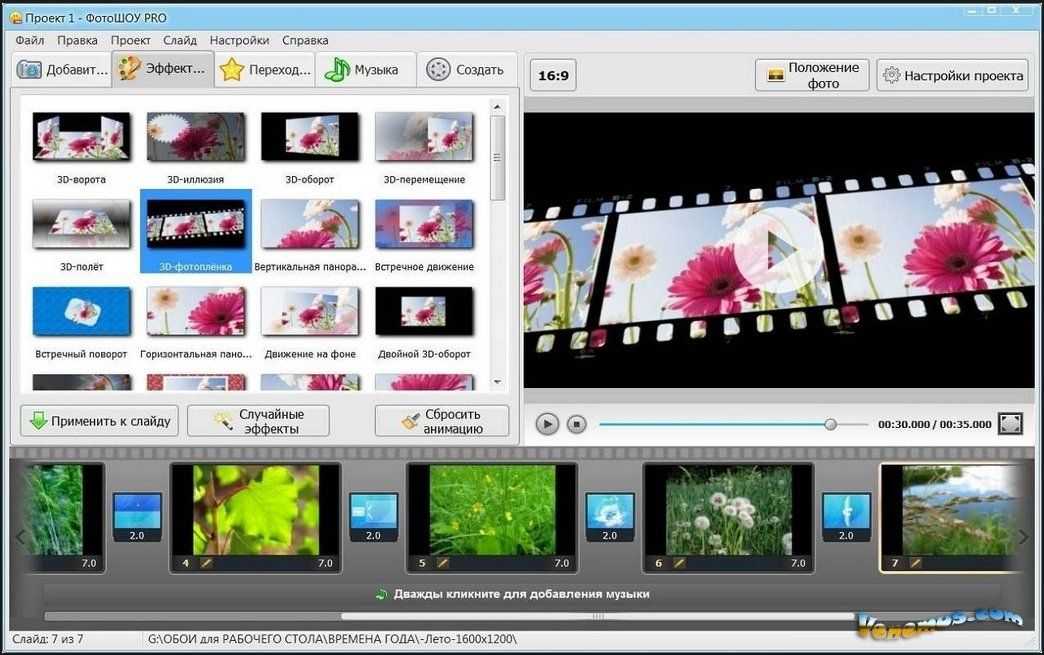 Там вы найдете более 800 000 видео- и аудиороликов по лицензии «роялти-фри».
Там вы найдете более 800 000 видео- и аудиороликов по лицензии «роялти-фри».
Начать
ШАГ 2
Проявите свои творческие способности, воспользовавшись специальными эффектами и наложением текста
Познакомьтесь с нашим веб-редактором и широким спектром его возможностей. Добавьте название канала, а также текст или логотип, чтобы повысить узнаваемость. Приправьте видео художественными фильтрами, зрелищными переходами и другими эффектами, чтобы поднять качество материала на новый уровень.
ШАГ 3
Экспортируйте заставку и разместите ее на YouTube
Довольны проделанной работой? Пора экспортировать свою заставку и показать ее зрителям! Выберите разрешение 1080p (оптимальное качество для YouTube) и нажмите кнопку «Экспорт». Полученное видео можно загрузить на YouTube или сохранить и поместить в начало других роликов.
Начать
Коллекция готовых заставок для YouTube
Мы собрали целую библиотеку гибких шаблонов с правильным соотношениям сторон для заставок YouTube.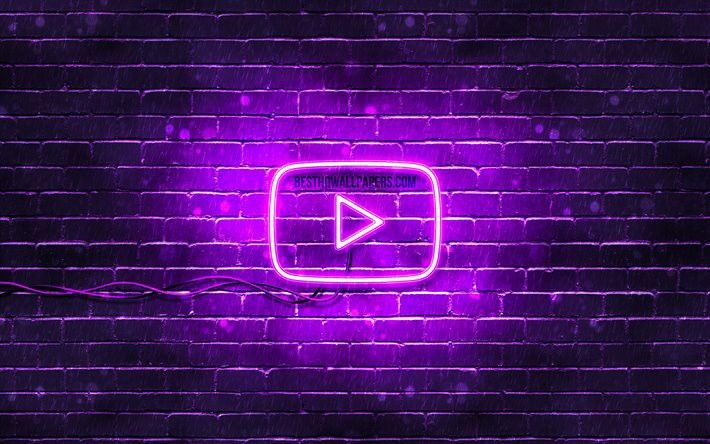
ЧИТАЙТЕ НАШ БЛОГ
Нужна помощь по созданию заставок для YouTube?
Не знаете, с чего начать? Пройдите наш пошаговый урок, чтобы освоить азы работы в редакторе. Прочтите статью о том, как эффектная заставка может задать настроение для всего канала. Всё это и многое другое вы найдете в нашем блоге.
Перейти к руководству
Готовы создать свою заставку?
Чтобы начать знакомство с Clipchamp, достаточно зарегистрироваться
Создать заставку для YouTube
It looks like your preferred language is
English
EnglishDeutschEspañolFrançaisBahasa IndonesiaPortuguês日本語Italianoрусский한국어中文NederlandsSvenskaNorskSuomiDanskJęzyk PolskiελληνικάҚазақшаBahasa MelayuRomânăภาษาไทยTürkçeУкраїнськаTiếng Việt
Как использовать видео в качестве заставки или обоев
Каждый знает, как установить картинку в качестве обоев. Все знают, как использовать картинки, даже слайд-шоу, в качестве заставок. Просто, верно? Ну, для некоторых. Для других нет конца путешествию по настройке рабочего стола.
Просто, верно? Ну, для некоторых. Для других нет конца путешествию по настройке рабочего стола.
Есть стандарт и есть совершенство. Эта необходимость настройки Windows распространяется на пользовательский интерфейс (UI), функциональность, внешний вид, ощущения, звуки и — да — даже обои рабочего стола.
Выглядит знакомо?Большинство обоев делают именно это, обои фон. Что, если бы вас встретил живой, казалось бы, дышащий персонаж по вашему выбору? А как насчет создания потрясающего плавного синемаграфа, которым вы сможете наслаждаться, не выходя из собственного рабочего стола? Соблазненный? Читай дальше!
Видеообои
Хотя существует множество программ, которые позволяют пользователям добиться полноэкранного видео. Наша цель — поддерживать движущийся фон со всеми программами и панелью задач, правильно расположенными и работающими. Не забудьте перезагрузить компьютер после установки следующих программ.
VideoPaper
Пользователи Reddit действительно впечатляющие существа: когда они видят что-то, что нужно сделать, они делают это.
Пользователь /u/Im-German-Lets-Party является ярким примером этого факта, создав прекрасную программу видеообоев VideoPaper. Перейдите по ссылке выше и загрузите программу, чтобы начать.
После загрузки и распаковки программы дважды щелкните файл VideoPaper.exe , и вы получите уведомление на панели задач. Щелкните правой кнопкой мыши значок VideoPaper и выберите Настройки для начала.
Откроется окно VideoPaper. Удобная небольшая программа VideoPaper позволит вам разместить видео в качестве фона обоев. Он делает это, помещая ваш файл в виде своего рода скина над обычными обоями, но под вашими значками и панелью задач.
Техника использования этого программного обеспечения следующая:
- Щелкните Создать панель видео: Это создаст профиль для вашего видео. Вы можете сохранять разные профили для разных видео.
- Настройка ширины и высоты: Измените параметры ширины и высоты на параметры разрешения вашего монитора.

- Adjust Top & Left: Регулирует положение вашего видео. Чтобы расположить видео точно по центру экрана, сделайте оба этих параметра равными 0 .
- Нажмите Установить размер + положение: Это зафиксирует ваше положение и разрешение для вашего видео.
- Щелкните Установить видео: Откроется окно файла. Выберите видео, которое хотите использовать в качестве обоев.
Вуаля! С помощью этой удобной небольшой программы теперь вы можете свободно и легко использовать видео в качестве обоев.
Имейте в виду , что это простое бесплатное программное обеспечение, подверженное сбоям. Тем не менее, я еще не испытал ни одной проблемы. Особая благодарность пользователю Reddit /u/Im-German-Lets-Party за отличный ресурс.
DeskScapes
DeskScapes — отличный, хотя и дорогой ресурс для включения живых функций в ваш фон. Программа принимает видео только в следующих форматах: MPEG, MPG, WMV и AVI . Это означает, что вы не можете использовать видео MP4, распространенный формат видео, для создания живых обоев. Однако с добавленным видео конвертером нет предела возможностям.
Это означает, что вы не можете использовать видео MP4, распространенный формат видео, для создания живых обоев. Однако с добавленным видео конвертером нет предела возможностям.
Загрузите и установите DeskScapes. Пробная версия бесплатна в течение 30 дней, а полная версия стоит 9,99 долларов. После установки DeskScapes откройте окно DeskScapes, чтобы начать работу.
Перетащите видео в окно, щелкните видео и выберите Применить к моему рабочему столу . Я знаю, о чем вы думаете: «Это не может быть так просто».
Так и есть!
Wallpaper Engine
Мы оставили лучшее напоследок, и наш выбор исходит прямо из… Steam?
Wallpaper Engine, прорывной хит в Steam, является одним из лучших клиентов обоев, доступных на рынке. Простое в использовании программное обеспечение для обоев по цене $ 3,99, Wallpaper Engine делает все это. Он не только позволяет вам использовать одну из тысяч видеообоев, уже имеющихся в каталоге Steam, но также позволяет использовать в качестве обоев ваши собственные изображения и видео.
Просто загрузите и установите игру в Steam. Щелкните правой кнопкой мыши значок Wallpaper Engine на панели задач и выберите Изменить обои , чтобы начать работу.
Как только вы окажетесь в окне, просто нажмите на обои и нажмите OK , чтобы активировать обои. Чтобы добавить больше обоев в Wallpaper Engine, нажмите Browse Workshop . Найдите понравившиеся обои и выберите Подписаться .
Wallpaper Engine автоматически установит ваши обои. Возможно, наиболее впечатляющей частью этого программного обеспечения является количество новых функций, которые оно добавляет к обоям. Да, он обеспечивает великолепно выглядящие видеообои с места в карьер.
Вы фанат игр? Wallpaper Engine отлично подходит для широкого выбора отличных, очень популярных видео и обоев, вдохновленных играми.
Wallpaper Engine также поддерживает функции звука и кликов, изменяя то, как люди обычно видят, используют и разрабатывают обои для рабочего стола.
В Wallpaper Engine вы даже можете управлять определенными параметрами, такими как воспроизведение, громкость, цвет схемы (который также изменяет определенные цвета окон и панели задач) и любыми другими параметрами, связанными с обоями.
Видеозаставка
Как и в случае с видеообоями, существует несколько способов использования видео в качестве личной заставки. Нижеследующее не является заставкой для видео: вместо этого это способы использования существующих видео, которые могут быть у вас в качестве заставки. Если вам интересны традиционные скринсейверы, у нас есть и это.
Video Screensaver
Вам будет трудно найти лучшее программное обеспечение для видео скринсейвера, чем Video Screensaver . Video Screensaver позволяет пользователям использовать видео самых популярных видеофайлов, размеров и разрешений.
Для использования загрузите программное обеспечение. После загрузки небольшого файла разархивируйте и найдите основной файл VideoScreensaver. ico . Щелкните этот файл правой кнопкой мыши и выберите Install . Теперь откройте настройки заставки, нажав кнопку Start и введя screensaver . Нажмите на опцию Изменить заставку .
ico . Щелкните этот файл правой кнопкой мыши и выберите Install . Теперь откройте настройки заставки, нажав кнопку Start и введя screensaver . Нажмите на опцию Изменить заставку .
В раскрывающемся меню под Экранная заставка выберите Видеозаставка . Затем нажмите Настройки . Выберите свое видео в следующем окне папки, нажмите Применить , а затем OK . Наслаждайтесь вашей пользовательской видеозаставкой!
Заставка League of Legends
Даже если вы не являетесь поклонником League of Legends — в это трудно поверить — вы должны отдать должное там, где это необходимо. Мало того, что концепт-художники League of Legends кропотливо работают над созданием потрясающего искусства, Riot также выпустила программное обеспечение, позволяющее фанатам создавать пакеты заставок с их любимыми изображениями и персонажами League of Legends.
Для начала перейдите на сайт заставки League of Legends. Скачайте и установите подходящий файл. Затем перейдите к настройкам заставки. Выберите League of Legends в следующем раскрывающемся меню и Настройки , чтобы открыть параметры заставки League of Legends.
В этом окне вам нужно будет создать профиль. После создания прокрутите заставки, выберите нужные, нажмите Создать в верхней части окна, и вы загрузите все подходящие файлы. Вот и все!
Он жив!
Я понимаю, вы думаете: «Мне никогда не понадобятся видеообои!» Я тоже так думал. Теперь пути назад нет. Не беспокойтесь, с вашими новыми знаниями вы сможете превратить свой статический фон в динамичный рабочий стол!
Вы бы использовали видеообои? Дайте нам знать в комментариях ниже!
Изображение предоставлено: Ai825 через Shutterstock.com
Как установить видео в качестве заставки в Windows 10
РЕКОМЕНДУЕТСЯ:
Загрузите инструмент восстановления ПК, чтобы быстро находить и автоматически исправлять ошибки Windows.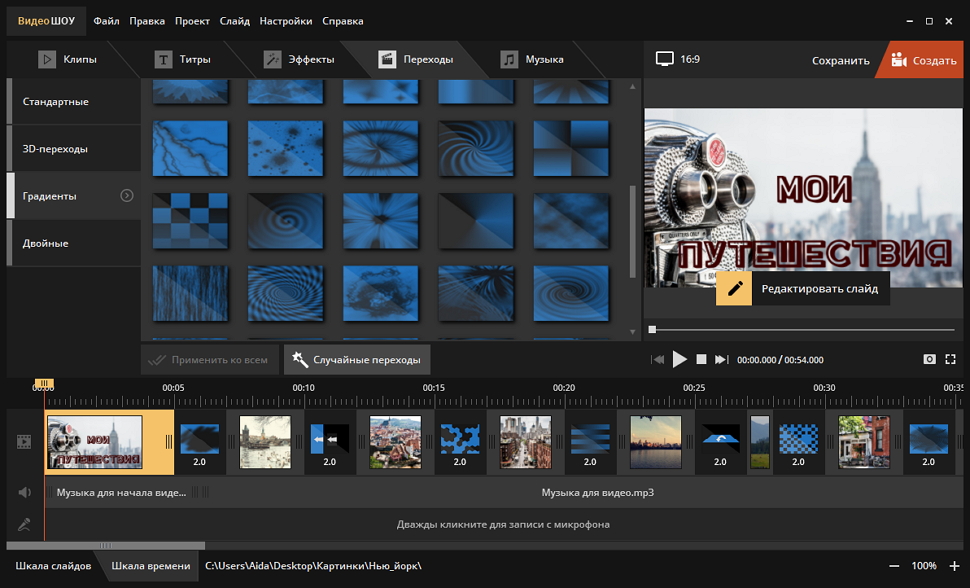
Windows 10 и более ранние версии поставляются с парой хороших хранителей экрана. Многие пользователи даже скачивают крутые сторонние заставки, чтобы их рабочий стол выглядел круто.
Хотя встроенная функция экранной заставки в Windows позволяет устанавливать фотографии в качестве заставки, она не позволяет устанавливать видеофайл в качестве заставки. Если вы ищете способ установить видеофайл в качестве заставки или хотите создать заставку из видеофайла, то это руководство для вас.
Да, вы можете либо напрямую установить видеофайл в качестве заставки, либо создать заставку из видеофайла любого формата, а затем установить его в качестве заставки.
Ниже приведены два способа установки видео в качестве заставки в Windows 10:
2. Использование видеофайла в качестве скринсейвера после его преобразования в exe-файл.
Способ 1 из 2
Установить видеофайл в качестве заставки
Это самый простой способ, так как вам не нужно преобразовывать видеофайл в исполняемый файл, чтобы использовать его в качестве заставки. В этом методе мы используем небольшое приложение под названием «Video Screensaver Maker», которое позволяет нам использовать видеофайл в качестве заставки.
В этом методе мы используем небольшое приложение под названием «Video Screensaver Maker», которое позволяет нам использовать видеофайл в качестве заставки.
Чтобы начать с этого метода, нам нужно скачать программное обеспечение Video Screen Saver Maker отсюда. Video Screen Saver Maker воспроизводит видеофайлы AVI, MPEG, WMV в качестве заставки с поддержкой случайного видео. То есть вы можете выбрать набор видеофайлов для воспроизведения в качестве заставки.
Преимущества Video Screensaver Maker:
– Создавайте скринсейверы с вашим именем.
— Возможность добавить кнопку ссылки, которая открывает прямо на ваш сайт, увеличивая трафик на ваш сайт.
— Созданные заставки работают во всех системах Windows.
— добавьте типы видео WMV, AVI или даже MPEG. Вы даже можете смешать все 3 типа.
— Добавить пользовательские аудиофайлы, которые воспроизводятся во время воспроизведения видео.
Способ 2 из 2
Создать заставку из видеофайла
Это более длительный метод по сравнению с предыдущим методом, так как мы создаем настоящую заставку.

 При выборе фото или видео убедитесь, что оно высокого качества, хорошо выглядит и выделяется на фоне других заставок.
При выборе фото или видео убедитесь, что оно высокого качества, хорошо выглядит и выделяется на фоне других заставок.