Ссылка на определенный фрагмент статьи в ВКонтакте
Содержание этой статьи
Те, кто пишут статьи в ВКонтакте наверняка не раз сожалели о том, что редактор статей ВКонтакте не позволяет явно добавить оглавление к статье, сделать ссылку на определенное место в статье, чтобы читатель сразу мог посмотреть интересующее его содержание. Но оказывается при желании это возможно!
В общем то Вы уже наверняка догадались, что речь в данном случае идет о якорных ссылках. Их легко сделать здесь на сайте, но вот в ВКонтакте не все так просто, хотя и возможно. Поэтому для начала давайте определимся с основными определениями.
Основные определения
Начнем с определения якорной ссылки:
Якорная ссылка – это ссылка, ведущая на заданное место статьи
Применительно к ВК эта ссылка может вести не только на определенный фрагмент текущей статьи, но и на заданный фрагмент любой статьи. Это важное обстоятельство, делающее возможности якорных ссылок шире, чем функционал их собратьев на сайте.
Хотя собственно, тут можно и поспорить… 🙂
Якорь – это место в статье, на которое ведет якорная ссылка
И уже понятно, что такое место Вы выбираете сообразуясь с задачами и, что это место может быть местом в совершенно любой другой статье.
Оформление якорных ссылок и якорей
Якорные ссылки можно оформлять в любом доступном для редактора статей стиле:
ОформлениеТо есть анкоры (тексты самих ссылок) Вы можете делать жирными, курсивом, перечеркнутыми, оформлять заголовками.
Якорные ссылки могут располагаться на отдельных строках, а могут быть оформлены в виде отдельного слова (фразы), например, в каком-то предложении. А это значит, что их можно оформлять даже в цитатах (примечаниях).
А вот с якорями не все так просто!
Якорь должен и может быть оформлен только в виде заголовка, то есть в тегах “H” или “н”
Текст якоря обязательно должен быть расположен на отдельной строке.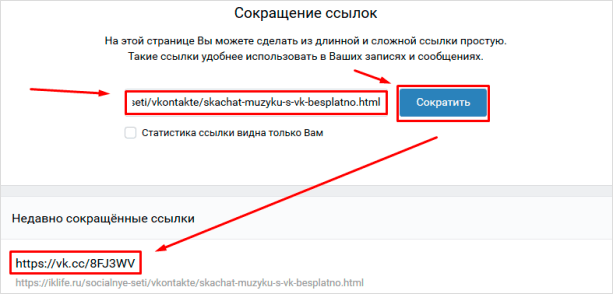 Собственно по другому у Вас и не получится, поскольку применяются теги “H” или “н”.
Собственно по другому у Вас и не получится, поскольку применяются теги “H” или “н”.
По сути предназначение якоря в том и заключается, чтобы обозначить название заданного фрагмента. И как Вы видите из картинки выше, к тексту якоря также можно добавить ссылку, а значит якорь одновременно может быть в том числе якорной ссылкой.
А вот применять или нет это обстоятельство на практике – это уже решать Вам.
Оптимальные способы создания якорных ссылок в редакторе статей ВКонтакте
Добавлять ссылки на определенные места в статье можно как в ходе ее написания, так и после ее написания.
Оптимально делать это после написания всей статьи, особенно в случае, когда планируется добавление ссылок на фрагменты в другой статье!
Если Вы планируете добавлять ссылки на фрагменты только в одной конкретной статье, например, планируете добавить оглавление, то особенностей никаких нет. А в случае обоюдного добавления ссылок, например, в двух статьях, я Вам рекомендую сразу открыть их на разных вкладках..png)
Переведите статьи в режим их редактирования.
Создайте текстовый документ для последующего размещения в нем ссылок. Я для этого использую блокнот, но подойдет любой текстовый редактор. Так Вы не запутаетесь в создаваемых ссылках.
Создайте и оформите тексты (анкоры) будущих якорных ссылок, при клике на которые читатель будет отправляться к нужному фрагменту. Если это отдельное слово (фраза) в предложении, сделайте их жирным начертанием, чтобы потом быстрее найти.
Оформите якоря (названия заданных фрагментов) тегами “H” или “н”. Если Работаете с несколькими статьями, то сделайте это поочередно в каждой.
Сделайте сохранение статьи следующим образом:
Нажмите на “Публикация” и далее в открывшемся окне нажмите “Сохранить“
В следующем окне, не нажимая на кнопку “Опубликовать“, зажмите клавишу “Ctrl” на клавиатуре и не отпуская ее кликните по ссылке на статью. При этом статья откроется в новой вкладке.
Отпустите клавишу “Ctrl” и перейдите на открывшуюся вкладку. По сути Вы сейчас находитесь в чистовике статьи, ведь команда “Опубликовать” – это не что иное, как возможность сделать публикацию статьи на стене личного аккаунта или группы. Поэтому мы ее и не нажимаем.
Найдите в статье заголовок нужного фрагмента (якорь) и наведите на него курсор. Уже при приближении курсора к нему Вы увидите слева от заголовка небольшой значок ссылки. Наведите курсор на него и увидите всплывающее окно “Скопировать ссылку“.
Сделайте клик по значку ссылки и сама ссылка скопируется в буфер обмена.
Вставьте эту ссылку в свой текстовый документ, если Вы планируете в процессе работы добавить несколько ссылок. Если это будет всего одна ссылка, например, когда Вы делаете внутреннее оглавление в текущей статье, то можно этого не делать.
Вернитесь на вкладку редактирования текущей статьи, если будете добавлять ссылку в нее. Или откройте вкладку редактирования второй статьи, если скопированная ссылка будет добавлена в ней.
Найдите текст (анкор), предназначенный для данной ссылки, выделите его и обычным порядком сочетанием клавиш Ctrl+V добавьте к нему ссылку из буфера обмена.
После добавления ссылки текст анкора (якорная ссылка) примет вид в соответствии с принятым оформлением для редактора статей в ВКонтакте:
Проверьте, как работает созданная ссылка на фрагмент. Для этого сделайте сохранение текущего состояния проекта статьи в редакторе через публикацию, как написано выше (без нажатия на кнопку “Опубликовать“) и зайдите на соседнюю вкладку, в которой был открыт чистовик статьи.
Перезагрузите страницу удобным способом (кликом по значку перезагрузки в браузере или нажатием F5) и проверьте работу ссылки. Клик по ней должен открывать перед Вами именно нужный фрагмент.
При внимательной работе всё должно заработать с первого раза!
Аналогично сделайте остальные ссылки.
Якорная ссылка на изображение (лайфхак)
К сожалению редактор статей в ВК не позволяет использовать в качестве якорей изображения. Но эту “оплошность” можно обойти небольшой хитростью.
Но эту “оплошность” можно обойти небольшой хитростью.
Сделайте якорь непосредственно перед самим изображением. А в качестве текста для него просто поставьте точку. При этом не забудьте, что она должна быть также оформлена в тегах “H” или “н”.
Ну а дальше все как обычно: сохранение проекта, копирование ссылки на точку из чистовика и её добавление к нужному анкору.
В результате клик по анкорной ссылке будет перебрасывать читателя к той самой точке, а поскольку она малозаметна, то по факту человек будет сразу видеть нужную картинку.
Учтите, что подобная ссылка может быть толька одна!
Поэтому, если Вам нужно создать несколько ссылок на разные изображения, то в качестве якорей ставьте несколько точек: одну для первого изображения, две для второго, три для третьего и т.д.
Как видите в деле создания якорных ссылок в редакторе статей в ВКонтакте нет ничего сложного. Можете посмотреть наглядно весь процесс их создания в этом видео:
Статьи ВКонтакте: Ссылка на конкретное место в статье или перекрестные ссылки Надеюсь, что после просмотра у Вас не осталось вопросов. Но, если они все-таки есть, пишите их в комментариях. Отвечу обязательно!
Но, если они все-таки есть, пишите их в комментариях. Отвечу обязательно!
С уважением, Сергей Почечуев
Ссылки в постах и комментариях ВКонтакте: уроки wiki-разметки
Как сделать ссылку в ВК — актуальный вопрос большинства пользователей этой соцсети, потому что стандартная возможность реализовать это здесь не предусмотрена. А ведь мы настолько привыкли использовать гипертекст и подкреплять свои слова активными ссылками, что когда нас лишают такой возможности, создается впечатление присутствия в закрытом пространстве: высказанная мысль ограничена рамками текста сообщения.
Но не только это ограничение напрягает. Например, активная ссылка Вконтакте, оставленная в сообщении или комменте и направляющая читателя на нужный профиль или страницу сообщества, — эффективный способ продвижения. Неразумно закрывать глаза на использование этого инструмента лишь потому, что реализован он был в социальной сети не слишком удачно. В результате, многие пользователи вынуждены отказываться от простановки красивых ссылок на людей, сообщества и статьи, ограничиваясь обычными url-адресами. В этой статье содержатся основные советы и рекомендации, которые позволят вам в полной мере освоить устройство внутренней линковки Вконтакте.
В этой статье содержатся основные советы и рекомендации, которые позволят вам в полной мере освоить устройство внутренней линковки Вконтакте.
Как сделать активную ссылку в ВК
На самом деле, нет никаких проблем. Вставить ссылку в ВК можно легко с помощью специальных тегов вида:
Здесь:
- id123456789 — идентификатор личной страницы Вконтакте (можно скопировать из адресной строки). Если вы его меняли на «Красивое имя ВКонтакте» — вставляете его;
- анкор — видимый читателями текст ссылки.
Таким образом создается ссылка словом в ВК (анкорная ссылка).
Как сделать активную ссылку в ВК на пост
Несмотря на красоту и простоту метода, он все же имеет существенные ограничения (здесь речь идет о размещении ссылки в посте или комментарии на стене, а не о разметке вики-страницы): анкорная ссылка Вконтакте может вести только на внутренние ресурсы соцсети — личные страницы пользователей, сообщества, группы и мероприятия. То есть, никаких внешних ссылок или ведущих на определенные посты, фото, видео. Для этих целей возможно лишь применение прямой безанкорной ссылки с http:
То есть, никаких внешних ссылок или ведущих на определенные посты, фото, видео. Для этих целей возможно лишь применение прямой безанкорной ссылки с http:
В приведенном примере с анкором была создана ссылка на страницу в ВК. Чтобы получить возможность ссылаться на другие ресурсы соцсети, необходимо id заменить на:
- club — для ссылок на группы;
- public — для ссылок на сообщества;
- event — для ссылок на мероприятия.
Правило с «красивыми именами» здесь работает так же, как с личными страницами. Например, если идентификатор группы club123456789 поменяли на ее название papakarlo, то ссылка будет иметь вид: [papakarlo|Клуб любителей Буратин], а предложение «Клуб любителей Буратин» в тексте сообщения станет ссылкой на соответствующую группу.
На практике это выглядит так. Пишем сообщение и вставляем в него ссылку на страницу в ВК:
Публикуем сообщение:
И наслаждаемся результатом:
Как вставить ссылку в ВК в смайлик
Можно усовершенствовать работу со ссылками в ВК и «упаковывать» их не в текст, а в смайлики, которые также стали привычным и, порой, необходимым средством выражения мыслей и эмоций. Самое главное: не забудьте, что неподготовленные пользователи могут и не отыскать ссылку в теле смайла.
Самое главное: не забудьте, что неподготовленные пользователи могут и не отыскать ссылку в теле смайла.
Здесь все тоже просто и применяются те же теги, что мы использовали для ссылок на личные страницы, группы, сообщества и мероприятия, но только вместо анкора вставляем код выбранного смайлика:
Получаем:
Узнать коды смайлов не составит труда, достаточно попросить помощи у Яндекса или у Google. Их поисковые выдачи переполнены такими таблицами (например, здесь):
Как сделать активную ссылку в ВК на сайт
К сожалению, социальная сеть Вконтакте не позволяет создавать гиперссылки на сторонние ресурсы. Поэтому преобразовать слово в ссылку, ведущую на внешний сайт, у вас не получится. Но это не значит, что вы не можете вставлять необходимые url в свои сообщения. Более того, Вконтакте даже распознаёт внешние адреса и предлагает вставить в текст анонс страницы, находящейся по ту сторону ссылки. Выглядит это примерно так:
В качестве анонса вы получаете изображение и заголовок статьи вместе с названием ресурса. Таким образом очень удобно продвигать собственные сайты, ведь большую часть ручной работы берёт на себя сама социальная сеть, а вам лишь остаётся нажать на кнопку «Отправить сообщение». Анонсы и их репосты являются наиболее эффективным способом рекламы во Вконтакте. Тогда как «Таргетинг», некогда единственный и наиболее популярный инструмент в арсенале рекламного кабинета, отошёл на второй план.
Таким образом очень удобно продвигать собственные сайты, ведь большую часть ручной работы берёт на себя сама социальная сеть, а вам лишь остаётся нажать на кнопку «Отправить сообщение». Анонсы и их репосты являются наиболее эффективным способом рекламы во Вконтакте. Тогда как «Таргетинг», некогда единственный и наиболее популярный инструмент в арсенале рекламного кабинета, отошёл на второй план.
При использовании внешних url-адресов помните, что слишком длинные ссылки автоматически обрезаются социальной сетью, а это может приводить к плачевным последствиям. Что бы избежать подобных неприятностей, вы всегда можете воспользоваться бесплатной сокращалкой, встроенной во Вконтакте: vk.cc. Помните, что практически все внешние сокращатели ссылок заблокированы социальной сетью. В большинстве случаев Вконтакте расценивает, сокращённые сторонними сервисами url-адреса, как фишинговые и блокирует. Несколько секунд, которые вам придётся потратить на использование фирменного инструмента, не стоят крайне вероятного бана.
Заключение
Теперь, зная как сделать ссылку в ВК, мы имеем в своем распоряжении еще один рабочий инструмент продвижения страниц в соцсети. В умелых руках он может увеличить активность ваших читателей, привлечь повышенное внимание к рекламному посту или просто помочь собрать побольше лайков. Используйте его с умом и сможете существенно повысить популярность своих публикаций и показатель кликабельности, а также увеличить объёмы охватываемой аудитории.
Создать или изменить гиперссылку
Word для Microsoft 365 Outlook для Microsoft 365 Project Online Desktop Client Word 2021 Outlook 2021 Project профессиональный 2021 Project Standard 2021 Word 2019 Outlook 2019 Project профессиональный 2019 Project Standard 2019 Word 2016 Outlook 2016 Project профессиональный 2016 Project Standard 2016 Office 2016 Word 2013 Outlook 2013 Project Профессиональный 2013 Project Standard 2013 Office 2013 Word 2010 Outlook 2010 Office 2010 Word 2007 Outlook 2007 Office 2007 InfoPath 2013 InfoPath Edit Mode 2010 InfoPath Filler 2013 Word Starter 2010 Дополнительно. ..Меньше
..Меньше
Самый быстрый способ создать базовую гиперссылку в документе Microsoft 365 — нажать клавишу ВВОД или ПРОБЕЛ после ввода адреса существующей веб-страницы, например http://www.contoso.com. Microsoft 365 автоматически преобразует адрес в ссылку.
Помимо веб-страниц, вы можете создавать ссылки на существующие или новые файлы на вашем компьютере, на адреса электронной почты и на определенные места в документе. Вы также можете изменить адрес, отображаемый текст, стиль шрифта или цвет гиперссылки.
Примечания:
Если вы хотите удалить ссылки или запретить Microsoft 365 автоматически добавлять гиперссылки, см. раздел Удаление или отключение гиперссылок.
Эта статья относится к настольным версиям Word, Excel, Outlook и PowerPoint.
 В Microsoft 365 Online предлагается упрощенный набор функций гиперссылок. Если у вас есть настольная версия Microsoft 365, вы можете отредактировать свой документ там, чтобы получить дополнительные возможности гиперссылок, или вы можете попробовать или купить последнюю версию Microsoft 365.
В Microsoft 365 Online предлагается упрощенный набор функций гиперссылок. Если у вас есть настольная версия Microsoft 365, вы можете отредактировать свой документ там, чтобы получить дополнительные возможности гиперссылок, или вы можете попробовать или купить последнюю версию Microsoft 365.
Выберите текст или изображение, которое вы хотите отобразить в качестве гиперссылки.
На ленте на вкладке Вставка выберите Ссылка .
Вы также можете щелкнуть правой кнопкой мыши текст или изображение и выбрать Ссылка в контекстном меню.
В поле Вставить гиперссылку введите или вставьте ссылку в поле Адрес .
Примечание. Если вы не видите поле Адрес , убедитесь, что Существующий файл или веб-страница выбраны в разделе Ссылка на .
При необходимости введите другой отображаемый текст для ссылки в поле Текст для отображения .
Примечание: Если вы не знаете адрес своей гиперссылки, щелкните Просмотрите Интернет , чтобы найти URL-адрес в Интернете и скопируйте его.
Необязательно: Чтобы настроить всплывающую подсказку, которая появляется при наведении указателя на гиперссылку, щелкните Экранная подсказка в правом верхнем углу диалогового окна Вставить гиперссылку и введите нужный текст.
Вы можете добавить гиперссылку к файлу на вашем компьютере или к новому файлу, который вы хотите создать на своем компьютере.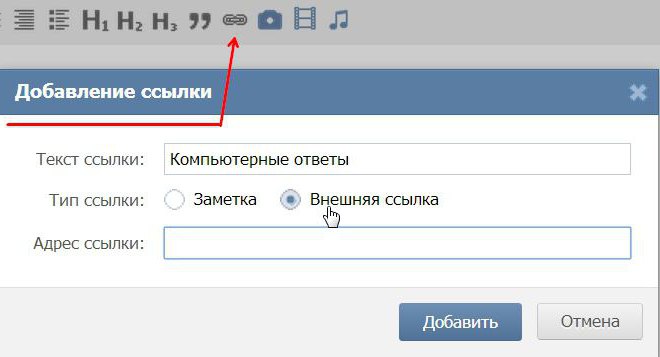
Выберите текст или изображение, которое вы хотите отобразить в качестве гиперссылки.
Нажмите Ctrl+K.
В разделе Ссылка на выполните одно из следующих действий:
Чтобы создать ссылку на существующий файл, щелкните
Чтобы создать новый пустой файл и создать ссылку на него, щелкните Создать новый документ в разделе Ссылка на , введите имя нового файла и либо используйте расположение, указанное в разделе Полный путь , либо перейдите к другому сохранению местоположение, нажав Изменить . Вы также можете выбрать, следует ли Редактировать новый документ позже или открыть и Редактировать новый документ сейчас .
Необязательно: Чтобы настроить всплывающую подсказку, которая появляется, когда вы наводите указатель мыши на гиперссылку, щелкните Экранная подсказка в правом верхнем углу Вставить гиперссылку и введите нужный текст.
- org/ListItem»>
Нажмите Ctrl+K.
Вы также можете щелкнуть правой кнопкой мыши текст или изображение и выбрать Ссылка в контекстном меню.
Под Ссылка на нажмите Адрес электронной почты .
Либо введите нужный адрес электронной почты в поле Адрес электронной почты , либо выберите адрес в списке Недавно использованные адреса электронной почты .
org/ListItem»>
Выберите текст или изображение, которое вы хотите отобразить в качестве гиперссылки.
В поле Тема введите тему сообщения.
Примечание. Некоторые веб-браузеры и программы электронной почты могут не распознавать строку темы.
Необязательно: Чтобы настроить всплывающую подсказку, которая появляется при наведении указателя на гиперссылку, щелкните Экранная подсказка в правом верхнем углу диалогового окна Вставить гиперссылку и введите нужный текст.
Вы также можете создать гиперссылку на пустое сообщение электронной почты, просто введя адрес в документе. Например, введите [email protected] , и Microsoft 365 создаст для вас гиперссылку (если вы не отключили автоматическое форматирование гиперссылок).
Вы можете создавать гиперссылки на документ Word или сообщение электронной почты Outlook, содержащее стили заголовков или закладки. Вы также можете ссылаться на слайды или настраиваемые показы в презентациях PowerPoint и на определенные ячейки и листы в электронных таблицах Excel.
Советы:
Узнайте о добавлении закладок.
Чтобы добавить стиль заголовка, выберите текст заголовка, щелкните вкладку Главная в Word или вкладку Формат текста в Outlook и выберите стиль в группе Стили .
Создать гиперссылку на место в текущем документе
Выберите текст или изображение, которое вы хотите отобразить в качестве гиперссылки.
org/ListItem»>В разделе Ссылка на щелкните Поместить в этот документ .
В списке выберите заголовок (только для текущего документа), закладку, слайд, пользовательское представление или ссылку на ячейку, на которую вы хотите создать ссылку.
Нажмите Ctrl+K.
Вы также можете щелкнуть правой кнопкой мыши текст или изображение и выбрать Ссылка в контекстном меню.
Необязательно: Чтобы настроить всплывающую подсказку, которая появляется при наведении указателя на гиперссылку, щелкните Экранная подсказка в правом верхнем углу диалогового окна Вставить гиперссылку и введите нужный текст.
Создать гиперссылку на место в другом документе
Выберите текст или изображение, которое вы хотите отобразить в качестве гиперссылки.
Нажмите Ctrl+K.
Вы также можете щелкнуть правой кнопкой мыши текст или изображение и выбрать Ссылка в контекстном меню.
В разделе Ссылка на щелкните Существующий файл или веб-страница .
org/ListItem»>Щелкните Закладка , выберите нужный заголовок, закладку, слайд, пользовательское представление или ссылку на ячейку, а затем щелкните OK .
В поле Искать в щелкните стрелку вниз, найдите и выберите файл, на который хотите создать ссылку.
Необязательно: Чтобы настроить всплывающую подсказку, которая появляется при наведении указателя на гиперссылку, щелкните Экранная подсказка в правом верхнем углу диалогового окна Вставить гиперссылку и введите нужный текст.
См. также
Удалить или отключить гиперссылки
Создание гиперссылки в Publisher
Создание гиперссылки в OneNote
Гиперссылки в Word для Интернета
КАК: создать гиперссылку (превратить слово в ссылку)
КАТЕГОРИИ: КАК: использовать блог класса (WordPress), популярные сообщения WAY Вклейка простой URL-адрес — неправильный путь. WordPress не будет автоматически превращать URL-адреса в интерактивные ссылки, как это делают Facebook и G+, поэтому вставка простого URL-адреса не особенно полезна для читателей.
WordPress не будет автоматически превращать URL-адреса в интерактивные ссылки, как это делают Facebook и G+, поэтому вставка простого URL-адреса не особенно полезна для читателей.
ПРАВИЛЬНЫЙ ПУТЬ
Правильный способ превратить слово или фразу в гиперссылку на URL-адрес.
ВОТ КАК:
(1) В теле сообщения выберите текст, который вы хотите превратить в ссылку, после чего вы получите доступ к кнопке «Вставить ссылку».
(2) Нажмите кнопку «Вставить ссылку», введите целевой URL-адрес в открывшемся окне и нажмите «Добавить ссылку». Вот и все!
Теперь вы увидите, что выбранный вами текст превратился в гиперссылку в окне редактирования вашего поста. Чтобы убедиться, что ваша ссылка работает, просмотрите свой пост на «внешнем интерфейсе» и протестируйте его. Если не работает, вернитесь в окно редактирования поста и исправьте.
ПОИСК И УСТРАНЕНИЕ НЕИСПРАВНОСТЕЙ
Вот наиболее частая причина неработающих ссылок:
Чтобы отредактировать ссылку, выделите связанный текст в окне редактирования сообщения, нажмите кнопку «Вставить ссылку» и внесите необходимые изменения.
Поиск:
Добро пожаловать!
ЧТО ЭТО ЗА САЙТ? См. вкладку «О программе» в верхнем меню.
НА БЕСКОНЕЧНОЙ РЕДАКЦИИ : Все материалы на этом сайте постоянно пересматриваются и улучшаются!
© 2017 — Эми Гудлоу — Все права защищены
ПОМОЩЬ И ИНФОРМАЦИЯ
РЕСУРСЫ
ОБРАЗЦЫ СТУДЕНТОВ
Популярные посты
- КАК — форматировать документы в стандартном академическом формате (используя Microsoft Word) 118 204 просмотра
- КАК — Поместите файл в общую папку на Google Диске 85 097 просмотров
- КАК — сделать предварительный просмотр программой чтения PDF по умолчанию на Mac 52 498 просмотров
- КАК — создать гиперссылку (превратить слово в ссылку) 42 916 просмотров
- КАК — экспортировать mp3 из GarageBand 29 446 просмотров
- КАК — добавить ярлык к общей папке на «Мой диск» (для быстрого доступа) 22 365 просмотров
- Творческие упражнения по написанию документальной литературы 19 160 просмотров
- ПОИСК И УСТРАНЕНИЕ НЕИСПРАВНОСТЕЙ — Проблемы со звуком при записи с помощью QuickTime X 12 247 просмотров
- СОВЕТЫ – Ракурсы камеры и советы по съемке для цифрового сторителлинга 9993 просмотра
- КАК — сохранить документ Google Docs 9 927 просмотров
Мужество
аудио рассказ
Камтазия
мультфильм анимация
КомикЛайф
хостинг контента
дизайн
цифровое повествование
экспорт
добросовестное использование
любимый
Гаражная группа
GoAnimate
изображений
iMovie
интервью
айпад
живое видео
Киномейкер
PDF-файлы
экспертная оценка
Пикстон
Силовая установка
Prezi
первичное исследование
QuickTime
удобный для чтения
ремикс
многоразовые носители
риторическая осведомленность
скринкастинг
скриншоты
остановить движение
раскадровка
ЭтоIBelieve
Тамблер
удобство использования
голос за кадром
веб-готовый
Веб 2.


 В Microsoft 365 Online предлагается упрощенный набор функций гиперссылок. Если у вас есть настольная версия Microsoft 365, вы можете отредактировать свой документ там, чтобы получить дополнительные возможности гиперссылок, или вы можете попробовать или купить последнюю версию Microsoft 365.
В Microsoft 365 Online предлагается упрощенный набор функций гиперссылок. Если у вас есть настольная версия Microsoft 365, вы можете отредактировать свой документ там, чтобы получить дополнительные возможности гиперссылок, или вы можете попробовать или купить последнюю версию Microsoft 365.