Контакт-центр: общие настройки
Автор: Александр Суворов
Последнее обновление: 27 марта 2023 г.
Открытые линии в Битрикс24 собирают сообщения со всех каналов, распределяют их по очереди, маршрутизируют между сотрудниками и все это в режиме реального времени.
Создавать Открытые линии может администратор Битрикс24 в CRM > Интеграции > Контакт-центр – нужно всего лишь кликнуть на любой канал, промотать до конца списка линий и выбрать пункт Создать открытую линию. Далее уже с помощью кнопки Настроить перейти к ее настройкам:
Некоторые особенности подключения Открытых линий:
- Производить настройку Открытых линий может только сотрудник с соответствующими правами доступа, по умолчанию – это администратор вашего Битрикс24.
- Каждый вид канала Открытых линий может быть подключен только на одну Открытую линию. Если вам нужно несколько каналов одного вида (например 2 канала Telegram), то вам нужно подключить каждый канал на отдельную Открытую линию.

- Количество Открытых линий зависит от тарифа вашего Битрикс24.
- Все настройки каналов привязаны к доменному имени портала. При смене домена портала через Поддержку24, нужно будет заново настроить каналы открытых линий.
Итак, давайте рассмотрим основные настройки, они разделены на вкладки:
Очередь
Очередь ответственных сотрудников
Здесь нужно указать, кому из сотрудников будут поступать обращения с Открытых линий.
Вы можете выбрать как конкретных сотрудников, так и целые отделы компании:
Распределение обращений между сотрудниками в очереди
Здесь выбирается режимы работы очереди ответственных:
- Равномерно – порядок сотрудников не имеет значения, обращения будут «равномерно» распределяться между сотрудниками в очереди с учетом определенных исключений.
Как работает равномерное распределение диалогов между сотрудниками можно прочитать в отдельной статье.

-
Строго по очереди – порядок сотрудников имеет значение, каждое новое обращение будет направлено на первого сотрудника в очереди и только если он не ответит – на следующего.
-
Одновременно всем – обращения будут распределены на всех сотрудников в очереди.
Время до перехода обращения к следующему сотруднику из очереди определяете вы сами из диапазона от 1 минуты до 12 часов.
При распределении обращений проверять доступность оператора – когда будут распределяться диалоги между операторами, будет происходить проверка оператора на:
- что оператор не уволен,
- не находится в отпуске,
- начал рабочий день (если включен учет рабочего времени) или же онлайн в Битрикс24.
Если вы не хотите никаким образом ограничивать распределение диалогов на операторов, то выключите эту настройку.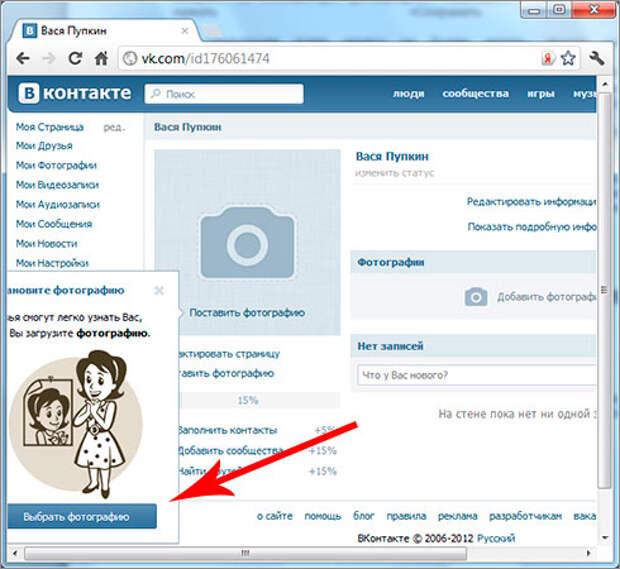
Ограничить количество одновременных обращений на оператора – в данной опции можно включить учет нагрузки оператора, чтобы на него одновременно распределялось определенное количество диалогов. Здесь же указываются, какие диалоги не учитывать:
- Отвеченные – не учитываются чаты, на которые оператор ответил хотя бы один раз. А так же закрытые и ожидающие оценки.
- В ожидании реакции пользователя – исключаются диалоги, где оператор ответил клиенту и ожидает от него действия. Также исключаются закрытые и ожидающие оценки.
- Закрытые – исключаются закрытые и ожидающие оценки.
Как работает очередь можно прочитать в отдельной статье.
Информация об операторах в очереди
Опция позволяет менять имя, фамилию, аватарку и должность, которые выводятся клиенту во всех чатах Открытых линий:
- Показывать информацию из профилей сотрудников – в мессенджерах будет отображаться текущая информация о сотрудниках на портале.

- Заменить данные операторов для открытых линий – в мессенджерах будет показываться информация об операторах, заполненная в настройках открытой линии.
- Скрывать информацию об операторах – в мессенджерах не будет отображаться информация о менеджерах.
При сохранении варианта отображения операторов в очереди ранее введенные данные в полях сбрасываются.
Проверять клиента по базе CRM
Включить чат трекер
Если клиент не найден в CRM, то можно создать новый лид автоматически или вручную. В окне чата с клиентом будет ссылка для ручного создания лида, в этому случае в лид передадутся имя/фамилия клиента и история переписки в этом чате.
Обратите внимание, что новый лид будет создан только при получении информации, необходимой для обратного обращения к клиенту.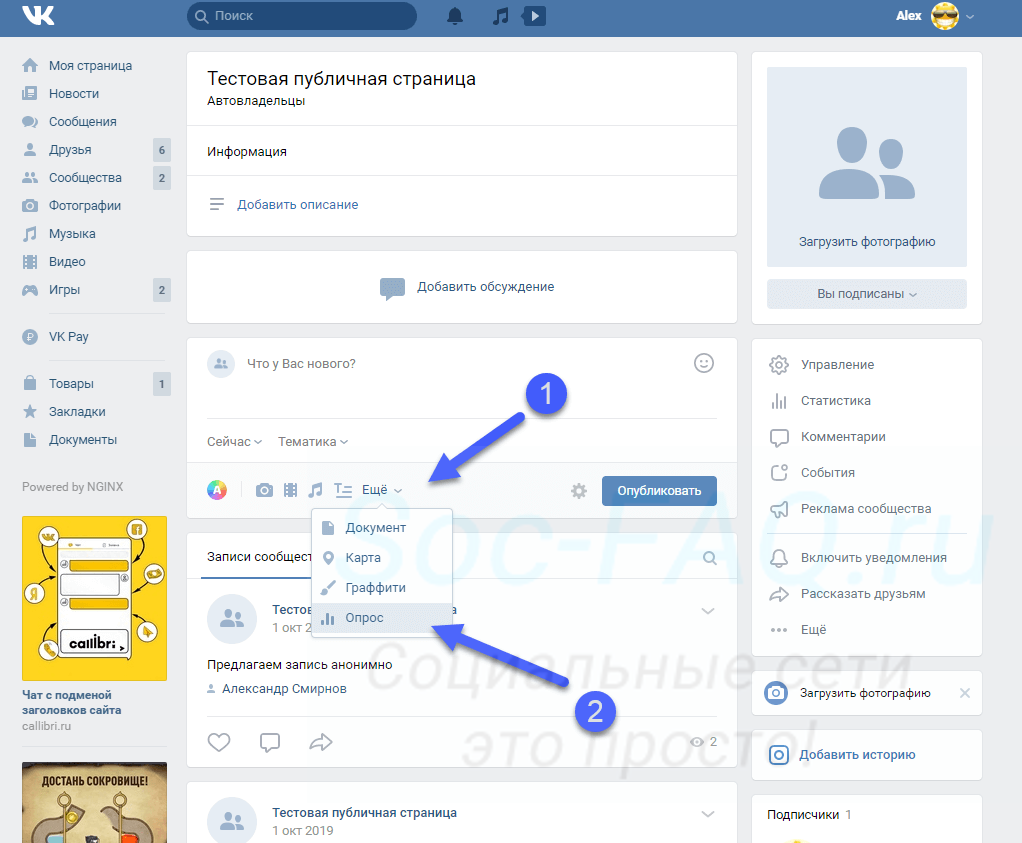 Если клиент обратился через соцсеть или внешний мессенджер (т.е. когда есть, куда обратно написать ответ), Лид будет создан.
Если клиент обратился через соцсеть или внешний мессенджер (т.е. когда есть, куда обратно написать ответ), Лид будет создан.
Если при подключении онлайн-чата на сайте клиент напишет в линию и не укажет какие-либо данные о себе, а потом уйдет с сайта, то обратно клиенту уже не написать, он просто никак не получит сообщение, поэтому такой Лид CRM не зафиксирует.
Источник для нового лида – при создании нового лида будет автоматически указан источник, откуда написал клиент, например Viber, Telegram и т.д.
Направлять обращение на ответственного сотрудника в случае идентификации клиента – если клиент, который к вам обратился, найден в вашей CRM, то вопрос от него поступит напрямую ответственному за этого клиента. Даже если этого сотрудника нет в «Очереди».
Автоматически менять ответственного за лид при ручном перенаправлении обращения на другого оператора – если в процессе разговора перенаправить чат на другого сотрудника, то тот сотрудник станет ответственным за этого клиента. Если опция не активна, то при перенаправлении чата ответственным за клиента все равно останется тот, кто первый принял чат.
Если опция не активна, то при перенаправлении чата ответственным за клиента все равно останется тот, кто первый принял чат.
Автоматическая смена ответственного работает только при создании на основании чата нового лида, сделки и т.д. Если лид или сделка были уже ранее созданы в CRM и к ней прикрепился диалог, то смена ответственного не произойдет.
Рабочее время
Вы можете задать рабочее время для Открытой линии: часовой пояс, время работы, выходные и праздничные дни.
Текст автоматического ответа будет отправлен, если от клиента было получено сообщение и проверка доступности оператора определила, что все операторы офлайн.
Данная опция работает как с учетом рабочего времени, так и без учета.
Обратите внимание, в виджете для Открытой линии есть также свое расписание – опция Показывать только в рабочее время.
Соглашения
Битрикс24 соответствует ФЗ-152 РФ о персональных данных (а также закону N94-V Республики Казахстан «О персональных данных и их защите»).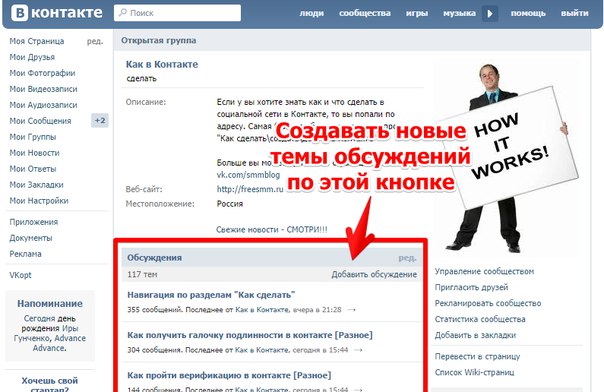
Здесь же можно просмотреть список полученных согласий.
Подробнее о настройке соглашений о персональных данных можно в отдельной статье.
Автоматические действия
Для приветствия клиента можно Отправить автоматический ответ на первое сообщение клиента.
Если никто из доступных операторов не смог ответить на сообщение, спустя Время до отметки обращения как неотвеченного, то клиенту можно отправить текст автоответа (например, с просьбой немного подождать), или ничего не делать. Стандартный текст сообщения можно изменить.
Если включена опция Очередь > При распределении обращений проверять доступность оператора и система определит, что нет доступных операторов, то отправится автоматическое сообщение из вкладки Рабочее время > Обработка обращения в нерабочее время. По умолчанию эта опция включена.
По умолчанию эта опция включена.
Обращение клиента передается между сотрудниками в очереди, пока ему не ответят.
Время до полного закрытия диалога – позволяет изменить время ожидания оценки клиентом, после закрытия диалога оператором. Можно не ожидать вообще, т.е сразу будет закрыт диалог, а оценка клиента переоткроет сессию. Либо указать время, которое будет выжидать система до выставления оценки клиентом.
Опция Время последней активности для автозакрытия диалога позволяет автоматически закрывать диалог, если клиент не ответил на сообщение оператора в течение указанного времени. При этом можно выбрать в опции Будет выполнено действие – отправить какой-либо текст клиенту либо закрыть диалог без каких-либо действий.
Если не отвечает оператор, то диалог автоматически закроется через 30 дней.
Список для хранения быстрых ответов
В данном блоке можно выбрать какой Список быстрых ответов будет использоваться для данной открытой линии, а а также создать новый список. Быстрые ответы сэкономят время ваших менеджеров на частые вопросы клиентов. Любой ответ можно сохранить как быстрый и использовать его при общении в Открытой линии. Подробнее о быстрых ответах можно прочитать в статье Готовые ответы в Открытых линиях.
Быстрые ответы сэкономят время ваших менеджеров на частые вопросы клиентов. Любой ответ можно сохранить как быстрый и использовать его при общении в Открытой линии. Подробнее о быстрых ответах можно прочитать в статье Готовые ответы в Открытых линиях.
Наблюдение за набором текста
Данная опция позволяет видеть текст, который набирает клиент, и может уже готовить ответ. Это позволит ускорить ответы операторов и отвечать быстро на их вопросы.
Наблюдение за набором текста работает только в канале Онлайн-чат.
Оценка качества
После завершения диалога можно отправить сообщение клиентам, например, попросить оценить качество обслуживания. Ваш руководитель также может выставить свою оценку. Здесь есть возможность настроить вид текста для оценки качества как в Онлайн-чате и Битрикс24.Network, так и в других каналах.
Закрывать сессию сразу после оценки – если клиент прислал оценку диалога, то сессия закроется сразу.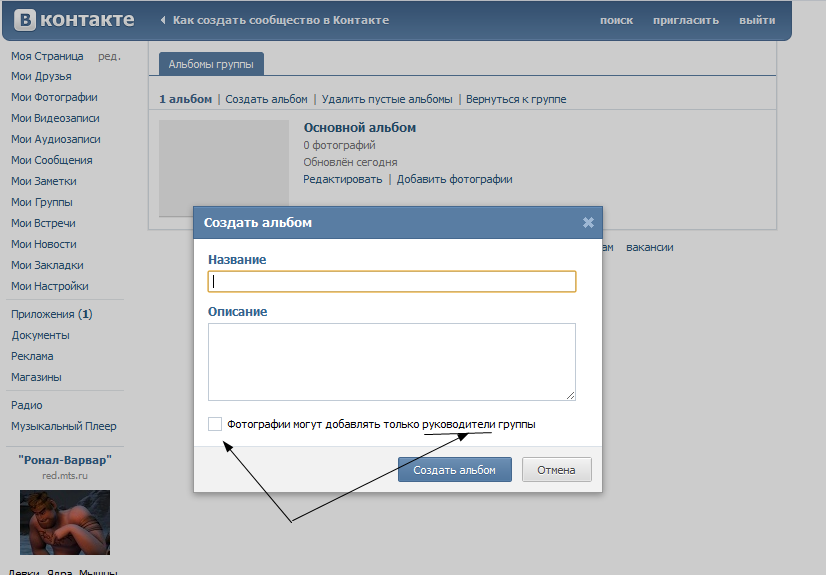
Функции Оценка диалога клиентом и Оценка диалога руководителем доступны не на всех тарифах Битрикс24. Узнать подробнее вы можете на странице тарифов.
Чат-боты
Опция При обращении клиента назначить ответственным чат-бота позволяет сделать так, чтобы чат-бот выступал в качестве первой линии поддержки – сначала все сообщения будут поступать к нему, а только потом сотрудникам в очередь.
Чат-бот можно подключать либо в начале каждого разговора, либо только при первом обращении. Также настраивается, через какое время переводить разговор от чат-бота в очередь и когда отключать чат-бота от диалога.
Добавить чат-ботов можно по одноименной ссылке, так и в главном меню вашего Битрикс24 в разделе Приложения > Маркет. Также вы можете разработать свое приложение чат-бота и добавить его в линию.
KPI
Показатели KPI позволяют оценить эффективность работы конкретных работников.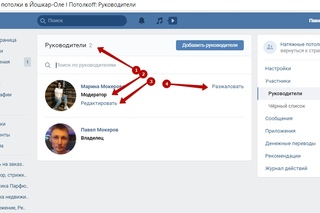
Пока что мы добавили 2 показателя KPI:
В каждом показателе есть опция Направлять уведомление, если чат не успели обработать в отведённое время.
В поле Кому указываются сотрудники, которым будут приходить уведомление в мессенджер о просроченных ответах в этой Открытой линии. Как правило, это руководитель.
Текст сообщения можно подкорректировать под себя. Также в тексте доступны алиасы:
#OPERATOR# – имя ответственного оператора.#DIALOG# – номер диалога со ссылкой на него.
KPI показатели операторов открытых линий можно просматривать во вкладке Список диалогов. Для этого нужно включить колонки:
- Время ответа на первое сообщение
- Общее время ответов на сообщения
- Среднее время ответа на сообщения
- Максимальное время ответа на сообщения
Прочее
Название Открытой линии создается автоматически, но его можно изменить. Это название будет видно вам и клиенту в заголовке окна чата, поэтому выбирайте название осмысленно.
Это название будет видно вам и клиенту в заголовке окна чата, поэтому выбирайте название осмысленно.
В настройках Онлайн-чата вы можете задать собственный Заголовок чата в настройках фраз. Этот заголовок будет отображаться у клиента в названии окна чата. Приоритет у заголовка чата выше, чем у названия линии в этом случае.
После изменения настроек Название Открытой линии или Заголовок чата может потребоваться примерно 10-15 минут для обновления их в виджете для сайта.
Линия активнаЭта опция включает или выключает активность линии.
Если вы отключили линию, но не отключили каналы в ней, то обращения клиентов будут продолжать поступать согласно очереди линии, но вы не сможете на них отвечать. Чтобы полностью отключить линию, вам нужно отключить подключенные к ней каналы или привязать их к другим линиям.
Сохранять историю сообщений
История сохраняется автоматически в чате и в карточке клиента. Дополнительно все фиксируется в детальной статистике открытых линий, которая доступна администратору.
Дополнительно все фиксируется в детальной статистике открытых линий, которая доступна администратору.
В данной опции выбирается язык, на каком будет осуществляться обратная связь с клиентом. Мы можем автоматически отправлять письма клиенту с историей переписки в чатах открытой линии, а также уведомления о новом сообщении менеджера в диалоге с клиентом.
По умолчанию такие письма отправляются на том языке, в доменной зоне которого был создал портал. Если локализация вашего Битрикс24 отличается от языка общения ваших клиентов, то такие письма можно отправлять в другой локализации.
Удаление данной Открытой линииС помощью кнопки Удалить можно удалить текущую открытую линию.
Подключение каналов коммуникаций
Подключить каналы коммуникаций можно в Контакт-центре.
Мы постарались максимально упростить настройку каждого канала и уже сейчас можно подключить следующие мессенджеры и социальные сети:
- Онлайн-чат
- Viber
- Telegram
- ВКонтакте
- Edna.
 ru WhatsApp
ru WhatsApp - Виртуальный WhatsApp
- Одноклассники
- Avito
- Битрикс24.Network
- Apple Messages for Business
Список будет расширяться, как только другие мессенджеры откроют свой API.
После подключения каналов, все обращения клиентов будут приходить в чат вашего Битрикс24 и обрабатываться в соответствии с настройками.
Спасибо, помогло!
Спасибо 🙂
Не помогло
Очень жаль 🙁
Помощь интегратора
Это не то, что я ищу
Написано очень сложно и непонятно
Есть устаревшая информация
Слишком коротко, мне не хватает информации
Мне не нравится, как это работает
Как сделать фото на звонок в телефоне
Когда нам кто-то звонит, на экране смартфона появляется карточка контакта. Обычно она состоит из имени абонента и его номера. Довольно скучно, не правда ли? Однако ее можно сделать более информативной, если установить фото звонка на Андроид. Эта, казалось бы, простейшая затея нередко вызывает кучу проблем. Потому сегодня мы подробно поговорим о том, как поставить фото на контакт, разобрав все способы и нюансы, о многих из которых вы могли не знать.
Обычно она состоит из имени абонента и его номера. Довольно скучно, не правда ли? Однако ее можно сделать более информативной, если установить фото звонка на Андроид. Эта, казалось бы, простейшая затея нередко вызывает кучу проблем. Потому сегодня мы подробно поговорим о том, как поставить фото на контакт, разобрав все способы и нюансы, о многих из которых вы могли не знать.
Хотите видеть фото звонящего на экране? Сейчас покажу, как это сделать
Содержание
- 1 Как сделать фото звонящего
- 1.1 Как поставить фото на контакт
- 1.2 Фото контакта из галереи
- 1.3 Не ставятся фото на контакты
- 2 Как сделать фото звонка на весь экран
- 3 Не отображается фото при звонке
Как сделать фото звонящего
Мы привыкли, что фото контакта появляется на экране, когда нам звонят через WhatsApp, Telegram или Viber. Если изображения нет, то мы не сможем установить его принудительно, так как наличие или отсутствие картинки — прерогатива владельца аккаунта в мессенджере. Иначе обстоят дела со звонками, для которых используется стандартная телефония. И вот на этот случай и предусмотрена наша инструкция, как установить фото на контакт.
Иначе обстоят дела со звонками, для которых используется стандартная телефония. И вот на этот случай и предусмотрена наша инструкция, как установить фото на контакт.
⚡ Подпишись на Androidinsider в Дзене, где мы публикуем эксклюзивные материалы
Как поставить фото на контакт
Этот способ работает на любом смартфоне вне зависимости от производителя. Он предполагает изменение настроек вашей стандартной звонилки. В качестве примера я покажу, как установить фото на контакт Xiaomi:
- Запустите приложение «Телефон» (на вашем смартфоне оно может называться «Контакты» или «Звонки»).
- Откройте карточку абонента.
- Нажмите кнопку редактирования, а затем — «Добавить изображение» или «Изменить изображение», если картинка ранее уже была выбрана.
Присвоение фото доступно в любом приложении для звонков
Смартфон предложит либо выбрать картинку из галереи, либо сделать фото контакта сейчас, открыв приложение камеры. После этого необходимо обрезать изображение, чтобы человек попал в кадр. Далее нажмите кнопку «ОК».
После этого необходимо обрезать изображение, чтобы человек попал в кадр. Далее нажмите кнопку «ОК».
Фотографию нужно обрезать, а изменения — сохранить
Итак, фотография присвоена, но нам нужно сделать еще один важный шаг — нажать кнопку «Сохранить». Проигнорировав это действие, вы оставите визитку абонента без картинки, а потом придется повторять все заново.
🔥 Загляни в телеграм-канал Сундук Али-Бабы, где мы собрали лучшие товары с АлиЭкспресс
Фото контакта из галереи
Сразу скажу, что этот способ, как установить фото на звонок, не работает на смартфонах Xiaomi и Redmi. Но на вашем устройстве, возможно, получится присвоить картинку таким образом:
- Запустите галерею.
- Откройте фото.
- Вызовите контекстное меню нажатием на «три точки».
- Нажмите кнопку «Установить как фото контакта» или сначала «Установить как», а затем — «Контакты» (зависит от модели смартфона).
- Выберите карточку абонента, которому нужно присвоить изображение.

- Обрежьте картинку и сохраните изменения.
На некоторых смартфонах можно установить фото контакта через галерею
Вы можете пользоваться любым из двух предложенных вариантов установки фото абонента. Но порой телефон не дает поставить картинку ни одним из доступных способов. Далее расскажу о том, как это исправить.
Не ставятся фото на контакты
Если второй метод реализован не на всех смартфонах, то через приложение для вызовов можно, как кажется, запросто поставить фото на звонок. Однако после нажатия кнопки редактирования визитки не всегда отображается кнопка «Добавить изображение».
Иногда функция изменения фото контакта оказывается недоступной, но это можно исправить
Дело в том, что присвоение фото контакту работает только с номерами из памяти телефона. Если данные вашего абонента сохранены на SIM-карте, то придется их принудительно импортировать:
- Откройте настройки приложения «Телефон» или «Контакты», нажав на «три точки».

- Выберите опцию «Импорт с SIM-карты». Если на вашем смартфоне используется гугловская звонилка (все глобалки Xiaomi, выпущенные после 2019 года), нужно запустить приложение Google Контакты и открыть вкладку «Управление контактами».
- Поставьте галочку напротив абонента, чей номер нужно сохранить в памяти телефона.
- Нажмите кнопку «Импортировать».
Контактам из памяти SIM-карты нельзя присвоить фото
А вот теперь через стандартное приложение для звонков вы можете открыть настройки карточки абонента, чей номер сохранен в памяти смартфона, и присвоить контакту фото на свой вкус.
⚡ Подпишись на Androidinsider в Пульс Mail.ru, чтобы получать новости из мира Андроид первым
Как сделать фото звонка на весь экран
Обычно изображение контакта отображается в виде маленького кружка, в котором невозможно разглядеть лицо звонящего. Если вас не устраивает подобное положение дел, то попробуйте сделать фото контакта на весь экран.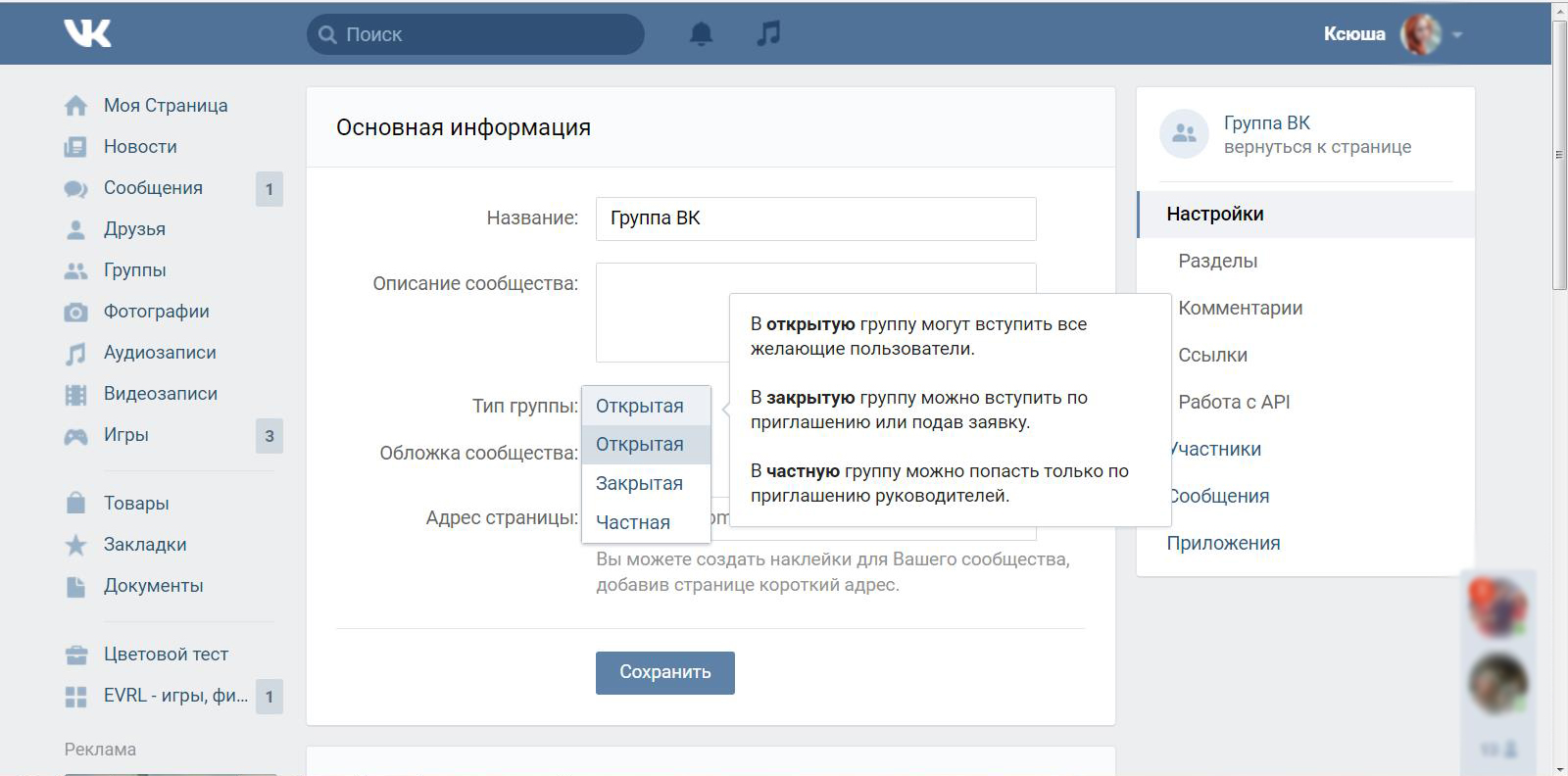 С этой целью предлагаю установить приложение Full Screen Caller ID или программу Full Screen Caller Photo. Затем выполните несколько простых шагов:
С этой целью предлагаю установить приложение Full Screen Caller ID или программу Full Screen Caller Photo. Затем выполните несколько простых шагов:
- Запустите приложение.
- Разрешите работу поверх других программ.
- Сделайте его приложением для звонков по умолчанию.
Приложению нужно дать все разрешения, чтобы оно корректно показывало фото звонящего
Примите к сведению, что сторонняя программа обладает рекламой. Она появится после завершения вызова. Поэтому хорошенько подумайте, стоит ли делать фото звонка на весь экран.
❗ Поделись своим мнением или задай вопрос в нашем телеграм-чате
Не отображается фото при звонке
В конце скажу несколько слов о проблеме, на которую жалуются многие из тех, кто пытается установить фото на абонента. Если в приложении для звонков картинка отображается, а во время входящего вызова ее нет, воспользуйтесь следующими рекомендациями:
- убедитесь, что фотография не удалена с телефона;
- выполните проверку на повторяющиеся контакты;
- проверьте, та ли программа используется в качестве приложения для звонков по умолчанию;
- измените номер контакта, заменив «8» на «+7»;
- воспользуйтесь другим приложением для звонков.

Если проблема дает о себе знать в программах, которые выводят фото звонящего на весь экран, то есть смысл принудительно изменить визитку через это приложение, а не стандартную звонилку. Возможно, сторонний софт просто не подгрузил данные, из-за чего и возникает ошибка.
Добавление контакта — Служба поддержки Майкрософт
Вы можете собирать и упорядочивать информацию о людях, сохраняя новые контакты в своей адресной книге. Контакты похожи на электронные карты, которые сохраняют контактную информацию человека. Контакт может быть таким же простым, как имя и адрес электронной почты, или включать дополнительную информацию, такую как почтовый адрес, несколько телефонных номеров и изображение профиля.
Вы контролируете, какая информация добавляется, обновляется и удаляется в карточку контакта.
После того как вы сохранили кого-то в качестве контакта, вы можете ввести первые несколько букв его имени в сообщение электронной почты, и Outlook заполнит его адрес электронной почты за вас. Или с помощью нескольких щелчков мыши вы можете позвонить этому человеку, даже не просматривая его номер телефона.
Или с помощью нескольких щелчков мыши вы можете позвонить этому человеку, даже не просматривая его номер телефона.
Откройте сообщение, чтобы имя человека отображалось в одной из следующих строк: От: , Кому: , Копия: или СК: .
Щелкните правой кнопкой мыши соответствующее имя, выберите Добавить в контакты Outlook .
В открывшемся окне введите данные, которые хотите сохранить.
Примечание: Outlook вставляет адрес электронной почты контакта в поле Электронная почта , а любую другую информацию о контакте, доступную в сообщении, в соответствующие поля.
 Если контакт находится в вашей организации, это, вероятно, включает его должность, отдел, номер телефона и офис.
Если контакт находится в вашей организации, это, вероятно, включает его должность, отдел, номер телефона и офис.Выберите Сохранить .
Щелкните Люди внизу или слева экрана или нажмите Ctrl+3.
В меню «Файл» выберите Новый контакт или нажмите Ctrl+N.
Совет: Чтобы создать контакт из другой папки Outlook, нажмите Ctrl+Shift+C.

Введите имя и любую другую информацию, которую вы хотите включить в контакт.
Если вы хотите немедленно создать другой контакт, выберите Сохранить и создать (таким образом, вам не нужно начинать заново для каждого контакта).
Советы:
Чтобы добавить еще один контакт из той же компании, щелкните стрелку вниз рядом с Сохранить и создать , а затем выберите Контакт из той же компании .
org/ListItem»>
Когда вы закончите вводить новые контакты, выберите Сохранить и закрыть .
Вы можете сохранить для кого-то более одного номера телефона, адреса электронной почты или почтового адреса.
Если вы еще не добавили контакт, создайте новый контакт. В противном случае откройте существующий контакт.
Нажмите стрелку вниз рядом с Электронная почта , любым из полей Номер телефона или Рабочий адрес, а затем выберите один из других вариантов в раскрывающемся списке. Например, чтобы добавить второе электронное письмо, выберите E-mail 2 .
 Чтобы добавить номер телефона TTY/TDD , нажмите на стрелку рядом с любым из полей телефона и выберите TTY/TDD .
Чтобы добавить номер телефона TTY/TDD , нажмите на стрелку рядом с любым из полей телефона и выберите TTY/TDD .
Если у вас есть изображение человека, сохраненное на вашем компьютере (или в другом месте), вы можете использовать его в контактной информации.
Щелкните значок изображения в новом поле контакта.
Найдите изображение, которое вы хотите использовать, в поле Добавить изображение контакта и нажмите OK .
PST-файл — это файл, экспортированный из Outlook в формат, который может прочитать другой компьютер, на котором запущен Outlook.
Дополнительные сведения см. в разделе Импорт контактов в Outlook для Windows.
Дополнительные сведения см. в разделе Импорт контактов в Outlook для Windows.
Вы сами решаете, какая информация будет добавлена в карточку контакта. Вы можете обновлять и удалять информацию по своему усмотрению.
Чтобы изменить представление имен в карточке контакта
На вкладке Файл выберите Параметры > Люди .
В разделе Имена и регистрация выполните следующие действия:
- org/ListItem»>
В списке заказов «Полное имя» по умолчанию выберите вариант.
Опция
Пример
Первые (Средние) Последние
Молли Н Демпси
Последний Первый
Демпси Молли
Первый Последний1 Последний2
Молли Джонс Демпси
org/ListItem»>Выберите OK , когда закончите.
В списке «Файл как» по умолчанию выберите параметр.
Опция |
| Пример |
Последний, Первый |
| Демпси, Молли N |
Первый список |
| Молли Н Демпси |
Компания |
| ООО «Контосо» |
Последний, Первый (Компания) | Демпси, Молли (Contoso Ltd. | |
Компания (первая последняя) | Contoso Ltd. (Демпси, Молли Н.) |
Обновление информации в существующей карточке контакта
- org/ListItem»>
В диалоговом окне Адресная книга : Контакты в списке Адресная книга выберите адресную книгу, в которой хранится информация о контакте.
Выберите контакт, который вы хотите изменить, щелкните правой кнопкой мыши и в карточке контакта измените или обновите информацию по своему усмотрению.
Выберите Сохранить и закрыть > Файл > Закрыть.

На вкладке Домашний в группе Найти выберите Адресная книга .
Чтобы добавить добавочный номер
В контактной карточке в разделе Телефонные номера выберите Деловой .
Примечание. Не выбирайте стрелку раскрывающегося списка рядом с ящиком Business , Business Fax или Mobile . Выберите актуальную коробку.
В диалоговом окне Проверить номер телефона заполните поле Сведения о телефоне , включая поле Внутренний номер .
Чтобы переслать карточку контакта коллеге или деловому партнеру
Откройте карточку контакта.
На вкладке Контакт в группе Действия в списке Переслать выберите Как контакт Outlook .
Примечание. Карточка контакта будет переслана в виде вложения в сообщение электронной почты.
Важно: Office 2010 больше не поддерживается . Перейдите на Microsoft 365, чтобы работать где угодно с любого устройства и продолжать получать поддержку.
Обновить сейчас
Создать контакт из Контакты
В меню File выберите New и нажмите Свяжитесь с .
Сочетание клавиш Чтобы создать контакт, нажмите Ctrl+Shift+C.
Введите имя контакта.
Введите информацию, которую вы хотите включить в контакт.
Примечания:
Чтобы указать, как должно отображаться имя контакта в строке сообщения –, введите имя в поле Отобразить как .

Чтобы ввести несколько записей в поле, например несколько телефонных номеров или адресов электронной почты, щелкните стрелку вниз рядом с полем.
Если у вас есть несколько почтовых адресов для контакта, установите флажок Это почтовый адрес , чтобы указать, какой адрес будет использоваться во время слияния.
Совет: Вы можете быстро создать другой контакт с той же информацией о компании. В текущем контакте, на Действия меню выберите Новый контакт из той же компании .
Вы можете создать новый контакт из существующего контакта, используя существующий контакт в качестве шаблона, а затем при необходимости изменив любую информацию.
В разделе «Контакты» в представлении Визитные карточки щелкните контакт, который вы хотите использовать в качестве шаблона.
Примечание. Вы также можете выполнить эту процедуру в представлениях Адресные карты и Подробные адресные карты .
Нажмите CTRL+C, а затем нажмите CTRL+V.
В поле Обнаружен дублирующийся контакт выберите параметр Добавить новый контакт .
При сохранении контакта или электронной визитной карточки с тем же именем или адресом электронной почты, которые уже существуют в папке «Контакты », Microsoft Outlook отображает диалоговое окно с параметрами для добавления дублирующегося контакта в качестве нового контакта.
 или обновите существующий контакт новой информацией из дубликата контакта. Чтобы узнать больше, см. Разрешение или удаление повторяющихся контактов.
или обновите существующий контакт новой информацией из дубликата контакта. Чтобы узнать больше, см. Разрешение или удаление повторяющихся контактов.Нажмите Добавить .
Новый контакт появится в представлении Визитные карточки рядом с скопированным контактом.
Дважды щелкните новый контакт, чтобы открыть его, а затем при необходимости отредактируйте информацию.
Нажмите Сохранить и закрыть .
Откройте или просмотрите сообщение электронной почты, содержащее имя, которое вы хотите добавить в свой список контактов.
Щелкните правой кнопкой мыши имя отправителя, которого вы хотите сделать контактом, а затем выберите Добавить в контакты в контекстном меню.
Примечание. В Outlook нет возможности автоматически добавлять контактную информацию в Контакты или Адресную книгу при ответе контакту.
При сохранении электронной визитной карточки, полученной в сообщении электронной почты, создается новый контакт. Если у вас уже есть контакт с таким именем, вы можете сохранить дубликат как новый контакт или обновить оригинал.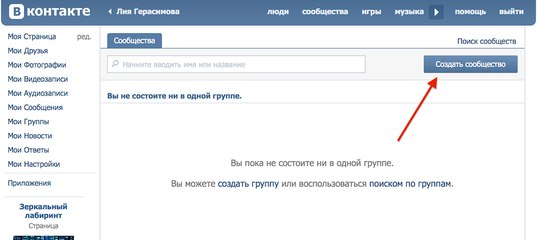
В открытом сообщении щелкните карточку правой кнопкой мыши и выберите Добавить в контакты в контекстном меню. Новый контакт откроется в контактной форме.
На вкладке Контакт в группе Сохранить нажмите Сохранить и закрыть .
Если у вас уже есть контакт с таким именем, Outlook обнаружит дубликат. Выполните одно из следующих действий:
Выберите Добавьте новый контакт .
 Это создает дубликат контакта, включая контактную форму и электронную визитную карточку.
Это создает дубликат контакта, включая контактную форму и электронную визитную карточку.Выберите Обновите информацию . Перечислены существующие повторяющиеся контакты. Дважды щелкните контакт, чтобы обновить его, а затем обновите информацию в контактной форме и сохраните ее.
Новая контактная информация теперь сохраняется в приложении «Контакты» и доступна в виде электронной визитной карточки, а также в других представлениях. Вы можете вносить изменения в контактную информацию как до, так и после ее сохранения. Чтобы внести изменения в карточку после ее сохранения, см. инструкции в разделе Создание электронных визитных карточек.
Примечания:
- org/ListItem»>
Если выбрать параметр Сохранить и создать в контактной форме, открытый контакт будет сохранен, и откроется новая пустая контактная форма.
Вы также можете щелкнуть правой кнопкой мыши прикрепленный файл .vcf в заголовке сообщения, чтобы открыть контекстное меню и добавить контакт или выбрать другие параметры.
Эта функция требует использования учетной записи Microsoft Exchange Server 2000, Exchange Server 2003 или Exchange Server 2007. Большинство домашних и личных учетных записей не используют Microsoft Exchange.
Откройте общую папку, в которой вы хотите создать контакт.

Как?
Если Список папок не отображается, щелкните меню Перейти , а затем щелкните Список папок .
Щелкните Общие папки , а затем щелкните папку, которую хотите открыть.
Если папка, которую вы хотите открыть, находится в другой папке, нажимайте знак плюс (+) рядом с каждой вложенной папкой, пока не найдете нужную папку.
org/ListItem»>Введите имя нового контакта.
Введите информацию, которую вы хотите включить в контакт.
Примечания:
Чтобы указать, как должно отображаться имя контакта в строке сообщения –, введите имя в поле Отобразить как .
org/ListItem»>
Чтобы ввести несколько записей в поле, например несколько типов телефонных номеров или адресов, щелкните стрелку вниз рядом с полем.
Если у вас есть несколько почтовых адресов для контакта, установите флажок Это почтовый адрес , чтобы указать, какой адрес будет использоваться во время слияния.
Нажмите Сохранить и закрыть .
Вы можете создать новый контакт только в папке Контакты . Например, вы не можете создать новый контакт в почтовой папке.
В меню File укажите New , а затем щелкните Contact .
Eine Mailchimp-Zielgruppe erstellen | Mailchimp
Wenn du mit Mailchimp loslegst, ist es wichtig, zuerst deine Zielgruppe festzulegen. Egal, ob du bei Null anfängst oder bestehende Kontakte in Mailchimp importieren möchtest – du speicherst und bearbeitest alle deine Kontaktdaten in deiner Zielgruppe.
Egal, ob du bei Null anfängst oder bestehende Kontakte in Mailchimp importieren möchtest – du speicherst und bearbeitest alle deine Kontaktdaten in deiner Zielgruppe.
In diesem Artikel erfährst du, wie du deine Zielgruppe erstellst und verwaltest.
Um dieses Video ansehen zu können, musst du Performance- und funktionale Cookies akzeptieren.
Weitere Informationen findest du in unserer Cookie-Richtlinie.
Перед началом
Bevor du mit diesem Vorgang beginnst, solltest du einige Punkte beachten.
- Wie viele Zielgruppen du in deinem Account speichern kannst, hängt von deinem Tarif ab.
- Wir empfehlen dirals Best Practice, nur eine primäre Zielgruppe in Mailchimp zu pflegen und deine Contacte and von Tags und Segmenten zu organisieren und anzusprechen.
- Wenn du unbedingt отдельные Zielgruppen ansprechen musst, kannst du diesen Vorgang wiederholen, um weitere Zielgruppen zu erstellen. Die einzelnen Zielgruppen sind voneinander unabhängig.
 Die Kontakt- und Zielgruppendaten werden daher für jede Zielgruppe getrennt gespeichert. Kontakte, die mehreren Zielgruppen angehören, erhöhen die Gesamtzahl deiner Kontakte.
Die Kontakt- und Zielgruppendaten werden daher für jede Zielgruppe getrennt gespeichert. Kontakte, die mehreren Zielgruppen angehören, erhöhen die Gesamtzahl deiner Kontakte. - Mache dich zunächst mit unseren Anti-Spam-Richtlinien und Zielgruppenanforderungen vertraut, bevor du mit diesem Vorgang beginnst.
Eine Zielgruppe erstellen
Wenn du einen Mailchimp-Account einrichtest, erstellen wir eine Zielgruppe für dich und füllen sie mit den von dir angegebenen Daten. Wenn du eine neue Zielgruppe erstellst, wirst du dazu aufgefordert, Standardinformationen einzugeben, wie etwa deine Absenderadresse und eine Nachricht, die deine Kontakte darüber informiert, wer du bist.
So erstellst du in deinem Mailchimp-Account eine neue Zielgruppe:
- Klicke auf Audience (Zielgruppe) .
- Klicke auf Панель управления аудиторией (Zielgruppen-Dashboard) .
- Нажмите в раскрывающемся меню Текущая аудитория (Aktuelle Zielgruppe) und wähle Просмотр аудитории (Zielgruppen anzeigen) aus.

Wenn du nur über eine einzige Zielgruppe verfügst, нажмите на раскрывающееся меню Управление аудиторией (Zielgruppe verwalten) и wähle Просмотр аудиторий (Zielgruppen anzeigen) aus. - Щелкните по Создать аудиторию (Zielgruppe erstellen) .
- Klicke im Bestätigungsfenster auf Create Audience (Zielgruppe erstellen) .
- Gib deine Daten in die entsprechenden Felder ein.
- Unter Контактная информация для этой аудитории (Kontaktdaten für diese Zielgruppe) kannst du die Daten prüfen und bei Bedarf anpassen.
- Wähle im Abschnitt Настройки формы (Formulareinstellungen) die Opt-in-Methode für deine Zielgruppe aus.
Aktiviere das Kontrollkästchen Активация двойной подписки (Double-opt-in aktivieren) , um eine Opt-in-Bestätigungs-E-Mail an Personen zu schicken, die deine Marketingmitteilungen abonnieren. Wenn du Single-opt-in verwenden möchtest, kannst du das Kontrollkästchen deaktiviert lassen und abonnierte Kontakte sofort zu deiner Zielgruppe hinzufügen.
Wenn du Single-opt-in verwenden möchtest, kannst du das Kontrollkästchen deaktiviert lassen und abonnierte Kontakte sofort zu deiner Zielgruppe hinzufügen. - Gib die E-Mail-Adresse ein, an die Benachrichtigungen über deine Zielgruppe gesendet werden sollen, und wähle die gewünschten Benachrichtigungen aus.
- Wenn du damit fertig bist, klicke auf Save (Speichern) .
Nachdem du deine Zielgruppe erstellt hast, kannst du Kontakte importieren oder ein Registrierungsformular erstellen, um neue Kontakte zu erfassen.
Deine neue Zielgruppe organisieren
Nachdem du jetzt über eine Zielgruppe verfügst, gibt es ein paar technische Dinge, die du vor dem Hinzufügen von Kontakten wissen solltest. Keine Sorge, du musst dir jetzt nicht alles merken. Dieser Artikel soll dir nur einen Überblick über die Grundlagen bieten und dich dabei unterstützen, deine Zielgruppe bestmöglich zu verwalten.
Im Folgenden findest du einige Definitionen, die dir dabei helfen, die Zielgruppenstruktur in Mailchimp zu verstehen.
Цильгруппа
Deine Zielgruppe sollte Alle Kontakte umfassen. Im Normalfall benötigst du также nur eine einzige Zielgruppe. Wenn du trotzdem mehrere Zielgruppen verwenden möchtest, musst du dir darüber im Klaren sein, dass diese nicht miteinander verbunden sind. Es werden keine Informationen oder Kontaktdaten geteilt. Wenn beispielsweise die E-Mail-Adresse [email protected] in zwei Zielgruppen vorkommt, zählen wir die Adresse als zwei отдельный Kontakte. Es ist in den meisten Fällen am besten, nur eine einzige Zielgruppe zu haben, da dir unsere Zielgruppentools die Möglichkeit bieten, deine Kontakte einfach zu teilen und zu verwalten.
Теги
Теги и этикетки для анпасбаре для контакта, умереть дю dafür verwenden kannst, Deine Zielgruppe zu organisieren. Erstelle Tags für Kontaktgruppen auf Basis von Daten, die Nur dir bekannt sind. Du kannst Kampagnen entweder сразу getaggte Kontakte senden oder anhand фон Tag-Daten Segmente erstellen.
Hier erfährst du, wie du mit Tags arbeiten kannst.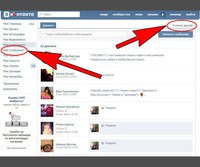
Сегмент
Bei einem Segment handelt es sich um einen Filter oder eine Abfrage, die du in deinem Konto anwenden kannst, um deine Kontakte anhand der verfügbaren Daten zu sortieren. Du kannst deine Kontakte beispielsweise nach Standort, Tag-Daten, Gruppenzugehörigkeit, Registrierungsquelle, Kampagnenaktivität usw. фильтр.
Mit Segmenten kannst du deine E-Mails, Anzeigen oder Webseiten and die Personen anpassen, die du ansprechen möchtest. Benutzerspezifische Inhalte bedeuten Intelligentes Marketing. Segmente können dir dabei helfen, deine Ziele zu erreichen.
In diesem Artikel erfährst du, wie du mit Segmenten arbeiten kannst.
Цильгруппенфельдер
In Zielgruppenfeldern, auch Merge-Felder genannt, werden die grundlegenden Informationen deiner Kontakte gespeichert. Zielgruppenfelder ähneln den Zellen in einer Tabelle. Sie speichern E-Mails, Namen, Geburtstage, Gruppeinstellungen, Adressen oder andere Informationen. Mithilfe von Merge-Tags kannst du Zielgruppenfelddaten für E-Mail-Kampagnen abrufen, wie beispielsweise die Vornamen zur Begrüßung.
Mithilfe von Merge-Tags kannst du Zielgruppenfelddaten für E-Mail-Kampagnen abrufen, wie beispielsweise die Vornamen zur Begrüßung.
Weitere Informationen über Zielgruppenfelder findest du hier.
Группа
Gruppen sind spezielle Zielgruppenfelder, die wiederum den Feldern deines Registrierungsformulars entsprechen. Mit ihnen kannst du deine Kontakte dazu auffordern, sich anhand von vorgegebenen Antworten selbst zu kategorisieren. Beispielsweise könnte ein Gartengeschäft seine Kontakte fragen, welche Bezeichnung am besten auf sie zutrifft: Gärtner, Landschaftsgestalter oder Liebhaber von Zimmerpflanzen. Nachdem deine Kontakte ihre Interessen sebst ausgewählt haben, kannst du interne Tags auf Basis der Gruppendaten erstellen oder E-Mail-Kampagnen ein Segment senden, das eine Gruppe, einige Gruppen oder alle Gruppen umfasst.
Weitere Informationen über Gruppen findest du hier.
Вайтере Шритте
Nachdem du eine Zielgruppe erstellt und dich mit der grundlegenden Struktur einer Zielgruppe vertraut gemacht hast, ist es an der Zeit, Kontakte zu importieren.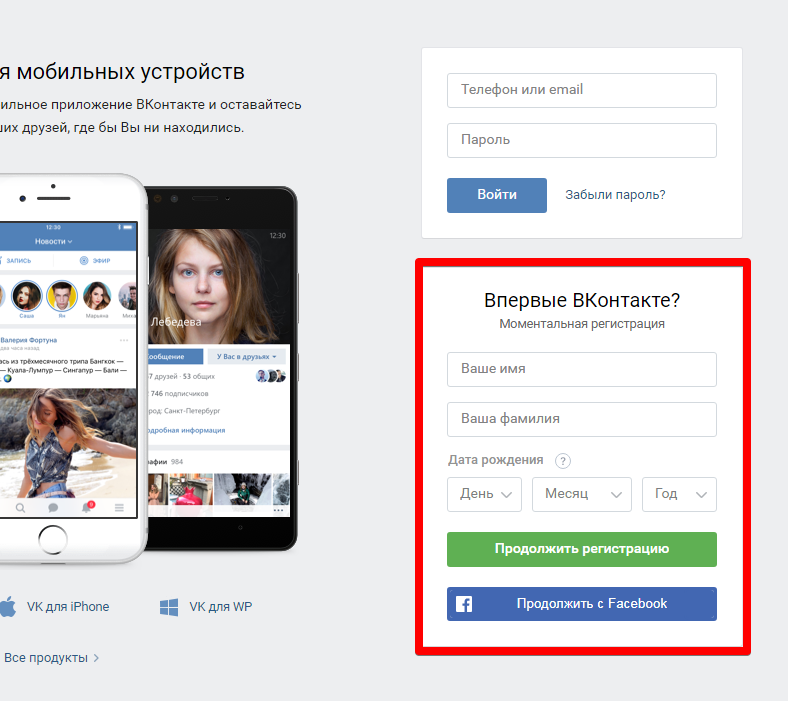




 ru WhatsApp
ru WhatsApp


 Если контакт находится в вашей организации, это, вероятно, включает его должность, отдел, номер телефона и офис.
Если контакт находится в вашей организации, это, вероятно, включает его должность, отдел, номер телефона и офис.
 Чтобы добавить номер телефона TTY/TDD , нажмите на стрелку рядом с любым из полей телефона и выберите TTY/TDD .
Чтобы добавить номер телефона TTY/TDD , нажмите на стрелку рядом с любым из полей телефона и выберите TTY/TDD .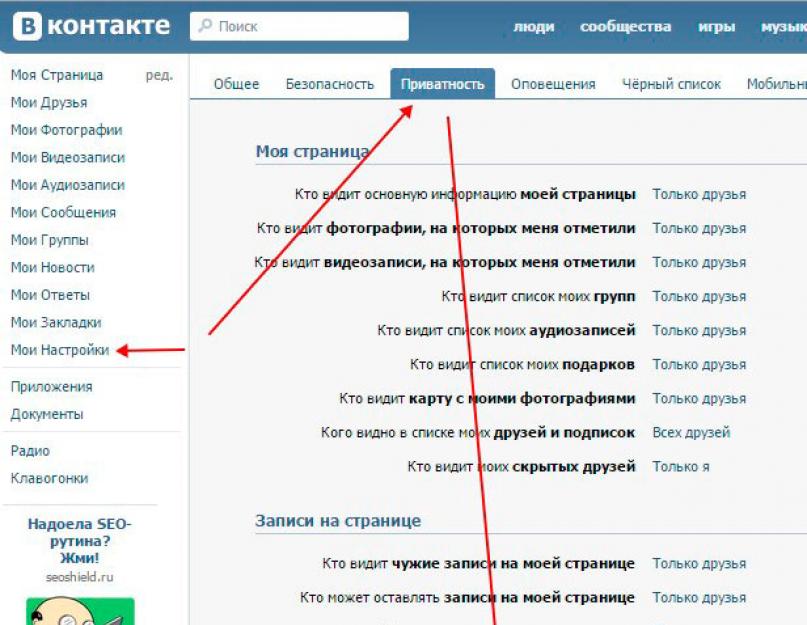 )
)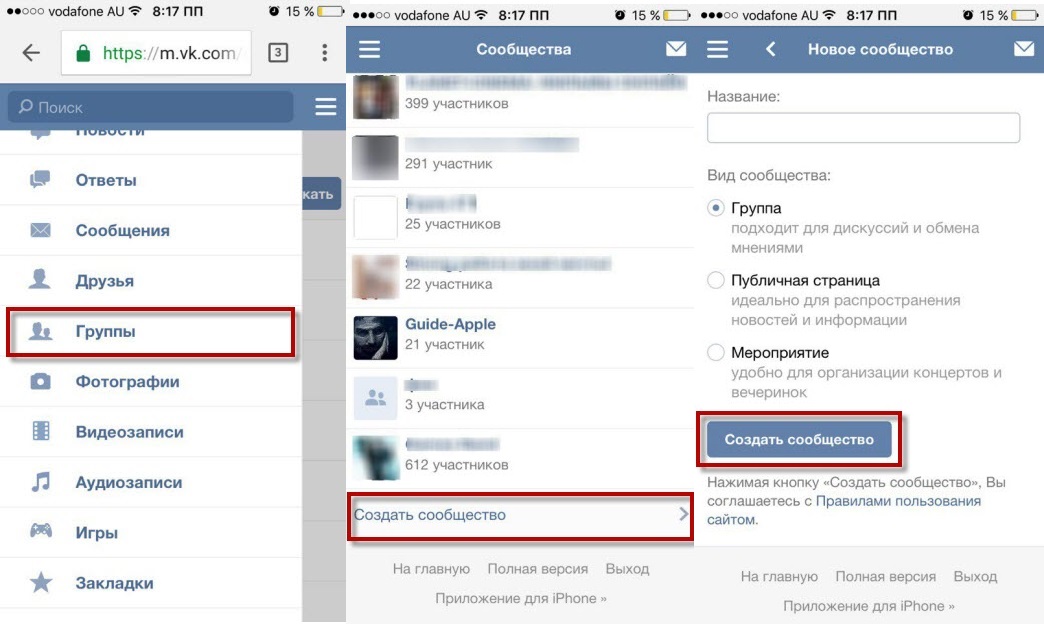

 или обновите существующий контакт новой информацией из дубликата контакта. Чтобы узнать больше, см. Разрешение или удаление повторяющихся контактов.
или обновите существующий контакт новой информацией из дубликата контакта. Чтобы узнать больше, см. Разрешение или удаление повторяющихся контактов.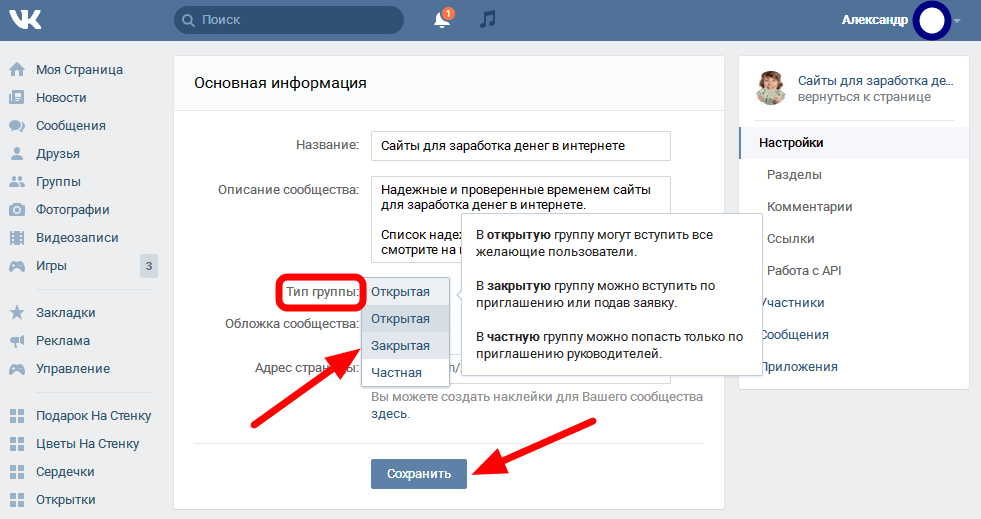 Это создает дубликат контакта, включая контактную форму и электронную визитную карточку.
Это создает дубликат контакта, включая контактную форму и электронную визитную карточку.
 Die Kontakt- und Zielgruppendaten werden daher für jede Zielgruppe getrennt gespeichert. Kontakte, die mehreren Zielgruppen angehören, erhöhen die Gesamtzahl deiner Kontakte.
Die Kontakt- und Zielgruppendaten werden daher für jede Zielgruppe getrennt gespeichert. Kontakte, die mehreren Zielgruppen angehören, erhöhen die Gesamtzahl deiner Kontakte.
 Wenn du Single-opt-in verwenden möchtest, kannst du das Kontrollkästchen deaktiviert lassen und abonnierte Kontakte sofort zu deiner Zielgruppe hinzufügen.
Wenn du Single-opt-in verwenden möchtest, kannst du das Kontrollkästchen deaktiviert lassen und abonnierte Kontakte sofort zu deiner Zielgruppe hinzufügen.