Куда сохраняются скриншоты в операционной системе виндовс 7
В современном мире компьютерные технологии развиты настолько сильно, что далеко не каждый пользователь может в них разобраться. Некоторые до сих пор не знают о существовании клавиши Print Screen и фотографируют экран. В разных операционных системах скриншоты сохраняются в разные места. В данной статье речь пойдёт о том, куда сохраняются скриншоты на операционной системе Windows 7.
Сохранение скриншотов в Windows 7
Для того чтобы сделать скриншот экрана вашего компьютера, необходимо нажать на клавишу Print Screen. Это достаточно просто. Если вы не знаете, где находится эта клавиша, найти её можно справа от клавиши f12.
Чтобы сделать скриншот только активного окна, нужно нажать комбинацию клавиш Alt + Print Screen. Многие пользователи не знают об этом, и делают снимок всего экрана. И потом, в графическом редакторе вырезают нужный им участок изображения.
Одним только нажатием этих клавиш не обойтись. После их нажатия скриншот уже сохранен в буфере обмена операционной системы. Для тех, кто не знает, буфер обмена — область оперативной памяти. В ней хранятся не только скриншоты, но и другая скопированная информация. Снимок экрана будет записан в оперативной памяти до тех пор, пока туда не будут скопированы другие данные.
Что же делать дальше? Это зависит от того, с какой целью вы делаете снимок экрана. Если вам нужно его кому-то отправить, например, в социальной сети, то его можно сразу скопировать в строке ввода сообщений. Это доступно для всех браузеров кроме Enternet Explorer.
Если же вам нужно его сохранить, или что-то в нём исправить, то следует открыть встроенный в систему графический редактор Paint, и скопировать его туда. Далее следует сохранить изображение в нужной вам папке. Следует помнить о том, что в буфере обмена может храниться только один скриншот. Поэтому его необходимо сохранить, и только потом делать новый.
Помимо клавиши Print Screen, есть и другой инструмент, который появился совсем недавно. Он предусмотрен на последних версиях операционной системы Windows. Это ножницы. Найти его можно в стандартных программах меню «Пуск». Если вам лень там искать, можно воспользоваться поиском, введя в поисковой строке слово ножницы.
Вместо того чтобы открывать Paint, и вырезать что-то в нём, можно с помощью ножниц вырезать нужный вам фрагмент экрана и сохранить его. Изображение появляется, когда вы нажимаете кнопку «Создать». Далее, изображение экрана компьютера можно отправить кому-то, или сохранить в нужной вам папке.
Другие способы сделать снимок экрана в Windows 7
Помимо способов, перечисленных выше, можно пользоваться ещё одним, — это специальные программы для создания скриншотов. Так зачем же устанавливать какие-то программы, если можно просто нажать несколько клавиш, и сохранить изображение экрана компьютера. Как правило, их используют те пользователи, которым довольно часто нужно делать новые скриншоты.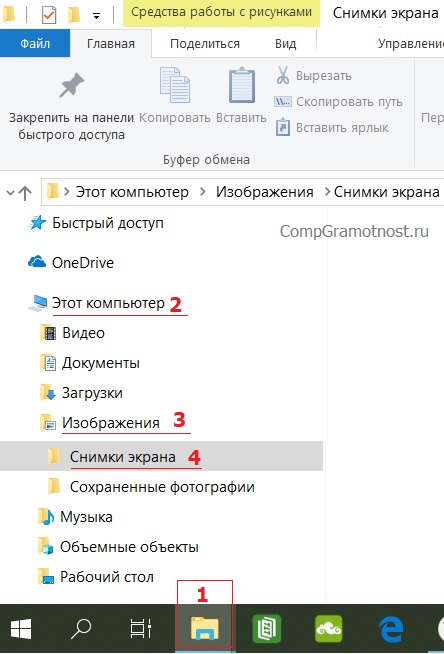
Особенность таких программ в том, что в настройках указывается папка, в которую необходимо сохранять скриншоты. А также можно придумать свою комбинацию клавиш, удобную вам, которая будет записывать изображение экрана в буфер обмена, так же, как Print Screen.
Список программ, которые делают изображения экрана компьютера:
- Magic Screenshot.
- FastStone Capture.
- Snageet.
- GreenShot.
- Fraps.
Все эти программы можно скачать в интернете бесплатно.
Рассмотрим сохранение снимка экрана в наиболее используемой программе Magic Screenshot. Весит эта программа всего лишь несколько мегабайт. Так что трудностей при её скачивании на компьютер быть не должно. Программа имеет довольно простой и понятный для любого пользователя интерфейс.
Для записи снимка экрана необходимо перейти в пункт «Настройки». Затем необходимо прописать следующие параметры:
- Папка, где должен находиться скриншот.

- Имя скриншота.
- Если это нужно, комбинация клавиш, которая будет выполнять те же функции, что и Print Screen.
Далее, выбираем пункт «Экран», или «Фрагмент», после чего выделяем мышью нужную нам область экрана. Потом нужно нажать на кнопку «Сохранить». После выделения области экрана, вы можете нарисовать в ней что-нибудь, или внести в изображения какие-то изменения. Можно сказать, что это программа содержит в себе функции, выполняемые клавишей Print Screen, и программой Ножницы.
Если вы не можете определиться, в каком формате сохранять снимок экрана, то
Для того чтобы у вас был порядок среди файлов, сохраняйте все скриншоты в одной папке. И тогда, вам не придётся искать потерявшийся снимок экрана.
Где сохраняются скриншоты c компьютерных игр в Windows 7
Сейчас довольно много людей увлечены различными компьютерными играми. Наиболее популярные из них:
Наиболее популярные из них:
- WarFace.
- Dota 2.
- Counter Strike.
- World of Tanks.
Некоторые геймеры сохранят скриншоты игр для того, чтобы похвастаться перед кем-то своими достижениями в этой игре. Или, например, они ведут какую-то свою игровую статистику.
Для того чтобы найти скриншоты с компьютерных игр, необходимо проделать следующие шаги:
- Зайти в Мой компьютер.
- Зайти в жёсткий диск, на котором установлена игра.
- Зайти в папке «Сохранённые игры». Она находится в вашей пользовательской папке.
- В папке My Games зайти в папку игры, которая вам нужна.
- Зайти в папку Screenshots.
В этой папке сохранятся скриншоты с вашей игры.
Теперь вы знаете, где сохраняются скриншоты экрана в операционной системе Windows 7, и как с ними работать.
Как сделать скриншот — программы для захвата изображения экрана
Если вам нужно сделать снимок экрана, никогда не используйте фотокамеру. Снимок плохого качества с неизбежным «дрожанием», вставленный в документ Word — верный признак полного «чайника» в использовании компьютера. Научиться правильно делать скриншоты (именно так называются изображения экрана) не просто, а очень просто. В статье я расскажу про специальные программы для захвата изображения экрана, а еще научу делать скриншоты одной кнопкой — без программ.
Снимок плохого качества с неизбежным «дрожанием», вставленный в документ Word — верный признак полного «чайника» в использовании компьютера. Научиться правильно делать скриншоты (именно так называются изображения экрана) не просто, а очень просто. В статье я расскажу про специальные программы для захвата изображения экрана, а еще научу делать скриншоты одной кнопкой — без программ.
Содержание статьи
Скриншот без затей
Для этого способа нужен только компьютер с работающей клавиатурой. Последовательность действий немного отличается для разных операционных систем.
В Windows
Нажмите кнопку Print Screen (на ноутбуке обычно более короткая надпись: PrtScr, PrtSc). После этого нужное изображение окажется в буфере обмена (это специальное место в памяти компьютера для обмена данными между разными программами). Осталось открыть любой графический редактор (например, Paint) и вставить в его рабочую область содержимое буфера. Это можно сделать через меню при нажатии правой клавиши мыши (команда Paste или Вставить) либо нажать комбинацию клавиш Ctrl+V.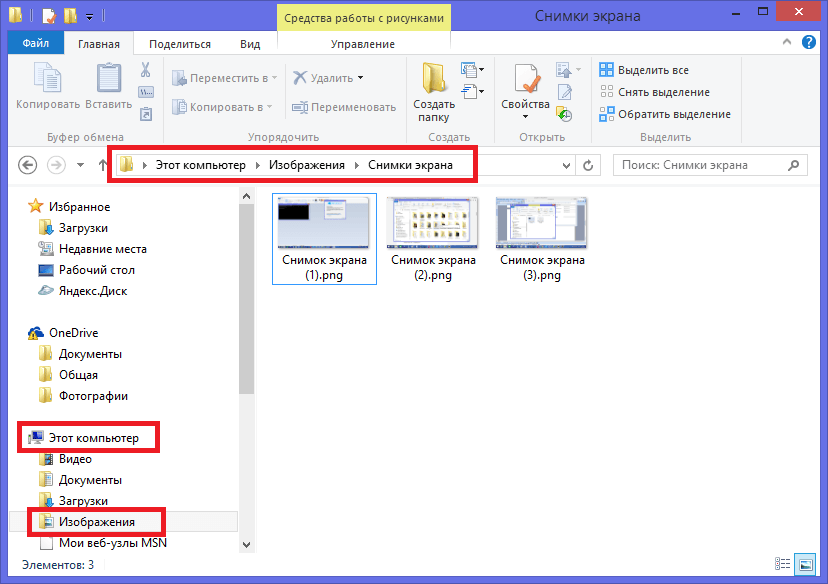
Если вам нужен снимок только рабочей области (обычно это окно активной программы), то зажмите одновременно с Print Screen кнопку Alt.
В верхней части клавиша Print Screen, внизу — 2 клавиши Alt.
В MacOS
Для снимка экрана целиком зажмите комбинацию клавиш Shift-Command-3. Готовый скриншот сохранится на рабочем столе. Чуть сложнее со снимком отдельного окна: сначала нажмите Shift-Command-4, а потом клавишу пробел. При этом вид курсора изменится на маленькое изображение камеры 📷.
Теперь нажмите мышью в любое место окна, скриншот которого хотите получить. После этого ищите готовый файл на рабочем столе.
В левой части выделена комбинация Shift-Command-3, в правой — Shift-Command-4
В Linux
Скриншоты делаются кнопками Print Screen, Alt+Print Screen. Дальше или нужно открывать графический редактор или искать сохраненное изображение в в специальной папке «Изображения».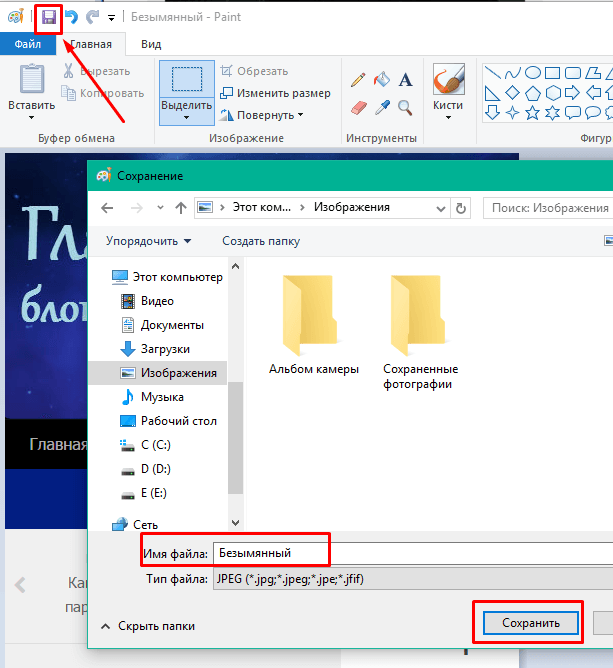
Во многих случаях: например для того, чтобы отправить фрагмент изображения с текстом ошибки в техподдержку какой-нибудь программы, простого способа вполне достаточно. Но если вы — статейный автор, и хотите написать обзор этой программы, как минимум придется добавлять на изображение надписи, стрелочки, что-то выделять цветом и т.п.
Все это доступно в графическом редакторе, но куда удобнее делать снимок и редактировать изображение в одной программе. К тому же специальные приложения для обработки изображений часто тяжеловесны, избыточны и трудны в освоении. Да и вообще, вы пробовали когда-нибудь запускать Photoshop на старом компе? Я — да, никому не посоветую.
К счастью, есть специальные программы для создания скриншотов, которые
- не занимают много места на компьютере или ноутбуке
- дают возможность делать снимки быстро
- содержат минимально необходимые функции обработки изображений
- позволяют сохранять скриншоты в разных форматах и делиться ими в сети
Скриншотеры: программы для захвата изображений с экрана
В этой части обзора не будем пытаться объять необъятное и сконцентрируемся на приложениях для ОС Windows: все же она самая распространенная. И начнем с рассказа о встроенной утилите.
И начнем с рассказа о встроенной утилите.
Snipping Tool («Ножницы»)
Эта утилита есть во всех версиях Windows, начиная с Windows Vista. Правда в ближайших обновлениях Windows 10 разработчики хотят заменить ее на более продвинутое приложение — Snip & Sketch. Но пока этого не произошло, посмотрим, как делается скриншот с помощью «Ножниц».
Как найти приложение
Программу можно отыскать в основном меню, которое запускается либо клавишей Win с клавиатуры, либо мышью: ищите такую же, как на клавише, картинку с окнами в левом нижнем углу экрана:
Для запуска программы нам нужно выбрать подменю Window Accessories (Стандартные):
Или же воспользоваться встроенным поиском (без мыши он запускается комбинацией клавиш Win + S):
.
Как сделать скриншот с помощью Snipping Tool
Приложение выглядит очень просто, элементов управления немного:
Но за скромным внешним видом скрываются широкие возможности:
- можно сделать снимок экрана целиком
- снимок выбранного окна
- «вырезать» прямоугольную область
- «вырезать» область произвольной формы
- установить задержку времени перед снятием скриншота
Последняя функция может быть полезна, когда нужно «заскринить» всплывающее контекстное меню. Вот такое, например:
Вот такое, например:
Возможности редактора
После создания скриншот открывается в том же приложении, но теперь в нем становятся доступными еще несколько функций для редактирования:
После обработки скриншот можно скопировать в буфер обмена, сохранить на компьютер или отправить по электронной почте.
Если возможностей «Ножниц» для редактирования картинки вам показалось мало, нажмите последнюю кнопку в панели управления — она открывает рисунок в более продвинутом приложении Paint 3D.
В итоге к достоинствам встроенной утилиты можно отнести:
- быстроту
- простоту работы в ней
- возможность установить задержку перед снятием скриншота
Недостатки:
- отсутствие возможности сделать снимок окна с прокруткой (например, длинный сайт целиком)
- очень скромный функционал для редактирования изображения
Yandex.Disk screenshot editor
Сервисы Яндекса плотно вошли в нашу жизнь.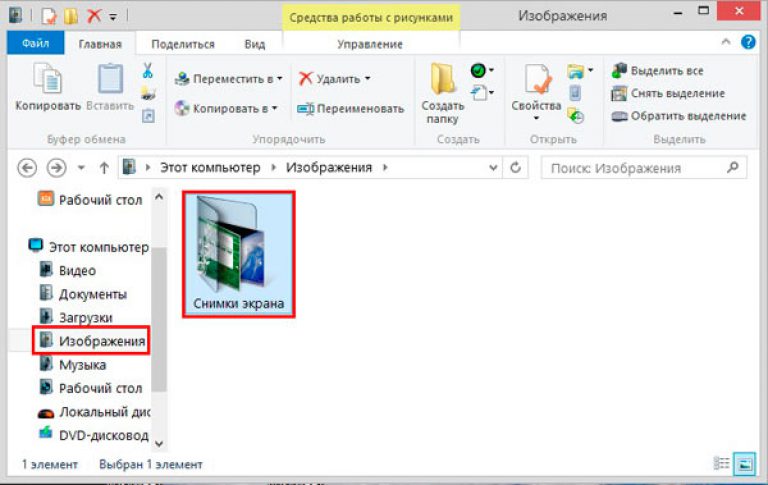 Сделано уже, кажется, все: от браузера до умной колонки. Не обошлось и без программы для скриншотов от компании Yandex.
Сделано уже, кажется, все: от браузера до умной колонки. Не обошлось и без программы для скриншотов от компании Yandex.
Этот редактор скриншотов устанавливается вместе с Yandex.Disk для компьютера. Вот так он выглядит:
С помощью утилиты можно сделать скриншот выделенной области, окна или всего экрана. Кроме того, можно открыть уже готовое изображение для редактирования.
Настройки для снятия скриншотов
Если ничего специально не менять, то после установки «Яндекс Диска», приложение для скриншотов само «прицепится» к горячим клавишам:
- при нажатии кнопки Print Screen в нем будет открываться снимок экрана
- комбинация Alt+Print Screen откроет к редакторе приложения скриншот активного окна
- нажатие Ctrl+Shift+1 изменить вид курсора: он превратится в «плюсик», после чего на экране с помощью мыши можно будет выделить прямоугольную область. Рисунок выделенного фрагмента откроется потом в приложении
- самая «умная» комбинация клавиш: Ctrl+Shift+2 тоже пригласит вас выделить прямоугольную участь экрана.
 Но только после выделения готовый скриншот сохранится на диск, а в буфер обмена будет скопирована ссылка на этот файл, которой можно с кем-нибудь поделиться.
Но только после выделения готовый скриншот сохранится на диск, а в буфер обмена будет скопирована ссылка на этот файл, которой можно с кем-нибудь поделиться.
К счастью, запоминать все эти комбинации вовсе не обязательно: они настраиваются в меню Yandex.Disk. Можете заменить их любыми другими или вовсе удалить. Например, на рисунке ниже у меня убрана реакция на Alt+Print Screen.
На этой же форме настраивается шаблон названия для файлов скриншотов:
По умолчанию, название файла — это дата+время создания скриншота, а расширение — PNG.
Возможности редактора
Готовый скриншот открывается в редакторе, в котором доступен ряд простых действий: обрезка, размытие, добавление стрелок, текстовых блоков. Также можно нарисовать поверх снимка простые геометрические фигуры или выделить часть маркером. Ниже показаны несколько примеров редактирования и сам редактор:
После всех изменений рисунок можно скопировать в буфер обмена, сохранить на «Яндекс Диск» или получить публичную ссылку на изображение.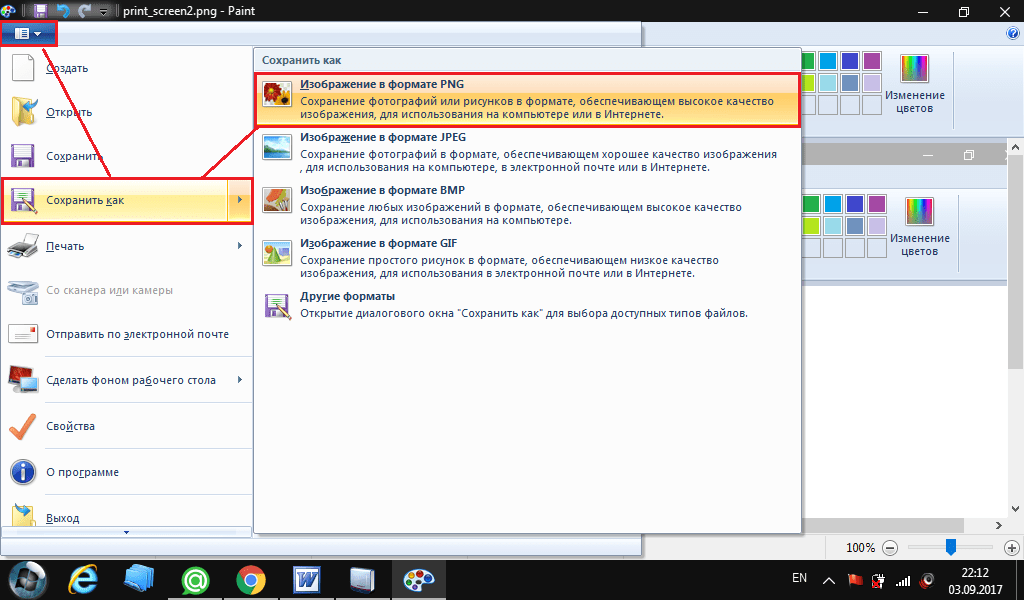
Итоги
От этой утилиты остается смешанное чувство. Плюсов достаточно:
- компактность и быстрота
- возможность быстро поделиться скриншотом
- есть все самые нужные «добавки» для скриншотов: стрелки, текстовые блоки, фигуры и т.д
- ведется история редактирования: можно отменить последнее действие или вернуть его снова
- все действия можно выполнить с помощью горячих клавиш
Но несколько мелочей портят все это богатство:
- у текстовых блоков можно выбрать начертание шрифта из 3 вариантов, но нельзя изменить размер — это крайне неудобно
- геометрические фигуры есть, но они какие-то нелепые: круг\овал, прямоугольник и… внезапно какое-то странное зубчатое нечто
- выбор цветов для фигур и текста очень скудный
- нет возможности отложенного снятия скриншота
Также в приложении от Яндекса, как и в стандартных «Ножницах», невозможно сделать длинный скриншот (с учетом скроллинга).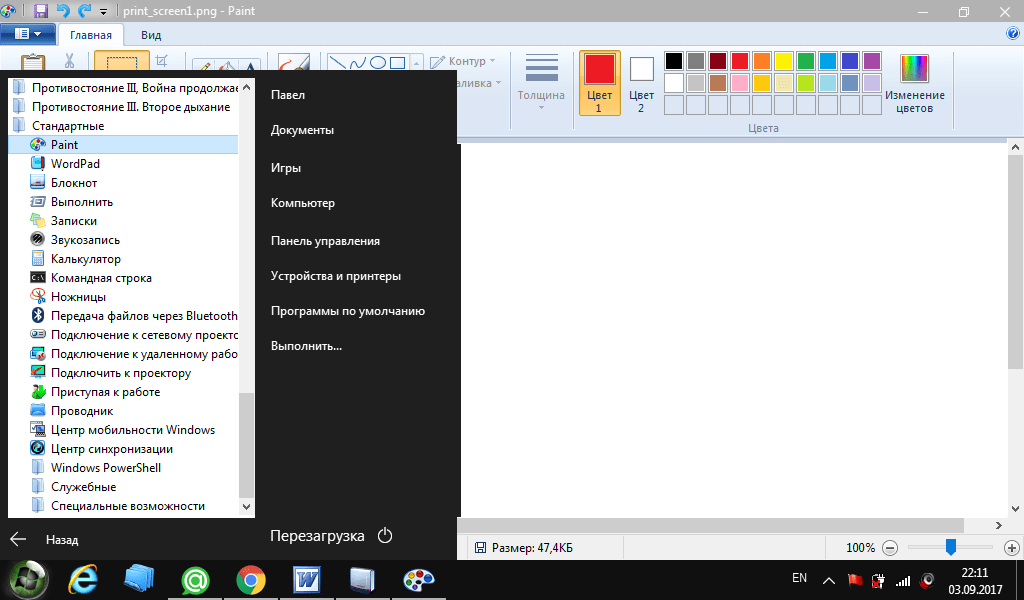
Еще один минус в том, что язык приложения будет таким же, как язык Windows, и изменить его после установки не получится.
Таким будет интерфейс в русифицированной ОС:
Joxi
На логотипе программы нарисована маленькая синяя птичка — колибри. Выглядит не очень-то солидно, но уже при первом использовании утилиты становится ясно, что символ был выбран удачно — ведь скриншоты с Joxi создаются легко и быстро, а встроенный редактор позволяет добавить красок вашим скриншотам.
Скачать дистрибутив (файл для установки программы) можно с официального сайта Joxi. Есть версии для Windows, Linux и Mac OS. Кроме того, разработаны плагины для популярных браузеров: Chrome, Yandex и Opera.
Начнем обзор с версии для ПК.
В установке нет ничего сложного, только читайте инструкции внимательнее: на одном из этапов будет предложено установить еще и антивирус. Если он вам не нужен, снимите галочку напротив согласия с его установкой.
При первом запуске нужно будет создать учетную запись Joxi, либо войти с ранее созданными логином и паролем.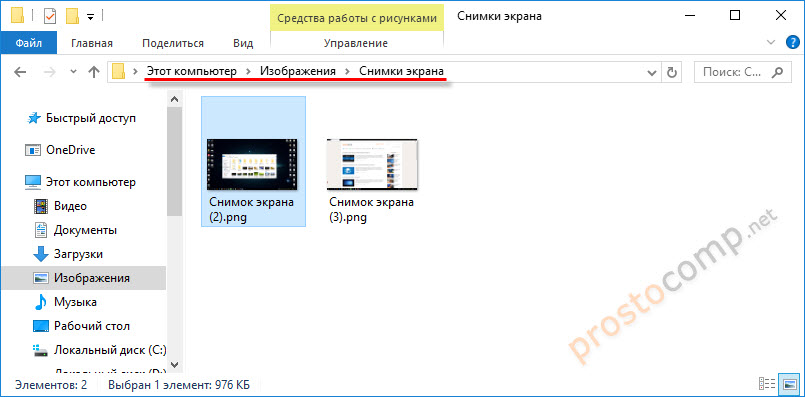 Учетка пригодится, чтобы сохранять свои скриншоты в облачном хранилище Joxi, а также для просмотра истории.
Учетка пригодится, чтобы сохранять свои скриншоты в облачном хранилище Joxi, а также для просмотра истории.
После запуска в трее (панель справа внизу) появится иконка с логотипом программы. По умолчанию Joxi будет запускаться автоматически при каждом старте операционной системы, но это можно изменить в настройках.
Как сделать скриншот с помощью Joxi
Просто кликните левой кнопкой мыши на иконку с программой. Экран затемнится, а вместо курсора появятся 2 пересекающиеся линии. Удерживайте левую клавишу мыши и выделяйте часть экрана, которую хотите сохранить в виде рисунка:
Как только вы отпустите кнопку мыши, под выделенной областью появится панель редактора:
Если передумали сохранять скриншот, нажмите на клавиатуре клавишу Esc, но можно остаться и оценить возможности панели редактирования Joxi.
Возможности редактора
Здесь есть привычные уже инструменты: карандаш, линия, текст, стрелки. Но есть и несколько «фишек», которые выделяет Joxi среди аналогичных программ.
Обзор возможностей Joxi
- Свободная настройка цвета дополнительных элементов: полный спектр вместо ограниченного набора.
- Удобное регулирование размеров: ползунок в правой части быстро увеличит или уменьшит толщину линии или размер шрифта.
- «Умные» списки — они делают Joxi незаменимой для создания мини-инструкций в картинках.
Смотрите, как просто:
Готовый скриншот со всеми украшениями можно сохранить на сервер Joxi, в буфер обмена, а можно и поделиться им в одном из социальных сервисов: Вконтаке, Одноклассники, Facebook или Twitter.
Если же сначала сохранить картинку на сервер Joxi, а потом открыть с помощью меню «Открыть» раздела «Последняя загрузка»:
то выяснится, что набор сервисов, в которые с помощью Joxi можно отправить скриншот, просто огромный — я насчитала 41 вариант: от всем известных LiveJournal и Мой Мир@Mail.ru до экзотичных «БобрДобр» или Juick. Кроме того, можно отправить скриншот по электронной почте и сохранить в закладках Яндекс и Google.
Настройки Joxi
Окно с настройками открывается после щелчка правой кнопкой мыши по логотипу программы:
Картинки и надписи не вызывают вопросов о том, для чего они служат: верхние нужны для создания скриншота (фрагмента экрана или экрана целиком), нижние 2 — позволяют открыть последний сохраненный скриншот или скопировать его в буфер обмена.
«История» нужна для просмотра сохраненных в облако изображения.
Кнопка «Настройки» открывает окно с дополнительными опциями:
Основная панель настроекЗдесь можно задать качество для скриншотов (степень сжатия изображения), выбрать язык интерфейса, а также установить несколько дополнительных параметров. Например, можно отказаться от загрузки программы вместе с системой, если вам это не требуется.
В разделе «Хранилище» можно выбрать вариант сохранения для ваших скриншотов:
По умолчанию они будут храниться в облачном хранилище Joxi, другие 2 варианта доступны только в платной версии программы.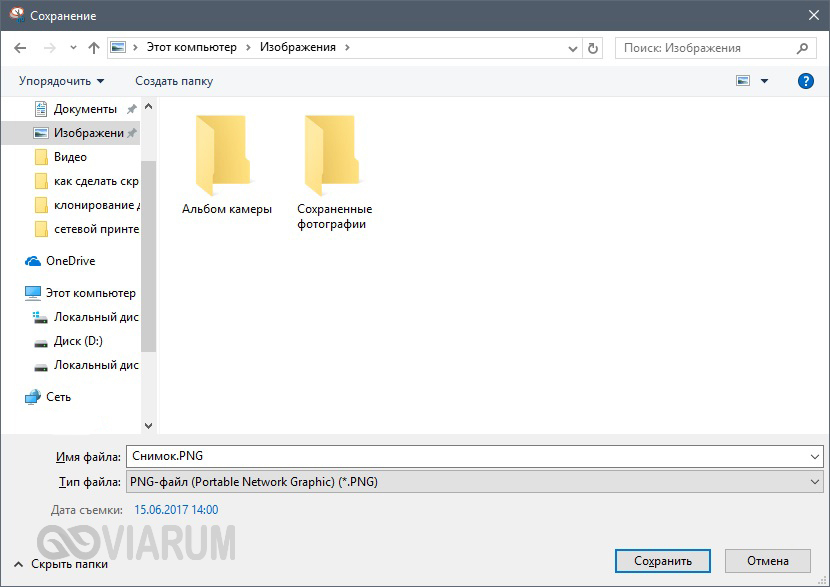
У бесплатной версии есть и другие ограничения:
- место для хранения скриншотов ограничено 1 Гб
- срок хранения — 90 дней
- объем загружаемых файлов — до 20 Мб
Также в этом варианте использования нет возможности получить прямую ссылку на скриншот без рекламы сервиса.
Раздел «Горячие клавиши» по большей части ознакомительный: настроить в нем почти ничего нельзя, но можно узнать о горячих клавишах, которыми выполняются некоторые функции приложения:
Плагин для браузера Joxi
Все возможности Joxi можно получить и без установки программы на компьютер: можно вместо этого установить расширение браузера — есть версии для Chrome, Yandex и Opera.
Если вам необходимо снимать длинные скриншоты сайтов (с учетом скроллинга), то установите одно из таких расширений и воспользуйтесь вот этой кнопкой:
Итоги
У Joxi много плюсов:
- компактность и быстрота
- мультиплатформенность
- широкие возможности редактирования, в том числе удобные «умные» списки
- огромное число способов публикации изображения в сети
- возможность снимать длинные скриншоты интернет-страниц
Но есть и минусы:
- многие функции доступны только в платной версии
- нет возможности установить задержку перед снятием скриншота
- при редактировании все же не хватает округлых стрелок
Градиентный выбор цветов — это и плюс и минус.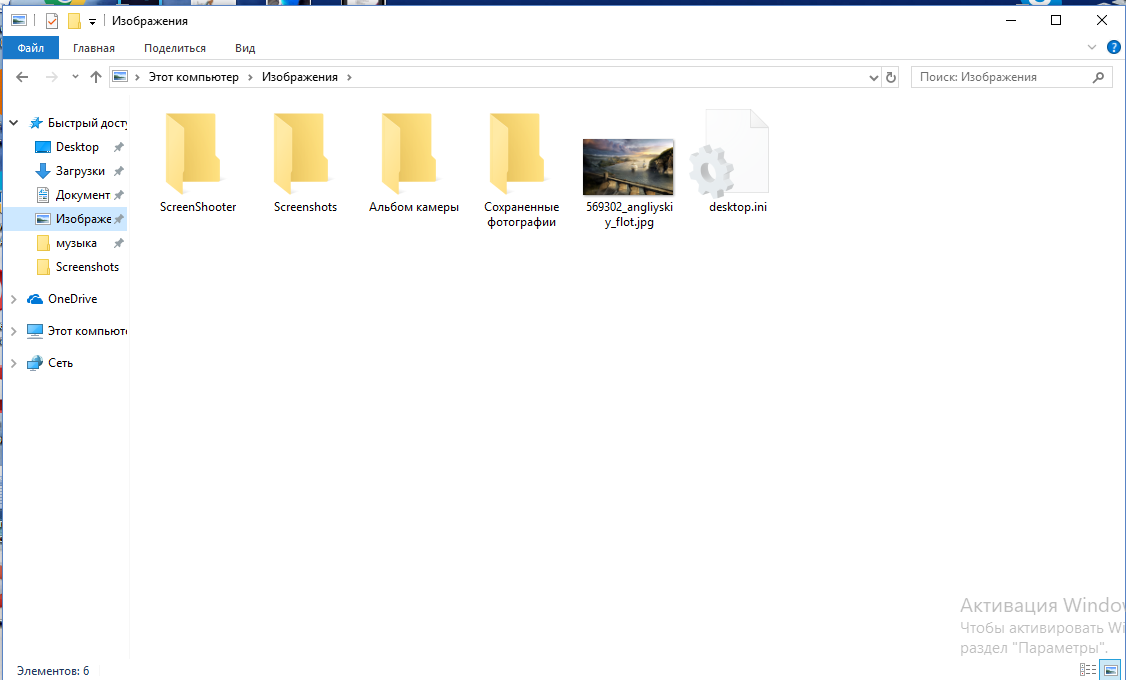 Плюс в разнообразии вариантов, а минус в том, что если вам нужен определенный цвет, попасть в правильную точку шкалы может быть проблематично.
Плюс в разнообразии вариантов, а минус в том, что если вам нужен определенный цвет, попасть в правильную точку шкалы может быть проблематично.
Lightshot
«Самый быстрый и удобный способ сделать скриншот» — так говорят разработчики о своем детище. Посмотрим, можно ли им верить 🙂
Дистрибутив программы скачаем с официального сайта Lightshot. Существуют версии для Windows и Mac.
Установка простая и очень быстрая: выбор языка, согласие с условиями — и в браузере появляется приветственная страница с картинкой котика и воодушевляющей надписью:
Как сделать скриншот экрана на компьютере, все способы 💻
Почти у всех пользователей компьютеров рано или поздно возникает необходимость сохранить изображение с экрана в файл. Такой снимок экрана называется скриншотом, от английского Screen Shot – снимок экрана. В этой статье я покажу как сделать скриншот экрана на компьютере стандартными способами и с помощью простых программ, а внизу можно посмотреть видео.
В основном это бывает нужно для общения со службой технической поддержки, или чтобы самому кому-нибудь помочь, показав как у него выглядит окно какой-нибудь программы. Иногда, это делают просто чтобы сделать себе новую заставку на Рабочий стол или для других самых разнообразных применений.
Описанные способы подходят для программ на Рабочем столе, чтобы сделать снимок с игры нужна другая программа.
Самый простой способ получить скриншот
Программа Screenshooter позволяет сохранять скриншоты с минимумом действий.
Скачать Screenshooter
После стандартной установки используем кнопки:
- Alt+Shift+1: скрин всего монитора
- Alt+Shift+2: выбранная часть экрана
- Alt+Shift+3: снимок выбранного окна
- PrtScrn: весь экран и панель редактирования
Если выбрали 4-й вариант, то чтобы закончить выделение области жмём Enter, отмена — Esc. Откроется простенький редактор:
Здесь можно нарисовать стрелки, различные фигуры, добавить текст с настраиваемой прозрачностью, нумерацию, обрезать изображение.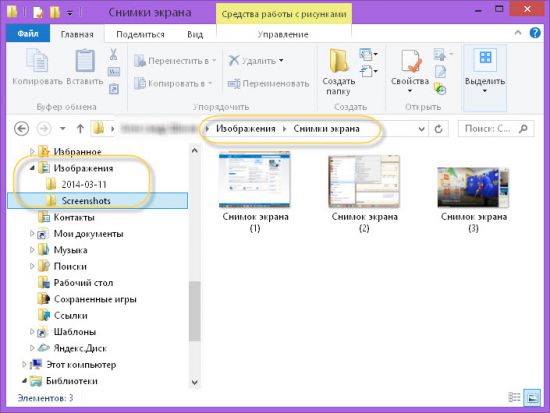 Нажимаем на кнопку «Сохранить». Можно нажать на значок программы в системном трее возле часиков и работать оттуда:
Нажимаем на кнопку «Сохранить». Можно нажать на значок программы в системном трее возле часиков и работать оттуда:
Те же варианты снимков экрана, также можно выбрать куда сохранять изображения:
По умолчанию скриншот сохраняется на жёсткий диск, но лучше настроить облако — это самый удобный вариант чтобы поделиться скриншотом. Зайдём в «Настройки»:
Видим стандартные опции автозапуска и также можно отключить окно редактора после создания скриншота. В этом случае мы сразу получаем готовую ссылку. На вкладке «Горячие клавиши» можно переопределить кнопки по умолчанию:
Думаю, что изначально выбраны именно такие сочетания для тех случаев, когда НЕТ кнопки PrtScrn на клавиатуре. Чтобы готовым скриншотом можно было поделиться, нужно настроить облако, на выбор: Яндекс Диск, Google Drive, Dropbox и Microsoft OneDrive:
Для работы облака нужен аккаунт (почта) в любом сервисе. Заходим в свой вариант и авторизуемся с помощью мастера настроек.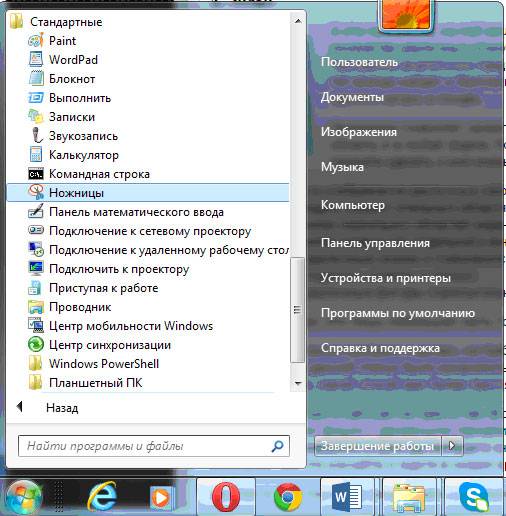
Скриншот средствами Windows без программ
В самом простом случае нам хватит средств операционной системы Windows 7/10. Чтобы сделать скриншот экрана нажмите клавишу «Print Screen». Находится она в правой верхней части клавиатуры.
Учтите, что на некоторых ноутбуках клавиша «Prt Scr» совмещена с какой-нибудь другой кнопкой. В этом сллучае надо нажимать комбинацию «Fn + Prt Scr». Но само по себе нажатие этой кнопки не приводит к сохранению скриншота, а просто копирует картинку с экрана в буфер обмена, также как вы копируете любой текст с помощью кнопок «Ctrl+C» и вставляете его потом кнопками «Ctrl+V».
Чтобы сохранить картинку из буфера обмена в файл нам понадобится стандартный редактор изображений Paint. Его можно запустить из «Пуск -> Все программы -> Стандартные -> Paint» или просто написать в строке поиска кнопки «Пуск» слово «paint» и выбрать программу из выпавшего списка.
Я именно так и делаю, т.к. получается быстрей, чем искать программу в завалах меню «Пуск» 🙂
Теперь в программе Paint просто нажимаем «Вставить» или кнопки «Ctrl+V» чтобы вставить содержимое буфера обмена.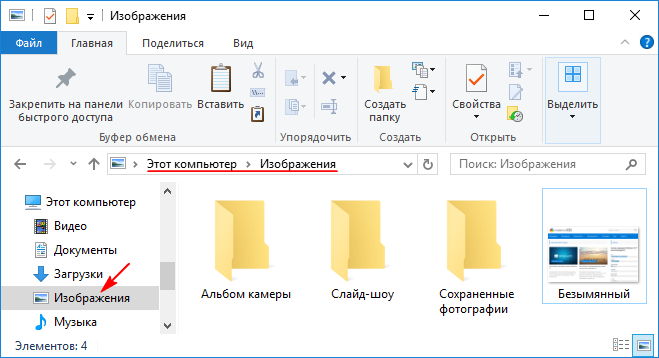
Как вы видите, я сделал скриншот своего рабочего стола. Остаётся только сохранить картинку в файл. Для этого нажимаем на «дискетку» и выбираем куда сохранить файл. Формат файла рекомендую выбирать «JPEG», т.к. он занимает меньше всего места, но можно ничего не трогать и оставить «PNG» как по умолчанию.
Можно сделать скриншот только активной программы. Для этого надо нажимать комбинацию клавиш «Alt + Print Screen». А вставлять картинку из буфера обмена можно не только в Paint, но и, например, сразу в документ Word или в электронное письмо Outlook.
Итак, простейший алгоритм действий такой:
- Нажимаем «Print Screen» или «Alt+Print Screen»
- Запускаем программу Paint
- Вставляем содержимое буфера обмена
- Сохраняем файл
Также легко можно заскринить экран с помощью стандартной утилиты Windows 7/8/10 «Ножницы». С её помощью можно скопировать произвольную часть экрана. Находится она в меню «Пуск -> Все программы -> Стандартные -> Ножницы».
Нажимаем по стрелочке на кнопке «Создать» и выбираем что мы хотим скопировать: произвольная форма, прямоугольник, окно или весь экран. Если надо просто скопировать прямоугольную область, то выбирайте «прямоугольник», а если хотите мышкой обвести фигуру, то выбирайте «произвольная форма». Когда выбрали что хотели нажимайте саму кнопку «Создать». Когда экран поменяет цвет можно выделять область. Кстати, при запуске программа сразу находится в режиме выделения области.
Далее появится окно редактирования и сохранения готового скриншота:
Здесь есть простые инструменты рисования «Перо» и «Маркер». Стереть своё творчество можно с помощью ластика. Сохранить результат можно с помощью «дискетки». Утилита «Ножницы» не умеет создавать прозрачные PNG-файлы, поэтому сохранять лучше в JPEG. Что такое прозрачные картинки я покажу чуть ниже. Кстати, уменьшить размер изображения вы всегда сможете потом.
Скриншотер – просто нажми кнопку 🙂
Итак, переходим на сайт https://скриншотер. рф/ и скачиваем программу Скриншотер, там на пол экрана одна большая кнопка «Скачать бесплатно», т.ч. не промахнётесь 😉 Программа от отечественного разработчика, потому полностью на русском языке и, конечно же, бесплатна 🙂 К тому же я проверил её на вирусы – всё чисто.
рф/ и скачиваем программу Скриншотер, там на пол экрана одна большая кнопка «Скачать бесплатно», т.ч. не промахнётесь 😉 Программа от отечественного разработчика, потому полностью на русском языке и, конечно же, бесплатна 🙂 К тому же я проверил её на вирусы – всё чисто.
При установке можно отключить загрузку элементов Яндекса:
Сразу после установки открывается окошко с настройками программы, нажимаем «Сохранить», о них я расскажу чуть позже.
Теперь чтобы отправить другу ссылку на скрин экрана достаточно просто нажать кнопки Ctrl+PrtScr (если кто не знает, то на стандартной клавиатуре кнопка PrtScr находится справа от F12. Характерный щелчок и секундное затемнение экрана будет означать что в вашем буфере обмена уже есть ссылка на изображение! Проверьте, вставив её в адресную строку браузера:
Всё так просто! А если нужно сделать снимок определённой части экрана, то нажмите только кнопку PrtScr и выделите область. Когда отпустите мышку – ссылка на снимок будет в Вашем буфере обмена!
У скриншотера есть ещё пару козырей в кармане, которых нет у других конкурентов. Если до клавиатуры тянуться «далеко» или лень, то можно просто кликнуть по значку программы в системном трее, что равносильно нажатию кнопки PrtScr:
Если до клавиатуры тянуться «далеко» или лень, то можно просто кликнуть по значку программы в системном трее, что равносильно нажатию кнопки PrtScr:
А кому-то будет удобнее кликнуть правой кнопкой по любому пустому месту на рабочем столе и в контекстном меню выбрать подходящее действие:
А всё так просто, потому что программисты начинали делать программу чисто для себя, чтобы получить функционал, который есть на «макинтошах» — быстрое создание снимков экрана. И, хочу сказать, получилось на отлично.
Немного о настройках
При каждом запуске программы появляется окно с настройками:
По умолчанию, кнопки для создания снимка всего экрана: Ctrl+PrtScr, для произвольной области: PrtScr. В настройках можно указать свои кнопки, если, например, эти уже используются для другого софта.
Далее можем определить куда сохранять скриншоты. По умолчанию, картинки сохраняются на жёсткий диск и загружаются на собственный сервер скриншотера (чтобы вы могли получить и отправить ссылку). Можно ограничить только жёстким диском (локально) или только сервером. Заметьте, никаких ограничений на количество, отправляемых на сервер, файлов нет.
Можно ограничить только жёстким диском (локально) или только сервером. Заметьте, никаких ограничений на количество, отправляемых на сервер, файлов нет.
Папку, в которую будут сохраняться файлы на компьютере, можно указать чуть ниже. Кстати, ярлык на неё уже есть на вашем рабочем столе.
И последние несколько настроек:
- Показывать курсор на скриншоте – оставляет стрелку мышки на картинке, в противном случае стрелка не останется
- Показывать уведомления – для отображения сообщений об успешных действиях над иконкой скриншотера
- Проигрывать звук – думаю, понятно для чего 😉
В общем-то и всё, на самом деле даже чайник разберётся, всё до абсурда упрощено. После установки программа попадает в автозапуск и запускается при каждом включении компьютера или ноутбука (благо, окно настроек при этом не появляется). Если вам это не нужно, то посмотрите статью об отключении из автозапуска в Windows. Кстати, могли бы эту опцию включить в настройки, как это делает большинство разработчиков.
Как сделать прозрачный скриншот
Ещё одна интересная программка «PrtScr», которая умеет делать прозрачные скриншоты, правда она на английском языке, но я сейчас всё покажу.
Страница программы (англ): https://www.fiastarta.com/PrtScr/
Платформа: Windows 10/8/7/Vista/XP
Язык: английский
Распространение: бесплатно
Что такое прозрачные картинки? Давайте я покажу на примере. Я сделал два скриншота в разных форматах и наложил их на другое изображение в любом графическом редакторе:
Справа непрозрачный формат JPEG. Как вы видите, я выделял произвольную область, но она обрамлена прямоугольником (который обычно просто белый, но эта программа добавляет туда слегка видимый фон).
А слева фрагмент, который был сохранён в прозрачный PNG-файл. Он накладывается в таком виде, в каком я его обводил, без прямоугольного обрамления. Такие файлы очень удобно и красиво накладывать на другие изображения, причём так, что это будет незаметно.
Программа PrtScr «висит» внизу в виде значка, нажав на который правой кнопкой надо выбрать «Capture screen now».
после чего экран поменяет цвет, а справа появится такая подсказка:
Это обозначает что: левая кнопка мыши выделяет произвольную область экрана (горячие кнопки «Alt+Print Screen»), при нажатом Ctrl будет выделяться прямоугольник, а правой кнопкой можно просто порисовать на экране и затем выделить нужную область. Если просто кликнуть в любое место, то получится скриншот всего экрана.
Горячие кнопки «Ctrl+Print Screen» включают лупу с очень крупным увеличением, где можно с помощью Ctrl выделить область экрана с точностью до пиксела.
Итак, после того как сделали что хотели, появляется наш скриншот в виде красивого летающего объекта и окно сохранения результатов.
Вот что здесь есть интересного:
- Save as… — сохранить в файл. Если вы пользовались произвольным выделением, то чтобы картинка получилась прозрачной сохранять надо в формате PNG, а не JPEG.
 При этом на вкладке «Settings» должна стоять галка «Transparent PNG» (по умолчанию она там стоит). Иначе используйте «JPEG».
При этом на вкладке «Settings» должна стоять галка «Transparent PNG» (по умолчанию она там стоит). Иначе используйте «JPEG». - Email… — отправить по почте с помощью почтовой программы по умолчанию
- Edit… — редактировать в программе «Paint»
- Print… — напечатать на принтере
- To clipboard – скопировать в буфер обмена
- Discard – удалить скриншот
Заключение
Как вы видите всё очень просто. Есть как стандартные возможности Windows, так и различные приложения со своими достоинствами. Какой способ использовать решайте сами. Ещё думаю вам будет очень интересно почитать как записать видео с экрана со звуком. Если вам статья понравилась, то поделитесь ею с друзьями в социальных сетях!
А теперь видео с наглядным «разбором полётов» 🙂
Делаем скриншоты на компьютере стандартными способами
И с помощью программ
Как сделать снимок экрана в Windows 10: 4 простых способа сделать снимок экрана в Windows 10
Windows 10 — новейшая операционная система Microsoft в основном для настольных компьютеров и ноутбуков.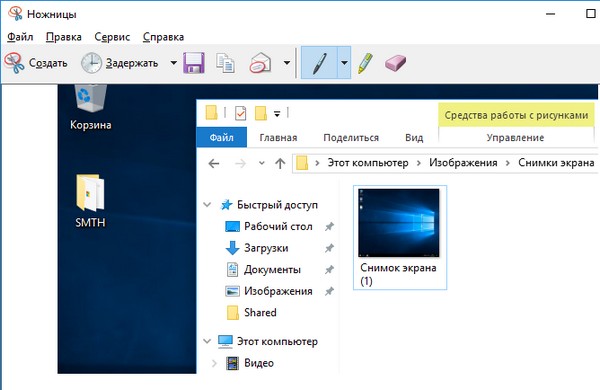 Создание снимка экрана — одна из самых важных функций на любой платформе, и Windows не исключение. Вы можете легко делать снимки экрана в Windows 10 с помощью простых ярлыков. Это позволяет сделать снимок экрана и сохранить его в папке. Вы можете сделать снимок всего экрана или только одного окна на экране.Вы даже можете сохранить снимок экрана в буфер обмена и вставить его в любое приложение, например Microsoft Paint. Следуя этому руководству, вы узнаете несколько новых комбинаций клавиш для создания снимков экрана в Windows 10.
Создание снимка экрана — одна из самых важных функций на любой платформе, и Windows не исключение. Вы можете легко делать снимки экрана в Windows 10 с помощью простых ярлыков. Это позволяет сделать снимок экрана и сохранить его в папке. Вы можете сделать снимок всего экрана или только одного окна на экране.Вы даже можете сохранить снимок экрана в буфер обмена и вставить его в любое приложение, например Microsoft Paint. Следуя этому руководству, вы узнаете несколько новых комбинаций клавиш для создания снимков экрана в Windows 10.
Делать снимки экрана довольно просто практически на любой платформе. В macOS, например, вы можете нажать cmd + shift + 3, чтобы сделать снимок экрана всего экрана, а cmd + shift + 4 позволяет выбрать часть экрана для снимков экрана. Это руководство поможет вам добиться того же в Windows.
Как сделать снимок экрана всего экрана в Windows 10
Вот два способа сделать снимок экрана всего экрана в Windows 10:
- Нажмите клавишу Windows + Print Screen .
- Теперь перейдите в библиотеку изображений на своем компьютере, запустив Проводник (клавиша Windows + e ) и на левой панели щелкните Изображения .
- Откройте здесь папку Снимки экрана , чтобы найти здесь сохраненный снимок экрана с именем Снимок экрана (НОМЕР).
Вы также можете просто нажать Print Screen и открыть MS Paint. Теперь нажмите ctrl + v , чтобы вставить снимок экрана в Paint. Теперь вы можете сохранить его где угодно.
Как сделать снимок экрана только для текущего окна
Если вы просто хотите сделать снимок экрана с открытым приложением или окном, выполните следующие действия:
- Щелкните приложение, которое хотите создать. Скриншот. Убедитесь, что он находится на переднем плане, а не позади других открытых приложений.
- Нажмите alt + Print Screen .
- Откройте MS Paint.
- Нажмите ctrl + v .
- Это вставит снимок экрана открытого окна в Paint. Вы можете сохранить снимок экрана где угодно.
Как сделать снимок экрана части экрана в Windows 10
Здесь вы используете Windows Snipping Tool. Выполните следующие действия, чтобы сделать снимок экрана части экрана в Windows 10:
- Откройте Snipping Tool .Оно находится в меню «Пуск» > Все программы> Аксессуары . Вы также можете открыть меню «Пуск» и просто использовать поле поиска, чтобы найти его.
- Теперь щелкните стрелку вниз рядом с Новый .
- Select Прямоугольный нож или Прямоугольный нож . Первый позволяет сделать прямоугольный снимок экрана, а второй позволяет рисовать любую фигуру на экране и делать снимок экрана этой части.
- Как только вы это сделаете, вы можете использовать инструмент Snipping Tool, чтобы при необходимости аннотировать снимок экрана и сохранить его на свой компьютер.
Как сделать снимок экрана через игровую панель в Windows 10
Если вам нужен другой способ делать снимки экрана, выполните следующие действия.
- На ПК с Windows 10 нажмите Клавиша Windows + G .
- Нажмите кнопку Camera , чтобы сделать снимок экрана. Открыв игровую панель, вы также можете сделать это с помощью Windows + Alt + Print Screen . Вы увидите уведомление с описанием места сохранения снимка экрана.
Вот как делать скриншоты в Windows.Это простые методы, но мы были удивлены, узнав, что многие сотрудники Gadgets 360 не знали обо всех из них, поэтому, надеюсь, они помогли и вам. Для получения дополнительных руководств вы можете посетить наш раздел «Как сделать».
Чтобы узнать самые важные истории о выставке CES 2021 и последние новости, посетите наш центр CES.
Как сделать снимок экрана на Mac
(Pocket-lint) — есть миллион причин для создания снимка экрана — также называемого снимком экрана или снимком экрана — даже на Mac.
Снимок экрана позволяет запечатлеть именно то, что вы видите на экране MacBook или iMac, для использования в дальнейшем или для совместного использования с другими. Вы можете сделать снимок экрана с изображением, веб-страницей, электронной таблицей, папкой и т.д. Это очень удобная функция, которую мы, честно говоря, используем десятки раз в день, будь то захват всего экрана или, может быть, только окна или части окна.
Мы даже изменили место сохранения снимков экрана на ноутбуке. Вот все, что вам нужно знать о создании снимков экрана на Mac.
Как сделать снимок экрана на Mac
Есть два способа сделать снимок всего экрана, его части, окна или меню: с помощью сочетаний клавиш или приложения «Снимок экрана». В любом случае, если после создания снимка экрана вы видите эскиз в углу экрана, вы можете щелкнуть его, чтобы отредактировать снимок экрана. Вы также можете скопировать снимок экрана, чтобы вставить его в другое место, просто нажав и удерживая Control, пока вы его делаете.
1 / 2AppleПросмотрите галерею выше, чтобы узнать о быстрых клавишах для создания снимков экрана и полезных советах по работе с приложением для создания снимков экрана.
Сделать снимок всего экрана
Чтобы сделать снимок всего экрана, нажмите и удерживайте эти три клавиши: Shift, Command и 3.
Вы также можете использовать приложение «Снимок экрана». Нажмите Command + Shift + 5, чтобы открыть его, и выберите в меню параметр захвата всего экрана. Вы также увидите возможность записи всего содержимого экрана, а не только захвата изображения, в меню приложения «Снимок экрана».
Сделать снимок части экрана
Чтобы сделать снимок экрана части экрана, нажмите и удерживайте эти три клавиши: Shift, Command и 4.Перетащите курсор в виде перекрестия, чтобы выбрать область экрана, которую вы хотите захватить, а затем отпустите кнопку мыши или трекпада для фактического захвата. Но перед тем, как отпустить, если вы хотите переместить выделение, просто нажмите и удерживайте пробел при перетаскивании. Для отмены нажмите Escape.
Или используйте приложение «Снимок экрана». Нажмите Command + Shift + 5, чтобы открыть приложение, и выберите в меню параметр захвата. Вы также увидите возможность записать содержимое вашего выбора.
Захват окна или меню
Откройте окно или меню, которое вы хотите захватить, а затем нажмите и удерживайте эти клавиши: Shift, Command, 4 и пробел. Курсор изменится на значок камеры. Затем вы можете щелкнуть окно или меню, чтобы захватить его (чтобы исключить тень окна из снимка экрана, просто нажмите и удерживайте клавишу выбора при щелчке). Чтобы отменить создание снимка экрана, нажмите клавишу Escape.
Или используйте приложение «Снимок экрана». Нажмите Command + Shift + 5, чтобы открыть приложение, и выберите в меню параметр окна захвата.Вы также увидите возможность записывать содержимое вашего окна, а не просто снимать изображение, в меню приложения «Снимок экрана».
Где найти скриншоты на Mac
По умолчанию ваш снимок экрана будет сохранен на рабочем столе под названием «Снимок экрана [дата] в [время] .png».
Изменить место сохранения снимков экрана на Mac
MacOS Mojave или более поздней версии
Если на вашем Mac установлена более новая версия MacOS (в частности, Mojave или более поздняя версия), вы можете использовать приложение «Снимок экрана», чтобы изменить расположение сохраненных снимков экрана по умолчанию на Mac.После открытия приложения просто перейдите в «Параметры» в строке меню и выберите, куда вы хотите поместить снимки экрана.
- Нажмите эти клавиши, чтобы открыть приложение «Снимок экрана»: Command + Shift + 5.
- Нажмите «Параметры».
- Выберите папку из списка или выберите «Другое расположение», чтобы выбрать что-нибудь еще.
- Как только вы выберете это место назначения, ваши настройки будут сохранены.
- Чтобы закрыть приложение «Снимок экрана», нажмите кнопку X в меню.
Старые версии MacOS
Если на вашем Mac работает что-то более раннее, чем Mojave, вы можете использовать Терминал, чтобы изменить место сохранения снимков экрана.Это очень просто. Сначала создайте папку со снимками экрана и назовите ее так, как хотите. Теперь давайте укажем на него все будущие скриншоты. Выполните следующие действия:
- Откройте терминал (нажмите Command + Пробел.
- Введите «Терминал» и дождитесь появления значка приложения. Щелкните значок, чтобы открыть приложение.
- В Терминале введите следующее (вам потребуется пробел после местоположения):
по умолчанию запись com.apple.screencapture location - Перетащите папку со снимками экрана в окно Терминала, чтобы автоматически заполнить путь к каталогу.
- Теперь нажмите Enter.
- Введите следующее для сохранения изменений:
killall SystemUIServer
Чтобы получить доступ к папке снимков экрана на рабочем столе, просто создайте псевдоним (щелкните папку правой кнопкой мыши, выберите «Создать псевдоним» и переместите псевдоним на рабочий стол).
Написано Мэгги Тиллман. Редакция Дэна Грэбэма.
Как сделать снимок экрана в Windows 10 бесплатно
Главная »Как сделать снимок экрана в Windows 10Если вы хотите указать на проблему на своем компьютере или сохранить важную информацию в виде фотографии, создание снимков экрана всегда поможет вам.Клавиша Print Screen на клавиатуре, которая поможет сделать снимок экрана в Windows 10 .
Существует также замечательный инструмент Snipping Tool для создания снимков экрана без использования кнопки Print Screen на вашем компьютере. Он также предоставляет небольшой инструмент для редактирования, чтобы аннотировать ваши изображения наилучшим образом.
Читайте также: Как сделать снимок экрана на Mac
Как сделать снимок экрана в Windows 10
Существует два основных способа сделать снимок всего экрана: вы можете использовать Paint или кнопку PRTSCR , которая автоматически сохранит снимок экрана для вас.
Создание снимка всего экрана
Метод 1:
Просто нажмите кнопку «PrtScr» на клавиатуре, и снимок экрана будет скопирован в буфер обмена. Вы можете вставлять разные программы.
Чтобы сохранить снимок экрана, перейдите к краске, либо нажмите «Ctrl + V» , либо нажмите кнопку вставки в верхнем левом углу.
Используйте «Ctrl + S» , чтобы сохранить этот снимок экрана. Вы также можете нажать «Файл> Сохранить» , чтобы сохранить снимок экрана.
Запишите имя вашего снимка экрана и нажмите «Сохранить» , чтобы сохранить файл изображения.
Метод 2:
Если вам не нравится рисовать, вы можете просто нажать клавиши «Windows + Prt Scr» , чтобы автоматически сделать снимок всего экрана и сохранить его на своем компьютере. Эти снимки экрана будут сохранены в папке «Снимки экрана» в папке «Изображения».
назад в меню ↑Создание снимка экрана определенного окна
Чтобы сделать снимок экрана определенного окна уже открытой программы, нажмите «Alt + Prt Scr. Вы можете не слышать никаких звуков при создании снимка экрана.
Подойдите к краске и нажмите «Ctrl + V» , чтобы вставить недавно сделанный снимок экрана. Нажмите «Файл» и выберите «Сохранить» , чтобы сохранить снимок экрана. Добавьте имя вашего снимка экрана и снова нажмите «Сохранить», чтобы сохранить файл.
назад в меню ↑Нажмите клавишу Windows в нижнем левом углу и щелкните «Все приложения».
Теперь прокрутите вниз и нажмите Аксессуары для Windows , а затем выберите Snipping Tool .Кроме того, вы можете найти ножницы в меню «Пуск» .
Это небольшой инструмент, который поставляется с разными опциями. Вы можете сделать снимок всего экрана, выбрать определенную область или выбрать окна, чтобы сделать снимок определенных окон.
Кроме того, Snipping Tool также имеет опцию создания скриншотов по времени. Вы можете установить таймер для определенного снимка экрана.
В отличие от клавиши Print Screen, он имеет встроенный аннотатор для аннотирования ваших изображений, и самое приятное то, что вы можете отправлять их по электронной почте прямо из инструмента Snipping.
Подробнее: Как сделать снимок экрана в Windows с помощью Microsoft Snip
ТРЕТИЙ таинственный монолит обнаружен на вершине горы в Калифорнии, поскольку Интернет размышляет о причудливых структурах — RT USA News
Еще один металлический монолит был замечен местными жителями в Калифорнии, третье подобное сооружение появилось за последние недели после того, как два других были обнаружены в Юте и Румынии, в результате чего пользователи сети все больше озадачиваются их целью.
Новый монолит, напоминающий зловещее строение из фильма Стэнли Кубрика «Космическая одиссея 2001 года», был обнаружен на Пайн-Маунтин в Атаскадеро, штат Калифорния, местными жителями в среду утром.
«Я думаю, это то, что сейчас, верно?» Житель Гэри Лайонс, который регулярно совершает пешие походы, сказал в видео, которое он снял после того, как наткнулся на странную находку, впервые полученную Storyful News.
Будьте готовы видеть их повсюду.
Структура выглядит почти идентичной другим монолитным выступам, недавно обнаруженным в пустыне Юта и недалеко от горного региона Пьятра-Нямц в Румынии — оба с тех пор бесследно исчезли. В то время как экоактивисты сумели снести монолит в штате Юта в прошлую пятницу — утверждая, что это место привлекало туристов вместе с мусором и загрязнением, — исчезновение румынской версии остается загадкой.
Однако, в отличие от своего двоюродного брата в Юте, обелиск, обнаруженный в Калифорнии, не был прикреплен к земле, и «кажется полым наверху», согласно местному отчету.
Также на rt.com «Не оставляйте следов»: таинственным образом исчезнувший монолит в штате Юта был УХРАШЕН экологически чистыми ворами (ВИДЕО)Истинное предназначение необычных памятников сбило с толку пользователей сети, став горячей темой для обсуждения в Твиттере в течение нескольких дней подряд. В среду битва снова разгорелась из-за новой находки, что породило целый ряд различных теорий. Многие, однако, кажутся убежденными, что этот феномен — всего лишь «какие-то маркетинговые быки ** t» или «пиар-ход».”
Ужасный маркетинг, за который придется наложить большие штрафы.
— receivefreesmsnow (@ Getfreetext1) 3 декабря 2020 г.
Никто не заботится, это явно пиар-ход, поэтому каждый новостной веб-сайт «сообщает» об этом
— Goth Zelda (@ladyaarion) 3 декабря 2020 г.
Некоторые отказались позволить мечте умереть, надеясь вопреки надежде, что монолиты являются признаком инопланетной жизни, или, возможно, откроют «следующую эпоху» для человечества — что угодно, только не партизанская маркетинговая кампания.
Монолиты сигнализируют о следующей эпохе / эре человека, как это было в 2001 году в «Космической одиссее».

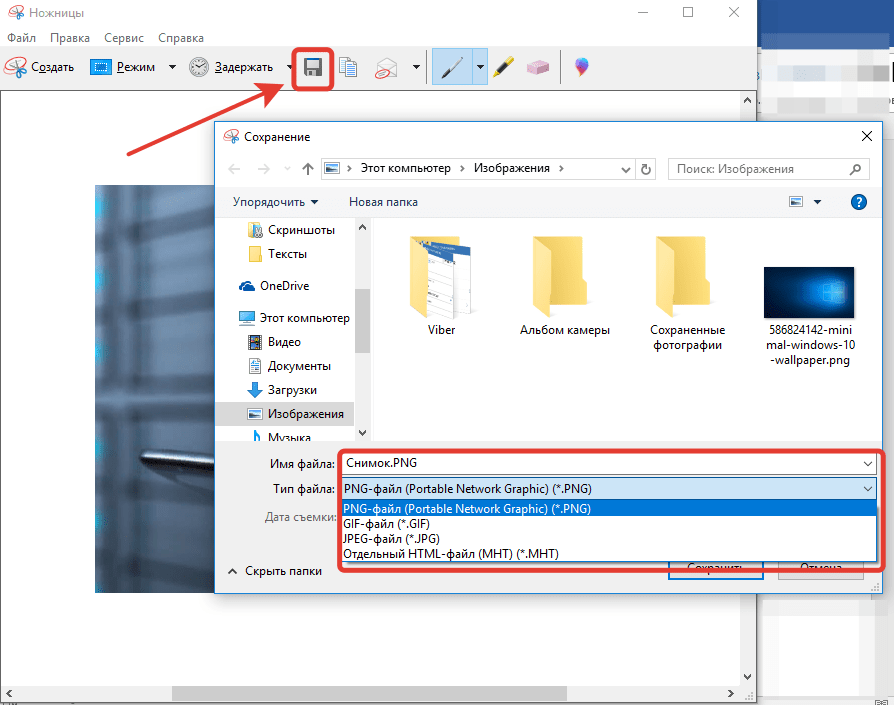
 Но только после выделения готовый скриншот сохранится на диск, а в буфер обмена будет скопирована ссылка на этот файл, которой можно с кем-нибудь поделиться.
Но только после выделения готовый скриншот сохранится на диск, а в буфер обмена будет скопирована ссылка на этот файл, которой можно с кем-нибудь поделиться. При этом на вкладке «Settings» должна стоять галка «Transparent PNG» (по умолчанию она там стоит). Иначе используйте «JPEG».
При этом на вкладке «Settings» должна стоять галка «Transparent PNG» (по умолчанию она там стоит). Иначе используйте «JPEG».