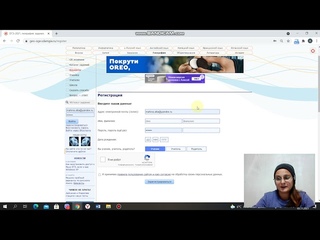Видео: регистрация изменений — Служба поддержки Майкрософт
Регистрация исправлений
Обучение работе с Word 2013
Регистрация исправлений
Регистрация исправлений
Регистрация исправлений-
Регистрация исправлений
Видео -
Отслеживание изменений с помощью регистрации исправлений
Видео -
Регистрация исправлений в Интернете
Видео -
Регистрация исправлений в электронной почте
Видео -
Настройка регистрации исправлений
Далее: Подсчет количества слов в документе
Примечание: Мы стараемся как можно оперативнее обеспечивать вас актуальными справочными материалами на вашем языке. Эта страница переведена автоматически, поэтому ее текст может содержать неточности и грамматические ошибки. Для нас важно, чтобы эта статья была вам полезна. Просим вас уделить пару секунд и сообщить, помогла ли она вам, с помощью кнопок внизу страницы. Для удобства также приводим ссылку на оригинал (на английском языке).
Эта страница переведена автоматически, поэтому ее текст может содержать неточности и грамматические ошибки. Для нас важно, чтобы эта статья была вам полезна. Просим вас уделить пару секунд и сообщить, помогла ли она вам, с помощью кнопок внизу страницы. Для удобства также приводим ссылку на оригинал (на английском языке).
Если вы хотите узнать, кто изменил содержимое документа (или вы хотите, чтобы кто-то был в курсе изменений в своем документе), включите параметр исправления.
Включение исправлений
-
Чтобы узнать, кто изменил документ, нажмите кнопку Просмотр _гт_ исправления, чтобы включить отслеживание изменений.
-
Чтобы отключить исправления, нажмите кнопку Исправления еще раз.

Хотите узнать больше?
Сведения об отслеживании изменений в Word
Совместное редактирование документов в любом месте
Видео: отслеживание редакций с помощью регистрации изменений
Обучение работе с Word 2013
Регистрация исправлений
Регистрация исправлений
Отслеживание изменений с помощью регистрации исправлений-
Регистрация исправлений
Видео -
Отслеживание изменений с помощью регистрации исправлений
Видео -
Регистрация исправлений в Интернете
Видео -
Регистрация исправлений в электронной почте
Видео -
Настройка регистрации исправлений
Видео
Далее: Подсчет количества слов в документе
Предположим, что вы автор документа и просматривайте изменения, предложенные другими. При этом вы решаете, что делать с комментариями и изменениями — принимать или отклонить их по отдельности или все сразу.
При этом вы решаете, что делать с комментариями и изменениями — принимать или отклонить их по отдельности или все сразу.
Удаление записанных изменений
-
Единственный способ избавиться от изменений — принять или отклонить их. Если в поле «Отобразить для проверки» выбрать пункт «Без пометок», будет видно, как будет выглядеть окончательный документ, но изменения будут скрываются лишь временно. Они не удаляются и при следующем открытии документа будут отображены снова.
-
Чтобы удалить исправления окончательно, примите или отклоните их. Нажмите кнопку «>»>«Принять» или «Отклонить». Word принимает или удаляет изменение, а затем переходит к следующему изменению.

Хотите узнать больше?
Все, что нужно для отслеживания изменений в Word
Совместное редактирование документов в любом месте
Регистрация Видеотека | FMCSA
Регистрационное бюро FMCSA представляет видео «Как зарегистрироваться, обзор регистрации автомобильных перевозчиков в FMCSA». Это обучающее видео предоставляет новым заявителям-автоперевозчикам, офисам/агентствам и лицам, поддерживающим заявителей, четкую необходимую информацию о том, как завершить процесс регистрации в FMCSA с использованием Единой онлайн-системы регистрации (URS). Видео также отсылает перевозчиков к дополнительным ресурсам, чтобы они могли ответить на вопросы, касающиеся их уникальной работы.
Продолжая серию видеороликов Управления регистрации FMCSA «Как сделать», мы хотели бы представить «Как определить типы организаций». В этом видео мы рассмотрим различные типы организаций, регулируемые FMCSA. Различия между типами объектов определяются типом операций, проводимых вашей компанией. Посмотрев это видео, вы поймете различия в операциях и сможете выбрать правильный тип (типы) объектов в процессе подачи заявки. Конечная цель состоит в том, чтобы вы правильно зарегистрировались и избежали задержек.
Регистрационное бюро FMCSA радо представить свой новейший ресурс: «КАК УЗНАТЬ, нужны ли вам операционные полномочия, обзор для новых заявителей».
Продолжая серию видеороликов «КАК СДЕЛАТЬ» Управления регистрации FMCSA, мы хотели бы представить «КАК Определить типы оперативных полномочий FMCSA для автомобильных перевозчиков». Если вы впервые регистрируетесь в FMCSA или расширяете свою деятельность, чтобы предлагать дополнительные услуги, вам необходимо понимать требования к Операционным полномочиям. В этом видео мы рассмотрим три типа операционных полномочий для автомобильных перевозчиков, зарегистрированных в США (автомобильный перевозчик имущества (кроме товаров для дома), автомобильный перевозчик товаров для дома и автомобильный перевозчик пассажиров).
В этом видео объясняется процесс, которому должен следовать новый автомобильный перевозчик для повторной регистрации после того, как его регистрация была аннулирована, и его деятельность была прекращена FMCSA. Регистрация нового участника может быть аннулирована по ряду причин, таких как провал проверки безопасности, несогласие с проверкой безопасности или отсутствие ответа, когда FMCSA связывается с перевозчиком.
В этом видео описывается процесс, который должны пройти новые автомобильные перевозчики, чтобы представить план корректирующих действий (CAP) в FMCSA. CAP — это письменный документ, в котором рассматриваются конкретные недостатки безопасности, выявленные в процессе аудита безопасности, и действия, предпринятые автомобильным перевозчиком для их устранения, чтобы гарантировать, что они не повторятся.
CAP — это письменный документ, в котором рассматриваются конкретные недостатки безопасности, выявленные в процессе аудита безопасности, и действия, предпринятые автомобильным перевозчиком для их устранения, чтобы гарантировать, что они не повторятся.
Последнее обновление: вторник, 23 мая 2023 г.
Руководство по регистрации и видео | Офис регистратора
Эти руководства содержат подробную информацию о системе самостоятельной регистрации, включая видеоролики, показывающие, как ею пользоваться.
- Регистрация на базовый курс
- Регистрация на курс с лабораторией
- Регистрация на курс с листом ожидания
Регистрация на базовый курс
Базовый курс определяется в этом руководстве как курс без лаборатории или листа ожидания.
Шаг 1. Перейдите в OSCAR или через BuzzPort, вкладка OSCAR Registration.
Шаг 2. Оказавшись на целевой странице регистрации OSCAR, выберите верхний правый вариант с надписью «Зарегистрироваться для занятий».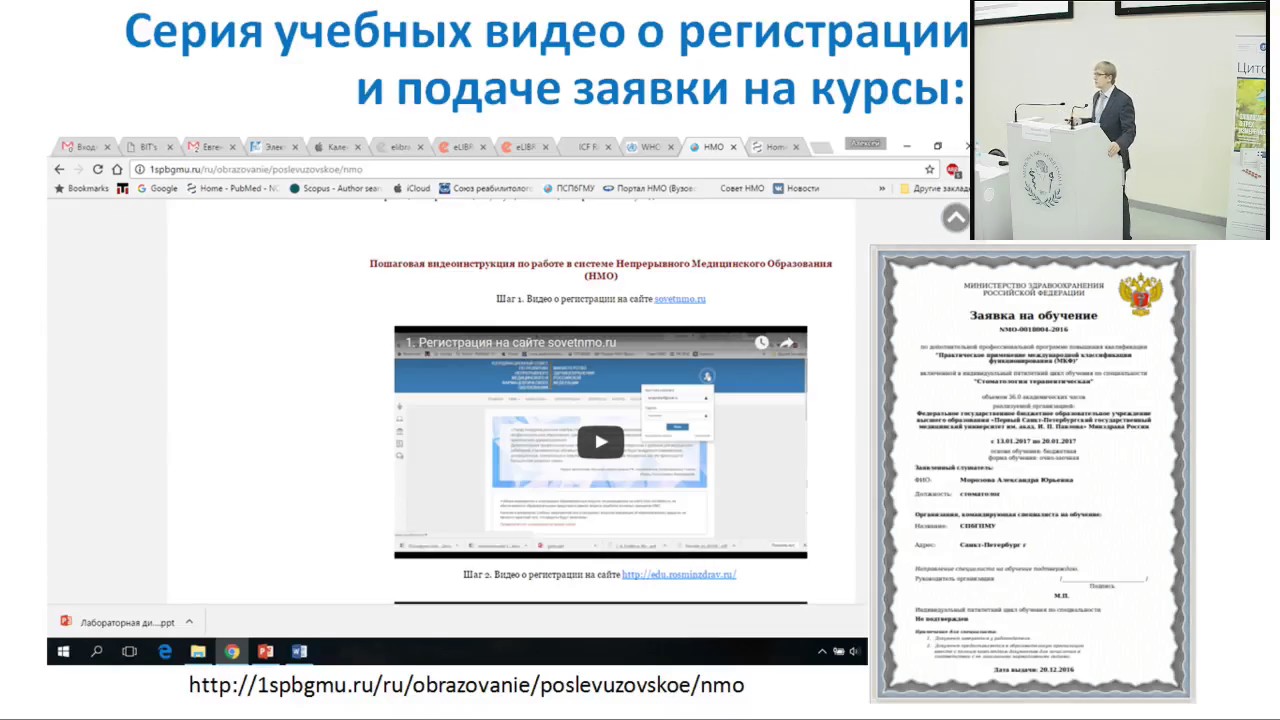
Шаг 3. Войдите в систему через службу входа в Технологический институт Джорджии.
Шаг 4. Выберите термин, который вы хотите зарегистрировать.
Шаг 5. Есть несколько способов найти нужный курс. На вкладке по умолчанию вы сможете искать по предмету (колледж или школа), номеру курса или ключевому слову. Вы можете переключать вкладки справа от текущей вкладки для поиска через CRN. Вы также можете увидеть параметры расширенного поиска для просмотра по конкретным профессорам, кампусу, временному интервалу и т. д. Вы также можете нажать поиск без заполнения информации, чтобы увидеть все курсы в течение выбранного семестра.
Шаг 6. После того, как вы заполните информацию о своем классе и нажмете поиск, вы попадете на страницу результатов поиска. На этой странице показаны все доступные курсы по заданным вами критериям в течение выбранного семестра.
Шаг 7. Просмотрите курсы и соответствующую информацию о курсах в столбцах, помеченных по названию, инструктору(ам), времени встречи, доступным местам и т. д. Вы можете развернуть столбцы, чтобы показать больше информации.
д. Вы можете развернуть столбцы, чтобы показать больше информации.
Шаг 8. Выберите нужный курс, нажав «Добавить» в крайнем правом столбце. Это покажет вам, насколько этот курс соответствует текущему расписанию желаемого семестра.
Шаг 9. Просмотрите панели внизу слева и справа, чтобы убедиться, что информация верна.
Шаг 10. Если информация верна, перейдите в нижнюю правую панель экрана, и вы увидите, что курс, который вы выбрали, помечен как «ожидающий». Чтобы подать заявку на этот курс и завершить регистрацию, убедитесь, что в раскрывающемся списке на вкладке «Действие» отображается «**Регистрация (Интернет)», затем нажмите «Отправить» в правом нижнем углу этой панели. Статус курса должен измениться с «Ожидание» на «Зарегистрирован» в зеленом тексте, а на панели действий теперь будет указано «Нет».
Видео: Регистрация на базовый курс
Регистрация на курс в лаборатории
(Обратите внимание, что шаги с 1 по 6 аналогичны регистрации на базовый курс. См. Шаг 7, если вы знакомы с тем, как найти курсы в OSCAR.)
См. Шаг 7, если вы знакомы с тем, как найти курсы в OSCAR.)
Шаг 1. Перейдите в OSCAR или через BuzzPort, вкладку OSCAR Registration.
Шаг 2. Оказавшись на целевой странице регистрации OSCAR, выберите верхний правый вариант с надписью «Зарегистрироваться для занятий».
Шаг 3. Войдите в систему через службу входа в Технологический институт Джорджии.
Шаг 4. Выберите термин, который вы хотите зарегистрировать.
Шаг 5. Есть несколько способов найти нужный курс. На вкладке по умолчанию вы сможете искать по предмету (колледж или школа), номеру курса или ключевому слову. Вы можете переключать вкладки справа от текущей вкладки для поиска через CRN. Вы также можете увидеть параметры расширенного поиска для просмотра по конкретным профессорам, кампусу, временному интервалу и т. д. Вы также можете нажать поиск без заполнения информации, чтобы увидеть все курсы в течение выбранного семестра.
Шаг 6. После того, как вы заполните информацию о своем классе и нажмете поиск, вы попадете на страницу результатов поиска. На этой странице показаны все доступные курсы по заданным вами критериям в течение выбранного семестра.
На этой странице показаны все доступные курсы по заданным вами критериям в течение выбранного семестра.
Шаг 7. Для курсов с лабораторными работами вы должны увидеть слово «СВЯЗАН», выделенное синим цветом, с символом связи в столбце «Статус» (11-й столбец).
Шаг 8. Чтобы просмотреть дополнительную информацию о связанном курсе, перейдите в столбец «Связанные разделы» (13-й столбец) и выберите параметр «Просмотреть связанные» в строке курса, который вы хотите просмотреть.
Шаг 9. После нажатия кнопки «Просмотреть связанный курс» вы должны увидеть новую страницу со связанным курсом. Это должен быть курс лекций, соответствующий выбранному вами лабораторному курсу. Это относится только к строке выбранного вами лабораторного курса, а не ко всем лабораторным работам этого соответствующего курса.
Шаг 10. Вы можете щелкнуть курс лекций, чтобы просмотреть соответствующие лабораторные курсы, выполнив те же действия.
Шаг 11. Обычно для лекционных курсов существует несколько вариантов лабораторных работ.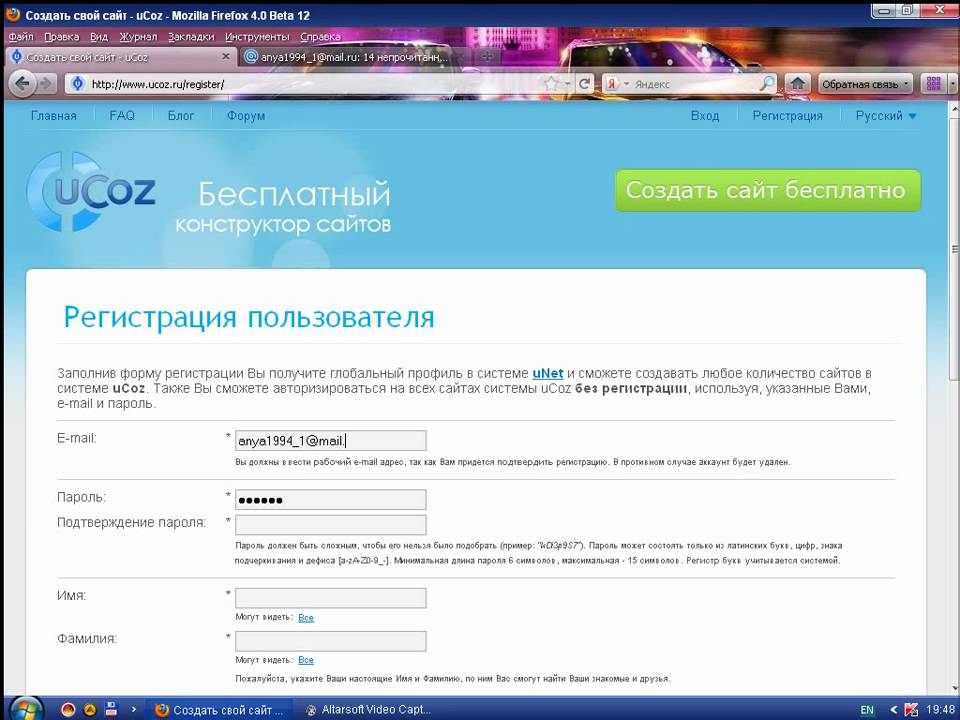
Шаг 12. Лабораторные и лекционные курсы связаны буквой Раздела (4-я колонка). Например, все лабораторные курсы, начинающиеся с «А» в столбце «Раздел», связаны с курсом лекций с буквой «А» в столбце «Раздел».
Шаг 13. Чтобы просмотреть дополнительную информацию о курсе, щелкните ссылку с заголовком, и появится всплывающее окно с названием «Сведения о классе для», за которым следует CRN. Вы также можете просмотреть связанные разделы отсюда, выбрав вкладку «Связанный раздел» (14-я вкладка в списке).
Шаг 14. Чтобы зарегистрироваться на лекцию и связанный лабораторный курс, нажмите «Просмотреть связанные» и выберите лабораторный курс. Выберите «Добавить все» в правом верхнем углу панели «Связанные разделы». Обязательно перепроверьте, выбрали ли вы курсы, которые хотите.
Шаг 15. В нижней половине вашей страницы должны появиться две панели, которые показывают расписание и сводку ваших занятий. Еще раз проверьте информацию о курсе, чтобы убедиться, что вы сделали правильный выбор.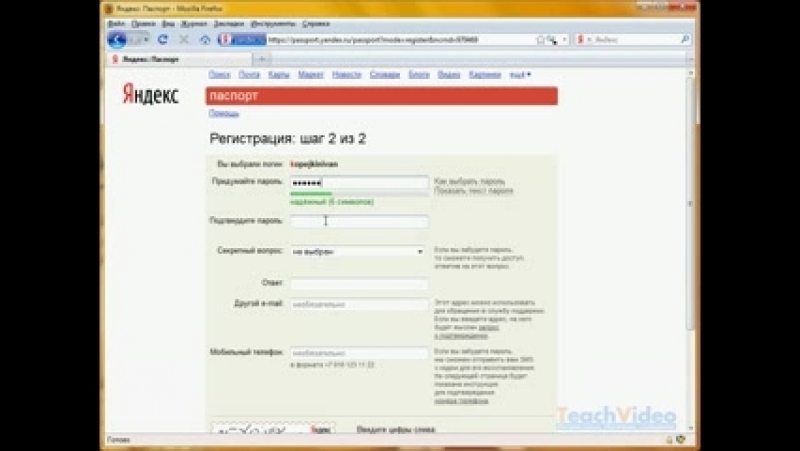
Шаг 16. Если информация выглядит правильно, перейдите в правую нижнюю панель экрана, и вы увидите выбранные вами курсы, помеченные как «ожидающие». Чтобы подать заявку на лекционные и лабораторные курсы и завершить регистрацию, убедитесь, что в раскрывающемся списке на вкладке «Действие» отображается «**Регистрация (Интернет)», затем нажмите «Отправить» в правом нижнем углу этой панели. Курсы должны отображать статус с «Ожидание» на «Зарегистрирован» зеленым текстом, а на панели действий теперь будет отображаться «Нет». Так вы узнаете, что правильно зарегистрировались на курсы.
Видео: Регистрация на курс с лабораторией
Регистрация на курс с листом ожидания
(Обратите внимание, что шаги с 1 по 6 аналогичны регистрации на базовый курс. См. Шаг 7, если вы знакомы с тем, как найти курсы в OSCAR.)
Шаг 1. Зайдите в OSCAR или через BuzzPort, вкладка OSCAR Registration.
Шаг 2. Оказавшись на целевой странице регистрации OSCAR, выберите верхний правый вариант с надписью «Зарегистрироваться для занятий».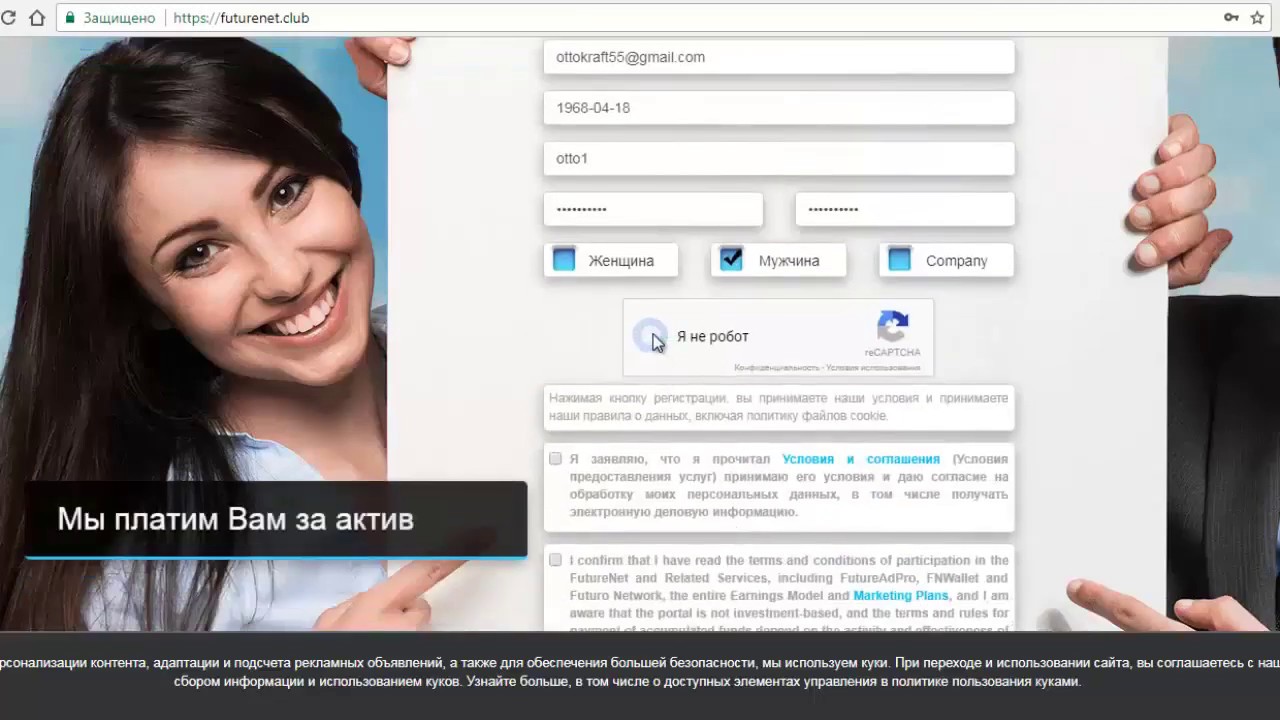
Шаг 3. Войдите в систему через службу входа в Технологический институт Джорджии.
Шаг 4. Выберите термин, который вы хотите зарегистрировать.
Шаг 5. Есть несколько способов найти нужный курс. На вкладке по умолчанию вы сможете искать по предмету (колледж или школа), номеру курса или ключевому слову. Вы можете переключать вкладки справа от текущей вкладки для поиска через CRN. Вы также можете увидеть параметры расширенного поиска для просмотра по конкретным профессорам, кампусу, временному интервалу и т. д. Вы также можете нажать поиск без заполнения информации, чтобы увидеть все курсы в течение выбранного семестра.
Шаг 6. После того, как вы заполните информацию о своем классе и нажмете поиск, вы попадете на страницу результатов поиска. На этой странице показаны все доступные курсы по заданным вами критериям в течение выбранного семестра.
Шаг 7. Если вы обнаружите, что курс, на который вы хотите зарегистрироваться, является «ПОЛНЫМ: 0 свободных мест», как отмечено красным цветом в столбце состояния (11-й столбец), но имеет перевернутый синий треугольник с восклицательным знаком внутри, за которым следует числом это означает, что у курса есть список ожидания.