Регистрация на PayPal. — БАНК «САНКТ-ПЕТЕРБУРГ» — LiveJournal
?Previous Entry | Next Entry
Разобравшись, кому и зачем нужен PayPal, приступаем к регистрации на сайте www.paypal.com
Для регистрации нужно иметь только e-mail адрес. Подойдет любой, но оптимальный вариант — не использовать бесплатные почтовые сервисы в зоне домен.ru. Лучше специально создать новый почтовый ящик в зоне домен.com (к ним у службы безопасности PayPal больше доверия). Например, почтовые сервисы gmail.com
Поскольку почтовый ящик будет ключом к вашему счету PayPal, настоятельно не рекомендуется использование уже существующего e-mail, особенно, если он связан с социальными сетями и прочей вашей активностью в интернете. Оптимальный вариант – создать новый ящик с уникальным именем и использовать его только для работы с PayPal. Это в значительной степени увеличит безопасность вашего счета.
Все данные при регистрации должны быть набраны латиницей. Если вы использовали для регистрации кириллицу, ничего страшного, конечно, не произойдет, счет зарегистрируется. Но в случае, если у зарубежного получателя вашего платежа на компьютере отсутствуют кириллические кодировки (а такое случается часто), все ваши платежные данные превратятся в непонятный набор символов, что приведет к дополнительным трудностям.
Данные должны быть реальными и соответствовать вашим документам – паспорту и платежной карте. Не стоит придумывать хитрых схем, при которых данные владельца счета и держателя карты не будут совпадать. PayPal в целях обеспечения безопасности может запросить у вас документальное подтверждение введенных данных.
После заполнения всех полей PayPal зарегистрирует ваш аккаунт и откроет счет. Сама система PayPal идентифицирует типы счетов следующим образом:
Premier: рекомендуется для обычных продавцов и неюридических лиц, которые желают получать электронные платежи и совершать покупки в Интернете.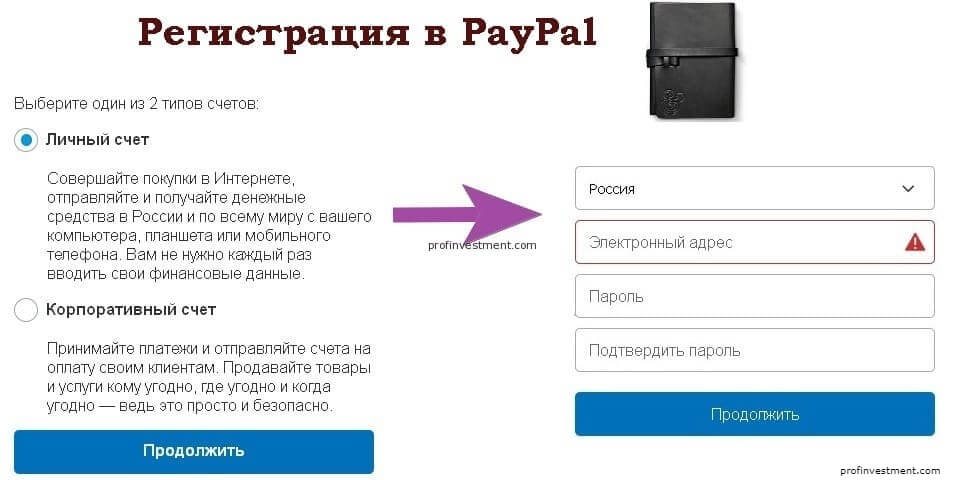
Business: рекомендуется для торговых организаций. Он обеспечивает дополнительные функции, например, предоставление 200 сотрудникам ограниченного доступа к счету, псевдонимов электронной почты для обслуживания клиентов по вопросам, направляемым для быстрого реагирования.
В следующем посте #PRO_PayPal – привязка банковской карты к вашему счету.
- bspb
- БАНК «САНКТ-ПЕТЕРБУРГ»
- Website
| May 2023 | ||||||
| S | M | T | W | T | F | S |
|---|---|---|---|---|---|---|
| 1 | 2 | 3 | 4 | 5 | 6 | |
| 7 | 8 | 9 | 10 | 11 | 12 | 13 |
| 14 | 15 | 16 | 17 | 18 | 19 | 20 |
| 21 | 22 | 23 | 24 | 25 | 26 | 27 |
| 28 | 29 | 30 | 31 | |||
Powered by LiveJournal.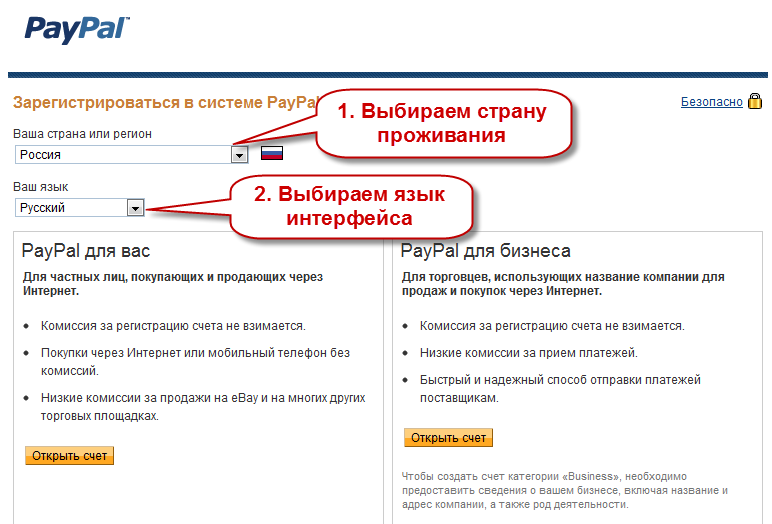 com
com
Инструкция как зарегистрироваться в PayPal
Расскажем как вернуть до 20% с каждой вашей покупки. Мы подготовили для вас очень подробный FAQ по работе с PayPal1) Заходим на сайт http://www.paypal.com/ и жмем на кнопочку Регистрация или Sign up.
2) Вам открывается такое окно
Вам необходимо выбрать один их трех типов счетов
- Личный (Personal) — аккаунт для физических лиц (предпочтительный вариант). Предназначен для пользователей, которые преимущественно совершают покупки и редко принимают платежи. Принятие платежей с кредитных карт, от Покупателей для данного типа аккаунта невозможно. Этот тип аккаунта на сегодняшний день оптимален для жителей СНГ, т.к. прием платежей на данный момент для них закрыт вообще.
- Premier — аккаунт для физических или юридических лиц, которые в равной степени часто, как отправляют, так и принимают платежи.
 Доступны большинство возможностей Bussiness — аккаунта, включая прием платежей с кредитных карт.
Доступны большинство возможностей Bussiness — аккаунта, включая прием платежей с кредитных карт. - Business — данный тип аккаунта предлагается, как комплексное бизнес-решение по приему и отправке платежей. Возможна регистрация аккаунта на юридическое лицо, реализован мультипользовательский доступ к аккаунту, с разграничением прав пользователей и множество других полезных опций.
Выбираете тип аккаунта и Страну проживания, далее нажимаете «Открыть счет». Вам откроется следующее окно для ввода персональных данных.
3) Рекомендую изначально все свои данные при регистрации в PayPal вводить латинскими буквами, т.е. Ivanov Ivan Ivanovich
На следующей страничке надо указать все ваши личные данные
Адрес электронной почты — Ваш e-mail адрес (не рекомендуем указывать адреса такие как @mail.ru @ya.ru и т.д. лучше если это будет @gmail.com, @yahoo.com)
Выберите пароль — Выберите себе пароль.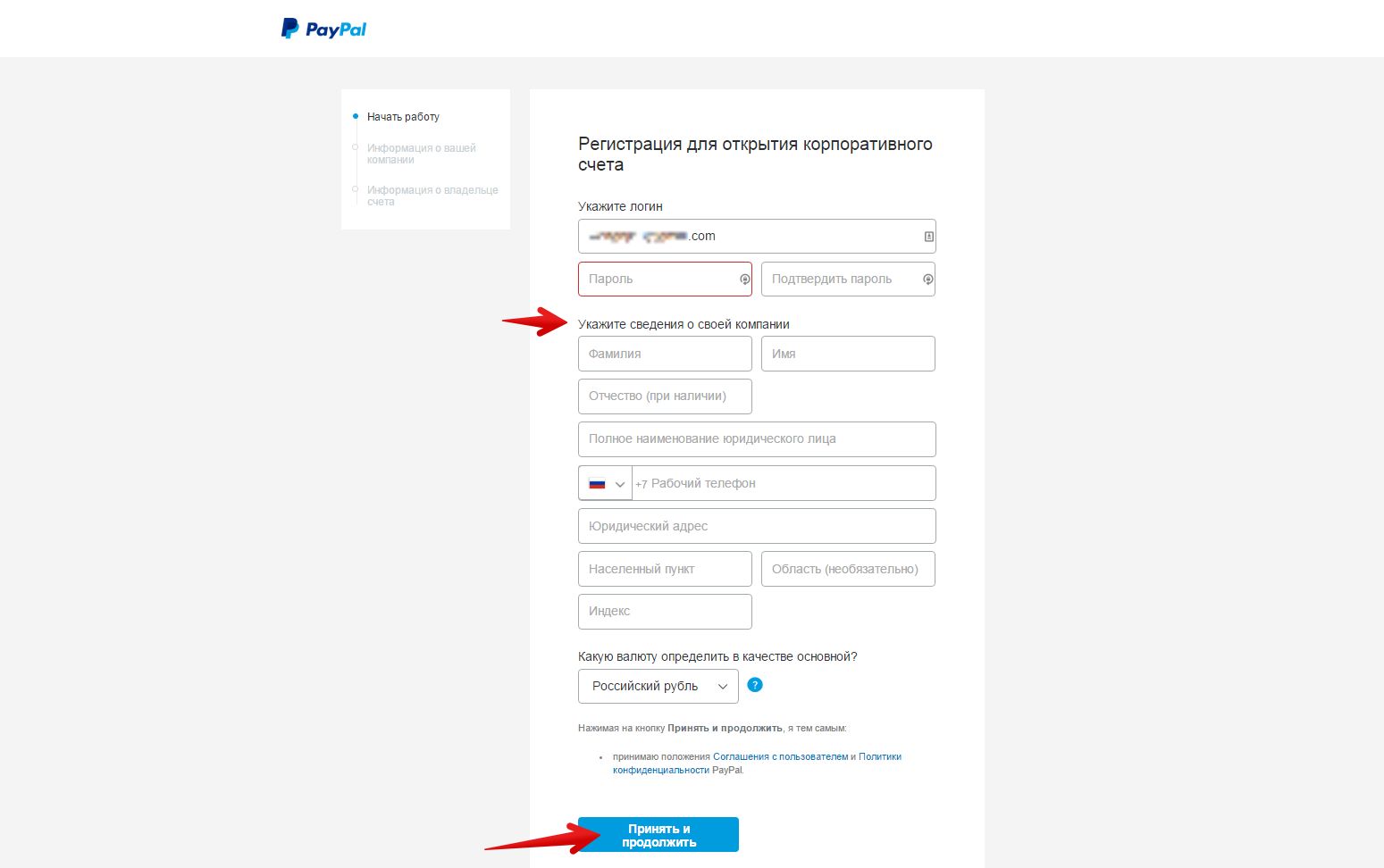 (советуем не заводить такие пароль как 123456, т.к. это ресурс связанный с деньгами, а значит пароли должны быть надежными, содержать как цифры так и буквы)
(советуем не заводить такие пароль как 123456, т.к. это ресурс связанный с деньгами, а значит пароли должны быть надежными, содержать как цифры так и буквы)
Повторите пароль — повторите ввод пароля.
Имя — Ваше Имя (Например Ivan)
Отчество — Ваше Отчество (Например Ivanovich)
Фамилия — Ваша Фамилия (Например Ivanov)
Национальность — В этой строке еще раз выберите страну проживания
Строка адреса 1 — домашний адрес (Например Lenina, 25 — 45)
Строка адреса 2 — если адрес не поместился тут его можно продолжить.
Город — город, где Вы живете (например Rostov)
Штат / Провинция / Регион — Ваш регион. Для России вводите : RU, для Украины : UA, для Казахстана : KZ, для Латвии : LT и т.д. Почтовый индекс — Ваш почтовый индекс
Номер телефона — Контактный телефон.
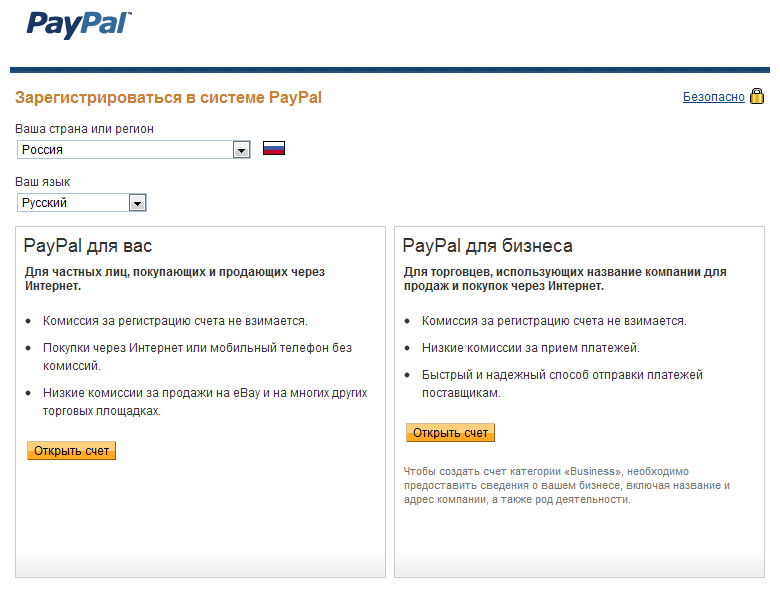 В формате : международный код страны, код города, номер телефона (код России — 7 Украины — 38). Если номер не принимается — попробуйте записать его, поставив пробелы между кодами, например так : +7 495 XXXXXXX Пооверьте еще раз все внимательно Далее нажимаем «
В формате : международный код страны, код города, номер телефона (код России — 7 Украины — 38). Если номер не принимается — попробуйте записать его, поставив пробелы между кодами, например так : +7 495 XXXXXXX Пооверьте еще раз все внимательно Далее нажимаем «будет использоваться при работе с PayPal
4)В принципе вы можете ввести данные карты и позже, для этого просто уберите галочку. Если у вас на карте нет как минимум 1 доллара, то вводить данные карты не нужно. Предположим, что карта у вас активна и на ней есть средства, продолжим:
- Номер кредитной карты — введите номер указанный на титульной стороне Вашей пластиковой карты. Без пробелов.
- Дата окончания срока действия — это т.н. Expiration Date — срок действия карты. Обычно указан на титульной стороне карты.
- CSC — верификационный код (также его называют CVV2).
 Это 3 последние цифры на оборотной стороне карты (для карт American Express — 4 цифры). Если возникли трудности : нажмите на ссылку «Что это». Если номера на карте нет — необходимо позвонить в банк, эмитировавший вашу карту и узнать его.
Это 3 последние цифры на оборотной стороне карты (для карт American Express — 4 цифры). Если возникли трудности : нажмите на ссылку «Что это». Если номера на карте нет — необходимо позвонить в банк, эмитировавший вашу карту и узнать его.
Для окончания регистрации вам необходимо нажать «Я согласен открыть счет«, что автоматически означает, что Вы принимаете Пользовательское соглашение и Политику конфиденциальности Paypal (можете с ними ознакомиться). Далее вам необходимо подтвердить ваш электронный адрес Проверьте вашу электронную почту, вам должно придти письмо с инструкциями об активации. Ищите строчку «Нажмите здесь для активации вашего счета», после нажатия ваш счет будет активирован.
Если по каким то причинам вам не удается нажать на ссылку или ссылка у вас не открылась, вам необходимо зайти в ВашPaypal аккаунт и во вкладке «Список Задач» выберите «Подтвердить адрес электронной почты

Затем на следующей странице в «Шаг 2» выберите «Нажмите эту ссылку, если эта кнопка в теле электронного письма«. и введите цифровой код (confirmation number) из пришедшего Вам письма.
Думаете это все?)
Нет! Следующий шаг — Верификация карты. Это происходит следующим образом: Верификация карты
- Для вашей полноценной работы с системой PayPal Вам необходимо верифицировать свою платежную карту. Это процедура безопасности Paypal, которая подтвердит, что именно Вы владелец используемой карты. Пройдя эту процедуру Вы также поднимите лимиты (ограничение оборота) своего PayPal аккаунта.
- Процесс верификации карты достаточно прост : суть заключается в следующем : с вашей карты снимается $1.95 (эти деньги впоследствии возвращаются Вам на карту), затем, в выписке операций по карте, в деталях этого платежа вы находите 4-х значный код (детали платежа платежа будут выглядеть приблизительно так : «1234PAYPAL — *EXPUSE», первые 4 цифры — ваш код), который нужно ввести на сайте PayPal.
 Узнать этот код вы можете посредством выписки из банка, звонка в транзакционный центр банка, получив выписку операций по карте. Чаще всего вам просто нужно позвонить в банк и попросить сказать 4 значный код, который указан в примечании к снятой сумме.
Узнать этот код вы можете посредством выписки из банка, звонка в транзакционный центр банка, получив выписку операций по карте. Чаще всего вам просто нужно позвонить в банк и попросить сказать 4 значный код, который указан в примечании к снятой сумме.
Введите цифры в следующем окне
Если все правильно
Зачем вообще нужна верификация? Ну..если вы ее не пройдете, Paypal будет думать, что карту вы украли и скорее всего прикроет ваш аккаунт. А вам это не надо)) Что то не понятно, задаем вопросы в на форуме шопоголиков
Как создать регистрационную форму WordPress с оплатой (PayPal)
Хотите создать регистрационную форму WordPress с возможностью оплаты?
Одностраничная регистрационная форма с поддержкой PayPal — это то, что вам нужно. Не совсем знаете, как создать такую форму? Плагин WordPress, такой как WPForms, делает это очень простым.
В этом посте мы покажем вам, как создать регистрационную форму WordPress для приема платежей PayPal.
Создайте свою форму WordPress сейчас
Есть ли у PayPal регистрационная форма?
Нет, у PayPal нет регистрационной формы, которую вы можете использовать на своем веб-сайте. Но если у вас есть веб-сайт WordPress, вы можете использовать плагин для создания форм, такой как WPForms, который предлагает несколько платежных шлюзов, включая PayPal.
С лицензией WPForms Pro вы можете использовать надстройки User Registration и PayPal Commerce. Это позволяет вам создать форму регистрации пользователя и добавить поле проверки PayPal, чтобы легко собирать платежи в процессе регистрации.
WPForms — лучший плагин для создания форм WordPress. Получите это бесплатно!
В этой статье
- 1. Установите WPForms
- 2. Установите надстройку регистрации пользователя + надстройку PayPal Commerce
- 3. Настройте PayPal Commerce
- 4. Создайте форму регистрации пользователя
- 5. Включите PayPal для вашего пользователя Регистрационная форма
- 6.
 Опубликуйте регистрационную форму WordPress с полем оплаты
Опубликуйте регистрационную форму WordPress с полем оплаты
1. Установите WPForms
WPForms — это, безусловно, самый простой способ создать регистрационную форму PayPal в WordPress. Как мы уже упоминали, вам просто нужно иметь лицензию WPForms Pro и учетную запись PayPal Business.
После установки WPForms вам также необходимо установить регистрацию пользователя и надстройки PayPal Commerce. Мы разбили все это на следующих шагах.
2. Установите надстройку регистрации пользователя + надстройку PayPal Commerce
Чтобы начать этот шаг, зайдите в админку WordPress и нажмите WPForms » Аддоны.
Затем прокрутите вниз, пока не найдете User Registration Addon , или используйте панель поиска. Когда вы найдете его, нажмите Install Addon .
Затем на той же странице найдите надстройку PayPal Commerce и установите ее.
Эти два дополнения предоставляют вам функциональные возможности формы, необходимые для приема платежей PayPal из вашей регистрационной формы.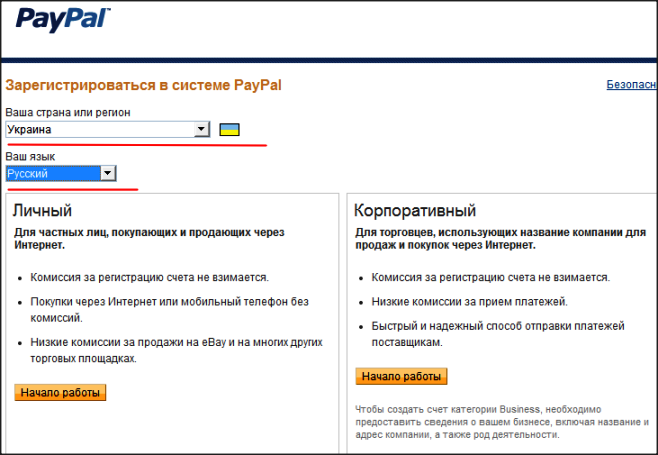 Прежде чем мы сможем это настроить, нам просто нужно сначала настроить интеграцию с PayPal Commerce.
Прежде чем мы сможем это настроить, нам просто нужно сначала настроить интеграцию с PayPal Commerce.
3. Настройка PayPal Commerce
Настроить PayPal Commerce очень просто. В области администрирования WordPress щелкните WPForms » Настройки » Платежи.
Оттуда прокрутите вниз, пока не найдете раздел с надписью PayPal Commerce , затем нажмите Подключиться к PayPal Commerce.
Это перенаправит вас на страницу входа в PayPal, где вам нужно будет ввести свой адрес электронной почты PayPal. Помните, что это должен быть адрес электронной почты, который вы используете в своей учетной записи PayPal Business.
После того, как вы пройдете настройку PayPal, которая займет всего пару минут, вы увидите, что ваш сайт WordPress теперь подключен к PayPal в рабочем режиме. Это означает, что любые транзакции, использующие поле PayPal Commerce, будут активными.
Существует также возможность подключения к песочнице PayPal, установив флажок Test Mode , если вы хотите сначала проверить все.
Когда у вас есть нужные настройки, вы можете нажать кнопку Кнопка Сохранить настройки . Теперь мы готовы добавить поле PayPal Commerce в форму регистрации пользователя.
4. Создайте форму регистрации пользователя
Мы можем создать форму регистрации пользователя с нуля с помощью конструктора форм или просто использовать шаблон формы регистрации пользователя WPForms.
Для этого нажмите WPForms »Добавить новый .
Это откроет галерею шаблонов WPForms, где вы найдете сотни готовых шаблонов форм. Вы можете найти шаблон формы регистрации пользователя с помощью строки поиска. Нажмите Используйте шаблон , чтобы выбрать его.
Шаблон формы регистрации пользователя теперь открывается в конструкторе форм WPForms. Вы увидите шаблон формы в области предварительного просмотра в правой части экрана, а панель полей формы — слева.
Теперь, когда у нас есть форма регистрации пользователя для работы, нашим следующим шагом будет включение PayPal Commerce в этой форме.
Но если вы хотите узнать больше об установке и настройке формы регистрации пользователя, вот подробное руководство по использованию дополнения для регистрации пользователей.
5. Включите PayPal в вашей регистрационной форме пользователя
Когда ваша регистрационная форма пользователя настроена, последний шаг, который нам нужно сделать, — это активировать поле PayPal Commerce в форме.
Сначала прокрутите панель полей формы, чтобы найти поле PayPal Commerce в разделе «Поля платежей». Перетащите его в область предварительного просмотра формы.
Теперь вы увидите всплывающее окно с предложением включить платежи PayPal Commerce. Нажмите ОК .
Прежде чем перейти на вкладку «Платежи», вы можете сначала поиграть с полем PayPal Commerce. Просто щелкните по нему, чтобы открыть Параметры поля в левой части экрана.
Здесь вы можете выбрать, какие способы оплаты и кредитные карты вы хотите использовать на своем сайте. И вы также можете изменить некоторые стили и другие дополнительные параметры на вкладке Advanced .
И вы также можете изменить некоторые стили и другие дополнительные параметры на вкладке Advanced .
Теперь, когда мы закончили работу с полем PayPal Commerce, перейдите в меню на левой боковой панели и нажмите Платежи » PayPal Commerce , чтобы перейти на страницу настроек платежей PayPal.
PayPal Commerce поддерживает как разовые, так и регулярные платежи. Вам потребуется включить хотя бы один из них, чтобы полностью настроить PayPal Commerce в регистрационной форме пользователя. Мы пойдем с единовременными платежами для этого руководства.
Следует помнить, что вы можете добавить как разовые, так и регулярные платежи, но вам нужно будет использовать условную логику, чтобы определить, какой из них следует применять в каждом конкретном случае.
Далее вы можете взглянуть на несколько дополнительных настроек. Эти поля настроены на автоматическое извлечение соответствующих данных из полей регистрации пользователя в поле PayPal Commerce:
- Имя
- Электронная почта
- Платежный адрес
- Адрес доставки
Просто используйте раскрывающиеся списки, чтобы выбрать соответствующие поля формы для каждого элемента.
Подробное руководство по настройкам PayPal Commerce см. в нашей документации по надстройке PayPal Commerce.
Когда вы закончите с этими настройками, вам нужно сделать еще один шаг. Вам нужно включить отправку формы Ajax, чтобы поле PayPal Commerce работало.
Включить отправку форм Ajax
Вернитесь в меню слева на боковой панели и нажмите Настройки » Общие » Дополнительные. Теперь вы можете включить кнопку отправки формы Ajax.
Ваша пользовательская регистрационная форма теперь будет собирать платежи PayPal или кредитной карты, когда вы публикуете форму.
6. Опубликуйте регистрационную форму WordPress с полем для оплаты
В завершение вы можете опубликовать форму, щелкнув значок Embed в правом верхнем углу страницы.
У вас будет возможность опубликовать форму на новой или существующей странице. Для этого руководства мы выберем создание новой страницы.
Дайте вашей новой странице имя, после чего вы сможете ее опубликовать.
Когда вы проверите эту страницу в интерфейсе, вы увидите, что у вас есть полнофункциональная регистрационная форма PayPal.
Обратите внимание, что вы также можете встраивать свои формы с помощью шорткода или виджета.
И все. У вас есть все необходимое для создания регистрационной формы WordPress с включенным PayPal.
Далее, отслеживайте открытия писем в Google Sheet
Если вы настроили маркетинговую кампанию по электронной почте, вам действительно нужно знать, сколько людей на самом деле открывают ваши электронные письма. И вам также понравится возможность систематизировать эти данные в электронной таблице Google Sheets. Вот наше руководство по отслеживанию открытия электронной почты в Google Таблицах без единой строки кода.
Хотите узнать больше о способах повышения эффективности ваших бизнес-процессов? Начните с нашего руководства по безбумажной работе.
Если вы создаете формы любого типа, вам необходимо защитить их от спама. Вот лучшие антиспамовые плагины для WordPress!
Вот лучшие антиспамовые плагины для WordPress!
Создайте свою форму WordPress сейчас
Готовы создать свою форму? Начните сегодня с самого простого плагина для создания форм WordPress. WPForms Pro включает в себя множество бесплатных шаблонов и предлагает 14-дневную гарантию возврата денег.
Если эта статья помогла вам, подпишитесь на нас в Facebook и Twitter, чтобы получать дополнительные бесплатные учебные пособия и руководства по WordPress.
Как я могу зарегистрировать свою учетную запись PayPal? : Помощь организатору
Продажа билетов на мероприятия, проводимые в следующих странах, выплачивается на счета PayPal. Продажа билетов за вычетом сборов за продажу билетов будет выплачена в валюте, указанной ниже. Выплата будет произведена в течение 5 рабочих дней после завершения мероприятия.
| Азия | ||
|---|---|---|
| Страна | Валюта билета/выплаты | |
| Индонезия | ||
| Филиппины | PHP | |
| Южная Корея | Долл.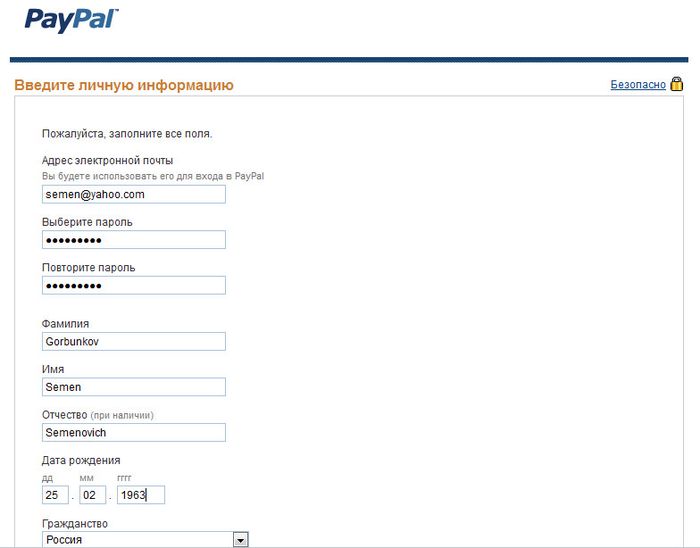 0262 0262 | THB |
| Вьетнам | ||
| | ||
| Австралия и Океания | ||
| Страна | Валюта билета/выплаты | |
| Новая Зеландия | NZD | |
| | Европа | |
| Страна | Валюта билета/выплаты | |
| Австрия | EUR | |
| Бельгия | Евро | |
| Франция | Евро | |
| Германия | ||
| Ирландия | ||
| Италия | ||
| Люксембург | 90 евро 262 | |
| Нидерланды | EUR | |
| Испания | EUR | |
| Великобритания | GBP | |
| |
Чтобы обеспечить своевременный перевод выплат за продажу билетов, пожалуйста, зарегистрируйтесь адрес электронной почты вашей местной учетной записи PayPal (на которую может поступать валюта, указанная выше) у нас до даты мероприятия.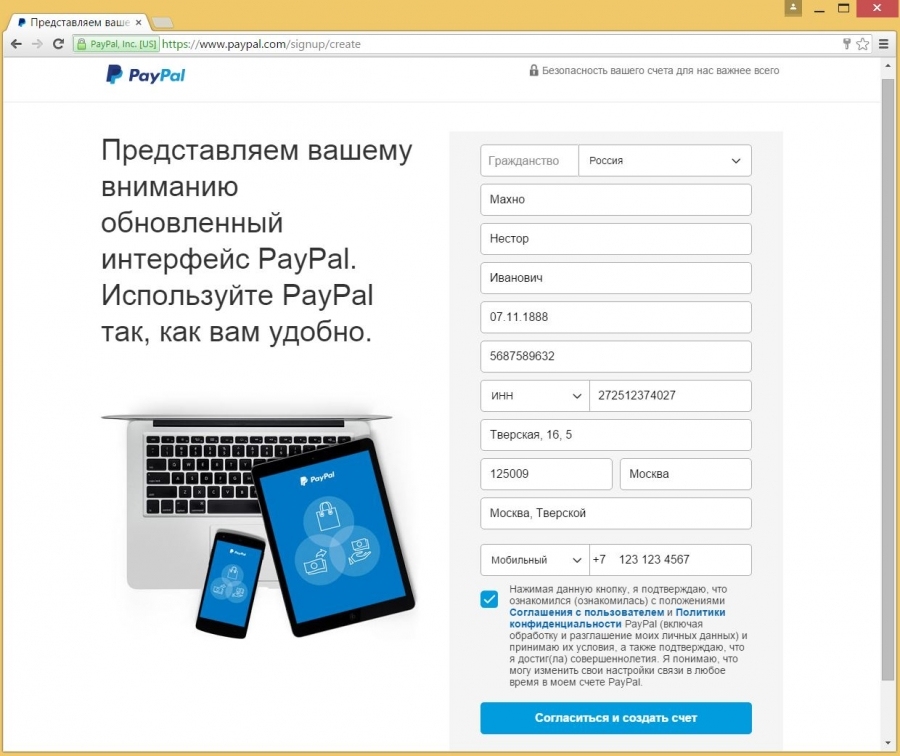

 Доступны большинство возможностей Bussiness — аккаунта, включая прием платежей с кредитных карт.
Доступны большинство возможностей Bussiness — аккаунта, включая прием платежей с кредитных карт.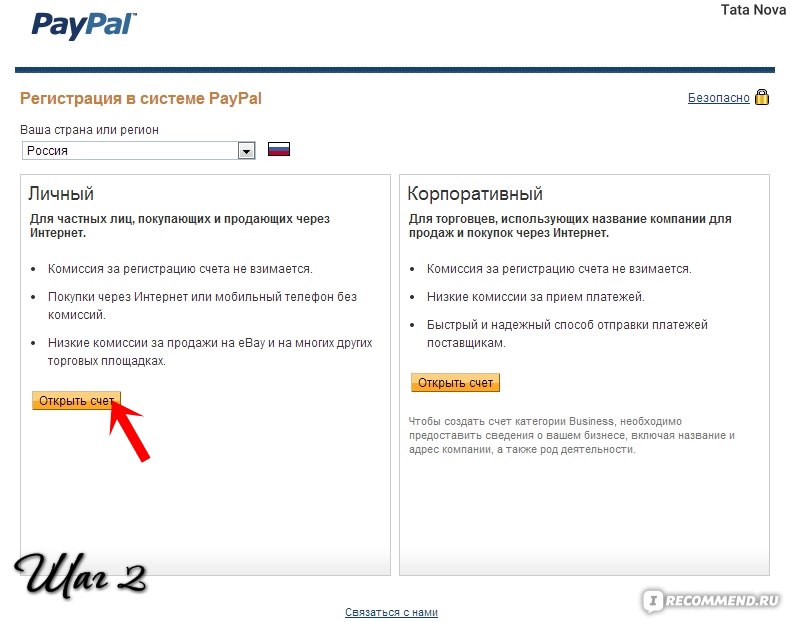 Это 3 последние цифры на оборотной стороне карты (для карт American Express — 4 цифры). Если возникли трудности : нажмите на ссылку «Что это». Если номера на карте нет — необходимо позвонить в банк, эмитировавший вашу карту и узнать его.
Это 3 последние цифры на оборотной стороне карты (для карт American Express — 4 цифры). Если возникли трудности : нажмите на ссылку «Что это». Если номера на карте нет — необходимо позвонить в банк, эмитировавший вашу карту и узнать его.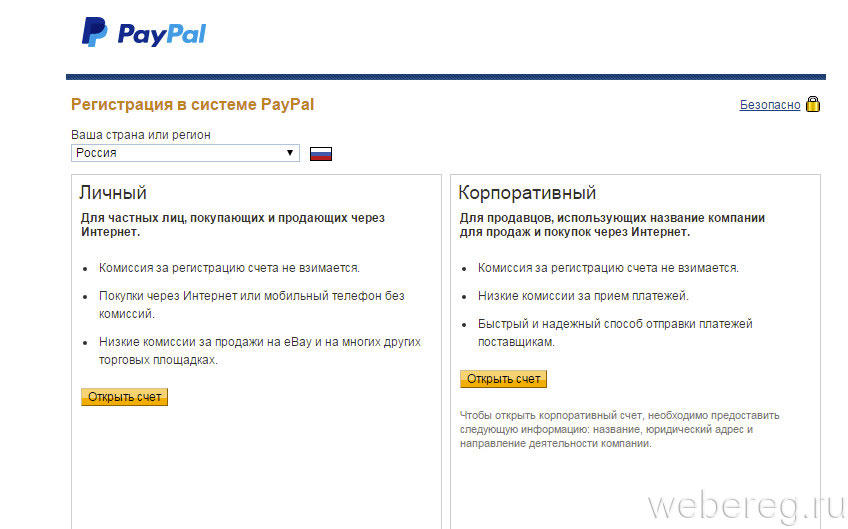 Узнать этот код вы можете посредством выписки из банка, звонка в транзакционный центр банка, получив выписку операций по карте. Чаще всего вам просто нужно позвонить в банк и попросить сказать 4 значный код, который указан в примечании к снятой сумме.
Узнать этот код вы можете посредством выписки из банка, звонка в транзакционный центр банка, получив выписку операций по карте. Чаще всего вам просто нужно позвонить в банк и попросить сказать 4 значный код, который указан в примечании к снятой сумме. Опубликуйте регистрационную форму WordPress с полем оплаты
Опубликуйте регистрационную форму WordPress с полем оплаты