Какой фотошоп лучше выбрать: самые удобные программы
Такой разный Adobe Photoshop
Фоторедактор Adobe Photoshop известен не только профессионалам, но даже людям весьма далёким от искусства обработки фотографии. Поэтому, начиная свой путь ретушёра, многие пользователи первым делом обращаются именно к этой программе. Однако при ближайшем знакомстве оказывается, что версий Фотошопа достаточно много, причём отличия между ними весьма существенные. Как же в них разобраться начинающему? Из статьи вы узнаете, какой Фотошоп лучше скачать и чем его можно заменить при необходимости.
Версии фотошопа
Adobe Photoshop предлагает широкий инструментарий, чтобы обработать портрет или пейзаж. Его будет достаточно даже для мастеровитых фотографов и ретушёров, не говоря уже про непритязательных любителей. Фотошоп предлагает функции цветокоррекции, эффекты размытия, удаление различного рода дефектов, добавление текста и тому подобное.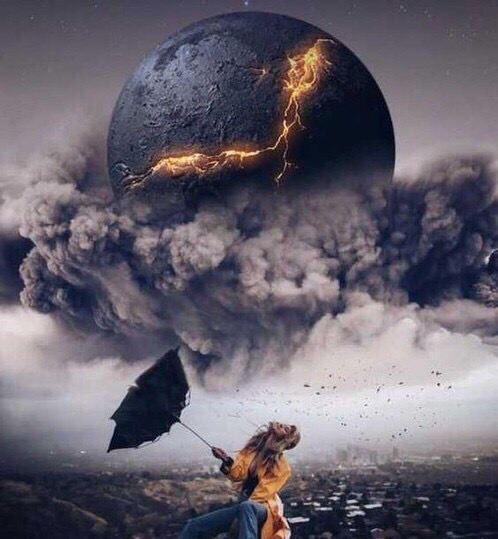
- Photoshop CC
- Photoshop CS версии
- Photoshop Online
Последняя и самая мощная версия программы. В ней представлен разнообразный инструментарий для профессиональной обработки. В CC появились возможности деформации перспективы, улучшенная «умная резкость», поддержка 3Dпечати и т.п. Однако Photoshop CC является одновременно и самой сложной разновидностью из-за обилия функций и недружелюбного интерфейса. Для новичков она вряд ли подходит.
Более интуитивно понятные, а значит, освоиться с ними будет проще. Инструментов здесь меньше, чем в CC, но софт также умеет корректировать изображение, быстро выделять нужные области и многое другое. Обладателям слабых ПК лучше остановить выбор на CS4 или даже CS3, остальным можно порекомендовать более продвинутые CS5 или CS6.
Браузерная версия популярного фоторедактора. Ощутимый недостаток состоит в возможности потерять проделанную работу, если случайно закрыть вкладку или если отключится интернет.
Какой фотошоп лучше для начинающих?
Adobe Photoshop является наиболее профессиональной и популярной программой, однако она не всегда оказывается лучшим выбором. Во-первых, цена Фотошопа достаточно высока. Во-вторых, даже в облегчённых CS версиях интерфейс нельзя назвать простым. Начинающие и вовсе с трудом разберутся, что там к чему. Если вам просто хочется сделать свои снимки лучше, не тратя слишком много сил и времени, имеет смысл обратиться к другим программам.
ФотоМАСТЕР – настоящий подарок пользователям от российских разработчиков! Достойная альтернатива Фотошопу, которая смогла объединить в едином продукте богатый набор инструментов для качественной обработки фото и дружелюбный интерфейс. ФотоМАСТЕР предлагает гибкие настройки цвета, удобное кадрирование, различные инструменты для быстрой ретуши, стильные эффекты, преображающие фото.
«ФотоМАСТЕР» позволит качественно выполнить цветокоррекцию, эффективно исправить ошибки композиции, удалить всевозможные дефекты, при этом не сталкиваясь с горой сложностей.
Что умеет «ФотоМАСТЕР»?
Давайте познакомимся с возможностями редактирования снимков, которые предлагает «ФотоМАСТЕР»:
1. Тонкая настройка изображения. Программа позволяет легко регулировать цвета, интенсивность освещения, тени, резкость и многое другое. Можно воспользоваться удобной функцией автокоррекции, чтобы программа сама подобрала оптимальные настройки, или выставлять значения вручную.
2. Работа с композицией. В программе есть функции кадрирования изображения, добавления эффекта пленочного зерна, коррекция искажений, затемнение или осветление краёв кадра.
3. Ретушь. Несколько инструментов для обработки фотографий. Восстанавливающая кисть для устранения мелких дефектов, штамп для более крупных областей, коррекция выбранных участков (позволяет «нанести» лёгкий макияж или поменять цвет волос, одежды), градиентный и радиальный фильтры.
Программа также предлагает функцию «Идеальный портрет» для автоматической ретуши лица. С ней вы сможете в два клика выровнять кожу, сделать ярче губы, убрать блеск и в целом улучшить качество снимка!
С ней вы сможете в два клика выровнять кожу, сделать ярче губы, убрать блеск и в целом улучшить качество снимка!
4. Свыше трёх десятков готовых эффектов для моментального улучшения фотографии. Ретро стиль, «при свечах», туман, ванильный эффект – выбирайте, в каком варианте снимок будет смотреться более выигрышно.
5. Добавление надписей. Вы можете добавить текст к фотографии, используя десятки потрясающих готовых стилей.
Как видите, «ФотоМАСТЕР» позволяет добиться профессионального результата. Программа отлично подойдёт как для начинающих, так и для продвинутых пользователей, которым требуется простой, но многофункциональный инструмент для обработки снимков. Каждая фотография заслуживает шанса стать безупречной!
Сборник практических работ Photoshop
Севастопольская станция юных техников
Отдел информационных технологий
Сборник
практических работ
по графическому редактору Photoshop
г. Севастополь
Севастополь
2015
Цель – обеспечить учащихся сборником практических работ, позволяющих эффективно закрепить на практике теоретические знания.
Сборник практических работ рекомендуется в качестве учебного пособия для проведения практических занятий в группах УПК, кружков профиля «Оператор компьютерного набора с основами дизайна» и курсовой подготовки слушателей в фотокружках.
Пособие содержит работы по графическому редактору Photoshop.
Все работы в сборнике предлагаются в порядке увеличения их сложности. Сборник имеет модульную структуру.
Сборник практических работ составил методист СЮТ: Шатров А. А.
Практическая работа № 1
Скопируйте в текстовый редактор, приведенный инструменты и рядом с каждым из них подпишите его назначение, способ применения.
Практическая работа № 2
 8 на 3). В каждый из них нарисовать следующие флаги, используя инструменты выделения и рисования.
8 на 3). В каждый из них нарисовать следующие флаги, используя инструменты выделения и рисования.Практическая работа № 3
В графическом редакторе Photoshop создать 5-ть файлов (1.8 на 3). В каждый из них нарисовать следующие флаги, используя инструменты выделения и рисования.
Практическая работа № 4
В графическом редакторе Photoshop отсканировать следующую фотографию. Используя инструменты удаления, рамки выделения, кисти и палитры отредактируйте изображение так, чтобы остались видны только флаги. Фон должен быть белого цвета.
Необходимо выровнять флаги по горизонтали и флаги во втором ряду расположить симметрично по центру относительно 1-го ряда.
Практическая работа № 5
Отсканировать изображение. Отредактировать с помощью инструментов графического редактора и раскрасить, используя палитру.
Отредактировать с помощью инструментов графического редактора и раскрасить, используя палитру.
Практическая работа № 6
В графическом редакторе Photoshop необходимо отредактировать изображение.
Создайте новый слой. Назовите его «Фон». Залейте его градиентом. Подложите слой «Фон» под основной слой с изображением. Перейдите в слой с контуром, выделите и удалите все лишнее. Подправьте контурные линии там, где это потребуется (если это не сделать, то заливка и градиент нельзя будет применить к элементу изображения).
Используя инструменты: заливка и градиент раскрасьте изображение. При раскрашивании заготовки используйте не более трех цветов. Цвета необходимо выбирать так, чтоб они гармонично смотрелись на созданном фоне.
Практическая работа № 7
В графическом редакторе Photoshop необходимо отредактировать изображение.
Создайте новый слой. Назовите его «Фон». Залейте его градиентом. Подложите слой «Фон» под основной слой с изображением. Перейдите в слой с контуром, выделите и удалите все лишнее. Подправьте контурные линии там, где это потребуется (если это не сделать, то заливка и градиент нельзя будет применить к элементу изображения).
Используя инструменты: заливка и градиент раскрасьте изображение. При раскрашивании заготовки используйте не более трех цветов. Цвета необходимо выбирать так, чтоб они гармонично смотрелись на созданном фоне.
Практическая работа № 8В графическом редакторе Photoshop необходимо отредактировать изображение.
Создайте новый слой. Назовите его «Фон». Залейте его градиентом. Подложите слой «Фон» под основной слой с изображением. Перейдите в слой с контуром, выделите и удалите все лишнее. Подправьте контурные линии там, где это потребуется (если это не сделать, то заливка и градиент нельзя будет применить к элементу изображения).
Используя инструменты: заливка и градиент раскрасьте изображение. При раскрашивании заготовки используйте не более трех цветов. Цвета необходимо выбирать так, чтоб они гармонично смотрелись на созданном фоне.
Практическая работа № 9
Практическая работа № 10
Практическая работа № 11
Используя одну из предложенных заготовок, создайте рамку для листа форматом А-4. При выполнении работы используйте метод копирования или штамп (можно комбинировать оба метода).
У Вас должна получиться рамка следующего вида:
Практическая работа № 12
В графическом редакторе необходимо раскрасить черно-белую фотографию.
При редактировании фотографии пользуйтесь фильтрами и регулировками баланса цветов или кривыми, в зависимости от того, чем лучше владеете.
Практическая работа № 13
Отсканируйте свою (сфотографируйте) фотографию, используя слои, преобразуйте ее в соответствии с приведенным рисунком.
Практическая работа № 14
В графическом редакторе Photoshop выполнить монтаж изображения.
Исходный материал:
Создайте фон и разместите на нем основные фигуры, подпишите работу.
Пример готовой композиции:
Практическая работа № 15
В графическом редакторе Photoshop выполнить монтаж изображения.
Исходный материал:
Возможный вариант работы:
Практическая работа № 16
Изменяя цветовые каналы проверить цветопередачу. В текстовом редакторе составить таблицу соответствия.
Практическая работа № 17
Используя заготовки, создайте календарь в графическом редакторе Photoshop.
Преобразуйте размер холста к формату B-5.
Практическая работа № 18
Отредактируйте в графическом редакторе фотографию.
Практическая работа № 19
Создайте композитное (составное изображение). Примените к нему фильтры. Создайте фон. К полученной композиции добавьте текстовую надпись.
Практическая работа № 20
В графическом редакторе создать изображение.
Практическая работа № 21
В графическом редакторе Photoshop создайте поздравление. При оформлении работы воспользуйтесь рамкой из работы № 9.
Возможный вариант работы.
Уважаемая Зоя Васильевна!
С днем рождения!
Вас с днем рождения поздравляя,
От сердца чистого желаем
Здоровья крепкого на долгие года,
Пусть в жизни вам сопутствует всегда
Любовь и нежность, ласковое слово.
Земное счастье, светлое, большое.
Успех, взаимопониманье,
Среди друзей, коллег – признанье.
Пусть сбудутся надежды и мечты,
А в этот день – для Вас цветы!
Коллектив ООО «Нептун»
Севастополь
2004
Практическая работа № 22
В графическом редакторе Photoshop необходимо создать виньетку. На первой странице должна располагаться крупная фотография, помещенная в овальную рамку. На второй странице располагаются маленькие фотографии группы с надписями. Первый ряд занимают фотографии преподавателей. Разместите обе страницы на формате А-4.
На второй странице располагаются маленькие фотографии группы с надписями. Первый ряд занимают фотографии преподавателей. Разместите обе страницы на формате А-4.
Практическая работа № 23
Проведите цветовую коррекцию фотографии (необходимо осветлить).
Разблокируйте слой с изображением и создайте копию слоя. Нажмите правой клавишей мыши на новом слое и выберете пункт «Параметры наложения». В открывшемся окне необходимо в поле «Режим» установить значение «Осветление». При помощи параметра «Непрозрачность отредактируйте силу применяемого эффекта».
При помощи инструментов выделения выделите небо. При помощи инструмента «Яркость и контраст» добиваемся максимальной четкости.
У Вас должно получиться:
Выполните сведение слоев и сохраните работу.
Практическая работа № 24
Проведите цветовую коррекцию фотографии (необходимо осветлить).
Практическая работа № 25
Отредактируйте портрет.
Сначала необходимо скадрировать портрет, чтоб у Вас получилось такое изображение, как на рисунке 2.Рис. 2
Переведите изображение в черно-белый режим. Для этого используем с вами «Изображение» -> «Коррекция» -> «Микширование каналов».
Установите галочку в поле «Монохромный». В канале «Красный» — 30, а в канале «зеленый» — 70. Если Вы устанавливаете другие параметры, то сумма значений во всех каналах должна быть равна 100.
Примените параметры. У Вас должно получиться изображение как на рисунке 3.
Рис. 3
Теперь займемся глазами. Глаза очень темные на фотографии и их необходимо осветлить. Для этого возьмите инструмент «Осветлитель», измените кисть. Вам понадобится кисть с размытием. Установите размер кисти так, чтоб он по своему размеру был, сравним с размером радужки. Дополнительно для кисти установите «Диапазон» — средние тона и «Экспозиция» — 10-12%.
Глаза очень темные на фотографии и их необходимо осветлить. Для этого возьмите инструмент «Осветлитель», измените кисть. Вам понадобится кисть с размытием. Установите размер кисти так, чтоб он по своему размеру был, сравним с размером радужки. Дополнительно для кисти установите «Диапазон» — средние тона и «Экспозиция» — 10-12%.
Теперь несколькими кликами по глазам осветляем их. Чтоб не было очень страшно необходимо отредактировать зрачки. Для этого нам при помощи инструмента «Затемнитель» необходимо чуть-чуть затемнить. Настройки инструмента выбираются по аналогии с предыдущим.
Теперь займемся синяками под глазами. При помощи инструмента «Лассо» примерно выделите синяки. Нажмите CTRL+H, для того чтоб спрятать линию выделения – это упростит дальнейшее редактирование.
Рис. 4
При помощи инструмента «Кривые» или «баланса цветов», отредактируйте оттенок выделенного участка.
После этого выделяем меньший участок и проделываем с ним аналогичные манипуляции.
Рис. 5
В итоге у нас должно получиться изображение, как на рисунке 6.
Рис. 6
Теперь необходимо дважды продублировать наш слой. Это можно сделать в палитре слоев.
Для верхней копии слоя указываем параметры: «Затемнение» и непрозрачность – 35%.
Для нижней копии слоя указываем параметры : «Осветление» и непрозрачность – 55%.
На рисунке 7 и 8 показаны настройки для слоев.
Теперь к верхнему слою необходимо применить фильтр «Размытие по Гауссу». С параметром «Радиус» 15 пикс.
К нижнему слою применяем тот же фильтр. Только с параметром «Радиус» 20 пикс.
Смотрите рисунок 9 и 10 соответственно.
Создадим новый слой.
Отключите видимость исходного слоя, нажмите клавишу «Alt» и одновременно с ней нажмите комбинацию клавиш «shift»+ «Ctrl»+«Е». Включите исходный слой и одновременно отключаем светлую и темную копии слоев. В итоге у нас должна получиться фотография, как на рисунке 11.
Рис. 11
Теперь подберем параметр «непрозрачность» верхнего слоя, так чтоб тон кожи разгладится, но при этом, чтобы она не выглядела переглаженной, ненастоящей. Значение параметра примерно 30-40 %.
На рисунке 12 представлено то, что у нас должно в итоге получиться:
Рис. 12
Теперь к верхнему слою необходимо добавить маску. Для этого выбираем «Слой» — «Слой-маска» — «Скрыть все». Выбираем среднего размера кисть с мягкими краями и устанавливаем для нее белый цвет. Рисуем по изображению кистью в тех местах, где необходимо разгладить кожу (одежда, глаза, губы, брови и т.д. пропускаются).
Результат маски показан на рисунке 13.
Рис. 13
Теперь необходимо убрать лишние слои. Для этого выбираем «Слои» — «Выполнить сведение». Если необходимо, то при помощи инструмента «Кривы », можно чуть-чуть осветлить все изображение. Для повышения резкости изображения необходимо применить фильтр «Контурная резкость» (фильтры – резкость – контурная резкость). Фильтр с параметрами представлен на рисунке 14.
Рис. 14
Окончательный результат работы представлен на рисунке 15.
Рис. 15
Практическая работа № 26
Отредактируйте фотографию и вставьте ее в рамку.
Исходная фотография (смотри рисунок 1).
При помощи инструмента «Кадрировать» отрежьте лишние элементы на фотографии. Результат кадрирования показан на рисунке 2.Рис. 2
2
Добавляем корректирующий слой. Для этого в палитре слоев сначала разблокируйте, а потом скопируйте слой.
Переведите изображение в черно-белый режим. Для этого используем с вами «Изображение» -> «Коррекция» -> «Микширование каналов».
Установите галочку в поле «Монохромный». В канале «Красный» — 100.
Примените параметры. После преобразования у вас должна получиться заготовка как на рисунке 3.
Теперь необходимо добавить новый слой. Для созданного слоя устанавливаем параметры:— смешивание – затемнение;
— непрозрачность – 50%.
Берем кисточку черного цвета большого радиуса, с мягкими краями. Ставим для нее параметр «Непрозрачность» — 10-11%. Закрашиваем все, кроме трубы и поваленной березы на переднем плане.
У Вас на новом слое должно получиться размытие, как на рисунке 4.
Рис. 4
4
Добавим еще один корректирующий слой. Порядок добавления корректирующего слоя смотри выше. Копировать следует начальный слой.
Для этого слоя устанавливаем параметры: — смешивания – осветление;
— непрозрачность – 25-45%.
Создаем слой-маску.
Для этого слоя создаем маску. Для этого выбираем «Слой» — «Слой-маска» — «Скрыть все». Выбираем среднего размера кисть с мягкими краями и устанавливаем для нее параметры:
— белый цвет;
— непрозрачность – 10%.
Рисуем по изображению кистью в тех местах, где лежит береза.
Создаем еще один слой с такими же параметрами. Создаем слой-маску.
Добавляем корректирующий слой и применяем к нему «баланс цветов». Настройки показаны на рисунке 5, 6 , 7.
Рис. 5
Рис. 6
Рис. 7
7
В конечном итоге у Вас должен в палитре слоев получиться вот такой порядок, как на рисунке 8.
Рис. 8
После всех манипуляций наша заготовка должна выглядеть как представлено на рисунке 9.
Рис. 9
Теперь можно объединить слои.
Применим фильтр «Контурная резкость» (Фильтр — резкость — контурная резкость). В фильтре выставляем параметры, как на рисунке 10.
Рис. 10
Применяем фильтр «Добавить шум» (Фильтр – шум – добавить шум). В фильтре выставляем параметры, как на рисунке 11.
Рис. 11
Теперь создаем файл с большими размерами, чем полученная заготовка. Заливаем ее черным цветом. Копируем на этот черный лист нашу заготовку и выравниваем ее.
Готовая работа должна выглядеть как на рисунке 12.
Рис.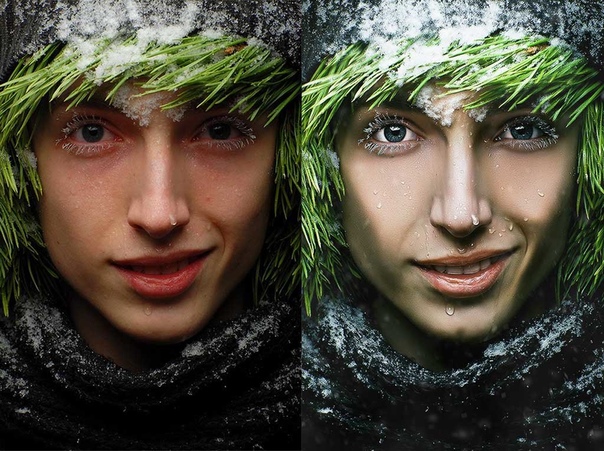 12.
12.
Поговорим о «железе», о фотошопе и что влияет на скорость его работы
Приветствую, Всех!Постоянно работая в фотошопе обрабатывая фотографии и макетируя в нем альбомы — это обычно много слоев, много экшенов, много фильтров и плагинов, а значит файлы «тяжелые», столкнулся с проблемой, что приходится ждать пока какой то плагин совершит свое чудотворное преобразование слоя или фотографии, иногда ждать приходится десятками секунд.
Так можно ли оптимизировать настройки фотошопа, подобрать недорогое (относительно) железо — чтобы минимизировать этот процесс ожидания?
Прочитав десятка 2 умных и не очень статей и «инструкций» на просторах сети и эмпирически попробовав все, что прочитал — пришел к каким то основным решениям для себя, которые попробую истолковать, обосновать и объяснить:
1. Photoshop — только 64-bit
причина проста и банальна, 64 версия фотошопа видит ВСЁ количество вашей оперативной памяти (32-бита только 3 Гб), а значит максимально используется ОЗУ вашего компьютера, и минимизируются запросы к жесткому диску, на котором находится Caсhe фотошопа. Я думаю вы понимаете разницу между скоростью обмена между процессором и OЗУ и насколько она быстрее шины обмена HDD — CPU.
Я думаю вы понимаете разницу между скоростью обмена между процессором и OЗУ и насколько она быстрее шины обмена HDD — CPU.
2. ОЗУ — минимум 8Gb для 2-х канальных решений и 12Gb для трех каналов (1366 socket).
По моему мнению для фотошопа МНОГО ОЗУ — не бывает, чем его больше тем проще и быстрее идет обмен информацией. Стоит отметить, что чем больше у вас шагов history тем сильнее «раздувается» Caсhe, чем больше файл тем больше требуется быстрого Caсhe для обработки этого файла каким либо «мудрым» плагином. А быстрый Caсhe именно на ОЗУ, а не на выделенном HDD под scratch disk как мы обсудили выше.
Если вдаваться в конкретику то DDR3 PC3-12800 1600MHz с хорошей латентностью CL8, варианты CL7 еще достаточно дорогие. Можно обойтись и CL9.
3. Процессор — без фанатизма, но и без «авось», 4-ядра частота от 2.66Ghz и хорошим кешем от 4Mb
— для решений 1366 сокета — я рекомендовал бы i7-920(930…950) — более дорогие процессоры не «отобьют» ни в процентах ни по скорости сумм затраченных на выигрыш в 2-3 секунды. Учитывая, что мой любимый i7-920 легко разгоняется по шине до 3.2 и работает стабильно на тех же практически температурах (он вообще способен работать стабильно до 4Ггц при правильном охлаждении)
Учитывая, что мой любимый i7-920 легко разгоняется по шине до 3.2 и работает стабильно на тех же практически температурах (он вообще способен работать стабильно до 4Ггц при правильном охлаждении)
— для решений 1156 сокета — лучшим выбором является на мой взгляд i7-860(i7-875k), или более экономичный вариант i5-750(760).
Это 200$-300$ что я считаю оптимальным выбором для рабочего компьютера? более дорогие процессоры i7-960 (i7-975), i7-880 стоимость которых от 600$… для «зажиточного оптимиста» — 100%-ная переплата даст прирост производительности (проверено) — 10-15%.
4. Настройка Photoshop
— 80% RAM
— cache 8 на 1028K — оптимально для файлов больших размеров
— scratch disk — в обязательном порядке на другом ФИЗИЧЕСКИ жестком диске (не С:/ на котором у вас Windows).
5. HDD в компьютере — рекомендация
— c:/ для windows — рекомендовал бы SSD — OCZ Vertex 64Gb (этого достаточно) если хотите то 128Gb, но могу сказать, что у меня 30Gb свободно на установленном компьтере всеми программами.
— d:/ рабочий диск — рекомендовал бы собрать RAID 10 на 4-х WD Black 500Gb…1000Gb, что даст хорошую скорость реально в 2 раза быстрее одиночного HDD и отличную защиту информации в некотрых случаях даже выход из строя 2-х HDD в этом рейде гарантирует сохранение информации. Именно на этот быстрый RAID рекомендую размещать scratch disk в настройках фотошопа.
Пожалуй это основные советы и рекомендации «по железу» и настройкам фотошопа… возможно они кому то покажутся спорными — ну это не беда, я не сторонник споров, я сторонник ТЕСТов…
Ниже приведена таблица, в которой указана скорость выполнения тестового экшена с набором основных фильтров и операций фотошопа на тестовой фотографии.
экшен можно скачать тут — 5kb
тестовую фотографию тут — 2Mb
экшен для удобства заканчивается заливкой фотографии в красный цвет — для вашей реакции остановки секундомера.
для пользователей Win7 есть удобный гаджет-секундомер скачать тут, которым я пользовался — установив его в режим «над всеми окнами».
На таблице хорошо видна зависимость работы 64-bit Photoshop и скорость при определении scratch disk на другой физический диск.
В моем распоряжении есть 2 компьютера и 1 ноутбук я внес в таблицу их параметры и скорость обработки экшена для сравнения.
Если кому интересно расширить эту таблицу и заодно сравнить свою конфигурацию на скорость работы фотошопа, скачивайте, запускайте, тестируйте и выкладывайте значения с указанием конфигурации компьютера (процессор, ОЗУ …) — думаю получится интересная картина.
спасибо за внимание
«… и подкуем мы пиксель.»© www.acobra.ru
Как работает Photoshop
Процесс редактирования и улучшения Photoshop осуществляется по слоям . Эта концепция, примененная к улучшению цифровых изображений, была довольно революционной, когда Adobe впервые выпустила свою программу, поскольку она была похожа на работу со стопкой листов ацетата. Таким образом, задачи редактирования могут быть намного более подробными, поскольку это позволяет нам скомпоновать несколько изображений, добавить текст к изображению или добавить формы, графику и специальные эффекты более точным и точным образом.
Таким образом, задачи редактирования могут быть намного более подробными, поскольку это позволяет нам скомпоновать несколько изображений, добавить текст к изображению или добавить формы, графику и специальные эффекты более точным и точным образом.
Все эти операции выполняются на панели «Слои», где группы слоев могут помочь вам организовать их и управлять ими. Преимущество этой функции заключается в том, что процесс редактирования может выполняться без изменения пикселей изображения , поскольку эта организация на основе слоев позволяет нам работать с так называемыми корректирующими слоями, которые содержат только настройки цвета или оттенка, которые влияют на более низкие уровни. . Это так называемое неразрушающее редактирование.
Что касается того, как он работает с точки зрения обработки программы, он имеет интерфейс , разделенный на несколько областей с группой функций, связанных с каждой из них:
- В верхней части интерфейса вы найдете панель «Приложения», где вы можете включить или отключить любой установленный вами подключаемый модуль.

- Панель инструментов слева, где вы можете найти основные функции редактирования изображений, такие как инструмент обрезки, инструмент преобразования, инструмент отражения…
- Сразу под панелью приложений вы найдете параметры управления инструментом. Отсюда вы можете настроить значения инструмента, выбранного в каждый конкретный момент.
- С правой стороны вы найдете панель управления программой, которая поможет вам настроить ваш проект в соответствии с вашими потребностями: веб-дизайн, фотография, 3D-моделирование…
- Рабочая область расположена в центре интерфейса, и именно там вы сможете просмотреть изображение, над которым работаете, и ваш прогресс редактирования.
Воспользовавшись каждой из этих функций, вы сможете узнать, как работает Photoshop, хотя вы, вероятно, уже знаете, что это не так просто и довольно сложно освоить.
Язык английский
ОПЕРАЦИОННЫЕ СИСТЕМЫ. Windows
Windows
Лицензия испытание
Загрузить PSD, 10+ Графические ресурсы Photoshop для бесплатной загрузки
красивый цвет голограммы
2000 * 2000
градиент кнопки социальных сетей
2000 * 2000
белый дым плавающие элементы
1200 * 1200
бескрайнее небо
800 * 800
облако
1200 * 1200
черный костюм
1768 * 2422
мел кисть текстура декоративная векторная кисть
1200 * 1200
красочный дым
2000 * 2000
неоновая полоса круглая
1200 * 1200
прямоугольная рамка с золотой рамкой
1200 * 1200
белый мечтательный элемент дыма
1200 * 1200
акварель цветочная цветочная рамка свадебное приглашение геометрическая рамка
3000 * 3000
красный синий против металлического шрифта
1200 * 1200
медицинская маска хирургическая маска маска n95 для коронавируса
2500 * 2500
модные постепенные иконки социальных сетей
1200 * 1200
розовые акварельные кисти
1200 * 1200
Затенение акварельных цветов
1200 * 1200
Ретро-фиолетовые элементы
1200 * 1200
облако
1200 * 1200
красивые световые эффекты
красивые световые эффекты 1200
розовая пастельная акварель
2000 * 2000
простая текстура рождественская рамка
1200 * 1200
png градиент с пряжкой современная геометрическая квадратная граница геометрическая форма неправильная геометрическая граница
2000 * 2000
новогодний венок с сосновыми ветками и ягодами золотистого цвета
3000 * 3000
декоративные световые эффекты
1200 * 1200
облака png
1200 * 1200
дуговая стрелка векторная диаграмма
1200 * 1200
квадратная цветочная рамка с акварелью цветы границы и очерченные листья
2084 * 2084
изолированное дерево на прозрачном фоне
2000 * 2000
последний векторный баннер для видео png скачать бесплатно
1200 * 1200
многослойный фон синий шестиугольники
1200 * 1200
цветочные украшения для свадьбы n карты акварель цветы иллюстрация красных и персиковых роз листья ветки композиция
2084 * 2084
абстрактный красочный фон
1200 * 800
блестки
1200 * 1200
роскошный фон и приглашение
800 * 800
красочный фон брызг краски png скачать бесплатно
1200 * 1200
круглая кисть с простыми чернилами
1200 * 1200
золотой круг
800 * 800
рамка цветное украшение цветная прямоугольная рамка дизайн
2000 * 2000
Рабочие процессы и ярлыки Photoshop для цифровых художников — Smashing Magazine
Об авторе
Йоанна — цифровой художник-фрилансер и рисует с детства дитя. Рисование всегда было ее верным спутником по жизни. Ее основной…
Больше о
Йоанна
↬
Рисование всегда было ее верным спутником по жизни. Ее основной…
Больше о
Йоанна
↬
Photoshop — это то, что объединяет многих цифровых художников, фотографов, графических дизайнеров и даже некоторых веб-разработчиков. Нас отличает то, как мы используем этот инструмент. В этом уроке Йоанна Викторова делится своими наиболее часто используемыми ярлыками Photoshop и несколькими ключевыми частями своего творческого процесса.
Adobe Photoshop играет важную роль в жизни почти каждого создателя цифровых материалов. Photoshop — это то, что объединяет многих цифровых художников, фотографов, графических дизайнеров и даже некоторых веб-разработчиков.Инструмент настолько гибкий, что часто вы можете добиться одних и тех же результатов несколькими разными способами. Что нас всех отличает, так это наши личные рабочие процессы и наши предпочтения в отношении того, как мы их используем для достижения желаемого результата.
Я использую Photoshop каждый день, и ярлыки — жизненно важная часть моего рабочего процесса. Они позволяют мне экономить время и лучше сосредоточиться на том, что я делаю: цифровой иллюстрации. В этой статье я собираюсь поделиться часто используемыми ярлыками Photoshop — некоторыми из его функций, которые помогают мне работать более продуктивно, и несколькими ключевыми частями моего творческого процесса.
Они позволяют мне экономить время и лучше сосредоточиться на том, что я делаю: цифровой иллюстрации. В этой статье я собираюсь поделиться часто используемыми ярлыками Photoshop — некоторыми из его функций, которые помогают мне работать более продуктивно, и несколькими ключевыми частями моего творческого процесса.
Чтобы извлечь максимальную пользу из этого урока, потребуется некоторое знакомство с Photoshop, но независимо от того, являетесь ли вы полным новичком или опытным пользователем, вы должны иметь возможность следовать инструкциям, потому что каждая техника будет подробно объяснена.
Для этой статьи я решил использовать одну из моих самых известных работ в Photoshop под названием «Сожаление»:
Иллюстрация автора (большой превью) Оглавление
- Введение в ярлыки: путь к повышению производительности
- Окно сочетаний клавиш
- Как увеличить и уменьшить размер кисти
- Как увеличить и уменьшить мягкость кисти
- Быстрая палитра цветов (HUD Color Picker)
- Работа со слоями
- Работа с кривыми
- Действия: запись всего Вам необходимо для вашего проекта
- Заключение
- Дополнительная литература
1. Введение в ярлыки: путь к повышению производительности
Введение в ярлыки: путь к повышению производительности
Каждый дизайнер, художник, фотограф или веб-разработчик, вероятно, когда-то открывал Photoshop и указывал и щелкал значок, чтобы выбрать инструмент «Кисть», инструмент «Перемещение» и т. Д. Мы все были там, но те времена давно прошли для большинства из нас, кто использует Photoshop каждый день. Кто-то может это сделать и сегодня, однако, прежде чем вдаваться в подробности, я хотел бы поговорить о важности сокращений.
Когда вы думаете об этом, вы экономите, возможно, полсекунды, используя сочетание клавиш вместо перемещения мыши (или стилуса) на панель инструментов и выбора необходимого инструмента, щелкнув маленький значок инструмента .Кому-то это может показаться мелочным, однако следует учесть, что каждый создатель цифрового контента делает тысячи выборок для каждого проекта, и эти полсекунды в сумме превращаются в часы в конце концов!
Теперь, прежде чем мы продолжим, обратите внимание на следующее:
- Обозначение ярлыков
Я использую Photoshop в Windows, но все ярлыки должны работать одинаково в Mac OS; единственное, что стоит упомянуть, это то, что клавиша Ctrl (Control) в Windows соответствует клавише Cmd (Command) на Mac, поэтому в этом руководстве я буду использовать Ctrl / Cmd .
- Photoshop CS6 +
Все упомянутые здесь функции и сочетания клавиш должны работать в Photoshop CS6 и более поздних версиях, включая последнюю версию Photoshop CC 2018.
2. Окно сочетаний клавиш
Для начала я хотел бы показать вам где вы можете найти окно «Сочетания клавиш», где вы можете изменить уже существующие сочетания клавиш и узнать, какая клавиша привязана к какой функции или инструменту:
Откройте Photoshop, перейдите в Редактировать и выберите Сочетания клавиш .Кроме того, вы можете получить доступ к тому же отсюда: Окно → Рабочее пространство → Сочетания клавиш и меню .
Редактирование Photoshop (большой предварительный просмотр) Теперь вас встретит окно Сочетания клавиш и меню (диалоговое окно), где вы можете выбрать категорию, которую хотите проверить. Там есть масса вариантов, так что сначала это может показаться немного пугающим, но это чувство скоро пройдет. Три основных варианта (доступны через ярлыки для :… раскрывающийся список):
Три основных варианта (доступны через ярлыки для :… раскрывающийся список):
- Меню приложений
- Меню панели
- Инструменты
Обычно меню приложений будут первым, что вы увидите. Это ярлыки для пунктов меню, которые вы видите в верхней части окна Photoshop ( файл , Edit , Image , Layer , Type и т. Д.).
Меню приложений (большой предварительный просмотр) Так, например, если вы часто используете параметр Яркость / Контраст , вместо того, чтобы нажимать на Изображение (в меню), затем Корректировки и, наконец, найти и щелкнуть по Яркость / Контрастность , вы можете просто назначить комбинацию клавиш, и Яркость / Контрастность будет отображаться сразу после нажатия назначенных клавиш.
Второй раздел, Panel Menus , тоже интересен, особенно в части слоев. Вы увидите несколько вариантов, которые могут быть вам полезны в зависимости от типа работы, которую вам нужно выполнить. Здесь находится стандартный ярлык «Новый слой» ( Ctrl / Cmd + Shift + N ), но вы также можете настроить ярлык для Удалить скрытые слои . Удаление ненужных слоев помогает уменьшить размер файла Photoshop и помогает повысить производительность, поскольку вашему компьютеру не нужно будет кэшировать те дополнительные слои, которые вы фактически не используете.
Здесь находится стандартный ярлык «Новый слой» ( Ctrl / Cmd + Shift + N ), но вы также можете настроить ярлык для Удалить скрытые слои . Удаление ненужных слоев помогает уменьшить размер файла Photoshop и помогает повысить производительность, поскольку вашему компьютеру не нужно будет кэшировать те дополнительные слои, которые вы фактически не используете.
Меню панели (большой предварительный просмотр) Третий раздел — Tools , где вы можете увидеть ярлыки, назначенные всем инструментам на левой панели Photoshop.
Pro Tip: Для переключения между любыми инструментами, имеющими подинструменты (например: инструмент Eraser имеет фоновый ластик и Magic Eraser ), вам просто нужно удерживать Shift. и соответствующую кнопку быстрого доступа. В случае примера Eraser , нажмите Shift + E несколько раз, пока не дойдете до нужного вспомогательного инструмента.
И последнее, что я хотел бы упомянуть перед завершением этого раздела, это то, что Сочетания клавиш и меню позволяют настраивать различные профили (Photoshop называет их «наборами», но я думаю, что «профили» лучше подходят цель), так что если вы действительно не хотите связываться с настройками Photoshop по умолчанию, вы можете просто создать новый персонализированный профиль. Стоит упомянуть, что при создании нового профиля вы получаете набор ярлыков Photoshop по умолчанию, пока не начнете их изменять.
Сочетания клавиш и раздел профиля меню (большой превью) Сочетания клавиш Меню может занять некоторое время, однако, если вы потратите время вначале (лучше всего, если вы сделаете это в свое время, а не чем во время проекта), вы получите выгоду позже.
Сосредоточение внимания на сочетаниях клавиш на левой стороне клавиатуры
После того, как люди признали полезность использования сочетаний клавиш, в конечном итоге они согласились, что время тратится впустую, перемещая руку с одной стороны клавиатуры на противоположную. Снова звучит мелковато, но помните те полсекунды? Они по-прежнему складываются, но на этот раз это может даже утомить вашу руку, если вы постоянно меняете инструменты и должны двигать рукой. Вероятно, это привело к тому, что Adobe добавила еще несколько функций быстрого доступа, сосредоточенных на левой стороне клавиатуры.
Снова звучит мелковато, но помните те полсекунды? Они по-прежнему складываются, но на этот раз это может даже утомить вашу руку, если вы постоянно меняете инструменты и должны двигать рукой. Вероятно, это привело к тому, что Adobe добавила еще несколько функций быстрого доступа, сосредоточенных на левой стороне клавиатуры.
Теперь позвольте мне показать вам ярлыки, которые я использую чаще всего (и почему).
3. Как увеличить и уменьшить размер кисти
Чтобы увеличить или уменьшить размер кисти, вам необходимо:
- Щелкните и удерживайте клавишу Alt .(На Mac это будут клавиши Ctrl и Alt ),
- Щелкните и удерживайте правую кнопку мыши,
- Затем перетащите горизонтально слева направо для увеличения и справа налево для уменьшения размера.
Если вы используете Photoshop CC 2017 и более поздних версий, попробуйте нажать Fn + Ctrl + Alt при перетаскивании. Похоже, Adobe изменила этот конкретный ярлык и еще не задокументировала его.
Похоже, Adobe изменила этот конкретный ярлык и еще не задокументировала его.
Предварительный просмотр увеличения размера кисти (Большой предварительный просмотр) В тот момент, когда я узнал об этом ярлыке, я буквально не мог перестать его использовать!
Если вы цифровой художник, я думаю, вам это особенно понравится.Рисование, раскрашивание, стирание, практически все, что вам нужно делать с помощью кисти, становится намного проще и плавнее, потому что вам не нужно будет использовать слишком знакомые клавиши [ и ] , которые используются по умолчанию для увеличение и уменьшение размера кисти. Использование этих клавиш может нарушить ваш рабочий процесс, особенно если вам нужно оторвать взгляд от проекта или отложить перо в сторону.
4. Как увеличить и уменьшить мягкость кисти
На самом деле это та же комбинация клавиш, но с небольшим поворотом: увеличение и уменьшение мягкости кисти будет работать только для круглых кистей Photoshop по умолчанию. К сожалению, если у вас есть сделанные на заказ кисти с нестандартной формой, это не сработает для них.
К сожалению, если у вас есть сделанные на заказ кисти с нестандартной формой, это не сработает для них.
- Нажмите и удерживайте клавишу Alt . (На Mac это будут клавиши Ctrl и Alt ),
- Щелкните и удерживайте правую кнопку мыши,
- Затем перетащите вверх, чтобы сделать край кисти более жестким, и потяните вниз, чтобы сделать его мягче.
Предварительный просмотр увеличения мягкости кисти (Большой предварительный просмотр) Опять же, этот ярлык не работает для кистей нестандартной формы, хотя это было бы действительно хорошей функцией.Надеюсь, мы сможем увидеть это в будущем обновлении Photoshop.
5. Быстрая палитра цветов (HUD Color Picker)
Вы можете знать или не знать, что Photoshop предлагает быструю палитру цветов (HUD Color Picker). И нет, это не палитра цветов, которая находится в разделе Tools .
Быстрая палитра цветов (большой предварительный просмотр) Я имею в виду то, что Adobe называет «палитрой цветов HUD», которая появляется прямо там, где находится курсор на холсте.
Эта так называемая HUD Color Picker является встроенной версией, и я считаю, что она существует по крайней мере с Photoshop CS6 (который был выпущен еще в 2012 году).Если вы узнали об этом сейчас, вероятно, вы были так же удивлены, как и я, когда впервые наткнулся на это несколько месяцев назад. Да, мне тоже потребовалось время, чтобы привыкнуть! Честно говоря, у меня тоже есть некоторые сомнения по поводу этой палитры цветов, но я перейду к ним через секунду.
Палитра цветов HUD в Photoshop (превью в большом разрешении) Вот как открыть палитру цветов HUD:
В Windows
- Нажмите и удерживайте Alt + Shift ,
- Нажмите и удерживайте правую кнопку мыши.
На Mac
- Нажмите и удерживайте Ctrl ⌃ + Alt ⌥ + Cmd ⌘ ,
- Щелкните и удерживайте правую кнопку мыши.
Если вы следовали приведенным выше комбинациям клавиш, вы должны увидеть этот красочный квадрат. Однако вы, наверное, заметили, что с ним немного неудобно работать. Например, вам нужно продолжать удерживать все клавиши, и пока вы это делаете, вам нужно навести указатель мыши на правый прямоугольник, чтобы выбрать цветовую гамму, а затем снова навести курсор на квадрат, чтобы выбрать оттенок.Из-за всего происходящего зависания довольно легко пропустить цвет, который вы на самом деле выбрали своим сердцем, что может немного раздражать.
Однако вы, наверное, заметили, что с ним немного неудобно работать. Например, вам нужно продолжать удерживать все клавиши, и пока вы это делаете, вам нужно навести указатель мыши на правый прямоугольник, чтобы выбрать цветовую гамму, а затем снова навести курсор на квадрат, чтобы выбрать оттенок.Из-за всего происходящего зависания довольно легко пропустить цвет, который вы на самом деле выбрали своим сердцем, что может немного раздражать.
Тем не менее, я верю, что после небольшой практики вы сможете освоить Quick Color Picker и получить желаемые результаты. Если вы не слишком заинтересованы в использовании этой встроенной версии, всегда есть сторонние расширения, которые вы можете привязать к своему Photoshop, например, Coolorus 2 Color Wheel или Painters Wheel (работает с PS CS4, CS5, CS6). .
6. Работа со слоями
Одним из преимуществ работы в цифровой форме, безусловно, является возможность работы со слоями. Они довольно универсальны, и с ними можно многое сделать. Можно сказать, что можно написать книгу только на слоях . Тем не менее, я собираюсь сделать следующее, и я поделюсь с вами вариантами, которые я чаще всего использую при работе над своими проектами .
Можно сказать, что можно написать книгу только на слоях . Тем не менее, я собираюсь сделать следующее, и я поделюсь с вами вариантами, которые я чаще всего использую при работе над своими проектами .
Как вы уже догадались, раздел «Слой» очень важен для любого типа цифрового объявления.В этом разделе я поделюсь более простыми, но очень полезными ярлыками, которые могут оказаться настоящими спасителями.
Слой обтравочной маски
A Слой обтравочной маски — это то, что я чаще всего использую, когда рисую. Для тех из вас, кто не знает, что это такое, это в основном слой, который вы прикрепляете к слою ниже. Слой ниже определяет, что видно на обрезанном слое.
Например, предположим, что у вас есть круг на базовом слое, а затем вы добавляете к нему слой Clipping Mask Layer .Когда вы начнете рисовать на слое обтравочной маски , вы будете ограничены только формами на базовом слое .
Красный круг на прозрачном фоне (предварительный просмотр большого размера) Рисунок, вставленный в форму круга (предварительный просмотр большого размера) Обратите внимание на слои в правой части экрана. Слой 0 — это слой маски отсечения базового слоя — слой 1 .
Слой 0 — это слой маски отсечения базового слоя — слой 1 .
Эта опция позволяет действительно легко создавать кадры, и самое главное, они не разрушают.Чем больше фигур вы добавите (в данном случае это слой 1 ), тем более видимые части изображения будут видны.
Рисунки Drawly, добавленные в различные формы в качестве обтравочной маски (большой предварительный просмотр) Наиболее распространенное использование Clipping Mask Layers в цифровом искусстве / живописи — добавление теней и бликов к основному цвету. Например, предположим, что вы завершили штриховой рисунок своего персонажа и добавили его базовый оттенок кожи. Вы можете использовать Clipping Mask Layers для добавления неразрушающих теней и бликов.
Примечание : Я использую термин «неразрушающий», потому что вы не можете стереть что-либо с базовых слоев — они будут в целости и сохранности.)
Итак, как вы создаете эти Clipping Mask Слои ? Ну, каждый начинается как обычный «Слой».
Чтобы создать обычный слой, вы можете использовать этот ярлык:
Action Клавиатура Создает новый обычный слой Ctrl / Cmd + Shift + Shift Превращает вновь созданный слой в обтравочную маску для слоя под ним Ctrl / Cmd + Alt + G
Альтернативный способ превратить обычный слой в отсечение Маска заключается в том, чтобы нажать и удерживать клавишу Alt и щелкнуть между двумя слоями.Затем верхний слой станет обтравочной маской слоя ниже.
Выбор всех слоев
Время от времени вам может потребоваться выбрать все слои и сгруппировать их вместе, чтобы вы могли продолжить строительство поверх них, или по ряду других причин. Обычно я просто удерживал клавишу Ctrl / Cmd , а затем начинал щелкать мышью по всем слоям. Излишне говорить, что это заняло немного времени, особенно если я работаю над большим проектом.Так что вот лучший способ:
Излишне говорить, что это заняло немного времени, особенно если я работаю над большим проектом.Так что вот лучший способ:
Вам нужно просто нажать: Ctrl / Cmd + Alt + A .
Теперь все ваши слои должны быть выделены, и вы сможете делать с ними все, что захотите.
Сведение видимых слоев
Слои обтравочной маски могут быть совершенно замечательными, однако они не всегда работают хорошо, если вы хотите что-то изменить в общем изображении, которое вы делаете. Иногда нужно просто все (например,г. базовый цвет, блики и тени), чтобы они перестали находиться на разных слоях и просто были объединены в один. Иногда вам просто нужно неразрушающим образом объединить все видимые в данный момент слои в один.
Вот как это сделать:
Нажмите и удерживайте Ctrl / Cmd + Alt + Shift + E .
Et voilà ! Теперь вы должны увидеть дополнительный слой сверху, в котором есть все остальные видимые слои. Прелесть этого ярлыка в том, что у вас все еще есть другие слои внизу — нетронутые и безопасные.Если вы что-то испортили с только что созданным слоем, вы все равно можете вернуть вещи к тому, как они были раньше, и начать заново.
Прелесть этого ярлыка в том, что у вас все еще есть другие слои внизу — нетронутые и безопасные.Если вы что-то испортили с только что созданным слоем, вы все равно можете вернуть вещи к тому, как они были раньше, и начать заново.
Копирование нескольких слоев
Время от времени мы сталкиваемся с необходимостью копировать данные с нескольких слоев. Обычно большинство людей дублируют два нужных слоя, объединяют их и затем начинают стирать ненужные части изображения.
Вместо этого вам нужно сделать выбор и нажать:
Ctrl / Cmd + Shift + C
Вот пример:
Три круга разного цвета (большой предварительный просмотр) Как вы Как видите, каждая цветная точка находится на отдельном слое.Допустим, нам нужно скопировать прямой прямоугольник через центр точек и скопировать его на слой вверху.
Три круга разного цвета с рамкой выбора внутри них (большой предварительный просмотр) Мы сделали выбор, и как только вы нажмете Ctrl / Cmd + Shift + C , Photoshop скопирует все, что есть в вашем выборе, в буфер обмена. Затем все, что вам нужно сделать, это просто вставить ( Ctrl / Cmd + V ) в любое место, и новый слой появится в верхней части страницы.
Затем все, что вам нужно сделать, это просто вставить ( Ctrl / Cmd + V ) в любое место, и новый слой появится в верхней части страницы.
Поле выбора трех разных цветов (большой предварительный просмотр) Этот ярлык может быть очень удобен, особенно когда вы работаете с несколькими слоями, и вам нужно, чтобы только часть изображения была вместе в одном слое.
7. Работа с кривыми
В этом разделе статьи я хотел бы осветить важность значений, а также кривых , которые обычно являются большой темой для обсуждения.
Начнем с ярлыка: Ctrl / Cmd + M .
Довольно просто, правда? Лучшие вещи в жизни (почти) всегда просты! Однако не позволяйте этим разговорам о простоте ввести вас в заблуждение, настройка Curves — один из самых мощных инструментов Photoshop. Особенно, когда дело доходит до настройки яркости, контрастности, цветов, тонов и так далее.
Некоторые из вас могут быть немного напуганы предыдущим предложением: цвета, тона, контраст, . .. что теперь сказать? Не волнуйтесь, потому что инструмент Curves довольно прост для понимания и сделает за вас чудеса.Давайте углубимся в детали.
.. что теперь сказать? Не волнуйтесь, потому что инструмент Curves довольно прост для понимания и сделает за вас чудеса.Давайте углубимся в детали.
Гистограмма кривых выделена красным квадратом (большой превью) Так в основном выглядит инструмент Кривые . Как видите, доступно небольшое количество вариантов. Однако нас интересует область, которую я снял внутри красной площади. На самом деле это простая гистограмма с диагональной линией. Гистограмма Назначение гистограммы — показать значения данного изображения (или картины), где слева — самые темные точки, а справа — самые светлые.
Кривые гистограммы с одной опорной точки добавлена (Большой предпросмотра) Кривые гистограммы с двумя точками привязки добавленными (Large предпросмотр) С помощью мыши, мы можем поставить точки на диагональной линии и перетащите его вверх и вниз. Обычно мы решаем, что мы хотим затемнить или осветлить. Если, например, мы хотим, чтобы светлые части нашего изображения были немного темнее, нам нужно щелкнуть где-нибудь с правой стороны и перетащить вниз (как на первом изображении).
красивый цвет голограммы
2000 * 2000
градиент кнопки социальных сетей
2000 * 2000
белый дым плавающие элементы
1200 * 1200
бескрайнее небо
800 * 800
облако
1200 * 1200
черный костюм
1768 * 2422
мел кисть текстура декоративная векторная кисть
1200 * 1200
красочный дым
2000 * 2000
неоновая полоса круглая
1200 * 1200
прямоугольная рамка с золотой рамкой
1200 * 1200
белый мечтательный элемент дыма
1200 * 1200
акварель цветочная цветочная рамка свадебное приглашение геометрическая рамка
3000 * 3000
медицинская маска хирургическая маска маска n95 для коронавируса
2500 * 2500
модные постепенные иконки социальных сетей
1200 * 1200
розовые акварельные кисти
1200 * 1200
Затенение акварельных цветов
1200 * 1200
Ретро-фиолетовые элементы
1200 * 1200
облако
1200 * 1200
красивые световые эффекты
красивые световые эффекты 1200
розовая пастельная акварель
2000 * 2000
простая текстура рождественская рамка
1200 * 1200
png градиент с пряжкой современная геометрическая квадратная граница геометрическая форма неправильная геометрическая граница
2000 * 2000
новогодний венок с сосновыми ветками и ягодами золотистого цвета
3000 * 3000
декоративные световые эффекты
1200 * 1200
облака png
1200 * 1200
дуговая стрелка векторная диаграмма
1200 * 1200
квадратная цветочная рамка с акварелью цветы границы и очерченные листья
2084 * 2084
изолированное дерево на прозрачном фоне
2000 * 2000
последний векторный баннер для видео png скачать бесплатно
1200 * 1200
многослойный фон синий шестиугольники
1200 * 1200
цветочные украшения для свадьбы n карты акварель цветы иллюстрация красных и персиковых роз листья ветки композиция
2084 * 2084
абстрактный красочный фон
1200 * 800
блестки
1200 * 1200
роскошный фон и приглашение
800 * 800
красочный фон брызг краски png скачать бесплатно
1200 * 1200
круглая кисть с простыми чернилами
1200 * 1200
золотой круг
800 * 800
рамка цветное украшение цветная прямоугольная рамка дизайн
2000 * 2000
 Рисование всегда было ее верным спутником по жизни. Ее основной…
Больше о
Йоанна
↬
Рисование всегда было ее верным спутником по жизни. Ее основной…
Больше о
Йоанна
↬ Они позволяют мне экономить время и лучше сосредоточиться на том, что я делаю: цифровой иллюстрации. В этой статье я собираюсь поделиться часто используемыми ярлыками Photoshop — некоторыми из его функций, которые помогают мне работать более продуктивно, и несколькими ключевыми частями моего творческого процесса.
Они позволяют мне экономить время и лучше сосредоточиться на том, что я делаю: цифровой иллюстрации. В этой статье я собираюсь поделиться часто используемыми ярлыками Photoshop — некоторыми из его функций, которые помогают мне работать более продуктивно, и несколькими ключевыми частями моего творческого процесса. Введение в ярлыки: путь к повышению производительности
Введение в ярлыки: путь к повышению производительности Я использую Photoshop в Windows, но все ярлыки должны работать одинаково в Mac OS; единственное, что стоит упомянуть, это то, что клавиша Ctrl (Control) в Windows соответствует клавише Cmd (Command) на Mac, поэтому в этом руководстве я буду использовать Ctrl / Cmd .

Все упомянутые здесь функции и сочетания клавиш должны работать в Photoshop CS6 и более поздних версиях, включая последнюю версию Photoshop CC 2018.
 Три основных варианта (доступны через ярлыки для :… раскрывающийся список):
Три основных варианта (доступны через ярлыки для :… раскрывающийся список): Здесь находится стандартный ярлык «Новый слой» ( Ctrl / Cmd + Shift + N ), но вы также можете настроить ярлык для Удалить скрытые слои . Удаление ненужных слоев помогает уменьшить размер файла Photoshop и помогает повысить производительность, поскольку вашему компьютеру не нужно будет кэшировать те дополнительные слои, которые вы фактически не используете.
Здесь находится стандартный ярлык «Новый слой» ( Ctrl / Cmd + Shift + N ), но вы также можете настроить ярлык для Удалить скрытые слои . Удаление ненужных слоев помогает уменьшить размер файла Photoshop и помогает повысить производительность, поскольку вашему компьютеру не нужно будет кэшировать те дополнительные слои, которые вы фактически не используете.
 Снова звучит мелковато, но помните те полсекунды? Они по-прежнему складываются, но на этот раз это может даже утомить вашу руку, если вы постоянно меняете инструменты и должны двигать рукой. Вероятно, это привело к тому, что Adobe добавила еще несколько функций быстрого доступа, сосредоточенных на левой стороне клавиатуры.
Снова звучит мелковато, но помните те полсекунды? Они по-прежнему складываются, но на этот раз это может даже утомить вашу руку, если вы постоянно меняете инструменты и должны двигать рукой. Вероятно, это привело к тому, что Adobe добавила еще несколько функций быстрого доступа, сосредоточенных на левой стороне клавиатуры. Похоже, Adobe изменила этот конкретный ярлык и еще не задокументировала его.
Похоже, Adobe изменила этот конкретный ярлык и еще не задокументировала его. К сожалению, если у вас есть сделанные на заказ кисти с нестандартной формой, это не сработает для них.
К сожалению, если у вас есть сделанные на заказ кисти с нестандартной формой, это не сработает для них.
 Однако вы, наверное, заметили, что с ним немного неудобно работать. Например, вам нужно продолжать удерживать все клавиши, и пока вы это делаете, вам нужно навести указатель мыши на правый прямоугольник, чтобы выбрать цветовую гамму, а затем снова навести курсор на квадрат, чтобы выбрать оттенок.Из-за всего происходящего зависания довольно легко пропустить цвет, который вы на самом деле выбрали своим сердцем, что может немного раздражать.
Однако вы, наверное, заметили, что с ним немного неудобно работать. Например, вам нужно продолжать удерживать все клавиши, и пока вы это делаете, вам нужно навести указатель мыши на правый прямоугольник, чтобы выбрать цветовую гамму, а затем снова навести курсор на квадрат, чтобы выбрать оттенок.Из-за всего происходящего зависания довольно легко пропустить цвет, который вы на самом деле выбрали своим сердцем, что может немного раздражать. Можно сказать, что можно написать книгу только на слоях . Тем не менее, я собираюсь сделать следующее, и я поделюсь с вами вариантами, которые я чаще всего использую при работе над своими проектами .
Можно сказать, что можно написать книгу только на слоях . Тем не менее, я собираюсь сделать следующее, и я поделюсь с вами вариантами, которые я чаще всего использую при работе над своими проектами . Слой 0 — это слой маски отсечения базового слоя — слой 1 .
Слой 0 — это слой маски отсечения базового слоя — слой 1 .
 Излишне говорить, что это заняло немного времени, особенно если я работаю над большим проектом.Так что вот лучший способ:
Излишне говорить, что это заняло немного времени, особенно если я работаю над большим проектом.Так что вот лучший способ: Прелесть этого ярлыка в том, что у вас все еще есть другие слои внизу — нетронутые и безопасные.Если вы что-то испортили с только что созданным слоем, вы все равно можете вернуть вещи к тому, как они были раньше, и начать заново.
Прелесть этого ярлыка в том, что у вас все еще есть другие слои внизу — нетронутые и безопасные.Если вы что-то испортили с только что созданным слоем, вы все равно можете вернуть вещи к тому, как они были раньше, и начать заново. Затем все, что вам нужно сделать, это просто вставить ( Ctrl / Cmd + V ) в любое место, и новый слой появится в верхней части страницы.
Затем все, что вам нужно сделать, это просто вставить ( Ctrl / Cmd + V ) в любое место, и новый слой появится в верхней части страницы. .. что теперь сказать? Не волнуйтесь, потому что инструмент Curves довольно прост для понимания и сделает за вас чудеса.Давайте углубимся в детали.
.. что теперь сказать? Не волнуйтесь, потому что инструмент Curves довольно прост для понимания и сделает за вас чудеса.Давайте углубимся в детали.

