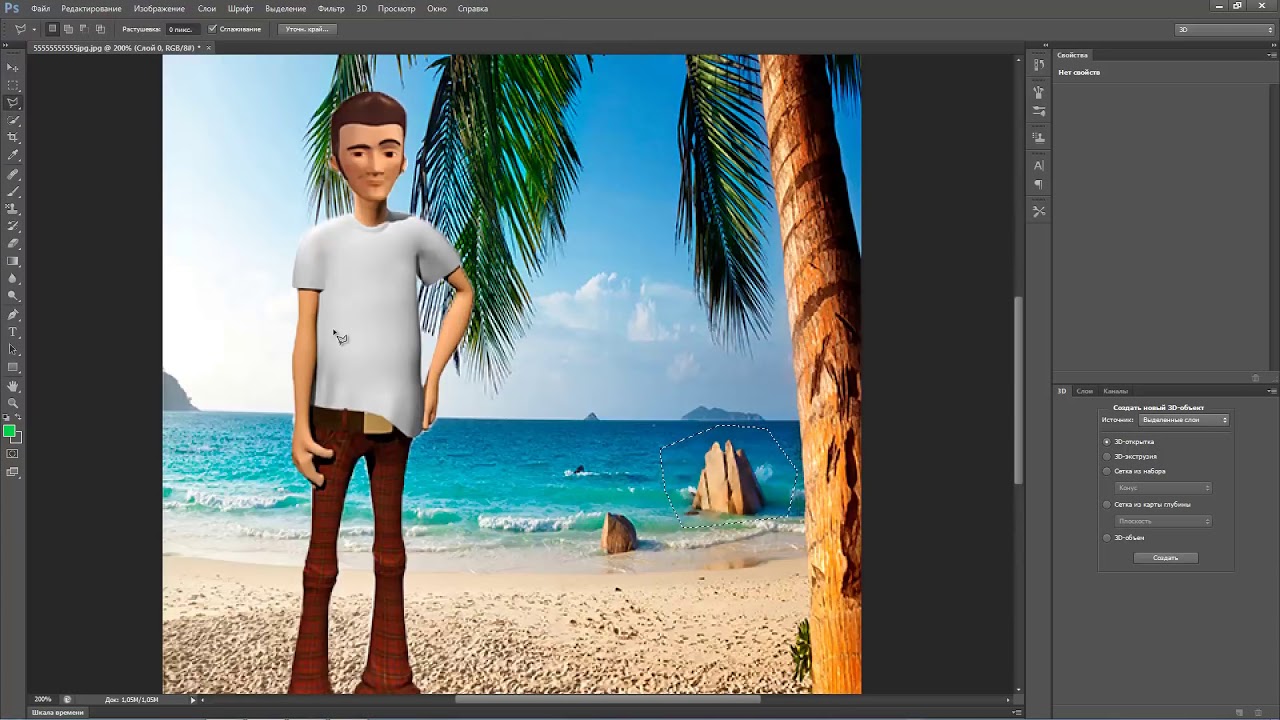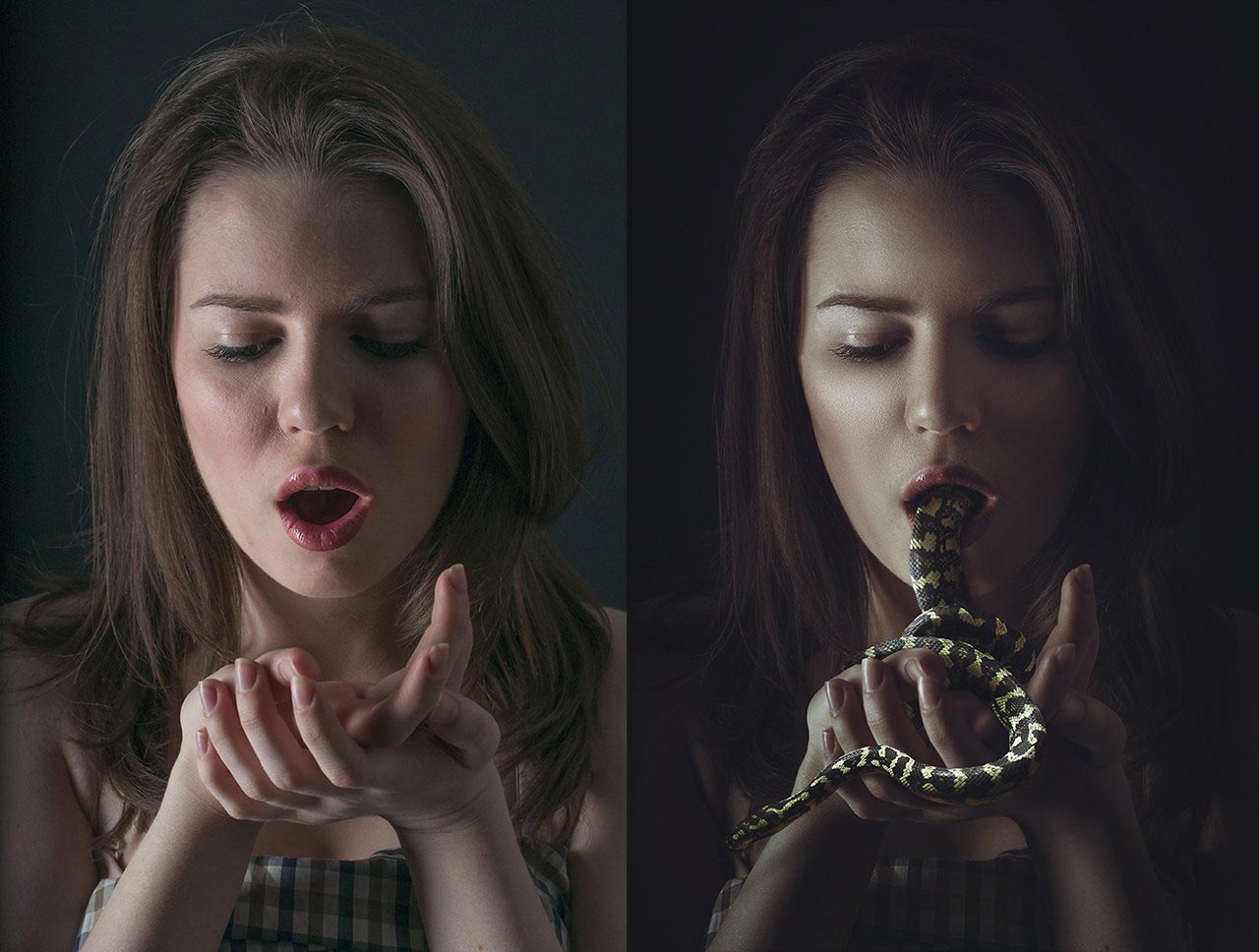Как пользоваться Фотошопом: установка и начало работы
Как использовать Фотошоп
Как установить Фотошоп
Как установить Photoshop CS6
Как включить Фотошоп
Как настроить Фотошоп
Как редактировать в Фотошопе
Как изменить язык в Фотошопе
Как изменить картинку в Фотошопе
Как обработать фото в Фотошопе
Как изменить размер в Фотошопе
Как удалить Фотошоп
|
|
Фотошоп – одна из тех программ, которая неизменно пользуется спросом, как среди начинающих дизайнеров, маркетологов, фотографов, так и профессионалов своего дела. Мощный инструмент со множеством уникальных функций показывает лучшие результаты при работе с растровой графикой, несмотря на большое количество аналогов программ. Для новичков может быть весьма непростым освоение редактора изображений, так как Photoshop обладает хоть и простым, но разветвленным интерфейсом и многие функции представляются непонятными вначале. Однако, потратив несколько дней на изучение всех возможностей этого графического редактора, сложно остаться равнодушным к его мощному функционалу. Работа с изображениями всех видов и форматов, фотомонтаж, создание веб-страниц, анимация, ретушь, работа со шрифтами и большой библиотекой кистей – это далеко не все возможности программы. SoftMagazin предлагает разобраться со множеством вопросов, возникающих у пользователей Фотошоп, по установке и использованию программы. У нас можно купить Фотошоп по лучшей цене. |
Как использовать Фотошоп
Вы можете использовать программу для любых операций, связанных с графикой, начиная от простой ретуши фотографий и заканчивая созданием макетов в 3D и моделированием веб-страниц. Для коррекции изображений, работы со слоями, созданием анимации и портретов в приложении существует огромная библиотека эффектов, градиентов и кистей. Понятный интерфейс и возможность вызова интерактивной справки делают программу удобной для самостоятельного освоения. |
|
Как установить ФотошопДля инсталляции вам будет нужен Creative Cloud – сервис, позволяющий легко устанавливать все продукты Adobe. В сервисе нужно зарегистрироваться и указать свой адрес электронной почты. После получения Adobe ID вы загрузите официальную версию программы, которую приобрели с регистрационным ключом с официального сайта.
После выполнения данных действий начнется установка графического редактора, ход ее выполнения можно отследить на панели сервиса, которая находится возле названия программы. |
|
Как установить Photoshop CS6Вы можете установить данную программу, воспользовавшись сервисом Creative Cloud для ПК. Допускается установка нескольких версий редактора одновременно. Открыв приложение CC, выберите вкладку «Приложения»- «Поиск дополнительных приложений». Нажмите пункт «Filters & Versions» и найдите CS6. Если вам необходимо, вы можете работать одновременно с двумя версиями программы. Предыдущие выпуски Фотошоп не перезапишутся на нынешние и могут запускаться на компьютере. |
|
|
|
Как включить Фотошоп
Чтобы включить Фотошоп убедитесь, что программа установлена на вашем компьютере. Если вы активировали графический редактор, можете приступать к работе. Запустить приложение можно через облачный сервис CC или, кликнув ярлык на рабочем столе. Можно также включить программу, найдя ее через проводник в папке, куда она была установлена. |
Как настроить ФотошопДля корректной работы программы с некоторыми фильтрами или изображениями необходимо оптимизировать настройки и основные параметры. Чтобы начать настройку откройте редактор и во вкладке «Редактирование» выберите пункт «Настройки». Вы можете самостоятельно корректировать настройки, касающиеся экспорта файлов, рабочего интерфейса, инструменты, внешние модули и многое другое.
Для удобной работы можно настроить цвет интерфейса, увеличивать изображение, прокручивая колесико мыши и центровать фото по клику. |
|
|
|
Как редактировать в ФотошопеВкладка «Редактирование» отображает основные действия, которые можно выполнить с файлом, не включая целенаправленную работу с цветами, слоями и фильтрами в изображении. Так, для редактирования вы можете применять функции копирования, вырезания и вставки. Редактор может проверить на орфографию текст, выполнить заливку или обводку.
На данной панели инструментов может производиться цветовая настройка изображений, импорт или экспорт библиотек шрифтов, кистей и фильтров. |
Как изменить язык в ФотошопеДля смены языка интерфейса в программе можно воспользоваться двумя способами.
|
|
|
|
Как изменить картинку в Фотошопе
Для изменения изображений в графическом редакторе предназначены различные инструменты. Для применения фильтров служит пункт меню «Фильтр», используя который, можно применять различные эффекты к изображениям. Работа в редакторе позволяет создавать из картинок визитки, логотипы, делать печати и анимации. Чтобы освоить все инструменты необходимо обработать несколько изображений для наилучшего понимания механизма коррекции. |
Как обработать фото в ФотошопеОбработка изображений в графическом редакторе довольно сложная задача, если не знать, какими инструментами пользоваться. Фотошоп предоставляет множество вариантов обработки фотографии, как с применением фильтров и кистей, так и с помощью обычных функций.
Если вам необходимо обрезать какую-либо часть изображения можно воспользоваться инструментами выделения и кадрирования, расположенными на панели задач. |
|
|
|
Как изменить размер в ФотошопеИзменить размер изображения в графическом редакторе можно несколькими способами. Если вам необходимо просто проработать какую-либо деталь на фото, или рассмотреть крупным планом, воспользуйтесь инструментом «Масштаб». Таким образом, вы можете производить ретушь фото попиксельно, добиваясь наилучшего результата.
Чтобы уменьшить вес изображения и его размеры для загрузки на веб-сайты или экономии места на ПК, в меню во вкладке «Изображение» выберите «Размер изображения» или «Размер холста». С помощью данных инструментов вы также можете изменить разрешение и единицы измерения изображений. |
Как удалить ФотошопУдалить редактор можно, воспользовавшись менеджером удаления и установки программ. Через проводник зайдите в список программ и выберите нужную для деинсталляции. После удаления программы могут остаться некоторые не удалённые файлы, так как фоторедактор занимает много места и содержит множество элементов. После деинсталляции, если вы используете компьютер на уровне уверенного пользователя, проверьте в Program Files папку Adobe, и удалите все относящиеся к программе элементы. Также некоторые компоненты редактора могут остаться в Application Data. Для окончательного удаления Фотошопа почистите реестр с помощью специальных программ и перезагрузите компьютер. Также вы можете купить Adobe Photoshop в нашем интернет-магазине. |
Работа с фотошоп в Санкт-Петербурге.
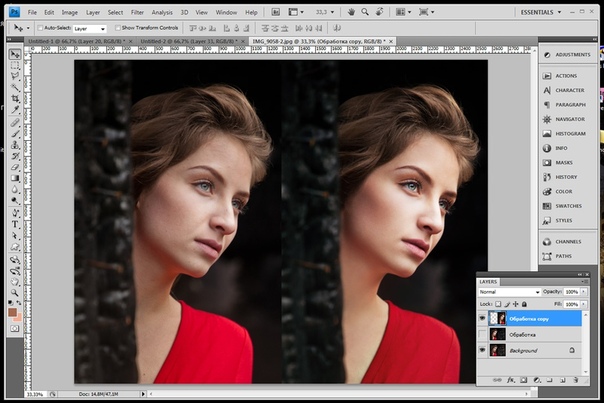 398 вакансий по работе с фотошоп
398 вакансий по работе с фотошопАрхитектор-проектировщик, помощник архитектора
от 65 000 ₽/месяц
Добавить в избранное
Соболев Юрий Александрович
Санкт-Петербург
Удаленная работа
Разработка проектной и рабочей документации (текстовая и графическая части) разделов ПЗ, ПЗУ, АР, КР, ПОС, ОДИ согласно…
Свободное владение АutоCаd (уверенный пользователь СПДС, черчение в слоях и т.п.), Adobe Photoshop, 3ds Max или аналог, MS Office
Скрыть
Интернет-маркетолог (только офис), SMM специалист
от 55 000 ₽/месяц
Добавить в избранное
ГК Стоун-Сервис
Санкт-Петербург
14 минутПроспект Большевиков
SEO-аудит, продвижение сайта в поисковых системах по ключевым запросам, увеличение органического трафика. Настройка / аналитика…
Опыт работы в должности Интернет-маркетолога (желательно в В2В сегменте, строительство или смежные направления)
Скрыть
3D дизайнер-визуализатор
По договорённости
Добавить в избранное
Интерьер-Центр
Санкт-Петербург
Удаленная работа
Cоздании реалистичной картинки интерьера, основываясь на предоставленных моделях мебели
Знание последних трендов в мебели, дизайна интерьеров, декоров и материалов. Опыт…
Опыт…
В компании есть ещё 4 похожие вакансии
Скрыть
Разместите резюме, и мы подберем вам подходящие вакансии
Дизайнер
от 50 000 ₽/месяц
Добавить в избранное
Конфлекс СПб
Санкт-Петербург
Девяткино
и ещё 9 станцийОпыт не нужен
Доступно студентам
Допечатная подготовка к флексографии. Сканирование, конвертации, отрисовка, макетирование…
Уверенное использование программ: Adobe PhotoShop, Adobe Illustrator / CorelDraw / FreeHand, (приветствуется ArtPro, PackEdge)
Скрыть
Специалист по продажам проектов
от 57 500 ₽/месяц
Добавить в избранное
Леруа Мерлен Восток
Санкт-Петербург
Новочеркасская
и ещё 2 станцииБудьте первым
Привлекать новых клиентов и развивать отношение с существующими клиентами, консультировать их по проектам во всех каналах…
Уверенный пользователь ПК (базовые программы, желательно знание проектных программ CoralDRAW, Illustrator, Photoshop и др)
В компании есть ещё 1 похожая вакансия
Смотрят1 человекСкрыть
Получайте новые вакансии по вашему запросу
Фотошоп / Санкт-ПетербургВ Telegram
Графический дизайнер
По договорённости
Добавить в избранное
Яндекс/ООО «ЯНДЕКС»
Санкт-Петербург
Удаленная работа
Уверенно владеете Figma, Photoshop, Illustrator. Имеете хороший вкус и насмотренность. Знаете основы цвета, формы и композиции
Имеете хороший вкус и насмотренность. Знаете основы цвета, формы и композиции
В компании есть ещё 172 похожие вакансии
Скрыть
Инженер-конструктор 3 категории
55 000 — 60 000 ₽/месяц
Добавить в избранное
Завод Радиоприбор
Санкт-Петербург
11 минутМосковские Ворота
10 минутЭлектросила
Опыт не нужен
Разработка руководств по капитальному ремонту в соответствии с ГОСТ РВ 0015-601-2008. Разработка сборочных единиц с использованием…
Adobe Photoshop, GIMP. Adobe Reader
Скрыть
Оформитель торгового комплекса (м. Гражданский проспект)
41 000 — 49 000 ₽/месяц
Добавить в избранное
ООО «Лента»6.9
Санкт-Петербург
Гражданский Проспект
Отклик без резюме
Внутреннее оформление гипермаркета, оформление всей необходимой информации для покупателей согласно стандартам Компании
Умение работать в программах CorelDRAW, Photoshop, MS Office. Внимательность, ответственность, аккуратность, усидчивость
В компании есть ещё 4 похожие вакансии
Смотрят1 человекСкрыть
Полиграфический дизайнер / Фотограф
По договорённости
Добавить в избранное
Санкт-Петербург
Пионерская
Разработка дизайн-макетов каталогов и упаковки продукции (а также брошюр, презентаций, упаковки товара, рекламных печатных…
Высокий уровень владения графическими редакторами (CorelDraw, Adobe Photoshop Adobe Illustrator). Опыт предпечатной подготовки…
Опыт предпечатной подготовки…
Скрыть
Оператор производства
35 000 — 50 000 ₽/месяц
Добавить в избранное
Санкт-Петербург
Выборгская
Отклик без резюме
Опыт не нужен
Будьте первым
Работа в программах Acrobat, Foxit Reader, Photoshop, Word, Excel, AutoCad, DWG Trueview. Постпечатная обработка. Контроль…
Для людей с опытом. Обязательно знание программ Acrobat, Foxit Reader, Photoshop, Word, Excel, AutoCad…
Скрыть
Инженер технического архива Отдел комплексного проектирования (ОКП)
от 45 000 ₽/месяц
Добавить в избранное
Общество с ограниченной ответственностью «Строительные энергетические технологии»
Санкт-Петербург
4 минутыЗвёздная
Ведение электронного и документального технического архива отдела комплексного проектирования с составлением…
Уверенное владение редакторами PDF, программными продуктами MSOffice (в том числе Photoshop, Powerpoint и другие графические редакторы)
Скрыть
Менеджер по работе с клиентами в полиграфии
до 90 000 ₽/месяц
Добавить в избранное
Санкт-Петербург
Московская
и ещё 2 станцииОпыт не нужен
Консультировать клиентов и предлагать им лучшие решения для их задач.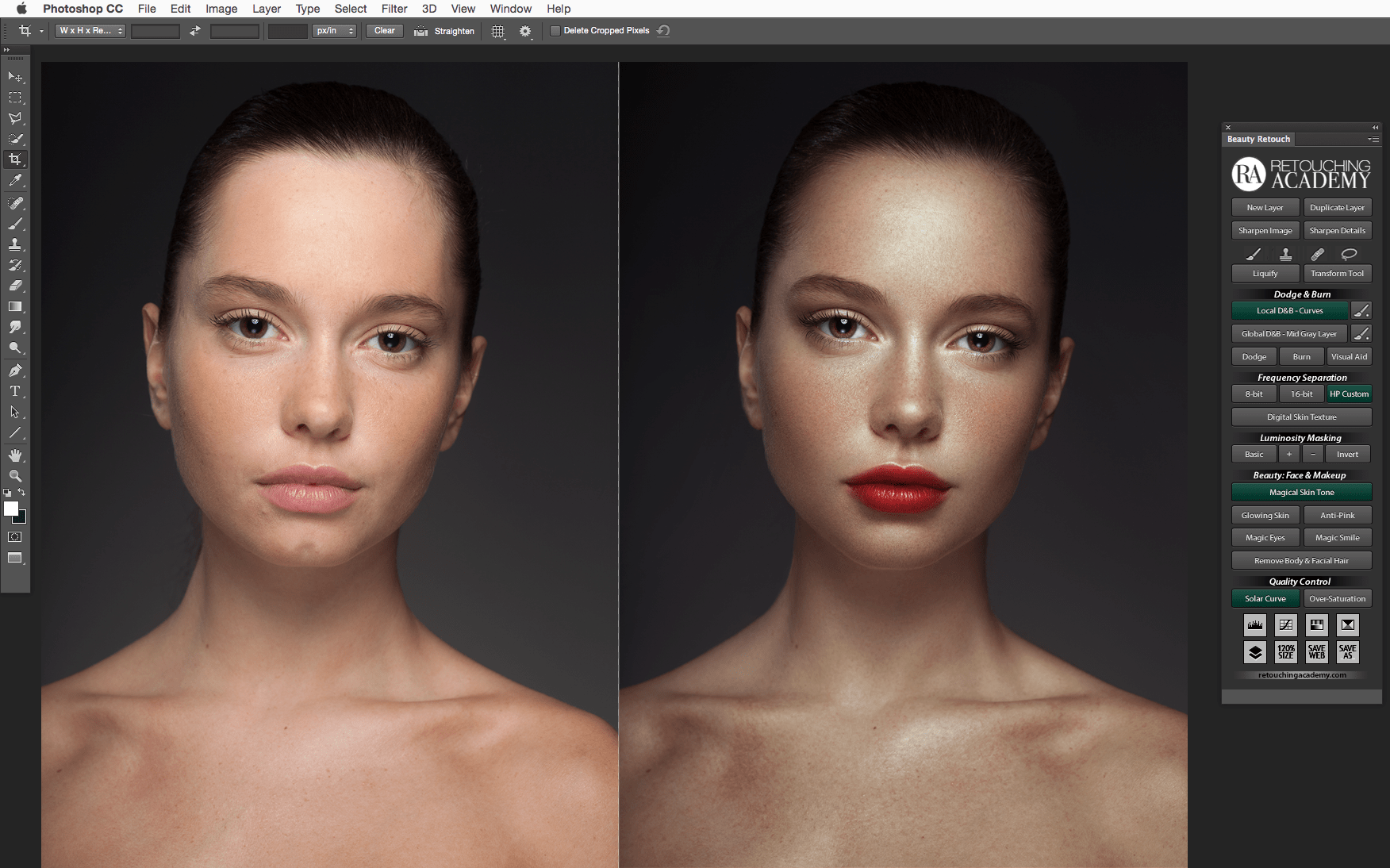 Копировать, сканировать, делать фото на документы и…
Копировать, сканировать, делать фото на документы и…
Ты обладаешь дружелюбием, открытостью и готов улыбаться. У тебя…
В компании есть ещё 3 похожие вакансии
Скрыть
Инженер-технолог 2 категории
от 60 000 ₽/месяц
Добавить в избранное
Северный пресс
Санкт-Петербург
Ладожская
и ещё 3 станцииРазработка и корректировка технологических процессов. Проверка разработанной документации. Разработка контрукторской документации…
Высшее (техническое) образование. Чтение чертежей, умение использовать техническую…
Скрыть
Специалист инженерного обеспечения территории
от 75 000 ₽/месяц
Добавить в избранное
НИПЦ Генплана Санкт-Петербурга
Санкт-Петербург
8 минутНевский Проспект
5 минутГостиный Двор
Участвовать в сборе необходимой для разрабатываемых проектов исходной документации в части инженерного обеспечения; разрабатывать…
Умение работать в программах AutoCAD, MapInfo, Photoshop, MS Office. Пользоваться информационно-правовыми системами
Пользоваться информационно-правовыми системами
Скрыть
Дизайнер
По договорённости
Добавить в избранное
Кадровое агентство уникальных специалистов
Санкт-Петербург
Василеостровская
Входной контроль файлов от заказчиков. Обработка файлов, подготовка к печати растровой и векторной части…
Знание программ Adobe Illustrator, Adobe Photoshop, Adobe InDezign, CorelDraw на профессиональном уровне. Опыт работы во…
Скрыть
18 июня
от 40 000 ₽/месяц
Добавить в избранное
ФГБОУ ВО Санкт-Петербургский государственный университет
Санкт-Петербург
Адмиралтейская
и ещё 2 станцииУчастие в разработке бренда и его реализация. Увеличение узнаваемости бренда. Разработка стратегии…
1)Уверенное владение программой After Effects, Photoshop, Illustrator. 2)Базовые знания в программах Premiere Pro или других…
Скрыть
17 июня
Печатник широкоформатной печати
от 50 000 ₽/месяц
Добавить в избранное
СОЛАРТЕК
Санкт-Петербург
Будьте первым
Создание/подготовка макетов в CorelDraw. Предпечатная подготовка, Риповка, Запуск…
Предпечатная подготовка, Риповка, Запуск…
Аналогичный опыт работы обязателен
Печатник знающий CorelDraw, Photoshop, также работавший в широкоформатной печати, знакомый с RIPовкой
Скрыть
16 июня
Графический дизайнер
от 80 000 ₽/месяц
Добавить в избранное
АРСТЕЛ
Санкт-Петербург
9 минутМосковские Ворота
Создание макетов рекламной продукции (каталогов, визиток, СD-дисков и.т.д.). Подготовка…
Свободное владение линейкой продуктов пакета Adobe (InDesign, Illustrator, Photoshop). Наличие высшего профильного образования
Скрыть
16 июня
Дизайнер
50 000 — 60 000 ₽/месяц
Добавить в избранное
РПК «ЛИГО»
Санкт-Петербург
Чёрная Речка
Проверка макетов клиента на соответствие тех.требований компании (профиль, размеры, отступы, вылеты, контуры и т.п.)
Свободное уверенное владение графическими программами: Adobe Illustrator и Adobe Photoshop
Скрыть
16 июня
Менеджер по связям с общественностью
до 75 000 ₽/месяц
Добавить в избранное
Санкт-Петербургский политехнический университет Петра Великого
Санкт-Петербург
Разработка и реализация PR-продвижения Университета…
Знание и применение графических редакторов (Adobe Photoshop, Adobe Illustrator), а также умение работать в мобильных фото- и видеоредакторах (Lightroom, Snapseed, Лето.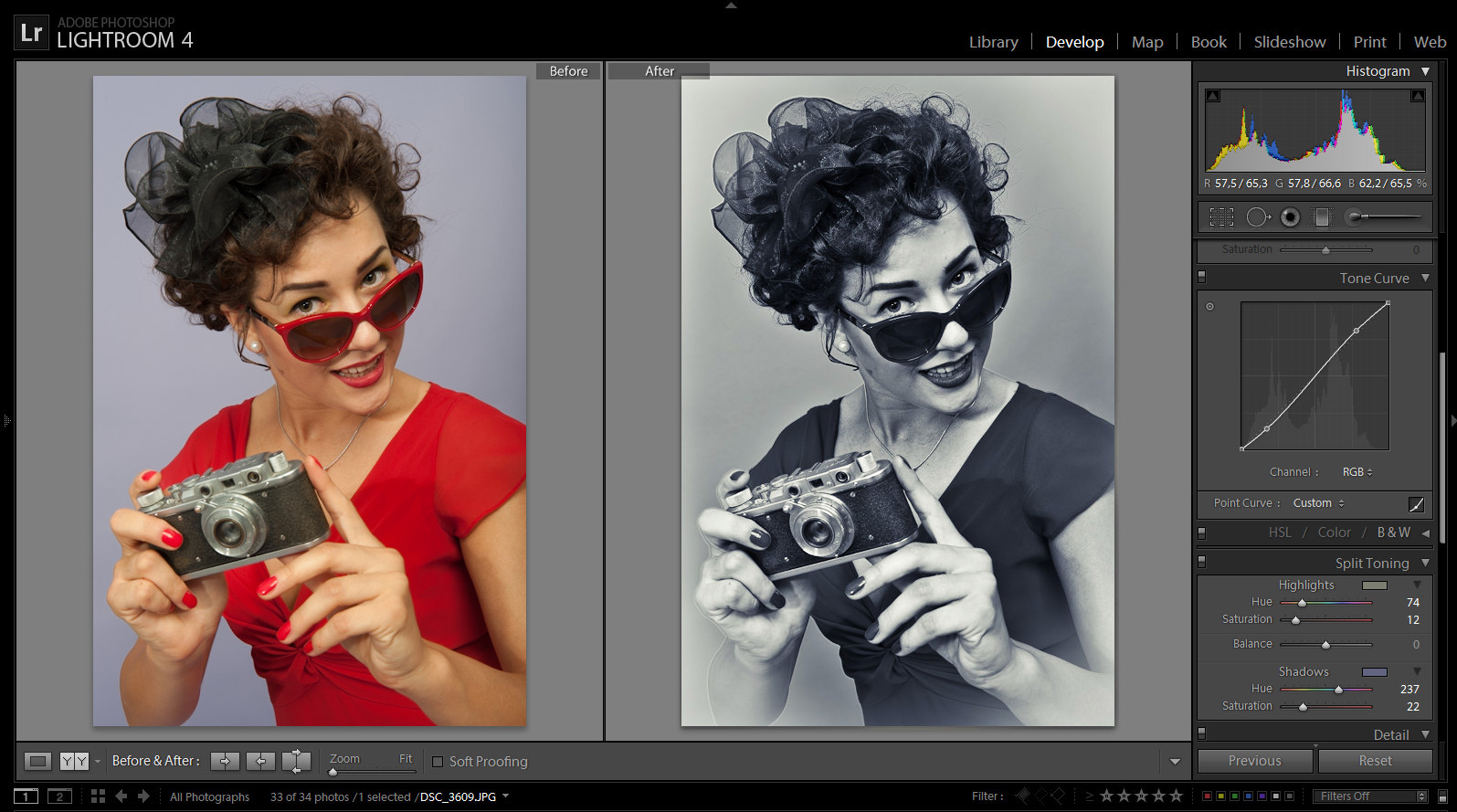 Шрифты, СapCut, Inshot и пр.)
Шрифты, СapCut, Inshot и пр.)
Скрыть
15 июня
Архитектор
от 60 000 ₽/месяц
Добавить в избранное
КУБЕ Мобили
Санкт-Петербург
Выборгская
и ещё 2 станцииРазработка концепций интерьеров в составе проектной группы. Создание визуализаций. Разработка РД интерьеров
Adobe Photoshop (обязательно). MS Office (обязательно)
Скрыть
15 июня
Художник-оформитель
30 000 — 37 000 ₽/месяц
Добавить в избранное
Филиал ФГБУК «Музей Мирового океана» в Санкт-Петербурге — Ледокол «Красин»
Санкт-Петербург
Разработка проектов художественного оформления афиш, листовок…
Владение программами: Adobe Photoshop, Adobe Illustrator (опционально, плюсом будет знание и понимание векторной графики и опыт работы с версткой каталогов; CorelDRAW и Adobe InDesign)
Скрыть
14 июня
Дизайнер, графический дизайнер, бренд-дизайнер
37 000 — 53 000 ₽/месяц
Добавить в избранное
СПб ГБУ «Невская ЦБС»
Санкт-Петербург
Ломоносовская
Пролетарская
Опыт не нужен
Удаленная работа
Создание фирменного стиля библиотек (брендбук).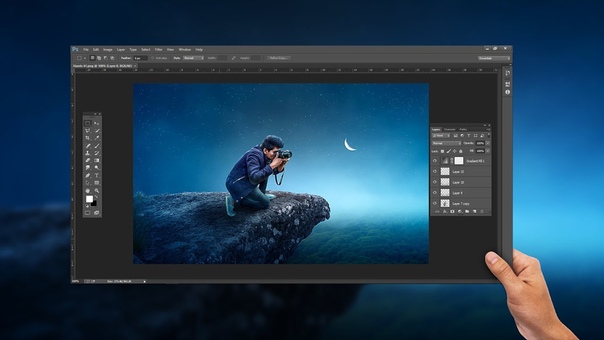 Создание графических шаблонов для оформления сайта учреждения
Создание графических шаблонов для оформления сайта учреждения
Владение основными графическими программами (Adobe Photoshop, CorelDraw). Наличие портфолио приветствуется
Скрыть
Разместите резюме, и мы подберем вам подходящие вакансии
14 июня
Фотограф
от 52 200 ₽/месяц
Добавить в избранное
Санкт-Петербургский горный университет
Санкт-Петербург
Ежедневная съемка групп посетителей Горного музея для изготовления буклетов и вручения их по окончании экскурсии
Уверенное владение Adobe Photoshop, Adobe Illustrator, Adobe Indesign, Corel Draw. Профильное образование
Скрыть
14 июня
Руководитель медиацентра
от 65 000 ₽/месяц
Добавить в избранное
Красногвардейский центр культуры
Санкт-Петербург
6 минутНовочеркасская
Руководство работой отдела (перечень специалистов отдела: менеджер, дизайнеры, smm-специалисты, видеомонтажер, операторы,…
Знание программ After Effects, Adobe Photoshop, Premier Pro и др.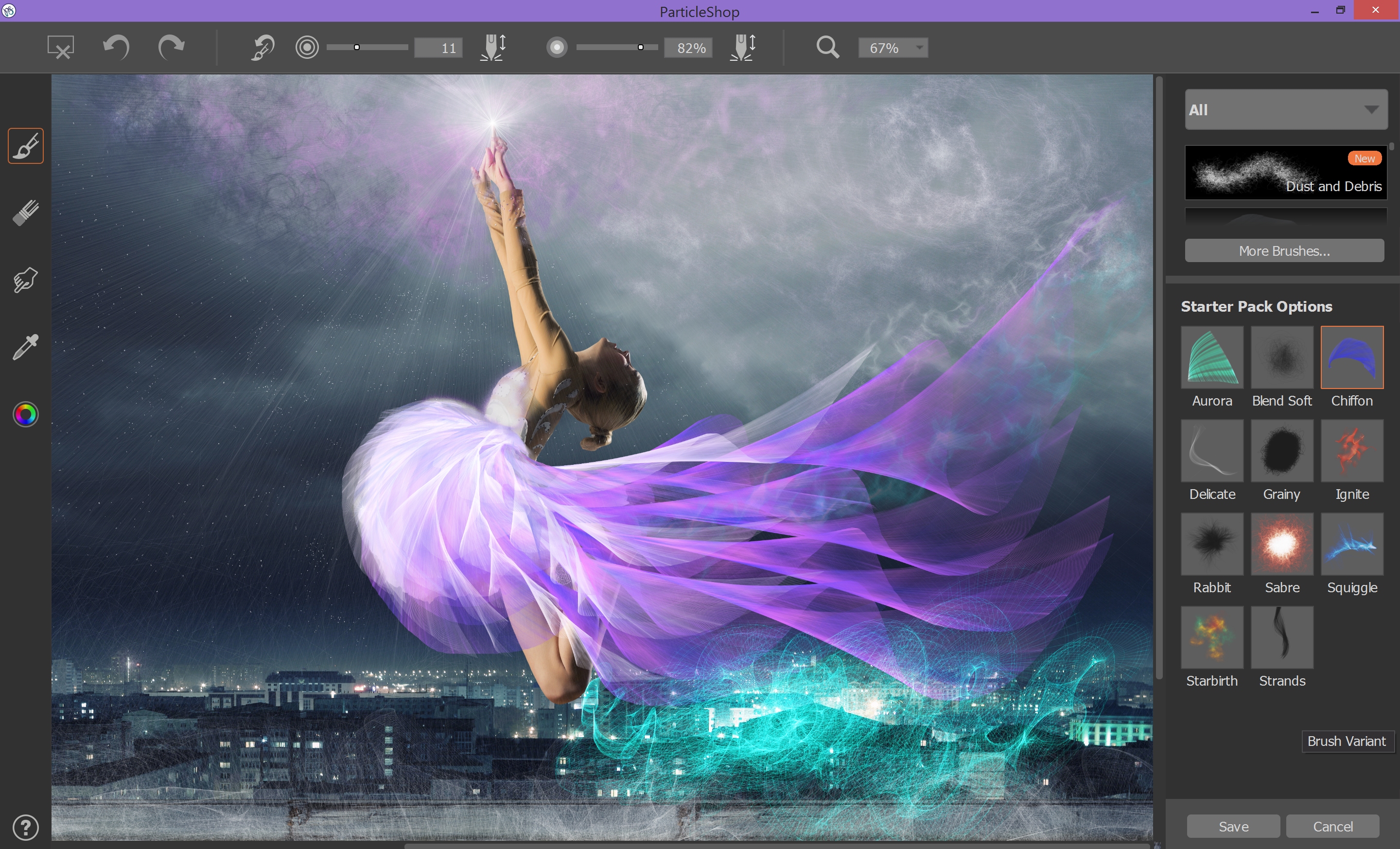 Навыки редакторской и издательской деятельности
Навыки редакторской и издательской деятельности
Скрыть
13 июня
Учитель информатики
50 000 — 70 000 ₽/месяц
Добавить в избранное
Школа №217
Санкт-Петербург
Проспект Ветеранов
Ведение уроков в 5-11 классе, подготовка к ОГЭ и ЕГЭ,оформление необходимой документации
Высшее профессиональное образование, опыт работы и наличие категории будет преимуществом
Скрыть
13 июня
CMM-менеджер
до 34 800 ₽/месяц
Добавить в избранное
ГОУ Научная библиотека Академии государственной службы
Санкт-Петербург
4 минутыВасилеостровская
13 минутСпортивная
Создание макетов информационных материалов (флаеров, стендовых и презентационных материалов)
Владение графическими редакторами пакета Adobe (InDesign, Illustrator, Photoshop) или др. Опыт работы по профилю от 1 года
Скрыть
13 июня
Архитектор
По договорённости
Добавить в избранное
Архитектурная мастерская Сахновского
Санкт-Петербург
Василеостровская
Спортивная
Проектирование общественных и промышленных зданий. Разработка разделов АР, АИ, ОДИ, АРР, КНИ
Разработка разделов АР, АИ, ОДИ, АРР, КНИ
Владение ArchiCad и Photoshop обязательно, Знание 3DMax и Revit приветствуется
Скрыть
13 июня
Дизайнер
65 000 — 70 000 ₽/месяц
Добавить в избранное
Санкт-Петербург
Проспект Ветеранов
Разработка концепций и макетов полиграфической продукции, баннеров, макетов для размещения в соцсетях , на сайте, оформления…
Знание графических программ: Adobe Photoshop, CoralDraw, Adobe Illustrator, InDesign. Уровень владения английским языком…
Скрыть
13 июня
Ландшафтный архитектор (дизайнер)
70 000 — 90 000 ₽/месяц
Добавить в избранное
Каскад
Санкт-Петербург
Удаленная работа
Разработка проектов благоустройства объектов, подготовка эскизных проектов генерального плана, анализ территории
Опытный пользователь: АutoCAD/ArchiCad, Corel Draw, SkechUp, Adobe Photoshop, 3D Max, Exel
Скрыть
13 июня
Дизайнер-иллюстратор
35 000 — 40 000 ₽/месяц
Добавить в избранное
Санкт-Петербург
1 минутаМосковские Ворота
— Художественное оформление корпоративных мероприятий. — Создание печатных и сувенирных корпоративных материалов
— Создание печатных и сувенирных корпоративных материалов
Владение Photoshop, CorelDROW, InDesign, Adobe Illustrator
Скрыть
13 июня
Инженер ПТО по исполнительной документации
110 000 — 120 000 ₽/месяц
Добавить в избранное
ТЭК Мосэнерго
Санкт-Петербург
Формирование и подписание ИД, оформленной по требованиям заказчика. Оформление, передача…
Уверенный пользователь, MS Office, MS Outlook, AutoCAD (желательно), Photoshop (желательно)
Скрыть
Иллюстратор
По договорённости
Добавить в избранное
Яндекс/ООО «ЯНДЕКС»
Санкт-Петербург
Удаленная работа
Создавать иллюстрации на заданные темы. Продумывать идеи для иллюстраций и реализовывать их
Хорошо владеете графическими редакторами Figma, Adobe Illustrator, Photoshop. Имеете навыки рисования: знаете и чувствуете…
В компании есть ещё 172 похожие вакансии
Смотрят8 человекСкрыть
Менеджер по работе с клиентами в полиграфии
до 90 000 ₽/месяц
Добавить в избранное
Санкт-Петербург
2 минутыЕлизаровская
Опыт не нужен
Консультировать клиентов и предлагать им лучшие решения для их задач.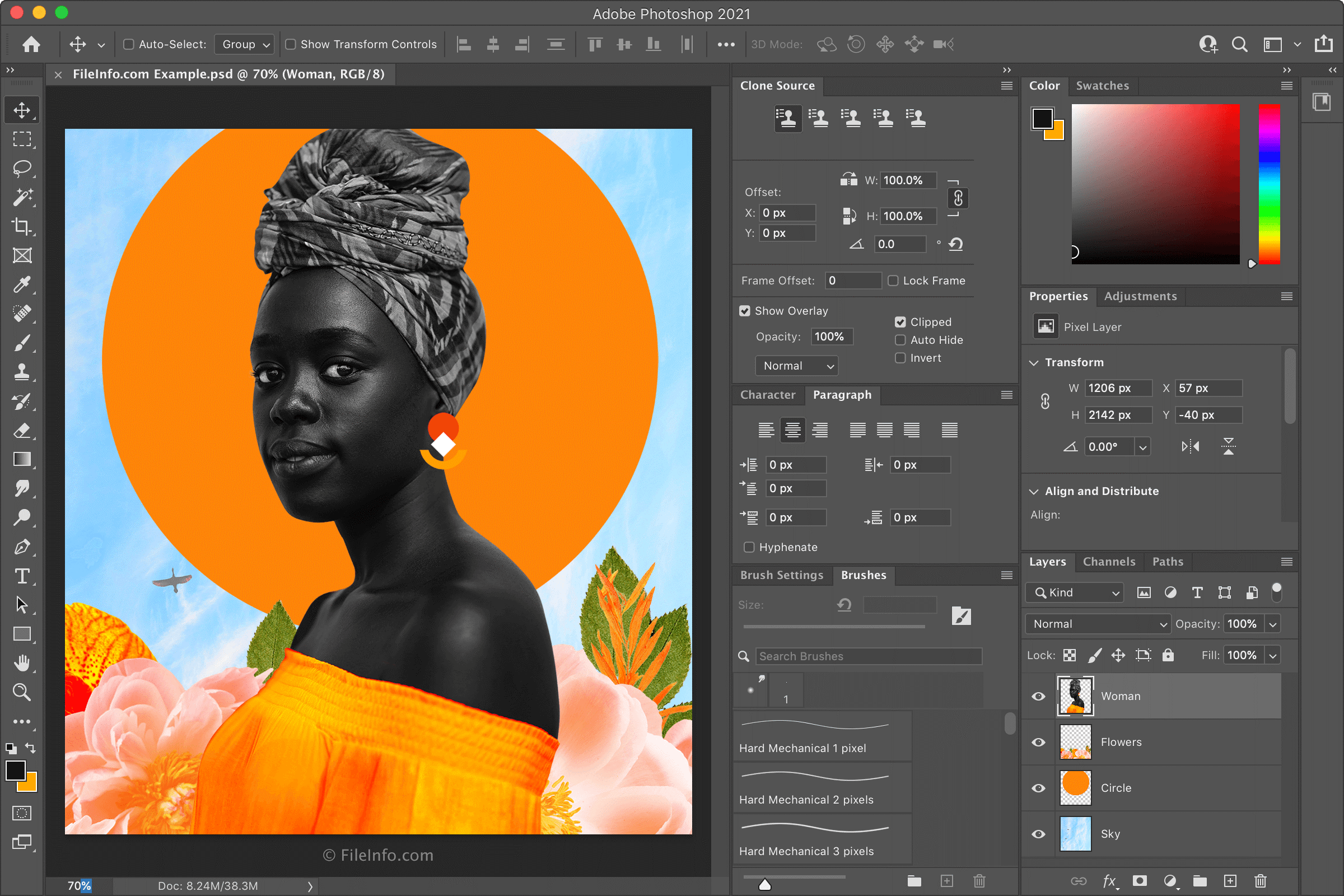 Копировать, сканировать, делать фото на документы и…
Копировать, сканировать, делать фото на документы и…
Ты обладаешь дружелюбием, открытостью и готов улыбаться. У тебя…
В компании есть ещё 1 похожая вакансия
Скрыть
15 июня
Дизайнер отдела рекламно-сувенирной продукции
до 50 000 ₽/месяц
Добавить в избранное
Санкт-Петербургский политехнический университет Петра Великого
Санкт-Петербург
Подготовка запечатываемого материала и иных материалов для выполнения работ на цифровой печатной машине
Знание программного обеспечения для выполнения прямых обязанностей (CorelDraw, Photoshop, Illustrator и др.). Умение работать…
Скрыть
15 июня
Градостроитель
от 70 000 ₽/месяц
Добавить в избранное
НИПЦ Генплана Санкт-Петербурга
Санкт-Петербург
8 минутНевский Проспект
5 минутГостиный Двор
Осуществлять непосредственную разработку документации по планировке территории и иной градостроительной документации
Умение работать в программах AutoCAD, MapInfo, Photoshop.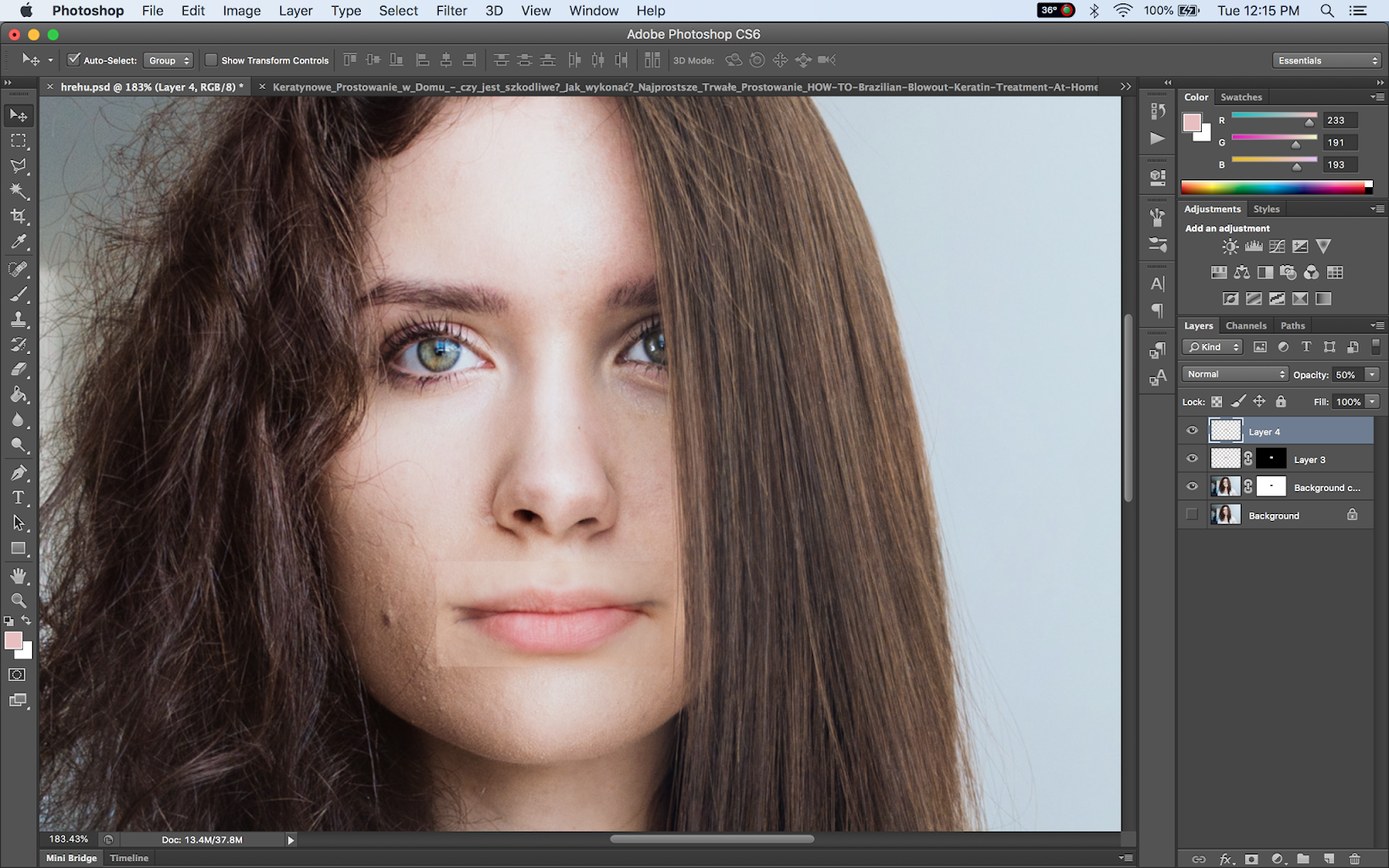 Знание программ ArcGIS, Google Sketchup, 3ds Max приветствуется
Знание программ ArcGIS, Google Sketchup, 3ds Max приветствуется
Скрыть
14 июня
Дизайнер интерьера
от 70 000 ₽/месяц
Добавить в избранное
Санкт-Петербург
Фрунзенская
Отклик без резюме
Разработка полного дизайн-проекта (рабочие чертежи) квартир, коттеджей. Выезды на объекты для замеров
Знание программ — AutoСad, ArhiCAD, 3d Max, Corel Draw, Adobe Photoshop. Порядочность и ответственность. Аккуратность…
Скрыть
Мы показываем вам вакансии по вашему запросу с удаленной работой по всему миру.Если вы не хотите их видеть мы можем их скрыть
18 июня
Контент-менеджер сайта / администратор сайта
50 000 ₽/месяц
Добавить в избранное
MIASSMOBILI (Миассмебель — Центр)
Москва
Отклик без резюме
Удаленная работа
Администрирование сайта компании (Bitrix CMS). Наполнение контентом (карточки, статьи, банеры, новости, акции), работа с…
Желателен опыт работы в графических программах Adobe Photoshop, illustrator
Скрыть
15 июня
Дизайнер-верстальщик
от 70 000 ₽/месяц
Добавить в избранное
Группа Ремедиум
Москва
Удаленная работа
Создание «3D-моделей» упаковки лекарственных препаратов из типографских разверток (сборка в Photoshop). Другие обязанности…
Другие обязанности…
Профессиональный уровень Adobe для целей полиграфии (Illustrator, InDesign, Photoshop)
Скрыть
13 июня
Видеомонтажер для интернет каналов в музыкальную компанию
45 000 — 60 000 ₽/месяц
Добавить в избранное
Диджитал прожект
Новосибирск
Удаленная работа
Основные задачи – создание порядка 100-120 лирик видео — видео в месяц ( Клипы из коллажа видео и фото для сопровождения…
Для того, чтобы рассмотреть вашу кандидатуру мы попросим Вас сделать тестовое задание по созданию
Скрыть
Попробуйте поискать вакансии по похожим запросам
Illustrator
Coreldraw
12ДальшеОбщие вопросы | Photoshop в Интернете, бета-версия
- Руководство пользователя Photoshop
- Знакомство с Photoshop
- Мечтай. Сделай это.
- Что нового в Photoshop
- Отредактируйте свою первую фотографию
- Создание документов
- Фотошоп | Общие вопросы
- Системные требования Photoshop
- Знакомство с Photoshop
- Photoshop и другие продукты и услуги Adobe
- Работа с иллюстрациями Illustrator в Photoshop
- Работа с файлами Photoshop в InDesign
- Материалы Substance 3D для Photoshop
- Использование встроенного расширения Capture в Photoshop
- Photoshop для iPad (недоступно в материковом Китае)
- Photoshop для iPad | Общие вопросы
- Знакомство с рабочим пространством
- Системные требования | Фотошоп на iPad
- Создание, открытие и экспорт документов
- Добавить фото
- Работа со слоями
- Рисовать и раскрашивать кистями
- Сделать выделение и добавить маски
- Ретушь ваших композитов
- Работа с корректирующими слоями
- Отрегулируйте тональность композиции с помощью Кривых
- Применить операции преобразования
- Обрезка и поворот композитов
- Поворот, панорамирование, масштабирование и сброс холста
- Работа с текстовыми слоями
- Работа с Photoshop и Lightroom
- Получить отсутствующие шрифты в Photoshop на iPad
- Японский текст в Photoshop на iPad
- Управление настройками приложения
- Сенсорные клавиши и жесты
- Горячие клавиши
- Измените размер изображения
- Прямая трансляция во время создания в Photoshop на iPad
- Исправление недостатков с помощью Восстанавливающей кисти
- Создание кистей в Capture и использование их в Photoshop
- Работа с файлами Camera Raw
- Создание смарт-объектов и работа с ними
- Отрегулируйте экспозицию ваших изображений с помощью Dodge and Burn
- Photoshop в Интернете, бета-версия (недоступно в материковом Китае)
- Общие вопросы | Photoshop в Интернете, бета-версия .
- Введение в рабочее пространство
- Системные требования | Photoshop в Интернете, бета-версия
- Сочетания клавиш | Photoshop в Интернете, бета-версия
- Поддерживаемые типы файлов | Photoshop в Интернете, бета-версия
- Открытие и работа с облачными документами
- Применение ограниченных правок к вашим облачным документам
- Сотрудничать с заинтересованными сторонами

- Генеративный ИИ (недоступно в материковом Китае)
- Откройте для себя будущее Photoshop с генеративной заливкой
- Подлинность контента (недоступно в континентальном Китае)
- Узнайте об учетных данных контента
- Идентичность и происхождение для NFT
- Подключить учетные записи для атрибуции креативов
- Облачные документы (недоступно в континентальном Китае)
- Облачные документы Photoshop | Общие вопросы
- Облачные документы Photoshop | Вопросы рабочего процесса
- Управление и работа с облачными документами в Photoshop
- Обновление облачного хранилища для Photoshop
- Невозможно создать или сохранить облачный документ
- Устранение ошибок облачного документа Photoshop
- Сбор журналов синхронизации облачных документов
- Делитесь доступом и редактируйте свои облачные документы
- Делитесь файлами и комментируйте в приложении
- Рабочее пространство
- Основы рабочего пространства
- Настройки
- Учитесь быстрее с помощью панели Photoshop Discover
- Создание документов
- Разместить файлы
- Комбинации клавиш по умолчанию
- Настройка сочетаний клавиш
- Инструментальные галереи
- Параметры производительности
- Использовать инструменты
- Предустановки
- Сетка и направляющие
- Сенсорные жесты
- Используйте сенсорную панель с Photoshop
- Сенсорные возможности и настраиваемые рабочие пространства
- Превью технологий
- Метаданные и примечания
- Сенсорные возможности и настраиваемые рабочие области
- Поместите изображения Photoshop в другие приложения
- Линейки
- Показать или скрыть непечатаемые дополнения
- Укажите столбцы для изображения
- Отмена и история
- Панели и меню
- Позиционные элементы с привязкой
- Положение с помощью инструмента «Линейка»
- Веб-дизайн, экран и дизайн приложений
- Фотошоп для дизайна
- Артборды
- Предварительный просмотр устройства
- Копировать CSS из слоев
- Разделение веб-страниц
- Опции HTML для фрагментов
- Изменить макет среза
- Работа с веб-графикой
- Создание фотогалерей в Интернете
- Основы изображения и цвета
- Как изменить размер изображения
- Работа с растровыми и векторными изображениями
- Размер изображения и разрешение
- Получение изображений с камер и сканеров
- Создание, открытие и импорт изображений
- Просмотр изображений
- Недопустимая ошибка маркера JPEG | Открытие изображений
- Просмотр нескольких изображений
- Настройка палитр цветов и образцов
- Изображения с высоким динамическим диапазоном
- Подберите цвета на изображении
- Преобразование между цветовыми режимами
- Цветовые режимы
- Стереть части изображения
- Режимы наложения
- Выберите цвет
- Настройка индексированных таблиц цветов
- Информация об изображении
- Фильтры искажения недоступны
- О цвете
- Цветовые и монохромные настройки с использованием каналов
- Выберите цвета на панелях «Цвет» и «Образцы»
- Образец
- Цветовой режим или Режим изображения
- Цветной оттенок
- Добавить условное изменение режима к действию
- Добавить образцы из HTML CSS и SVG
- Битовая глубина и настройки
- Слои
- Основы слоя
- Неразрушающий монтаж
- Создание и управление слоями и группами
- Выберите, сгруппируйте и свяжите слои
- Поместите изображения в рамки
- Непрозрачность слоя и смешивание
- Слои маски
- Применение смарт-фильтров
- Композиции слоев
- Переместить, сложить и заблокировать слои
- Слои-маски с векторными масками
- Управление слоями и группами
- Эффекты слоя и стили
- Редактировать маски слоя
- Извлечение активов
- Показать слои с обтравочными масками
- Создание ресурсов изображения из слоев
- Работа со смарт-объектами
- Режимы наложения
- Объединение нескольких изображений в групповой портрет
- Объединение изображений с помощью Auto-Blend Layers
- Выравнивание и распределение слоев
- Копировать CSS из слоев
- Загрузить выделение из границ слоя или маски слоя
- Knockout для отображения содержимого других слоев
- Подборки
- Начало работы с подборками
- Сделайте выбор в композите
- Рабочая область выбора и маски
- Выберите с помощью инструментов выделения
- Выберите с помощью инструментов лассо
- Настройка выбора пикселей
- Перемещение, копирование и удаление выбранных пикселей
- Создать временную быструю маску
- Выберите диапазон цветов в изображении
- Преобразование между путями и границами выделения
- Основы канала
- Сохранить выделение и маски альфа-канала
- Выберите области изображения в фокусе
- Дублировать, разделять и объединять каналы
- Вычисления каналов
- Начало работы с подборками
- Настройки изображения
- Замена цветов объекта
- Деформация перспективы
- Уменьшить размытие изображения при дрожании камеры
- Примеры лечебных кистей
- Экспорт таблиц поиска цветов
- Настройка резкости и размытия изображения
- Понимание настроек цвета
- Применение регулировки яркости/контрастности
- Настройка деталей теней и светлых участков
- Регулировка уровней
- Настройка оттенка и насыщенности
- Настройка вибрации
- Настройка насыщенности цвета в областях изображения
- Быстрая корректировка тона
- Применение специальных цветовых эффектов к изображениям
- Улучшите изображение с помощью настройки цветового баланса
- Изображения с высоким динамическим диапазоном
- Просмотр гистограмм и значений пикселей
- Подберите цвета на изображении
- Обрезка и выравнивание фотографий
- Преобразование цветного изображения в черно-белое
- Корректирующие слои и слои-заливки
- Настройка кривых
- Режимы наложения
- Целевые изображения для прессы
- Настройка цвета и тона с помощью пипеток «Уровни» и «Кривые»
- Настройка экспозиции и тонирования HDR
- Осветлить или затемнить области изображения
- Выборочная настройка цвета
- Adobe Camera Raw
- Системные требования Camera Raw
- Что нового в Camera Raw
- Введение в Camera Raw
- Создание панорам
- Поддерживаемые объективы
- Эффекты виньетирования, зернистости и удаления дымки в Camera Raw
- Комбинации клавиш по умолчанию
- Автоматическая коррекция перспективы в Camera Raw
- Радиальный фильтр в Camera Raw
- Управление настройками Camera Raw
- Открытие, обработка и сохранение изображений в Camera Raw
- Исправление изображений с помощью инструмента Enhanced Spot Removal Tool в Camera Raw
- Поворот, обрезка и настройка изображений
- Настройка цветопередачи в Camera Raw
- Версии процесса в Camera Raw
- Внесение локальных корректировок в Camera Raw
- Исправление и восстановление изображений
- Удаление объектов с фотографий с помощью Content-Aware Fill
- Content-Aware Patch and Move
- Ретушь и исправление фотографий
- Исправление искажения изображения и шумов
- Основные действия по устранению неполадок для устранения большинства проблем
- Улучшение и преобразование изображения
- Замена неба на изображениях
- Преобразование объектов
- Настройка обрезки, поворота и размера холста
- Как обрезать и выпрямить фотографии
- Создание и редактирование панорамных изображений
- Деформация изображений, форм и путей
- Точка схода
- Контентно-зависимое масштабирование
- Преобразование изображений, форм и контуров
- Рисунок и живопись
- Симметричные узоры красками
- Рисование прямоугольников и изменение параметров обводки
- О чертеже
- Рисование и редактирование фигур
- Малярные инструменты
- Создание и изменение кистей
- Режимы наложения
- Добавить цвет к путям
- Редактировать пути
- Краска с помощью кисти Mixer
- Наборы кистей
- Градиенты
- Градиентная интерполяция
- Выбор заливки и обводки, слоев и контуров
- Рисование с помощью инструментов «Перо»
- Создание шаблонов
- Создание шаблона с помощью Pattern Maker
- Управление путями
- Управление библиотеками шаблонов и пресетами
- Рисовать или рисовать на графическом планшете
- Создание текстурированных кистей
- Добавление динамических элементов к кистям
- Градиент
- Нарисуйте стилизованные мазки с помощью Art History Brush
- Краска с рисунком
- Синхронизация пресетов на нескольких устройствах
- Перенос предустановок, действий и настроек
- Текст
- Добавить и отредактировать текст
- Единый текстовый движок
- Работа со шрифтами OpenType SVG
- Символы формата
- Формат абзацев
- Как создавать текстовые эффекты
- Редактировать текст
- Межстрочный и межсимвольный интервал
- Арабский и еврейский шрифт
- Шрифты
- Устранение неполадок со шрифтами
- Азиатский тип
- Создать тип
- Добавить и отредактировать текст
- Фильтры и эффекты
- Использование фильтра «Пластика»
- Используйте галерею размытия
- Основы фильтра
- Ссылка на эффекты фильтра
- Добавить световые эффекты
- Используйте адаптивный широкоугольный фильтр
- Используйте фильтр масляной краски
- Используйте фильтр «Пластика»
- Эффекты слоя и стили
- Применить определенные фильтры
- Размазать области изображения
- Использование фильтра «Пластика»
- Сохранение и экспорт
- Сохранение файлов в Photoshop
- Экспорт файлов в Photoshop
- Поддерживаемые форматы файлов
- Сохранять файлы в графических форматах
- Перемещение дизайнов между Photoshop и Illustrator
- Сохранение и экспорт видео и анимации
- Сохранение файлов PDF
- Защита авторских прав Digimarc
- Сохранение файлов в Photoshop
- Управление цветом
- Понимание управления цветом
- Поддержание согласованности цветов
- Настройки цвета
- Дуотоны
- Работа с цветовыми профилями
- Документы с управлением цветом для онлайн-просмотра
- Управление цветом документов при печати
- Импортированные изображения с управлением цветом
- Пробные цвета
- Веб-дизайн, экранный дизайн и дизайн приложений
- Photoshop для дизайна
- Артборды
- Предварительный просмотр устройства
- Копировать CSS из слоев
- Разрезать веб-страницы
- Опции HTML для фрагментов
- Изменить макет среза
- Работа с веб-графикой
- Создание фотогалерей в Интернете
- Видео и анимация
- Видеомонтаж в Photoshop
- Редактировать слои видео и анимации
- Обзор видео и анимации
- Предварительный просмотр видео и анимации
- Красить кадры в слоях видео
- Импорт видеофайлов и последовательностей изображений
- Создать анимацию кадра
- Creative Cloud 3D-анимация (предварительная версия)
- Создание анимации временной шкалы
- Создание изображений для видео
- Печать
- Печать 3D-объектов
- Печать из фотошопа
- Печать с управлением цветом
- Контактные листы и презентации в формате PDF
- Печать фотографий в макете пакета изображений
- Печать плашечных цветов
- Печать изображений на коммерческой типографии
- Улучшение цветных отпечатков из Photoshop
- Устранение проблем с печатью | Фотошоп
- Автоматизация
- Создание действий
- Создание графики, управляемой данными
- Сценарии
- Обработать пакет файлов
- Играть и управлять действиями
- Добавить условные действия
- О действиях и панели действий
- Инструменты записи в действиях
- Добавить условное изменение режима к действию
- Набор инструментов пользовательского интерфейса Photoshop для подключаемых модулей и сценариев
- Фотошоп 3D
- Фотошоп 3D | Общие вопросы о снятых с производства 3D-функциях
Найдите ответы на наиболее распространенные вопросы о веб-бета-версии Photoshop
Что такое веб-бета-версия Photoshop?
Открыть в веб-версии Photoshop в бета-версии
Adobe расширяет возможности Photoshop в Интернете для совместного использования, просмотра и легкого редактирования облачных документов Photoshop (. psdc). Соавторы могут открывать и просматривать вашу работу в браузере, оставлять отзывы и вносить основные изменения, не загружая приложение.
psdc). Соавторы могут открывать и просматривать вашу работу в браузере, оставлять отзывы и вносить основные изменения, не загружая приложение.
Посмотрите это короткое видео, чтобы узнать, как использовать мощность и точность Photoshop в веб-браузере.
Как получить доступ к веб-бета-версии Photoshop?
Чтобы начать работу с бета-версией Photoshop в Интернете, перейдите на домашнюю страницу Photoshop в Интернете . Откройте существующий облачный документ Photoshop или создайте новый на главном экране.
Почему я не вижу возможности открыть свой документ в веб-бета-версии Photoshop?
Мы запускаем бета-версию Photoshop в Интернете в течение короткого периода времени, чтобы обеспечить общую стабильность. Возможно, он еще не доступен, но, пожалуйста, зайдите позже! Другая причина, по которой вы можете не видеть этот параметр, заключается в том, что ваша организация отключила эту функцию.
Почему мой документ загружается так долго?
При запуске бета-версии Photoshop в веб-версии может наблюдаться заметная задержка при открытии файла. Мы занимаемся этим вопросом. Если ваш браузер зависает, закройте браузер и попробуйте снова открыть файл.
Мы занимаемся этим вопросом. Если ваш браузер зависает, закройте браузер и попробуйте снова открыть файл.
Что происходит с содержимым, которое я создаю в веб-бета-версии Photoshop?
Мы рекомендуем вам поиграть и повеселиться в веб-бета-версии Photoshop, где ваши документы хранятся в виде облачных документов. При тестировании Photoshop в веб-бета-версии мы рекомендуем загружать копии или резервные копии любых важных документов или производственного контента… знаете ли, на всякий случай!
Какие языки поддерживает бета-версия Photoshop в Интернете?
Полный список языков, поддерживаемых бета-версией Photoshop в Интернете, см. в разделе Системные требования | Photoshop в веб-бета-версии.
Какие форматы файлов поддерживает бета-версия Photoshop в Интернете?
Полный список форматов файлов, поддерживаемых веб-бета-версией Photoshop, см. в разделе Поддерживаемые типы файлов | Фотошоп в сети.
Можно ли открыть необработанный файл в веб-бета-версии Photoshop?
Да. Полный список поддерживаемых форматов файлов см. в разделе Поддерживаемые типы файлов | Photoshop в веб-бета-версии.
Полный список поддерживаемых форматов файлов см. в разделе Поддерживаемые типы файлов | Photoshop в веб-бета-версии.
Какие браузеры поддерживает бета-версия Photoshop в Интернете?
В настоящее время вы можете редактировать и сохранять изменения в облачных документах в веб-бета-версии Photoshop с помощью Google Chrome и Microsoft Edge. Вы по-прежнему можете просматривать и комментировать неподдерживаемые браузеры. Вскоре мы перенесем редактирование в другие браузеры, такие как Firefox. Дополнительные сведения см. в разделе Системные требования | Photoshop в веб-бета-версии.
Доступна ли бета-версия Photoshop в Интернете для школьных учетных записей?
Да, бета-версия Photoshop в Интернете теперь доступна для всех пользователей образовательных учреждений с платными правами на Photoshop.
Нужна ли подписка на Photoshop для использования веб-бета-версии Photoshop?
Да. Для доступа к веб-бета-версии Photoshop требуется действующая подписка Creative Cloud, включающая Photoshop.
Могу ли я получить доступ к веб-бета-версии Photoshop с лицензией на общее устройство?
Нет. В настоящее время вы не можете получить доступ к веб-бета-версии Photoshop с лицензией на общее устройство.
Можно ли использовать бета-версию Photoshop в Интернете на планшете (iPad, iPad Pro и т. д.) или в браузере телефона?
В настоящее время редактировать в веб-бета-версии Photoshop можно только в немобильных веб-браузерах. Вы можете просматривать и комментировать с помощью мобильного веб-браузера. Для iPad мы рекомендуем вам попробовать Photoshop на iPad, который включен в вашу подписку Creative Cloud. Загрузите Photoshop на iPad из App Store.
Что такое облачный документ Photoshop?
Облачные документы — это новый тип файлов облачных документов Adobe, к которым можно получить доступ онлайн или офлайн непосредственно из приложений Photoshop. Дополнительные сведения см. в разделе Облачные документы Photoshop | Общие вопросы.
Где я могу оставить свой отзыв о бета-версии Photoshop в Интернете команде разработчиков?
Веб-версия Photoshop все еще находится на стадии бета-тестирования, поэтому при работе могут возникнуть некоторые проблемы. Сообщайте о проблемах или оставляйте отзывы в бета-сообществе Adobe Photoshop. Отправляйтесь туда, чтобы проголосовать, или начните новую беседу, используя тему «Интернет». Мы ценим любые отзывы!
Что делать, если я получаю сообщение об ошибке или сбой при работе с веб-бета-версией Photoshop?
Если при использовании бета-версии Photoshop в Интернете возникает ошибка или сбой, выполните одно из следующих действий:
- Повторите попытку редактирования в новом окне браузера.
- Убедитесь, что в вашем браузере установлены последние обновления от Google или Microsoft.
- Очистите кеш браузера и файлы cookie.
- Перезагрузите компьютер.
- Если вы пробовали описанное выше, но у вас по-прежнему возникают проблемы с веб-бета-версией Photoshop, сообщите нам об этом в сообществе бета-версии Adobe Photoshop, начав новое обсуждение, используя параметр «Ошибка».

У меня запрашивают файл .log. Откуда я могу получить журналы Chrome и/или Edge?
Chrome и Edge помещают все ошибки в журнал инструментов разработчика. Вы можете сохранить этот журнал, чтобы поделиться с командой разработчиков в бета-сообществе.
Google Chrome :
- Откройте верхнее правое меню Chrome, затем в разделе «Дополнительные инструменты» найдите и выберите «Инструменты разработчика».
- В инструментах разработчика, которые отображаются справа, щелкните вкладку Консоль вверху.
- Щелкните правой кнопкой мыши на панели консоли и выберите «Сохранить как…»
- Сохраните файл .log на своем компьютере, чтобы вы могли поделиться им.
Microsoft Edge : Журналы Microsoft Edge см. в разделе Open Microsoft Edge DevTools.
Нужны ли две вкладки браузера для одновременной работы с двумя изображениями?
Да. На данный момент каждая вкладка открывает один новый документ. Мы работаем над мультидокументной поддержкой.
Мы работаем над мультидокументной поддержкой.
Где находится кнопка «Сохранить»? Как часто моя работа сохраняется?
Интернет-бета-версия Photoshop сохраняет вашу работу в облачных документах каждые 5 минут. Он также выполнит сохранение, если вы переключитесь на другое приложение или вкладку браузера. Вы также можете вручную сохранить документ, используя меню приложения.
Как мне получить запрашиваемую системную информацию?
Если вас просят предоставить информацию об ОС, видеокарте, ОЗУ и ЦП для помощи в расследовании проблемы, выполните одно из следующих действий:
Windows :
- Нажмите «Пуск» и введите/найдите «dxdiag» (это средство диагностики DirectX).
- В Dxdiag используйте вкладки System (CPU/RAM) и Display (GPU) для сбора запрошенной системной информации.
macOS : выполните действия, указанные в информации о системе на вашем Mac.
Что такое сочетание клавиш для свободного преобразования?
Меню справки в Photoshop в веб-бета-версии
При использовании браузера мы пока не можем использовать сочетание клавиш CMD/CTRL+T для Free Transform, поскольку оно используется для открытия новой вкладки в вашем браузере. Сочетание клавиш Free Transform:
Сочетание клавиш Free Transform:
- macOS: CMD+OPT+T
- Windows : CTRL+ALT+T
Чтобы просмотреть другие сочетания клавиш в приложении, выберите Справка > Сочетания клавиш.
Чтобы просмотреть список доступных сочетаний клавиш, см. Сочетания клавиш | Photoshop в веб-бета-версии.
Когда в веб-бета-версии Photoshop появятся дополнительные функции редактирования?
Мы постоянно работаем над расширением возможностей редактирования веб-бета-версии Photoshop. Сообщите нам, какие инструменты редактирования вы хотели бы видеть добавленными в следующий раз, отправив запрос функции в бета-сообществе Adobe Photoshop и начните новый разговор, используя опцию «Идея».
Если у вас есть вопрос или идея, которой вы хотите поделиться, приходите и участвуйте в бета-сообществе Adobe Photoshop . Мы хотели бы услышать от вас!
Больше подобных
- Добро пожаловать в бета-версию Adobe Creative Cloud Collaboration
- Системные требования | Photoshop в Интернете, бета-версия
Как использовать маски слоев Photoshop
Логотипы, веб-сайты и многое другое…
Логотипы, веб-сайты, обложки книг и многое другое…
Получить дизайн
Маски слоя Photoshop обеспечивают расширенный контроль над прозрачностью изображения, одной из самых основных функций Photoshop. Из-за их фундаментальной природы каждый пользователь Photoshop должен иметь представление о масках слоев и о том, как их использовать. Они открывают огромные двери для творческих возможностей и помогают пользователям Photoshop выполнять простые задачи!
Из-за их фундаментальной природы каждый пользователь Photoshop должен иметь представление о масках слоев и о том, как их использовать. Они открывают огромные двери для творческих возможностей и помогают пользователям Photoshop выполнять простые задачи!
Что такое маска слоя Photoshop?
— через A Plane Ride Away
Маски слоя Photoshop контролируют прозрачность слоя, на который они «надеты». Другими словами, области слоя, которые скрыты маской слоя, фактически становятся прозрачными, что позволяет просвечивать информацию об изображении из нижних слоев.
Если использовать простую аналогию, то маски слоев Photoshop работают аналогично маскам балов-маскарадов. Эти маски скрывают одни области лица человека и открывают другие — часто глаза, нос и рот. Точно так же маски слоя Photoshop можно использовать для скрытия и отображения частей слоя.
Зачем использовать маски слоя?
Я имею в виду… нельзя ли просто использовать ластик для удаления частей изображения? Ответ — да! Однако, если вы это сделаете, эти части изображения будут потеряны навсегда. Этот метод заключается в том, что мы считаем деструктивным рабочим процессом.
Этот метод заключается в том, что мы считаем деструктивным рабочим процессом.
Маски слоя, с другой стороны, оставляют пиксельные данные исходного слоя нетронутыми. Это означает, что вы можете играть с прозрачностью множеством способов, не нанося вреда содержимому слоя и не создавая необратимого беспорядка. Сказав это, давайте прыгнем!
Учебное пособие по маске слоя
—
Photoshop предоставляет полный набор функций для работы со слоями-масками. Давайте начнем с добавления маски слоя к слою.
Сначала выберите слой, который вы хотите замаскировать (в этом примере Layer 1 ), затем нажмите кнопку маски слоя, как выделено выше. Кроме того, вы можете перейти к Слою > Маска слоя> Показать все (мы вернемся к другим параметрам позже). Как видно из приведенного выше примера, справа от миниатюры изображения появляется белый прямоугольник.
Несмотря на то, что мы добавили маску слоя, на холсте ничего не изменилось. Причина этого связана с содержимым маски слоя. Правильно, маски слоя также содержат пиксельные данные! На самом деле их можно рассматривать как самостоятельные слои, существующие в параллельной вселенной.
Правильно, маски слоя также содержат пиксельные данные! На самом деле их можно рассматривать как самостоятельные слои, существующие в параллельной вселенной.
В настоящее время маска слоя в нашем примере содержит полностью белые пиксели, как видно на миниатюре маски слоя. Это означает, что области маски слоя, содержащие белые пиксели, позволяют видеть те же области пикселей соответствующего слоя.
Слой-маска, заполненная черным цветом
Что произойдет, если мы заменим белые пиксели маски слоя черными пикселями? Просто щелкните миниатюру маски слоя, затем выберите Edit > Fill . Выбираем черный. Мгновенно мы видим, что миниатюра маски слоя становится черной, а соответствующий слой исчезает с холста, обнажая облака в 9 секунд.1048 Уровень 2 !
В отличие от нашего предыдущего примера, в котором используется маска слоя, заполненная белыми пикселями, маски слоя, заполненные черными пикселями, создают полную прозрачность в соответствующей области пикселей маскируемого слоя.
Угадайте, что произойдет, если мы заполним половину маски слоя белым цветом, а половину — черным? Это верно! Половина изображения становится видимой, а другая половина остается прозрачной. В этом случае мы бы увидели наполовину облака и наполовину птицу.
Слой-маска с градиентом
Маски слоя не заканчиваются черным и белым. На самом деле, маски слоев могут содержать информацию о пикселях в оттенках серого в любой форме. Давайте посмотрим, что произойдет, если мы заполним маску слоя градиентом от черного до белого!
Нажмите G , чтобы переключиться на инструмент градиента, затем выберите маску слоя, щелкнув ее миниатюру. Наконец, давайте перетащите инструмент градиента по холсту. Как видите, миниатюра заполняется градиентом от черного к белому, а соответствующий слой плавно переходит между полной непрозрачностью и полной прозрачностью.
По сути, облака в Layer 2 «просвечивают» области Layer 1, , которые стали прозрачными в результате применения градиентной маски слоя.
Слой-маска с фотографическим содержимым
Не будем останавливаться на достигнутом! Если маски слоя могут содержать 90 799 любой информации в оттенках серого 90 800, почему бы не попробовать замаскировать слой чем-нибудь фотографическим? В этом примере мы попробуем использовать текстурное изображение гипса, чтобы замаскировать слово Fade, которое мы установили винтажным рукописным шрифтом.
Для начала давайте создадим маску слоя на слое «Fade». Затем скопируйте содержимое слоя гипса, щелкнув его миниатюру, затем нажмите Ctrl/Command + A , чтобы выбрать все, затем Ctrl/Command + C , чтобы скопировать.
Чтобы вставить это изображение в маску слоя на слое штукатурки, нам нужно войти в «параллельную вселенную» маски слоя, и мы делаем это, удерживая alt/option , а затем щелкнув миниатюру маски слоя.
Теперь на холсте отображается содержимое маски слоя. Круто, да? Вставьте изображение гипса, нажав Ctrl/Command + V .
Чтобы покинуть эту «параллельную вселенную» (разве это не забавно?), просто нажмите на миниатюру слоя (заглавная буква «T»). Большой! Теперь «Fade» имеет гипсовую текстуру, сквозь которую просвечивает часть цветного фона.
Большой! Теперь «Fade» имеет гипсовую текстуру, сквозь которую просвечивает часть цветного фона.
Вы можете точно настроить маску слоя, снова щелкнув миниатюру маски слоя и выбрав Изображение > Коррекция > Яркость и контрастность . Идеальный! Что нам нравится в этой технике, так это то, что она позволяет слою ниже, в случае заливки теплым оранжевым цветом, просвечивать через текстурную дисперсию.
Звено цепи
Вам также может быть интересно, что делает это звено цепи между миниатюрой слоя и миниатюрой маски слоя? Проще говоря, эта цепочка означает, что если вы переместите изображение слоя на холсте, маска слоя будет перемещаться вместе с ним.
Это может быть невероятно полезно. Например, если вы аккуратно вырезали фон изображения и хотите изменить его положение на холсте. В противном случае вы можете экспериментировать, пытаясь найти идеальную область узора, чтобы «пропустить» маску слоя. В этом случае вы хотели бы отключить звено цепи. Это легко! Просто нажмите на нее.



 Для запуска приложения нужно открыть вкладку «Apps» и выбрать «Открыть». Так же, открыть приложение можно как и любое другое, с рабочего стола либо папки, в которую оно было установлено.
Для запуска приложения нужно открыть вкладку «Apps» и выбрать «Открыть». Так же, открыть приложение можно как и любое другое, с рабочего стола либо папки, в которую оно было установлено.
 Для корректной работы редактора необходима лицензионная версия продукта и ключи для регистрации.
Для корректной работы редактора необходима лицензионная версия продукта и ключи для регистрации.
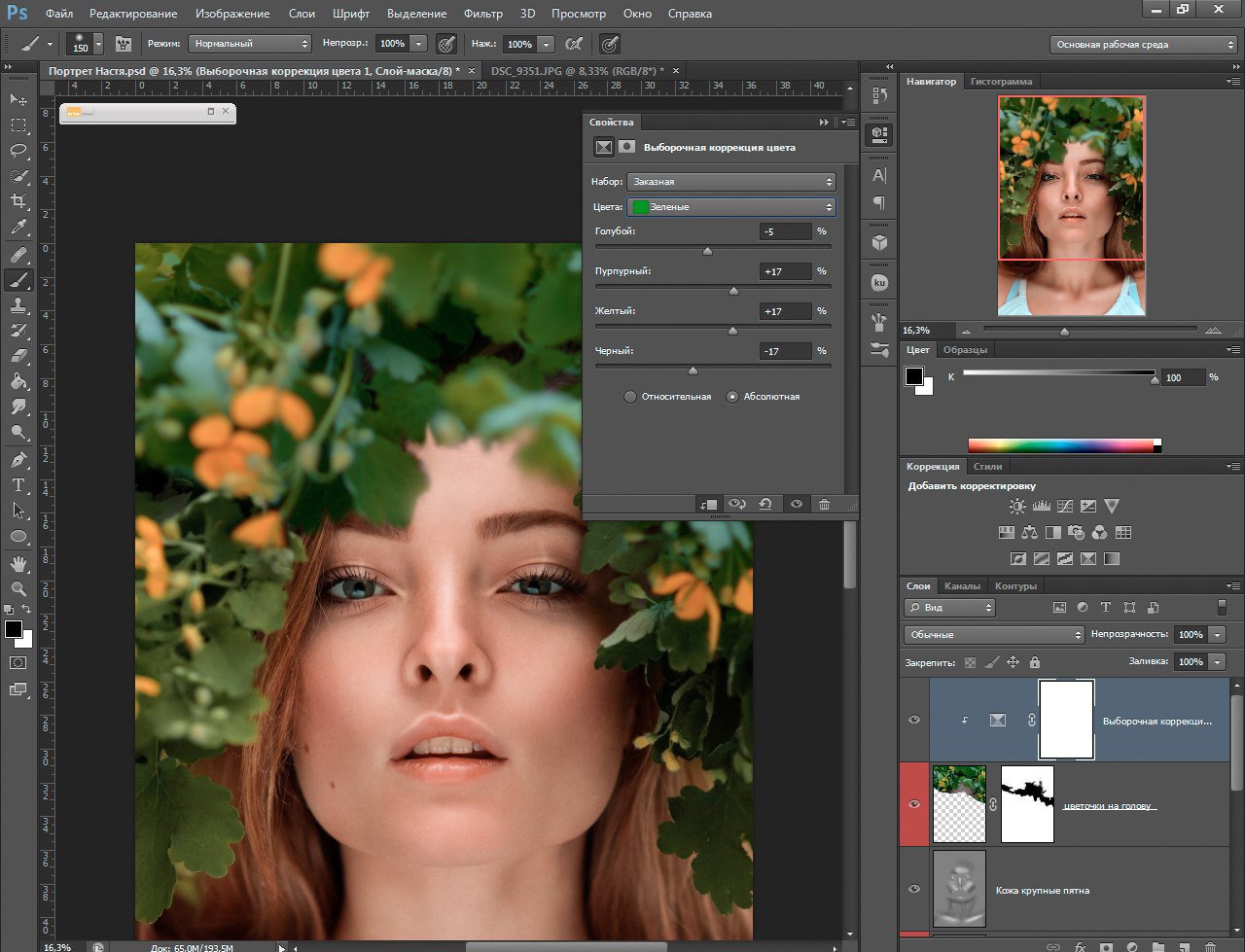 Если ваш компьютер подтормаживает при работе с редактором, во вкладке «Производительность» вы можете сами указать объем оперативной памяти, который можно выделить для работы. Есть возможность выбрать рабочий диск, на который будут сохраняться все файлы, с которыми работают. Чтобы отрегулировать параметры настройки цвета необходимо во вкладке «Редактирование» выбрать «Настройки цветов».
Если ваш компьютер подтормаживает при работе с редактором, во вкладке «Производительность» вы можете сами указать объем оперативной памяти, который можно выделить для работы. Есть возможность выбрать рабочий диск, на который будут сохраняться все файлы, с которыми работают. Чтобы отрегулировать параметры настройки цвета необходимо во вкладке «Редактирование» выбрать «Настройки цветов».
 Доступны все инструменты для трансформирования фото: поворот, отражение, изменение масштаба и перспективы. Также вы можете настроить верхнее меню инструментов для удобной работы с программой.
Доступны все инструменты для трансформирования фото: поворот, отражение, изменение масштаба и перспективы. Также вы можете настроить верхнее меню инструментов для удобной работы с программой.