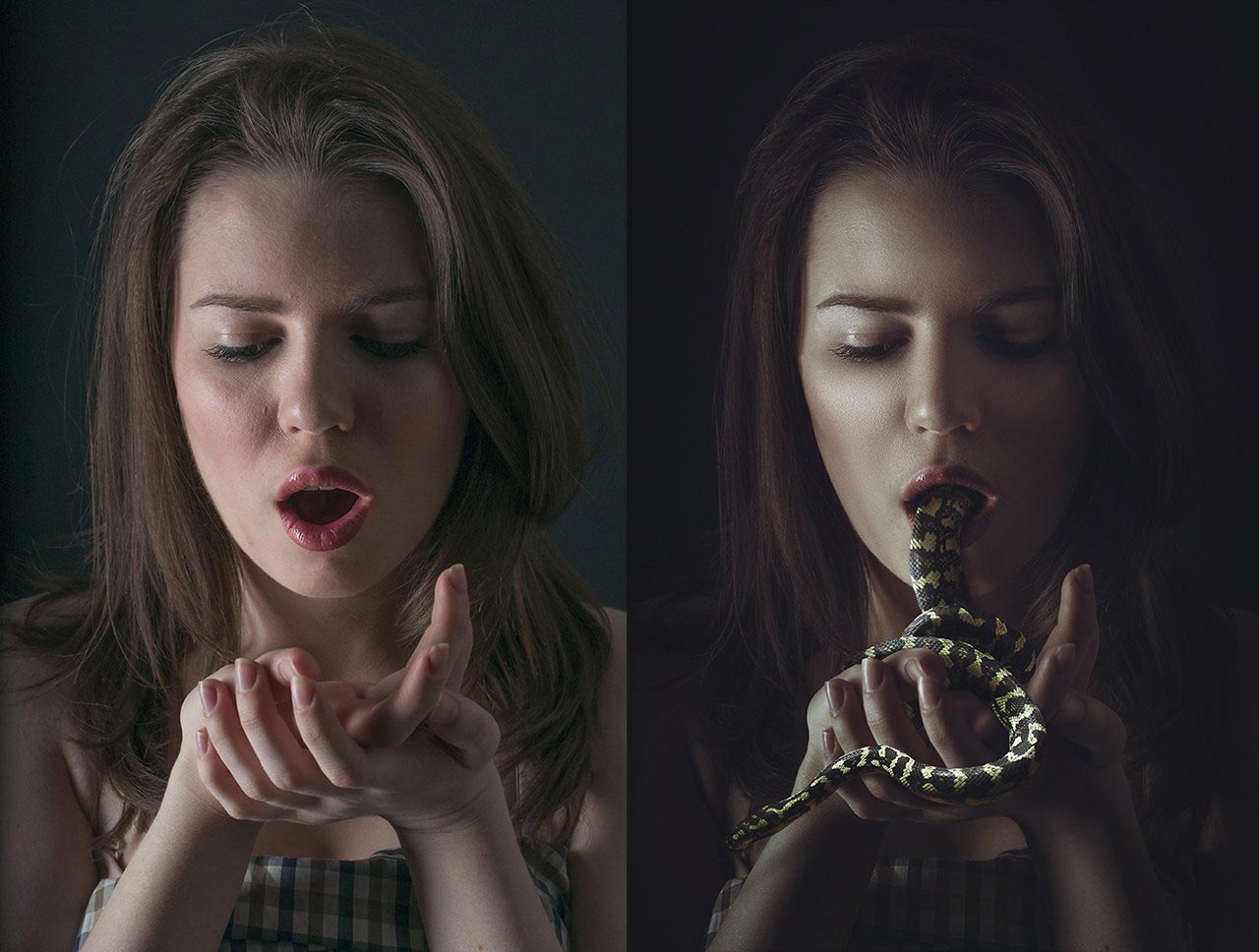Работа фоторедактором в Москве
Сейчас просматривает 1 человек
до50 000₽Без опыта
Отклик без резюме
Откликнитесь среди первых
Откликнуться
Опыт от 1 года до 3 лет
Откликнуться
Опыт от 3 до 6 лет
Работодатель сейчас онлайн
Откликнуться
Сейчас просматривает 1 человек
Опыт от 1 года до 3 лет
Откликнуться
Опыт от 1 года до 3 лет
Откликнуться
91 583 – 91 583₽Опыт от 3 до 6 лет
Откликнуться
от55 000₽Опыт от 1 года до 3 лет
Откликнуться
Опыт от 3 до 6 лет
Откликнуться
Опыт от 3 до 6 лет
Отклик без резюме
Откликнуться
Без опыта
Откликнуться
60 000 – 80 000₽Опыт от 3 до 6 лет
Отклик без резюме
Откликнитесь среди первых
Работодатель сейчас онлайн
Откликнуться
от40 000₽Опыт от 1 года до 3 лет
Можно из дома
Откликнуться
Сейчас просматривает 1 человек
от25 000₽Без опыта
Отклик без резюме
Можно из дома
Откликнуться
до80 000₽Опыт от 1 года до 3 лет
Можно из дома
Откликнуться
Сейчас просматривает 1 человек
от90 000₽Опыт от 1 года до 3 лет
Откликнуться
до80 000₽Опыт от 1 года до 3 лет
Можно из дома
Откликнуться
Опыт от 3 до 6 лет
Можно из дома
Откликнуться
от25 000₽Без опыта
Отклик без резюме
Можно из дома
Откликнуться
Сейчас просматривает 1 человек
от80 000₽Опыт от 1 года до 3 лет
Отклик без резюме
Откликнуться
Сейчас просматривают 8 человек
55 000 – 120 000₽Опыт от 1 года до 3 лет
Можно из дома
Откликнуться
Опыт от 1 года до 3 лет
Откликнуться
75 000 – 85 000₽Опыт от 3 до 6 лет
Отклик без резюме
Откликнуться
Сейчас просматривают 5 человек
Без опыта
Откликнуться
от90 000₽Опыт от 1 года до 3 лет
Откликнуться
Опыт от 1 года до 3 лет
Откликнуться
от60 000₽Без опыта
Отклик без резюме
Откликнуться
от90 000₽Опыт от 1 года до 3 лет
Откликнуться
Сейчас просматривает 1 человек
от100 000₽Опыт от 3 до 6 лет
Отклик без резюме
Откликнуться
от120 000₽Опыт от 1 года до 3 лет
Откликнуться
от80 000₽Опыт от 1 года до 3 лет
Отклик без резюме
Откликнитесь среди первых
Откликнуться
50 000 – 50 000₽Опыт от 1 года до 3 лет
Отклик без резюме
Откликнуться
20 000 – 45 000₽Опыт от 1 года до 3 лет
Отклик без резюме
Откликнитесь среди первых
Откликнуться
от140 000₽Опыт более 6 лет
Отклик без резюме
Откликнуться
Опыт от 1 года до 3 лет
Откликнуться
до20 000₽Опыт от 1 года до 3 лет
Откликнуться
22 000 – 50 000₽Без опыта
Отклик без резюме
Откликнитесь среди первых
Откликнуться
100 000 – 120 000₽Опыт от 1 года до 3 лет
Можно из дома
Откликнуться
от125 000₽Опыт от 3 до 6 лет
Отклик без резюме
Откликнитесь среди первых
Откликнуться
50 000 – 65 000₽Без опыта
Отклик без резюме
Откликнуться
60 000 – 100 000₽Опыт от 1 года до 3 лет
Отклик без резюме
Откликнуться
Опыт от 3 до 6 лет
Откликнуться
от40 000₽Опыт от 1 года до 3 лет
Можно из дома
Откликнуться
Опыт от 1 года до 3 лет
Откликнуться
100 000 – 120 000₽Опыт от 3 до 6 лет
Отклик без резюме
Откликнуться
Сейчас просматривает 1 человек
Опыт от 1 года до 3 лет
Откликнуться
от60 000₽Опыт от 1 года до 3 лет
Отклик без резюме
Откликнитесь среди первых
Откликнуться
Сейчас просматривает 1 человек
60 000 – 150 000₽Без опыта
Отклик без резюме
Откликнуться
Опыт от 1 года до 3 лет
Откликнуться
Опыт от 1 года до 3 лет
Откликнуться
Опыт от 1 года до 3 лет
Отклик без резюме
Откликнуться
- фотограф-дизайнер
- контент-редактор
- бильд-редактор
- помощник фотографа
- ассистент отдела рекламы
- монтажер
- видеоредактор
- редактор сайта
- цветокорректор
- ассистент фотографа
- арт-менеджер
- куратор
- ассистент дизайнера
- художественный редактор
- ассистент редакции
- Подработка
- За сутки
- За последние три дня
- Без опыта работы
- Полная занятость
- Частичная занятость
- Проектная работа
- Полный день
- Сменный график
- Вахтовый метод
- Удаленная работа
- Гибкий график
- От прямых работодателей
- Для людей с инвалидностью
Работа фотографом в Минске
Опыт от 1 года до 3 лет
Отклик без резюме
Откликнуться
Сейчас просматривает 1 человек
1 000 – 1 300BrБез опыта
Отклик без резюме
Откликнуться
фотографМинскКлючевые слова в названии вакансии, в названии компании и в описании вакансииДаю согласие на обработку персональных данных на получение ссылки на автоматически подобранные вакансии в соответствии с Условиями обработки. Ознакомлен с Правами, связанными с обработкой, механизмом их реализации и последствиями согласия и отказа.
Ознакомлен с Правами, связанными с обработкой, механизмом их реализации и последствиями согласия и отказа.
Сейчас просматривают 4 человека
от900BrОпыт от 1 года до 3 лет
Откликнуться
Без опыта
Откликнуться
Без опыта
Откликнуться
Сейчас просматривают 2 человека
900 – 1 200BrБез опыта
Откликнуться
от1 500BrОпыт от 1 года до 3 лет
Отклик без резюме
Откликнуться
Сейчас просматривает 1 человек
от1 400BrОпыт от 1 года до 3 лет
Отклик без резюме
Откликнуться
Сейчас просматривает 1 человек
Без опыта
Откликнуться
Опыт от 1 года до 3 лет
Отклик без резюме
Откликнуться
800 – 1 200BrБез опыта
Отклик без резюме
Откликнуться
Сейчас просматривает 1 человек
до1 500BrОпыт от 1 года до 3 лет
Отклик без резюме
Откликнуться
Сейчас просматривает 1 человек
1 000 – 1 200BrБез опыта
Откликнуться
1 000 – 1 600BrОпыт от 1 года до 3 лет
Откликнуться
от1 600BrОпыт от 1 года до 3 лет
Отклик без резюме
Откликнуться
Сейчас просматривает 1 человек
Опыт от 1 года до 3 лет
Откликнуться
Сейчас просматривает 1 человек
Опыт от 1 года до 3 лет
Можно из дома
Откликнуться
от1 500BrОпыт от 3 до 6 лет
Отклик без резюме
Откликнуться
Сейчас просматривает 1 человек
800 – 1 000BrОпыт от 1 года до 3 лет
Отклик без резюме
Откликнуться
от850BrБез опыта
Откликнуться
от1 500BrОпыт от 1 года до 3 лет
Откликнуться
Без опыта
Откликнуться
1 800 – 2 500BrОпыт от 1 года до 3 лет
Отклик без резюме
Откликнуться
Опыт от 1 года до 3 лет
Можно из дома
Откликнуться
Сейчас просматривают 2 человека
1 000 – 2 000BrОпыт от 1 года до 3 лет
Откликнуться
Сейчас просматривает 1 человек
от1 600BrОпыт от 1 года до 3 лет
Откликнуться
Опыт от 1 года до 3 лет
Откликнуться
Сейчас просматривают 2 человека
от1 507BrОпыт от 1 года до 3 лет
Отклик без резюме
Откликнуться
Сейчас просматривает 1 человек
Опыт от 1 года до 3 лет
Откликнуться
Опыт от 1 года до 3 лет
Откликнитесь среди первых
Откликнуться
Сейчас просматривает 1 человек
1 200 – 2 000BrОпыт от 1 года до 3 лет
Откликнуться
Сейчас просматривает 1 человек
до1 600BrОпыт от 1 года до 3 лет
Откликнуться
Сейчас просматривает 1 человек
от1 500BrБез опыта
Отклик без резюме
Откликнуться
Сейчас просматривает 1 человек
Опыт от 1 года до 3 лет
Откликнуться
1 100 – 1 600BrОпыт от 1 года до 3 лет
Отклик без резюме
Откликнитесь среди первых
Откликнуться
от300$Опыт от 1 года до 3 лет
Можно из дома
Откликнуться
от1 500BrОпыт от 3 до 6 лет
Отклик без резюме
Откликнуться
Опыт от 1 года до 3 лет
Отклик без резюме
Откликнуться
Опыт от 1 года до 3 лет
Отклик без резюме
Откликнуться
1 200 – 1 500BrОпыт от 1 года до 3 лет
Откликнуться
600 – 1 600BrБез опыта
Откликнуться
Сейчас просматривает 1 человек
1 200 – 1 500BrБез опыта
Отклик без резюме
Откликнуться
Опыт от 1 года до 3 лет
Отклик без резюме
Работодатель сейчас онлайн
Откликнуться
от2 000BrБез опыта
Отклик без резюме
Откликнуться
Сейчас просматривает 1 человек
Опыт от 3 до 6 лет
Откликнуться
Сейчас просматривают 2 человека
от2 500BrОпыт от 1 года до 3 лет
Откликнуться
Сейчас просматривает 1 человек
1 100 – 2 200BrБез опыта
Откликнуться
Сейчас просматривает 1 человек
600 – 4 500BrБез опыта
Откликнуться
Сейчас просматривают 2 человека
от500$Опыт от 1 года до 3 лет
Откликнуться
от1 700BrОпыт от 1 года до 3 лет
Откликнуться
1234дальше
- контент-менеджер
- видеооператор
- цветокорректор
- помощник фотографа
- редактор
- фоторедактор
- журналист
- бильд-редактор
- корреспондент
- страховой агент
- художник
- фотограф-дизайнер
- хостес
- актер
- помощник оценщика
- Подработка
- За сутки
- За последние три дня
- Без опыта работы
- Полная занятость
- Частичная занятость
- Проектная работа
- Полный день
- Сменный график
- Вахтовый метод
- Удаленная работа
- Гибкий график
- От прямых работодателей
- Для людей с инвалидностью
Изучение основ слоев в Photoshop
Руководство пользователя Отмена
Поиск
- Руководство пользователя Photoshop
- Знакомство с Photoshop
- Мечтай.
 Сделай это.
Сделай это. - Что нового в Photoshop
- Отредактируйте свою первую фотографию
- Создание документов
- Фотошоп | Общие вопросы
- Системные требования Photoshop
- Знакомство с Photoshop
- Мечтай.
- Photoshop и другие продукты и услуги Adobe
- Работа с иллюстрацией Illustrator в Photoshop
- Работа с файлами Photoshop в InDesign
- Материалы Substance 3D для Photoshop
- Используйте встроенное расширение Capture в Photoshop
- Photoshop для iPad (недоступно в материковом Китае)
- Photoshop для iPad | Общие вопросы
- Знакомство с рабочим пространством
- Системные требования | Фотошоп на iPad
- Создание, открытие и экспорт документов
- Добавить фото
- Работа со слоями
- Рисовать и раскрашивать кистями
- Сделать выделение и добавить маски
- Ретушь ваших композитов
- Работа с корректирующими слоями
- Отрегулируйте тональность композиции с помощью Кривых
- Применение операций преобразования
- Обрезка и поворот композитов
- Поворот, панорамирование, масштабирование и сброс холста
- Работа с текстовыми слоями
- Работа с Photoshop и Lightroom
- Получить отсутствующие шрифты в Photoshop на iPad
- Японский текст в Photoshop на iPad
- Управление настройками приложения
- Сенсорные клавиши и жесты
- Сочетания клавиш
- Измените размер изображения
- Прямая трансляция во время создания в Photoshop на iPad
- Исправление недостатков с помощью Восстанавливающей кисти
- Создание кистей в Capture и использование их в Photoshop
- Работа с файлами Camera Raw
- Создание смарт-объектов и работа с ними
- Отрегулируйте экспозицию ваших изображений с помощью Dodge and Burn
- Photoshop в Интернете (недоступно в континентальном Китае)
- Общие вопросы | Photoshop в Интернете
- Системные требования | Фотошоп в сети
- Введение в рабочее пространство
- Сочетания клавиш | Фотошоп в сети
- Поддерживаемые типы файлов | Фотошоп в сети
- Открытие и работа с облачными документами
- Откройте для себя возможности Photoshop в Интернете
- Пригласите других для совместной работы над вашими облачными документами
- Генеративный ИИ (недоступно в материковом Китае)
- Откройте для себя будущее Photoshop с генеративной заливкой
- Подлинность содержимого (недоступно в материковом Китае)
- Учетные данные содержимого в Photoshop
- Идентичность и происхождение для NFT
- Подключить учетные записи для атрибуции креативов
- Облачные документы (недоступно в материковом Китае)
- Облачные документы Photoshop | Общие вопросы
- Облачные документы Photoshop | Вопросы по рабочему процессу
- Управление и работа с облачными документами в Photoshop
- Обновление облачного хранилища для Photoshop
- Невозможно создать или сохранить облачный документ
- Устранение ошибок облачного документа Photoshop
- Сбор журналов синхронизации облачных документов
- Делитесь доступом и редактируйте свои облачные документы
- Делитесь файлами и комментируйте в приложении
- Рабочее пространство
- Основы рабочего пространства
- Настройки
- Учитесь быстрее с панелью Photoshop Discover
- Создание документов
- Разместить файлы
- Сочетания клавиш по умолчанию
- Настройка сочетаний клавиш
- Инструментальные галереи
- Параметры производительности
- Использовать инструменты
- Предустановки
- Сетка и направляющие
- Сенсорные жесты
- Используйте сенсорную панель с Photoshop
- Сенсорные возможности и настраиваемые рабочие области
- Превью технологий
- Метаданные и примечания
- Сенсорные возможности и настраиваемые рабочие пространства
- Поместите изображения Photoshop в другие приложения
- Линейки
- Показать или скрыть непечатаемые дополнения
- Укажите столбцы для изображения
- Отмена и история
- Панели и меню
- Позиционные элементы с привязкой
- Положение с помощью инструмента «Линейка»
- Дизайн веб-сайтов, экранов и приложений
- Photoshop для дизайна
- Артборды
- Предварительный просмотр устройства
- Копировать CSS из слоев
- Разделение веб-страниц
- Опции HTML для фрагментов
- Изменить расположение фрагментов
- Работа с веб-графикой
- Создание фотогалерей в Интернете
- Основы изображения и цвета
- Как изменить размер изображения
- Работа с растровыми и векторными изображениями
- Размер изображения и разрешение
- Получение изображений с камер и сканеров
- Создание, открытие и импорт изображений
- Просмотр изображений
- Недопустимая ошибка маркера JPEG | Открытие изображений
- Просмотр нескольких изображений
- Настройка палитр цветов и образцов
- Изображения с высоким динамическим диапазоном
- Подберите цвета на изображении
- Преобразование между цветовыми режимами
- Цветовые режимы
- Стереть части изображения
- Режимы наложения
- Выберите цвет
- Настройка индексированных таблиц цветов
- Информация об изображении
- Фильтры искажения недоступны
- О цвете
- Цветовые и монохромные настройки с использованием каналов
- Выберите цвета на панелях «Цвет» и «Образцы»
- Образец
- Цветовой режим или Режим изображения
- Цветной оттенок
- Добавить условное изменение режима к действию
- Добавить образцы из HTML CSS и SVG
- Битовая глубина и настройки
- Слои
- Основы слоев
- Неразрушающий монтаж
- Создание и управление слоями и группами
- Выбрать, сгруппировать и связать слои
- Поместите изображения в рамки
- Непрозрачность слоя и смешивание
- Слои маски
- Применение смарт-фильтров
- Переместить, сложить и заблокировать слои
- Слои-маски с векторными масками
- Управление слоями и группами
- Эффекты и стили слоя
- Редактировать маски слоя
- Извлечение активов
- Отображение слоев с помощью обтравочных масок
- Создание ресурсов изображения из слоев
- Работа со смарт-объектами
- Режимы наложения
- Объединение нескольких изображений в групповой портрет
- Объединение изображений с помощью Auto-Blend Layers
- Выравнивание и распределение слоев
- Копировать CSS из слоев
- Загрузить выделение из границ слоя или маски слоя
- Knockout для отображения контента из других слоев
- Подборки
- Начало работы с подборками
- Сделайте выбор в композите
- Рабочая область выбора и маски
- Выберите с помощью инструментов выделения
- Выберите с помощью инструментов лассо
- Настройка выбора пикселей
- Перемещение, копирование и удаление выбранных пикселей
- Создать временную быструю маску
- Выберите диапазон цветов в изображении
- Преобразование между путями и границами выделения
- Основы канала
- Сохранить выделение и маски альфа-канала
- Выберите области изображения в фокусе
- Дублировать, разделять и объединять каналы
- Расчет канала
- Начало работы с подборками
- Настройки изображения
- Замена цветов объекта
- Деформация перспективы
- Уменьшить размытие изображения при дрожании камеры
- Примеры лечебных кистей
- Экспорт таблиц поиска цветов
- Настройка резкости и размытия изображения
- Понимание настроек цвета
- Применение регулировки яркости/контрастности
- Настройка деталей теней и светлых участков
- Регулировка уровней
- Настройка оттенка и насыщенности
- Настройка вибрации
- Настройка насыщенности цвета в областях изображения
- Быстрая настройка тона
- Применение специальных цветовых эффектов к изображениям
- Улучшите изображение с помощью настройки цветового баланса
- Изображения с высоким динамическим диапазоном
- Просмотр гистограмм и значений пикселей
- Подберите цвета на изображении
- Обрезка и выравнивание фотографий
- Преобразование цветного изображения в черно-белое
- Корректирующие слои и слои-заливки
- Регулировка кривых
- Режимы наложения
- Целевые изображения для прессы
- Настройка цвета и тона с помощью пипеток «Уровни» и «Кривые»
- Настройка экспозиции и тонирования HDR
- Осветлить или затемнить области изображения
- Выборочная настройка цвета
- Adobe Camera Raw
- Системные требования Camera Raw
- Что нового в Camera Raw
- Введение в Camera Raw
- Создание панорам
- Поддерживаемые объективы
- Эффекты виньетирования, зернистости и удаления дымки в Camera Raw
- Сочетания клавиш по умолчанию
- Автоматическая коррекция перспективы в Camera Raw
- Радиальный фильтр в Camera Raw
- Управление настройками Camera Raw
- Открытие, обработка и сохранение изображений в Camera Raw
- Исправление изображений с помощью инструмента Enhanced Spot Removal Tool в Camera Raw
- Поворот, обрезка и настройка изображений
- Настройка цветопередачи в Camera Raw
- Версии процесса в Camera Raw
- Внесение локальных корректировок в Camera Raw
- Исправление и восстановление изображений
- Удаление объектов с фотографий с помощью Content-Aware Fill
- Content-Aware Patch and Move
- Ретушь и исправление фотографий
- Исправить искажение изображения и шум
- Основные действия по устранению неполадок для устранения большинства проблем
- Улучшение и преобразование изображения
- Замените небо на изображениях
- Преобразование объектов
- Настройка кадрирования, поворота и размера холста
- Как обрезать и выпрямить фотографии
- Создание и редактирование панорамных изображений
- Деформация изображений, форм и путей
- Точка схода
- Контентно-зависимое масштабирование
- Преобразование изображений, форм и контуров
- Рисунок и живопись
- Симметричные узоры красками
- Рисование прямоугольников и изменение параметров обводки
- О чертеже
- Рисование и редактирование фигур
- Малярные инструменты
- Создание и изменение кистей
- Режимы наложения
- Добавить цвет к путям
- Редактировать пути
- Краска с помощью кисти-миксера
- Наборы кистей
- Градиенты
- Градиентная интерполяция
- Выбор заливки и обводки, слоев и контуров
- Рисование с помощью инструментов «Перо»
- Создание шаблонов
- Создание рисунка с помощью Pattern Maker
- Управление путями
- Управление библиотеками шаблонов и пресетами
- Рисовать или рисовать на графическом планшете
- Создание текстурированных кистей
- Добавление динамических элементов к кистям
- Градиент
- Нарисуйте стилизованные мазки с помощью Art History Brush
- Краска с рисунком
- Синхронизация пресетов на нескольких устройствах
- Перенос предустановок, действий и настроек
- Текст
- Добавить и отредактировать текст
- Единый текстовый движок
- Работа со шрифтами OpenType SVG
- Символы формата
- Формат абзацев
- Как создавать текстовые эффекты
- Редактировать текст
- Интервал между строками и символами
- Арабский и еврейский шрифт
- Шрифты
- Устранение неполадок со шрифтами
- Азиатский тип
- Создать тип
- Добавить и отредактировать текст
- Фильтры и эффекты
- Использование фильтра «Пластика»
- Использовать галерею размытия
- Основы фильтра
- Ссылка на эффекты фильтра
- Добавить световые эффекты
- Используйте адаптивный широкоугольный фильтр
- Используйте фильтр масляной краски
- Используйте фильтр «Пластика»
- Эффекты слоя и стили
- Применить определенные фильтры
- Размазать области изображения
- Использование фильтра «Пластика»
- Сохранение и экспорт
- Сохранение файлов в Photoshop
- Экспорт файлов в Photoshop
- Поддерживаемые форматы файлов
- Сохранять файлы в графических форматах
- Перемещение дизайнов между Photoshop и Illustrator
- Сохранение и экспорт видео и анимации
- Сохранение файлов PDF
- Защита авторских прав Digimarc
- Сохранение файлов в Photoshop
- Управление цветом
- Понимание управления цветом
- Поддержание согласованности цветов
- Настройки цвета
- Дуотоны
- Работа с цветовыми профилями
- Документы с управлением цветом для онлайн-просмотра
- Управление цветом документов при печати
- Импортированные изображения с управлением цветом
- Пробные цвета
- Дизайн веб-сайтов, экранов и приложений
- Photoshop для дизайна
- Артборды
- Предварительный просмотр устройства
- Копировать CSS из слоев
- Разрезать веб-страницы
- Опции HTML для фрагментов
- Изменить расположение фрагментов
- Работа с веб-графикой
- Создание фотогалерей в Интернете
- Видео и анимация
- Видеомонтаж в Photoshop
- Редактировать слои видео и анимации
- Обзор видео и анимации
- Предварительный просмотр видео и анимации
- Красить кадры в слоях видео
- Импорт видеофайлов и последовательностей изображений
- Создать анимацию кадра
- Creative Cloud 3D-анимация (предварительная версия)
- Создание анимации временной шкалы
- Создание изображений для видео
- Печать
- Печать 3D-объектов
- Печать из фотошопа
- Печать с управлением цветом
- Контактные листы и презентации в формате PDF
- Печать фотографий в макете пакета изображений
- Плашечные цвета для печати
- Печать изображений на коммерческой типографии
- Улучшение цветных отпечатков из Photoshop
- Устранение проблем с печатью | Фотошоп
- Автоматизация
- Создание действий
- Создание графики, управляемой данными
- Сценарий
- Обработать пакет файлов
- Воспроизведение и управление действиями
- Добавить условные действия
- О действиях и панели действий
- Инструменты записи в действиях
- Добавить условное изменение режима к действию
- Набор инструментов пользовательского интерфейса Photoshop для подключаемых модулей и сценариев
- Photoshop 3D
- Photoshop 3D | Общие вопросы о снятых с производства 3D-функциях
Используйте слои в Photoshop для неразрушающего редактирования путем наложения изображений, текста или векторной графики друг на друга, не смешивая пиксели ни одного из них.
Темы этой статьи:
- Слои в Photoshop
- Дублировать слои Photoshop
- Изменить настройки прозрачности
- Преобразование фона и слоев Photoshop
- Пример всех видимых слоев Photoshop
- Улучшения в панели «Слои»
Слои в Photoshop
Используйте слои для выполнения таких задач, как компоновка нескольких изображений, добавление текста к изображению или добавление векторных графических фигур.
Вы можете добавлять стили слоя для специальных эффектов, таких как тень или свечение, или повышать резкость объектов.
Вы также можете изменить непрозрачность слоя, чтобы сделать его содержимое частично прозрачным.
Резкие детали могут выделить объекты на фотографиях природы. Выполняйте неразрушающее редактирование, используя слои, чтобы выделить детали с помощью фильтра «Контурная резкость».Используйте группы слоев для организации слоев и управления ими
Обычно при работе над новым изображением вы начинаете с одного слоя, а количество слоев, эффектов слоев и наборов слоев, которые вы можете добавить, в основном ограничено вашим воображением.
Управляйте и упорядочивайте слои на панели «Слои», а также используйте группы для их логического расположения и сокращения беспорядка на панели. Вы можете вкладывать группы и использовать их для одновременного применения атрибутов и масок к нескольким слоям.
Несколько полезных советов по работе со слоями см. в обучающем видео Организация с помощью слоев и групп слоев.
Выполнение неразрушающего редактирования с использованием слоев
Корректирующие слои
Выполняйте неразрушающую коррекцию цветов и тонов изображения и продолжайте редактировать корректирующие слои без постоянного изменения пикселей изображения. Короче говоря, они обеспечивают больший контроль и гибкость при редактировании изображений, чем прямые корректировки.
Чтобы узнать больше о работе с корректирующими слоями, ознакомьтесь с разделом Корректирующие слои и слои-заливки.
Смарт-объекты
Смарт-объекты — это слои, которые содержат данные изображения из растровых или векторных изображений. Они сохраняют исходное содержимое изображения со всеми его исходными характеристиками, позволяя выполнять неразрушающее редактирование слоя.
Они сохраняют исходное содержимое изображения со всеми его исходными характеристиками, позволяя выполнять неразрушающее редактирование слоя.
Дополнительные сведения о работе со смарт-объектами см. в разделе Работа со смарт-объектами.
Работа с панелью «Слои»
Используйте панель «Слои» для просмотра, создания и редактирования слоев, групп слоев и эффектов слоев в изображении.
Включите эту панель, выбрав «Окно» > «Слои» или нажав F7.
Используйте это меню для создания нового или дубликата слоя, работы с группой слоев, преобразования в смарт-объект и добавления эффектов слоя.
Это меню также можно использовать для настройки размера эскизов. Выберите нужную миниатюру и щелкните правой кнопкой мыши, чтобы выбрать правильный размер.
A. Меню панели «Слои», B. Фильтры слоев; C. Группа слоев; D. Разверните, сверните эффекты слоя; E. Эффекты слояИзменение содержимого миниатюр
Выберите параметры панели в меню панели «Слои» и выберите «Весь документ», чтобы отобразить содержимое всего документа. Выберите «Границы слоя», чтобы ограничить миниатюру пикселями объекта на слое.
Выберите «Границы слоя», чтобы ограничить миниатюру пикселями объекта на слое.
Вы также можете отключить миниатюры, чтобы повысить производительность и сэкономить место на холсте.
Слои фильтра
Используйте параметры фильтра в верхней части панели «Слои», чтобы найти ключевые слои в сложных документах. Вы можете использовать данные параметры «Вид», «Имя», «Эффект», «Режим» или «Монтажная область» для отображения подмножества слоев.
Выполните следующие действия, чтобы использовать параметры фильтра на панели «Слои».
Параметры фильтра на панели «Слои»; используйте тумблер для переключения между фильтрами слоевВыберите тип фильтра во всплывающем меню.
Выберите или введите критерии фильтра.
Щелкните переключатель, чтобы включить или выключить фильтрацию слоев.
Видеослои
Вы можете добавить видео к изображению, используя видеослои.
После импорта видеоклипа в изображение в качестве видеослоя вы можете сделать следующее:
- Маскировать/преобразовать слой
- Применение эффектов слоя
- Краска на отдельных рамах или
- Растрировать отдельный кадр и преобразовать его в стандартный слой
Используйте панель «Таймлайн» для воспроизведения видео внутри изображения или для доступа к отдельным кадрам. См. Поддерживаемые форматы видео и последовательности изображений.
Преобразование фонового слоя и слоев Photoshop
При создании нового изображения с белым/цветным фоном Фон является начальным (самым нижним) слоем. Изображение может иметь только один фоновый слой.
Хотя вы не можете изменить порядок наложения фонового слоя или его режим наложения и непрозрачность, вы можете преобразовать его в обычный слой, а затем изменить его атрибуты.
При создании нового изображения с прозрачным содержимым изображение не имеет фонового слоя. Вы можете переместить этот слой в любое место на панели «Слои» и его непрозрачность и режим наложения.
Вы можете переместить этот слой в любое место на панели «Слои» и его непрозрачность и режим наложения.
Выполните следующие действия, чтобы преобразовать фоновый слой в обычный слой:
Дважды щелкните «Фон» на панели «Слои» или выберите «Слой» > «Создать» > «Слой из фона».
Установить параметры слоя. (См. Создать слои и группы.)
Выберите ОК.
Чтобы преобразовать обычный слой в фоновый, выполните следующие действия:
Выберите обычный слой на панели «Слои».
Перейдите к Слою > Создать > Фон из слоя.
Любые прозрачные пиксели в слое преобразуются в цвет фона, и слой опускается в конец стека слоев.
Примечание:Вы не можете создать фон, дав обычному слою имя «Фон» — вы должны использовать команду «Фон из слоя».

Видеоруководство: Превратите фоновый слой в обычный слой
Скотт Келби изображение или в другое или новый образ.
Дублировать слой Photoshop или группу в изображении
Выберите слой или группу на панели «Слои».
Выполните одно из следующих действий:
Дублирование слоя или группы Photoshop в другом изображении
Откройте исходное и целевое изображения.
На панели «Слои» исходного изображения выберите один или несколько слоев или группу слоев.
Выполните одно из следующих действий:
Перетащите слой или группу с панели «Слои» на целевое изображение.

или
Выберите инструмент «Перемещение» и перетащите от исходного изображения к целевому. Дубликат слоя или группы появляется над активным слоем на панели «Слои» целевого изображения. Удерживая нажатой клавишу Shift, перетащите содержимое изображения в то же место, которое оно занимало на исходном изображении (если исходное и целевое изображения имеют одинаковые размеры в пикселях) или в центр окна документа (если исходное и целевое изображения имеют разные размеры в пикселях).
или
Выберите «Дублировать слой» или «Дублировать группу» в меню «Слои» или в меню панели «Слои». Выберите целевой документ во всплывающем меню «Документ» и нажмите «ОК».
или
Выберите «Выбрать» > «Все», чтобы выбрать все пиксели слоя, а затем «Правка» > «Копировать». Затем выберите «Правка» > «Вставить» в целевое изображение. (Этот метод копирует только пиксели, исключая свойства слоя, такие как режим наложения.
 )
)
Создание нового документа из слоя или группы Photoshop
Выберите слой или группу на панели «Слои».
Выберите «Дублировать слой» или «Дублировать группу» в меню «Слои» или в меню панели «Слои».
Выберите «Создать» во всплывающем меню «Документ» и выберите «ОК».
Пример всех видимых слоев Photoshop
С помощью инструментов Mixer Brush, Magic Wand, Smudge, Blur, Sharpen, Paint Bucket, Clone Stamp и Healing Brush можно сэмплировать или размазывать цвет только из пикселей на активном слое.
Чтобы смазать или взять образцы пикселей из всех видимых слоев с помощью этих инструментов, выберите «Образец всех слоев» на панели параметров.
Изменение настроек прозрачности
Выберите «Правка» > «Установки» > «Прозрачность и цветовой охват» в Windows и «Photoshop» > «Установки» > «Прозрачность и цветовой охват» в macOS.

Выберите размер и цвет для шахматной доски прозрачности или «Нет» для параметра «Размер сетки», чтобы скрыть шахматную доску прозрачности.
Выберите ОК.
Улучшения на панели «Слои»
Обновлено в Photoshop 24.6 (выпуск от июня 2023 г.)
Работайте быстрее и проще благодаря новым подсказкам и видео Нажмите кнопку быстрого просмотра видео, чтобы воспроизвести их.
Новым пользователям очень удобно изучать Photoshop с помощью коротких видеороликов, встроенных в подсказки.
Неразрушающее рисование кистью
При работе с текстом, фигурой, слоями видео или смарт-объектами используйте инструмент «Кисть», чтобы нарисовать мазок на холсте и внести изменения на новом слое.
Больше похоже на это
- Создание слоев и групп и управление ими
- Выбор, группировка и связывание слоев
- Работа со смарт-объектами
Купите Adobe Photoshop или начните бесплатную пробную версию .
Войдите в свою учетную запись
Войти
Управление учетной записьюРабота с Illustrator и Photoshop
Руководство пользователя Отмена
Поиск
- Руководство пользователя Photoshop
- Знакомство с Photoshop
- Мечтай. Сделай это.
- Что нового в Photoshop
- Отредактируйте свою первую фотографию
- Создание документов
- Фотошоп | Общие вопросы
- Системные требования Photoshop
- Знакомство с Photoshop
- Photoshop и другие продукты и услуги Adobe
- Работа с иллюстрациями Illustrator в Photoshop
- Работа с файлами Photoshop в InDesign
- Материалы Substance 3D для Photoshop
- Используйте встроенное расширение Capture в Photoshop
- Photoshop для iPad (недоступно в материковом Китае)
- Photoshop для iPad | Общие вопросы
- Знакомство с рабочим пространством
- Системные требования | Фотошоп на iPad
- Создание, открытие и экспорт документов
- Добавить фото
- Работа со слоями
- Рисовать и раскрашивать кистями
- Сделать выделение и добавить маски
- Ретушь ваших композитов
- Работа с корректирующими слоями
- Отрегулируйте тональность композиции с помощью Кривых
- Применение операций преобразования
- Обрезка и поворот композитов
- Поворот, панорамирование, масштабирование и сброс холста
- Работа с текстовыми слоями
- Работа с Photoshop и Lightroom
- Получить отсутствующие шрифты в Photoshop на iPad
- Японский текст в Photoshop на iPad
- Управление настройками приложения
- Сенсорные клавиши и жесты
- Сочетания клавиш
- Измените размер изображения
- Прямая трансляция во время создания в Photoshop на iPad
- Исправление недостатков с помощью Восстанавливающей кисти
- Создание кистей в Capture и использование их в Photoshop
- Работа с файлами Camera Raw
- Создание смарт-объектов и работа с ними
- Отрегулируйте экспозицию ваших изображений с помощью Dodge and Burn
- Photoshop в Интернете (недоступно в континентальном Китае)
- Общие вопросы | Photoshop в Интернете
- Системные требования | Фотошоп в сети
- Введение в рабочее пространство
- Сочетания клавиш | Фотошоп в сети
- Поддерживаемые типы файлов | Фотошоп в сети
- Открытие и работа с облачными документами
- Откройте для себя возможности Photoshop в Интернете
- Пригласите других для совместной работы над вашими облачными документами
- Генеративный ИИ (недоступно в материковом Китае)
- Испытайте будущее Photoshop с Генеративной заливкой
- Подлинность содержимого (недоступно в материковом Китае)
- Учетные данные содержимого в Photoshop
- Идентичность и происхождение для NFT
- Подключить учетные записи для атрибуции креативов
- Облачные документы (недоступно в континентальном Китае)
- Облачные документы Photoshop | Общие вопросы
- Облачные документы Photoshop | Вопросы по рабочему процессу
- Управление и работа с облачными документами в Photoshop
- Обновление облачного хранилища для Photoshop
- Невозможно создать или сохранить облачный документ
- Устранение ошибок облачного документа Photoshop
- Сбор журналов синхронизации облачных документов
- Делитесь доступом и редактируйте свои облачные документы
- Делитесь файлами и комментируйте в приложении
- Рабочее пространство
- Основы рабочего пространства
- Настройки
- Учитесь быстрее с панелью Photoshop Discover
- Создание документов
- Поместить файлы
- Сочетания клавиш по умолчанию
- Настройка сочетаний клавиш
- Инструментальные галереи
- Параметры производительности
- Использовать инструменты
- Предустановки
- Сетка и направляющие
- Сенсорные жесты
- Используйте сенсорную панель с Photoshop
- Сенсорные возможности и настраиваемые рабочие области
- Превью технологий
- Метаданные и примечания
- Сенсорные возможности и настраиваемые рабочие области
- Поместите изображения Photoshop в другие приложения
- Линейки
- Показать или скрыть непечатаемые дополнения
- Укажите столбцы для изображения
- Отмена и история
- Панели и меню
- Позиционные элементы с привязкой
- Положение с помощью инструмента «Линейка»
- Дизайн веб-сайтов, экранов и приложений
- Photoshop для дизайна
- Артборды
- Предварительный просмотр устройства
- Копировать CSS из слоев
- Разделение веб-страниц
- Опции HTML для фрагментов
- Изменить расположение фрагментов
- Работа с веб-графикой
- Создание фотогалерей в Интернете
- Основы изображения и цвета
- Как изменить размер изображения
- Работа с растровыми и векторными изображениями
- Размер изображения и разрешение
- Получение изображений с камер и сканеров
- Создание, открытие и импорт изображений
- Просмотр изображений
- Недопустимая ошибка маркера JPEG | Открытие изображений
- Просмотр нескольких изображений
- Настройка палитр цветов и образцов
- Изображения с высоким динамическим диапазоном
- Подберите цвета на изображении
- Преобразование между цветовыми режимами
- Цветовые режимы
- Стереть части изображения
- Режимы наложения
- Выберите цвет
- Настройка индексированных таблиц цветов
- Информация об изображении
- Фильтры искажения недоступны
- О цвете
- Цветовые и монохромные настройки с использованием каналов
- Выберите цвета на панелях «Цвет» и «Образцы»
- Образец
- Цветовой режим или Режим изображения
- Цветной оттенок
- Добавить условное изменение режима к действию
- Добавить образцы из HTML CSS и SVG
- Битовая глубина и настройки
- Слои
- Основы слоев
- Неразрушающий монтаж
- Создание и управление слоями и группами
- Выбрать, сгруппировать и связать слои
- Поместите изображения в рамки
- Непрозрачность слоя и смешивание
- Слои маски
- Применение смарт-фильтров
- Композиции слоев
- Переместить, сложить и заблокировать слои
- Слои-маски с векторными масками
- Управление слоями и группами
- Эффекты слоя и стили
- Редактировать маски слоя
- Извлечение активов
- Отображение слоев с помощью обтравочных масок
- Создание ресурсов изображения из слоев
- Работа со смарт-объектами
- Режимы наложения
- Объединение нескольких изображений в групповой портрет
- Объединение изображений с помощью Auto-Blend Layers
- Выравнивание и распределение слоев
- Копировать CSS из слоев
- Загрузить выделение из границ слоя или маски слоя
- Knockout для отображения содержимого других слоев
- Подборки
- Начало работы с подборками
- Сделайте выбор в композите
- Рабочая область выбора и маски
- Выберите с помощью инструментов выделения
- Выберите с помощью инструментов лассо
- Настройка выбора пикселей
- Перемещение, копирование и удаление выбранных пикселей
- Создать временную быструю маску
- Выберите диапазон цветов в изображении
- Преобразование между путями и границами выделения
- Основы канала
- Сохранить выделение и маски альфа-канала
- Выберите области изображения в фокусе
- Дублировать, разделять и объединять каналы
- Расчет канала
- Начало работы с подборками
- Настройки изображения
- Замена цветов объекта
- Деформация перспективы
- Уменьшить размытие изображения при дрожании камеры
- Примеры лечебных кистей
- Экспорт таблиц поиска цветов
- Настройка резкости и размытия изображения
- Понимание настроек цвета
- Применение регулировки яркости/контрастности
- Настройка деталей теней и светлых участков
- Регулировка уровней
- Настройка оттенка и насыщенности
- Настройка вибрации
- Настройка насыщенности цвета в областях изображения
- Быстрая настройка тона
- Применение специальных цветовых эффектов к изображениям
- Улучшите изображение с помощью настройки цветового баланса
- Изображения с высоким динамическим диапазоном
- Просмотр гистограмм и значений пикселей
- Подберите цвета на изображении
- Обрезка и выравнивание фотографий
- Преобразование цветного изображения в черно-белое
- Корректирующие слои и слои-заливки
- Регулировка кривых
- Режимы наложения
- Целевые изображения для прессы
- Настройка цвета и тона с помощью пипеток «Уровни» и «Кривые»
- Настройка экспозиции и тонирования HDR
- Осветлить или затемнить области изображения
- Выборочная настройка цвета
- Adobe Camera Raw
- Системные требования Camera Raw
- Что нового в Camera Raw
- Введение в Camera Raw
- Создание панорам
- Поддерживаемые объективы
- Эффекты виньетирования, зернистости и удаления дымки в Camera Raw
- Сочетания клавиш по умолчанию
- Автоматическая коррекция перспективы в Camera Raw
- Радиальный фильтр в Camera Raw
- Управление настройками Camera Raw
- Открытие, обработка и сохранение изображений в Camera Raw
- Исправление изображений с помощью инструмента Enhanced Spot Removal Tool в Camera Raw
- Поворот, обрезка и настройка изображений
- Настройка цветопередачи в Camera Raw
- Версии процесса в Camera Raw
- Внесение локальных корректировок в Camera Raw
- Исправление и восстановление изображений
- Удаление объектов с фотографий с помощью Content-Aware Fill
- Content-Aware Patch and Move
- Ретушь и исправление фотографий
- Исправить искажение изображения и шум
- Основные действия по устранению неполадок для устранения большинства проблем
- Улучшение изображения и трансформация
- Замена неба на изображениях
- Преобразование объектов
- Настройка кадрирования, поворота и размера холста
- Как обрезать и выпрямить фотографии
- Создание и редактирование панорамных изображений
- Деформация изображений, форм и путей
- Точка схода
- Контентно-зависимое масштабирование
- Преобразование изображений, форм и контуров
- Рисунок и живопись
- Симметричные узоры красками
- Рисование прямоугольников и изменение параметров обводки
- О чертеже
- Рисование и редактирование фигур
- Малярные инструменты
- Создание и изменение кистей
- Режимы наложения
- Добавить цвет к путям
- Редактировать пути
- Краска с помощью кисти-миксера
- Наборы кистей
- Градиенты
- Градиентная интерполяция
- Выбор заливки и обводки, слоев и контуров
- Рисование с помощью инструментов «Перо»
- Создание шаблонов
- Создание узора с помощью Pattern Maker
- Управление путями
- Управление библиотеками шаблонов и пресетами
- Рисовать или рисовать на графическом планшете
- Создание текстурированных кистей
- Добавление динамических элементов к кистям
- Градиент
- Нарисуйте стилизованные мазки с помощью Art History Brush
- Краска с рисунком
- Синхронизация пресетов на нескольких устройствах
- Перенос предустановок, действий и настроек
- Текст
- Добавить и отредактировать текст
- Единый текстовый движок
- Работа со шрифтами OpenType SVG
- Символы формата
- Формат абзацев
- Как создавать текстовые эффекты
- Редактировать текст
- Интервал между строками и символами
- Арабский и еврейский шрифт
- Шрифты
- Устранение неполадок со шрифтами
- Азиатский тип
- Создать тип
- Добавить и отредактировать текст
- Фильтры и эффекты
- Использование фильтра «Пластика»
- Используйте галерею размытия
- Основы фильтра
- Ссылка на эффекты фильтра
- Добавить световые эффекты
- Используйте адаптивный широкоугольный фильтр
- Используйте фильтр масляной краски
- Используйте фильтр «Пластика»
- Эффекты слоя и стили
- Применить определенные фильтры
- Размазать области изображения
- Использование фильтра «Пластика»
- Сохранение и экспорт
- Сохранение файлов в Photoshop
- Экспорт файлов в Photoshop
- Поддерживаемые форматы файлов
- Сохранять файлы в графических форматах
- Перемещение дизайнов между Photoshop и Illustrator
- Сохранение и экспорт видео и анимации
- Сохранение файлов PDF
- Защита авторских прав Digimarc
- Сохранение файлов в Photoshop
- Управление цветом
- Понимание управления цветом
- Поддержание согласованности цветов
- Настройки цвета
- Дуотоны
- Работа с цветовыми профилями
- Документы с управлением цветом для онлайн-просмотра
- Управление цветом документов при печати
- Импортированные изображения с управлением цветом
- Пробные цвета
- Дизайн веб-сайтов, экранов и приложений
- Photoshop для дизайна
- Артборды
- Предварительный просмотр устройства
- Копировать CSS из слоев
- Разделение веб-страниц
- Опции HTML для фрагментов
- Изменить расположение фрагментов
- Работа с веб-графикой
- Создание фотогалерей в Интернете
- Видео и анимация
- Видеомонтаж в Photoshop
- Редактировать слои видео и анимации
- Обзор видео и анимации
- Предварительный просмотр видео и анимации
- Красить кадры в слоях видео
- Импорт видеофайлов и последовательностей изображений
- Создать анимацию кадра
- Creative Cloud 3D-анимация (предварительная версия)
- Создание анимации временной шкалы
- Создание изображений для видео
- Печать
- Печать 3D-объектов
- Печать из фотошопа
- Печать с управлением цветом
- Контактные листы и презентации в формате PDF
- Печать фотографий в макете пакета изображений
- Плашечные цвета для печати
- Печать изображений на коммерческой типографии
- Улучшение цветных отпечатков из Photoshop
- Устранение проблем с печатью | Фотошоп
- Автоматизация
- Создание действий
- Создание графики на основе данных
- Сценарий
- Обработать пакет файлов
- Воспроизведение и управление действиями
- Добавить условные действия
- О действиях и панели действий
- Инструменты записи в действиях
- Добавить условное изменение режима к действию
- Набор инструментов пользовательского интерфейса Photoshop для подключаемых модулей и сценариев
- Photoshop 3D
- Photoshop 3D | Общие вопросы о снятых с производства 3D-функциях
Наслаждайтесь плавным переходом при использовании иллюстраций Illustrator в Photoshop
Улучшение функциональной совместимости предназначено для пользователей Photoshop, которые используют Illustrator в своих рабочих процессах и хотят улучшить процесс копирования и вставки своего содержимого из Illustrator в Photoshop.
Параметр «Вставить как» > «Слои» — это новое дополнение к рабочим процессам взаимодействия Illustrator-Photoshop наряду с существующими параметрами «Смарт-объект», «Пиксели», «Путь» и «Слой формы». Этот новый параметр поддерживает импорт слоев Illustrator, сохраняя при этом их визуальную и функциональную эффективность и структуру слоев.
При копировании объектов из Illustrator и вставке их в Photoshop каждый объект будет находиться на своем собственном слое, в основном редактируемом, и сохранит максимально возможное количество свойств.
Если у вашего объекта есть свойства, поддерживаемые Photoshop, он будет вставлен на холст как редактируемый контур фигуры или текст, либо как нередактируемый пиксельный (растрированный) слой с сохранением только внешнего вида из Illustrator.
Благодаря возможности копировать объект из Illustrator и вставлять в Photoshop вы получаете множество преимуществ.
Вы можете импортировать слои Illustrator в Photoshop и продолжать работать с ними, сохраняя при этом те же визуальные и функциональные стандарты. Вы также можете сохранить ту же структуру слоев в Photoshop, что и в Illustrator!
Как инициировать рабочий процесс взаимодействия между Illustrator и Photoshop
Запустите Illustrator и откройте файл, содержимое которого вы хотите использовать в Photoshop.
Скопируйте содержимое из Illustrator и вставьте в Photoshop, используя параметр «Слои» в диалоговом окне.
Здесь приведены некоторые функции копирования и вставки, которые вы можете опробовать в этом последнем обновленном рабочем процессе.
- Векторные фигуры и контуры создаются с помощью инструмента «Фигура» или «Формирователь» в качестве слоев «Фигура» и «Путь». Это могут быть линии, прямоугольники и прямоугольники со скругленными углами, многоугольники, эллипсы, звезды и контуры, созданные с помощью инструмента «Перо» или составные контуры.

- Текстовые объекты, созданные с помощью инструментов «Текст» в качестве текстовых слоев, могут включать точечный текст, текст области и текст по траектории.
- Обтравочные маски как векторные маски.
- Пиксельные слои, символы, смарт-объекты, узоры, градиентная сетка, группы, искаженные слои, инструмент «Блик» в качестве пиксельных слоев.
После того, как вы вставите свой объект в качестве текстового слоя или слоя формы, он будет иметь собственную панель свойств, где вы сможете отредактировать его внешний вид и изменить текст или форму соответственно.
- Векторные фигуры и контуры создаются с помощью инструмента «Фигура» или «Формирователь» в качестве слоев «Фигура» и «Путь». Это могут быть линии, прямоугольники и прямоугольники со скругленными углами, многоугольники, эллипсы, звезды и контуры, созданные с помощью инструмента «Перо» или составные контуры.
Сценарии взаимодействия и ограничения при копировании и вставке
Предупреждающее сообщение | Сценарий | Поведение |
Некоторое содержимое в этом выделенном фрагменте будет растрировано. | г.Формы и контуры со следующими свойствами не поддерживаются в Photoshop:
Текстовые объекты со следующими свойствами не поддерживаются в Photoshop:
Ограничение под углом и правило заливки с ненулевым изгибом для перекрывающихся путей не поддерживаются Photoshop, поэтому они не копируются для сохранения функциональной точности. | Объекты растеризованы и размещены в виде пиксельного слоя для сохранения визуальной точности. | г.
Некоторые вставленные текстовые слои содержат отсутствующие шрифты. Эти шрифты будут заменены, и внешний вид может измениться. | Текстовые объекты Illustrator со шрифтами, недоступными в Photoshop, будут вставлены как текстовые слои со шрифтом по умолчанию. Эти текстовые слои будут отображать значок устранения неполадок на панели слоев. Вы можете дважды щелкнуть эти текстовые слои или перейти в «Текст»> «Управление отсутствующими шрифтами», чтобы управлять отсутствующими шрифтами. | Текстовый слой вставлен со шрифтом по умолчанию. |
Одна или несколько фигур будут вставлены как неживые фигуры. |
| Вместо активной фигуры объект вставляется как слой неживой формы. |
Объекты, размещенные в Illustrator, будут вставлены без эффектов. | Размещенный объект имеет связанный файл с эффектами. В этом случае эффекты из связанного файла будут удалены при копировании и вставке. | Связанные файлы с эффектами копируются в Photoshop без эффекта. |
Выделение содержит один или несколько объектов, размещенных в Illustrator, связанный файл которых не существует. Эти объекты не будут вставлены. | Размещенный объект не может быть вставлен, так как связанный файл не найден. | Связанные объекты с проблемами не копируются в Photoshop. | г.
Не удается вставить объект, размещенный в Illustrator, со связанным файлом. Вы можете продолжить вставку без него. | Связанный файл в скопированном графическом объекте не может быть помещен в Photoshop по таким причинам, как неподдерживаемый формат файла и отказ в доступе к пути к файлу. | г.Связанные объекты с проблемами не копируются в Photoshop. |
Содержимое, скопированное из документа Illustrator, имеет другой цветовой режим. Мы преобразуем его в соответствии с вашим документом Photoshop, но цвета могут измениться. | г.Скопированный контент из Illustrator находится в другом цветовом режиме, чем документ Photoshop, в который он вставляется. | Цветовой режим преобразуется в соответствии с цветовым режимом документа в Photoshop. |
Может вставлять только штрих шириной до 288 пунктов. | Ширина штриха скопированной формы или контура > 288 точек. | г. Фигура или контур копируются с шириной штриха 288 точек. |
Не удалось выполнить команду «Вставить», поскольку Photoshop не поддерживает содержимое буфера обмена Illustrator, которое содержит неродные изображения, устаревший текст или объекты градиента произвольной формы. | г. Неродные изображения, устаревший текст или градиентные объекты произвольной формы в настоящее время не поддерживаются. | Неродные изображения, устаревший текст или градиентные объекты произвольной формы не копируются в Photoshop. | г.
Улучшения взаимодействия
Представлено в выпуске от апреля 2022 г. (версия 23.3)
Типовые объекты
, а также текстовые объекты по пути, созданные в Illustrator, в Photoshop как редактируемые текстовые слои в реальном времени. После вставки в Photoshop вы можете редактировать различные свойства текстовых слоев, такие как цвет текста, размер, шрифт, выравнивание и т.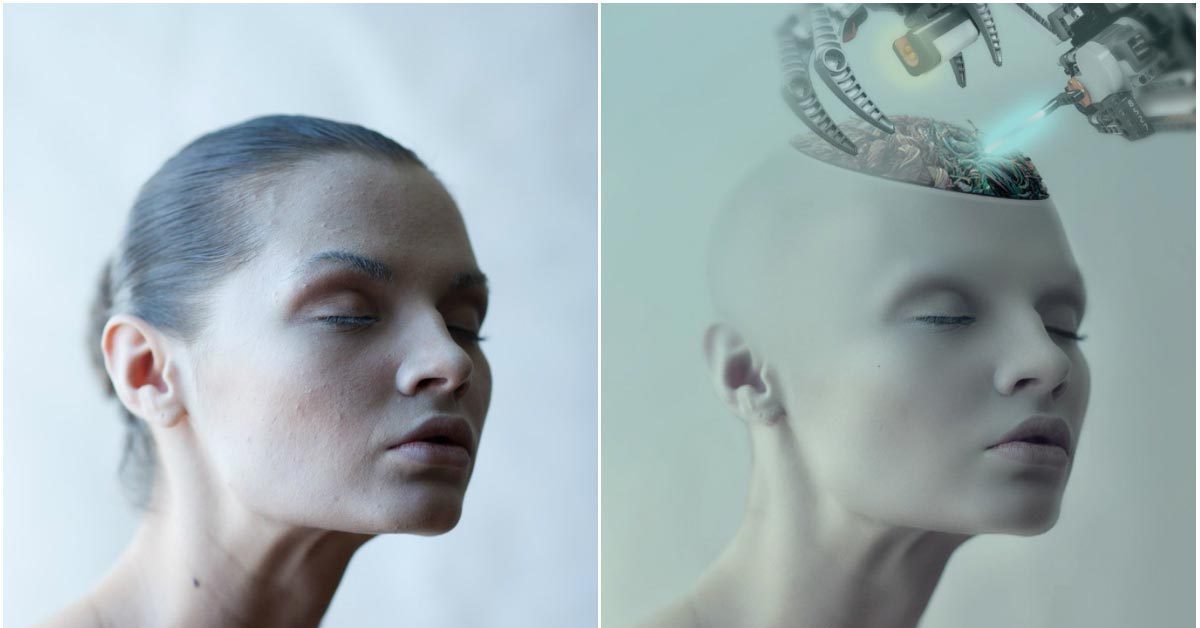 д., используя панель свойств.
д., используя панель свойств.
Представлено в выпуске от октября 2021 г. (версия 23.0)
Векторные фигуры
Добавление фигур, поддерживаемых Photoshop, таких как прямоугольник, эллипс, многоугольник и линия, из Illustrator в виде слоев живых фигур. И наоборот, форма звезды, недоступная в Photoshop, импортируется как контур.
Вы также можете импортировать цвета в заливке фигуры из Illustrator в Photoshop как живые слои-фигуры. Кроме того, вы можете сохранить имя слоя как есть при импорте из Illustrator в Photoshop.
Примечание: В рабочем процессе Ai-Ps вы можете добавить некоторые шаблоны и градиенты в заливку формы, а также некоторые функции, такие как типы углов и штрихи, в качестве пиксельных слоев.
Векторные контуры
Контуры и составные контуры можно перенести из Illustrator в Photoshop в виде неживых слоев формы с сохранением внешнего вида.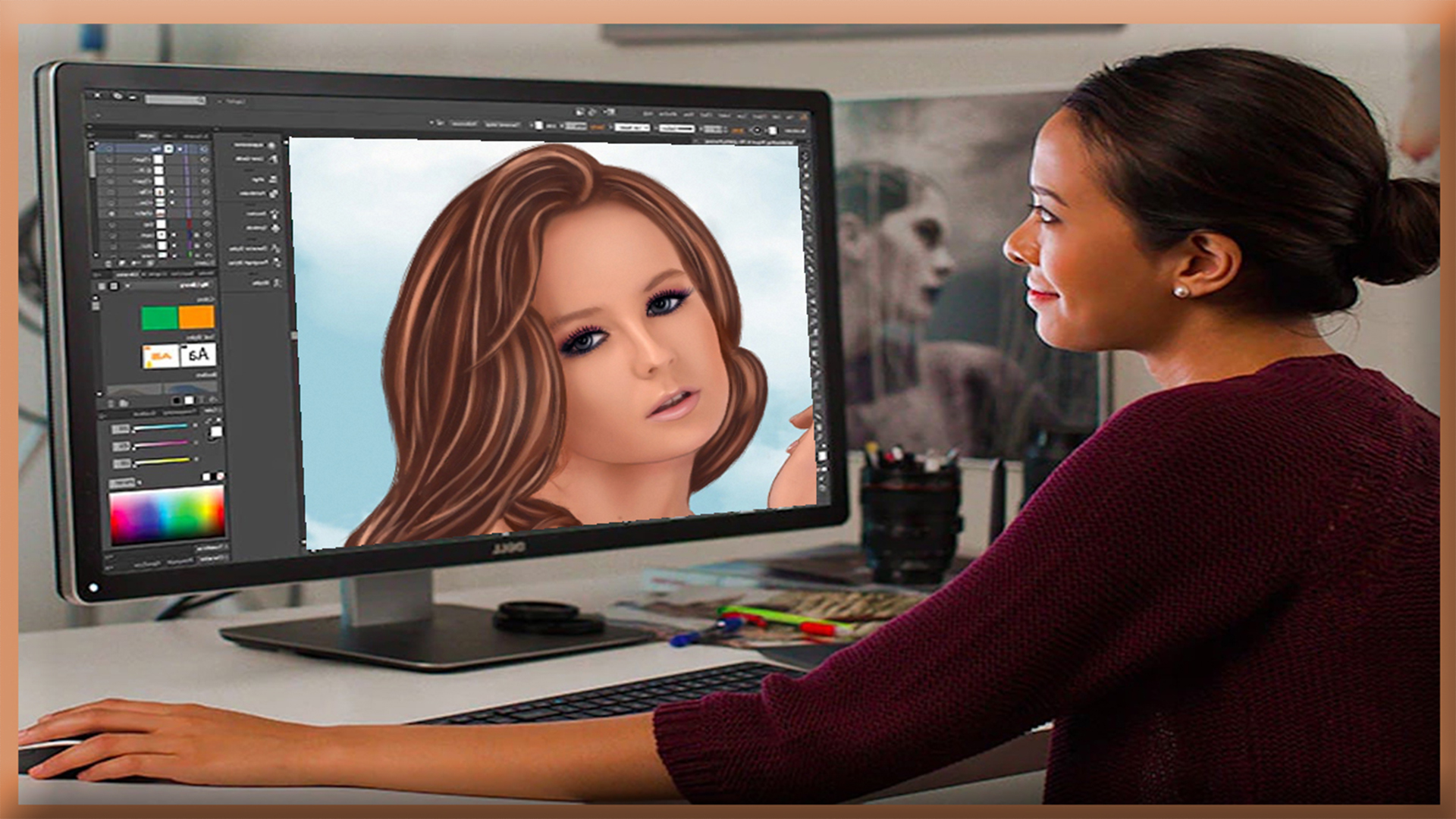 Вы также можете изменить их свойства на вкладке «Свойства», например изменить цвет и форму контура и штрихов, а также изменить опорные точки для изменения контура.
Вы также можете изменить их свойства на вкладке «Свойства», например изменить цвет и форму контура и штрихов, а также изменить опорные точки для изменения контура.
Когда вы создаете составную фигуру в Illustrator и импортируете ее в Photoshop, она вставляется как пиксельный слой и становится нередактируемой.
Обтравочные маски
Обтравочные маски, созданные в Illustrator, отображаются как векторные маски или растрируются при импорте в Photoshop. При вставке обтравочных масок пользователям Photoshop будет предложено выбрать способ вставки — векторную маску или растеризацию.
При импорте в Photoshop будет создана группа, соответствующая группе клипов в Illustrator, и к этой группе будет применена векторная маска, соответствующая пути отсечения из Illustrator. Это обеспечивает визуальную и функциональную точность Illustrator, поскольку потомки группы будут обрезать векторную маску в Photoshop.

 Сделай это.
Сделай это.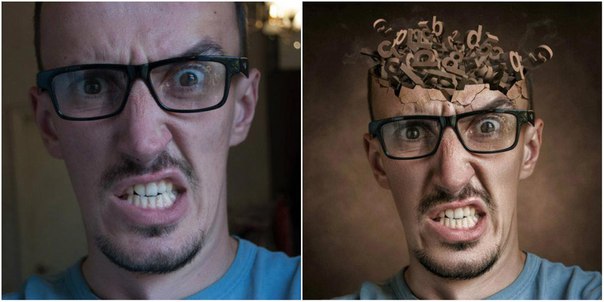

 )
)

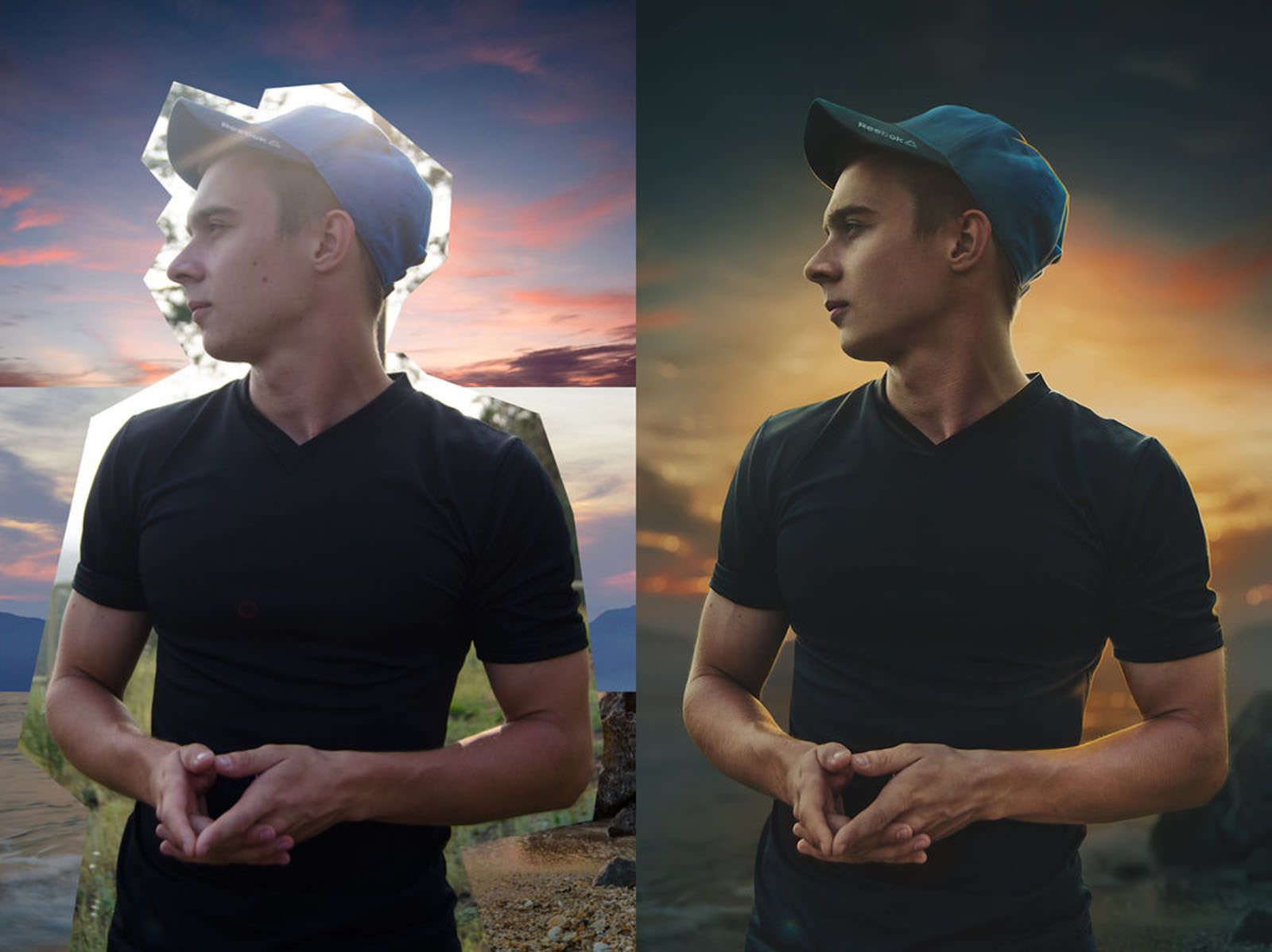

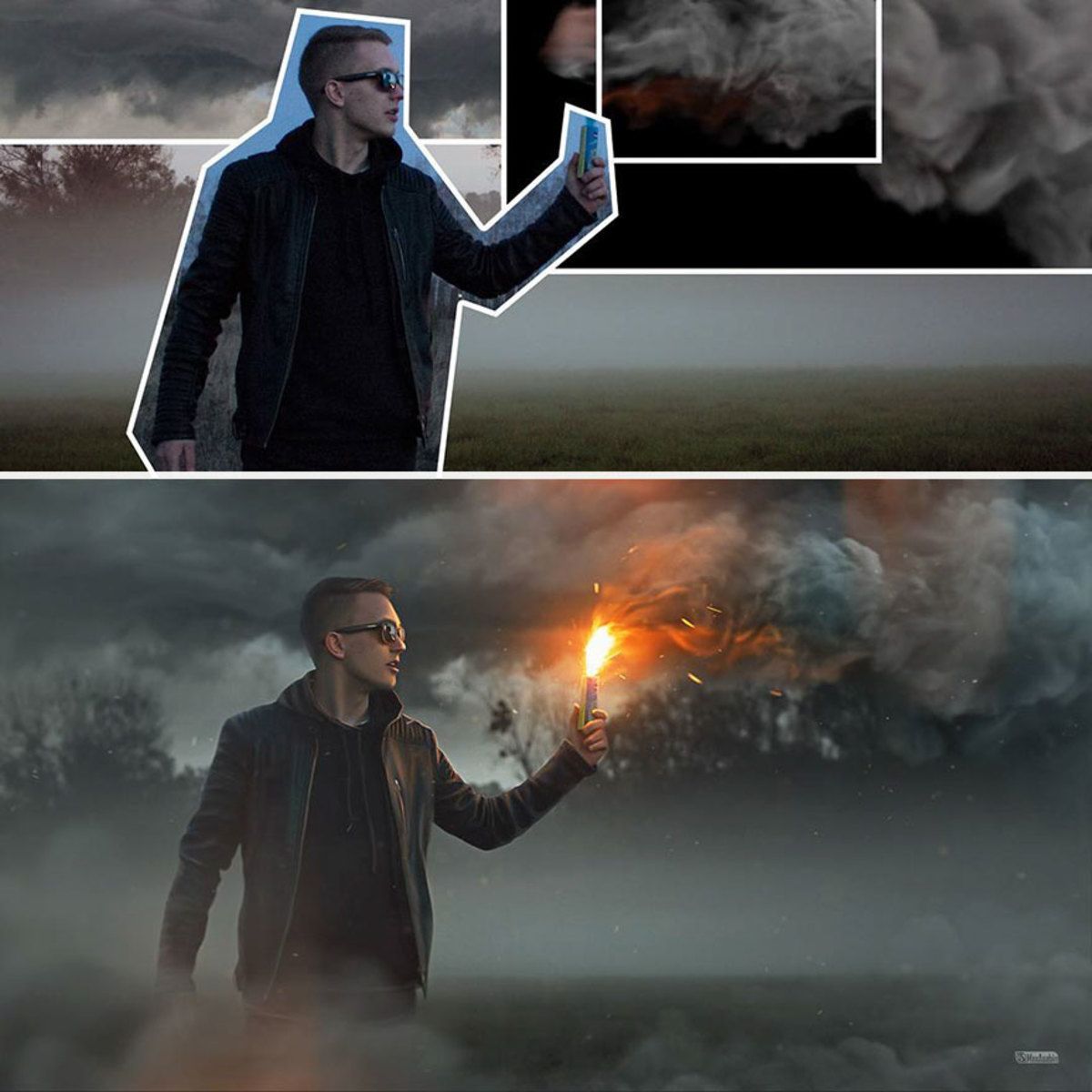



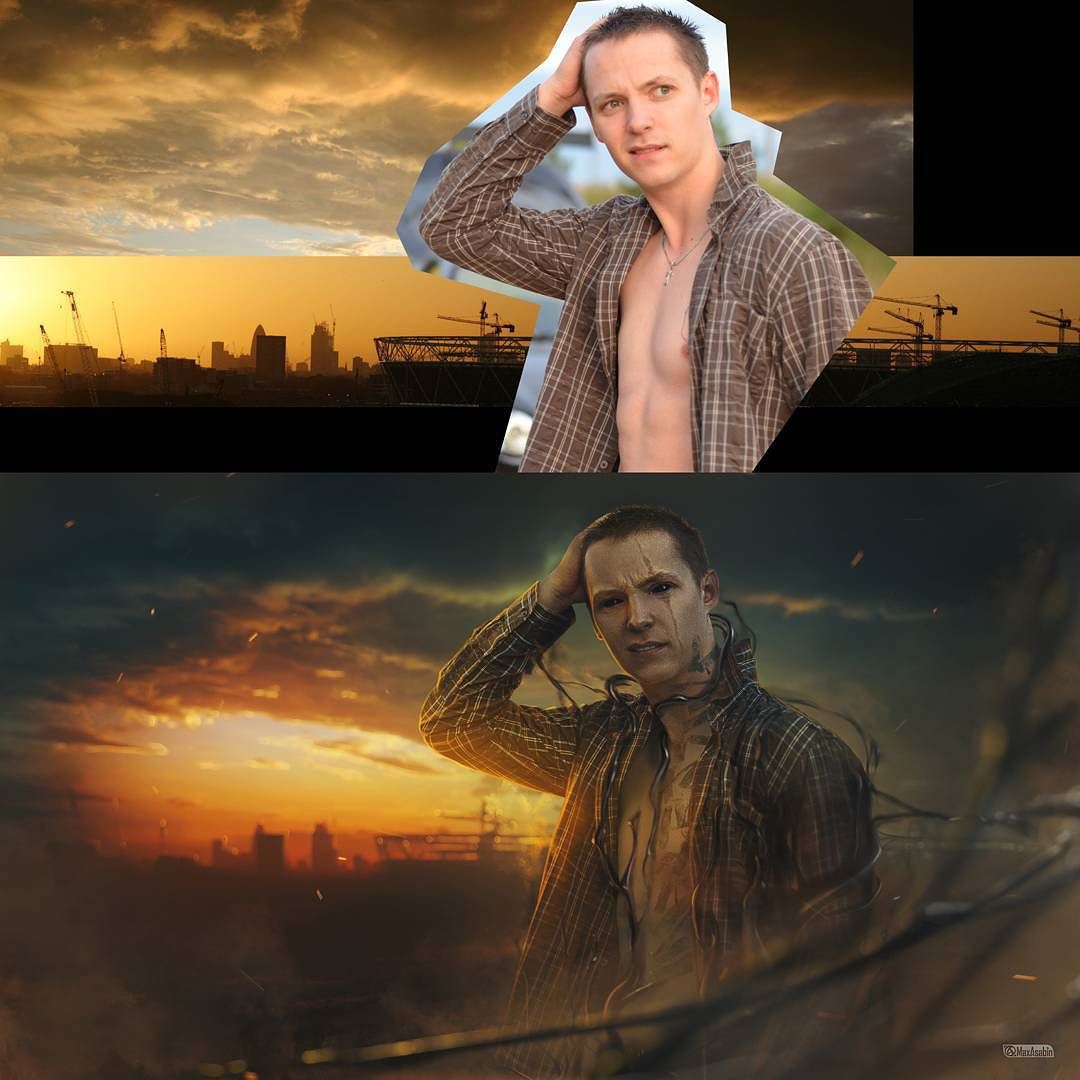 Несоответствие цветов может быть замечено в соответствии с алгоритмом преобразования.
Несоответствие цветов может быть замечено в соответствии с алгоритмом преобразования.