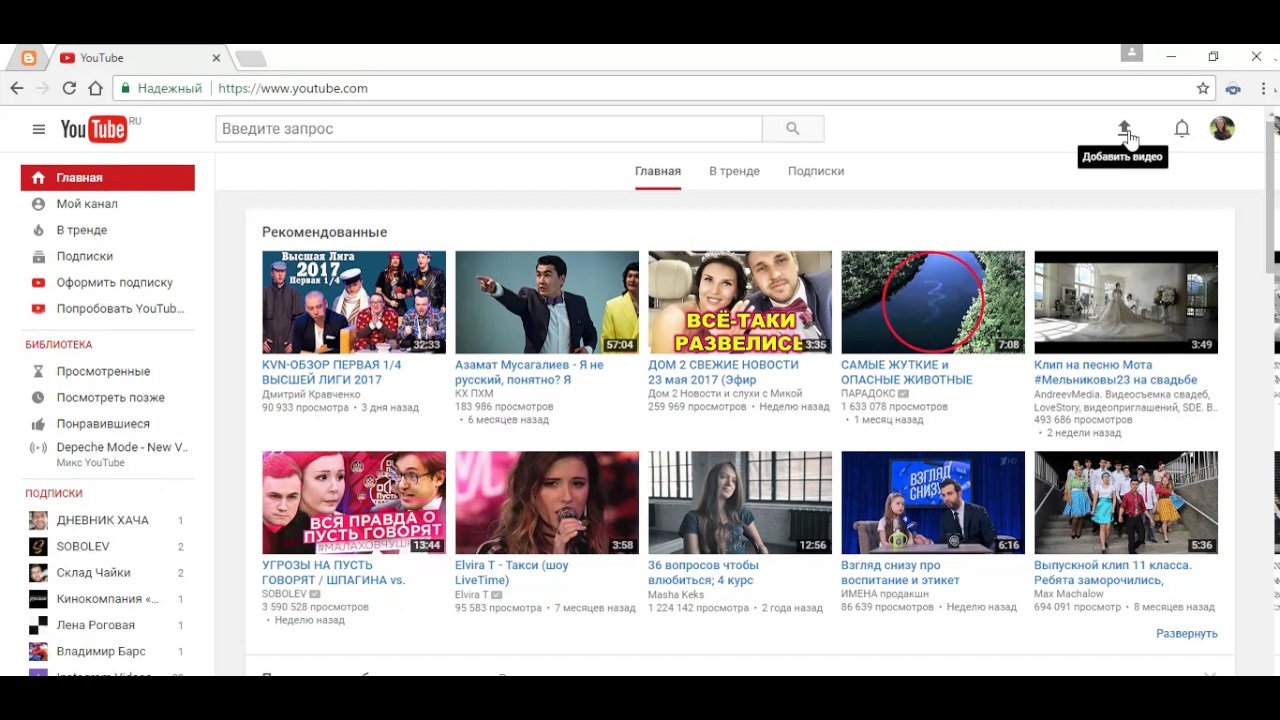Как найти недавно просмотренные видео на Facebook
Доступ к множеству видеоэффектов — креативный видеоредактор
Мощная цветокоррекция и градация
Подробные руководства на официальном канале
Попробовать Бесплатно Попробовать Бесплатноe
Представьте, вы посмотрели видео на Facebook, но забыли его сохранить. Спустя несколько дней, вам потребовалось вернуться к контенту по работе. Неприятная ситуация, верно? Да и просто невыносимо искать ролик без нужной страницы или аккаунта с опубликованным роликом. Доступ к видео потерян? Все не так плохо!
Независимо от того, когда вы посмотрели видео, к контенту можно получить доступ через Facebook. К счастью, найти ролик не так сложно. Достаточно выполнить несколько простых шагов и вы сможете найти недавно просмотренные видео на Facebook. Интересно? Внимательно прочтите руководство:
В этой статье
Часть 1: Как найти просмотренные на Facebook видео на рабочем столе или в интернете?
Часть 2: Как найти недавно просмотренные видео в приложении Facebook?
Часть 1.
 Как найти просмотренные на Facebook видео на рабочем столе или в интернете?
Как найти просмотренные на Facebook видео на рабочем столе или в интернете?Вначале рассмотрим метод для нахождения просмотренного видео Facebook на ПК. Имейте в виду, что видео будет занесено в историю просмотра, даже если оно воспроизводится в течение одной-двух секунд. Вам потребуется только получить доступ к ролику через профиль. Просмотренные видео доступны только в вашей учетной записи Facebook.
Другими словами, вы не сможете найти просмотренное видео, используя другую учетную запись Facebook. Даже в том случае, если вы используете одну и ту же систему для входа в обе учетные записи. Далее предлагаем вам следовать инструкциям ниже, чтобы найти просмотренное видео Facebook:
- Прежде всего, найдите Facebook в своем веб-браузере. После открытия социальной сети, введите учетные данные своей учетной записи (адрес электронной почты и пароль) и войдите в свою учетную запись.
- Теперь перейдите в свой профиль на Facebook, нажав на фотографию своего профиля.

- Нажмите на «Журнал активности». С левой стороны перейдите в раздел «Фильтры».
- После нажмите на «Еще». Кнопка расположена под комментариями.
- После вы увидите список фильтров. В списке выберите «Видео, которые вы смотрели».
- Перед вами откроется список видео, которые вы смотрели на Facebook. Обязательно сохраните те, которые вы хотите посмотреть еще раз.
Часть 2. Как найти недавно просмотренные видео в приложении Facebook?
Большинство пользователей также используют приложение Facebook для просмотра видео. Именно поэтому мы также рассмотрим руководство по поиску истории просмотров через приложение Facebook. Как и в веб-версии, выполнить поиск довольно просто.
Убедитесь, что на вашем устройстве установлено приложение Facebook. Если нет, зайдите в свой App Store. Найдите «Мобильное приложение Facebook», а затем загрузите социальную сеть на смартфон. После загрузки и установки приложения введите учетные данные в свою учетную запись и войдите в систему.
- Перейдите в меню и нажмите на значок трех точек. После выберите опцию «Просмотреть свой профиль».
- Теперь нажмите на кнопку «Журнал активности».
- В верхней части экрана вашего телефона перейдите в раскрывающееся меню категории.
- Найдите фильтр «Видео, которые вы смотрели». Нажмите на раздел.
- Фильтр поможет открыть список всех видео, которые вы просмотрели через свою учетную запись. Найдите необходимый ролик и наслаждайтесь просмотром.
Многие просто не могут оторваться от просмотра видео в ленте Facebook, и социальная сеть набрала большую популярность за последнее время. Знали ли вы, что каждый сможет создать видео, похожее на ролики в сети? Ваш проект может быстро набрать популярность и большое количество просмотров. Хотите узнать, как создать контент высокого качества? Ответ прост — с инструментами от
Многофункциональный редактор поможет создать привлекательный ролик для Facebook. С легкостью изменяйте элементы в видео и загружайте готовый проект в свой аккаунт. В простом пользовательском интерфейсе сможет разобраться каждый пользователь. Итак, независимо от того, новичок вы или профессионал, всего несколько простых шагов помогут за секунды создать качественное видео.
С легкостью изменяйте элементы в видео и загружайте готовый проект в свой аккаунт. В простом пользовательском интерфейсе сможет разобраться каждый пользователь. Итак, независимо от того, новичок вы или профессионал, всего несколько простых шагов помогут за секунды создать качественное видео.
video-editor
Wondershare Filmora предоставляет качественные функции: эффекты размытия фона, создание декоративного фона взамен черных полос портретного режима, в видео и картинках. Говоря о звуке, приложение поддерживает более 50 эффектов и музыку без роялти. Что еще? Вы также можете сохранить отредактированное видео в любом формате.
Часто задаваемые вопросы (FAQS)
В разделе мы рассмотрим некоторые вопросы или проблемы, которые могут возникнуть при поиске недавно просмотренных видео на Facebook. Вы сможете быстро решить проблему с заметками ниже:
Как найти видео «Смотреть позже» на Facebook?
Раздел «Посмотреть позже» доступен в ПК-версии? Да, вы можете получить доступ к функции для сообщений в Facebook.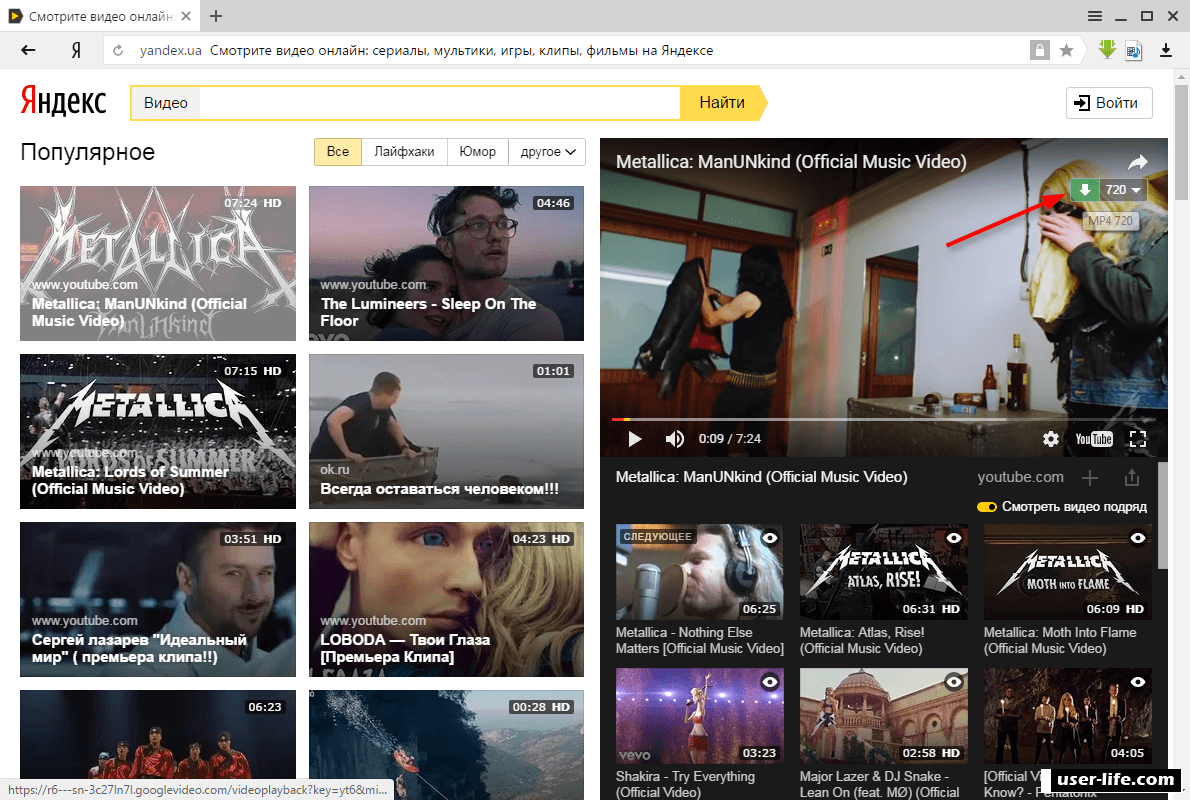 Элемент отображается в виде небольшой вкладки, расположенной в правой части загруженного видео. Функция позволяет сохранить видео для последующего просмотра. Ролик будет находиться на вкладке «Сохранено», в левой части ленты новостей. Перейдите в раздел, чтобы просмотреть видео. Функцию особенно полезно использовать во время спешки, когда вы не можете просмотреть видео. К роликам всегда можно получить доступ по вашему желанию!
Элемент отображается в виде небольшой вкладки, расположенной в правой части загруженного видео. Функция позволяет сохранить видео для последующего просмотра. Ролик будет находиться на вкладке «Сохранено», в левой части ленты новостей. Перейдите в раздел, чтобы просмотреть видео. Функцию особенно полезно использовать во время спешки, когда вы не можете просмотреть видео. К роликам всегда можно получить доступ по вашему желанию!
Что делать, если я не могу просматривать или воспроизводить видео на Facebook?
Одна из наиболее распространенных проблем Facebook — ошибка воспроизведения. Ситуация может возникнуть по причине плохого подключения к интернету или технических сбоев. Лучший способ устранить проблему — выполнить следующие действия:
- Проверьте подключение к интернету:
Медленное/слабое подключение к интернету может вызывать ошибку воспроизведения. Попробуйте проверить сеть, открыв любое другое приложение. В случае с повтором ошибки загрузки, выберите более устойчивое соединение. Убедитесь, что вы подключены к надежному Wi-Fi или сотовой связи.
Убедитесь, что вы подключены к надежному Wi-Fi или сотовой связи.
- Используйте быстрый перезапуск приложения:
В некоторых случаях быстрый перезапуск приложения позволяет исправить проблему с воспроизведением видео на Facebook. Итак, закройте приложение Facebook на своем устройстве и загрузите заново. Кроме того, проверьте, доступны ли какие-либо последние обновления для приложения. Загрузите новую версию при наличии .
Как удалить историю просмотров на Facebook?
Имейте в виду, что история ваших просмотров доступна только вам. Однако, если вы все еще хотите поддерживать свою конфиденциальность, удалите историю просмотра Facebook. Вот как вы можете это сделать:
- Сначала войдите в свою учетную запись Facebook, используя учетные данные (адрес электронной почты и пароль).
- Нажмите на учетную запись> Настройки & Конфиденциальность.
- Перейдите к журналу действий, а затем перейдите в раздел «Фильтр».
- В категориях найдите «Видео, которые вы смотрели».

- Здесь вы можете удалять видео по одному или полностью удалить историю просмотров.
Могут ли другие пользователи видеть мою историю просмотров Facebook?
Некоторые пользователи пытаются понять, видна ли история просмотра другим. К счастью, нет. Никто не может видеть историю ваших просмотров. Однако пользователям видны действие, которое вы выполняете с видео. Ниже представлен список действий, которые видны другим пользователям:
- Страница:Если вам нравится страница или вы подписаны на нее, ваши друзья могут увидеть ее после подписки или оценки. Например, если вам понравилась страница футбольной команды, ваш друг может увидеть ваше имя в списке подписчиков /оценивших.
- Лайки на видео:Имя вашего пользователя будет видно в лайках к видео. Скажем, если вам понравилось видео и любой ваш друг наткнулся на этот пост, появится фраза «[Ваше имя] тоже понравилось». Аналогичным образом, ваше имя отображается, когда вы комментируете видео.

- Общие публикации: Ваше имя также отображается, когда вы делитесь публикацией на вашей ленте или в личных сообщениях.
Как Facebook подбирает предлагаемые видео?
Видео, предлагаемые на Facebook, появляются после анализа понравившихся страниц и популярности видео. Вы можете настроить рекомендации за несколько шагов:
- Перейдите в левое меню и нажмите «Смотреть» в своей ленте новостей.
- Нажмите на правую часть верхней части видео и выберите «Скрыть видео». В вашей ленте больше не появится похожих роликов.
Заключение
Именно так вы сможете найти историю просмотров видео на Facebook. Всего несколько простых шагов решают все проблемы. Теперь вы с легкостью сможете найти потерянный ролик. В статье представлены инструкции как для приложения, так и для веб-версии Facebook. Выберите подходящий для вас метод. Надеемся, что описанные выше шаги помогут быстро решить вашу проблему.
Попробовать Бесплатно Попробовать Бесплатно
YouTube рекомендует старые, уже просмотренные видео? Что делать с этим
X
Использовать Google поиск
12. 05.2021
05.2021
Бесспорно, система рекомендации видео на YouTube очень полезная штука, но все завсегдатаи этого видеосервиса хорошо знают, что она пока далека от совершенства.
Платформа потоковой передачи видео от Google уже много лет рекомендует своим пользователям старые, уже просмотренные видео, повторяя свои предложения снова и снова.
Если вас раздражает это, то знайте, что вы далеко не одиноки: на форуме техподдержки YouTube множество пользователей сообщают о том, что YouTube им раз за разом предлагает посмотреть уже просмотренные ими ранее ролики.
Такое бессмысленное поведение системы рекомендаций на YouTube длится не первый год, но Google пока не предложила решения проблемы и к сожалению, мы мало что можем сделать, чтобы избавиться от повторяющихся рекомендаций.
Тем не менее, кое-что мы всё же можем предпринять и если вы уже близки к отчаянию, вам стоит попробовать советы ниже.
Как избавиться от повторных рекомендаций уже просмотренных видео видео на Youtube
Ни для кого не секрет, что YouTube основывает большинство своих рекомендаций на истории поиска и просмотров пользователя. Их очистка наверняка поможет избавиться от предложения того, что вы уже видели. Как это сделать:
Их очистка наверняка поможет избавиться от предложения того, что вы уже видели. Как это сделать:
1. Нажмите на значок вашего аккаунта в правом верхнем углу мобильного приложения YouTube и перейдите в настройки. Затем перейдите в раздел «История и конфиденциальность», где вы увидите опцию «Очистить историю просмотров».
2. Выберите её и в открывшемся окне подтвердите свой выбор, нажав на соответствующий пункт.
3. Очистите историю поиска: этот параметр доступен в том же меню, что и выше. Просто нажмите на опцию «Очистить историю поиска», чтобы сделать то же самое.
Примечание. Выполнение вышеуказанного приведет к сбросу всех ваших рекомендаций. По сути, вы начнете всё сначала, как если бы вы только что зарегистрировались в YouTube. Поэтому, пользоваться рекомендациями выше стоит с осторожностью.
Сообщите YouTube, что вас не интересует в очередной раз предложенное видео
4. С помощью функции «Не интересует» вы можете попытаться объяснить YouTube что вас не интересуют его предложения. Просто нажмите на кнопку меню в виде вертикального троеточия рядом с названием видео и выберите в появившемся списке «Не интересует», а затем в открывшемся вверху меню объясните причину: «Я смотрю его не первый раз».
С помощью функции «Не интересует» вы можете попытаться объяснить YouTube что вас не интересуют его предложения. Просто нажмите на кнопку меню в виде вертикального троеточия рядом с названием видео и выберите в появившемся списке «Не интересует», а затем в открывшемся вверху меню объясните причину: «Я смотрю его не первый раз».
Просто делайте это каждый раз, когда YouTube рекомендует нежелательное или уже просмотренное видео. Возможно сервис Google рано или поздно поймет, что вам не стоит предлагать уже просмотренные ролики. Хотя, судя по обсуждению на форуме поддержки, гарантии того, что это обязательно произойдет, нам никто пока дать не может.
Похожие материалы:
- 5 способов упростить просмотр видео на Youtube от Google
- YouTube Детям. Детская версия фирменного видеосервиса Google доступна в 6 новых европейских странах (Обновлено: новые страны)
- SmartTubeNext. Альтернативный клиент YouTube для Android TV, медиа боксов, смартфонов и планшетов с дополнительными возможностями
- Возможность слушать загруженную ранее музыку через YouTube Music появилась в Android Auto для тех, кто пользуется сервисом на бесплатной основе
- MX Player.
 Популярный проигрыватель мультимедиа обновился получив жест плавного масштабирования видео и возможность воспроизведения роликов из YouTube (Скачать APK)
Популярный проигрыватель мультимедиа обновился получив жест плавного масштабирования видео и возможность воспроизведения роликов из YouTube (Скачать APK) - Советы Android. Смотреть Youtube без рекламы можно с помощью YouTube Vanced (новая процедура установки, настройка автоматического пропуска вступлений, спонсорских вставок и пр.)
- youtube
- советы и подсказки
Свежие материалы:
Alldocube iPlay 50 2023. Десятидюймовый Android планшет с дисплеем 2K разрешения за 99 долларов США
Nokia C300 и C110. Два новых смартфона бюджетного класса известного бренда
Teclast T40S. Десятидюймовый планшет с IPS-дисплеем 2K разрешения и ценой менее 200 долларов
Vivo S17 Pro. Камера с 2-кратным телеобъективом, процессор Dimensity 8200 и быстрая зарядка 80 Вт за 435 долларов США
Redmi Note 12T Pro. ЖК IPS дисплей с частотой 144 Гц, процессор Dimensity 8200, тройная 64-Мп камера и зарядка мощностью 67 Вт за 225 долларов США
Honor 90 Pro.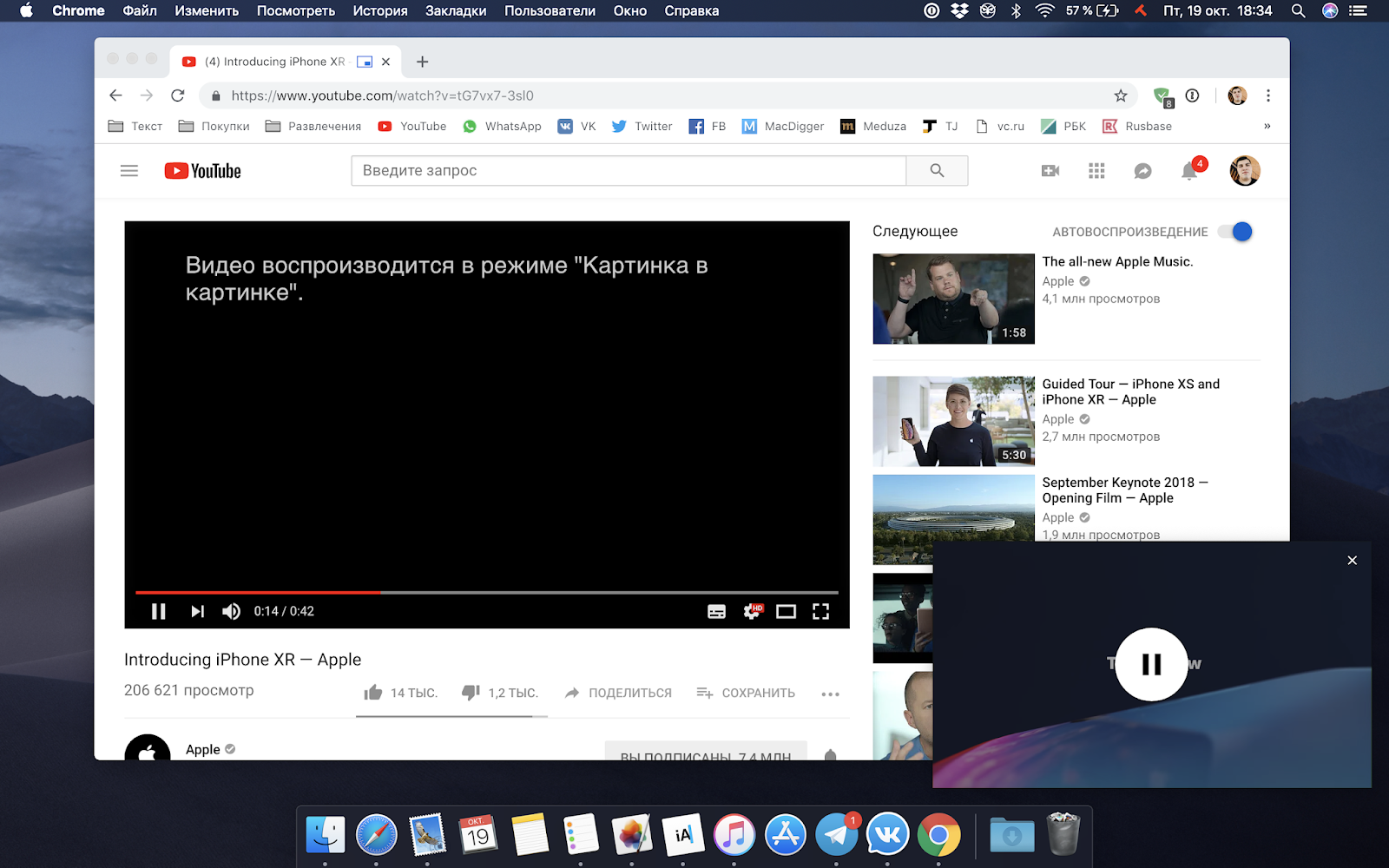 AMOLED экран с изогнутыми краями, 200-Мп камера, процессор Snapdragon 8+ Gen 1 и поддержка быстрой зарядки мощностью 100 Вт за 466 долларов США
AMOLED экран с изогнутыми краями, 200-Мп камера, процессор Snapdragon 8+ Gen 1 и поддержка быстрой зарядки мощностью 100 Вт за 466 долларов США
Vivo Y36. 4G и 5G версии смартфона с 90-Гц ЖК-экраном, быстрой зарядкой 44 Вт и ценой от 226 долларов США
Lenovo YOGA Book 9i. Гибрид планшета и ноутбука с двумя 13-дюймовыми OLED экранами, оригинальным дизайном и конским ценником
Как просмотреть недавно просмотренные видео на YouTube
Ссылки на устройства
- Android
- iPhone
- Chromebook
- Mac
- Windows
- Устройство отсутствует?
Если вы пользуетесь YouTube на регулярной основе, вам может быть интересно узнать, как просматривать недавно просмотренные видео на этой платформе. Возможно, вас прервали в первый раз или вы просто хотите снова посмотреть то же видео. Какой бы ни была причина, вы будете рады узнать, что YouTube вас поддерживает.
Более того, это относительно простой процесс на нескольких устройствах. В этой статье мы покажем вам, как просматривать видео, которые вы недавно смотрели на YouTube.
В этой статье мы покажем вам, как просматривать видео, которые вы недавно смотрели на YouTube.
Как просмотреть недавно просмотренные видео на YouTube на ПК
Все недавно просмотренные видео на YouTube находятся в вашей истории просмотров и останутся там до тех пор, пока вы не решите их удалить. Если вы используете ПК, вот пошаговые инструкции по поиску истории просмотров YouTube:
- Перейдите на YouTube или в приложение YouTube.
- Нажмите на три горизонтальные линии в левом верхнем углу экрана.
- Нажмите «История».
Как просматривать недавно просмотренные видео на YouTube на iPhone
Если вы пользуетесь iPhone, вы можете загрузить приложение YouTube на свое устройство. Как и в случае с компьютером, просмотр недавно просмотренной истории на iPhone — относительно простой процесс. Вот как это делается:
- Откройте приложение YouTube.
- Перейдите в «Библиотеку» в правом нижнем углу.

- Нажмите «История».
Вот и все! Теперь вы можете просмотреть список недавно просмотренных видео.
Как просматривать недавно просмотренные видео на YouTube на Android
Если вы используете устройство Android, вы можете загрузить приложение YouTube из магазина Google. Вот инструкции, как найти историю просмотров YouTube на устройствах Android:
- Откройте приложение YouTube
- Нажмите «Библиотека» в правом нижнем углу.
- Нажмите «История», теперь вы закончили.
Как просматривать недавно просмотренные видео на YouTube на iPad
Многим пользователям нравится удобство iPad для просмотра видео на YouTube. Используйте эти инструкции, чтобы найти историю просмотров YouTube на iPad:
- Откройте свою учетную запись YouTube.
- Нажмите на значок своего профиля в правом верхнем углу.
- Прокрутите вниз до «Настройки».

- Прокрутите вниз до «История».
Это действительно так просто! Теперь вы можете просматривать историю просмотров на YouTube.
Часто задаваемые вопросы
Почему моя история просмотров на YouTube недоступна?
Если вы нажмете «История», а она недоступна, возможно, она отключена. Вот как включить историю просмотров на YouTube:
1. Щелкните значок своего профиля в правом верхнем углу экрана.
2. Прокрутите вниз и нажмите «Настройки».
3. Выберите «История и конфиденциальность».
4. Нажмите «Восстановить паузу» или «Включить историю».
Надеюсь, теперь вы сможете просматривать историю просмотров.
Зачем оптимизировать YouTube, если можно просто смотреть телевизор?
Проще говоря, YouTube предлагает гораздо более широкий спектр контента, чем стандартные телеканалы. Кроме того, алгоритм будет делать предложения, генерируемые вашей историей просмотров, предоставляя вам постоянный поток контента, который соответствует вашим интересам.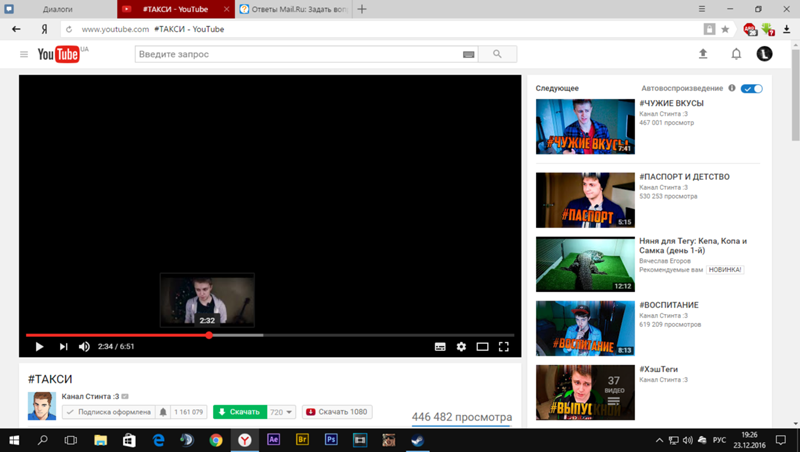
Удаление видео, которые вам не нравятся, и нажатие на видео, которые вам нравятся, помогает YouTube предлагать лучшие видео. В сегодняшнюю цифровую эпоху доступ к развлекательному контенту всех разновидностей стал более широким, чем когда-либо прежде. Будь то спорт, музыка или документальные фильмы, YouTube поможет вам.
Что произойдет, если я удалю видео из истории просмотров?
Если вы удалите видео из истории просмотров, оно больше не будет отображаться в списке недавно просмотренных. Это может повлиять на то, какой контент алгоритм YouTube рекомендует вам в будущем. Однако если вы снова посмотрите то же видео, оно появится в вашем списке недавно просмотренных элементов. Если вы хотите и дальше получать рекомендации, основанные на вашей истории просмотров, лучше не удалять ваши любимые видео. Опять же, YouTube предлагает такое богатое разнообразие контента, что нет ничего плохого в том, чтобы время от времени смешивать вещи.
Количество доступных для просмотра видов контента постоянно расширяется
Каждую минуту в день на YouTube загружается более 500 часов контента. На некотором расстоянии это делает платформу потоковым гигантом. Отслеживание истории просмотров в актуальном состоянии поможет YouTube предоставлять именно тот контент, который вы хотите смотреть. Кроме того, это помогает вам отслеживать интересные видео, которые вы, возможно, захотите просмотреть снова, или видео, которые вы не смогли посмотреть полностью.
На некотором расстоянии это делает платформу потоковым гигантом. Отслеживание истории просмотров в актуальном состоянии поможет YouTube предоставлять именно тот контент, который вы хотите смотреть. Кроме того, это помогает вам отслеживать интересные видео, которые вы, возможно, захотите просмотреть снова, или видео, которые вы не смогли посмотреть полностью.
Вы когда-нибудь просматривали список недавно просмотренных видео на YouTube? Если да, то использовали ли вы какой-либо из методов, описанных в этой статье? Дайте нам знать в комментариях ниже.
Как найти недавно просмотренные видео на Facebook
Автор Аман Кумар
Историю просмотров можно найти в журнале активности.
Мы все были там; вы смотрите интересное видео на Facebook Watch, а затем вдруг случайно обновляете его, и видео теряется до того, как вы успеваете поделиться им или сохранить его. Что ж, к счастью, Facebook позволяет вам просматривать историю просмотров и управлять ею.
В этой статье мы узнаем, как найти недавно просмотренные видео на Facebook.
Как просматривать недавно просмотренные видео Facebook в Интернете
Facebook имеет журнал активности, который позволяет вам просматривать и управлять всеми вашими действиями на платформе. Вы можете использовать журнал активности, чтобы находить видео на Facebook, управлять недавно просмотренными видео, удалять комментарии, оставлять комментарии и многое другое.
Вот как получить доступ к разделу журнала активности Facebook в Интернете и просмотреть недавно просмотренные видео:
- Откройте Facebook на своем компьютере и войдите в систему, используя свои учетные данные.
- Щелкните изображение своего профиля в правом верхнем углу, а затем щелкните свое имя.
- Нажмите на три точки и выберите Журнал активности из контекстного меню.
- Выберите параметр Видео, которые вы смотрели .
Вот и все.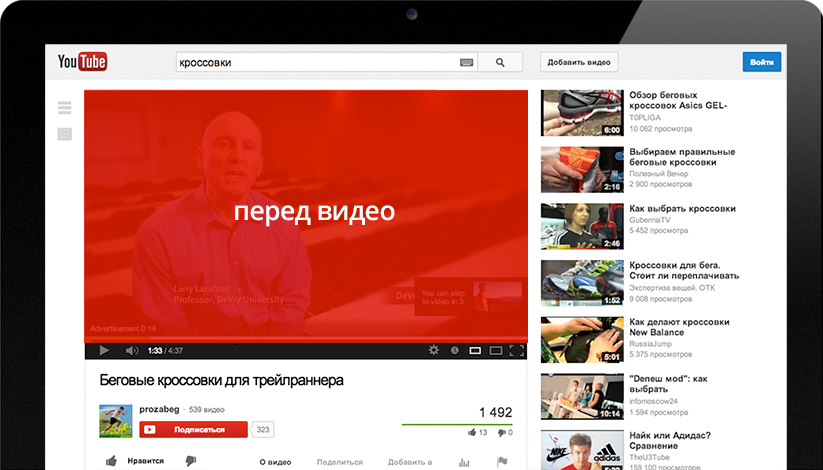 Здесь вы найдете все недавно просмотренные видео.
Здесь вы найдете все недавно просмотренные видео.
Вы также можете удалить видео из истории. Чтобы удалить отдельное видео из истории, нажмите на значок три точки рядом с миниатюрой видео и выберите Удалить .
Если вы хотите удалить всю историю просмотров, выберите параметр Очистить историю просмотров видео вверху.
Как просмотреть недавно просмотренные видео в Facebook на Android и iOS
Просмотреть недавно просмотренные видео в Facebook на устройстве Android или iOS очень просто. Вот шаги, которые вам нужно выполнить:
3 Изображения- Запустите приложение Facebook на устройстве iOS или Android и войдите в свою учетную запись.
- В iOS щелкните значок гамбургера в правом нижнем углу. А на Android щелкните значок гамбургера в правом верхнем углу.
- Нажмите на имя своего профиля.
- Щелкните три точки рядом с параметром Редактировать профиль .

- Выберите Активность журнал .
- На странице журнала действий сдвиньте доступные действия влево и выберите параметр Просмотренные видео .
- Вы увидите все видео, которые вы недавно смотрели, в своем приложении Facebook.
Никогда больше не теряйте видео на Facebook
Разочарование от просмотра захватывающего видео на странице просмотра Facebook, когда вы случайно обновляете выбор и теряете его навсегда, очень распространено в наши дни. К счастью, вы можете легко найти недавно просмотренные видео на Facebook, используя описанный выше метод.
Подписывайтесь на нашу новостную рассылку
Похожие темы
- Социальные сети
- Фейсбук
- Советы по социальным сетям
Об авторе
Аман — специалист по Windows, и ему нравится писать об экосистеме Windows на MakeUseOf.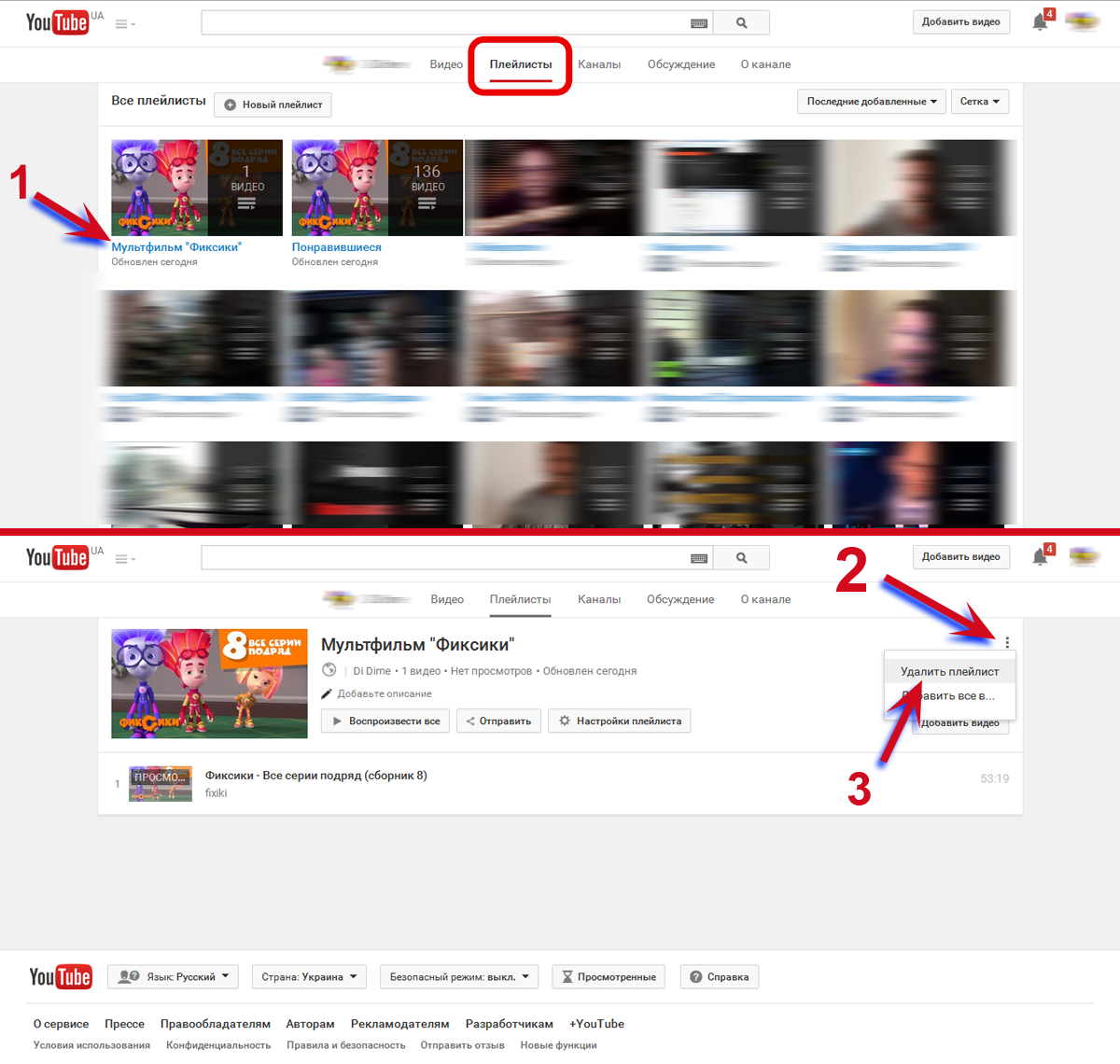




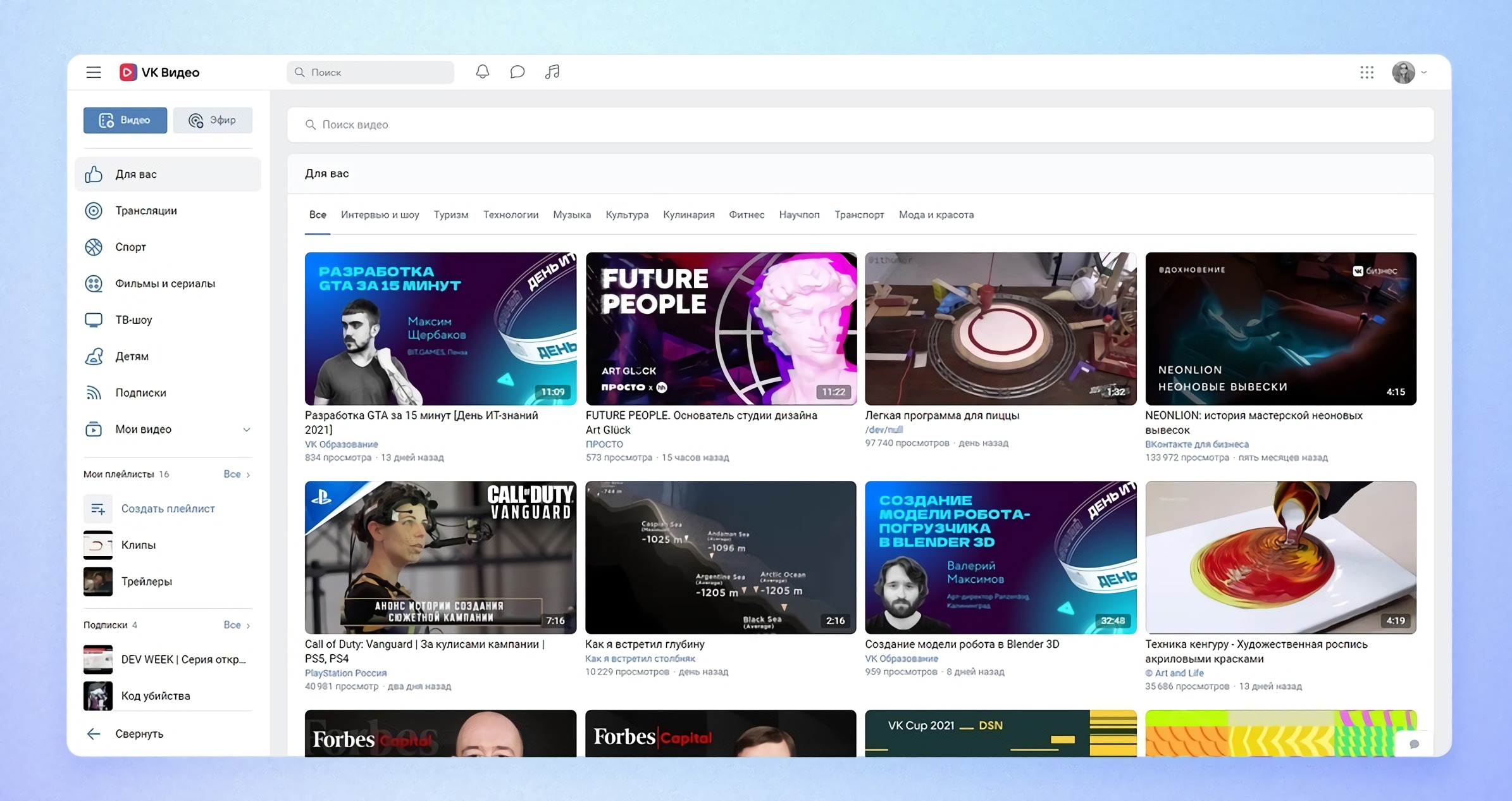 Популярный проигрыватель мультимедиа обновился получив жест плавного масштабирования видео и возможность воспроизведения роликов из YouTube (Скачать APK)
Популярный проигрыватель мультимедиа обновился получив жест плавного масштабирования видео и возможность воспроизведения роликов из YouTube (Скачать APK)