Настройки ленты в YouTube | Seolit
Настройки ленты в YouTube | SeolitЭтот сайт использует файлы cookies и сервисы сбора технических данных посетителей (данные об IP-адресе, местоположении и др.) для обеспечения работоспособности и улучшения качества обслуживания. Продолжая использовать наш сайт, вы автоматически соглашаетесь с использованием данных технологий.СогласитьсяПолитика конфиденциальности
Что такоеАвтопостинг ?
С сайта в 12 соцсетей. За 1 клик
С сайта в 12 соцсетей. За 1 клик
Опубликуйте новости, статьи, отзывы, товары на своём САЙТЕ
Быстрее, чем вручную!
SEOlit автоматически опубликует их во всех Ваших аккаунтах в соцсетях
Опубликуйте новости, статьи, отзывы, товары на своём САЙТЕ
SEOlit
SEOlit автоматом опубликует их во всех Ваших аккаунтах в соцсетях
Начать работуЧто такоеКросспостинг ?
Из одной соцсети в 11 других. За 5 секунд
Из 1 соцсети в 11 других. За 5 сек.
Сделайте пост в своей ведущей СОЦСЕТИ
Минимум бюджета на продвижение!
SEOlit сам опубликует его во всех Ваших аккаунтах в других соцсетях. В выбранное время
В выбранное время
Сделайте пост в своей ведущей СОЦСЕТИ
SEOlit
SEOlit сам опубликует его во всех Ваших аккаунтах в других соцсетях
Начать работуЭто очень просто
У вас регулярно есть новые материалы для публикации ?
Да, на моём сайте
Да, в моей соцсети
Да, в моей голове
Регистрируемся в SEOlit
Публикуемся!
Что вы получаете за 400 ₽/месяц
В одном проекте
[ по 1 аккаунту в каждой соцсети ]
Настаиваем
- Автопостинг
- Кросспостинг
- Совместную работу
- Работу с товарами
- RSS-Atom ленты
- API постинга
- UTM-метки
- Геометки
Постим красиво
- Шаблоны для постов
- Водяные знаки
- Подгонка изображений
- Наложение текста на фото
- Автокартинки
- Публикация альбомов
- Видео и его кросспостинг
Планируем
- Аналитика постинга
- Настройка расписания
- Фильтрация материалов
- Частота постинга
- Лимит на кол-во постов
- Бесконечный повтор
- Автоочистка очереди
- Отложенный постинг
- Автоудаление постов
Работаем удобно
- Техподдержка 24/7
- Реферальная система
- Безналичная оплата
- Нестандартные решения
Каждый дополнительный аккаунт — 100 ₽/месяц
Ваше расписание
Отложенный постинг
Для каждой соцсети можно настроить своё время публикации
Частота постинга
Гибкая настройка частоты и количества материалов. Внесение ограничений по количеству символов в публикации
Внесение ограничений по количеству символов в публикации
Лимит
Чтобы избежать блокировки аккаунта в соцсетях, предусмотрена возможность ограничить количество постов в сутки
Автоповтор
Можно до бесконечности. Настраивайте очистку очереди повторяющихся публикаций от устаревших
Наглядная аналитика
- Посты
- Лайки
- Репосты
- Ошибки
Графики будут скрыты, если ещё не было публикаций
Общая аналитика
Сразу после входа в SEOlit мы разместили общую аналитику по всем проектам. Отклики включают в себя общую сумму лайков, репостов и комментариев
Аналитика проекта
В любом из созданных проектов можно увидеть график аналитики по проекту. Отклики включают в себя общую сумму лайков, репостов и комментариев
Аналитика аккаунта
Для более глубокого анализа мы разместили блок аналитики в каждом в источнике и приёмнике проекта. На этих графиках можно отследить статистику по постам, лайкам, репостам и комментариям
Аналитика поста
Для углубленного анализа можно отслеживать статистику отдельно по каждой публикации.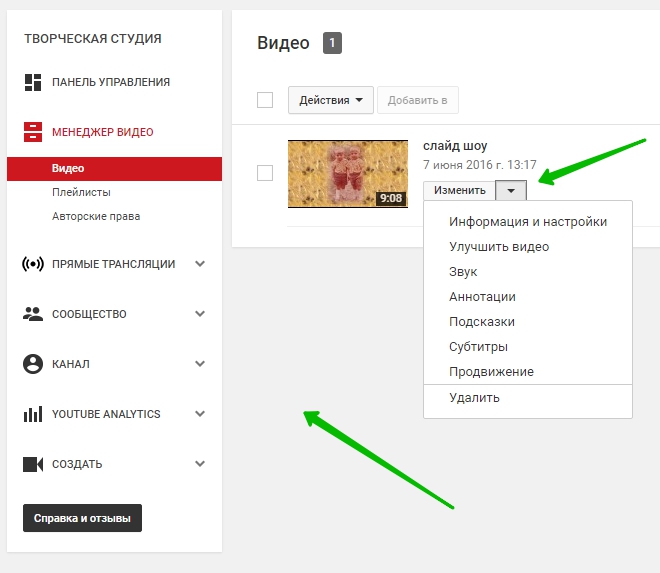 Здесь также отражена статистика по постам, лайкам, репостам и комментариям
Здесь также отражена статистика по постам, лайкам, репостам и комментариям
Оформление публикации
Подгонка изображений
Ручная или автоматическая подгонка изображений под нужный формат: обрезание, увеличение, оквадрачивание для Instagram
Водяные знаки
На любую публикуемую фотографию можно наложить фирменный знак или текст, используя функцию «watermarks» на сервисе SEOlit
Видео
Настраивайте параметры автоматической трансляции видео из ВК, FB, Instagram, YouTube в др. соцсети
Публикация альбомов
При необходимости разместить большое количество фото, SEOlit сформирует альбом и опубликует его в соцсети
Начать работуИнтеграция SEOLIT с Битрикс24
В соцсети из Битрикс24 в один клик!
В соцсети из Битрикс24 в один клик!
SEOlit
Установите приложение Битрикс24«Seolit: автопостинг в соцсети и каналы Telegram»и работайте с соцсетями напрямую из Битрикс24
Мы в Битрикс24Главное о работе с SEOlit
Широкий охват соцсетей.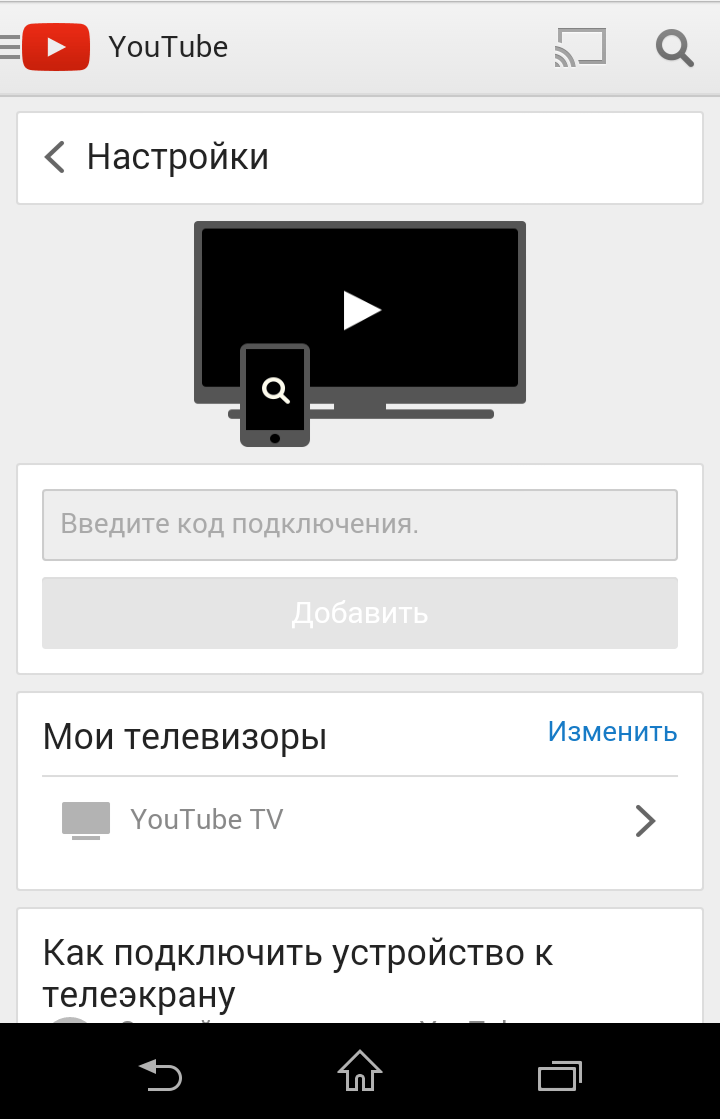 Своё расписание для каждой соцсети
Своё расписание для каждой соцсети
Шаблоны, работа с текстом и изображениями. Водяные знаки
Фильтрация материалов по множеству параметров публикации
Совместная работа над проектом. Делегирование прав внутри команды
Экономия. Автоматизация рутинных процессов. Сервис SEOlit заменит отдельного сотрудника с функцией ведения соцсетей
Поддержка. Мы следим за всеми изменениями в работе соцсетей, чтобы предоставлять самый актуальный набор инструментов
Полноценный тестовый период
3 дня
Бесплатно
Простота. Интерфейс позволяет новичку сразу приступить к работе, а продвинутому пользователю настроить всё под себя
Нестандартные работы.
Примеры: продублировать 1000 постов из Vk в Ok.
Очистить свой Инстаграм от 30000 неактуальных фото
Трансляция мероприятий на YouTube и Вконтакте через OBS Studio — Pruffme BLOG
Приветствуем Пруфмиреанцев!
В предыдущей статье мы рассказали Вам как настроить вещание для OBS Studio через Pruffme. Для некоторых наших пользователей может быть актуально проводить вещание с нашей платформы на другие, например, YouTube или Вконтакте, так как там может быть потенциально заинтересованная аудитория. Ниже рассмотрим, как это можно сделать.
Для некоторых наших пользователей может быть актуально проводить вещание с нашей платформы на другие, например, YouTube или Вконтакте, так как там может быть потенциально заинтересованная аудитория. Ниже рассмотрим, как это можно сделать.
Обновление от 10.02.21.
У нас появился ролик, где также указаны способы трансляции через профессиональное оборудование в ОБС.
Запуск трансляции через YouTube
Для того, чтобы запустить трансляцию на YouTube выполните следующие действия:
- Создайте вебинарную комнату на нашей платформе.
Внутри созданной вебинарной комнаты скопируйте конец ссылки после знака равно «=»:
Скопированное значение вставьте в конце данной ссылки — https://pruffme.com/widget/full/?webinar=
В результате у Вас получится ссылка такого типа — https://pruffme.com/widget/full/?webinar=78d4874769c575d0fe5c8978c1c14cf0
Сохраняем ссылку, она нам потребуется в дальнейшей настройке.
2. Запускаем OBS.
Запускаем OBS.
Теперь нам нужно настроить в данной программе трансляцию изображения вебинарной комнаты и звука с нашего компьютера.
Для этого:
Добавляем источник-BrowserSourse
Создаем новый источник
Скопируйте строчку из пункта 1 данной статьи, на которую мы обращали внимание ранее (будьте внимательны, пожалуйста, и копируйте ссылку без кавычек). Нажимаем «ОК».
Теперь у нас отразилась вебинарная комната в OBS. В случае, если у Вас появится окно анкеты для входа в вебинар, необходимо нажать на область анкеты правой кнопкой мыши и после чего выбрать пункт «Взаимодействовать».
В открывшемся окне заполните анкету, чтобы комната открылась.
Для того, чтобы увеличить окошко с трансляцией, Вы можете потянуть за любой угол квадрата изображения.
Теперь давайте добавим звук в нашу трансляцию. Чтобы это сделать, откройте как новый источник «входной аудиопоток».
Также создаем новый источник
И выбираем микрофон, с которого Вы хотите, чтобы поступало аудио. Нажимаем «ОК»
Нажимаем «ОК»
3. Теперь осталось настроить YouTube.
Переходим на Ваш аккаунт на YouTube в Творческую студию. С правой стороны выбинарем «создать» и «Начать эфир» (Go live). Открывается страница с запуском трансляции. Пролистываем немного ниже и находим «настройка видеокодера». Копируем ключ трансляции и возвращаемся в OBS.
В OBS открываем «настройки» в правом нижнем углу экрана. И с левой стороны окна настроек открываем вкладку «вещание». В строке «сервис» выбираем YouTube, в строчку «ключ потока» вставляем ключ трансляции с YouTube. Нажимаем «ОК».
Возвращаемся на YouTube и в середине находим вкладку «Настройки стрима» (stream settings). Копируем данные «Ключ потока» (stream key) и вставляем в строку «Ключ потока» в настройках OBS. То же самое делаем со строкой Stream URL и вставляем в строку «сервер» в настройках OBS.Не забываем во избежание эха выключить звук во вкладке с трансляцией на YouTube.
После чего закрываем окно настроек в OBS и нажимаем на кнопку «запустить трансляцию» в правом нижнем углу программы.
Запуск трансляции через Вконтакте
- Откроем Вконтакте и на страничке с видео нажмем «Создать трансляцию».
Появится окно настроек. Заполним все необходимые опции и нажмем «Сохранить». Появится окно предпросмотра и с правой стороны есть возможность скопировать URL и KEY. Запомним, где они находится, так как нужно будет чуть позже скопировать эти два параметра.
2. Открываем программу OBS и заходим в настройки, которые находятся в правом нижнем углу. С левой стороны открываем вкладку «Вещание». И в верхней строчке вбираем «Тип вещания: пользовательский сервис вещания». В строки URL и Ключ потока вставляем соответствующие строчки из Вконтакте. Нажимаем «ОК».
3. Далее выполняем пункты 1,2 из первой части статьи. Так как они абсолютно идентичны.
4. Все готово, теперь по очереди запускаем трансляцию. Сначала в вебинарной комнате, затем в OBS и она автоматически начнется Вконтакте.
Запуск трансляции через Facebook
1. На странице https://www.facebook.com/live/create создаем трансляцию.
На странице https://www.facebook.com/live/create создаем трансляцию.
2. В настройках трансляции копируем ключ потока.
3. В OBS создаем «Вещание» в настройках, указав в качестве сервиса Facebook Live, и в графу «Ключ потока» вставляем то, что ранее скопировали с Facebook
4. Далее выполняем пункты 1,2 из первой части статьи. Так как они абсолютно идентичны.
5. Все готово, теперь по очереди запускаем трансляцию. Сначала в вебинарной комнате, затем в OBS и затем в Facebook.
По такому же принципу, как был указан выше, можно настроить вещание через любой сервис, где есть опция трансляции. Главное вставить ключ и, если сервиса нет в списке OBS, то еще и URL.
У этой программы есть множество других замечательных опций по добавлению различных спец. эффектов к Вашему вебинару, но об этом Вы сможете прочесть в нашей следующей статье.
Как изменить настройки конфиденциальности ваших видео на YouTube[2023]
Ричард Беннетт
16 мая 2023 г. • Проверенные решения
• Проверенные решения
Настройки конфиденциальности на YouTube позволяют вам контролировать, кто может просматривать ваши видео. Есть три настройки — публичная, скрытая от списка и приватная. Эта статья даст вам краткое представление о том, что означают эти три параметра и как их использовать.
- Часть 1: Публичные VS Частные VS Частные
- Часть 2: Как изменить настройки конфиденциальности
- Часть 2: Обмен личными видео
Хотите сделать свои видео на YouTube более красивыми за считанные минуты? Здесь мы рекомендуем простое в использовании программное обеспечение для редактирования видео для начинающих — Wondershare Filmora.
Часть 1: общедоступные VS незарегистрированные VS частные
Давайте разберемся с некоторыми терминами, прежде чем перейти к практической части.
Публичные видео
Это видео, которые может посмотреть каждый. Это большинство видео на YouTube, и почти каждое из них, которое вы когда-либо смотрели, было общедоступным. Это нужно, если вы хотите, чтобы ваше видео посмотрело много людей.
Нет в списке
Не включенные в список видео — это те, которые любой может просмотреть, если у них есть ссылка. Видео не будет отображаться в результатах поиска, а также в «похожих» или «предлагаемых» видео.
Это отличная настройка для обмена видео между небольшими группами. У вас может быть грубый монтаж, который вы хотите показать нескольким людям, или у вас может быть рекламный ролик, который вы хотите, чтобы видели только определенные люди.
Частный
Полностью частные видео не могут быть просмотрены кем-либо, у кого нет разрешения. Вы даете людям разрешение, разрешая их учетным записям Google доступ к видео. Никто другой не может просмотреть видео, независимо от того, есть ли у них ссылка.
Он не будет отображаться при поиске, как похожие или рекомендуемые видео, или даже когда он встроен в другие сайты. Это лучшая настройка для видео, которым нужно поделиться только с очень конкретными людьми, если вообще с кем-то. Ниже приведена сравнительная таблица, чтобы узнать больше о настройках конфиденциальности.
Часть 2. Как изменить настройки конфиденциальности
Изменить настройки приватности можно двумя способами: во-первых, при загрузке видео, а во-вторых, через Creator Studio.
Метод 1:
Когда вы загружаете видео на YouTube, вы увидите справа опцию «конфиденциальность». По умолчанию это «общедоступный», но вы можете использовать раскрывающееся меню на кнопке, чтобы изменить настройку. Это применит ваши настройки конфиденциальности, как только видео завершит загрузку и обработку.
Метод 2:
Чтобы изменить настройки конфиденциальности позже, перейдите в Creator Studio, а затем в Менеджер видео.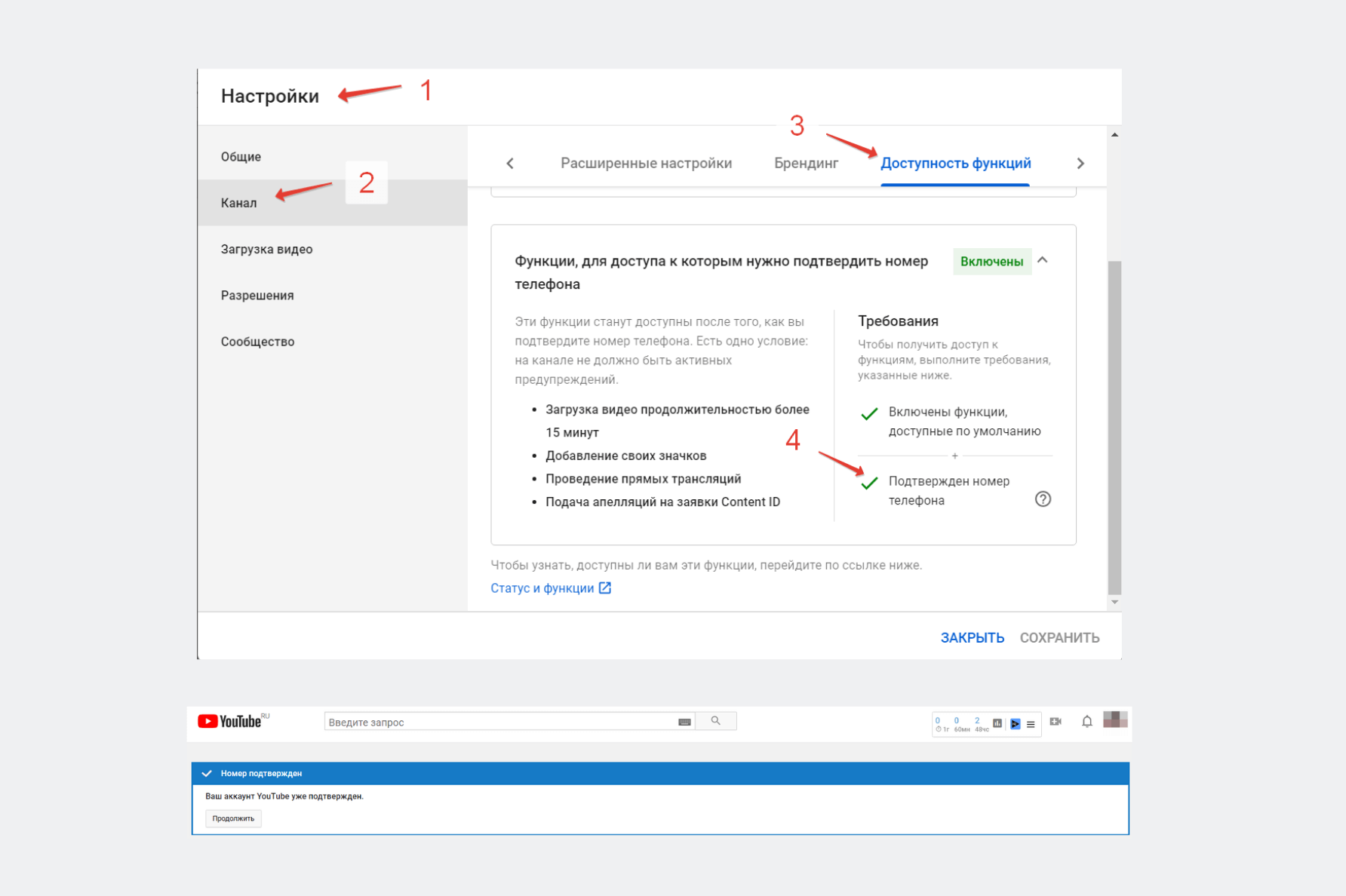 С правой стороны вы увидите одну из трех иконок: мир, цепь и замок. Мир означает «public» , цепочка означает «unlisted» , а блокировка для «private» .
С правой стороны вы увидите одну из трех иконок: мир, цепь и замок. Мир означает «public» , цепочка означает «unlisted» , а блокировка для «private» .
Чтобы изменить конфиденциальность, щелкните значок. Вы попадете на страницу информации и настроек видео. Внизу, где вы видите миниатюры, вы увидите выбранный параметр конфиденциальности. Нажмите здесь, чтобы открыть раскрывающееся меню, и выберите желаемый уровень конфиденциальности.
Часть 3: Обмен личными видео
Если видео установлено как «частное», у вас будет возможность поделиться им с определенными людьми. Ниже, где указано «частное» на странице информации и настроек, вы увидите кнопку с надписью «Поделиться». Нажмите ее и введите адреса электронной почты людей, которым вы хотите предоставить возможность смотреть видео. У вас также будет возможность уведомить людей по электронной почте о том, что вы поделились с ними видео.
Заключение
И это все, что нужно! Изменение настроек конфиденциальности видео на YouTube — это простой и полезный инструмент, позволяющий контролировать аудиторию вашей работы. Наслаждаться!
Ричард Беннетт
Ричард Беннетт — писатель и любитель видео.
Follow @Richard Bennett
КомментарийУспешно!
Спасибо за ваш комментарий. Мы рассмотрим его в течение нескольких дней.
Использование настроек YouTube Amplified IT
YouTube — это невероятный ресурс в K12 для обучения. Он содержит множество отличного контента, доступного для обучения пользователей по любому диапазону предметов. Это также может быть прекрасным ресурсом для пустой траты времени, если его не контролировать. Давайте посмотрим на запутанные воды настроек YouTube, что означают настройки и как их лучше всего настроить.
Недавно Google изменил общее отношение к Youtube как к сервису.
 Во-первых, многие школы замечают, что их пользователи больше не могут создавать Марка счетов. Это замечательная новость для тех, кто хочет помешать учащимся обойти настройки, предоставляемые учетной записью бренда. С другой стороны, школы больше не могут делегировать управление централизованным каналом школьного контента пользователям с их учетными записями Google Workspace.
Во-первых, многие школы замечают, что их пользователи больше не могут создавать Марка счетов. Это замечательная новость для тех, кто хочет помешать учащимся обойти настройки, предоставляемые учетной записью бренда. С другой стороны, школы больше не могут делегировать управление централизованным каналом школьного контента пользователям с их учетными записями Google Workspace.Когда пользователь переключается на канал бренда, он больше не видит видео из белого списка или ограничения, установленные администратором в настройках учетной записи пользователя. Многие сообщали, что учащиеся не могли просматривать одобренные видео. Поскольку ограниченный режим был реализован с помощью сетевых настроек, а пользователи не использовали свои «учебные учетные записи», белые списки игнорировались. Если бы в школьных сетях не было сетевых ограничений, пользователи могли бы просматривать YouTube без ограничений.
Говоря о добавлении видео в белый список, одобрить видео на Youtube можно несколькими способами.
 Вы можете использовать группу «Учителя в классе» по организационному подразделению (или их комбинации), и любой суперадминистратор может одобрять видео, если для параметра «Настройки контента» > «Пользователи, выполнившие вход в вашу организацию, могут смотреть только запрещенные и одобренные видео» установлено значение ВКЛ. . Но есть некоторые трюки, которые можно сделать с одобрением контента.
Вы можете использовать группу «Учителя в классе» по организационному подразделению (или их комбинации), и любой суперадминистратор может одобрять видео, если для параметра «Настройки контента» > «Пользователи, выполнившие вход в вашу организацию, могут смотреть только запрещенные и одобренные видео» установлено значение ВКЛ. . Но есть некоторые трюки, которые можно сделать с одобрением контента.Этот флажок в консоли администратора на самом деле является основным переключателем для включения всех настроек в дополнительной службе YouTube. Это позволяет вам настраивать разрешения и после их настройки переключать этот переключатель.
То, что в видео написано, что оно
не одобрено , не означает, что оно недоступно для просмотра пользователями. Вам не нужно одобрять каждое видео, и вы можете проверить видео, изменив настройку в YouTube на Ограниченный режим в нижней части страницы и вернувшись к видео.Также гораздо проще управлять одобренными каналами, чем видео.
 Это можно сделать, перейдя на домашнюю страницу канала и нажав кнопку Одобрить на синей панели, которая появится на странице. Если на канале нет синей панели «Одобрить этот канал», вы можете добавить ?disable_polymer=true в конец URL-адреса, и он появится.
Это можно сделать, перейдя на домашнюю страницу канала и нажав кнопку Одобрить на синей панели, которая появится на странице. Если на канале нет синей панели «Одобрить этот канал», вы можете добавить ?disable_polymer=true в конец URL-адреса, и он появится.Наконец, рекомендуется помнить, что то, что вы утверждаете для пользователей, будет доступно для всего домена. Полный список одобренных видео доступен для любого пользователя, который может одобрять видео (включая учителей, если вы разрешите им одобрять видео), перейдя на этот сайт. Регулярно просматривайте этот список и убедитесь, что передовые методы, которым вы обучили пользователей, действительно соблюдаются.
Эта статья о сотрудничестве с пользователями, не являющимися пользователями Google Workspace, может оказаться полезной.
Многие считают, что проблемы, возникающие при управлении видео на YouTube, нельзя решить, используя только настройки в консоли администратора. Для тех, кто хочет получить дополнительный контроль над тем, что пользователи могут видеть на YouTube в качестве платформы, стоит уделить время организации встречи с нашим консультантом по партнерским отношениям, Кэтрин Вирс, чтобы узнать, какие платформы могут удовлетворить ваши дополнительные потребности.

