как изменить шрифт и сделать жирным, форматирование
Форматирование любых текстовых фрагментов предполагает использование различных шрифтов и функций, среди которых курсив, подчеркивание и подобное. Одной из самых популярных функций в Телеграме является зачеркнутый текст, который можно применять при написании сообщений другим пользователям, чат-ботам и подписчикам каналов. Как его сделать, разберем подробно.
СОДЕРЖАНИЕ СТАТЬИ:
Как сделать зачеркнутый текст в Telegram?
Сделать зачеркнутые слова можно несколькими способами, среди которых использование функций, встроенных в мессенджер, и сторонние редакторы, на которых хочется остановиться подробнее. Они могут быть использованы не только для работы с Телеграмом, но и в других мессенджерах.
C помощью 4txt.ru
С помощью сайта 4txt.ru можно сделать перечеркнутый текст и скопировать его в Telegram. Разработчиками предложено много функций – зачеркнуть, подчеркнуть, перевернуть. Необходимо выбрать первую, после чего появятся два поля – «Пишите здесь» и «Результат будет тут…», в первое из которых вводятся слова, а из второго копируется результат.
Другие способы
Еще один способ – зачеркнуть надпись непосредственно в мессенджере. Для этого нужно набрать текст в поле «Сообщение», выделить его и удержать несколько секунд, после чего появится список функций – жирный, курсив, моно, зачеркнутый. После выбора последней из них текст станет таким, каким нужно.
Как сделать жирный шрифт
Жирный текст делать также несложно. Для этого потребуются либо специальные символы, которые окружают надпись с двух сторон, либо встроенное меню (в нем для работы со словами также можно найти другие интересные функции, они помогут сделать текст красивым и удобным для чтения).
С помощью специальных символов
Специальные символы, предназначенные для создания жирного шрифта, – звездочки, которые располагаются по две штуки с обеих сторон от слов. Пробелы не нужны – символы должны находиться вплотную к написанному. В результате должно получиться следующее: **сообщение**. Результат необходимо выделить и отправить.
При помощи меню
Также можно работать с помощью меню. Сначала понадобится инструмент «Выделение». Для того чтобы им воспользоваться, нужно удержать написанное, пока оно не станет голубого цвета, и не появится панель с функциями. Среди них «Жирный» или «Bold», после нажатия на нее контуры букв станут более темными и толстыми.
Использование бота
В Телеграме можно найти множество ботов, выполняющих различные функции, среди которых – форматирование текста. Набрав в поисковой строке «@bold» и выбрав нужного робота, нужно начать с ним диалог, нажав кнопку «Старт», и отправить сообщение со словами. Программа пришлет ответное сообщение с жирным шрифтом, которое нужно скопировать.
Как писать курсивом
Курсив – еще одна функция, которая поможет сделать сообщение интереснее. Текст, наклоненный в сторону, можно сделать с помощью бота, специальных символов и встроенного в мессенджер меню, в котором, помимо курсива, есть другие функции, например, подчеркивание и зачеркивание. Каждый из этих способов по-своему интересен, поэтому заслуживает внимания.
Каждый из этих способов по-своему интересен, поэтому заслуживает внимания.
Бот
Для того чтобы получить слова с наклоном, можно обратиться к боту Markdown. Начать с ним работу достаточно просто – нужно отправить текст, который нуждается в форматировании. Бот напишет сообщение, написанное курсивом, в ответ. Можно ничего не выделять – просто держать облако со словами и нажать кнопку «Скопировать».
Спецсимволы
Также можно использовать двойное нижнее подчеркивание, окружающее текст с двух сторон. В результате получится следующее: __сообщение__. До момента отправки надпись будет оставаться обычной, но после того, как будет нажата синяя стрелка справа, она изменится и станет наклонной. Спецсимволы не обязательно копировать – достаточно написать и отправить.
С помощью меню
В меню, встроенном в мессенджер, также есть функция «Курсив», доступ к которой можно получить, написав слова и удержав их, чтобы произошло выделение. Далее необходимо кликнуть на три точки, расположенные одна над другой, чтобы открылась панель для форматирования, и выбрать нужную опцию.
Как поменять шрифт
Телеграм допускает использование разных шрифтов помимо базового – встроенного по умолчанию. Их можно применять как в диалогах с пользователями, так и для оформления каналов – создания постов. В зависимости от цели, можно рассмотреть несколько способов, подходящих для форматирования такого рода.
В чате
Воспользовавшись встроенным меню, можно увеличить расстояние между буквами. Для этого необходимо написать сообщение, выделить его удержанием в течение нескольких секунд и выбрать среди появившихся опций «Моно». Это единственный инструмент, которым можно изменить слова, работающий в чате.
В постах
Им же можно воспользоваться при работе с большим объемом текста – постами, которые будут опубликованы на канале. Чтобы менять расстояние между символами, нужно воспользоваться функцией «Моно», расположенной во встроенном меню. Такой шрифт отлично подойдет для заголовков, особенно если совместить его с другими – жирным или курсивом.
Другие возможности форматирования
Помимо вышеназванных функций, встроенное меню предлагает подчеркнуть текст. Эта опция отлично подойдет для выделения важной информации. Удержав слова и вызвав панель управления, необходимо кликнуть на «Подчеркнутый», после чего под текстом появится темная линия – подчеркивание.
Вам помогло? Поделитесь с друзьями — помогите и нам!
Твитнуть
Поделиться
Поделиться
Отправить
Класснуть
Линкануть
Вотсапнуть
Запинить
Наш Youtube-канал
Канал Telegram
Друзья сайта
Как писать зачеркнутым текстом в Facebook
Опубликовано: Автор: Артём
Пользователи социальных сетей и интернет-форумов время от времени используют возможность написания зачёркнутым текстом. Обычно это используется для привлечения внимания к какому-то фрагменту сообщения или для украшения самого текста без какого-то намёка. В Facebook такой вариант написания тоже встречается. Чаще всего он используется при составлении комментариев и/или в отдельных записях.
Содержание
- Как написать перечёркнутым текстом в Facebook
- Сервис 1: Spectrox
- Сервис 2: Генератор зачёркнутого текста
- Сервис 3: Piliapp
- Нерабочий метод для Facebook
К сожалению, сама социальная сеть не предлагает возможности создания перечёркнутого текста штатными средствами. Однако сам формат такого текста кодировка Facebook поддерживает, что позволяет его использовать при общении и/или при публикации постов. В таком случае нужный текст заранее прописывается в специальных сервисах, где он перечёркивается, а потом копируется и вставляется уже на Facebook.
По ходу статьи рассмотрим все доступные средства, позволяющие преобразовать обычный текст в перечёркнутый и разместить его на Facebook.
Сервис 1: Spectrox
Данный сайт был создан специально для того, чтобы автоматически перечёркивать набранный текст. Функционал и интерфейс максимально минимизирован, что позволит пользователю без проблем изменять текст.
Инструкция по использованию представленного сервиса сводится к следующим шагам:
- Откройте сам сайт. Перед вами появится форма ввода текста и форма вывода уже отредактированного. Введите нужный текст в первом окне и нажмите на кнопку в виде двух стрелок, расположенную по середине.
- В соседнем окне вы увидите уже преобразованный текст. Выделите его двойным кликом левой кнопки мыши или с помощью комбинации Ctrl+A.
- Нажмите по выделенному тексту правой кнопкой мыши. Из контекстного меню выберите вариант «Копировать». Также вы можете просто воспользоваться комбинацией клавиш Ctrl+C.
- Теперь перейдите на Facebook и вставьте в поле для ввода комментария или текста публикации, скопированный ранее зачёркнутый текст.
 Вы можете воспользоваться комбинацией клавиш Ctrl+V или нажать по пустому месту левой кнопкой мыши и выбрать из контекстного меню вариант «Вставить».
Вы можете воспользоваться комбинацией клавиш Ctrl+V или нажать по пустому месту левой кнопкой мыши и выбрать из контекстного меню вариант «Вставить».
Сервис 2: Генератор зачёркнутого текста
Такое название носит сайт, который будет рассмотрен нами далее. Его интерфейс тоже максимально прост, но при этом несколько функциональнее рассмотренного ранее конкурента.
Перейти на сайт Генератора зачёркнутого текста
После перехода на сайт воспользуйтесь следующей пошаговой инструкцией:
- Впишите в верхнее поле исходный текст или вставьте его из буфера обмена с помощью комбинации клавиш Ctrl+V.
- Далее вы можете указать, зачёркивать ли пробелы, окружающие текст. Для этого используйте специальный пункт, представленный на сайте, напротив которого нужно будет поставить галочку. По умолчанию она там не стоит.
- Нажмите на кнопку «Зачеркнуть!».
- В поле ниже отобразится уже зачёркнутый текст. Вы можете скопировать его, воспользовавшись кнопкой «Скопировать в буфер обмена».

- Если вам нужно зачеркнуть новый текст, то используйте кнопку «Очистить». Она удалит всё содержимое двух полей, и вы сможете вставить новый текст.
Сервис 3: Piliapp
Тоже похож на предыдущие сайты, однако наделён большим функционалом. В первую очередь вы можете выбрать несколько стилей зачёркивания текста из доступных на сайте. Однако стоит понимать, что не все из может поддерживать Facebook. Здесь также можно создать и подчёркнутый текст, выбрав соответствующий стиль.
Читайте также:
Как скачать фото с Инстаграма на компьютер
Как написать зачеркнутым текстом Вконтакте
Как написать зачеркнутый текст в мессенджере WhatsApp
Как написать зачеркнутый текст в Instagram?
Инструкция по использованию тоже очень похожа на аналогичную в предыдущих сервисах:
- Впишите или вставьте в первое поле исходный текст.
- В нижней левой части выберите стиль оформления зачёркивания или подчёркивания текста.
- Вводимый текст отображается в режиме реального времени с применением стиля в нижнем окне.
 Вы можете копировать его оттуда с помощью выделения или специальной кнопки, расположенной под окном ввода.
Вы можете копировать его оттуда с помощью выделения или специальной кнопки, расположенной под окном ввода.
Нерабочий метод для Facebook
На многих сайтах, форумах и социальных сетях писать зачёркнутым текстом можно, если добавить перед символом код ̶. В таком случае он зачеркнётся. Правда, в Facebook этот метод работает некорректно, а иногда не работает вообще. Да и не очень удобно приписывать перед каждым символом такую команду, особенно, если вы набираете большой текст.
Как видите, в Facebook можно писать зачёркнутым текстом только используя сторонние сайты, куда вставляется текст, а потом копируется зачёркнутый. В интернете можно найти большое количество сайтов, предоставляющих подобный функционал, но рассматривать их в рамках подобной статьи смысла нет, так как принцип работу там будет практически идентичен с теми сайтами, которые уже рассмотрены.
Striket̶h̶r̶o̶u̶g̶h̶ текст для Facebook и Twitter
Инструменты для социальных сетей
- WhatsApp «Подробнее»
- Текст сообщения-баннеры
- ✿ Смайлики и иконки ☚
- Перевернутый текст uʍop
- S̶t̶r̶i̶k̶e̶t̶h̶r̶o̶u̶g̶h̶ текст
- Ⓑⓤⓑⓑⓛⓔ текстовый инструмент
- Текстовый инструмент Sᴍᴀʟʟᴄᴀᴘs
Текст StrikeThrough часто используется, чтобы показать, что что-то недоступно, неверно или удалено. На этой странице вы можете создать зачеркнутый, заштрихованный, подчеркнутый, волнистый или пунктирный текст, который работает на facebook .
На этой странице вы можете создать зачеркнутый, заштрихованный, подчеркнутый, волнистый или пунктирный текст, который работает на facebook .
Хотя Facebook позволяет выделять текст жирным шрифтом или курсивом, зачеркивание текста невозможно. С помощью этого инструмента вы можете генерировать зачеркнутый текст, который можно использовать на веб-сайтах социальных сетей
Скопируйте и вставьте
Просто напишите свой текст в первом поле, зачеркнутая версия будет мгновенно сгенерирована во втором поле. Вы можете просто скопировать и вставить его в Facebook, Google+, Twitter или любую другую социальную сеть.
Ссылка на эту страницу: «S̶t̶r̶i̶k̶e̶t̶h̶r̶o̶u̶g̶h̶ text»
Вы можете сослаться на этот инструмент, используя этот HTML-код. Просто скопируйте и вставьте его на свою страницу:
org/facebook-twitter/strikethrough-text/">Striket̶h̶r̶o̶u̶g̶h̶ текст для Facebook и Twitter
Если у вас возникли проблемы с использованием этого S̶t̶r̶i̶k̶e̶t̶h̶r̶o̶u̶g̶h̶ ваши обновления Facebook и Twitter! , пожалуйста свяжись со мной.
15 августа 2022 г.
Инструмент стеганографии исправлен (ошибки сервера)
За последние несколько недель вы, возможно, видели одну или две ошибки сервера в инструменте стеганографии. Эти периодические ошибки были побочным продуктом недавнего перемещения сервера и теперь исправлены.
15 июля 2022 г.
Поэтапный отказ от хостинг-сервера через (почти) 10 лет
После стабильной работы на предыдущем сервере в течение почти десяти (!) лет пришло время вывести эту машину из эксплуатации. Итак, ManyTools теперь перемещен в новый блестящий кластер хостинга. Вы можете/должны заметить некоторые улучшения скорости. Если вы заметите какие-либо проблемы или нарушения, я буду рад, если вы сообщите мне, чтобы я мог их проверить.
27 сентября 2017 г.
Выход из Coinhive (майнинг биткойнов в браузере)
Благодарим вас за отзыв о нашем (кратком) тесте майнинга биткойнов на основе браузера. Это казалось хорошим способом поддержать этот веб-сайт, но оказалось слишком тяжелым бременем для наших посетителей. Поэтому мы решили удалить его. Приносим свои извинения за причиненные неудобства.
18 августа 2017 г.
Миграция на HTTPS
Рад сообщить, что Manytools теперь полностью поддерживает Chrome-62, спасибо Google! Безопасное соединение требовалось очень давно. Сегодня мы наконец добрались до обновления сайта для работы на HTTPS. – (Начиная с октября 2017 г. в Chrome (версия 62) отображается предупреждение «НЕ БЕЗОПАСНО», когда пользователи вводят текст в форму на странице HTTP и для всех страниц HTTP в режиме инкогнито.)
10 августа 2016 г.
Кто этот человек?
Быстрый поиск любого человека по адресу электронной почты или имени. Запустите мгновенную проверку биографических данных или найдите контактную информацию и личные записи (включая общедоступные юридические записи).
Как зачеркнуть текст в Документах Google [FAQ]
Зачеркнутый текст похож на язык тела в вашем письме. Это позволяет вам передать подтекст или ваше истинное мнение о чем-либо, не выражая его явно:
Если к гостевому сообщению не прикреплен черновик, я приложу дополнительные усилия, чтобы навсегда удалить его из моего почтового ящика, вероятно, я не буду отвечать.
Это также отличный способ копировать и редактировать свой контент и контент ваших коллег, совместно работать над документом, напоминать себе об изменениях, которые нужно было сделать (или нужно сделать) в документе, научить кого-то еще, кто работает с документом, и многое другое.
Ниже мы рассмотрим простые шаги, связанные с добавлением перечеркивания в ваш документ Google вручную, а также с помощью доступного ярлыка.
Как сделать зачеркивание в Документах Google
Чтобы использовать один из самых популярных инструментов для написания документов в Документах Google, следуйте приведенным ниже инструкциям:
1.
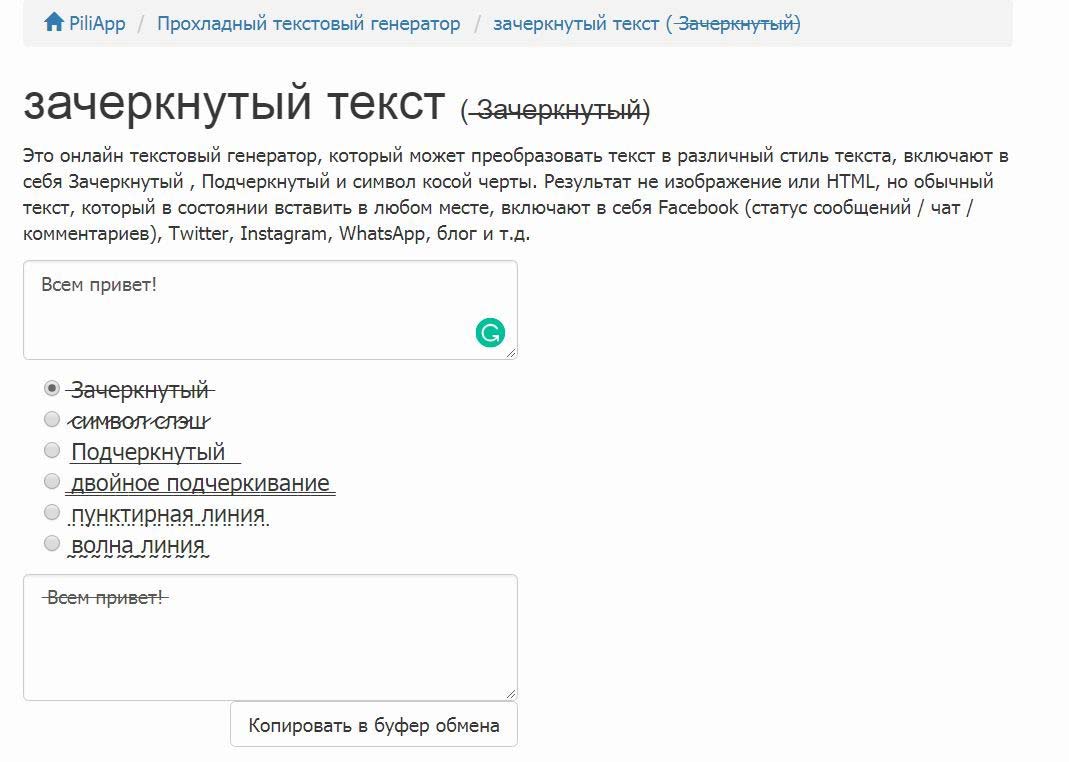 Выделите текст, который хотите зачеркнуть.
Выделите текст, который хотите зачеркнуть.2. Щелкните раздел «Формат» в заголовке.
3. Наведите курсор на кнопку «Текст».
4. Нажмите кнопку «Зачеркнутый».
Ярлык для зачеркивания в Документах Google
Если вы хотите более эффективно зачеркивать текст, используйте для этого сочетание клавиш:
- На Mac выделите текст и нажмите ⌘ + Shift + X.
- На ПК выделите текст и нажмите Alt + Shift + 5.
Зачеркивание текста в Google Docs
Зачеркивание текста в Google Docs очень просто — для ускорения этого процесса есть даже ярлык. Начните вычеркивать все, что вам нужно, в ваших документах, используя шаги, описанные выше.
Примечание редактора: этот пост был первоначально опубликован в июле 2018 года и обновлен для полноты.
Темы: Гугл документы
Не забудьте поделиться этим постом!
Связанные статьи
- hubspot.com/marketing/google-docs-track-changes»>
-
Как изменить все поля в Документах Google [FAQ]
24 августа 2022 г.
hubspot.com/marketing/text-box-google-docs»> Полное руководство по Google Docs
22 ноября 2019 г.
com/marketing/google-docs-tips»>Как использовать Google Docs в автономном режиме [FAQ]
09 мая 2018 г.
Как отслеживать изменения в Документах Google [FAQ]
05 окт 2022 г.
Как добавить текстовое поле в Документы Google [FAQ]
16 августа 2022 г.
21 функция Google Doc, о которой вы не знали (но должны знать)
07 авг. 2019 г.

 Вы можете воспользоваться комбинацией клавиш Ctrl+V или нажать по пустому месту левой кнопкой мыши и выбрать из контекстного меню вариант «Вставить».
Вы можете воспользоваться комбинацией клавиш Ctrl+V или нажать по пустому месту левой кнопкой мыши и выбрать из контекстного меню вариант «Вставить».
 Вы можете копировать его оттуда с помощью выделения или специальной кнопки, расположенной под окном ввода.
Вы можете копировать его оттуда с помощью выделения или специальной кнопки, расположенной под окном ввода.