Генерировать адрес снятия Eth3 для стейкинга в Eth3
6 мин. чтения
Интеграция Staked в MEW позволяет пользователям делать ставки кратные 32 ETH в Eth3 для накопления годовых процентов.
<<<<<<< HEAD
<<<<<<< HEAD
To learn more about staking on Eth3, visit our article on [how to stake on Eth3 using MEW web][eth3web].
Чтобы узнать больше о стейкинг в Eth3, ознакомьтесь с нашей статьей о том, как делать ставки в Eth3 с помощью MEW web.
origin/l10n_master
Прежде чем делать ставку в Eth3, необходимо иметь адрес для снятия Eth3. Когда вы делаете стейкинг с помощью приложения MEW wallet, ваш адрес снятия Eth3 привязан к вашей фразе восстановления из 24 слов. С другой стороны, пользуясь MEW web, необходимо создать новый адрес для снятия ставки Eth3.
<<<<<<< HEAD
origin/l10n_master
Ваш адрес снятия Eth3 генерированный на MEW web будет иметь файл хранилище ключа + пароль, и фразу из 24 слов. Очень важно хранить файл, пароль, и фразу восстановления в безопасности, потому что мы не можем восстановить их для вас. Эта информация необходима для снятия вашей ставки и годовых процентов в будущем. Без нее, ваш ETH может стать недоступен навсегда.
origin/l10n_master
Рекомендуется верифицировать ваш адрес снятия Eth3 с помощью вашего файла хранилища ключа чтобы убедиться, что все работает правильно. Вы найдете информацию о процессе верификации далее в этой статье.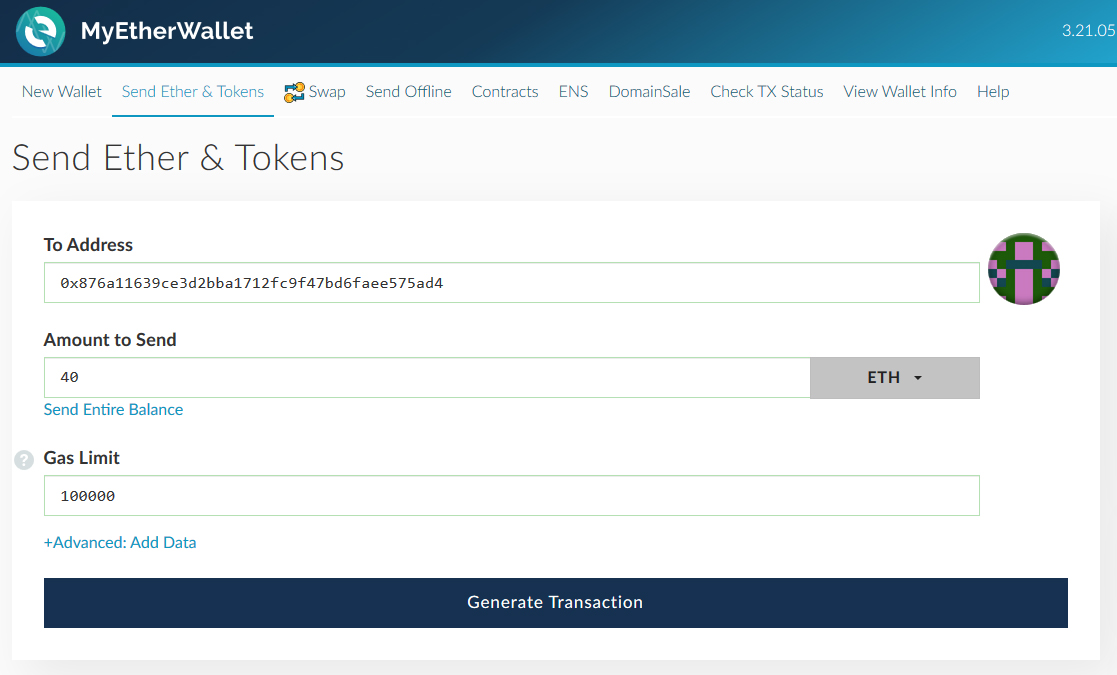
Шаг 1. Перейдите на www.myetherwallet.com. и прокрутите к низу страницы. Здесь вы найдете инструмент «Generate Eth3 address» внизу раздела «Discover».
Шаг 2. Введите надежный пароль для вашего файла хранилища ключа Eth3, затем введите его еще раз, чтобы подтвердить. Этот пароль будет ключом для разблокировки вашего файла ключа. Очень важно не потерять его.
Шаг 3. Вы будете перенаправлена на экран на котором будет показана ваша фраза восстановления из 24 слов. Запишите эти 24 слова на бумаге и храните ее в безопасном месте. Скриншот не защитит вас от сбоя вашего компьютера, и сделает вашу фразу более уязвимой для хакеров.
Шаг 4. Загрузите файл хранилища ключа с этого же экрана. Храните его в безопасном месте оффлайн, например на USB. Рекомендуется загрузить несколько копий и хранить их на отдельных USB, так что в случае сбоя у вас есть резервные копии.
Шаг 5. Готово! Вы увидите свой новый адрес снятия Eth3 на экране. Стоит записать и сохранить его. Этот адрес не является необходимым для дальнейшего доступа, но полезно знать свой собственный адрес снятия средств.
Верификация адреса снятия Eth3 используя WindowsДля дополнительной безопасности и уверенности рекомендуется проверить адрес снятия. Этот процесс довольно сложен, но если вы точно выполните эти шаги, то у вас должно получиться.
Шаг 1. Перейдите на наш инструмент верификации Eth3 keystore на Github. Загрузите ZIP файл Windows для вашей системы.
Шаг 2. Распакуйте ZIP-файл и найдите в папке программу ‘deposit.exe’.
Шаг 3. Удерживайте Shift и щелкните правой кнопкой мыши на пустом месте этой папки, затем выберите ‘Open PowerShell’.
Шаг 4. Введите эту команду для Windows: “.\deposit verify-keystore”
Шаг 5. Введите путь к вашему файлу хранилища ключа Eth3.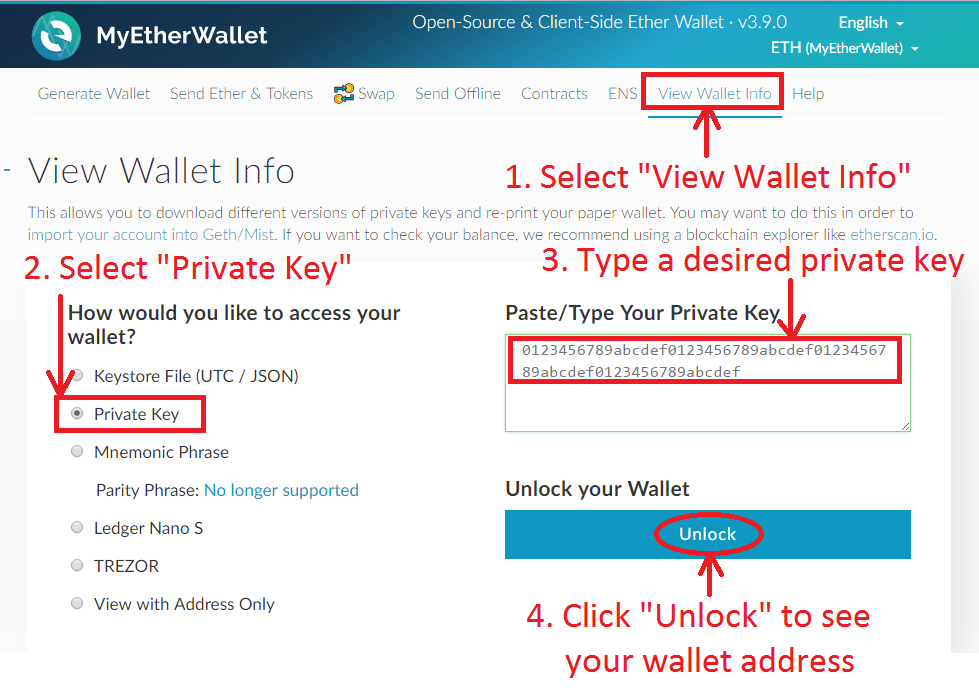 Чтобы найти этот путь, щелкните правой кнопкой мыши на файл и нажмите “Свойства”. Он выглядит примерно так: “C:\Users\since\OneDrive\Desktop” (в том случае если он у вас на десктопе). После того, как вы найдете путь, убедитесь, что вы добавили имя файла хранилища в конце. Таким образом, путь будет выглядеть так: “C:\Users\since\OneDrive\Desktop\keystore-m_12381_3600_0_01607022974412.json”
Чтобы найти этот путь, щелкните правой кнопкой мыши на файл и нажмите “Свойства”. Он выглядит примерно так: “C:\Users\since\OneDrive\Desktop” (в том случае если он у вас на десктопе). После того, как вы найдете путь, убедитесь, что вы добавили имя файла хранилища в конце. Таким образом, путь будет выглядеть так: “C:\Users\since\OneDrive\Desktop\keystore-m_12381_3600_0_01607022974412.json”
Шаг 6. Когда вы введете команду в терминал и нажмете ‘Ввод’, терминал должен запросить пароль файла хранилища ключа. Введите его, затем введите его еще раз, для подтверждения.
Шаг 7. Готово! В терминале вы должны увидеть: “Успех! Ваш файл хранилища ключа верифицирован.” Под этим текстом вы увидите ваш адрес снятия Eth3, или «открытый ключ». Сравните его с адресом, который вы увидели, когда вы впервые создали свой файл хранилища ключа Eth3, и убедитесь что он совпадает.
Для дополнительной безопасности и уверенности рекомендуется проверить адрес снятия. Этот процесс довольно сложен, но если вы точно выполните эти шаги, то у вас должно получиться.
Этот процесс довольно сложен, но если вы точно выполните эти шаги, то у вас должно получиться.
Шаг 1. Перейдите на наш инструмент верификации Eth3 keystore на Github. Загрузите ZIP файл Mac (darwin) TAR.ZG для вашей системы.
Шаг 2. Распакуйте ZIP-файл и найдите в папке программу ‘deposit’. Нажмите на значок шестеренки и выберите опцию “Копировать ‘eth3deposit….’ как Pathname”.
Шаг 3. Удерживайте Cmd + пробел и введите слово «Terminal», чтобы открыть терминал для вашего Mac. Здесь введите “cd “ и вставьте путь, скопированный с предыдущего шага, а затем нажмите ‘Enter’.
Шаг 4. Введите эту команду для Mac: “./deposit verify-keystore” и нажмите ‘Enter’.
Шаг 5. Введите путь к вашему файлу хранилища ключа Eth3. Чтобы найти путь, держите кнопку Option + нажмите правой кнопкой мыши на файл хранилища ключа и выберите “Copy ‘keystore-m….json’ as Pathname”. После этого вернитесь к терминалу и вставьте его. Он должен выглядеть примерно так: “/Users/stephen/Desktop/keystore-m_12381_3600_0_0-1607370800275.json” (если он у вас на рабочем столе).
Он должен выглядеть примерно так: “/Users/stephen/Desktop/keystore-m_12381_3600_0_0-1607370800275.json” (если он у вас на рабочем столе).
Шаг 6. Когда вы введете команду в терминал и нажмете ‘Ввод’, терминал должен запросить пароль файла хранилища ключа. Введите его, затем введите его еще раз, для подтверждения.
Шаг 7. Готово! В терминале вы должны увидеть: “Успех! Ваш файл хранилища ключа верифицирован.” Под этим текстом вы увидите ваш адрес снятия Eth3, или «открытый ключ». Сравните его с адресом, который вы увидели, когда вы впервые создали свой файл хранилища ключа Eth3, и убедитесь что он совпадает.
Поделиться
6 мин. чтения
Интеграция Staked в MEW позволяет пользователям делать ставки кратные 32 ETH в Eth3 для накопления годовых процентов.
<<<<<<< HEAD
<<<<<<< HEAD
To learn more about staking on Eth3, visit our article on [how to stake on Eth3 using MEW web][eth3web].
Чтобы узнать больше о стейкинг в Eth3, ознакомьтесь с нашей статьей о том, как делать ставки в Eth3 с помощью MEW web.
origin/l10n_master
Прежде чем делать ставку в Eth3, необходимо иметь адрес для снятия Eth3. Когда вы делаете стейкинг с помощью приложения MEW wallet, ваш адрес снятия Eth3 привязан к вашей фразе восстановления из 24 слов. С другой стороны, пользуясь MEW web, необходимо создать новый адрес для снятия ставки Eth3.
<<<<<<< HEAD
origin/l10n_master
Ваш адрес снятия Eth3 генерированный на MEW web будет иметь файл хранилище ключа + пароль, и фразу из 24 слов. Очень важно хранить файл, пароль, и фразу восстановления в безопасности, потому что мы не можем восстановить их для вас. Эта информация необходима для снятия вашей ставки и годовых процентов в будущем. Без нее, ваш ETH может стать недоступен навсегда.
Очень важно хранить файл, пароль, и фразу восстановления в безопасности, потому что мы не можем восстановить их для вас. Эта информация необходима для снятия вашей ставки и годовых процентов в будущем. Без нее, ваш ETH может стать недоступен навсегда.
origin/l10n_master
Рекомендуется верифицировать ваш адрес снятия Eth3 с помощью вашего файла хранилища ключа чтобы убедиться, что все работает правильно. Вы найдете информацию о процессе верификации далее в этой статье.
Генерировать адрес снятия Eth3 на MEW webШаг 1. Перейдите на www.myetherwallet.com. и прокрутите к низу страницы. Здесь вы найдете инструмент «Generate Eth3 address» внизу раздела «Discover».
Шаг 2. Введите надежный пароль для вашего файла хранилища ключа Eth3, затем введите его еще раз, чтобы подтвердить. Этот пароль будет ключом для разблокировки вашего файла ключа. Очень важно не потерять его.
Этот пароль будет ключом для разблокировки вашего файла ключа. Очень важно не потерять его.
Шаг 3. Вы будете перенаправлена на экран на котором будет показана ваша фраза восстановления из 24 слов. Запишите эти 24 слова на бумаге и храните ее в безопасном месте. Скриншот не защитит вас от сбоя вашего компьютера, и сделает вашу фразу более уязвимой для хакеров.
Шаг 4. Загрузите файл хранилища ключа с этого же экрана. Храните его в безопасном месте оффлайн, например на USB. Рекомендуется загрузить несколько копий и хранить их на отдельных USB, так что в случае сбоя у вас есть резервные копии.
Шаг 5. Готово! Вы увидите свой новый адрес снятия Eth3 на экране. Стоит записать и сохранить его. Этот адрес не является необходимым для дальнейшего доступа, но полезно знать свой собственный адрес снятия средств.
Верификация адреса снятия Eth3 используя WindowsДля дополнительной безопасности и уверенности рекомендуется проверить адрес снятия.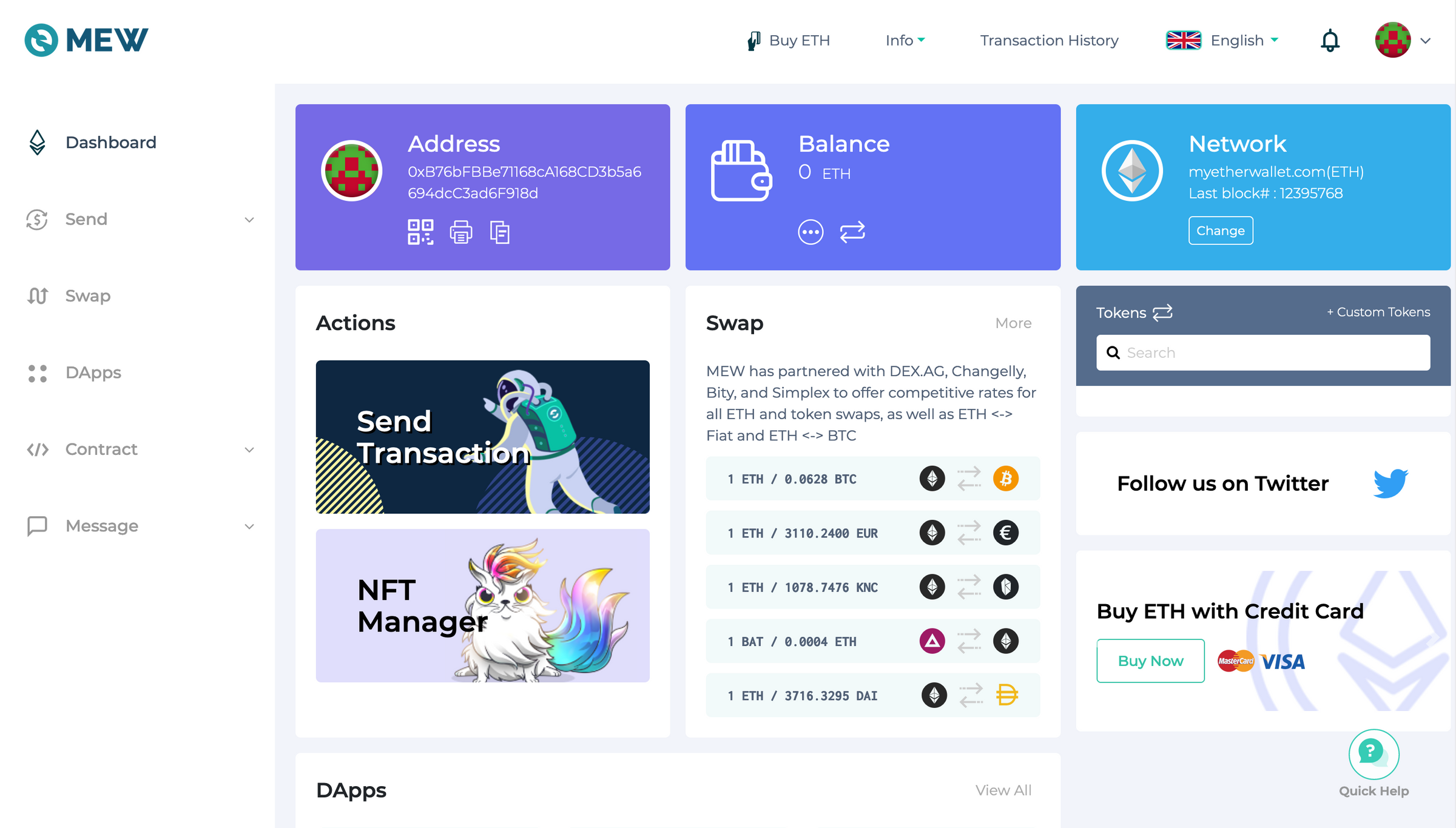 Этот процесс довольно сложен, но если вы точно выполните эти шаги, то у вас должно получиться.
Этот процесс довольно сложен, но если вы точно выполните эти шаги, то у вас должно получиться.
Шаг 2. Распакуйте ZIP-файл и найдите в папке программу ‘deposit.exe’.
Шаг 3. Удерживайте Shift и щелкните правой кнопкой мыши на пустом месте этой папки, затем выберите ‘Open PowerShell’.
Шаг 4. Введите эту команду для Windows: “.\deposit verify-keystore”
Шаг 5. Введите путь к вашему файлу хранилища ключа Eth3. Чтобы найти этот путь, щелкните правой кнопкой мыши на файл и нажмите “Свойства”. Он выглядит примерно так: “C:\Users\since\OneDrive\Desktop” (в том случае если он у вас на десктопе). После того, как вы найдете путь, убедитесь, что вы добавили имя файла хранилища в конце. Таким образом, путь будет выглядеть так: “C:\Users\since\OneDrive\Desktop\keystore-m_12381_3600_0_01607022974412. json”
json”
Шаг 6. Когда вы введете команду в терминал и нажмете ‘Ввод’, терминал должен запросить пароль файла хранилища ключа. Введите его, затем введите его еще раз, для подтверждения.
Шаг 7. Готово! В терминале вы должны увидеть: “Успех! Ваш файл хранилища ключа верифицирован.” Под этим текстом вы увидите ваш адрес снятия Eth3, или «открытый ключ». Сравните его с адресом, который вы увидели, когда вы впервые создали свой файл хранилища ключа Eth3, и убедитесь что он совпадает.
Верификация адреса снятия Eth3 используя MacДля дополнительной безопасности и уверенности рекомендуется проверить адрес снятия. Этот процесс довольно сложен, но если вы точно выполните эти шаги, то у вас должно получиться.
Шаг 1. Перейдите на наш инструмент верификации Eth3 keystore на Github. Загрузите ZIP файл Mac (darwin) TAR.ZG для вашей системы.
Шаг 2. Распакуйте ZIP-файл и найдите в папке программу ‘deposit’.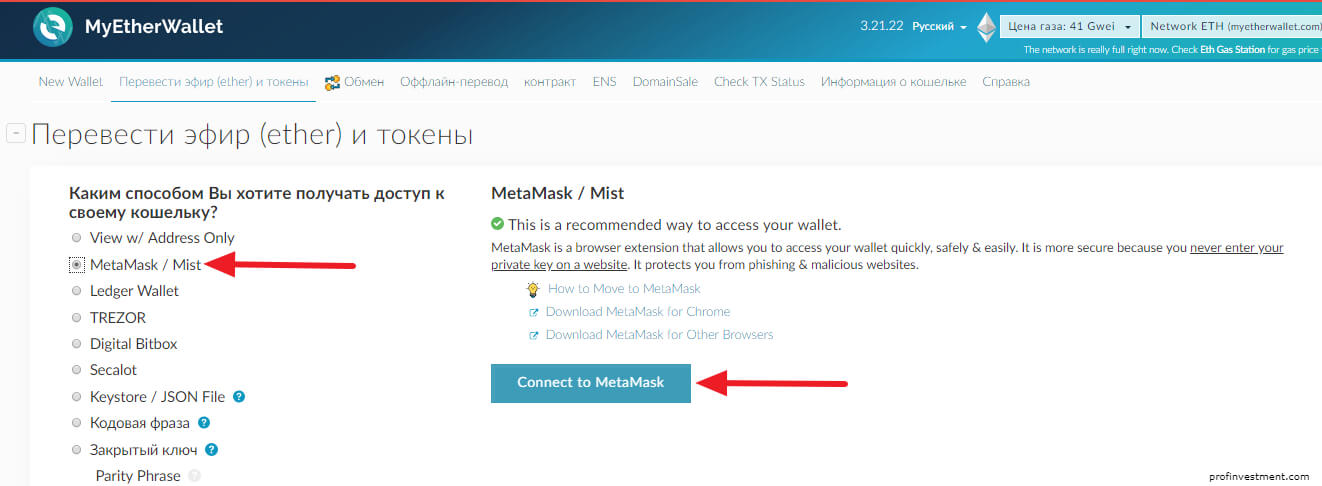 Нажмите на значок шестеренки и выберите опцию “Копировать ‘eth3deposit….’ как Pathname”.
Нажмите на значок шестеренки и выберите опцию “Копировать ‘eth3deposit….’ как Pathname”.
Шаг 3. Удерживайте Cmd + пробел и введите слово «Terminal», чтобы открыть терминал для вашего Mac. Здесь введите “cd “ и вставьте путь, скопированный с предыдущего шага, а затем нажмите ‘Enter’.
Шаг 4. Введите эту команду для Mac: “./deposit verify-keystore” и нажмите ‘Enter’.
Шаг 5. Введите путь к вашему файлу хранилища ключа Eth3. Чтобы найти путь, держите кнопку Option + нажмите правой кнопкой мыши на файл хранилища ключа и выберите “Copy ‘keystore-m….json’ as Pathname”. После этого вернитесь к терминалу и вставьте его. Он должен выглядеть примерно так: “/Users/stephen/Desktop/keystore-m_12381_3600_0_0-1607370800275.json” (если он у вас на рабочем столе).
Шаг 6. Когда вы введете команду в терминал и нажмете ‘Ввод’, терминал должен запросить пароль файла хранилища ключа. Введите его, затем введите его еще раз, для подтверждения.
Шаг 7. Готово! В терминале вы должны увидеть: “Успех! Ваш файл хранилища ключа верифицирован.” Под этим текстом вы увидите ваш адрес снятия Eth3, или «открытый ключ». Сравните его с адресом, который вы увидели, когда вы впервые создали свой файл хранилища ключа Eth3, и убедитесь что он совпадает.
Поделиться
Домашняя страница
MyEtherWallet.com
Конфиденциальность
Условия
© 2021 MyEtherWallet. Все права защищены.
6 мин. чтения
Интеграция Staked в MEW позволяет пользователям делать ставки кратные 32 ETH в Eth3 для накопления годовых процентов.
<<<<<<< HEAD
<<<<<<< HEAD
To learn more about staking on Eth3, visit our article on [how to stake on Eth3 using MEW web][eth3web].
Чтобы узнать больше о стейкинг в Eth3, ознакомьтесь с нашей статьей о том, как делать ставки в Eth3 с помощью MEW web.
origin/l10n_master
Прежде чем делать ставку в Eth3, необходимо иметь адрес для снятия Eth3. Когда вы делаете стейкинг с помощью приложения MEW wallet, ваш адрес снятия Eth3 привязан к вашей фразе восстановления из 24 слов. С другой стороны, пользуясь MEW web, необходимо создать новый адрес для снятия ставки Eth3.
Когда вы делаете стейкинг с помощью приложения MEW wallet, ваш адрес снятия Eth3 привязан к вашей фразе восстановления из 24 слов. С другой стороны, пользуясь MEW web, необходимо создать новый адрес для снятия ставки Eth3.
<<<<<<< HEAD
origin/l10n_master
Ваш адрес снятия Eth3 генерированный на MEW web будет иметь файл хранилище ключа + пароль, и фразу из 24 слов. Очень важно хранить файл, пароль, и фразу восстановления в безопасности, потому что мы не можем восстановить их для вас. Эта информация необходима для снятия вашей ставки и годовых процентов в будущем. Без нее, ваш ETH может стать недоступен навсегда.
origin/l10n_master
Рекомендуется верифицировать ваш адрес снятия Eth3 с помощью вашего файла хранилища ключа чтобы убедиться, что все работает правильно.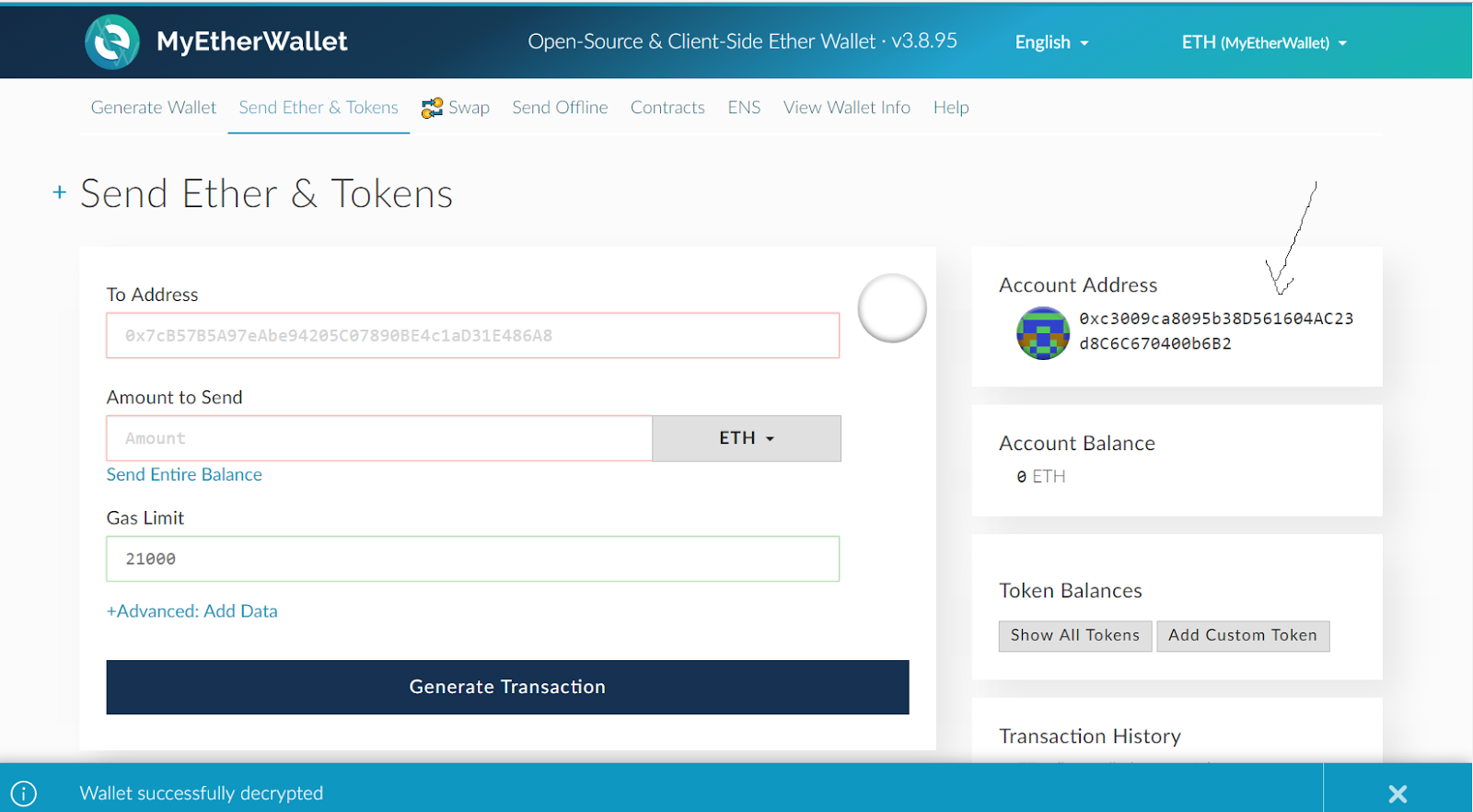 Вы найдете информацию о процессе верификации далее в этой статье.
Вы найдете информацию о процессе верификации далее в этой статье.
Шаг 1. Перейдите на www.myetherwallet.com. и прокрутите к низу страницы. Здесь вы найдете инструмент «Generate Eth3 address» внизу раздела «Discover».
Шаг 2. Введите надежный пароль для вашего файла хранилища ключа Eth3, затем введите его еще раз, чтобы подтвердить. Этот пароль будет ключом для разблокировки вашего файла ключа. Очень важно не потерять его.
Шаг 3. Вы будете перенаправлена на экран на котором будет показана ваша фраза восстановления из 24 слов. Запишите эти 24 слова на бумаге и храните ее в безопасном месте. Скриншот не защитит вас от сбоя вашего компьютера, и сделает вашу фразу более уязвимой для хакеров.
Шаг 4. Загрузите файл хранилища ключа с этого же экрана. Храните его в безопасном месте оффлайн, например на USB. Рекомендуется загрузить несколько копий и хранить их на отдельных USB, так что в случае сбоя у вас есть резервные копии.
Шаг 5. Готово! Вы увидите свой новый адрес снятия Eth3 на экране. Стоит записать и сохранить его. Этот адрес не является необходимым для дальнейшего доступа, но полезно знать свой собственный адрес снятия средств.
Верификация адреса снятия Eth3 используя WindowsДля дополнительной безопасности и уверенности рекомендуется проверить адрес снятия. Этот процесс довольно сложен, но если вы точно выполните эти шаги, то у вас должно получиться.
Шаг 1. Перейдите на наш инструмент верификации Eth3 keystore на Github. Загрузите ZIP файл Windows для вашей системы.
Шаг 2. Распакуйте ZIP-файл и найдите в папке программу ‘deposit.exe’.
Шаг 3. Удерживайте Shift и щелкните правой кнопкой мыши на пустом месте этой папки, затем выберите ‘Open PowerShell’.
Шаг 4. Введите эту команду для Windows: “.\deposit verify-keystore”
Шаг 5. Введите путь к вашему файлу хранилища ключа Eth3. Чтобы найти этот путь, щелкните правой кнопкой мыши на файл и нажмите “Свойства”. Он выглядит примерно так: “C:\Users\since\OneDrive\Desktop” (в том случае если он у вас на десктопе). После того, как вы найдете путь, убедитесь, что вы добавили имя файла хранилища в конце. Таким образом, путь будет выглядеть так: “C:\Users\since\OneDrive\Desktop\keystore-m_12381_3600_0_01607022974412.json”
Чтобы найти этот путь, щелкните правой кнопкой мыши на файл и нажмите “Свойства”. Он выглядит примерно так: “C:\Users\since\OneDrive\Desktop” (в том случае если он у вас на десктопе). После того, как вы найдете путь, убедитесь, что вы добавили имя файла хранилища в конце. Таким образом, путь будет выглядеть так: “C:\Users\since\OneDrive\Desktop\keystore-m_12381_3600_0_01607022974412.json”
Шаг 6. Когда вы введете команду в терминал и нажмете ‘Ввод’, терминал должен запросить пароль файла хранилища ключа. Введите его, затем введите его еще раз, для подтверждения.
Шаг 7. Готово! В терминале вы должны увидеть: “Успех! Ваш файл хранилища ключа верифицирован.” Под этим текстом вы увидите ваш адрес снятия Eth3, или «открытый ключ». Сравните его с адресом, который вы увидели, когда вы впервые создали свой файл хранилища ключа Eth3, и убедитесь что он совпадает.
Верификация адреса снятия Eth3 используя MacДля дополнительной безопасности и уверенности рекомендуется проверить адрес снятия.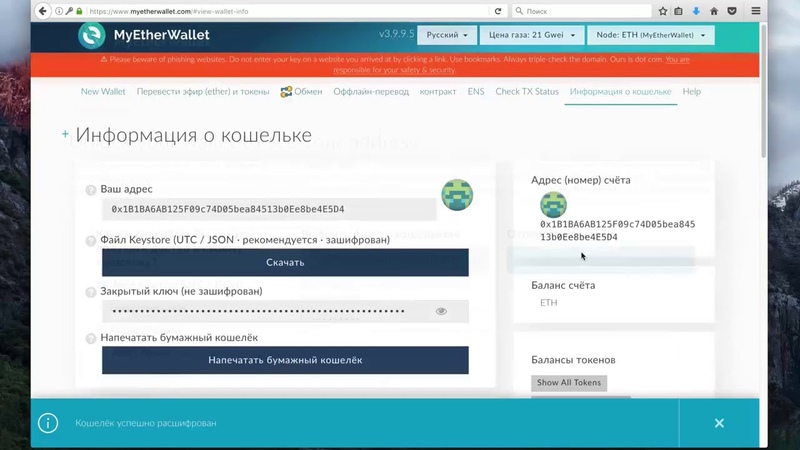 Этот процесс довольно сложен, но если вы точно выполните эти шаги, то у вас должно получиться.
Этот процесс довольно сложен, но если вы точно выполните эти шаги, то у вас должно получиться.
Шаг 1. Перейдите на наш инструмент верификации Eth3 keystore на Github. Загрузите ZIP файл Mac (darwin) TAR.ZG для вашей системы.
Шаг 2. Распакуйте ZIP-файл и найдите в папке программу ‘deposit’. Нажмите на значок шестеренки и выберите опцию “Копировать ‘eth3deposit….’ как Pathname”.
Шаг 3. Удерживайте Cmd + пробел и введите слово «Terminal», чтобы открыть терминал для вашего Mac. Здесь введите “cd “ и вставьте путь, скопированный с предыдущего шага, а затем нажмите ‘Enter’.
Шаг 4. Введите эту команду для Mac: “./deposit verify-keystore” и нажмите ‘Enter’.
Шаг 5. Введите путь к вашему файлу хранилища ключа Eth3. Чтобы найти путь, держите кнопку Option + нажмите правой кнопкой мыши на файл хранилища ключа и выберите “Copy ‘keystore-m….json’ as Pathname”. После этого вернитесь к терминалу и вставьте его.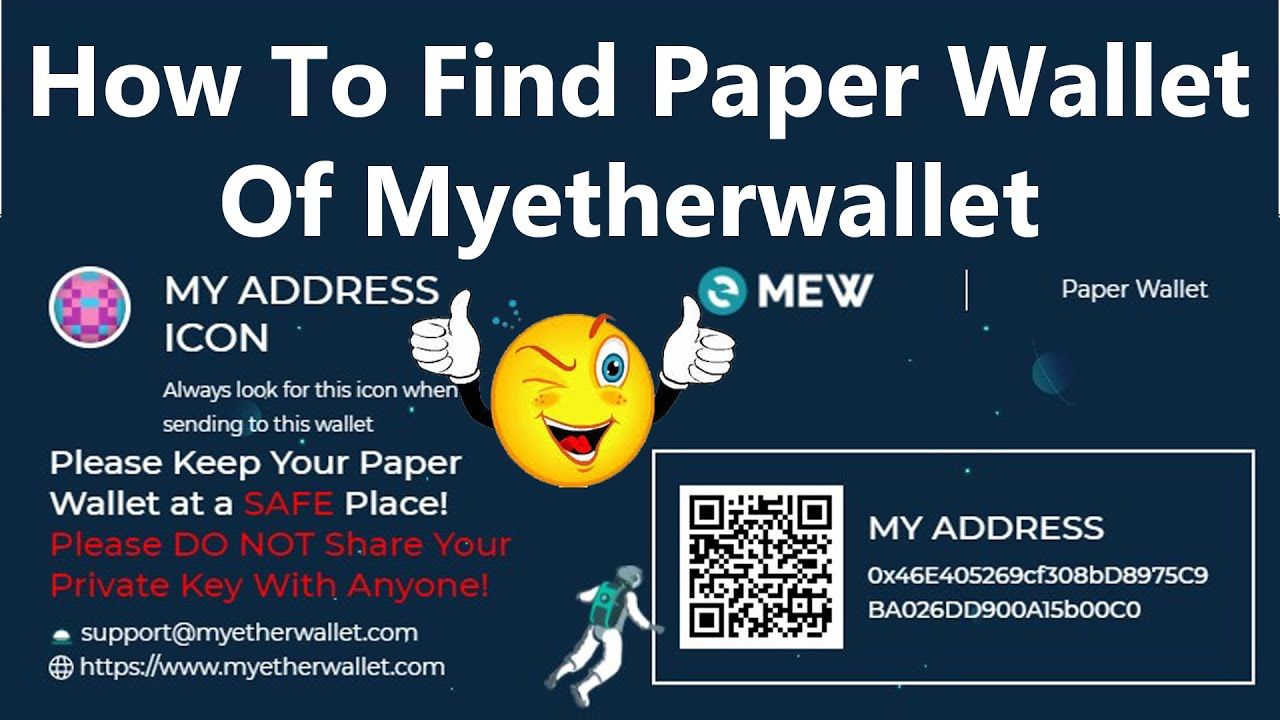 Он должен выглядеть примерно так: “/Users/stephen/Desktop/keystore-m_12381_3600_0_0-1607370800275.json” (если он у вас на рабочем столе).
Он должен выглядеть примерно так: “/Users/stephen/Desktop/keystore-m_12381_3600_0_0-1607370800275.json” (если он у вас на рабочем столе).
Шаг 6. Когда вы введете команду в терминал и нажмете ‘Ввод’, терминал должен запросить пароль файла хранилища ключа. Введите его, затем введите его еще раз, для подтверждения.
Шаг 7. Готово! В терминале вы должны увидеть: “Успех! Ваш файл хранилища ключа верифицирован.” Под этим текстом вы увидите ваш адрес снятия Eth3, или «открытый ключ». Сравните его с адресом, который вы увидели, когда вы впервые создали свой файл хранилища ключа Eth3, и убедитесь что он совпадает.
Поделиться
6 мин. чтения
Интеграция Staked в MEW позволяет пользователям делать ставки кратные 32 ETH в Eth3 для накопления годовых процентов.
<<<<<<< HEAD
<<<<<<< HEAD
To learn more about staking on Eth3, visit our article on [how to stake on Eth3 using MEW web][eth3web].
Чтобы узнать больше о стейкинг в Eth3, ознакомьтесь с нашей статьей о том, как делать ставки в Eth3 с помощью MEW web.
origin/l10n_master
Прежде чем делать ставку в Eth3, необходимо иметь адрес для снятия Eth3. Когда вы делаете стейкинг с помощью приложения MEW wallet, ваш адрес снятия Eth3 привязан к вашей фразе восстановления из 24 слов. С другой стороны, пользуясь MEW web, необходимо создать новый адрес для снятия ставки Eth3.
<<<<<<< HEAD
origin/l10n_master
Ваш адрес снятия Eth3 генерированный на MEW web будет иметь файл хранилище ключа + пароль, и фразу из 24 слов. Очень важно хранить файл, пароль, и фразу восстановления в безопасности, потому что мы не можем восстановить их для вас. Эта информация необходима для снятия вашей ставки и годовых процентов в будущем. Без нее, ваш ETH может стать недоступен навсегда.
Очень важно хранить файл, пароль, и фразу восстановления в безопасности, потому что мы не можем восстановить их для вас. Эта информация необходима для снятия вашей ставки и годовых процентов в будущем. Без нее, ваш ETH может стать недоступен навсегда.
origin/l10n_master
Рекомендуется верифицировать ваш адрес снятия Eth3 с помощью вашего файла хранилища ключа чтобы убедиться, что все работает правильно. Вы найдете информацию о процессе верификации далее в этой статье.
Генерировать адрес снятия Eth3 на MEW webШаг 1. Перейдите на www.myetherwallet.com. и прокрутите к низу страницы. Здесь вы найдете инструмент «Generate Eth3 address» внизу раздела «Discover».
Шаг 2. Введите надежный пароль для вашего файла хранилища ключа Eth3, затем введите его еще раз, чтобы подтвердить. Этот пароль будет ключом для разблокировки вашего файла ключа. Очень важно не потерять его.
Этот пароль будет ключом для разблокировки вашего файла ключа. Очень важно не потерять его.
Шаг 3. Вы будете перенаправлена на экран на котором будет показана ваша фраза восстановления из 24 слов. Запишите эти 24 слова на бумаге и храните ее в безопасном месте. Скриншот не защитит вас от сбоя вашего компьютера, и сделает вашу фразу более уязвимой для хакеров.
Шаг 4. Загрузите файл хранилища ключа с этого же экрана. Храните его в безопасном месте оффлайн, например на USB. Рекомендуется загрузить несколько копий и хранить их на отдельных USB, так что в случае сбоя у вас есть резервные копии.
Шаг 5. Готово! Вы увидите свой новый адрес снятия Eth3 на экране. Стоит записать и сохранить его. Этот адрес не является необходимым для дальнейшего доступа, но полезно знать свой собственный адрес снятия средств.
Верификация адреса снятия Eth3 используя WindowsДля дополнительной безопасности и уверенности рекомендуется проверить адрес снятия. Этот процесс довольно сложен, но если вы точно выполните эти шаги, то у вас должно получиться.
Этот процесс довольно сложен, но если вы точно выполните эти шаги, то у вас должно получиться.
Шаг 1. Перейдите на наш инструмент верификации Eth3 keystore на Github. Загрузите ZIP файл Windows для вашей системы.
Шаг 2. Распакуйте ZIP-файл и найдите в папке программу ‘deposit.exe’.
Шаг 3. Удерживайте Shift и щелкните правой кнопкой мыши на пустом месте этой папки, затем выберите ‘Open PowerShell’.
Шаг 4. Введите эту команду для Windows: “.\deposit verify-keystore”
Шаг 5. Введите путь к вашему файлу хранилища ключа Eth3. Чтобы найти этот путь, щелкните правой кнопкой мыши на файл и нажмите “Свойства”. Он выглядит примерно так: “C:\Users\since\OneDrive\Desktop” (в том случае если он у вас на десктопе). После того, как вы найдете путь, убедитесь, что вы добавили имя файла хранилища в конце. Таким образом, путь будет выглядеть так: “C:\Users\since\OneDrive\Desktop\keystore-m_12381_3600_0_01607022974412. json”
json”
Шаг 6. Когда вы введете команду в терминал и нажмете ‘Ввод’, терминал должен запросить пароль файла хранилища ключа. Введите его, затем введите его еще раз, для подтверждения.
Шаг 7. Готово! В терминале вы должны увидеть: “Успех! Ваш файл хранилища ключа верифицирован.” Под этим текстом вы увидите ваш адрес снятия Eth3, или «открытый ключ». Сравните его с адресом, который вы увидели, когда вы впервые создали свой файл хранилища ключа Eth3, и убедитесь что он совпадает.
Верификация адреса снятия Eth3 используя MacДля дополнительной безопасности и уверенности рекомендуется проверить адрес снятия. Этот процесс довольно сложен, но если вы точно выполните эти шаги, то у вас должно получиться.
Шаг 1. Перейдите на наш инструмент верификации Eth3 keystore на Github. Загрузите ZIP файл Mac (darwin) TAR.ZG для вашей системы.
Шаг 2. Распакуйте ZIP-файл и найдите в папке программу ‘deposit’.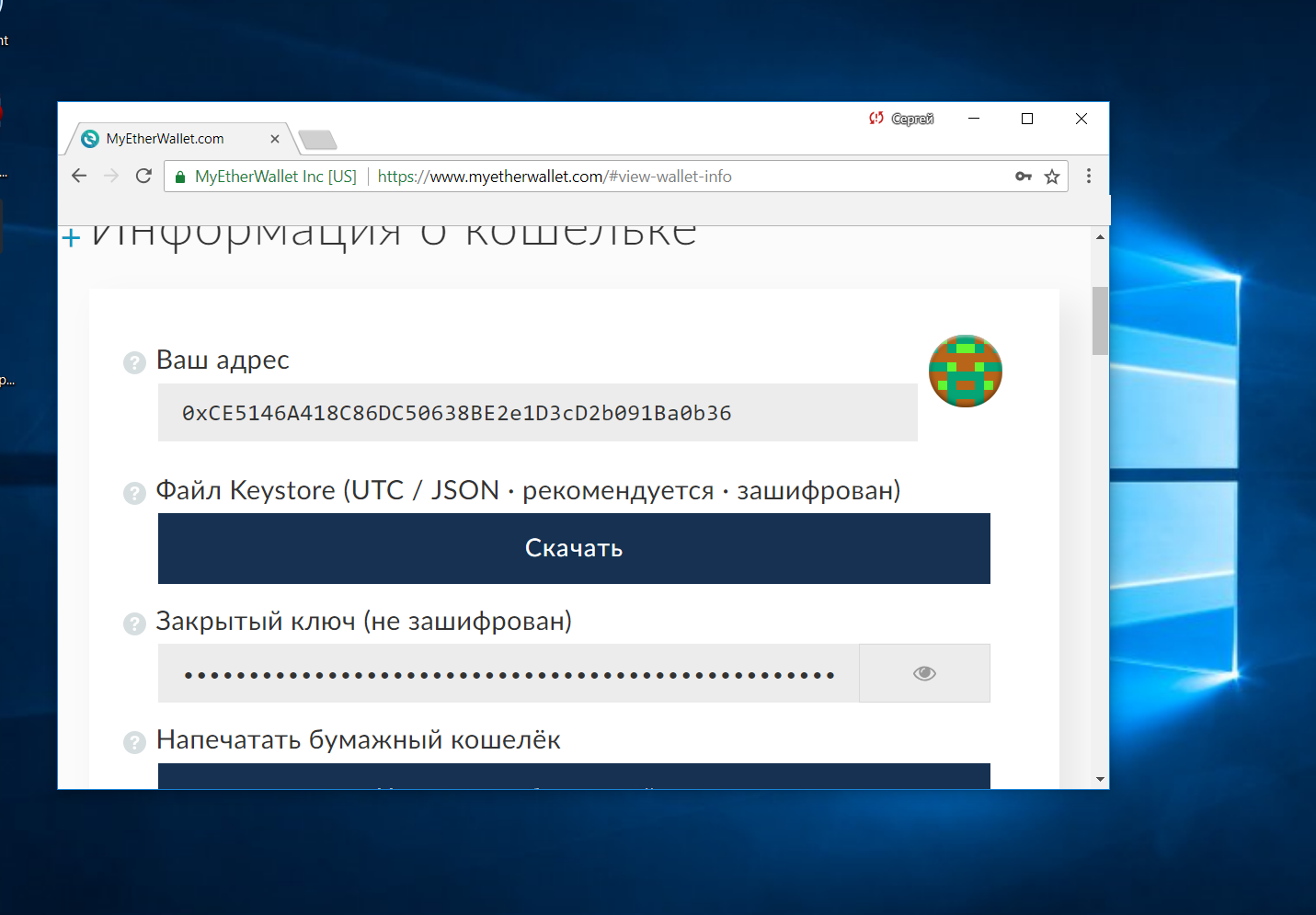 Нажмите на значок шестеренки и выберите опцию “Копировать ‘eth3deposit….’ как Pathname”.
Нажмите на значок шестеренки и выберите опцию “Копировать ‘eth3deposit….’ как Pathname”.
Шаг 3. Удерживайте Cmd + пробел и введите слово «Terminal», чтобы открыть терминал для вашего Mac. Здесь введите “cd “ и вставьте путь, скопированный с предыдущего шага, а затем нажмите ‘Enter’.
Шаг 4. Введите эту команду для Mac: “./deposit verify-keystore” и нажмите ‘Enter’.
Шаг 5. Введите путь к вашему файлу хранилища ключа Eth3. Чтобы найти путь, держите кнопку Option + нажмите правой кнопкой мыши на файл хранилища ключа и выберите “Copy ‘keystore-m….json’ as Pathname”. После этого вернитесь к терминалу и вставьте его. Он должен выглядеть примерно так: “/Users/stephen/Desktop/keystore-m_12381_3600_0_0-1607370800275.json” (если он у вас на рабочем столе).
Шаг 6. Когда вы введете команду в терминал и нажмете ‘Ввод’, терминал должен запросить пароль файла хранилища ключа. Введите его, затем введите его еще раз, для подтверждения.
Шаг 7. Готово! В терминале вы должны увидеть: “Успех! Ваш файл хранилища ключа верифицирован.” Под этим текстом вы увидите ваш адрес снятия Eth3, или «открытый ключ». Сравните его с адресом, который вы увидели, когда вы впервые создали свой файл хранилища ключа Eth3, и убедитесь что он совпадает.
Поделиться
Домашняя страница
MyEtherWallet.com
Конфиденциальность
Условия
© 2021 MyEtherWallet. Все права защищены.
Проверка Вашего баланса на Ethereum Blockchain
3 минут на чтение
Вы можете проверить ваш баланс и историю транзакций на обозревателе блокчейна Ethereum типа EthVM, Etherscan или Ethplorer.
Эти сайты показывают полную историю вашей деятельности. Все, что вам нужно сделать, это найти ваш публичный Ethereum адрес, который является строкой из 42х символов, начинающейся с ‘0x’. В целях безопасности ваших данных не рекомендуется открывать кошелек каждый раз, когда вы хотите проверить свой баланс.
Имейте в виду, что при проверке балансов других криптовалют на других блокчейнах, вам нужно будет использовать другие обозреватели.
EthVMШаг 1. Направляйтесь на EthVM.
Шаг 2. В строке поиска введите свой публичный адрес Ethereum, (0x…..).
Шаг 3. Вы будете направлены к обзору кошелька.
- Сверху вы увидите проверенную суммированием (checksummed) версию вашего адреса. Прочитайте нашу статью о различиях между checksummed и non-checksummed адресами.
- Под вашим адресом вы увидите ваш общий баланс ETH, эквивалент в USD и общее количество различных типов токенов.
- В первой вкладке «История транзакций» вы найдете список всех ваших недавних транзакций.
- Во вкладке ‘ERC20 Токен’ вы найдете балансы токенов. Если вы ищете информацию о кастомном токене, здесь вы можете выбрать конкретный токен, чтобы найти адрес его контракта, количество знаков после запятой и символ.
 Прочитайте нашу статью про добавление кастомных токенов.
Прочитайте нашу статью про добавление кастомных токенов. - Последняя вкладка, ‘NFTs’, показывает все ваши токены ERC721.
Шаг 1. Направляйтесь на Etherscan.
Шаг 2. В строке поиска введите свой публичный адрес Ethereum, (0x…..).
Шаг 3. Вы будете направлены к обзору кошелька.
- Сверху вы увидите проверенную суммированием (checksummed) версию вашего адреса. Прочитайте нашу статью о различиях между checksummed и non-checksummed адресами.
- В разделе “Обзор” (Overview) вы увидите баланс и стоимость ETH.
- В разделе ‘Токен’ вы можете найти ваши балансы токенов. Если вы ищете информацию о кастомном токене, здесь вы можете выбрать конкретный токен, чтобы найти адрес его контракта, количество знаков после запятой и символ. Прочитайте нашу статью про добавление кастомных токенов.
- Вкладки внизу экрана показывают историю операций с токенами ETH, ERC20 и ERC721.

Шаг 1. Направляйтесь на Ethplorer.io.
Шаг 2. В строке поиска введите свой публичный адрес Ethereum, (0x…..).
Шаг 3. Вы будете направлены к обзору кошелька.
- Слева вы увидите проверенную суммированием (checksummed) версию вашего адреса. Прочитайте нашу статью о различиях между checksummed и non-checksummed адресами.
- Также вы можете увидеть свой баланс ETH слева, в разделе “Информация об адресе” (Address Information).
- Справа вы найдете баланс ваших токенов. Если вы ищете информацию о кастомном токене, здесь вы можете выбрать конкретный токен, чтобы найти адрес его контракта, количество знаков после запятой и символ. Прочитайте нашу статью про добавление кастомных токенов.
- Внизу экрана отображается история операций с токенами ETH, ERC20 и ERC721. Если вы хотите увидеть только ETH или токены, можете применить фильтры, используя отметки сверху.

Поделиться
3 минут на чтение
Вы можете проверить ваш баланс и историю транзакций на обозревателе блокчейна Ethereum типа EthVM, Etherscan или Ethplorer.
Эти сайты показывают полную историю вашей деятельности. Все, что вам нужно сделать, это найти ваш публичный Ethereum адрес, который является строкой из 42х символов, начинающейся с ‘0x’. В целях безопасности ваших данных не рекомендуется открывать кошелек каждый раз, когда вы хотите проверить свой баланс.
Имейте в виду, что при проверке балансов других криптовалют на других блокчейнах, вам нужно будет использовать другие обозреватели.
EthVMШаг 1. Направляйтесь на EthVM.
Шаг 2. В строке поиска введите свой публичный адрес Ethereum, (0x…..).
Шаг 3. Вы будете направлены к обзору кошелька.
- Сверху вы увидите проверенную суммированием (checksummed) версию вашего адреса. Прочитайте нашу статью о различиях между checksummed и non-checksummed адресами.

- Под вашим адресом вы увидите ваш общий баланс ETH, эквивалент в USD и общее количество различных типов токенов.
- В первой вкладке «История транзакций» вы найдете список всех ваших недавних транзакций.
- Во вкладке ‘ERC20 Токен’ вы найдете балансы токенов. Если вы ищете информацию о кастомном токене, здесь вы можете выбрать конкретный токен, чтобы найти адрес его контракта, количество знаков после запятой и символ. Прочитайте нашу статью про добавление кастомных токенов.
- Последняя вкладка, ‘NFTs’, показывает все ваши токены ERC721.
Шаг 1. Направляйтесь на Etherscan.
Шаг 2. В строке поиска введите свой публичный адрес Ethereum, (0x…..).
Шаг 3. Вы будете направлены к обзору кошелька.
- Сверху вы увидите проверенную суммированием (checksummed) версию вашего адреса. Прочитайте нашу статью о различиях между checksummed и non-checksummed адресами.

- В разделе “Обзор” (Overview) вы увидите баланс и стоимость ETH.
- В разделе ‘Токен’ вы можете найти ваши балансы токенов. Если вы ищете информацию о кастомном токене, здесь вы можете выбрать конкретный токен, чтобы найти адрес его контракта, количество знаков после запятой и символ. Прочитайте нашу статью про добавление кастомных токенов.
- Вкладки внизу экрана показывают историю операций с токенами ETH, ERC20 и ERC721.
Шаг 1. Направляйтесь на Ethplorer.io.
Шаг 2. В строке поиска введите свой публичный адрес Ethereum, (0x…..).
Шаг 3. Вы будете направлены к обзору кошелька.
- Слева вы увидите проверенную суммированием (checksummed) версию вашего адреса. Прочитайте нашу статью о различиях между checksummed и non-checksummed адресами.
- Также вы можете увидеть свой баланс ETH слева, в разделе “Информация об адресе” (Address Information).
- Справа вы найдете баланс ваших токенов.
 Если вы ищете информацию о кастомном токене, здесь вы можете выбрать конкретный токен, чтобы найти адрес его контракта, количество знаков после запятой и символ. Прочитайте нашу статью про добавление кастомных токенов.
Если вы ищете информацию о кастомном токене, здесь вы можете выбрать конкретный токен, чтобы найти адрес его контракта, количество знаков после запятой и символ. Прочитайте нашу статью про добавление кастомных токенов. - Внизу экрана отображается история операций с токенами ETH, ERC20 и ERC721. Если вы хотите увидеть только ETH или токены, можете применить фильтры, используя отметки сверху.
Поделиться
Домашняя страница
MyEtherWallet.com
Конфиденциальность
Условия
© 2021 MyEtherWallet. Все права защищены.
3 минут на чтение
Вы можете проверить ваш баланс и историю транзакций на обозревателе блокчейна Ethereum типа EthVM, Etherscan или Ethplorer.
Эти сайты показывают полную историю вашей деятельности. Все, что вам нужно сделать, это найти ваш публичный Ethereum адрес, который является строкой из 42х символов, начинающейся с ‘0x’. В целях безопасности ваших данных не рекомендуется открывать кошелек каждый раз, когда вы хотите проверить свой баланс.
Имейте в виду, что при проверке балансов других криптовалют на других блокчейнах, вам нужно будет использовать другие обозреватели.
EthVMШаг 1. Направляйтесь на EthVM.
Шаг 2. В строке поиска введите свой публичный адрес Ethereum, (0x…..).
Шаг 3. Вы будете направлены к обзору кошелька.
- Сверху вы увидите проверенную суммированием (checksummed) версию вашего адреса. Прочитайте нашу статью о различиях между checksummed и non-checksummed адресами.
- Под вашим адресом вы увидите ваш общий баланс ETH, эквивалент в USD и общее количество различных типов токенов.
- В первой вкладке «История транзакций» вы найдете список всех ваших недавних транзакций.
- Во вкладке ‘ERC20 Токен’ вы найдете балансы токенов. Если вы ищете информацию о кастомном токене, здесь вы можете выбрать конкретный токен, чтобы найти адрес его контракта, количество знаков после запятой и символ.
 Прочитайте нашу статью про добавление кастомных токенов.
Прочитайте нашу статью про добавление кастомных токенов. - Последняя вкладка, ‘NFTs’, показывает все ваши токены ERC721.
Шаг 1. Направляйтесь на Etherscan.
Шаг 2. В строке поиска введите свой публичный адрес Ethereum, (0x…..).
Шаг 3. Вы будете направлены к обзору кошелька.
- Сверху вы увидите проверенную суммированием (checksummed) версию вашего адреса. Прочитайте нашу статью о различиях между checksummed и non-checksummed адресами.
- В разделе “Обзор” (Overview) вы увидите баланс и стоимость ETH.
- В разделе ‘Токен’ вы можете найти ваши балансы токенов. Если вы ищете информацию о кастомном токене, здесь вы можете выбрать конкретный токен, чтобы найти адрес его контракта, количество знаков после запятой и символ. Прочитайте нашу статью про добавление кастомных токенов.
- Вкладки внизу экрана показывают историю операций с токенами ETH, ERC20 и ERC721.

Шаг 1. Направляйтесь на Ethplorer.io.
Шаг 2. В строке поиска введите свой публичный адрес Ethereum, (0x…..).
Шаг 3. Вы будете направлены к обзору кошелька.
- Слева вы увидите проверенную суммированием (checksummed) версию вашего адреса. Прочитайте нашу статью о различиях между checksummed и non-checksummed адресами.
- Также вы можете увидеть свой баланс ETH слева, в разделе “Информация об адресе” (Address Information).
- Справа вы найдете баланс ваших токенов. Если вы ищете информацию о кастомном токене, здесь вы можете выбрать конкретный токен, чтобы найти адрес его контракта, количество знаков после запятой и символ. Прочитайте нашу статью про добавление кастомных токенов.
- Внизу экрана отображается история операций с токенами ETH, ERC20 и ERC721. Если вы хотите увидеть только ETH или токены, можете применить фильтры, используя отметки сверху.

Поделиться
3 минут на чтение
Вы можете проверить ваш баланс и историю транзакций на обозревателе блокчейна Ethereum типа EthVM, Etherscan или Ethplorer.
Эти сайты показывают полную историю вашей деятельности. Все, что вам нужно сделать, это найти ваш публичный Ethereum адрес, который является строкой из 42х символов, начинающейся с ‘0x’. В целях безопасности ваших данных не рекомендуется открывать кошелек каждый раз, когда вы хотите проверить свой баланс.
Имейте в виду, что при проверке балансов других криптовалют на других блокчейнах, вам нужно будет использовать другие обозреватели.
EthVMШаг 1. Направляйтесь на EthVM.
Шаг 2. В строке поиска введите свой публичный адрес Ethereum, (0x…..).
Шаг 3. Вы будете направлены к обзору кошелька.
- Сверху вы увидите проверенную суммированием (checksummed) версию вашего адреса. Прочитайте нашу статью о различиях между checksummed и non-checksummed адресами.

- Под вашим адресом вы увидите ваш общий баланс ETH, эквивалент в USD и общее количество различных типов токенов.
- В первой вкладке «История транзакций» вы найдете список всех ваших недавних транзакций.
- Во вкладке ‘ERC20 Токен’ вы найдете балансы токенов. Если вы ищете информацию о кастомном токене, здесь вы можете выбрать конкретный токен, чтобы найти адрес его контракта, количество знаков после запятой и символ. Прочитайте нашу статью про добавление кастомных токенов.
- Последняя вкладка, ‘NFTs’, показывает все ваши токены ERC721.
Шаг 1. Направляйтесь на Etherscan.
Шаг 2. В строке поиска введите свой публичный адрес Ethereum, (0x…..).
Шаг 3. Вы будете направлены к обзору кошелька.
- Сверху вы увидите проверенную суммированием (checksummed) версию вашего адреса. Прочитайте нашу статью о различиях между checksummed и non-checksummed адресами.

- В разделе “Обзор” (Overview) вы увидите баланс и стоимость ETH.
- В разделе ‘Токен’ вы можете найти ваши балансы токенов. Если вы ищете информацию о кастомном токене, здесь вы можете выбрать конкретный токен, чтобы найти адрес его контракта, количество знаков после запятой и символ. Прочитайте нашу статью про добавление кастомных токенов.
- Вкладки внизу экрана показывают историю операций с токенами ETH, ERC20 и ERC721.
Шаг 1. Направляйтесь на Ethplorer.io.
Шаг 2. В строке поиска введите свой публичный адрес Ethereum, (0x…..).
Шаг 3. Вы будете направлены к обзору кошелька.
- Слева вы увидите проверенную суммированием (checksummed) версию вашего адреса. Прочитайте нашу статью о различиях между checksummed и non-checksummed адресами.
- Также вы можете увидеть свой баланс ETH слева, в разделе “Информация об адресе” (Address Information).
- Справа вы найдете баланс ваших токенов.
 Если вы ищете информацию о кастомном токене, здесь вы можете выбрать конкретный токен, чтобы найти адрес его контракта, количество знаков после запятой и символ. Прочитайте нашу статью про добавление кастомных токенов.
Если вы ищете информацию о кастомном токене, здесь вы можете выбрать конкретный токен, чтобы найти адрес его контракта, количество знаков после запятой и символ. Прочитайте нашу статью про добавление кастомных токенов. - Внизу экрана отображается история операций с токенами ETH, ERC20 и ERC721. Если вы хотите увидеть только ETH или токены, можете применить фильтры, используя отметки сверху.
Поделиться
Домашняя страница
MyEtherWallet.com
Конфиденциальность
Условия
© 2021 MyEtherWallet. Все права защищены.
Как получить доступ к вашему кошельку на веб-сайте MEW
Если вы предпочитаете посмотреть видео, нажмите на ссылку ниже:
Аппаратные кошельки Аппаратные кошельки используют самые высокие меры безопасности для шифрования приватных key внутри самого устройства, защищая от фишеров и хакеров. Пользователи большинства аппаратных кошельков не получают свой закрытый ключ, а вместо этого получают мнемоническую фразу из 24 слов для целей восстановления. Устройства также обычно сопровождаются пин-кодом или паролем, используемым для разблокировки устройства, и вся информация о каждом кошельке хранится на самом физическом устройстве.
Устройства также обычно сопровождаются пин-кодом или паролем, используемым для разблокировки устройства, и вся информация о каждом кошельке хранится на самом физическом устройстве.
Это наше полноценное мобильное приложение MEW для смартфонов iOS и Android. Это просто, быстро и безопасно в использовании. При создании кошелька с помощью кошелька MEW ваш закрытый ключ хранится в зашифрованном виде в безопасном локальном хранилище на вашем телефоне. Для резервного копирования вам дается мнемоническая фраза (очень похожая на аппаратные кошельки выше). К кошельку также прилагается пин-код или пароль, который используется для его разблокировки на вашем устройстве.
Чтобы узнать больше о доступе к MEW с помощью кошелька MEW, обратитесь к нашему Руководству пользователя кошелька MEW.
WalletLink / WalletConnect WalletLink — это протокол подключения, используемый мобильным приложением Coinbase Wallet, а WalletConnect — это еще один протокол подключения, который уже используется более чем 20 мобильными кошельками, такими как Trust Wallet, MetaMask, Coinomi и т. д. интегрируя поддержку всех этих кошельков для подключения к MEW, теперь можно исследовать весь Ethereum из разных точек.
д. интегрируя поддержку всех этих кошельков для подключения к MEW, теперь можно исследовать весь Ethereum из разных точек.
Каждый из этих кошельков имеет свои собственные процессы подключения, но они всегда сводятся к одному и тому же действию — сканированию QR-кода с помощью вашего приложения для подключения к MEW.
Для получения дополнительной информации о Web3 перейдите по следующей ссылке:
Enkrypt
Enkrypt — это официальное многоцепочечное расширение браузера MEW, которое предоставляет пользователям легкий доступ к миру web3 напрямую в экосистемах Polkadot и Ethereum. на панели инструментов своего браузера. Чтобы получить обзор расширения, не стесняйтесь обращаться к Руководству пользователя Enkrypt для получения дополнительной информации.
MetaMask Это расширение Chrome, которое позволяет создать кошелек на основе эфириума, который хранит закрытый ключ в зашифрованном виде внутри самого расширения. Он также генерирует мнемоническую фразу из 12 слов для целей восстановления. MetaMask позволяет пользователям называть свои отдельные кошельки, видеть средства в расширении и предлагает возможность импортировать информацию о закрытом ключе ранее созданного кошелька, если это необходимо.
MetaMask позволяет пользователям называть свои отдельные кошельки, видеть средства в расширении и предлагает возможность импортировать информацию о закрытом ключе ранее созданного кошелька, если это необходимо.
Чтобы подключить MEW к MetaMask:
(Предполагается, что у вас уже есть кошелек MetaMask.)
Шаг 1. Войдите в свой кошелек MetaMask через расширение Chrome.
Шаг 2. На главной странице MEW выберите «Доступ к моему кошельку».
Шаг 3. Выберите опцию «Расширение браузера» для подключения.
Шаг 4. Прочтите и примите «Правила и условия», затем выберите «Доступ к моему кошельку».
Шаг 5. Подтвердите подключение во всплывающем окне MetaMask.
Шаг 6. Готово!
Хранилище ключей/JSON + пароль Хранилище ключей/JSON — это файл, который содержит зашифрованную версию закрытого ключа. Этот ключ шифруется выбранным пользователем паролем. Таким образом, невозможно изменить пароль для этих файлов.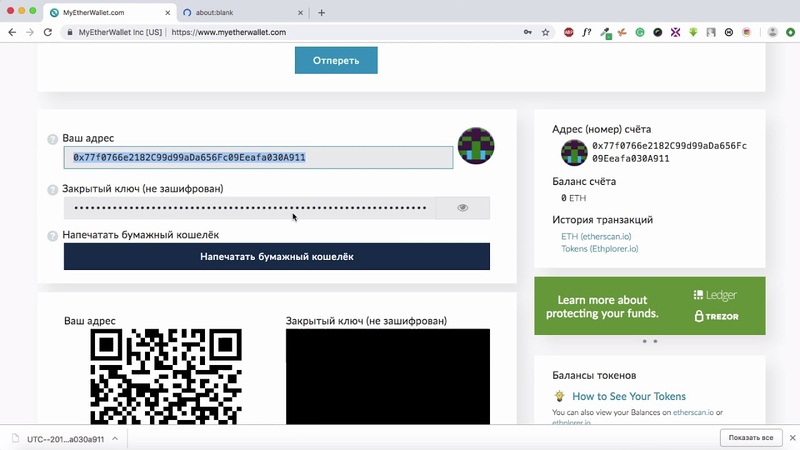 Единственный способ изменить пароль — создать совершенно новый файл хранилища ключей, что можно сделать в нашем расширении MEW для Chrome с помощью личного ключа. Файлы хранилища ключей не должны открываться. Их можно использовать только при доступе к опции Keystore/JSON на нашем сайте и при запросе «файла JSON». Ознакомьтесь с нашей статьей о функциональности файла Keystore/JSON.
Единственный способ изменить пароль — создать совершенно новый файл хранилища ключей, что можно сделать в нашем расширении MEW для Chrome с помощью личного ключа. Файлы хранилища ключей не должны открываться. Их можно использовать только при доступе к опции Keystore/JSON на нашем сайте и при запросе «файла JSON». Ознакомьтесь с нашей статьей о функциональности файла Keystore/JSON.
Для подключения с помощью Keystore/JSON + Пароль:
Это не рекомендуемый способ подключения. Мы настоятельно рекомендуем использовать MEW в автономном режиме для этой опции.
Шаг 1. На главной странице MEW выберите «Доступ к моему кошельку».
Шаг 2. Выберите вариант «Программное обеспечение» для подключения, затем выберите «Файл JSON» и нажмите «Продолжить».
Шаг 3. Найдите файл Keystore/JSON во всплывающем окне. Он должен начинаться с «UTC–».
Шаг 4. Введите свой пароль и нажмите «Разблокировать кошелек».
Шаг 5.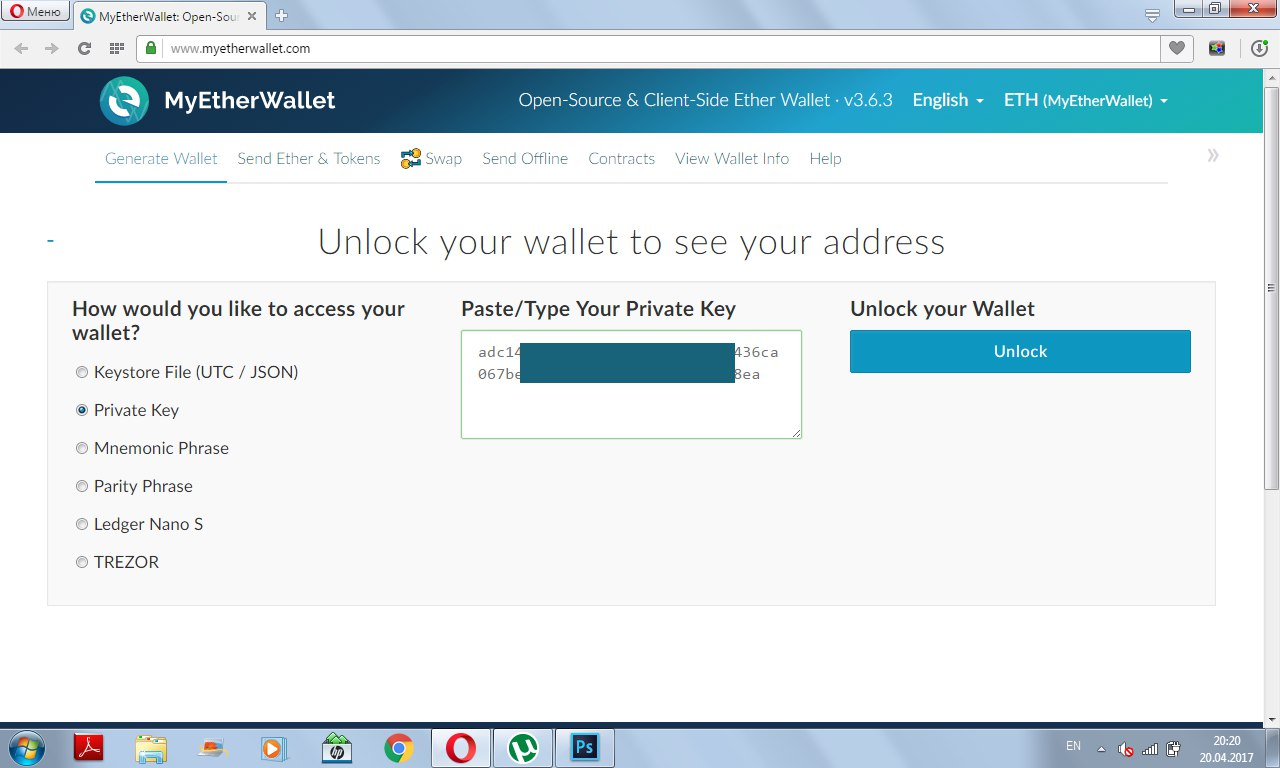 Готово!
Готово!
Это список от 12 до 24 слов, которые генерируются и предоставляются пользователям при определенных формах создания кошелька (например, приложение кошелька MEW, MetaMask, аппаратные кошельки, JAXX кошельки и др.). Иногда с этими фразами связано дополнительное слово, а иногда нет. Порядок и написание слов в мнемонической фразе напрямую связаны с закрытым ключом и поэтому не рекомендуются в качестве обычного способа доступа к кошельку. Лучше всего использовать эту фразу только в целях восстановления.
Для подключения с помощью мнемонической фразы (+ дополнительное слово):
Это не рекомендуемый способ подключения. Мы настоятельно рекомендуем использовать MEW в автономном режиме для этой опции.
Шаг 1. На главной странице MEW выберите «Доступ к моему кошельку».
Шаг 2. Выберите вариант «Программное обеспечение» для подключения, затем выберите «Мнемоническая фраза» и нажмите «Продолжить».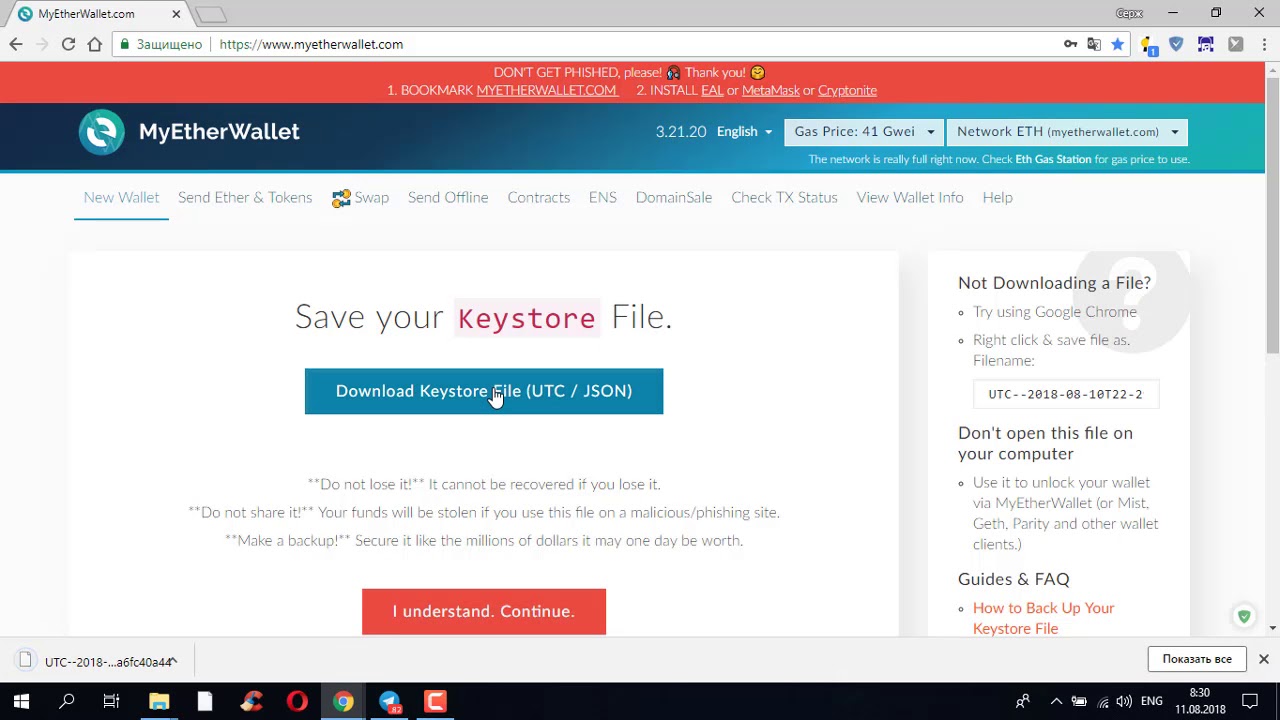
Шаг 3. Выберите фразу из 12 или 24 слов, затем заполните форму.
Шаг 4. Введите дополнительное слово (оставьте это поле пустым, если вы используете фразу приложения MEW wallet) и нажмите «Разблокировать кошелек».
Шаг 5. Выберите адрес вашего кошелька среди сгенерированного списка, и все готово!
Закрытый ключ Закрытый ключ представляет собой строку из 64 символов, постоянно привязанную к общедоступному адресу. Иногда это предоставляется пользователям при создании кошельков и иногда хранится в зашифрованном виде (в случае приложения кошелька MEW, MetaMask и аппаратных кошельков). Использование закрытого ключа всегда должно быть последней попыткой доступа, и его следует использовать только тогда, когда ничего не помогает. Это не должно быть основным способом доступа к своим кошелькам. Закрытые ключи — это самая конфиденциальная информация, которую любой может иметь для кошелька, потому что закрытые ключи обеспечивают немедленный доступ и никогда не могут быть изменены. Поэтому крайне важно сохранить это в безопасности, безопасности и секретности.
Поэтому крайне важно сохранить это в безопасности, безопасности и секретности.
Для подключения с закрытым ключом:
Это не рекомендуемый способ подключения. Мы настоятельно рекомендуем использовать MEW в автономном режиме для этой опции.Шаг 1. На главной странице MEW выберите «Доступ к моему кошельку».
Шаг 2. Выберите вариант «Программное обеспечение» для подключения, затем выберите «Закрытый ключ» и нажмите «Продолжить».
Шаг 3. Скопируйте и вставьте свой закрытый ключ в поле значения.
Шаг 4. Нажмите «Разблокировать кошелек», и все готово!
~ Если вы еще этого не сделали, не стесняйтесь проверять нас в Twitter и Reddit ~
Как импортировать адрес кошелька в MyEtherWallet
По сути, чтобы хранить ETH или любые токены на основе Ethereum, вам нужно сначала создать адрес кошелька. Это можно сделать с помощью множества доступных поставщиков услуг кошелька, таких как MyEtherWallet (обычно называемый MEW) или MetaMask.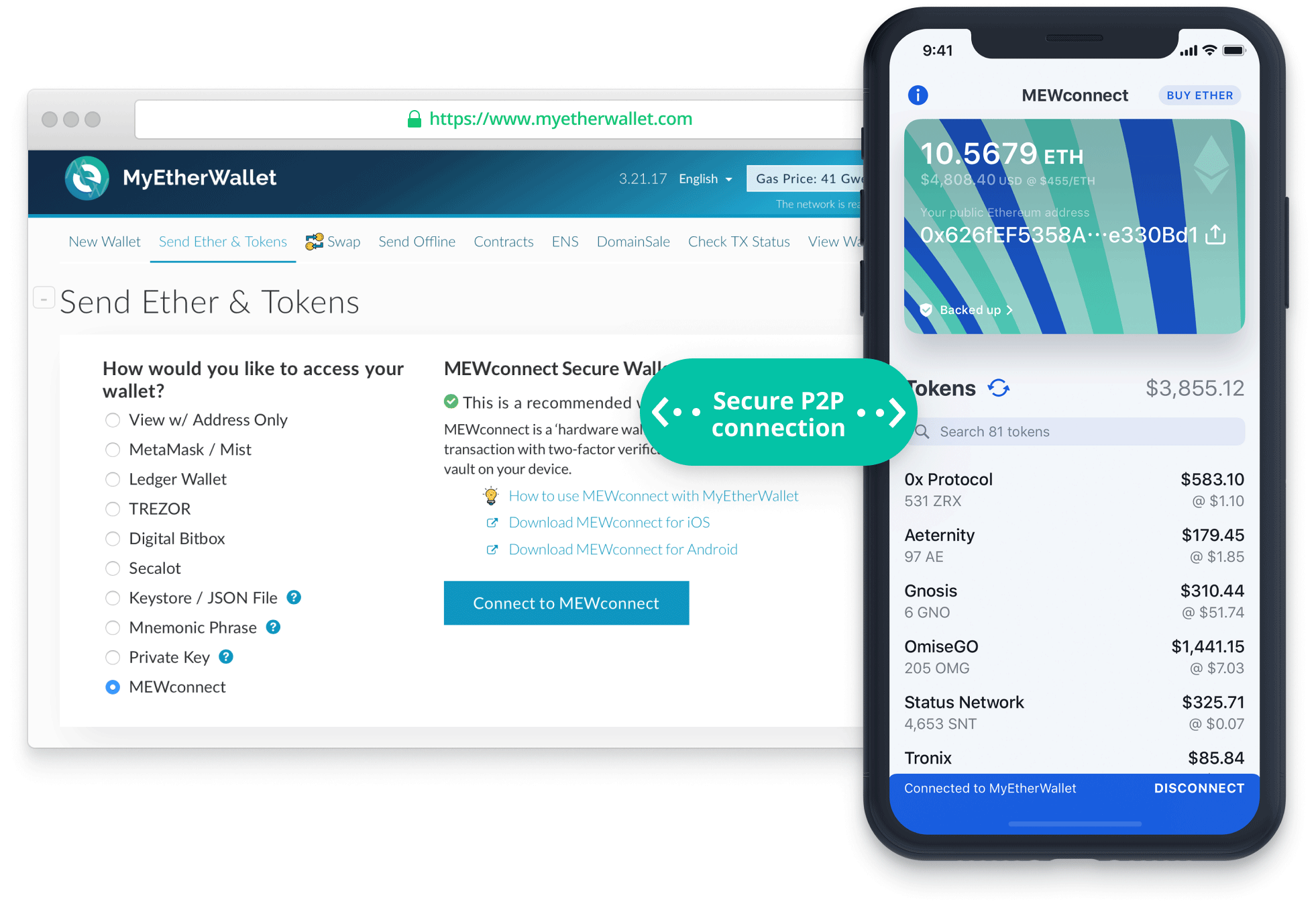 После того, как вы создали адрес кошелька на предпочитаемой вами платформе, вы можете фактически импортировать этот же адрес кошелька на другие платформы. Это означает, что вы можете импортировать свой адрес MyEtherWallet в MetaMask и наоборот, а также адрес кошелька с любой платформы на другие платформы.
После того, как вы создали адрес кошелька на предпочитаемой вами платформе, вы можете фактически импортировать этот же адрес кошелька на другие платформы. Это означает, что вы можете импортировать свой адрес MyEtherWallet в MetaMask и наоборот, а также адрес кошелька с любой платформы на другие платформы.
(В нашем каталоге имеется обширный список поставщиков услуг кошельков. Вы можете просмотреть его здесь.)
Прежде чем приступить к импорту адреса кошелька, убедитесь, что вы находитесь на правильном веб-сайте, дважды (или даже трижды) проверив URL-адрес веб-сайта и настройки SSL . Предоставление данных для входа в любой из адресов вашего кошелька фишинговому веб-сайту означает, что безопасность адреса вашего кошелька была скомпрометирована, и теперь фишинговый веб-сайт может получить доступ к вашим средствам.
В этом конкретном руководстве мы будем использовать MEW в качестве поставщика услуг кошелька. Пожалуйста, обратитесь ниже:
- Перейдите на сайт: https://www.
 myetherwallet.com/.
myetherwallet.com/. - Нажмите Доступ к моему кошельку .
- После того, как вы нажмете «Доступ к моему кошельку» , вы будете перенаправлены на страницу, где сможете выбрать один из четырех способов импорта адреса существующего кошелька в MEW.
МЭВконнект:
- MEWconnect — это приложение для мобильного кошелька, разработанное MEW, которое функционирует как аппаратный кошелек без всего аппаратного обеспечения.
- При нажатии на эту опцию появится QR-код, который вы можете отсканировать через мобильное приложение MEWconnect, чтобы импортировать адрес своего кошелька.
- В мобильном приложении нажмите синюю кнопку «Сканировать для подключения» в нижней части панели управления кошельком, чтобы отсканировать QR-код в браузере.
Оборудование:
- MEW поддерживает импорт из аппаратных кошельков Ledger, FINNEY, BitBox, XWallet, Trezor, Secalot и KeepKey.

- При выборе этой опции список поддерживаемых аппаратных кошельков будет выглядеть следующим образом:
- Нажмите на свой аппаратный кошелек, и вам будут показаны дальнейшие инструкции о том, как импортировать адрес вашего кошелька.
Расширение браузера
- Если вы используете кошелек расширения браузера, такой как MetaMask или Dapper, вы должны выбрать этот вариант, чтобы импортировать адрес этого кошелька в MEW.
- После выбора этой опции, если вы не вошли в свой кошелек, появится всплывающее окно для входа в адрес вашего кошелька, за которым следует всплывающее окно, позволяющее MyEtherWallet получить доступ к вашему кошельку.
Программное обеспечение
- Во-первых, вы должны убедиться, что у вас есть закрытый ключ , файл хранилища ключей или мнемоническая фраза адреса вашего кошелька.
- Они создаются одновременно с созданием адреса вашего кошелька и (в зависимости от используемой вами платформы обслуживания кошелька) обычно предоставляются вам сразу после процесса создания.
 Кроме того, когда вам будет предоставлен доступ к ним, вам также напомнят хранить их в безопасном, предпочтительно автономном месте, где только вы могли бы знать. Это важно, потому что их , а не , подлежащий восстановлению или возобновлению в случае утери.
Кроме того, когда вам будет предоставлен доступ к ним, вам также напомнят хранить их в безопасном, предпочтительно автономном месте, где только вы могли бы знать. Это важно, потому что их , а не , подлежащий восстановлению или возобновлению в случае утери.
Существует три способа импорта адреса с помощью этой опции. То есть через:
Файл хранилища ключей
- Вам нужно будет просмотреть и выбрать файл хранилища ключей, который находится в вашем хранилище.
Мнемоническая фраза
- Мнемоническая фраза представляет собой набор из 12 или 24 последовательных случайных слов, которые следует вводить точно в той последовательности, в которой они были созданы изначально.
- Если вы помните, что добавили дополнительное слово (или вас попросили добавить одно дополнительное слово) во время создания адреса, щелкните обведенную настройку (см. снимок экрана ниже) на Да и введите дополнительное слово в поле под ним.


 Прочитайте нашу статью про добавление кастомных токенов.
Прочитайте нашу статью про добавление кастомных токенов.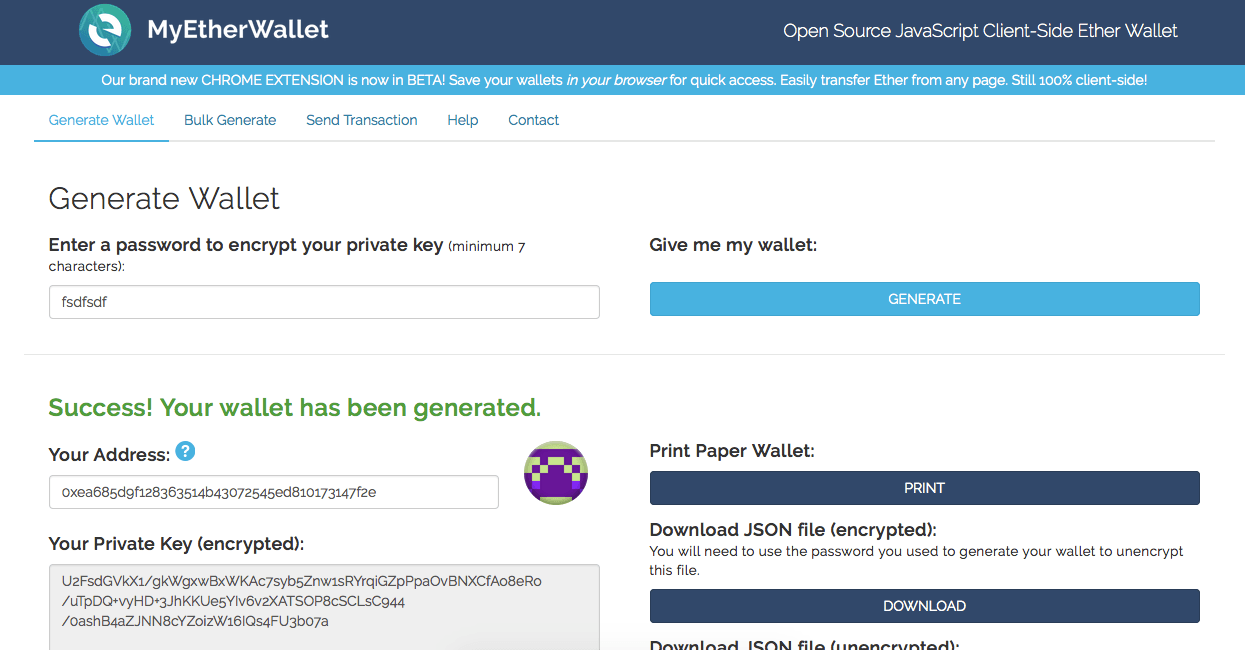
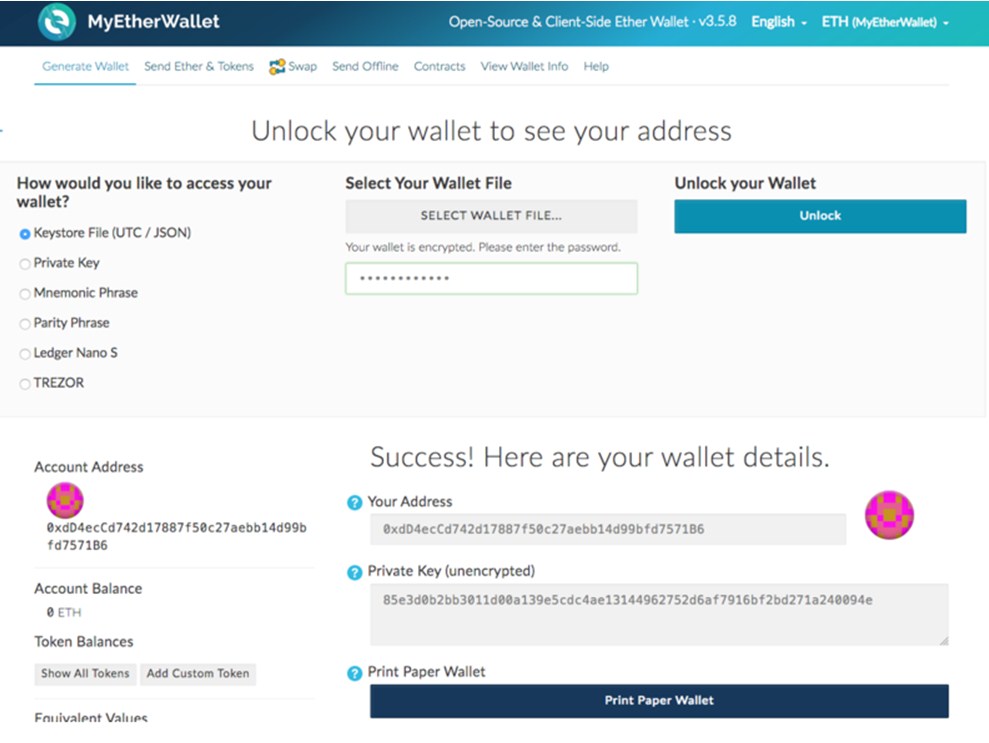

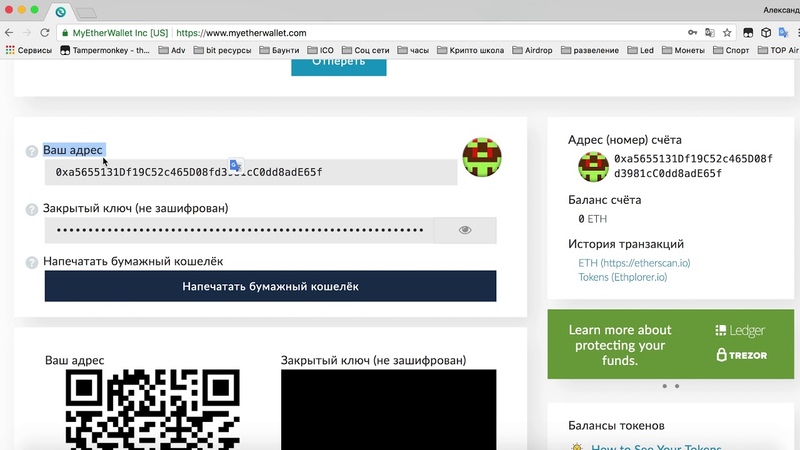
 Если вы ищете информацию о кастомном токене, здесь вы можете выбрать конкретный токен, чтобы найти адрес его контракта, количество знаков после запятой и символ. Прочитайте нашу статью про добавление кастомных токенов.
Если вы ищете информацию о кастомном токене, здесь вы можете выбрать конкретный токен, чтобы найти адрес его контракта, количество знаков после запятой и символ. Прочитайте нашу статью про добавление кастомных токенов.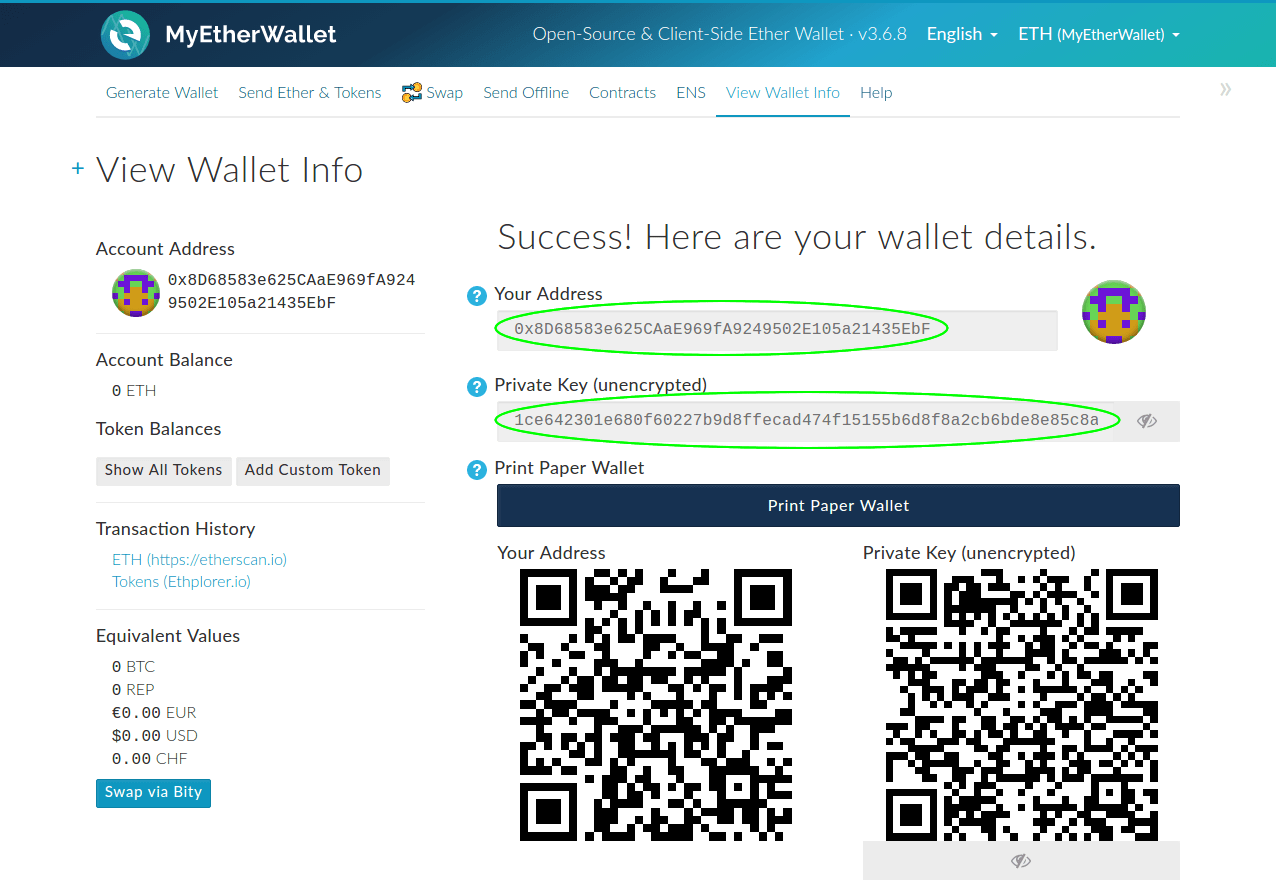 Прочитайте нашу статью про добавление кастомных токенов.
Прочитайте нашу статью про добавление кастомных токенов.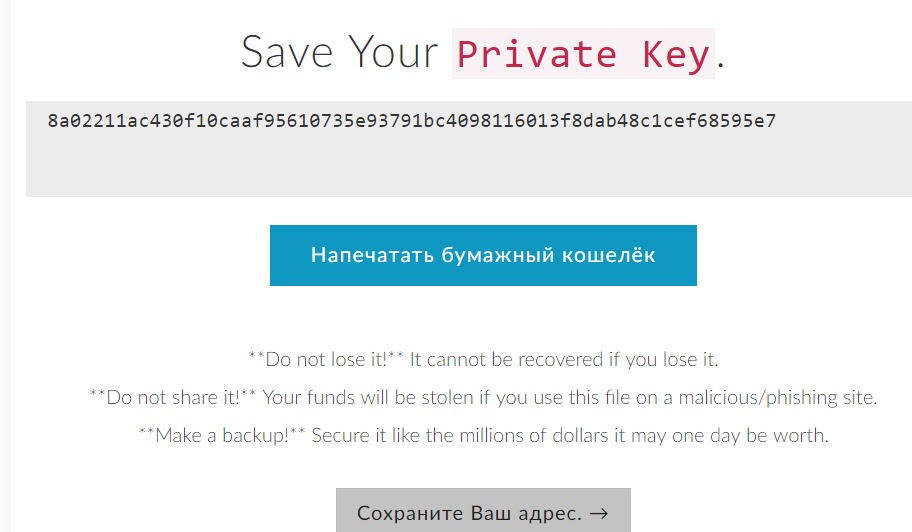



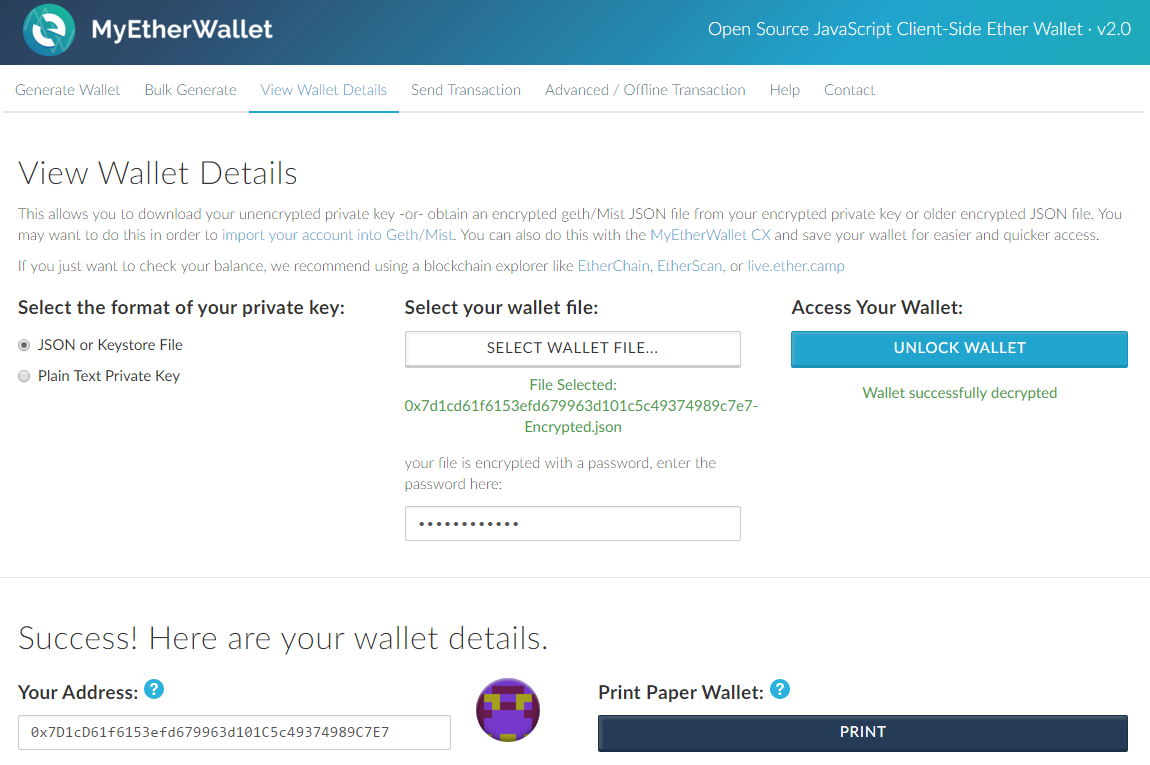 Если вы ищете информацию о кастомном токене, здесь вы можете выбрать конкретный токен, чтобы найти адрес его контракта, количество знаков после запятой и символ. Прочитайте нашу статью про добавление кастомных токенов.
Если вы ищете информацию о кастомном токене, здесь вы можете выбрать конкретный токен, чтобы найти адрес его контракта, количество знаков после запятой и символ. Прочитайте нашу статью про добавление кастомных токенов.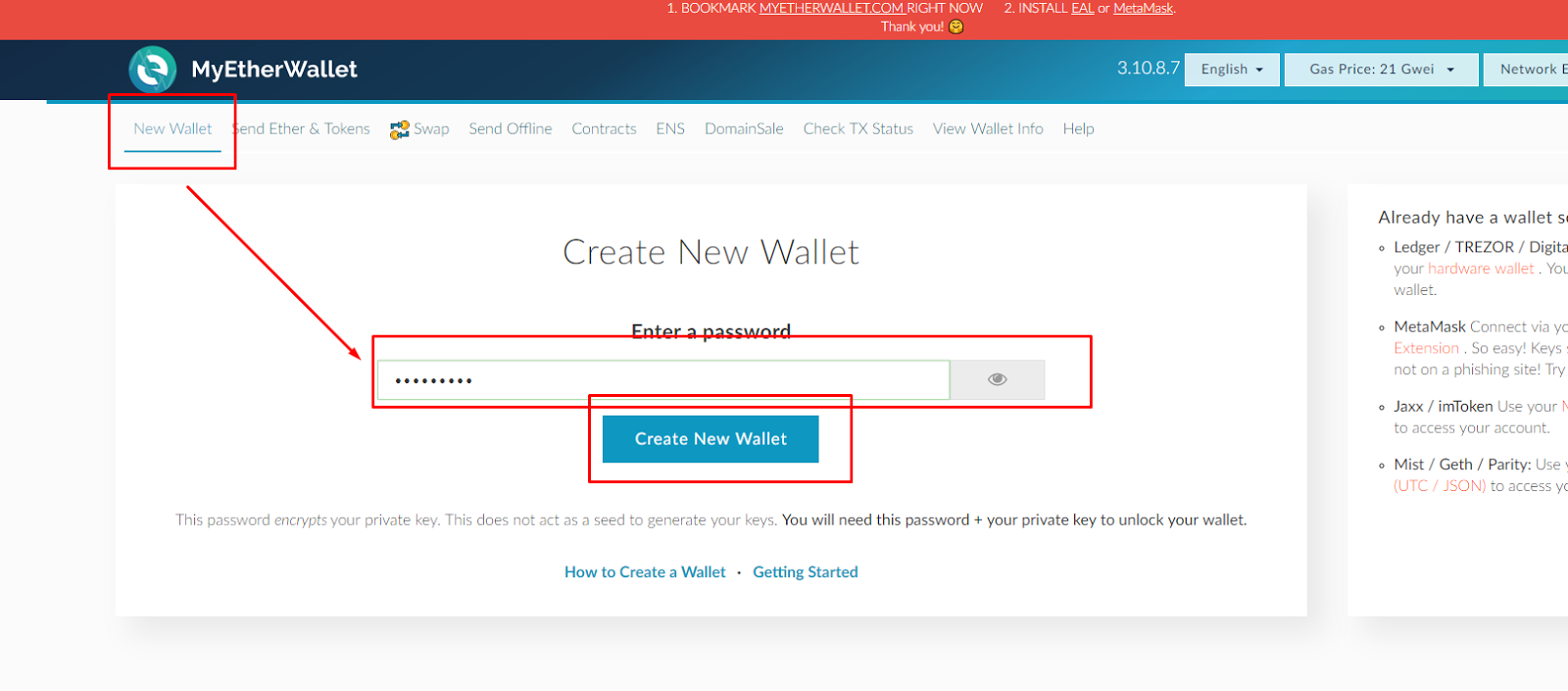 myetherwallet.com/.
myetherwallet.com/.
 Кроме того, когда вам будет предоставлен доступ к ним, вам также напомнят хранить их в безопасном, предпочтительно автономном месте, где только вы могли бы знать. Это важно, потому что их , а не , подлежащий восстановлению или возобновлению в случае утери.
Кроме того, когда вам будет предоставлен доступ к ним, вам также напомнят хранить их в безопасном, предпочтительно автономном месте, где только вы могли бы знать. Это важно, потому что их , а не , подлежащий восстановлению или возобновлению в случае утери.