Как восстановить удаленные фото в ВКонтакте
В социальной сети ВКонтакте можно создать фотоальбомы, видеозаписи, писать интересные посты, общаться с друзьями и пр. Но достаточно сделать одно неосторожное движение вы удалите снимок в VK. В некоторых случаях можно попытаться вернуть его, но для этого необходимо понимать, как восстановить удаленные фото в ВК. Алгоритм процедуры рассмотрим ниже.
Содержание
- Оперативное восстановление
- Поиск в кэше поисковой системы
- Сохраненная копия в поисковике
- Точный способ восстановления удаленных фото в VK
- Можно ли восстановить удаленный альбом
- Восстановление фотографий через службу поддержки
Оперативное восстановление
Восстановить снимки в популярной соцсети рунета сразу после удаления довольно легко. Для этого понадобится сделать следующее:
- Войдите в свою учетную запись.
- Зайдите в «Мои фотографии» на главной странице.

- Выберите любое фото для открытия.
- Внизу тапните на «Удалить».
- Сразу после действия на экране появится оповещение об удалении. Сверху справа будет кнопка «Восстановить». Для восстановления снимка кликните по ней.
Но есть один нюанс, который необходимо учитывать — не нужно закрывать окно с фотографиями. Также не следует обновлять страницу, поскольку в этом случае удаление будет подтверждено. Это значит, что опция восстановления станет недоступной.
Но если фото было удалено не с альбома, а со стены, то вернуть ее можно. Для этого понадобится зайти в альбом «Фотографии на моей стене». В этой папке хранится резервная копия. В нее попадает каждый загруженный снимок.
Поиск в кэше поисковой системы
Существует еще один вариант поиска удаленных снимков. Суть его заключается в проверке кэша браузера поисковой системы. В связи с тем, что находится он в системной папке, сделать нужно так:
- Откройте диск C.

- Зайдите в папку «Пользователи».
- Перейдите в «Имя пользователя».
- Постепенно пройдите такой путь AppData\Local\Yandex\YandexBrowser\User Data\Default\Cache.
- Выберите здесь файл с расширением .jpeg.
- Откройте, чтобы убедится в правильности выбранного изображения.
- Извлеките картинку в нужную папку.
Чтобы упростить процесс, необходимо ориентироваться на время создания файла.
Важно учесть, что нет приложений, позволяющих восстановить случайно удаленные фото на Android. Не стоит верить тем, кто утверждает, что все возможно — это мошенники, которые предлагают платные программы, но при этом неэффективные.
Сохраненная копия в поисковике
Есть еще один метод того, как отобразить сохраненные ранее сведения интернет-обозревателем. Для этого требуется:
- Вбейте ссылку на свой профиль в ВК в поисковую систему, с которой посещали соцсеть.
- Кликните на «Найти».

- Нажмите на результат поиска правой кнопкой мыши: на 3 горизонтальные точки или стрелку.
- В открывшемся диалоговом окне тапните на «Сохраненная копия».
Появится окошко с оффлайн-версией учетной записи. В ней можно попробовать поискать удаленную ранее фотографию, если она осталась. В случае удачной попытки ее следует скачать и потом снова загрузить.
Точный способ восстановления удаленных фото в VK
В случае, если вышеперечисленные методы оказались неэффективными, то есть еще один проверенный способ. Если и он не поможет, то восстановить изображение уже не удастся. Пошаговая инструкция:
- Пройдите авторизацию в профиле VK.
- Перейдите в раздел «Фотографии» слева на странице.
- Нажмите на клавишу F12. У некоторых моделей ноутбуков нужно зажать Fn + Esc для вызова функции.
- Откройте вкладку Application.
- Зайдите во Frames.
- Откройте Top и перейдите в images.

- Выберите фото, которое удалено.
- Кликните на него правой кнопкой мыши и выберите в появившемся окне Open image in new tab.
- После этого фотография будет открыта в полном формате и теперь ее можно сохранить на ПК. Для этого нажмите на нее правой кнопкой мыши и нажмите на Save… или «Сохранить изображение как…». Все зависит от используемого браузера.
После этой манипуляции можно будет снова опубликовать восстановленное фото в своем профиле.
Можно ли восстановить удаленный альбом
Иногда пользователи могут случайно удалить не только фотографию, а целый альбом. После этой ошибки они начинают искать способы исправить ситуацию. Но к сожалению, в возможностях социальной сети не предусмотрено это. Исчезают они сразу безвозвратно.
Восстановление фотографий через службу поддержки
Если вообще ничего не помогло, то можно попробовать еще написать в службу поддержки ВКонтакте с просьбой восстановить удаленные снимки. Сделать это необходимо как можно быстрее. Для этого понадобится в обращении указать:
Сделать это необходимо как можно быстрее. Для этого понадобится в обращении указать:
- на моей странице были удалены фотографии, прошу восстановить их;
- какое количество фото было удалено;
- название снимков или альбомов, в которых они были;
- когда именно они были удалены: время и дата.
Оформлять необходимо запрос через полную версию социальной сети, поскольку в мобильной версии эта функция может не работать.
Восстановить удаленные фото в ВКонтакте есть возможность, но существует ряд нюансов, которые стоит учитывать. Поэтому важно постоянно следить за актуальностью информации.
Как восстановить сообщения WhatsApp от заблокированного контакта
Восстановить заблокированные контакты WhatsApp возможно, но, хотя это приложение очень интуитивно понятно, вы, возможно, не поняли, что делать. Если это так, не волнуйтесь, потому что с помощью этого шага вы можете восстановить его всего за несколько минут. Прежде чем начать, вы должны помнить, что резервная копия, созданная WhatsApp, имеет точную продолжительность одной недели, поэтому Если этот период истечет, вы не сможете восстановить удаленную информацию.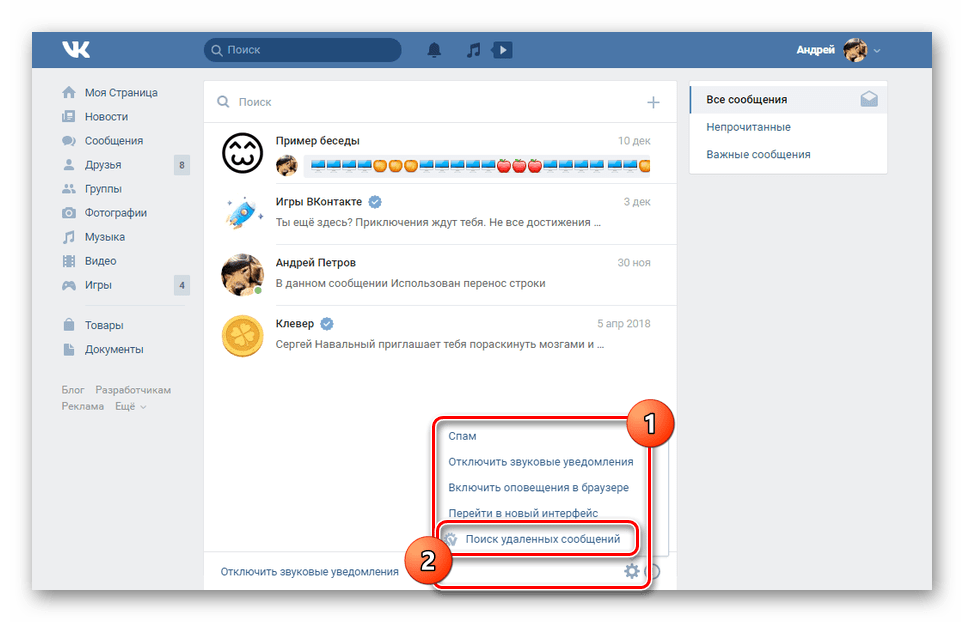
Как восстановить WhatsApp заблокированного контакта
WhatsApp продолжит обновлять и предоставлять пользователям новые услуги для улучшения объема и качества их общения. Но в то же время его конфигурация становится все более сложной, особенно когда мы хотим заблокировать между нашими контактами, или наоборот, когда мы хотим восстановить WhatsApp заблокированного контакта, его конфигурация становится все более сложной.
Как вы знаете, WhatsApp создает резервную копию каждый день в 4 часа утра, и все разговоры сохраняются в папке на нашем собственном мобильном устройстве. Если только вы не измените настройки в «Настройках». Обратите внимание, что резервная копия, сделанная WhatsApp, длится ровно 1 неделю, поэтому только в этот период времени можно восстановить удаленные сообщения. Но вы также должны восстановить историю сообщений. Для этого выполните следующие действия, чтобы восстановить историю удаленных сообщений:
- Прежде всего вам нужно удалить WhatsApp а затем снова загрузите и установите приложение для обмена мгновенными сообщениями.

- Как только вы начнете, появится сообщение о том, что для активации приложения и восстановления истории разговоров вам нужно будет нажать на Восстановление.
- Вы должны дождаться завершения всего процесса, и вы увидите, что вы восстановили все разговоры, которые вы удалили.
Всегда имейте в виду, что вы не сможете получить какую-либо информацию, если она превышает указанную неделю. Также рекомендуется правильно настроить резервную копию, чтобы не потерять важную информацию. Теперь вы знаете процесс восстановления сообщений от заблокированных контактов, а также процесс восстановления удаленных сообщений.
Не забывайте, что вы потеряете все отправленные сообщения после резервного копирования. Если у вас возникли проблемы с получением сообщений от заблокированных контактов, возможно, вы не установили флажок «Сохранять сообщения каждые x часов» в начале или перезагрузили телефон и выполнили все действия. Копия удалена. Если это так, эти решения не помогут, но вы, по крайней мере, дважды подумайте над информацией, которую хотите сохранить, прежде чем перезапустить свой смартфон.
Как просмотреть удаленные сообщения в WhatsApp
WhatsApp давно представил опцию питания удалить сообщения которые уже были отправлены. Однако система несовершенна, и есть способы просматривать удаленные сообщения WhatsApp как на iOS, так и на Android. В этом случае мы собираемся сосредоточиться на мобильных устройствах с операционной системой Google, в которой она очень проста, в основном из-за ее системы уведомлений.
На Android у вас есть разные приложения, которые позволяют нам восстанавливать или просто просматривать сообщения, которые другой человек удалил из наших разговоров в WhatsApp. Это связано с тем, что некоторые приложения отвечают за регистрацию уведомлений, чтобы они сохраняли все те, которые вы получаете на свой смартфон, чтобы иметь возможность обращаться к ним, когда вам это нужно.
Таким образом, когда вы получаете сообщение WhatsApp, как вы уже знаете, создается уведомление, в котором отображается содержимое каждого полученного сообщения. Если другой человек удаляет его, это содержимое скрывается, и это влияет на уведомление. Однако, если вы прибегнете к использованию этих приложений, установленных на вашем устройстве, вы сможете читать удаленные сообщения WhatsApp, поскольку исходное уведомление будет сохранено.
Если другой человек удаляет его, это содержимое скрывается, и это влияет на уведомление. Однако, если вы прибегнете к использованию этих приложений, установленных на вашем устройстве, вы сможете читать удаленные сообщения WhatsApp, поскольку исходное уведомление будет сохранено.
Журнал регистрации уведомлений
Существуют разные приложения для ведения учета истории уведомлений, Журнал регистрации уведомлений один из лучших для этой задачи на Android. Таким образом, вы сможете вести учет уведомлений, поступающих на ваш смартфон.
Кроме того, у него есть большое преимущество, которое вы не можете найти в других приложениях того же типа, и это то, что он позволяет вам ограничить регистрацию только некоторыми приложениями, так что вы можете выбрать в списке приложений, если хотите. только зарегистрированные уведомления, которые вы получаете от WhatsApp или любого другого приложения для обмена сообщениями, в котором вы хотите выполнять ту же функцию и контролировать любое сообщение, которое может быть отправлено вам, даже если другой человек удаляет его.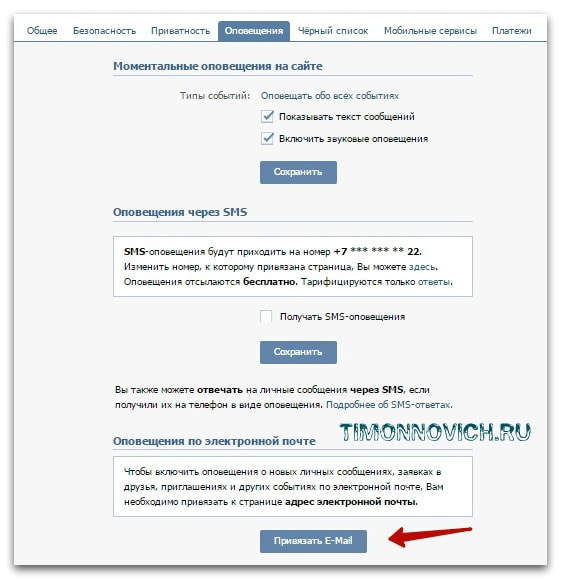
Таким образом, вы всегда будете контролировать приходящие вам уведомления, а в таких приложениях, как WhatsApp, в которых вы можете найти предварительный просмотр полученного сообщения, вы сможете, просто проконсультировавшись с реестром приложения, узнать сообщения. которые были отправлены вам. Таким образом, вы легко обнаружите сообщения, которые вам отправили другие люди и о которых они, возможно, пожалели.
Точно так же это приложение имеет систему резервного копирования, которая минимизирует вероятность потери сообщений WhatsApp, которые могли быть удалены другими пользователями.
Кроме того, это бесплатное приложение, которое считается одним из лучших, которые вы можете найти в магазине Google Play.
Таким образом, с помощью этого приложения вы сможете узнать сообщения, которые вам отправили другие люди и которые по той или иной причине решили удалить их, потому что они сожалеют об этом или потому что это сообщение, предназначенное вам, не отправляется . В любом случае вы сможете получить эту информацию.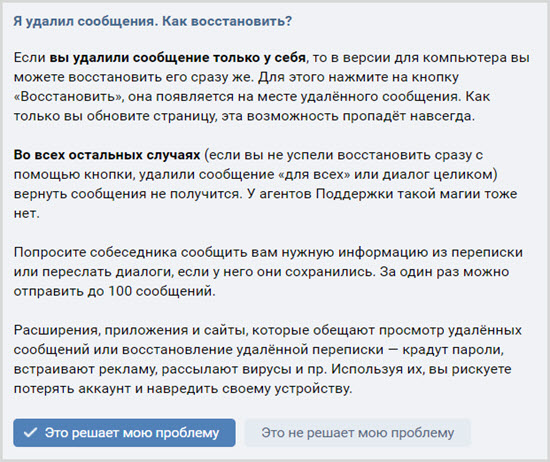
Итак, если вы хотите знать этот тип информации о своих чатах, рекомендуется установить эти приложения, чтобы быть в курсе. Вы никогда не знаете, когда они могут быть вам полезны, чтобы узнать сообщение, которое вам интересно узнать. В данном случае мы рассказали вам о двух вариантах, и, хотя есть и другие похожие приложения, это два из самых популярных из-за высокой эффективности и хорошей производительности, которые они предлагают.
Как восстановить сообщения обратно на телефон Android
Резервное копирование и восстановление: эта функция недоступна в последней версии Droid Transfer из-за изменений в политике Google Play Store. Тем не менее, вы можете загрузить и установить версию 1.34, которая обеспечивает эту функциональность для вас — подробности о ней приведены ниже:
Сообщения — один из самых ценных типов данных в телефоне. В зависимости от устройства у пользователя могут быть тысячи и тысячи сообщений в беседах с множеством разных контактов. Только представьте себе потерю всех этих данных, если обновление программного обеспечения пойдет не так, или если вы случайно удалите разговор.
Эту проблему можно легко решить, регулярно создавая резервную копию сообщений на компьютере. Таким образом, если что-то случится с устройством, вы сможете восстановить их на том же устройстве или на новом телефоне!
Как упоминалось выше, эта функция недоступна в нашей текущей версии Droid Transfer. Если вам нужен доступ к этой функции, вам нужно будет использовать предыдущие версии Droid Transfer (версия 1.34 ) и Transfer Companion (версия 2) .
Резюме — Резервное копирование и восстановление с помощью Droid Transfer
С помощью Droid Transfer легко восстанавливать сообщения. Давайте посмотрим, как мы восстанавливаем сообщения на Android-устройство…
- Загрузите Droid Transfer 1.34 на свой ПК и Transfer Companion 2 на Android.
- Подключите ваше Android-устройство. Вы можете подключиться с помощью Wi-Fi или USB-соединения.
- Перейдите на вкладку « Сообщения » в списке функций.

- Нажмите » Резервное копирование и восстановление «.
- Если вы уже создали резервную копию своих сообщений с помощью Droid Transfer, нажмите « Восстановить ».
- Выберите файл, из которого вы хотите выполнить восстановление, и нажмите « Открыть ».
- На телефоне следуйте инструкциям на экране, чтобы временно переключить приложение для обмена сообщениями по умолчанию, чтобы завершить процесс.
- В Droid Transfer выберите, какие разговоры восстанавливать!
Загрузите и установите Droid Transfer 1.34
Для выполнения этой задачи вам необходимо установить Droid Transfer версии 1.34 на свой ПК или ноутбук с ОС Windows.
Бесплатная загрузка для Windows:
Передача дроидов 1.34Нравится то, что вы видите? Получите лицензию на полную версию Droid Transfer.
Загрузите и установите Transfer Companion 2
Чтобы загрузить APK-файл Transfer Companion 2 на Android-устройство, выполните следующие действия. ..
..
Часть 1. Включение установки APK
- Откройте приложение «Настройки» на устройстве Android.
- Android 8 и выше: Прокрутите вниз и нажмите «Приложения и уведомления».
- Samsung Galaxy: нажмите Биометрия и безопасность.
- Android 7 и ниже: (1) Прокрутите вниз и коснитесь «Безопасность» (или «Экран блокировки и безопасность»). (2) Нажмите, чтобы включить «Неизвестные источники». (3) Подтвердите, нажав OK, если будет предложено. (4) Если вы используете Android 7 или более раннюю версию, теперь вы можете перейти к части 2.
- Нажмите «Установить неизвестные приложения». В зависимости от вашего Android вместо этого вы можете увидеть «Установить другие приложения». Если вы не видите ни одного из этих вариантов, вам может понадобиться сначала нажать «Особый доступ».
- Выберите браузер (например, Google Chrome), который вы хотите использовать для загрузки файла APK.

- Включите переключатель «Разрешить из этого источника».
- Нажмите «ОК», чтобы подтвердить эти настройки, если вам будет предложено это сделать.
Часть 2: Установите APK из выбранного вами браузера.
- На устройстве Android коснитесь значка в меню приложений, чтобы запустить выбранный браузер (например, Google Chrome)
Убедитесь, что это тот браузер, который вы выбрали в части 1, если вам нужно его выбрать. - Загрузите APK-файл Transfer Companion 2 по этой ссылке: https://push.wideanglesoftware.com/trc/215/was.android.transfercompanion.apk
- При появлении запроса нажмите «ОК», чтобы подтвердить, что вы хотите загрузить APK.
- При появлении запроса нажмите «Открыть» внизу экрана.
Если вас не попросят, откройте папку «Загрузки» в меню приложения Android и коснитесь APK-файла Transfer Companion, чтобы открыть его. - Нажмите «Установить», чтобы установить Transfer Companion 2.

- Нажмите «Открыть», чтобы открыть приложение и сразу начать им пользоваться.
Создание резервной копии сообщений вашего телефона Android
Droid Transfer позволяет быстро и легко создавать резервные копии. Файл резервной копии требуется, если вы хотите восстановить сообщения на устройстве в будущем.После подключения телефона к программе откройте функцию « Сообщения » и нажмите « Резервное копирование и восстановление ».
Затем нажмите « Резервное копирование » и выберите, следует ли сделать резервную копию всех разговоров или выбранных разговоров. При выборе выбранных разговоров все контакты с галочкой рядом с их именем будут зарезервированы. Снимите флажки с контактов, чтобы удалить их из списка резервных копий.
Когда вы выбрали резервную копию, нажмите кнопку « Backup ». Droid Transfer теперь создаст резервную копию выбранных вами разговоров и создаст для вас файл «. mbf». Этот файл зашифрован для вашей безопасности, поэтому вы не сможете просмотреть его содержимое.
mbf». Этот файл зашифрован для вашей безопасности, поэтому вы не сможете просмотреть его содержимое.
Посетите нашу предыдущую страницу, если вы хотите вместо этого сохранять сообщения на свой компьютер в читаемых форматах.
Восстановление сообщений на телефон Android
Если вы создали резервную копию сообщений Android с помощью Droid Transfer, вы можете восстановить эти сообщения на устройстве.
Чтобы восстановить резервную копию на телефон, нажмите « Резервное копирование и восстановление » на вкладке Droid Transfer « Сообщения ». Затем нажмите « Восстановить ».
Вам будет предложено выбрать файл резервной копии, который вы хотите восстановить на своем устройстве. Нажмите « Открыть », как только вы сделаете свой выбор.
На телефоне следуйте инструкциям на экране, чтобы временно изменить приложение для обмена сообщениями по умолчанию для этой службы. Ваше приложение по умолчанию вернется автоматически после завершения процесса, и вы не столкнетесь с перебоями в получении сообщений.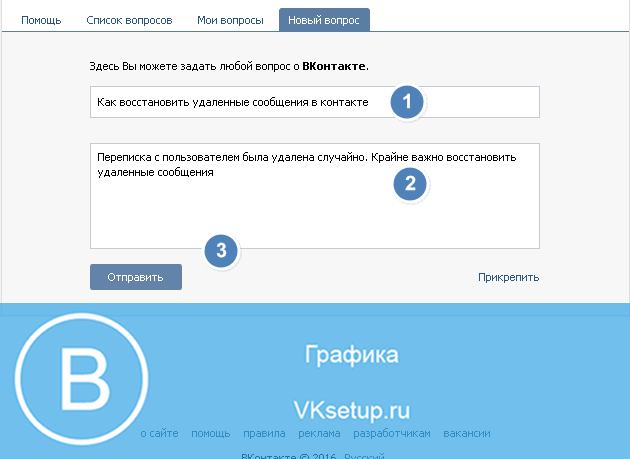
В Droid Transfer на вашем ПК теперь вы сможете выбрать, какие, если не все, разговоры из резервной копии восстановить на ваше устройство.
Дублирование или перезапись данных?
При восстановлении сообщений на телефоне вы можете быть спокойны, зная, что Droid Transfer не будет дублировать или перезаписывать данные. Droid Transfer гарантирует, что будут заполнены только пробелы, и если сообщение или разговор уже существует, они не будут дублироваться.
Кроме того, при восстановлении диалога сообщения от контакта, которого еще нет на устройстве, на которое вы восстанавливаете, Droid Transfer автоматически добавит контакт в ваши контакты.
Читайте дальше, чтобы узнать, как печатать сообщения Android.
Восстановить удаленный контакт в Outlook
Outlook для Microsoft 365 Outlook 2021 Outlook 2019 Outlook 2016 Outlook 2013 Outlook 2010 Дополнительно…Меньше
Нужно восстановить удаленную электронную почту? Попробуйте Outlook. |
Вы часто можете восстановить удаленные контакты так же, как удаленную электронную почту из почтового ящика Outlook.
Важно: Вы не можете восстановить папку вложенной папки контактов, которая была безвозвратно удалена. Вы можете восстановить удаленную папку подпапки (со всеми ее контактами), если она все еще находится в папке «Удаленные».
Управляемая поддержка в вашем браузере может предоставить цифровые решения для проблем Office Попробуйте пошаговую поддержку |
Как восстановить удаленные контакты в Outlook
- org/ListItem»>
Восстановите контакт, которого больше нет в папке «Удаленные»
Восстановите контакт, который все еще находится в папке «Удаленные»
Восстановление контакта, который все еще находится в папке «Удаленные»
Когда вы удаляете контакт, он перемещается в папку «Удаленные» в вашем почтовом ящике, как удаленное сообщение электронной почты. Папка «Удаленные» — это первое место, куда нужно обратиться, если вы пытаетесь найти удаленный контакт. Если контакт есть, вот как его восстановить:
В Outlook перейдите к списку папок электронной почты и нажмите 9.
 0162 Удаленные элементы .
0162 Удаленные элементы .Используйте поле Search Deleted Items (или нажмите CTRL + E ), чтобы найти элемент, который вы хотите восстановить. Или вы можете отсортировать по столбцу Значок , чтобы сгруппировать все контакты в папке «Удаленные».
Когда вы найдете контакт, щелкните его правой кнопкой мыши и выберите Переместить > Другая папка .
Чтобы переместить контакт обратно в список контактов, нажмите Контакты , а затем нажмите OK .
Совет: Вы также можете переместить удаленные контакты во вложенную папку в папке «Контакты».

Верх страницы
При удалении подпапки из папки «Контакты» она перемещается в папку «Удаленные» и отображается как вложенная папка. Чтобы восстановить подпапку (и все содержащиеся в ней контакты), просто выберите ее в списке папок в разделе «Удаленные», щелкните ее правой кнопкой мыши, выберите Переместить папку , а затем выберите Контакты , чтобы переместить подпапку обратно в папку «Контакты». .
Чтобы восстановить удаленный контакт в Outlook.com, см. этот раздел.
org/ListItem»>
Ваш администратор мог настроить политику удаления элементов из папки «Удаленные» через определенное количество дней. Как и при удалении элемента из папки «Удаленные», элементы, удаленные политикой, перемещаются в папку «Элементы с возможностью восстановления». Поэтому, если вы не можете найти контакт в папке «Удаленные», найдите его в папке «Элементы с возможностью восстановления». В следующем разделе показано, как это сделать.
Восстановление контакта, которого больше нет в папке «Удаленные»
Если вы не можете найти контакт в папке «Удаленные», следующим местом для поиска является папка «Элементы с возможностью восстановления». Это скрытая папка, и это место, куда перемещаются контакты, когда вы делаете одно из следующих действий:
Удалить контакт из папки «Удаленные».

Очистите папку «Удаленные».
Удалить контакт навсегда, выбрав его и нажав Shift+Delete .
Вот как восстановить контакты из папки «Элементы с возможностью восстановления»:
В Outlook перейдите к списку папок электронной почты и щелкните Удаленные элементы .
Убедитесь, что выбран Домашний , а затем щелкните Восстановить удаленные элементы с сервера .

Важно: Если Восстановить удаленные элементы с сервера неактивно или отсутствует:
Возможно, вы работаете в автономном режиме. Сведения о работе в сети см. в разделе Переключение из автономного режима в онлайн-режим.
Возможно, вы не используете учетную запись Exchange. Чтобы проверить, см. Как узнать, есть ли у меня учетная запись Exchange в Outlook. Если у вас нет учетной записи Exchange (например, вы используете Outlook для подключения к учетной записи IMAP или POP), вы не сможете восстановить контакт, который был безвозвратно удален или удален из папки «Удаленные». Если вы подключены к учетной записи IMAP, возможно, вы сможете восстановить контакты из папки «Корзина». Посмотрите, как: восстановить удаленные сообщения при использовании учетной записи IMAP.

Чтобы помочь вам найти определенный контакт в окне Восстановить удаленные элементы , щелкните заголовок столбца Тема , чтобы отсортировать элементы по этому столбцу. Найдите имя контакта. Вы также можете сортировать по столбцу From и искать пустые записи, потому что контакты не имеют значения в поле From.
Выберите контакт, который хотите восстановить, нажмите Восстановить выбранные элементы , а затем нажмите OK .
Куда деваются восстановленные контакты? При восстановлении контактов из папки «Элементы с возможностью восстановления» они перемещаются в папку «Удаленные». Таким образом, после восстановления контакта вы можете найти его в папке «Удаленные», а затем переместить обратно в папку «Контакты». Чтобы найти восстановленные контакты, просто найдите их в папке «Удаленные».
Чтобы найти восстановленные контакты, просто найдите их в папке «Удаленные».
Верх страницы
Советы по восстановлению контактов в папке «Элементы с возможностью восстановления»Обратите внимание, что дата Deleted On указывает, когда элементы были безвозвратно удалены (с помощью Shift + Delete ) или удалены из папки «Удаленные». Сортировать по Удалено в столбце , чтобы помочь найти контакты из подпапки, которая была окончательно удалена, поскольку все контакты будут иметь одинаковую дату.
Все элементы в папке «Элементы с возможностью восстановления», включая контакты, представлены одним и тем же значком в виде конверта.

Чтобы восстановить несколько контактов, нажмите Восстановить выбранные элементы и нажимайте CTRL при нажатии на каждый контакт. Вы также можете восстановить несколько соседних контактов, щелкнув первый элемент, удерживая нажатой клавишу Shift , а затем щелкнув последний контакт, который хотите восстановить.
Ваш администратор мог указать, как долго элементы в папке «Элементы с возможностью восстановления» доступны для восстановления. Например, может существовать политика, которая удаляет все, что находилось в папке «Удаленные» в течение 30 дней, и другая политика, позволяющая восстанавливать элементы в папке «Элементы с возможностью восстановления» еще на 14 дней. По прошествии 14 дней ваш администратор все еще может восстановить элемент.





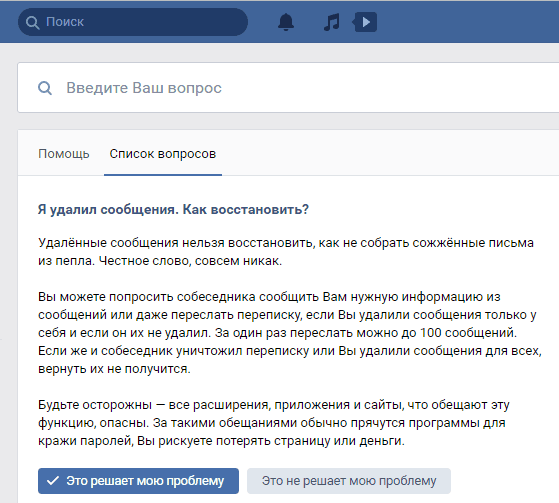
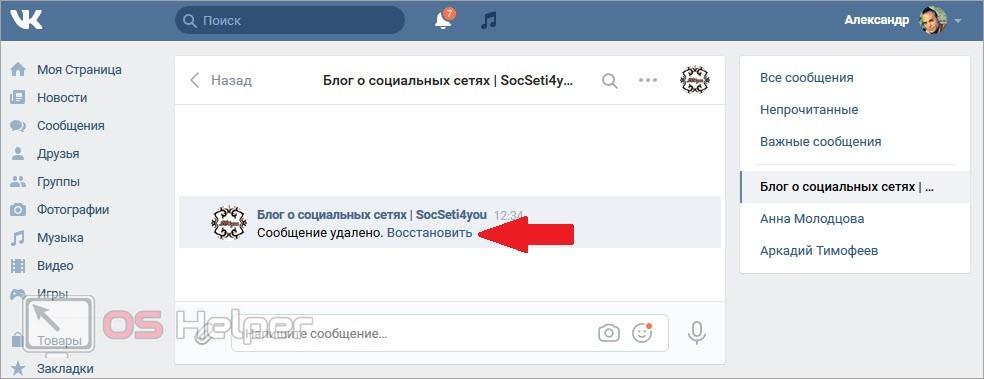

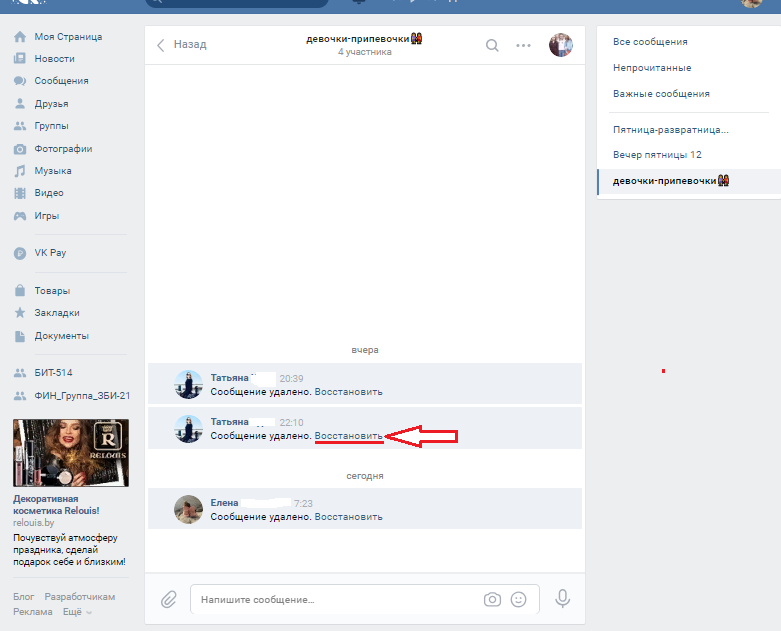

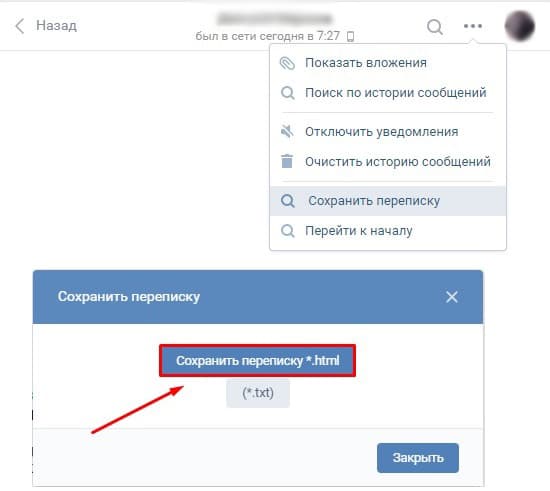 com | Outlook 2013 или 2016 | Перспективы 2010 | Веб-приложение Outlook | Outlook в Интернете
com | Outlook 2013 или 2016 | Перспективы 2010 | Веб-приложение Outlook | Outlook в Интернете  0162 Удаленные элементы .
0162 Удаленные элементы .




