Восстановить удаленные элементы из корзины семейства веб-сайтов
Когда вы удаляете элементы (включая файлы OneDrive) с сайта SharePoint, они отправляются в корзину сайта (также называемую корзиной первого уровня), откуда при необходимости их можно восстановить. Когда вы удаляете элементы из корзины сайта, они отправляются в корзину семейства веб-сайтов (также называемую корзиной второго уровня).
Администратор семейства веб-сайтов SharePoint может просматривать и восстанавливать удаленные элементы из корзины семейства веб-сайтов в исходное расположение. Если элемент удаляется из корзины семейства веб-сайтов или срок его хранения превышает срок хранения, он удаляется безвозвратно.
Важно: Корзина SharePoint отличается от корзины в Windows. Если вы удалите файлы или папки, которые вы синхронизируете, вы можете восстановить их из корзины Windows на вашем ПК. Чтобы разместить корзину Windows на рабочем столе, см. раздел Отображение или скрытие корзины.
На современных сайтах групп и классических сайтах (дочерних сайтах) на левой панели выберите Корзина .
На современных информационных сайтах выберите Содержимое сайта , а затем выберите Корзина на верхней панели навигации. Если вы не видите корзину, выполните следующие действия:
Выберите Настройки , а затем выберите Настройки сайта .
Примечание.
 Если вы не видите Настройки сайта, выберите Информация о сайте , а затем выберите Просмотреть все настройки сайта . Для некоторых страниц может потребоваться выбрать Сайт Содержание и выбрать Настройки сайта .
Если вы не видите Настройки сайта, выберите Информация о сайте , а затем выберите Просмотреть все настройки сайта . Для некоторых страниц может потребоваться выбрать Сайт Содержание и выбрать Настройки сайта .В разделе Администрирование семейства веб-сайтов выберите Корзина 9.0008 .
В нижней части страницы Корзина выберите Корзина второго уровня .
Примечание. Для использования корзины семейства веб-сайтов необходимы права администратора или владельца. Если вы его не видите, возможно, он отключен или у вас нет разрешения на доступ к нему.

Наведите указатель мыши на элементы, которые хотите восстановить, щелкните значок галочки справа от каждого, а затем выберите Восстановить .
Примечание. Если вы восстанавливаете элемент, который изначально находился в удаленной папке, папка воссоздается в исходном местоположении, и элемент восстанавливается в этой папке.
Восстановление всего семейства веб-сайтов
Если вы являетесь глобальным администратором или администратором SharePoint в Microsoft 365, вы также можете восстанавливать целые семейства веб-сайтов из корзины семейства веб-сайтов. Дополнительные сведения см. в разделе Восстановление удаленного семейства веб-сайтов.
Как долго удаленные элементы хранятся в корзине?
В SharePoint в Microsoft 365 элементы хранятся в течение 93 дней с момента их удаления из исходного расположения. Они остаются в корзине сайта все время, если кто-то не удалит их оттуда или не очистит эту корзину. В этом случае элементы отправляются в корзину семейства веб-сайтов, где они остаются до конца 9 дней.3 дня, если:
Они остаются в корзине сайта все время, если кто-то не удалит их оттуда или не очистит эту корзину. В этом случае элементы отправляются в корзину семейства веб-сайтов, где они остаются до конца 9 дней.3 дня, если:
Корзина семейства веб-сайтов превышает свою квоту и начинает очищать самые старые элементы.
Элементы вручную удаляются администратором семейства веб-сайтов из корзины семейства веб-сайтов (сведения об этом см. в разделе Удаление элементов из корзины семейства веб-сайтов).
Хранилище корзины сайта учитывается в соответствии с квотой хранилища вашего семейства веб-сайтов и пороговым значением представления списка. Объем пространства, выделенного для корзины семейства веб-сайтов, составляет 200 % от квоты семейства веб-сайтов.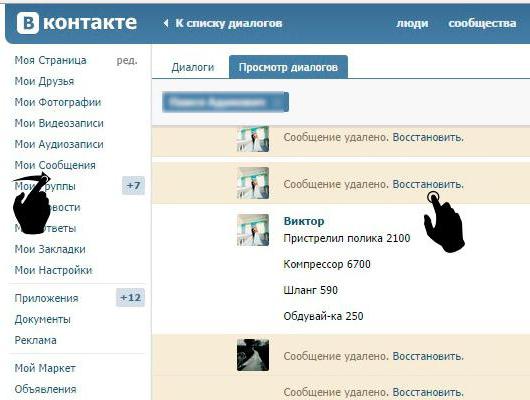 Эти значения не настраиваются.
Эти значения не настраиваются.
SharePoint Online хранит резервные копии всего контента в течение 14 дополнительных дней после фактического удаления. Если содержимое нельзя восстановить с помощью корзины или восстановления файлов, администратор может обратиться в службу поддержки Майкрософт и запросить восстановление в любое время в течение 14 дней.
Примечание. Восстановление из резервных копий может быть выполнено только для семейств веб-сайтов, а не для конкретных файлов, списков или библиотек. Если вам нужно восстановить определенный элемент, найдите его в корзине, щелкните его правой кнопкой мыши и выберите Восстановить .
- org/ListItem»>
Выберите Настройки , а затем выберите Настройки сайта .
Выберите Корзина в разделе Администрирование семейства веб-сайтов .
-
В нижней части страницы Корзина выберите Корзина второго уровня .
Установите флажок рядом с элементами, которые вы хотите восстановить, а затем выберите Восстановить .
Примечание. Если вы восстанавливаете элемент, который изначально находился в удаленной папке, папка воссоздается в исходном местоположении, и элемент восстанавливается в этой папке.
org/ListItem»>
На левой панели быстрого запуска страницы Site выберите Корзина .
Если вы не видите Корзину, попробуйте выполнить следующие действия:
Важно: Для использования корзины семейства веб-сайтов необходимы права администратора или владельца. Если вы его не видите, возможно, он отключен или у вас нет разрешения на доступ к нему. Если вы являетесь администратором SharePoint, см. статью Настройка параметров корзины SharePoint. Если нет, поговорите с администратором фермы или сервера.
Если вы являетесь администратором SharePoint, см. статью Настройка параметров корзины SharePoint. Если нет, поговорите с администратором фермы или сервера.
Выберите OK
Восстановление удаленного сайта
Удаленные сайты сохраняются в корзине семейства сайтов. Оттуда администратор семейства веб-сайтов может восстановить их в исходное семейство веб-сайтов.
Примечание. SharePoint Server 2019пользователи могут восстанавливать элементы, которые они удалили сами, а также элементы, которые были удалены другими пользователями на сайте. Пользователям необходимо разрешение на редактирование удаленных элементов, чтобы они были видны в корзине SharePoint.
Перед восстановлением следует знать, что:
Любые типы контента, которые добавляются, когда сайт находится в корзине семейства сайтов, не добавляются на этот сайт.
Таким образом, определения полей могут быть устаревшими.
Развертывание контента не влияет на удаленный сайт в корзине семейства сайтов. Чтобы решить эту проблему, запустите развертывание с заданной областью для сайта после его восстановления.
При установке пакетов обновлений, в том числе обновлений Microsoft Quick Fix Engineering (QFE), пакеты обновлений не применяются к сайтам в корзине семейства сайтов. Чтобы решить эту проблему, вручную обновите семейство веб-сайтов с помощью Командлет Upgrade-SPContentDatabase в базе данных контента, содержащей это семейство веб-сайтов.
Примечание.
 Если у вас есть вопросы о настройках автоматического удаления, обратитесь к администратору фермы или сервера.
Если у вас есть вопросы о настройках автоматического удаления, обратитесь к администратору фермы или сервера.Восстановление всего семейства веб-сайтов
Если вы являетесь администратором SharePoint, вы можете восстановить семейство веб-сайтов с помощью PowerShell. Дополнительные сведения см. в разделе Restore-SPDeletedSite.
Как долго удаленные элементы хранятся в корзине?
Существует две корзины: корзина сайта (первый уровень) и корзина семейства веб-сайтов (второй уровень). Срок хранения по умолчанию для любого элемента составляет 30 дней. Период хранения начинается с момента удаления элемента и не изменяется, даже если он перемещается из корзины сайта в корзину семейства веб-сайтов. Этот период может быть увеличен до 10 000 дней с даты, когда произошло исходное событие удаления.
Вы также можете настроить элементы в корзине таким образом, чтобы они не удалялись автоматически по истечении заданного периода времени, если это необходимо.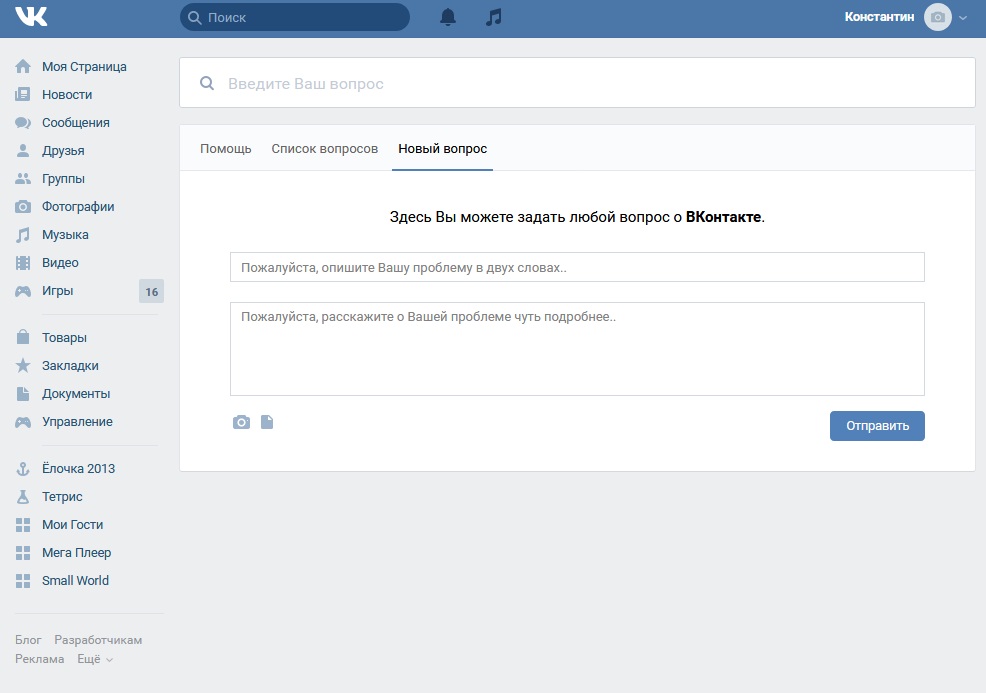 Элементы в корзине сайта учитываются в соответствии с квотой хранилища сайта и пороговым значением представления списка. Объем пространства, доступного по умолчанию в корзине семейства веб-сайтов, составляет 50 % от квоты сайта, но может быть настроен до 500 % квоты сайта. Эти значения могут быть настроены администратором фермы.
Элементы в корзине сайта учитываются в соответствии с квотой хранилища сайта и пороговым значением представления списка. Объем пространства, доступного по умолчанию в корзине семейства веб-сайтов, составляет 50 % от квоты сайта, но может быть настроен до 500 % квоты сайта. Эти значения могут быть настроены администратором фермы.
Дополнительные сведения см. в разделе Настройка параметров корзины SharePoint.
На левой панели быстрого запуска страницы Site выберите Корзина .
Если вы не видите Корзину, попробуйте выполнить следующие действия:
Выберите Настройки , а затем выберите Настройки сайта .
Выберите Корзина в разделе Администрирование семейства веб-сайтов .
Важно: Для использования корзины семейства веб-сайтов необходимы права администратора или владельца. Если вы его не видите, возможно, он отключен или у вас нет разрешения на доступ к нему. Если вы являетесь администратором SharePoint, см. статью Настройка параметров корзины SharePoint. Если нет, поговорите с администратором фермы или сервера.
org/ListItem»>В диалоговом окне «Корзина» выберите Удалено из корзины конечного пользователя .
Установите флажок рядом с элементами, которые вы хотите восстановить, а затем выберите Восстановить .
Примечание. Если вы восстанавливаете элемент, который изначально находился в удаленной папке, папка воссоздается в исходном местоположении, и элемент восстанавливается в этой папке.
Выберите OK .
Восстановление удаленного сайта
Удаленные сайты сохраняются в корзине семейства сайтов.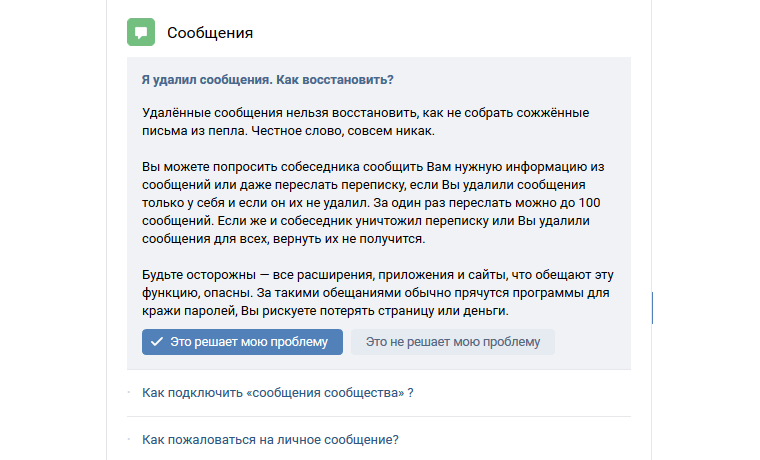 Оттуда администратор семейства веб-сайтов может восстановить их в исходное семейство веб-сайтов.
Оттуда администратор семейства веб-сайтов может восстановить их в исходное семейство веб-сайтов.
Перед восстановлением следует знать, что:
Любые типы контента, которые добавляются, когда сайт находится в корзине семейства сайтов, не добавляются на этот сайт. Таким образом, определения полей могут быть устаревшими.
Развертывание контента не влияет на удаленный сайт в корзине семейства сайтов. Чтобы решить эту проблему, запустите развертывание с заданной областью для сайта после его восстановления.
При установке пакетов обновлений, в том числе обновлений Microsoft Quick Fix Engineering (QFE), пакеты обновлений не применяются к сайтам в корзине семейства сайтов.
 Чтобы устранить эту проблему, вручную обновите семейство веб-сайтов с помощью командлета Upgrade-SPContentDatabase в базе данных контента, содержащей это семейство веб-сайтов.
Чтобы устранить эту проблему, вручную обновите семейство веб-сайтов с помощью командлета Upgrade-SPContentDatabase в базе данных контента, содержащей это семейство веб-сайтов.
Примечание. Если вы не видите сайт, который хотите восстановить, возможно, он уже был окончательно удален вручную или автоматически. Если у вас есть вопросы о настройках автоматического удаления, обратитесь к администратору фермы или сервера.
Восстановление всего семейства веб-сайтов
Если вы являетесь администратором SharePoint, вы можете восстановить семейство веб-сайтов с помощью PowerShell. Дополнительные сведения см. в разделе Restore-SPDeletedSite.
Как долго удаленные элементы хранятся в корзине?
Существует две корзины: корзина сайта (первый уровень) и корзина семейства веб-сайтов (второй уровень).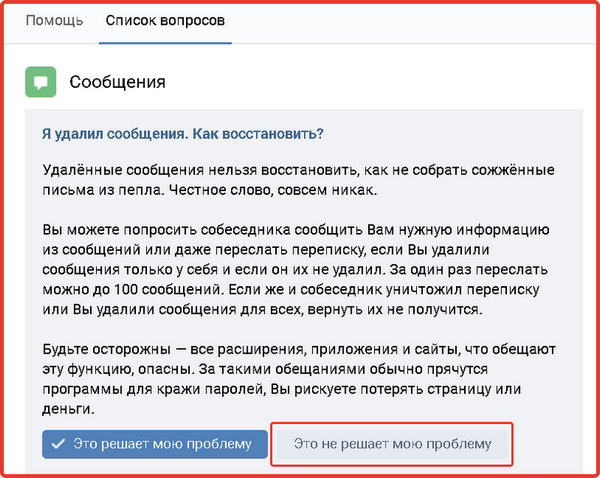 Срок хранения по умолчанию для любого элемента составляет 30 дней. Период хранения начинается с момента удаления элемента и не изменяется, даже если он перемещается из корзины сайта в корзину семейства веб-сайтов. Этот период может быть увеличен до 10 000 дней с даты, когда произошло исходное событие удаления.
Срок хранения по умолчанию для любого элемента составляет 30 дней. Период хранения начинается с момента удаления элемента и не изменяется, даже если он перемещается из корзины сайта в корзину семейства веб-сайтов. Этот период может быть увеличен до 10 000 дней с даты, когда произошло исходное событие удаления.
Вы также можете настроить элементы в корзине таким образом, чтобы они не удалялись автоматически по истечении заданного периода времени, если это необходимо. Элементы в корзине сайта учитываются в соответствии с квотой хранилища сайта и пороговым значением представления списка. Объем пространства, доступного по умолчанию в корзине семейства веб-сайтов, составляет 50 % от квоты сайта, но может быть настроен до 500 % квоты сайта. Эти значения могут быть настроены администратором фермы.
Дополнительные сведения см. в разделе Настройка параметров корзины SharePoint.
На левой панели быстрого запуска страницы Site выберите Корзина .
Выберите Корзина семейства веб-сайтов в верхней части страницы.
Если вы не видите корзину в панели быстрого запуска, попробуйте выполнить следующие действия:
Выберите Действия сайта , а затем выберите Настройки сайта .
Выбрать Корзина в разделе Администрирование семейства веб-сайтов .

Важно: Для использования корзины семейства веб-сайтов необходимы права администратора или владельца. Если вы его не видите, возможно, он отключен или у вас нет разрешения на доступ к нему. Если вы являетесь администратором SharePoint, см. статью Настройка параметров корзины SharePoint. Если нет, поговорите с администратором фермы или сервера.
Выберите Удалено из корзины конечного пользователя в правой части экрана.
Установите флажок рядом с элементами, которые вы хотите восстановить, а затем выберите Восстановить выбранное .
Выберите OK .
Примечания:
При восстановлении элемента, который изначально находился в удаленной папке, папка воссоздается в исходном местоположении, и элемент восстанавливается в этой папке.
Если вы восстановите файл или папку с тем же именем, что и у существующего файла или папки на вашем сайте SharePoint Server, этот существующий файл или папка будут переименованы, чтобы можно было восстановить удаленный элемент.
Восстановить удаленный сайт
Удаленные сайты сохраняются в корзине семейства сайтов. Оттуда администратор семейства веб-сайтов может восстановить их в исходное семейство веб-сайтов.
Перед восстановлением следует знать, что:
- org/ListItem»>
Развертывание контента не влияет на удаленный сайт в корзине семейства сайтов. Чтобы решить эту проблему, запустите развертывание с заданной областью для сайта после его восстановления.
При установке пакетов обновлений, в том числе обновлений Microsoft Quick Fix Engineering (QFE), пакеты обновлений не применяются к сайтам в корзине семейства сайтов. Чтобы устранить эту проблему, вручную обновите семейство веб-сайтов с помощью командлета Upgrade-SPContentDatabase в базе данных контента, содержащей это семейство веб-сайтов.

Любые типы контента, которые добавляются, когда сайт находится в корзине семейства сайтов, не добавляются на этот сайт. Таким образом, определения полей могут быть устаревшими.
Примечание. Если вы не видите сайт, который хотите восстановить, возможно, он уже был окончательно удален вручную или автоматически. Если у вас есть вопросы о настройках автоматического удаления, обратитесь к администратору фермы или сервера.
Восстановление всего семейства веб-сайтов
Если вы являетесь администратором SharePoint, вы можете восстановить семейство веб-сайтов с помощью PowerShell. Дополнительные сведения см. в разделе Restore-SPDeletedSite.
Как долго удаленные элементы хранятся в корзине?
Существует две корзины: корзина сайта (первый уровень) и корзина семейства веб-сайтов (второй уровень). Срок хранения по умолчанию для любого элемента составляет 30 дней. Период хранения начинается с момента удаления элемента и не изменяется, даже если он перемещается из корзины сайта в корзину семейства веб-сайтов. Этот период может быть увеличен до 10 000 дней с даты, когда произошло исходное событие удаления.
Этот период может быть увеличен до 10 000 дней с даты, когда произошло исходное событие удаления.
Вы также можете настроить элементы в корзине таким образом, чтобы они не удалялись автоматически по истечении заданного периода времени, если это необходимо. Элементы в корзине сайта учитываются в соответствии с квотой хранилища сайта и пороговым значением представления списка. Объем пространства, доступного по умолчанию в корзине семейства веб-сайтов, составляет 50 % от квоты сайта, но может быть настроен до 500 % квоты сайта. Эти значения могут быть настроены администратором фермы.
Дополнительные сведения см. в разделе Настройка параметров корзины SharePoint.
Несколько основных сведений о восстановлении из корзины
Защищаемые объекты возвращают с собой все свое содержимое.
 При восстановлении любого защищаемого объекта (любого объекта, доступ к которому можно контролировать) он восстанавливается со всеми объектами, которые он содержал при удалении. Например, если вы восстанавливаете список, библиотеку, папку или набор документов, восстановленная версия будет содержать все документы и другие элементы, которые были в ней на момент удаления. Если вы восстанавливаете файл или другой элемент, имеющий несколько версий, восстановленный файл или элемент включает в себя все версии, которые он содержал на момент удаления.
При восстановлении любого защищаемого объекта (любого объекта, доступ к которому можно контролировать) он восстанавливается со всеми объектами, которые он содержал при удалении. Например, если вы восстанавливаете список, библиотеку, папку или набор документов, восстановленная версия будет содержать все документы и другие элементы, которые были в ней на момент удаления. Если вы восстанавливаете файл или другой элемент, имеющий несколько версий, восстановленный файл или элемент включает в себя все версии, которые он содержал на момент удаления.Большинство объектов невозможно восстановить, если их объекты-контейнеры отсутствуют. Если вы удаляете объект, а затем удаляете содержащий его объект, вы должны восстановить контейнер, прежде чем сможете восстановить объект. Например, если вы удаляете файл, а затем удаляете библиотеку, в которой он хранился, вы должны восстановить библиотеку, прежде чем сможете восстановить файл.
 Если вы удалите более раннюю версию файла, а затем удалите текущую версию самого файла, вы должны восстановить сам файл, прежде чем сможете восстановить более раннюю версию.
Если вы удалите более раннюю версию файла, а затем удалите текущую версию самого файла, вы должны восстановить сам файл, прежде чем сможете восстановить более раннюю версию.Исключение: объект, удаленный из папки, может быть восстановлен без предварительного восстановления папки Папка автоматически воссоздается в прежнем месте, но теперь содержит только объект, который вы восстановили. (В качестве альтернативы вы также можете восстановить папку вручную из корзины, и в этом случае она будет восстановлена со всем содержимым, которое было в ней на момент удаления.)
Бушующая Ямуна течет на рекордном уровне; разливается на улицы Дели
zeenews.india.com понимает, что ваша конфиденциальность важна для вас, и мы стремимся к прозрачности в отношении технологий, которые мы используем.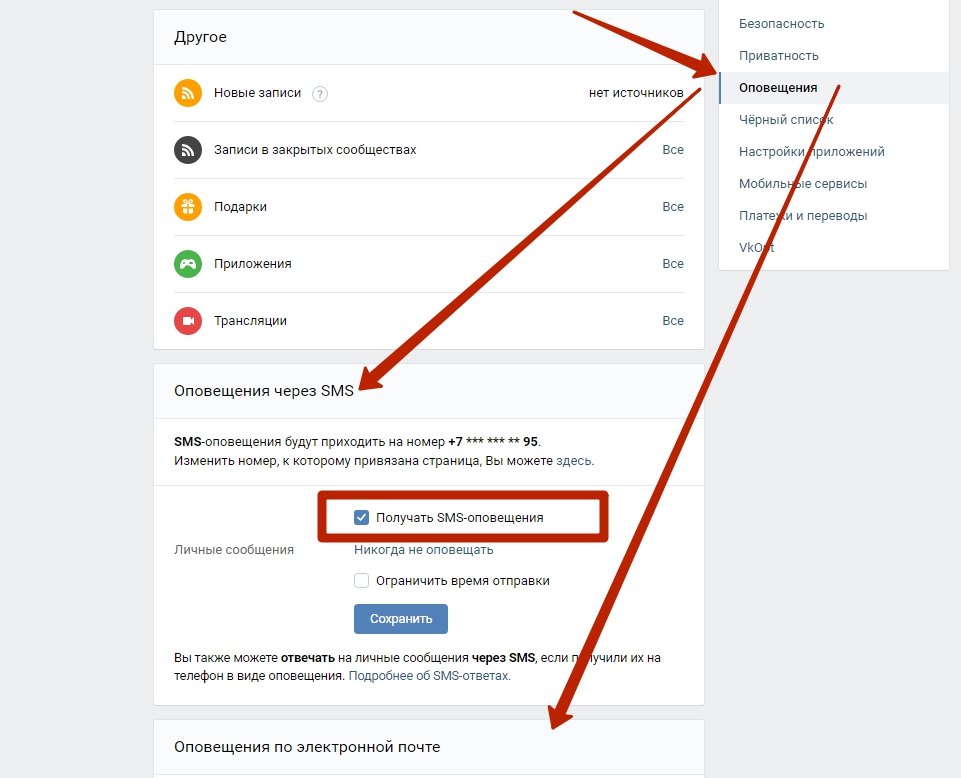 Эта политика в отношении файлов cookie объясняет, как и почему файлы cookie и другие подобные технологии могут храниться на вашем устройстве и получать к ним доступ с вашего устройства, когда вы используете или посещаете веб-сайты zeenews.india.com, на которых размещена ссылка на настоящую Политику (совместно именуемые «сайты»). Эту политику в отношении файлов cookie следует читать вместе с нашей Политикой конфиденциальности.
Эта политика в отношении файлов cookie объясняет, как и почему файлы cookie и другие подобные технологии могут храниться на вашем устройстве и получать к ним доступ с вашего устройства, когда вы используете или посещаете веб-сайты zeenews.india.com, на которых размещена ссылка на настоящую Политику (совместно именуемые «сайты»). Эту политику в отношении файлов cookie следует читать вместе с нашей Политикой конфиденциальности.
Продолжая просматривать или использовать наши сайты, вы соглашаетесь с тем, что мы можем хранить и получать доступ к файлам cookie и другим технологиям отслеживания, как описано в этой политике.
Что такое файлы cookie и другие технологии отслеживания?
Файл cookie — это небольшой текстовый файл, который можно хранить на вашем устройстве и получать к нему доступ при посещении одного из наших сайтов при условии вашего согласия. Другие технологии отслеживания работают аналогично файлам cookie и размещают небольшие файлы данных на ваших устройствах или отслеживают вашу активность на веб-сайте, чтобы мы могли собирать информацию о том, как вы используете наши сайты. Это позволяет нашим сайтам распознавать ваше устройство среди устройств других пользователей на наших сайтах. Представленная ниже информация о файлах cookie также относится к этим другим технологиям отслеживания.
Это позволяет нашим сайтам распознавать ваше устройство среди устройств других пользователей на наших сайтах. Представленная ниже информация о файлах cookie также относится к этим другим технологиям отслеживания.
Как наши сайты используют файлы cookie и другие технологии отслеживания?
Zeenews.com использует файлы cookie и другие технологии для хранения информации в вашем веб-браузере или на вашем мобильном телефоне, планшете, компьютере или других устройствах (совместно именуемых «устройствами»), которые позволяют нам хранить и получать определенные фрагменты информации всякий раз, когда вы используете или взаимодействуете с нашими приложениями и сайтами zeenews.india.com. Такие файлы cookie и другие технологии помогают нам идентифицировать вас и ваши интересы, запоминать ваши предпочтения и отслеживать использование сайта zeenews.india.com. Мы также используем файлы cookie и другие технологии отслеживания, чтобы контролировать доступ к определенному контенту на наших сайтах, защищать сайты и обрабатывать любые запросы, которые вы нам отправляете.
Мы также используем файлы cookie для администрирования наших сайтов и в исследовательских целях. zeenews.india.com также заключила контракты со сторонними поставщиками услуг для отслеживания и анализа статистической информации об использовании и объемах информации от пользователей нашего сайта. Эти сторонние поставщики услуг используют постоянные файлы cookie, чтобы помочь нам улучшить взаимодействие с пользователем, управлять содержанием нашего сайта и анализировать, как пользователи перемещаются и используют сайты.
Основные и сторонние файлы cookie
Основные файлы cookie
Это те файлы cookie, которые принадлежат нам и которые мы размещаем на вашем устройстве или которые устанавливаются веб-сайтом, который посещает пользователь в данный момент (например, файлы cookie, размещенные zeenews.india.com). Например, если вы просматриваете или слушаете какой-либо встроенный аудио- или видеоконтент, вам могут быть отправлены файлы cookie с сайта, на котором размещен встроенный контент. Аналогичным образом, если вы поделитесь каким-либо контентом на этом веб-сайте через социальные сети (например, нажав кнопку «Мне нравится» в Facebook или кнопку «Твитнуть»), вам могут быть отправлены файлы cookie с этих веб-сайтов. Мы не контролируем настройку этих файлов cookie, поэтому посетите веб-сайты этих третьих лиц, чтобы получить дополнительную информацию об их файлах cookie и о том, как ими управлять.
Аналогичным образом, если вы поделитесь каким-либо контентом на этом веб-сайте через социальные сети (например, нажав кнопку «Мне нравится» в Facebook или кнопку «Твитнуть»), вам могут быть отправлены файлы cookie с этих веб-сайтов. Мы не контролируем настройку этих файлов cookie, поэтому посетите веб-сайты этих третьих лиц, чтобы получить дополнительную информацию об их файлах cookie и о том, как ими управлять.
Постоянные файлы cookie
Мы используем постоянные файлы cookie, чтобы сделать использование сайтов более удобным. Это включает в себя регистрацию вашего согласия с нашей политикой в отношении файлов cookie, чтобы удалить сообщение о файлах cookie, которое впервые появляется при посещении нашего сайта.
Сеансовые файлы cookie
Сеансовые файлы cookie являются временными и удаляются с вашего компьютера при закрытии веб-браузера. Мы используем файлы cookie сеанса, чтобы помочь нам отслеживать использование Интернета, как описано выше.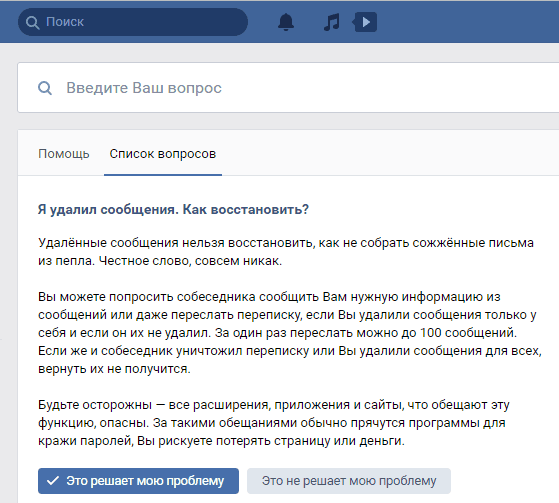
Вы можете отказаться принимать файлы cookie браузера, активировав соответствующую настройку в своем браузере. Однако, если вы выберете этот параметр, вы не сможете получить доступ к определенным частям сайтов. Если вы не изменили настройки своего браузера таким образом, чтобы он отказывался от файлов cookie, наша система будет проверять, могут ли файлы cookie быть перехвачены, когда вы направляете свой браузер на наши сайты.
Данные, собранные сайтами и/или с помощью файлов cookie, которые могут быть размещены на вашем компьютере, не будут храниться дольше, чем это необходимо для достижения целей, упомянутых выше. В любом случае такая информация будет храниться в нашей базе данных до тех пор, пока мы не получим от вас явное согласие на удаление всех сохраненных файлов cookie.
Мы классифицируем файлы cookie следующим образом:
Основные файлы cookie
Эти файлы cookie необходимы для нашего сайта, чтобы вы могли перемещаться по нему и использовать его функции. Без этих необходимых файлов cookie мы не сможем предоставлять определенные услуги или функции, и наш сайт не будет работать для вас так гладко, как нам хотелось бы. Эти файлы cookie, например, позволяют нам распознать, что вы создали учетную запись и вошли/вышли из нее для доступа к содержимому сайта. Они также включают файлы cookie, которые позволяют нам запоминать ваши предыдущие действия в рамках того же сеанса просмотра и обеспечивать безопасность наших сайтов.
Без этих необходимых файлов cookie мы не сможем предоставлять определенные услуги или функции, и наш сайт не будет работать для вас так гладко, как нам хотелось бы. Эти файлы cookie, например, позволяют нам распознать, что вы создали учетную запись и вошли/вышли из нее для доступа к содержимому сайта. Они также включают файлы cookie, которые позволяют нам запоминать ваши предыдущие действия в рамках того же сеанса просмотра и обеспечивать безопасность наших сайтов.
Аналитические/производительные файлы cookie
Эти файлы cookie используются нами или нашими сторонними поставщиками услуг для анализа того, как используются сайты и как они работают. Например, эти файлы cookie отслеживают, какой контент чаще всего посещается, вашу историю просмотров и откуда приходят наши посетители. Если вы подпишитесь на информационный бюллетень или иным образом зарегистрируетесь на Сайтах, эти файлы cookie могут быть связаны с вами.
Функциональные файлы cookie
Эти файлы cookie позволяют нам управлять сайтами в соответствии с вашим выбором. Эти файлы cookie позволяют нам «запоминать вас» между посещениями. Например, мы распознаем ваше имя пользователя и запоминаем, как вы настроили сайты и службы, например, изменив размер текста, шрифты, языки и другие части веб-страниц, которые можно изменить, и предоставим вам те же настройки во время будущих посещений.
Эти файлы cookie позволяют нам «запоминать вас» между посещениями. Например, мы распознаем ваше имя пользователя и запоминаем, как вы настроили сайты и службы, например, изменив размер текста, шрифты, языки и другие части веб-страниц, которые можно изменить, и предоставим вам те же настройки во время будущих посещений.
Рекламные файлы cookie
Эти файлы cookie собирают информацию о ваших действиях на наших сайтах, а также на других сайтах для предоставления вам целевой рекламы. Мы также можем разрешить нашим сторонним поставщикам услуг использовать файлы cookie на сайтах для тех же целей, которые указаны выше, включая сбор информации о ваших действиях в Интернете с течением времени и на разных веб-сайтах. Сторонние поставщики услуг, которые генерируют эти файлы cookie, такие как платформы социальных сетей, имеют свои собственные политики конфиденциальности и могут использовать свои файлы cookie для целевой рекламы на других веб-сайтах в зависимости от вашего посещения наших сайтов.
Как мне отказаться или отозвать свое согласие на использование файлов cookie?
Если вы не хотите, чтобы файлы cookie сохранялись на вашем устройстве, вы можете изменить настройки своего интернет-браузера, чтобы отклонить установку всех или некоторых файлов cookie и предупредить вас, когда файл cookie будет помещен на ваше устройство. Для получения дополнительной информации о том, как это сделать, обратитесь к разделу «помощь» / «инструмент» или «редактирование» вашего браузера для настройки файлов cookie в вашем браузере, который может быть Google Chrome, Safari, Mozilla Firefox и т. д.
Обратите внимание, что если в настройках вашего браузера уже настроена блокировка всех файлов cookie (включая строго необходимые файлы cookie), вы не сможете получить доступ или использовать все или части или функции наших сайтов.
Если вы хотите удалить ранее сохраненные файлы cookie, вы можете вручную удалить файлы cookie в любое время в настройках своего браузера. Однако это не помешает сайтам размещать дополнительные файлы cookie на вашем устройстве до тех пор, пока вы не измените настройки своего интернет-браузера, как описано выше.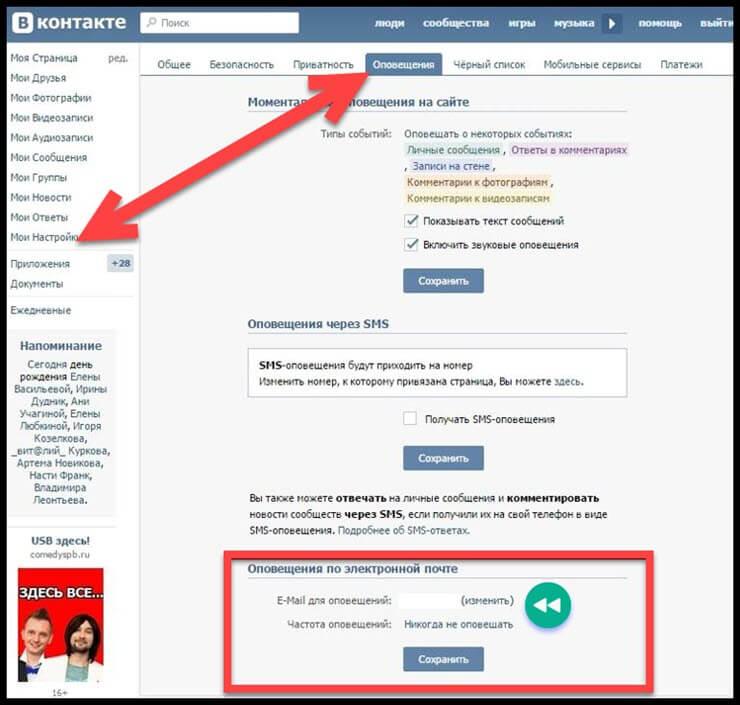

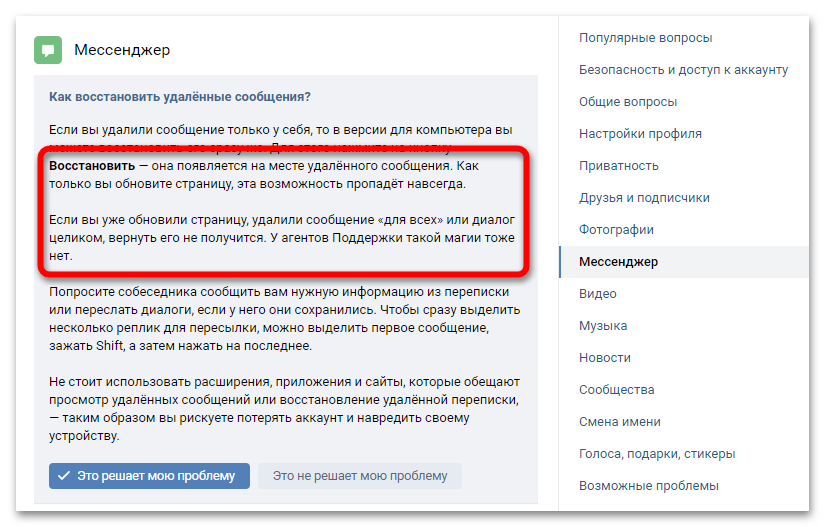 Если вы не видите Настройки сайта, выберите Информация о сайте , а затем выберите Просмотреть все настройки сайта . Для некоторых страниц может потребоваться выбрать Сайт Содержание и выбрать Настройки сайта .
Если вы не видите Настройки сайта, выберите Информация о сайте , а затем выберите Просмотреть все настройки сайта . Для некоторых страниц может потребоваться выбрать Сайт Содержание и выбрать Настройки сайта .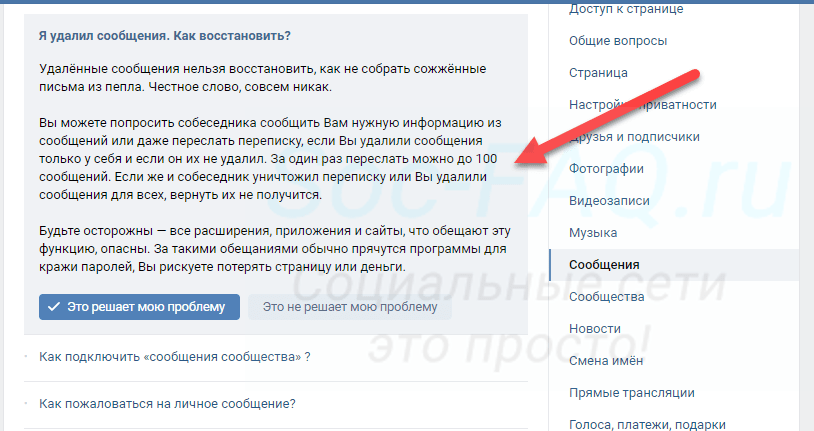

 Чтобы устранить эту проблему, вручную обновите семейство веб-сайтов с помощью командлета Upgrade-SPContentDatabase в базе данных контента, содержащей это семейство веб-сайтов.
Чтобы устранить эту проблему, вручную обновите семейство веб-сайтов с помощью командлета Upgrade-SPContentDatabase в базе данных контента, содержащей это семейство веб-сайтов.

 При восстановлении любого защищаемого объекта (любого объекта, доступ к которому можно контролировать) он восстанавливается со всеми объектами, которые он содержал при удалении. Например, если вы восстанавливаете список, библиотеку, папку или набор документов, восстановленная версия будет содержать все документы и другие элементы, которые были в ней на момент удаления. Если вы восстанавливаете файл или другой элемент, имеющий несколько версий, восстановленный файл или элемент включает в себя все версии, которые он содержал на момент удаления.
При восстановлении любого защищаемого объекта (любого объекта, доступ к которому можно контролировать) он восстанавливается со всеми объектами, которые он содержал при удалении. Например, если вы восстанавливаете список, библиотеку, папку или набор документов, восстановленная версия будет содержать все документы и другие элементы, которые были в ней на момент удаления. Если вы восстанавливаете файл или другой элемент, имеющий несколько версий, восстановленный файл или элемент включает в себя все версии, которые он содержал на момент удаления. Если вы удалите более раннюю версию файла, а затем удалите текущую версию самого файла, вы должны восстановить сам файл, прежде чем сможете восстановить более раннюю версию.
Если вы удалите более раннюю версию файла, а затем удалите текущую версию самого файла, вы должны восстановить сам файл, прежде чем сможете восстановить более раннюю версию.