Самодельный миниатюрный лазерный гравер на Arduino Uno / Хабр
Полагаю, что проект, о котором я хочу рассказать, будет интересен всем, кто занимается электроникой. А именно, речь идёт о миниатюрном лазерном гравере, с помощью которого можно наносить изображения на картон, на дерево, на виниловые наклейки и на прочие подобные материалы. Идею проекта я почерпнул из этого руководства, сделав кое-что по-своему.Лазерный гравер в действии и процесс сборки устройстваМатериалы и инструменты
Для создания гравера вам понадобятся следующие основные компоненты:- Arduino UNO (с USB-кабелем).
- 2 шаговых двигателя от DVD-приводов.
- 2 контроллера для шаговых двигателей A4988 и соответствующая плата расширения для Arduino.
- Лазер мощностью 250 мВт с настраиваемой оптикой.
- Блок питания (минимум — 12В, 2А).
- 1 N-канальный полевой транзистор IRFZ44N.
- Паяльник.

- Напильник по металлу.
- Наждачная бумага.
- Кусачки.
- Клеевой пистолет.
Шаг 1. Шаговый двигатель
В нашем проекте понадобится два шаговых двигателя из DVD-приводов. Один нужен для перемещения стола гравера по оси X, а второй — по оси Y. Поискать подходящие приводы можно в нерабочих компьютерах или в местном магазине подержанной электроники. Я нашёл то, что мне было нужно, очень дёшево, именно в таком магазине.Винты на корпусе DVD-приводаDVD-привод со снятой крышкойНеобходимые нам части DVD-приводовDVD-приводы нужно разобрать. Последовательность действий по «добыванию» из привода того, что нам нужно, выглядит так:
- Откручиваем все винты, воспользовавшись отвёрткой с профилем Phillips.
- Отключаем все кабели.
- Открываем корпус и откручиваем винты, крепящие шаговый двигатель и соответствующий механизм.
- Извлекаем двигатель и присоединённый к нему механизм.

Шаг 2. Изучаем шаговый двигатель
Шаговый двигатель
Шаговый двигатель — это электромеханическое устройство, которое преобразует последовательности электрических импульсов в дискретные угловые перемещения ротора. То есть — ротор такого двигателя может, реагируя на поступающий на него сигнал, выполнить определённое количество шагов. Шаговые двигатели можно сравнить с цифро-аналоговыми преобразователями, превращающими цифровые сигналы от управляющих схем в нечто, имеющее отношение к физическому миру. Такие двигатели применяются в самых разных электронных устройствах. Например — в компьютерной периферии, в приводах дисководов, в робототехнике.
Шаг 3. Подготовка шаговых двигателей
Кабель для подключения шагового двигателя к контроллеруКабель для подключения шагового двигателя к контроллеру
Для начала, используя мультиметр в режиме проверки целостности цепи, найдём контакты, подключённые к двум катушкам двигателя — к катушке A, и к катушке B.
Я подготовил 2 пары проводов разного цвета, одну пару для подключения к катушке А, вторую — для подключения к катушке B.
Шаг 4. Сборка стола гравера
Сборка стола гравера
Для сборки подвижного стола гравера я склеил механизмы шаговых двигателей, разместив их перпендикулярно друг другу. Основание стола сделано из ДСП.
Шаг 5. Сборка держателя для лазера
Сборка держателя для лазераУстановка держателя
Держатель для лазера собран из дерева. Модуль лазера крепится к нему кабельной стяжкой.
Шаг 6. Прикрепление лазера к держателю
Лазер, стол гравера и лазер, закреплённый на держателе
В этом проекте используется лазерный модуль мощностью 200-250 мВт (длина волны — 650 нм). Оптическая система этого модуля позволяет сфокусировать лазер на нужном расстоянии.
Для того чтобы обеспечить охлаждение гравера при его длительной работе — можно воспользоваться радиатором. Его можно купить или снять со старой материнской платы.
Шаг 7. Подключение электронных компонентов
Подключение электронных компонентов
Теперь нужно подключить к Arduino плату расширения. К ней надо подключить контроллеры шаговых двигателей, шаговые двигатели, лазер и блок питания.
Шаг 8. Загрузка и установка Benbox Laser Engraver, Arduino IDE и драйвера Ch440
Материалы Benbox Laser Engraver
Теперь пришло время загрузить и установить необходимое ПО. В частности, нам нужны следующие программы:
- Benbox Laser Engraver 3.7.99.
- Arduino IDE.
- Драйвер Ch440 для Arduino (входит в состав дистрибутива Benbox Laser Engraver).
Шаг 9. Установка прошивки для Arduino Nano
Окно обновления прошивки
Теперь в окне Benbox Laser Engraver нужно нажать на кнопку с изображением молнии (она находится в верхнем ряду кнопок, справа). Далее, в появившемся окне надо выбрать подходящий COM-порт, выбрать устройство (UNO(328p)) и указать путь к .hex-файлу прошивки. Теперь надо нажать на кнопку с галочкой. После успешного завершения прошивки Arduino в заголовке окна появится зелёная галочка.
Далее, в появившемся окне надо выбрать подходящий COM-порт, выбрать устройство (UNO(328p)) и указать путь к .hex-файлу прошивки. Теперь надо нажать на кнопку с галочкой. После успешного завершения прошивки Arduino в заголовке окна появится зелёная галочка.
Шаг 10. Настройка параметров Benbox Laser Engraver
Настройка параметров программы
Теперь нужно настроить параметры гравера. Для этого надо нажать на синюю кнопку меню, которая находится в правом верхнем углу окна программы. Потом, для открытия списка параметров, надо щёлкнуть по кнопке с изображением стрелки, направленной вправо. Далее, надо заполнить список параметров так, как показано на предыдущем рисунке.
После этого надо щёлкнуть по кнопке со стрелкой, направленной влево, и выбрать порт, к которому подключён гравер.
Выбор портаШаг 11. Первый сеанс гравировки
Создание простого изображения для проверки работы системы
Начальная точка гравировки (0, 0) отмечена маркером, который выглядит на рисунке как красная дуга. Он находится в левом верхнем углу рабочего поля программы. При проверке правильности работы системы можно нарисовать в рабочем поле какую-нибудь простую фигуру, воспользовавшись инструментами, находящимися в левой части окна программы. После того, как изображение готово, запустить гравировку можно, нажав на зелёную кнопку со стрелкой, расположенную в верхней панели инструментов. Но перед этим надо сфокусировать луч лазера.
Он находится в левом верхнем углу рабочего поля программы. При проверке правильности работы системы можно нарисовать в рабочем поле какую-нибудь простую фигуру, воспользовавшись инструментами, находящимися в левой части окна программы. После того, как изображение готово, запустить гравировку можно, нажав на зелёную кнопку со стрелкой, расположенную в верхней панели инструментов. Но перед этим надо сфокусировать луч лазера.
Шаг 12. Работа с гравером
Если у вас получилось всё то, о чём мы говорили выше, это значит, что теперь у вас есть собственный лазерный гравер.Процесс гравировки изображенияПланируете ли вы сделать лазерный гравер?
Лазерный граверрезак по дереву на Ардуино на 2 Вт своими руками
На уроке инженерии в старшей школе нам была предоставлена возможность сделать независимый мастер-проект. Я широко использовал классный лазерный гравер ЧПУ, и я подумал, что будет круто сделать мой собственный, так как он объединит несколько различных дисциплин, включая электротехнику и машиностроение. Конечно, я также был мотивирован желанием иметь свой собственный лазерный резак.
Конечно, я также был мотивирован желанием иметь свой собственный лазерный резак.
После четырех месяцев работы я очень доволен результатами! Всего 2 Вт, он не очень мощный, но он может гравировать на дереве и пластике и может резать бальзовое дерево. Это уже пригодилось для вырезания шаблонов для использования в других проектах. Наконец, я нашел способ как сделать гравер своими руками. Надеюсь, это поможет и / или вдохновит некоторых из вас сделать самодельный лазерный гравер на Ардуино!
Вот ссылка на полный перечень материалов, а также все используемые файлы STL, аннотированные изображения, показывающие детали, и принципиальные схемы.
Также я добавил PDF-файл с инструкцией для Inkscape и Universal Gcode Sender, чтобы создавать и отправлять рисунки в гравер.
Файлы- Laser Engraved Filled Images and Letters Instructions Corrected.pdf
Шаг 1: Макет дизайна в Inventor
Я начал с того, что создал базовую рамку в Autodesk Inventor. Дизайн изменялся и совершенствовался на протяжении всего процесса сборки, но каркас остался в основном таким же.
Дизайн изменялся и совершенствовался на протяжении всего процесса сборки, но каркас остался в основном таким же.
Шаг 2: 3D-печать и сборка оси Y
Первый элемент для печати служит трем целям:
- Удержание шагового двигателя по оси Y
- Поддержка стальных стержней оси Y
- Скольжение вдоль одного из стержней оси X
После печати вставляются два маленьких бронзовых подшипника. Эти подшипники пропитаны маслом для уменьшения трения. Я обнаружил, что они являются дешевой и эффективной альтернативой более дорогим подшипникам линейного перемещения, предназначенным для 3D-принтеров и тому подобного.
Стальные стержни — простые буровые штанги 8мм из нержавеющей стали, которые прекрасно работают. Я разрезал одну 90-сантиметровую штангу пополам ножовкой, чтобы сделать две 45-сантиметровых детали.
- motor gantry.stl
Шаг 3: Доделываем ось Y
Лазер, который я использовал, представлял собой диод M140 мощностью 2 Вт. Он поставляется с металлическим корпусом и проводами, но для безопасной работы без перегрева требуется радиатор. Я сделал простой радиатор из блока алюминия и нескольких ребер охлаждения от старого контроллера робота. Я просверлил отверстие 12 мм в блоке 25 х 25 мм для лазера, а также добавил стяжной винт с одной стороны. Затем я прикрутил его к другой части, напечатанной на 3D-принтере, которая скользила бы вдоль оси Y и зажимала ремень ГРМ.
Он поставляется с металлическим корпусом и проводами, но для безопасной работы без перегрева требуется радиатор. Я сделал простой радиатор из блока алюминия и нескольких ребер охлаждения от старого контроллера робота. Я просверлил отверстие 12 мм в блоке 25 х 25 мм для лазера, а также добавил стяжной винт с одной стороны. Затем я прикрутил его к другой части, напечатанной на 3D-принтере, которая скользила бы вдоль оси Y и зажимала ремень ГРМ.
Готовый узел радиатора был надвинут на стержни оси Y из шага 2. Затем другой конец был снабжен напечатанной на 3D-принтере деталью для удерживания натяжного шкива и скольжения вдоль другого стержня оси Х. Шаговый двигатель по оси Y был привинчен на место, и шкивы и зубчатые ремни были прикреплены.
Файлы- gantry2.stl
- idler gantry.stl
- clip.stl
- pulley2.stl
Шаг 4: Построение рамы и оси X
Я построил каркас из дерева (подробности в перечне из начала статьи). Самым сложным было убедиться, что два стержня оси X выровнены и идеально параллельны. Вместо того, чтобы использовать два двигателя для привода оси X или использовать сложную систему шкивов и ремней для одновременного привода обеих сторон, я выбрал двигатель оси X и приводной ремень в центре крана оси Y. Это выглядит немного некрасиво, но все просто и работает.
Вместо того, чтобы использовать два двигателя для привода оси X или использовать сложную систему шкивов и ремней для одновременного привода обеих сторон, я выбрал двигатель оси X и приводной ремень в центре крана оси Y. Это выглядит немного некрасиво, но все просто и работает.
Сначала поперечная балка, соединяющая ремень с любым концом крана Y-оси, была слегка приклеена суперклеем. Однако это оказалось проблематичным, поэтому, как вы увидите на последующих этапах, в конечном итоге его заменили на более прочный L-образный кронштейн из 3D-печати.
Файлы
- idler plate.stl
Шаг 5: Тестирование и установка электроники
На первом рисунке показан использованный мной лазерный диод M140, хотя теперь у него еще более мощные модули. Мне потребовался объектив для фокусировки и регулируемый источник питания, поэтому я купил драйвер и объектив G-2. Они были установлены на радиатор с термопастой. Обратите внимание, что крайне важно использовать красные лазерные защитные очки при работе с этими лазерами!
Я временно подключил всю электронику вне рамки для проверки (схема прилагается). Я также использовал компьютерный кулер для вентиляции. Машина управляется Arduino Uno с запущенным grbl, и я использую Universal Gcode Sender для потоковой передачи команд gcode. Чтобы фактически превратить векторные изображения в gcode, я использую Inkscape с плагином gcodetools. Я использовал направляющий штифт шпинделя для включения и выключения лазера, поскольку это было легко сделать с помощью gcodetools.
Я также использовал компьютерный кулер для вентиляции. Машина управляется Arduino Uno с запущенным grbl, и я использую Universal Gcode Sender для потоковой передачи команд gcode. Чтобы фактически превратить векторные изображения в gcode, я использую Inkscape с плагином gcodetools. Я использовал направляющий штифт шпинделя для включения и выключения лазера, поскольку это было легко сделать с помощью gcodetools.
Третье изображение показывает успешную первую гравюру. На данный момент лазерный гравер технически готов, но чтобы он выглядел немного лучше и был намного безопаснее, далее мы построим корпус вокруг всего этого.
Файлы- Laser Engraver Circuit (2).pdf
Шаг 6: Сборка корпуса
Я построил стороны из материала для рисовальных досок и прикрутил их. Для задней стенки мне пришлось вырезать прямоугольное отверстие, так как шаговый двигатель торчал слишком далеко. Я также вырезал отверстия для вентиляции, для шнура питания и USB-порта, а также для компьютерного кулера. Углы лицевой и верхней части были закрыты той же доской, а центр оставлен открытым для прозрачной акриловой крышки. Наконец, поверх электроники была добавлена плоская деревянная платформа 3 мм, служащая основой для гравировки.
Я также вырезал отверстия для вентиляции, для шнура питания и USB-порта, а также для компьютерного кулера. Углы лицевой и верхней части были закрыты той же доской, а центр оставлен открытым для прозрачной акриловой крышки. Наконец, поверх электроники была добавлена плоская деревянная платформа 3 мм, служащая основой для гравировки.
На пятой картинке я гну оранжевый акрил, который станет крышкой. Она оранжевая, чтобы заблокировать синий свет лазера, даже отраженные лучи могут серьезно повредить ваше зрение! Я закрепил её шарниром после сокращения длины, и вуаля! Готовый лазерный гравер. Гравировальный станок своими руками почти похож на то, что вы можете купить в магазине.
Шаг 7: Тесты
Вот лишь несколько примеров того, что я выгравировал с помощью этого лазерного гравера. Мона Лиза получилась не очень хорошо, но более простые черно-белые рисунки, такие как дракон, выглядят довольно симпатично. Он может также вырезать тонкую древесину бальзы, как Вы можете видеть на третьем рисунке. Спасибо за прочтение!
Спасибо за прочтение!
Лазерная гравировка с самодельным роботом Arduino SCARA
В этом уроке я покажу вам, как я переоборудовал свою роботизированную руку SCARA, напечатанную своими руками на 3D-принтере, которую я построил в одном из своих предыдущих видеороликов, для работы в качестве лазерного гравера. Вы можете посмотреть видео после видео или прочитать статью ниже.
Обзор проекта
Робот SCARA имеет 4 степени свободы, которые приводятся в движение 4 шаговыми двигателями NEMA 17 и управляются с помощью платы Arduino. В оригинальном видео я использовал плату Arduino UNO в сочетании с CNC Shield, но теперь мы будем использовать плату Arduino MEGA в сочетании с платой RAMP. Нам нужна эта комбинация, потому что мы будем использовать прошивку 3D-принтера Marlin для управления роботом.
Что касается механической части, то пришлось заменить механизм захвата с лазерным модулем. В данном случае я использую лазерный модуль мощностью 5,5 Вт, которого достаточно для гравировки.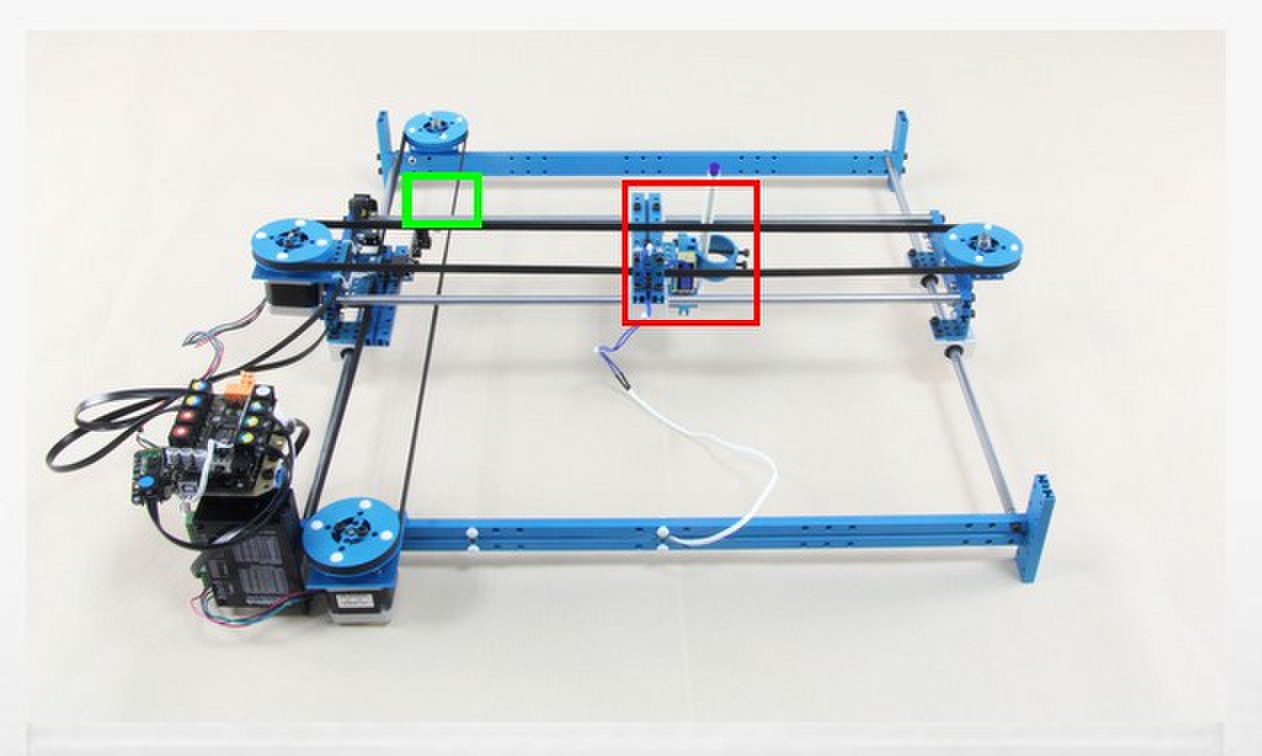
Отличительной особенностью этой установки робота SCARA является то, что мы можем иметь больший диапазон движения по оси Z и, таким образом, мы можем лазерно гравировать более высокие объекты.
Кроме того, рабочая зона впечатляет, учитывая небольшие размеры робота. Он может использовать область перед собой, а также с обеих сторон. На самом деле мы можем настроить его так, чтобы он использовал почти все 360 градусов вокруг робота в качестве рабочей зоны. Мы можем сделать это благодаря прошивке 3D-принтера Marling с открытым исходным кодом, которая имеет опции для лазерной гравировки и настройки робота SCARA.
Для генерации G-кодов я использую еще одно программное обеспечение с открытым исходным кодом, Inkscape и плагин для него под названием Inkscape-Lasertools. Мы можем генерировать G-коды только с контурами или с контурами и заполнением из одного и того же векторного изображения, и у нас есть различные параметры, такие как настройка лазерного луча, скорость перемещения, скорость заполнения, скорость периметра, команды включения и выключения лазера, включая ШИМ-управление лазером и так далее.
Тем не менее, сейчас я проведу вас через весь процесс настройки робота SCARA для работы в качестве лазерного гравера. Мы рассмотрим конструкцию этого робота SCARA, как установить и настроить прошивку Marlin в соответствии с нашей машиной, а также как подготовить чертежи и G-коды для гравировки. Итак, приступим.
Вот краткий обзор 3D-модели этого робота SCARA, чтобы вы могли увидеть, как он работает, если вы не смотрели оригинальное руководство, в котором я подробно объясняю, как я его построил.
Робот сконструирован таким образом, что большинство деталей можно легко распечатать на 3D-принтере. Суставы приводятся в движение шаговыми двигателями NEMA 17, скорость которых снижается с помощью ремней GT2 и некоторых подходящих шкивов GT2, напечатанных на 3D-принтере. Робот имеет 4 степени свободы, но в данном случае нам нужны только 3 степени свободы, два оборота для достижения любой точки рабочей зоны и одно линейное движение для регулировки высоты лазера.
4-й шарнир, который вращает концевой эффектор, не будет использоваться, хотя на него будет прикреплен лазерный модуль. Я сделал держатель для лазера таким образом, что лазерный луч будет находиться в центре вращения этой 4-й оси, поэтому даже если ось вращается, это не повлияет на конечное положение.
Я сделал держатель для лазера таким образом, что лазерный луч будет находиться в центре вращения этой 4-й оси, поэтому даже если ось вращается, это не повлияет на конечное положение.
Вы можете найти и скачать эту 3D-модель, а также изучить ее в своем браузере на Thangs:
Скачать сборную 3D-модель с Thangs.
Спасибо Thangs за поддержку этого урока.
Файлы STL для 3D-печати:
Sponsored
Я разработал этого робота SCARA с помощью 3DEXPERIENCE SOLIDWORKS for Makers, которая также является спонсором этого видео. Да, вы не ослышались. С помощью 3DEXPERIENCE SOLIDWORKS for Makers компания SOLIDWORKS, наконец, предлагает свои лучшие в отрасли инструменты проектирования производителям всех видов по безумно низкой цене.
Создатели теперь могут получить доступ к лучшим инструментам проектирования SOLIDWORKS всего за 99 долларов в год, но для МОИХ зрителей SOLIDWORKS предлагает ограниченное по времени предложение, благодаря которому вы получите эти инструменты еще дешевле!
Верно.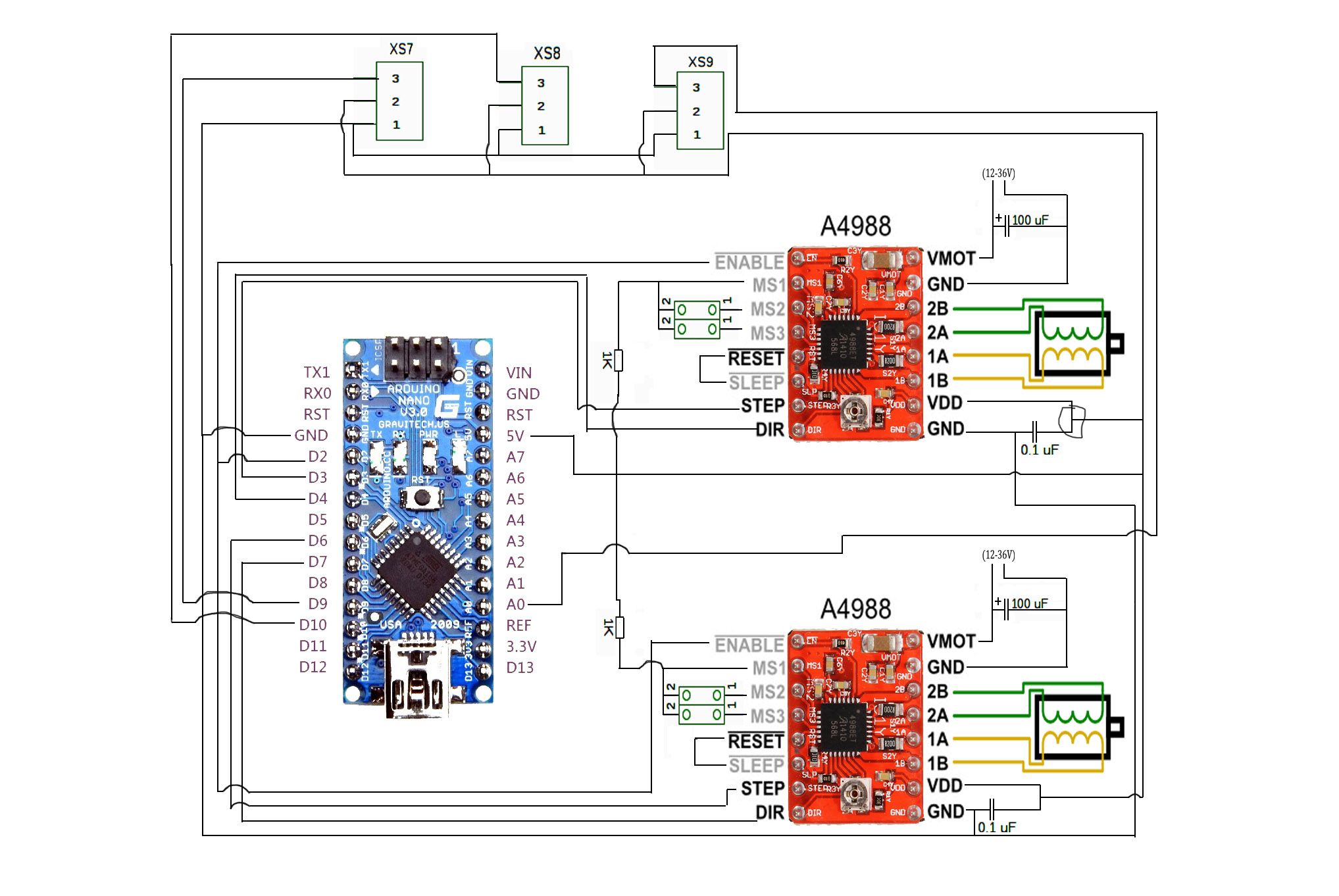 Зрители этого видео могут получить этот комплект уже сегодня, который включает облачную версию SOLIDWORKS, а также браузерные инструменты проектирования, такие как 3D Creator и 3D Sculptor, по специальной цене со скидкой 20%, пока товар есть в наличии!
Зрители этого видео могут получить этот комплект уже сегодня, который включает облачную версию SOLIDWORKS, а также браузерные инструменты проектирования, такие как 3D Creator и 3D Sculptor, по специальной цене со скидкой 20%, пока товар есть в наличии!
Все, что вам нужно сделать, это щелкнуть мою следующую ссылку и создать свой бесплатный идентификатор 3DEXPERIENCE ID, который позволит вам получить доступ к этому специальному предложению со скидкой 20%, чтобы вы могли начать создавать лучшее уже сегодня. Большое спасибо SOLIDWORKS за спонсирование и поддержку подобного образовательного контента.
Ознакомьтесь с SOLIDWORKS для производителей
Скидка 20% на SOLIDWORKS для производителей
Установка лазерного модуля
Сначала я снял механизм захвата с робота, который удерживался на месте четырьмя болтами.
Провода, используемые для управления сервоприводом захвата, теперь будут использоваться для управления лазерным модулем.
Конкретный лазерный модуль, который у меня есть, работает от 12 В и может управляться с помощью ШИМ-сигнала всего двумя проводами: заземлением и VCC. Для подключения лазера я использовал разъем, который идет в комплекте с модулем, с 3 контактами. Левый черный провод — это Земля, а средний, белый провод в моем случае — это VCC. Я припаял к этим проводам два штекерных перемычки, чтобы их можно было легко подключить к проводам концевого зажима.
Затем я просто ставлю коннектор на место, пропускаю провод через одно из отверстий держателя и закрепляю лазерный модуль двумя болтами М3. Используя четыре болта M4, я прикрепил лазерный модуль к роботу.
Далее, как я упоминал ранее, вместо платы Arduino UNO, которую я использовал для управления роботом в исходном видео, теперь нам нужна плата Arduino MEGA и комбинация с платой RAMPS.
Здесь сначала нам нужно выбрать ступенчатое разрешение драйверов. Конечно, для более плавного движения мы должны выбрать максимально возможное разрешение, добавив по три перемычки для каждого драйвера шагового двигателя. Я использую A4988 с разрешением 16 шагов, но мы также можем использовать драйвер шагового двигателя DRV8825 с разрешением 1/32 шага.
Я использую A4988 с разрешением 16 шагов, но мы также можем использовать драйвер шагового двигателя DRV8825 с разрешением 1/32 шага.
Затем мы можем подключить все провода на место. Я промаркировал все свои провода, чтобы не перепутать их.
Электрическая схема лазерного гравера SCARA Robot
Вот принципиальная схема того, как все должно быть подключено.
Шаговые двигатели располагаются прямо над драйверами, а концевые выключатели, которые нормально замкнуты с двумя проводами, идут на концевые упоры S и – контакты для каждой оси соответственно.
Для управления лазерным модулем мы будем использовать контакт D9, который в настройках 3D-принтера используется для управления вентилятором. Этот вывод поддерживает ШИМ, поэтому с его помощью мы можем контролировать интенсивность лазера. Для питания всего необходимо блок питания 12В с минимальной силой тока 3А.
Вы можете получить компоненты, необходимые для этого проекта, по ссылкам ниже:
- Шаговый двигатель — NEMA 17……………… Amazon / Banggood / AliExpress
- A4988 Драйвер шагового двигателя…………………….
 . Amazon / Banggood / AliExpress
. Amazon / Banggood / AliExpress - RAMPS 1.6 Board………………………..… Amazon / Banggood / AliExpress
- Arduino MEGA…………………….…..……… Amazon / Banggood / AliExpress
- Концевой выключатель …………………………………. Amazon / Banggood / AliExpress
- Блок питания постоянного тока ……………………………. Amazon / Banggood / AliExpress
- Лазерный модуль ………………………………… Amazon / Banggood / AliExpress
- Лазерные защитные очки …………………….. Amazon / Banggod / AliExpress
Dis Закрытие: Это партнерские ссылки. Как партнер Amazon я зарабатываю на соответствующих покупках.
Что касается механических компонентов, вы можете проверить оригинальную статью.
После того, как я все подключил, как описано, я немного сжал провода и накрыл электронику, чтобы все выглядело красиво и чисто.
Завершение сборки
Есть еще одна вещь, которую мне нужно было изменить в моем роботе SCARA, чтобы он работал должным образом, и это изменение момента срабатывания концевого выключателя второй руки. Поскольку робот SCARA будет работать как правша, возврат второй руки должен быть на 0 градусов или на одной линии с первой рукой, при этом он может поворачиваться влево. Для этого я просто приклеил небольшой кусочек к шарниру рычага, чтобы он срабатывал концевым выключателем в описанном положении.
Собственно, есть еще одна маленькая деталь, которую мне нужно было изменить. Первоначальный спусковой крючок концевого выключателя мешал одной из гаек в нижней части рычага, поэтому рычаг не мог полностью двигаться.
Я просто снял эту гайку, заменил ее резьбовой вставкой, чтобы при закреплении детали на место она не торчала.
И все. Теперь робот SCARA готов к работе в качестве лазерного гравера, но, конечно же, сначала нам нужно установить прошивку на плату Arduino.
См. также: Рука робота Arduino своими руками с управлением смартфоном
Прошивка Marlin для лазерной гравировки с помощью робота SCARA
Как я уже сказал, я буду использовать прошивку Marlin, которая является одной из наиболее широко используемых прошивок с открытым исходным кодом для 3D-принтеров, в которой также есть опции для лазерной гравировки и настройки робота SCARA. Мы можем скачать прошивку Marlin либо с официального сайта, либо с Github.com.
Чтобы установить прошивку Marlin на плату Arduino MEGA, мы будем использовать PlatformIO IDE вместо Arduino IDE. Поскольку прошивка Marlin большая и сложная, Arduino IDE иногда может выдавать ошибки и не сможет ее скомпилировать.
PlarformIO построен на основе редактора Visual Studio Code и может быть установлен как расширение к нему. Это означает, что сначала нам нужно установить Visual Studio Code, затем найти PlatformIO в менеджере расширений и установить его оттуда.
После завершения установки мы можем нажать кнопку «Открыть проект», перейти к папке Marlin, которую мы скачали и разархивировали, и нажать «Открыть Marlin».
Это загрузит все файлы Marlin в редактор, чтобы мы могли открывать и редактировать их. Два основных файла, в которых мы делаем все настройки в соответствии с настройками нашей машины, — это файлы Configuration.h и Configuration_adv.h.
На самом деле, прежде чем мы откроем папку Marlin, мы должны сначала перейти в репозиторий конфигурации на Github.com, откуда мы можем загрузить некоторые предварительно протестированные файлы конфигурации, которые нам подходят. В папке «Примеры» мы должны перейти в папку «SCARA», скопировать эти два файла конфигурации и вставить их в нашу папку Marlin.
См. также: Как настроить GRBL & Управление станком с ЧПУ с помощью Arduino
Настройка прошивки Marlin
Итак, как только мы снова откроем папку Marlin с файлами конфигурации «SCARA», мы сможем открыть файл Configuration.h и отредактировать некоторые параметры в соответствии с нашей машиной. Первым делом здесь нужно выбрать тип робота SCARA, который у нас есть.
/**
* MORGAN_SCARA была разработана компанией QHARLEY в Южной Африке в 2012-2013 гг.
* Реализовано и немного переработано JCERNY в июне 2014 года.
*/
//#определить MORGAN_SCARA
/**
* Mostly Printed SCARA — это дизайн с открытым исходным кодом, созданный Тайлером Уильямсом. Видеть:
* https://www.thingiverse.com/thing:2487048
* https://www.thingiverse.com/thing:1241491
*/
#define MP_SCARA
#ЕСЛИ ЛИБО(MORGAN_SCARA, MP_SCARA)
// Если движение прерывистое, попробуйте уменьшить это значение
#define SCARA_SEGMENTS_PER_SECOND 100
// Длина внутреннего и внешнего опорных рычагов. Точно измерьте длину рук.
#define SCARA_LINKAGE_1 228.15 // Длина плеча 1 — 228 (мм)
#define SCARA_LINKAGE_2 136,2 // Длина плеча 2 — 136,5 (мм)
// Смещение башни SCARA (положение башни относительно нулевой позиции кровати)
// Это должно быть достаточно точным, поскольку оно определяет положение печатного стола в пространстве SCARA. #define SCARA_OFFSET_X 300 // (мм)
#define SCARA_OFFSET_Y 150 // (мм)
#define SCARA_OFFSET_X 300 // (мм)
#define SCARA_OFFSET_Y 150 // (мм) Кодовый язык: Arduino (arduino) «MORGAN_SCARA» предназначен для параллельного робота SCARA, а «MP_SCARA» — для последовательного робота SCARA, как у нас. Это основано на дизайне Тайлера Уильямса с открытым исходным кодом, который реализует обратную кинематику на G-кодах, сгенерированных для обычных декартовых систем.
В моем предыдущем уроке я уже объяснил, что такое инверсная кинематика и как она работает с этим роботом SCARA, так что для получения более подробной информации вы можете просмотреть этот урок. Вкратце, с инверсной кинематикой мы вычисляем, под каким углом должны располагаться две руки, чтобы достичь заданной координаты X, Y. Математика обратной кинематики основана на тригонометрии, и результат зависит исключительно от длин двух плеч.
При этом нам нужно ввести длину манипуляторов робота, в данном случае это 228 мм для первой руки и 136,5 мм для второй руки. Следующий параметр, который нам нужно задать, это нулевое положение рабочего стола. Это значение вводится вместе со значениями SCARA_OFFSET_X и Y и представляет собой расстояние от башни или первого стыка относительно нулевого положения пласта.
Следующий параметр, который нам нужно задать, это нулевое положение рабочего стола. Это значение вводится вместе со значениями SCARA_OFFSET_X и Y и представляет собой расстояние от башни или первого стыка относительно нулевого положения пласта.
Есть еще один набор параметров, которые нам нужно настроить в соответствии с нашей машиной, и это MANUAL_X_HOME_POS для X и Y. Эти значения представляют собой расстояния X и Y от концевого эффектора руки робота или лазера, когда он находится в исходном положении, относительно нулевой позиции станины, которую мы ранее установили. Чтобы получить эти значения, я сделал простой эскиз в SOLIDWORKS с двумя линиями, представляющими две руки робота SCARA.
Отсюда можно установить желаемое нулевое положение кровати и получить значения для переменных MANUAL_X_HOME_POS.
Далее нам нужно определить концевые соединители. В нашем случае у нас есть один упор для каждой оси, который находится в минимальном положении.
#define USE_XMIN_PLUG #define USE_YMIN_PLUG #define USE_ZMIN_PLUG Язык кода: Arduino (arduino)
В дополнение к этому нам нужно определить X_HOME_DIR равным –1, что указывает направление конечных точек при возврате в исходное положение.
// Направление упоров при возврате в исходное положение; 1=МАКС., -1=МИН. // :[-1,1] # определить X_HOME_DIR -1 # определить Y_HOME_DIR -1 #define Z_HOME_DIR -1 Язык кода: Arduino (arduino)
Здесь мы также должны проверить, установлены ли для всех переменных __MIN_ENDSTOP_INVERTING значение «FALSE».
Затем нам нужно настроить значения DEFAULT_AXIS_STEPS_PER_UNIT, чтобы они соответствовали нашей машине.
#define DEFAULT_AXIS_STEPS_PER_UNIT { 177.7777777, 142.2222222, 400, 93 } Язык кода: Arduino (arduino) Эти значения показывают, сколько шагов программа должна отправить драйверам шаговых двигателей, чтобы двигатель переместился на одну единицу, и в данном случае это поворот шарнира на один градус. Вот как я рассчитал эти значения для своего робота SCARA.
Шаговые двигатели NEMA 17 делают 200 шагов для полного оборота, но поскольку мы используем разрешение 16 шагов, это означает, что нам нужно отправить драйверу 3200 шагов, чтобы двигатель совершил полный оборот на 360 градусов. Кроме того, для первого шарнира у нас есть снижение скорости 20:1, что означает, что нам нужно 64000 шагов для полного вращения. Если мы разделим это значение на 360, то получим число 177,777, которое на самом деле является количеством шагов, которые программа должна отправить водителю, чтобы повернуть шарнир на одну единицу или один градус.
Кроме того, для первого шарнира у нас есть снижение скорости 20:1, что означает, что нам нужно 64000 шагов для полного вращения. Если мы разделим это значение на 360, то получим число 177,777, которое на самом деле является количеством шагов, которые программа должна отправить водителю, чтобы повернуть шарнир на одну единицу или один градус.
Вторая рука имеет снижение скорости 16:1, поэтому значение будет 142,222. Для оси Z у нас есть ходовой винт с шагом 8 мм, что означает, что один полный оборот двигателя приводит к линейному перемещению 8 мм. Одна единица здесь равна одному мм, поэтому нам нужно разделить 3200 шагов на 8, и мы получим значение 400, которое представляет собой количество шагов, необходимых для перемещения оси Z на одну единицу или один мм. Четвертое значение здесь для шагового двигателя экструдера, но поскольку у нас здесь нет экструдера, нам не нужно его менять.
Направление шагового двигателя зависит от того, как мы подключили провода. В случае, если мы ошиблись, мы можем либо поменять местами провода, либо изменить это здесь в программном обеспечении, установив для переменных INVERT_X_DIR значение TRUE.
// Инвертировать направление шагового двигателя. Замените (или переверните разъем двигателя), если ось движется неправильно. # определить INVERT_X_DIR ложь # определить INVERT_Y_DIR ложь #define INVERT_Z_DIR false Язык кода: Arduino (arduino)
Нам нужно внести еще несколько изменений, чтобы эта прошивка Marlin заработала. Поскольку Marlin — это, в первую очередь, прошивка для классических декартовых принтеров, режим SCARA, в котором он реализован, содержит небольшие ошибки, которые еще не были устранены на момент создания этого проекта. Вот изменения, которые я сделал, чтобы заставить его работать.
В файле scara.cpp, строка 75, я заменил MORGAN_SCARA на MP_SCARA. В motion.cpp пришлось закомментировать строки 1716 и 1717, в cofiguration.h прокомментировать VALIDATE_HOMING_ENDSTOPS, а в configuration_adv.h раскомментировать QUICK_HOME.
На самом деле, даже с этими изменениями, самонаведение все еще не работало на 100% должным образом, но я объясню обходной путь, который я использовал, чтобы заставить его работать.
Тем не менее, теперь мы можем нажать кнопку «Загрузить», расположенную в левом нижнем углу редактора, и прошивка Marlin будет установлена на плату Arduino. Вы загружаете эту конкретную прошивку Marlin со всеми изменениями, которые я сделал для работы с этим роботом SCARA ниже, или, конечно, вы можете загрузить оригинальную прошивку Marlin с Github.com и внести все изменения самостоятельно, как я объяснил.
Программное обеспечение для управления – Rapetier-host
Итак, после того, как мы установили прошивку Marlin, теперь нам нужна компьютерная программа для управления роботом и отправки ему G-кодов. Есть много вариантов, но я решил использовать Rapetier-host, популярное программное обеспечение для 3D-печати. Мы можем загрузить и использовать это программное обеспечение бесплатно. После его установки мы можем перейти в «Конфигурация»> «Настройки принтера» и настроить здесь несколько параметров.
Мы должны выбрать COM-порт, к которому подключена наша Arduino, и выбрать скорость передачи данных, которую мы установили в прошивке Marlin. На вкладке Printer Shape мы должны установить максимальные значения X и Y и область принтера.
На вкладке Printer Shape мы должны установить максимальные значения X и Y и область принтера.
Применив эти настройки, мы можем нажать кнопку «Подключиться», и программа должна подключиться к нашему роботу SCARA. Затем мы можем перейти к крану «Ручное управление» и отсюда попытаться переместить принтер.
Обратите внимание, что при нажатии стрелок X или Y робот может вести себя странно, так как сразу реализует инверсную кинематику и, вероятно, будет двигать обеими руками, даже если нажать только одну стрелку.
Тем не менее, чтобы заставить робота работать, мы должны сначала вернуть его домой. Прежде чем мы нажмем кнопку «Домой», мы должны вручную приблизить суставы к концевым выключателям.
Когда мы нажимаем кнопку «Домой», робот должен начать движение к концевым выключателям. Фактически, второй рычаг начнет двигаться к своему концевому выключателю, в то время как первый рычаг должен двигаться в противоположном направлении. Как только второй рычаг или ось Y коснутся своего концевого выключателя, первый рычаг или ось X также начнут двигаться к своему концевому выключателю. Как только концевой выключатель X будет достигнут, робот перейдет к концевому выключателю Z.
Как только концевой выключатель X будет достигнут, робот перейдет к концевому выключателю Z.
Итак, после того, как самонаведение будет выполнено, мы сможем начать гравировку или вручную перемещать робота по рабочей зоне. Однако, если мы попытаемся что-то сделать сразу, робот по какой-то причине будет плохо себя вести и будет делать странные движения. Чтобы избежать этого странного поведения, после самонаведения нам просто нужно отключите робота от программного обеспечения, а затем снова подключите его .
Теперь мы можем вручную перемещать или гравировать, и робот будет работать правильно. Скорее всего это баг в прошивке Marlin, и он там из-за того, что режим SCARA в этой прошивке плохо бэкапится, так как особого интереса к нему нет.
Тем не менее, если мы отправим команду G-кода G00 X0 Y0, робот должен перейти в нулевое положение, которое мы задали в файле Marlin Configuration.h.
Затем мы можем активировать лазер, отправив команду M106 S10. Значение позади S может быть от 0 до 255, и на самом деле это ШИМ-управление мощностью лазера от 0 до 100%. Итак, мы используем здесь значение S10, чтобы оно ничего не сжигало, но было видно, чтобы мы могли видеть нулевое положение, а также настраивать фокус лазера.
Значение позади S может быть от 0 до 255, и на самом деле это ШИМ-управление мощностью лазера от 0 до 100%. Итак, мы используем здесь значение S10, чтобы оно ничего не сжигало, но было видно, чтобы мы могли видеть нулевое положение, а также настраивать фокус лазера.
Фокус можно регулировать вручную, вращая линзу лазера внизу, и в то же время она зависит от расстояния между ней и обрабатываемой деталью. Рекомендуется установить расстояние около 5 см и отрегулировать фокус, пока вы не получите наименьшую возможную точку.
Лазерная гравировка с помощью робота SCARA
Чтобы откалибровать машину, рекомендуется начать с гравировки простой квадратной формы, чтобы мы могли увидеть, работает ли она правильно.
В моей первой попытке квадратная форма была в неправильном положении и ориентации, потому что я установил неправильное значение для переменной MANUAL_X_HOME_POS. Как только я это исправил, квадратная форма вышла близкой к тому, что должно быть.
Итак, я загружаю G-код моего логотипа и заставляю робота его выгравировать.
Честно говоря, смотреть на этого робота SCARA, работающего как лазерный гравер, очень круто, но обратите внимание, что мы ДОЛЖНЫ использовать защитные очки , которые защитят наши глаза от ультрафиолетового излучения лазера, так как это очень опасно. Кроме того, мы должны использовать защитную респираторную маску и работать на открытом пространстве или в хорошо проветриваемом помещении, так как пары, образующиеся при лазерной гравировке, также опасны для нашего здоровья.
Тем не менее, гравировка логотипа вышла неплохой, но я заметил, что она не совсем квадратная.
Итак, я вернулся к гравировке простой квадратной формы, чтобы выяснить, в чем причина проблемы. Я понял, что проблема с размерами по длине рук. Поскольку робот не такой жесткий, когда руки вытянуты, вес самих рук заставляет робота немного наклоняться вперед. Это приводит к тому, что фактический размер или положение рук немного отличаются.
Проведя десятки тестов, я скорректировал значения длины от 228 до 228,15 мм для первого плеча и от 136,5 до 136,2 мм для второго плеча. Это дало мне наиболее точный результат, и теперь квадратная форма была правильной. Хотя, в зависимости от места печати, полностью ли вытянута рука или нет, точность может варьироваться.
Это дало мне наиболее точный результат, и теперь квадратная форма была правильной. Хотя, в зависимости от места печати, полностью ли вытянута рука или нет, точность может варьироваться.
Генерация G-кода для лазерной гравировки
Наконец, позвольте мне показать вам, как я подготовил чертежи и сгенерировал G-коды для их лазерной гравировки. Для этой цели я использовал Inkscape — программное обеспечение для векторной графики с открытым исходным кодом.
Сначала нам нужно установить размер страницы в соответствии с размером нашей рабочей области. В качестве примера покажу, как я подготовил логотип Arduino для лазерной гравировки.
Я загрузил изображение логотипа Arduino и импортировал его в Inkscape. Используя функцию Trace Bitmap, сначала нам нужно преобразовать изображение в векторный формат. Мы можем генерировать G-коды только из векторных фигур, и для этой цели я использовал плагин Inkscape-Lasertools. Мы можем загрузить этот плагин с Github.com и установить его, скопировав файлы из zip-файла и вставив их в каталог расширений Inkscape.
Итак, как только мы установили плагин, мы можем перейти в Extensions>Lasertools, чтобы открыть его и использовать для создания G-кода. Есть несколько параметров, которые можно установить и настроить с помощью этого плагина. Поскольку мы подключили наш лазер к контакту D9, который используется для управления вентилятором, мы можем активировать лазер, отправив команду M106.
Мы можем выбрать, будет ли G-код содержать только контуры формы или заполнение замкнутых контуров. Мы можем установить скорость перемещения лазера, скорость заполнения лазером и скорость периметра.
При выборе заполнения, если мы хотим снизить интенсивность лазера в области заполнения, мы можем добавить значение ШИМ к команде M106, чтобы установить интенсивность лазера, например, M106 S128 для 50% мощности лазера. Мы могли бы добиться аналогичного эффекта, если бы оставили мощность лазера равной 100%, но увеличили скорость перемещения в области заполнения. Итак, на самом деле это настройки, с которыми мы должны поиграть, чтобы увидеть, что лучше всего подходит для нас.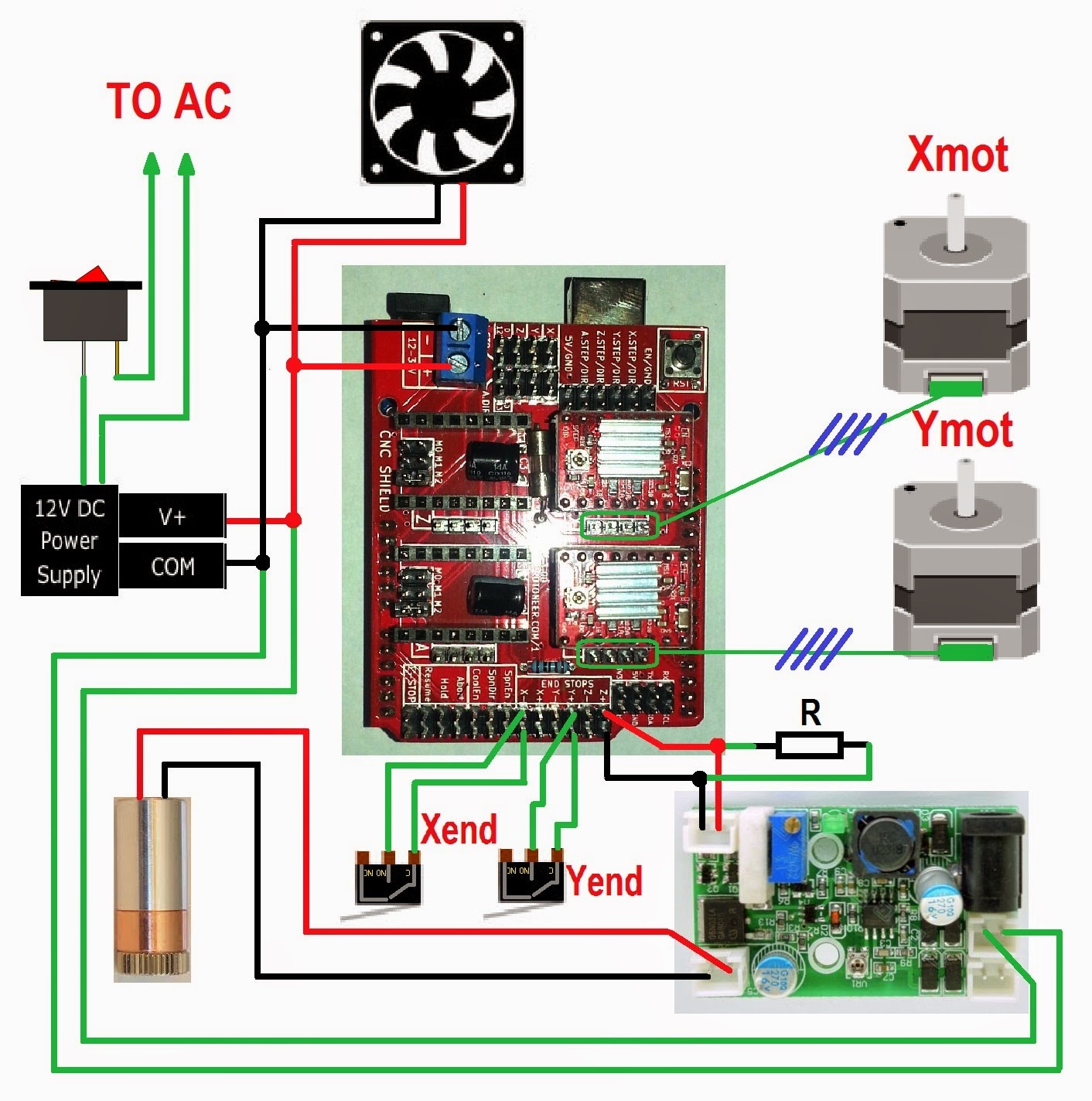
Во вкладке «Настройки» мы можем выбрать «Удалить крошечные пути заполнения», а на вкладке «Ограничивающая рамка» мы можем выбрать «Создать G-код для предварительного просмотра ограничивающей рамки». Эта функция очень полезна, поскольку она генерирует G-код предварительного просмотра области, где будет происходить рисование, и поэтому мы можем точно расположить нашу рабочую деталь.
Итак, как только мы сгенерируем G-код, мы можем загрузить его в программу Repetier-Host. Поскольку это не 3D-печать, а просто перемещения, мы должны установить флажок «Показать перемещения», чтобы просмотреть наш G-код.
Наконец-то мы можем нажать кнопку «Печать», и наш робот SCARA выполнит лазерную гравировку заготовки. Я уже говорил, что наблюдать за лазерной гравировкой этого робота SCARA очень приятно, и мы можем гравировать лазером так много вещей с его помощью.
Хорошей особенностью является то, что он имеет регулируемую ось Z, что означает, что мы можем лазером гравировать более высокие объекты, как, например, этот деревянный ящик для моих бит Форстнера. Я выгравировал свой логотип на передней части и текст «Forstner Bits» на обратной стороне коробки.
Я выгравировал свой логотип на передней части и текст «Forstner Bits» на обратной стороне коробки.
Вот пример гравировки той же векторной фигуры, в данном случае силуэта Бэтмена, только с контурами и с заполнением замкнутых контуров.
Конечно, при гравировке с заполнением время, необходимое для завершения работы, намного больше, но и окончательный вид намного лучше.
Наконец, позвольте мне показать вам, как я выгравировал этот огромный рисунок площадью 600×450 мм с помощью этого робота SCARA.
Я поместил робота поверх заготовки, чтобы он мог добраться до передней и двух сторон. Я вручную отрегулировал заготовку и робота так, чтобы они находились посередине и были параллельны друг другу.
В прошивке Marlin я установил нулевую позицию в левом нижнем углу заготовки, которая находится на расстоянии 300 мм от робота по оси X и 150 мм по оси Y. Мы должны помнить о знаках при определении этих значений. В соответствии с этим я также изменил переменные MANUAL_X и Y_HOME_POS.
После загрузки прошивки с этими новыми значениями я перевел робота в исходное положение, как объяснялось ранее, и отправил лазер в нулевое положение. Затем я активировал лазер, чтобы я мог дополнительно скорректировать требуемую ценовую ориентацию работы.
Посылая команды G01, которые рисуют прямые линии, я мог проверить и настроить правильное положение заготовки.
Теперь, что касается подготовки G-кода для этой гравировки, я сделал шаблон с этой конфигурацией заготовки и робота в Inscape. Отсюда я вижу, куда робот может дотянуться лазером и в соответствии с ним изменить рисунок.
Для рисования я загрузил изображение и преобразовал его в векторное изображение с помощью инструмента Trace Bitmap.
Затем я изменил масштаб и расположил изображение так, как хотел, и с помощью инструмента «Стереть» я удалил области, где находится робот, и область, которая находится вне досягаемости робота.
Затем я сгенерировал G-код, позволив машине делать свою работу. На лазерную гравировку этого рисунка ушло 4 часа.
На лазерную гравировку этого рисунка ушло 4 часа.
Когда он закончился, я хотел заполнить пустую область, где был робот. Для этого я изменил положение робота и заготовки, а также изменил параметры Marlin так, чтобы новой рабочей областью робота было это пустое место на заготовке.
В целом, этот метод требует некоторой работы по настройке, но все же он прекрасно работает. Мне очень нравится, как получилась эта гравюра.
Подведение итогов
Подводя итог, несмотря на некоторые проблемы с прошивкой, мне удалось найти обходные пути, чтобы заставить этого робота SCARA работать как лазерный гравер. Если мы внимательно посмотрим на гравюру, то увидим, что она далека от совершенства.
Робот не такой жесткий и имеет люфты, поэтому мы не можем добиться точных и плавных движений. Тем не менее, вещи, которые мы изучили в этом уроке, могут быть реализованы в любом роботе SCARA, поэтому вы определенно можете получить лучшие результаты.
Надеюсь, вам понравился этот урок и вы узнали что-то новое.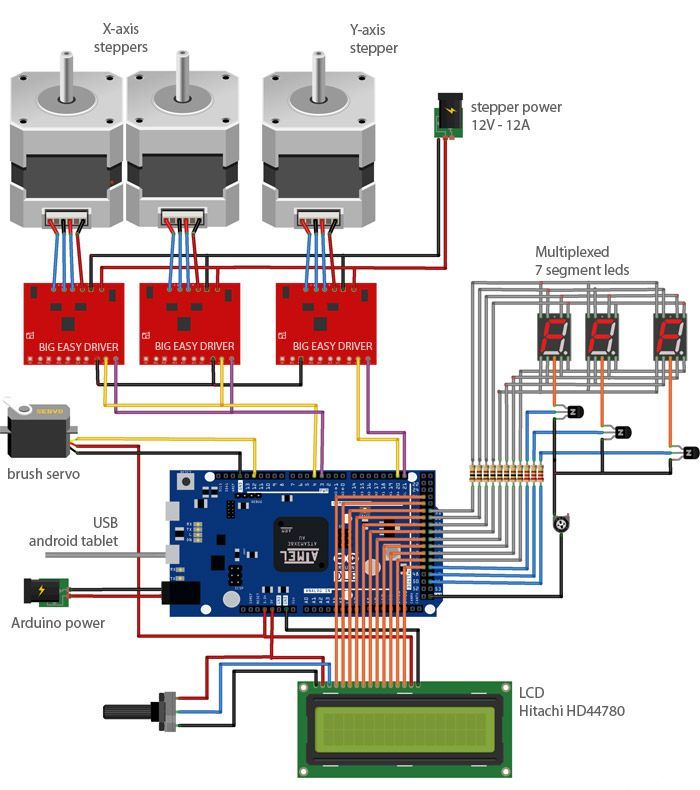 Не стесняйтесь задавать любые вопросы в разделе комментариев ниже и проверять мою коллекцию проектов Arduino.
Не стесняйтесь задавать любые вопросы в разделе комментариев ниже и проверять мою коллекцию проектов Arduino.
Простейший станок с ЧПУ с минимальным количеством деталей
В этом уроке я покажу вам, как я построил простейший станок с ЧПУ с минимальным количеством деталей и без использования 3D-принтера. Это верно. Я использую 3D-принтеры для большинства своих последних проектов, потому что, конечно же, они отлично подходят для прототипирования, поскольку мы можем легко сделать с ними любую форму, какую захотим. Однако не у всех есть 3D-принтер, поэтому я хотел показать вам, что мы можем делать вещи даже без помощи 3D-принтеров или других станков с ЧПУ.
Вы можете посмотреть следующее видео или прочитать письменный учебник ниже.
Обзор
Я покажу вам, как я построил этот станок с ЧПУ, используя только один электроинструмент, дрель и несколько ручных инструментов. Материал, который я использовал для этой сборки, — это плита МДФ толщиной 8 мм, которая на самом деле довольно прочная и, вероятно, более жесткая, чем материал PLA, напечатанный на 3D-принтере, и в то же время с ней легко работать.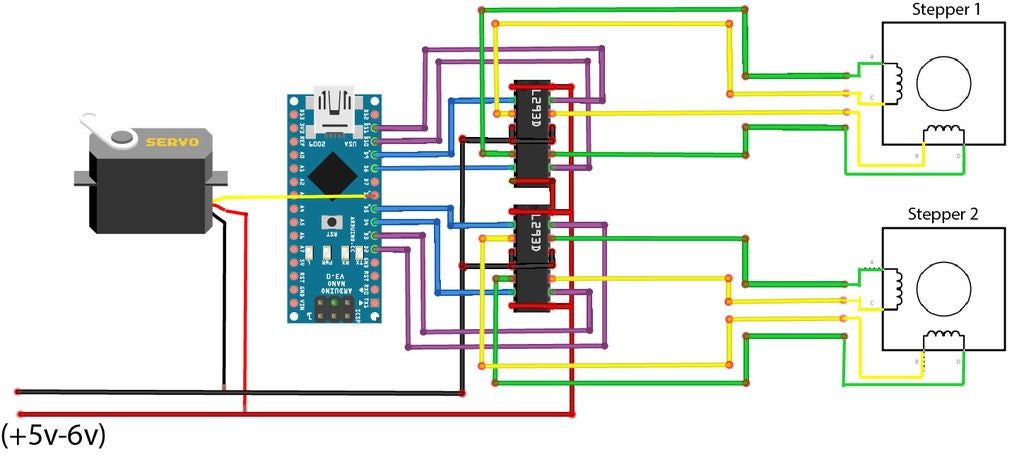
В этом видео я буду использовать этот станок с ЧПУ в качестве лазерного гравера, а в будущем видео я планирую заставить его работать в качестве перьевого плоттера.
Очевидно, что такая конструкция станка не может обеспечить большую жесткость, поэтому мы не можем использовать его как фрезерный станок с ЧПУ или фрезерный станок. Хотя, если бы мы подключили более мощный лазер, мы могли бы использовать его для резки различных материалов, таких как эта плита МДФ, которую мы используем здесь, или другой тип деревянных досок, и с довольно хорошей точностью.
Рабочая зона довольно большая 390 на 360 мм, а уровень детализации, который может произвести этот лазерный гравер, впечатляет. Честно говоря, я был удивлен, насколько хороши получились гравюры.
Мозгом этого станка с ЧПУ является плата Arduino UNO в сочетании с щитом ЧПУ, но более подробно об этом, а также о том, как подготовить свои чертежи или изображения для лазерной гравировки, сделать G-коды и управлять станком с помощью бесплатных программ с открытым исходным кодом, чуть позже в видео.
Самодельный лазерный гравер с ЧПУ 3D-модель
Я начал с проектирования станка в SOLIDWORKS for Makers. Двумя основными компонентами этого станка с ЧПУ являются линейные направляющие MGN15H вместе с соответствующими скользящими блоками.
Для привода блоков или двух осей мы используем два шаговых двигателя NEMA 17 и несколько подходящих шкивов GT2 и зубчатые ремни. Для соединения всего вместе мы используем плиту МДФ толщиной 8 мм, а для возврата машины в исходное положение — два концевых микровыключателя.
Вот и все, станок с ЧПУ с минимальным количеством деталей.
Вы можете скачать 3D-модель здесь:
Вы можете найти и скачать эту 3D-модель, а также изучить ее в своем браузере на Thangs:
Скачать сборную 3D-модель от Thangs.
Спасибо Thangs за поддержку этого урока.
Вот чертеж центральной монтажной пластины:
См. также: Станок для резки пенопласта с ЧПУ Arduino
Сборка станка
Хорошо, теперь мы можем приступить к сборке станка. Вот список компонентов, необходимых для сборки этого станка с ЧПУ своими руками. Список электронных компонентов можно найти ниже в разделе принципиальных схем статьи.
Вот список компонентов, необходимых для сборки этого станка с ЧПУ своими руками. Список электронных компонентов можно найти ниже в разделе принципиальных схем статьи.
- Линейный рельс MGN15H ………………………… Amazon / Banggood / AliExpress
- Шаговый двигатель — NEMA 17 ………….….… Amazon / Banggood / AliExpress
- Натяжной шкив GT2 ………………………………… Amazon / Banggood / AliExpress 9008 1 Распорные гайки …………………………….…….. Amazon / Banggood / AliExpress
- Набор болтов и гаек …………………………… Amazon / Banggood / AliExpress или в местном хозяйственном магазине + винты с плоской головкой 3×16 мм
- M2x20 x2, M3x12 x20, M3x1 6 x6, M5x25 x5, винты 3×16 мм x20
Раскрытие информации: Это партнерские ссылки. Как партнер Amazon я зарабатываю на соответствующих покупках.
Как партнер Amazon я зарабатываю на соответствующих покупках.
Вот плита МДФ 8 мм, которую я буду использовать, и по чертежам, которые я взял из 3D-модели, теперь я буду резать детали по размеру.
Связанный: Самодельный перьевой плоттер с автоматической сменой инструмента | Чертежный станок с ЧПУ
Для этой цели я использовал самый простой способ: карандаш для разметки мест, где мне нужно было вырезать, и ручную пилу для их резки.
Конечно, чтобы вырезать все детали вручную, требуется некоторое усилие, но тем не менее, мы можем сделать их довольно красивыми и чистыми даже с помощью этого метода.
После того, как я вырезал все детали по размеру, я приступил к проделыванию в них отверстий. Точное выполнение отверстий на самом деле важнее, чем вырезание деталей. Расположение отверстий должно быть очень точным, так как они должны совпадать с другими частями, имеющими точные и фиксированные размеры, такими как линейные рельсы и шаговые двигатели.
Центральная пластина, на которой установлены ось Y и шаговые двигатели, имеет много отверстий, и чтобы сделать их правильно, я напечатал чертеж этой детали в натуральную величину.
Обычные принтеры легко доступны каждому, поэтому я не буду обманывать, если воспользуюсь одним из них для создания этого проекта. Таким образом, мы можем расположить деталь и чертеж и отметить расположение отверстий. Затем мы можем просверлить отверстия, хотя это не означает, что мы получим их на 100% точно. Мы все еще делаем работу вручную, поэтому нам нужно быть очень сконцентрированными и терпеливыми, чтобы все сделать правильно.
Нам понадобится сверло на 3 и 5 мм, а также одно сверло на 25 мм, чтобы сделать отверстие для шагового двигателя.
Далее я продолжил сборку основания станка, на котором будет закреплена направляющая оси X. Для этого я отметил место, где должна быть закреплена опорная часть рельса, и просверлил два отверстия в базовой части и одно отверстие в опорной части.
Затем я закрепил эти две части с помощью первого винта 3 мм и столярного клея. Установив первый винт, я проверил прямоугольность, а затем предварительно просверлил второе отверстие в опорном материале 2-миллиметровым сверлом.
Таким же образом я добавил два кронштейна для лучшей поддержки.
Честно говоря, этот метод сборки этих деталей из МДФ не очень хорош, так как очень сложно сделать их прямыми, так как все мы делаем вручную, а плиты МДФ имеют толщину всего 8 мм, что дополнительно усложняет этот процесс. Возможно, лучшим и простым способом было бы использование металлических скоб, которые вы можете легко найти в хозяйственном магазине.
Тем не менее, когда обе стороны были готовы, я установил на них направляющую оси X.
Эти направляющие MGN15H обеспечивают очень плавное движение без люфтов, так как внутри их скользящих блоков находятся шарики или ролики.
Перед установкой их следует хорошо очистить и смазать. Я закрепил линейную направляющую двумя болтами M3 с каждой стороны.
Далее нам нужно установить ось Y поверх скользящего блока оси X. Для этой цели мы будем использовать центральную пластину.
Опять же, мы используем болты M3 для соединения деталей. Для крепления шаговых двигателей нам также понадобятся болты M3.
В дополнение к этому, для одного из шаговых двигателей я использую распорные гайки, чтобы получить правильную высоту установки для него, хотя я, вероятно, мог бы установить этот шаговый двигатель на нижней стороне пластины, и поэтому нам пришлось бы использовать эти распорные гайки.
Для привода оси X нам необходимо установить два промежуточных шкива GT2 рядом с валом шагового двигателя, чтобы мы могли создать надлежащее натяжение между ремнем и шкивом шагового двигателя.
Нам нужны болты M5 и гайки для их крепления. Что касается оси Y, нам нужен только один натяжной ролик с другой стороны рельса, так как ремень для этой оси будет установлен в виде петли.
Хорошо, теперь брак или соединение осей X и Y вместе. Мы делаем это, используя четыре болта M3. Это соединение имеет решающее значение для точности, так как от него зависит точность всей машины.
Мы делаем это, используя четыре болта M3. Это соединение имеет решающее значение для точности, так как от него зависит точность всей машины.
Используя квадратную линейку, мы должны проверить, перпендикулярны ли две оси друг другу, и если нет, мы должны правильно их отрегулировать.
Затем мы можем установить детали, которые входят в скользящий блок оси Y и в данном случае фактически удерживают концевой эффектор или лазерный модуль. Используя метод, описанный ранее, я собрал эти детали и прикрепил их к скользящему блоку с помощью четырех болтов M3.
Теперь мы можем закрепить лазерный модуль двумя болтами М3.
Продолжил установку ремней GT2. Я измерил нужную мне длину и обрезал ремень по размеру.
Для крепления ремня к скользящему блоку я использовал два болта М5 и стяжки.
Я прикрепил первую сторону ремня к болту M5 с помощью хомута, а затем натянул ремень с другой стороны и закрепил его на втором болте с помощью хомута.
Что касается оси X, ремень будет натянут по линии от одной стороны к другой, проходя через три шкива таким образом, чтобы обеспечить натяжение или сцепление со шкивом шагового двигателя.
Я закрепил ремень с обеих сторон одним болтом и квадратным куском МДФ.
На этом наш станок с ЧПУ почти готов. Есть еще несколько вещей, которые нам нужно сделать.
Внизу я приклеил несколько мебельных накладок, чтобы машинка устойчивее стояла на месте.
Затем я установил концевой микровыключатель для оси Y. Для этого нам понадобятся два болта М2.
Что касается концевого выключателя по оси X, то я забыл сделать эти отверстия на центральной пластине, поэтому пометил их и просверлил на месте.
Было немного трудно закрепить этот концевой выключатель на месте, но в конце концов получилось хорошо.
Подключение электронных компонентов
Механическая часть завершена, теперь мы можем перейти к подключению электронных компонентов. Как я уже упоминал, мы будем использовать плату Arduino UNO в сочетании с CNC Shield и двумя шаговыми драйверами DRV8825 или A4988.
Я закреплю плату Arduino сбоку машины, поэтому я отмечаю два отверстия для Arduino и просверливаю их 3-мм сверлом. Я использовал гайки с расстоянием 5 мм между боковой панелью и платой Arduino.
Я использовал гайки с расстоянием 5 мм между боковой панелью и платой Arduino.
Подробнее: Шаговые двигатели и Arduino. Полное руководство
Экран ЧПУ просто устанавливается поверх платы Arduino. Нам нужно вставить 3 перемычки для каждого драйвера, чтобы у нас было выбрано самое высокое разрешение шагового двигателя.
Обратите внимание, что эти три перемычки должны быть удалены, так как они нам не нужны. Я использовал их в одном из своих предыдущих проектов.
Затем мы можем подключить шаговые двигатели на месте с помощью прилагаемых кабелей. Для подключения концевых выключателей нам понадобится двухпроводное соединение.
Я припаял один конец проводов непосредственно к концевым упорам, а с другой стороны припаял штыревые разъемы, чтобы их можно было легко подключить к экрану ЧПУ.
Что касается подключения лазерного модуля, то нам потребуются 3 провода, GND, 12V и сигнальная линия для ШИМ-управления. Эти провода должны быть немного длиннее, чтобы они могли достигать самой дальней точки машины.
С одной стороны у нас есть 3-контактный разъем, который входит в лазерный модуль, а с другой стороны у нас есть провода GND и 12V, которые будут идти к разъему питания платы ЧПУ, и сигнальная линия, которую необходимо подключить к контакту Z+ или Z-.
Принципиальная схема самодельного лазерного гравера с ЧПУ
Вот принципиальная схема того, как все должно быть подключено.
Вы можете получить компоненты, необходимые для этого проекта, по ссылкам ниже:
- Шаговый двигатель — NEMA 17……………… Amazon / Banggood / AliExpress
- DRV8825 Шаговый драйвер……….……..… Amazon / Banggood / AliExpress
- Arduino CNC Shield ………………………. Amazon / Banggood / AliExpress
- Arduino Uno………………………………..… Amazon / Banggood / AliExpress
- Концевой выключатель ……………………………………. Amazon / Banggood / AliExpress
- Блок питания постоянного тока …………………………….
 Amazon / Banggood / AliExpress
Amazon / Banggood / AliExpress - Лазерный модуль …………………………………. Amazon / Banggood / AliExpress
- Лазерные защитные очки …………………….. Amazon / Banggod / AliExpress
Раскрытие информации: это партнерские ссылки. Как партнер Amazon я зарабатываю на соответствующих покупках.
Итак, мы используем плату Arduino UNO в сочетании с CNC Shield и двумя шаговыми драйверами DRV8825 или A4988. У нас есть два микроконцевых выключателя для возврата станка в исходное положение и лазерный модуль на 12 В, которым можно управлять с помощью ШИМ. Для питания нам понадобится блок питания 12v с минимальной силой тока 3 ампера.
Прошивка и управляющее ПО
На этом мы закончили сборку машины. Теперь осталось дать ему жизнь или сделать из него настоящий станок с ЧПУ. Для этого нам нужно установить прошивку на Arduino для управления движением станка с ЧПУ.
Наиболее популярным выбором для станков с ЧПУ своими руками является прошивка GRBL с открытым исходным кодом. Помимо прошивки GRBL нам также понадобится управляющее ПО, через которое мы будем отправлять G-коды и указывать машине, что делать. В этом случае мы будем использовать контроллер LaserGRBL. Это программное обеспечение специально создано для управления лазерными граверами с прошивкой GRBL, и я могу сказать вам, что это действительно потрясающий контроллер для этой цели, учитывая, что он также имеет открытый исходный код.
Благодаря LaserGRBL у нас есть возможность напрямую прошивать или загружать прошивку GRBL в Arduino, поэтому нам не нужно делать это вручную. Мы даже можем выбрать готовую к использованию версию для двухкоординатных станков только с реферированием по осям X и Y, точно такую же, как та, которая нам нужна.
Итак, как только мы прошьем нашу Arduino прошивкой GRBL, мы сможем подключить нашу машину к контроллеру и открыть окно конфигурации GRBL, чтобы мы могли настроить некоторые параметры в соответствии с нашей машиной.
Первое, что мы должны настроить здесь, это разрешение перемещения или значения шагов/мм для осей X и Y. Эти значения показывают, сколько шагов должен сделать двигатель, чтобы переместиться на 1 мм. Это зависит от типа имеющегося у нас шагового двигателя, выбранного разрешения шага и передачи движения, в данном случае ремня и шкива GT2.
Вот как мы можем рассчитать эти значения для нашей машины. Значения по умолчанию здесь обычно составляют 250 шагов/мм. Теперь мы можем переместить станок с помощью команд JOG, например, на 20 мм, и мы должны заметить, насколько на самом деле сдвинется станок.
В моем случае при 20-мм шаге по оси Y фактическое перемещение составило 31 мм.
Итак, 20/31 = 0,645, и если мы умножим это значение на 250, мы получим 161,29. Итак, это значение, которое мы должны установить в качестве значения шагов/мм для нашей машины.
Если мы попытаемся переместить машину сейчас с обновленными значениями, машина должна переместиться на точное расстояние. Если вы недовольны результатом, вы все равно можете точно настроить эти значения, нарисовав квадраты и измерив их. В итоге я использовал значение 160 шагов/мм.
Если вы недовольны результатом, вы все равно можете точно настроить эти значения, нарисовав квадраты и измерив их. В итоге я использовал значение 160 шагов/мм.
Тем не менее, есть и другие важные параметры, которые необходимо настроить. Например, мы должны включить Жесткие ограничения, которые являются фактическими концевыми выключателями, Мягкие ограничения, которые определяют рабочую область, установить направление возврата, которое определяет, где наши концевые выключатели расположены на машине, и так далее.
Вы можете скачать мой набор параметров и импортировать их в свою прошивку.
Генерация G-кодов для лазерной гравировки
Еще одна замечательная особенность этого программного обеспечения заключается в том, что оно также имеет встроенный генератор G-кодов. Это означает, что мы можем загрузить любую фотографию, картинку, карандашный рисунок и т. д. прямо в программу и сгенерировать G-код для гравировки в соответствии с нашими потребностями. Инструмент растрового изображения достаточно универсален и позволяет выбирать из множества параметров, таких как трассировка от строки к строке, векторизация, 1-битное черно-белое сглаживание и т. д.
д.
Конечно, если вы хотите, вы также можете сгенерировать G-код с помощью другого программного обеспечения, такого как, например, Inkscape и его плагин Inkscape-Lasertools для создания G-кодов и загрузить их здесь. Я уже объяснял, как использовать этот метод для создания G-кодов, в моем предыдущем видео для лазерного гравера SCARA Robot, поэтому для получения более подробной информации вы можете посмотреть это видео.
Сейчас я покажу вам, как можно сгенерировать G-код для лазерной гравировки из фотографии с помощью LaserGRBL. Здесь у меня есть фото собаки, которое я открою с помощью программы.
С помощью параметра «Яркость и контрастность» мы можем настроить изображение по своему желанию. Мы можем выбрать тип преобразования фотографии, например, трассировка Line-to-Line, 1-битный черно-белый дизеринг или векторный формат. Я буду использовать трассировку от линии к линии для этой фотографии, и здесь мы также можем выбрать направление линии и качество гравировки, которое определяется количеством линий на миллиметр.



 . Amazon / Banggood / AliExpress
. Amazon / Banggood / AliExpress  #define SCARA_OFFSET_X 300 // (мм)
#define SCARA_OFFSET_Y 150 // (мм)
#define SCARA_OFFSET_X 300 // (мм)
#define SCARA_OFFSET_Y 150 // (мм)  Amazon / Banggood / AliExpress
Amazon / Banggood / AliExpress