Буфер обмена в Windows — Служба поддержки Майкрософт
Windows 11 Windows 10 Еще…Меньше
Копируйте изображения и текст с одного компьютера на другой с помощью облачного буфера обмена. Вы можете не только вставлять данные из журнала буфера обмена, но и закреплять элементы, которые вы используете постоянно.
Чтобы найти историю буфера обмена, нажмите клавиши Windows+V. В истории буфера обмена можно врезать и закрепить часто используемые элементы, выбрав отдельный элемент в меню буфера обмена. Закрепление элемента позволяет не удалять его из истории буфера обмена, чтобы у вас было место для новых элементов.
Совместное Windows на другом устройстве
-
Выберите Начните > Параметры > система > буфер обмена.

-
Выберите Синхронизировать на разных устройствах и вкл.
-
Выберите Автоматически синхронизировать текст, который я копую. Функция синхронизации привязана к вашей учетной записи Майкрософт или рабочей учетной записи, поэтому используйте одни и те же учетные данные для входа на всех устройствах.
Справка по истории буфера обмена
Открытие параметров буфера обмена
Копируйте изображения и текст с одного компьютера на другой с помощью облачного буфера обмена.
Чтобы открыть журнал буфера обмена в любое время, нажмите клавишу с логотипом Windows +V. В истории буфера обмена можно врезать и закрепить часто используемые элементы, выбрав отдельный элемент в меню буфера обмена. Закрепление элемента позволяет не удалять его из истории буфера обмена, чтобы у вас было место для новых элементов.
Совместное Windows 10 буфера обмена
-
Выберите Начните > Параметры > система > буфер обмена.
В области Синхронизация между устройствамивыберите В.
 Функция синхронизации привязана к вашей учетной записи Майкрософт или рабочей учетной записи, поэтому используйте одни и те же учетные данные для входа на всех устройствах.
Функция синхронизации привязана к вашей учетной записи Майкрософт или рабочей учетной записи, поэтому используйте одни и те же учетные данные для входа на всех устройствах.
Справка по истории буфера обмена
Открытие параметров буфера обмена
Как посмотреть буфер обмена Windows 10
Буфер обмена — это специально выделенная область оперативной памяти, предназначенная для временного хранения информации. Работая за компьютером, мы ежедневно пользуемся им, даже если об этом не догадываемся.
Комбинации клавиш для работы с буфером обмена
Контекстное меню
Всем нам знакомые функции «Копировать»/«Вставить» отвечают за перенос информации из одного места в другое. При использовании этих функций данные попадают в буфер обмена. Там они сохраняются до перезагрузки или пока мы их не очистим другими способами.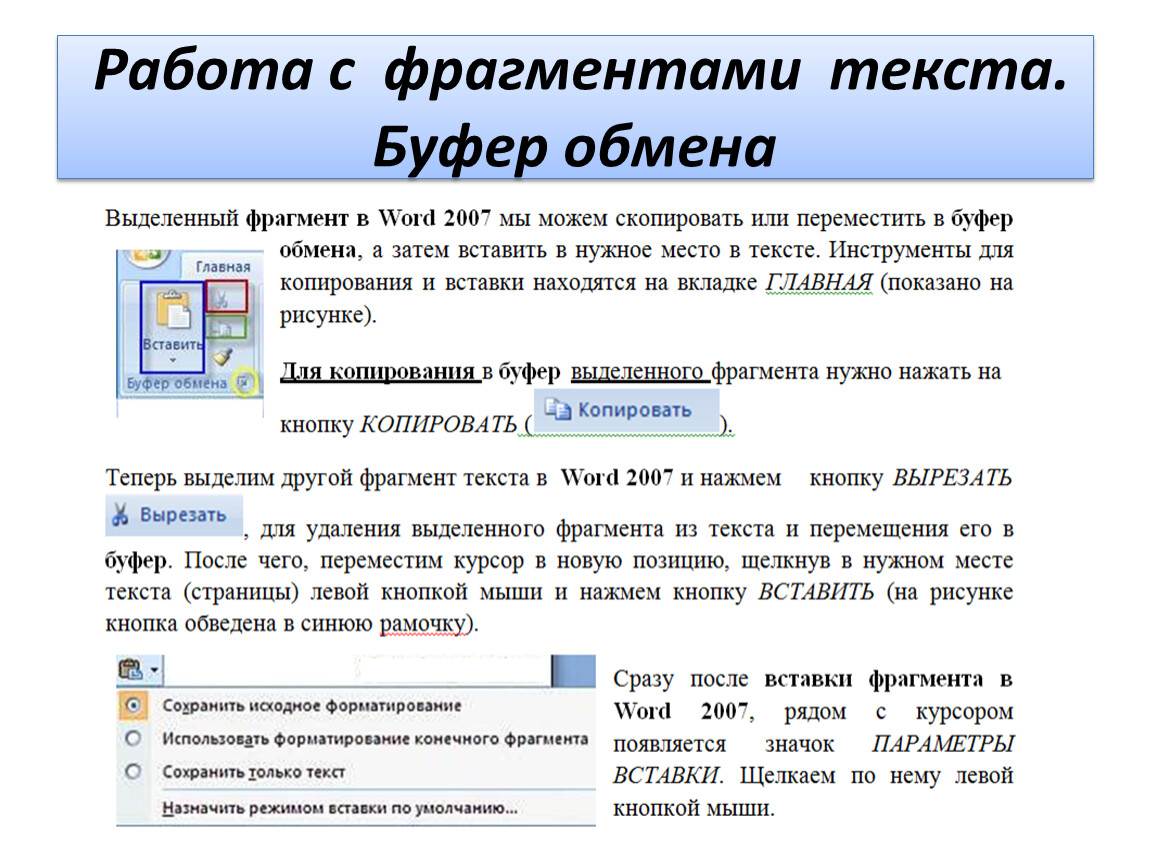
По умолчанию буфер обмена хранит только один объект. Под «Объектом» подразумевается одна операция функции «Копировать»/«Вырезать». Это может быть весь плейлист на тысячу песен, документ, небольшой отрезок текста или один символ. Последний скопированный элемент замещает предыдущий. Размер объекта для хранения ограничен размером оперативной памяти. Данные размером больше установленного ОЗУ не сохраняются в буфере обмена.
Для работы с буфером обмена существует набор комбинаций горячих клавиш:
Ctrl+A | Выделение всех объектов в активном окне. |
Ctrl+C | Копирование выделенного элемента. |
Ctrl+V | Вставка скопированного элемента. |
Ctrl+X | Вырезание объекта. |
Ctrl+X — это не то же самое, что и «Копировать». В этом случае элемент удаляется из исходного расположения для вставки в другое место.
Включение журнала буфера обмена в Windows 10
В последней сборке Windows 10 October 2018 Update (сборка 1809) буфер обмена был доработан. Теперь нам доступны сразу несколько скопированных объектов. По умолчанию он отключён, и для работы с ним его сначала нужно включить:
- Открываем журнал комбинацией клавиш Win+V.
- После нажимаем на кнопку «Включить».
Жмем на кнопку
Теперь при копировании или вырезании объектов они будут храниться в этом журнале. При перезагрузке ПК журнал автоматически очищается. Кнопка «Очистить всё» удаляет все объекты за исключением закреплённых.
Горячие клавиши для работы с элементами журнала:
P | Элемент сохраняется даже при очистке журнала или при перезагрузке ПК. |
U | При перезагрузке ПК или очистке журнала элемент будет удален. |
Delete | Окончательное удаление элемента из журнала. |
Окно действий
Настройки журнала находятся в параметрах системы:
- Открываем «Параметры» — кликаем по иконке шестерёнки в меню «Пуск».
- Переходим в раздел «Система».
- Выбираем «Буфер обмена».
- Здесь мы можем «Включить»/«Отключить» журнал, переключив маркер в соответствующее положение.
Действия с журналом буфера обмена
- Еще мы можем синхронизировать буфер между устройствами очистить его данные.
Данные можно очистить
Работать с таким журналом очень удобно, но это может стать причиной взлома. Здесь сохраняются все текстовые объекты, в том числе и скопированные вами логины и пароли. И чтобы важная информация не попала не в те руки, журнал нужно периодически очищать.
Как посмотреть буфер обмена
Буфер обмена в Windows XP-Vista можно было открыть с помощью встроенной утилиты clipbrd.exe. А в Windows 7 — clip.exe. В версии Windows 10 эту утилиту убрали. Точнее заменили на «Журнал буфера обмена», о котором писали выше. Посмотреть данные буфера обмена можно несколькими способами.
Точнее заменили на «Журнал буфера обмена», о котором писали выше. Посмотреть данные буфера обмена можно несколькими способами.
Вставка в подходящую среду
Скопировать можно любой элемент: фото, видео, текст, файлы и папки. Мы можем посмотреть, какой элемент был скопирован или вырезан с помощью нехитрого способа. Для этого просто вставляем его в подходящую среду.
К примеру:
- текст вставляем в текстовое поле любого редактора;
- файлы и папки переносим в новую папку, созданную на рабочем столе.
Для этого переходим в нужное нам расположение, куда мы будем вставлять объекты из буфера обмена, и нажимаем Ctrl+V.
С помощью сторонних программ
CLCL в панели задач
Очень удобная программа CLCL для работы с буфером обмена. Скачиваем её с официального сайта разработчика и устанавливаем. В трее у нас появится значок в виде скрепки.
Интерфейс
Кликаем по нему и видим список скопированных элементов. Клик по любому объекту автоматически переносит его на первое место для вставки в подходящую среду.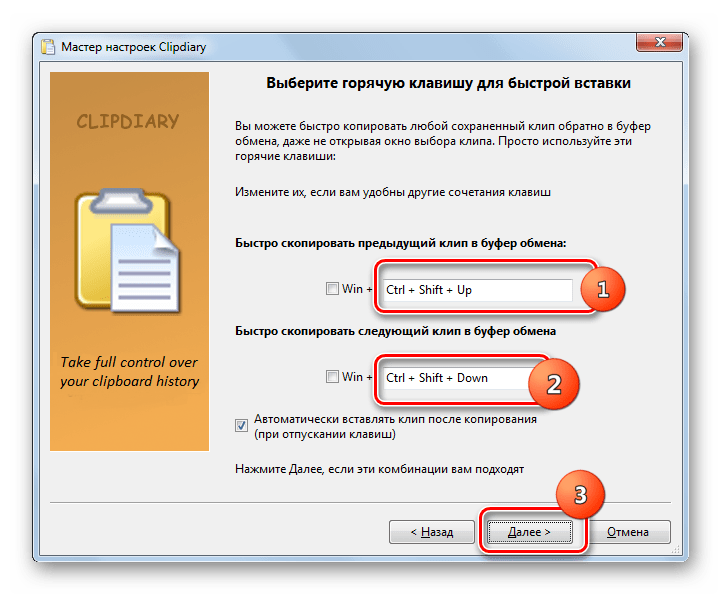 В отличие от стационарного инструмента в Windows 10, здесь сохраняются не только текстовые объекты, но и файлы и папки. Программа англоязычная.
В отличие от стационарного инструмента в Windows 10, здесь сохраняются не только текстовые объекты, но и файлы и папки. Программа англоязычная.
Как очистить буфер обмена
Первый способ — замена содержимого.
Чтобы «удалить» данные из буфера обмена, можно просто скопировать другой объект, например, один символ. Тогда предыдущий объект будет автоматически очищен.
Второй способ — с помощью командной строки:
- Запускаем командную строку с помощью утилиты « Выполнить». Нажимаем комбинацию клавиш Win+R и в диалоговом окне пишем команду cmd.
- Дальше в консоли пишем команду echo off | clip и кликаем Enter.
- Закрываем консоль — всё, буфер обмена чист.
Вот и все
Каждый раз запускать консоль не очень удобно. Для быстрой очистки можно создать скрипт.
- Выполняем правый клик мыши на рабочем столе и в контекстном меню выбираем «Создать»/«Ярлык».
Создаем ярлык
- Указываем расположение объекта — C:\Windows\System32\cmd.
 exe /c «echo off | clip».
exe /c «echo off | clip».Вписываем адрес
- Пишем имя ярлыка.
Название может быть любым
- На рабочем столе появится мини-программа. Запуск очистки производится двойным кликом по ярлыку.
Ярлык на рабочем столе
- Выполняем правый клик мыши на рабочем столе и в контекстном меню выбираем «Создать»/«Ярлык».
Кликаем по значку!
Скрипт можно закрепить на панели задач. И теперь для очистки достаточно один раз кликнуть по нему.
Post Views: 7 329
Как использовать историю буфера обмена Windows 10
Практическое руководство
Одно маленькое сочетание клавиш Windows делает копирование и вставку намного более полезным.
Джаред Ньюман
PCWorld 5 мая 2021 г. 3:38 по тихоокеанскому времени
Изображение: Джаред Ньюман / IDG
Иногда лучшие программные инструменты встроены прямо в операционную систему, которую вы уже используете.
В качестве примера можно привести инструмент истории буфера обмена Windows 10, который позволяет одновременно сохранять несколько элементов для копирования и вставки. Хотя недостатка в сторонних менеджерах буфера обмена для Windows нет, многие из которых стоят денег, собственный вариант Microsoft может быть всем, что вам нужно. Это особенно удобно, если вы часто манипулируете большим количеством текста или изображений и постоянно копируете и вставляете одни и те же элементы.
Хотя недостатка в сторонних менеджерах буфера обмена для Windows нет, многие из которых стоят денег, собственный вариант Microsoft может быть всем, что вам нужно. Это особенно удобно, если вы часто манипулируете большим количеством текста или изображений и постоянно копируете и вставляете одни и те же элементы.
Использовать инструмент истории буфера обмена Windows 10 очень просто: Нажмите Win+V , и вы увидите небольшое всплывающее окно с предложением включить эту функцию. С этого момента вы можете нажать Win + V, чтобы просмотреть текущий список последних 25 фрагментов текста или изображений, которые вы скопировали.
Чтобы вставить более старый элемент из истории буфера обмена, просто нажмите на него во всплывающем меню, и он вставится туда, где находится курсор. Для текста вы также можете удерживать Shift при щелчке, чтобы удалить любое форматирование, аналогично тому, как вы нажимаете Shift-Ctrl+V, чтобы вставить самый последний элемент в буфер обмена без форматирования.
Инструмент истории буфера обмена Windows 10 также скрывает несколько дополнительных функций, которые вы можете не заметить на первый взгляд.
Элементы, которые вы планируете многократно вставлять, можно закрепить в верхней части списка. Просто откройте всплывающее меню Win+V, затем щелкните значок с тремя точками рядом с элементом и выберите Pin .
Джаред Ньюман / IDGВ этом же меню вы также увидите опции «Удалить», которая стирает этот отдельный элемент из вашего буфера обмена, и «Очистить все», которая стирает всю историю буфера обмена. Помните об этих параметрах, если вы копируете конфиденциальные данные, которые не хотите, чтобы другие пользователи вашего компьютера видели.
Не забывайте и о возможностях облачной синхронизации буфера обмена Windows. Перейдите в Настройки > Система > Буфер обмена , затем включите Синхронизация между устройствами . Затем вы можете либо синхронизировать весь буфер обмена, либо выбирать элементы по одному. (В последнем случае вы увидите параметр «Синхронизация» в трехточечном меню рядом с любым элементом в вашем буфере обмена.)
(В последнем случае вы увидите параметр «Синхронизация» в трехточечном меню рядом с любым элементом в вашем буфере обмена.)
Синхронизированные элементы буфера обмена будут автоматически доступны на других компьютерах с Windows 10, в которые выполнен вход. той же учетной записи Майкрософт. На Android Microsoft Surface Duo и некоторые телефоны Samsung также поддерживают синхронизацию буфера обмена через приложение Your Phone Companion. Конечно, удаление элемента из буфера обмена удалит его и на других устройствах, и они будут удалены автоматически через 12 часов.
Как и во всем, что связано с ярлыками, самая большая проблема с инструментом истории буфера обмена в Windows 10 — не забыть использовать его в первую очередь. В следующий раз, когда ваш мизинец будет наводить курсор на клавишу Ctrl для копирования и вставки, просто имейте в виду, что вы можете нажать клавишу Win рядом с ним, чтобы сделать буфер обмена более полезным.
Чтобы узнать больше о хитростях Windows 10, ознакомьтесь с этой статьей моего коллеги Брэда Чакоса.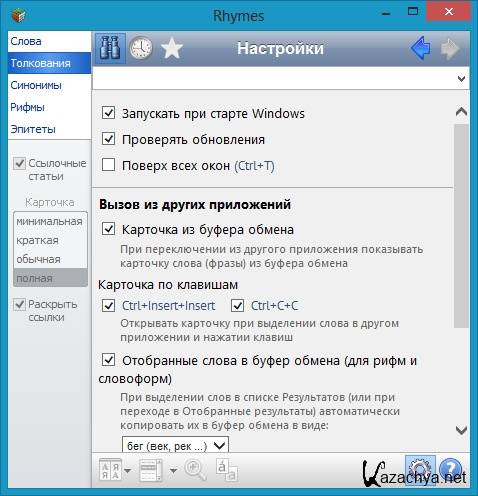 А для получения более практических технических советов в вашем почтовом ящике подпишитесь на информационный бюллетень моего советника .
А для получения более практических технических советов в вашем почтовом ящике подпишитесь на информационный бюллетень моего советника .
Новый способ копирования и вставки в Windows 10 • Computroon
Копирование и вставка. Это функция, которую большинство из нас использует изо дня в день. Выберите текст или изображение, которое вы хотите скопировать, щелкните правой кнопкой мыши, скопируйте, затем щелкните правой кнопкой мыши и вставьте туда, куда вы хотите поместить данные. Или с помощью старых сочетаний клавиш Ctrl C для копирования и Ctrl V для вставки.
Разочарование в старом методе
Недостаток всегда заключался в том, что вы можете вставить только последнее, что вы фактически скопировали.
Иногда. Не всегда, но иногда было бы здорово, если бы мы могли вставлять несколько элементов из нашего буфера обмена. При заполнении форм или вводе данных в программное обеспечение, которое повторяется. Мы должны вернуться к источнику, скопировать следующий бит и повторить.
Знакомство с историей буфера обмена
Microsoft представила новую функцию в обновлении 2020 для Windows 10, которая теперь позволяет нам копировать несколько элементов одновременно. Затем вставьте их, используя функцию «История буфера обмена».
Однако эта функция не включается автоматически. Вы должны включить его.
Как включить и использовать историю буфера обмена Windows 10
Как включить и использовать историю буфера обмена Windows 10
- Включить функцию истории буфера обмена
Перейдите в «Настройки» / «Система» / «Буфер обмена». Переключите ползунок на историю буфера обмена — Включено
- Для использования истории буфера обмена
Используйте сочетания клавиш Ctrl & C для копирования или Ctrl & V для вставки, как обычно. Чтобы вставить элементы, хранящиеся в истории буфера обмена, используйте Windows Key & V вместо этого или Ctrl V.
Дополнительные преимущества
Включение истории буфера обмена дает множество преимуществ. К ним относятся…
К ним относятся…
Возможность синхронизации буфера обмена на нескольких устройствах в вашей учетной записи.
Закрепление часто используемых элементов буфера обмена для повторного использования.
Ускорьте рабочий процесс благодаря возможности вставки нескольких элементов без необходимости возврата к источнику.
Видеоруководство
Вот наше видео-демонстрация использования истории буфера обмена.
Другой способ включить историю буфера обмена
По умолчанию история буфера обмена не включена в Windows 10.
Как и правильный метод, указанный выше (Настройки / Система / Буфер обмена / Включить). Вы можете быстро включить эту функцию, нажав Windows Key + V.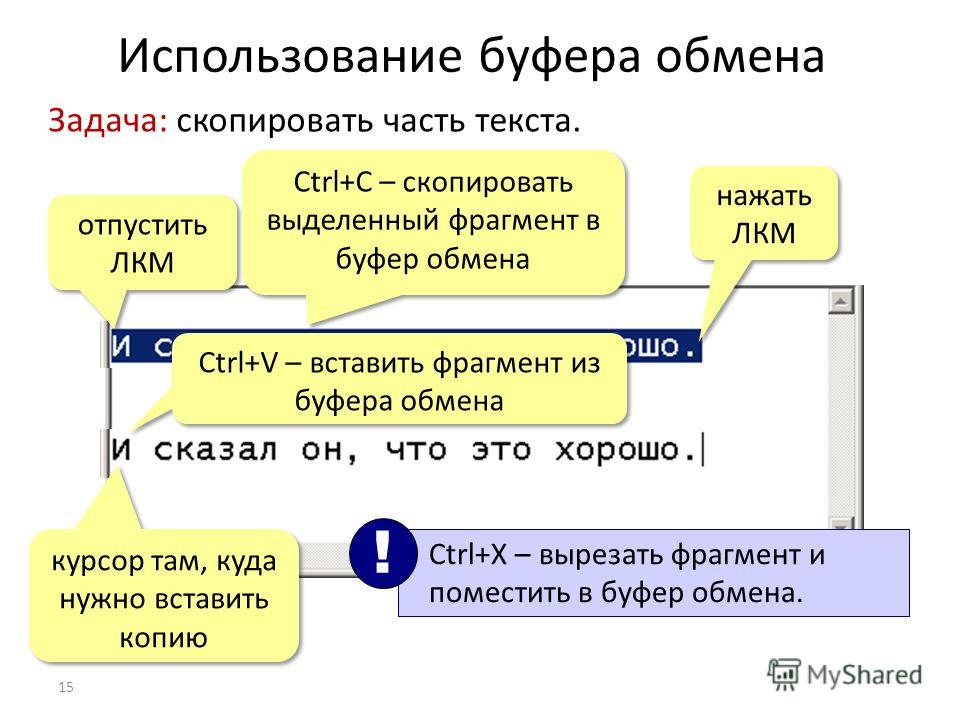


 Функция синхронизации привязана к вашей учетной записи Майкрософт или рабочей учетной записи, поэтому используйте одни и те же учетные данные для входа на всех устройствах.
Функция синхронизации привязана к вашей учетной записи Майкрософт или рабочей учетной записи, поэтому используйте одни и те же учетные данные для входа на всех устройствах.
 exe /c «echo off | clip».
exe /c «echo off | clip».