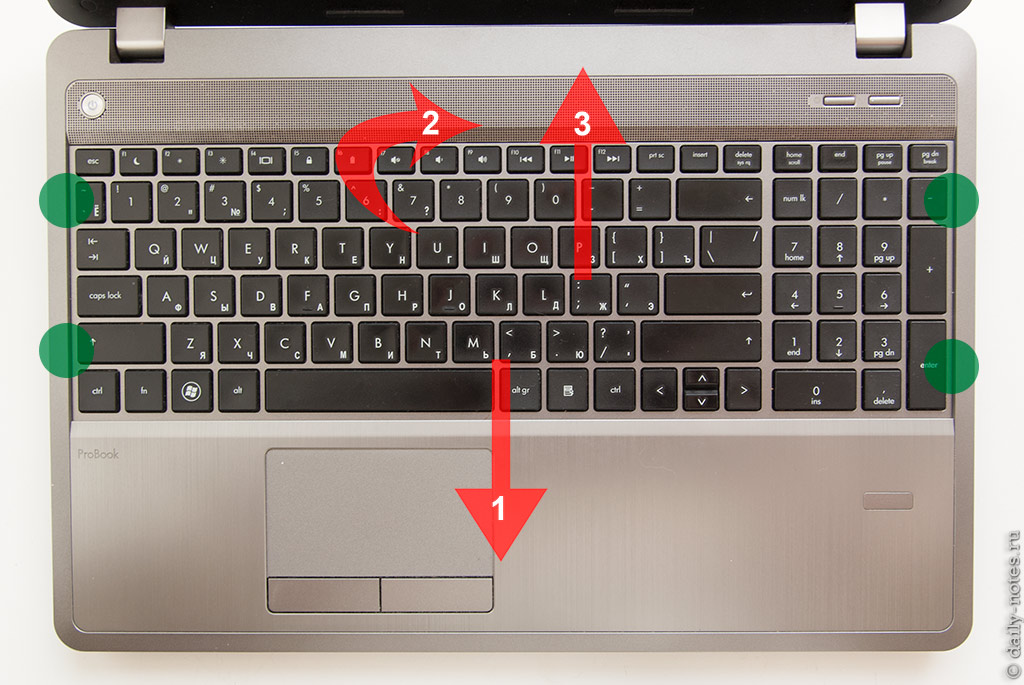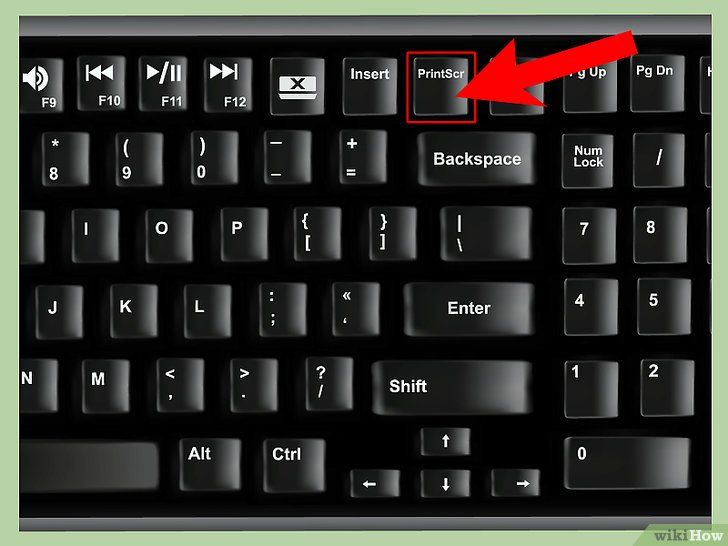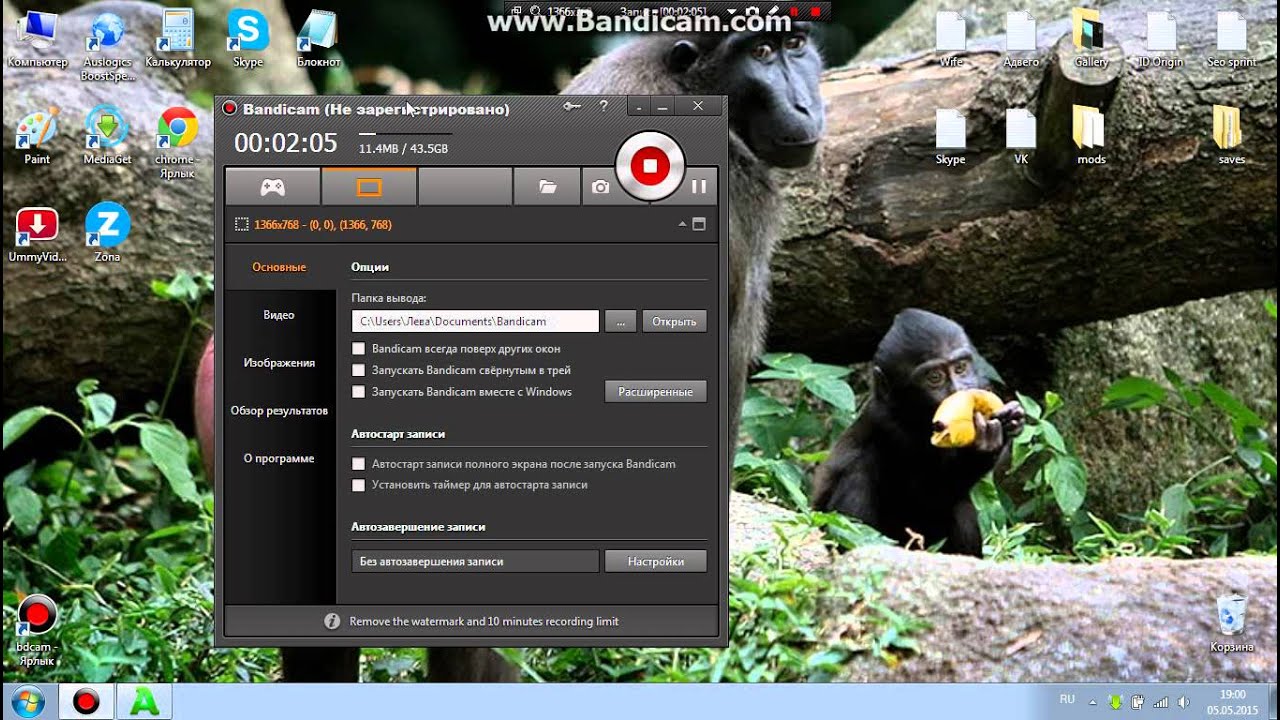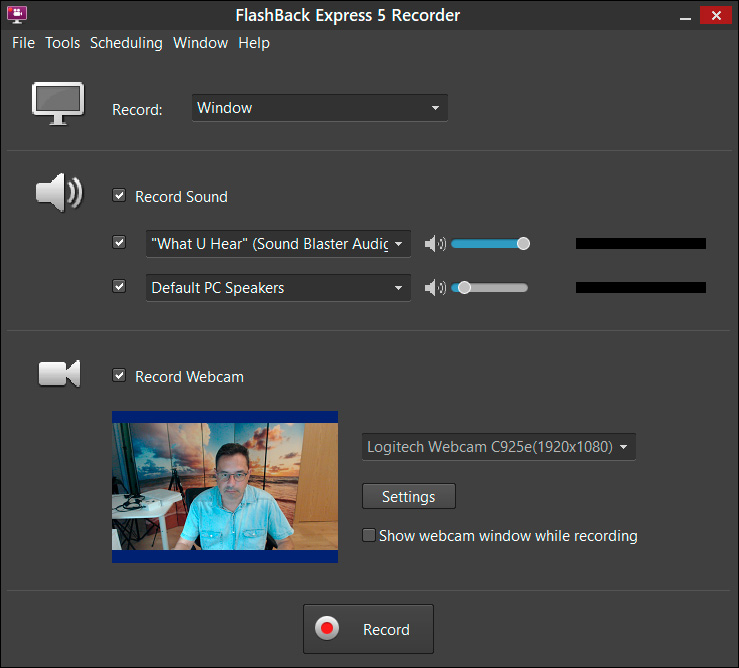Как сделать видеозапись с экрана компьютера
Скринкаст — это видеозапись того, что вы видите на экране своего компьютера. Большинство скринкастов, которые вы можете увидеть в интернете, являются образовательными, однако цели создания подобного видео могут быть разными. Иногда скриншотов бывает недостаточно, в подобной ситуации спасти может только видео. Оно может помочь лучше объяснить кому-то, как сделать что-либо, или, возможно, вы захотите записать прохождение игры и поделиться им с друзьями. Независимо от цели вам потребуются одни и те же инструменты.
Ваше видео может включать в себя звуковой комментарий или, если хотите, аннотации или подписи на экране, объясняющие ваши действия. Точно так же, как скриншоты, конечный результат может быть легко отправлен по электронной почте или размещен на вашем веб-сайте.
Как сделать видеозапись с экрана компьютера
Основные программы для записи видео с экрана
Существует множество программ, позволяющих делать видео того, что происходит на экране вашего компьютера.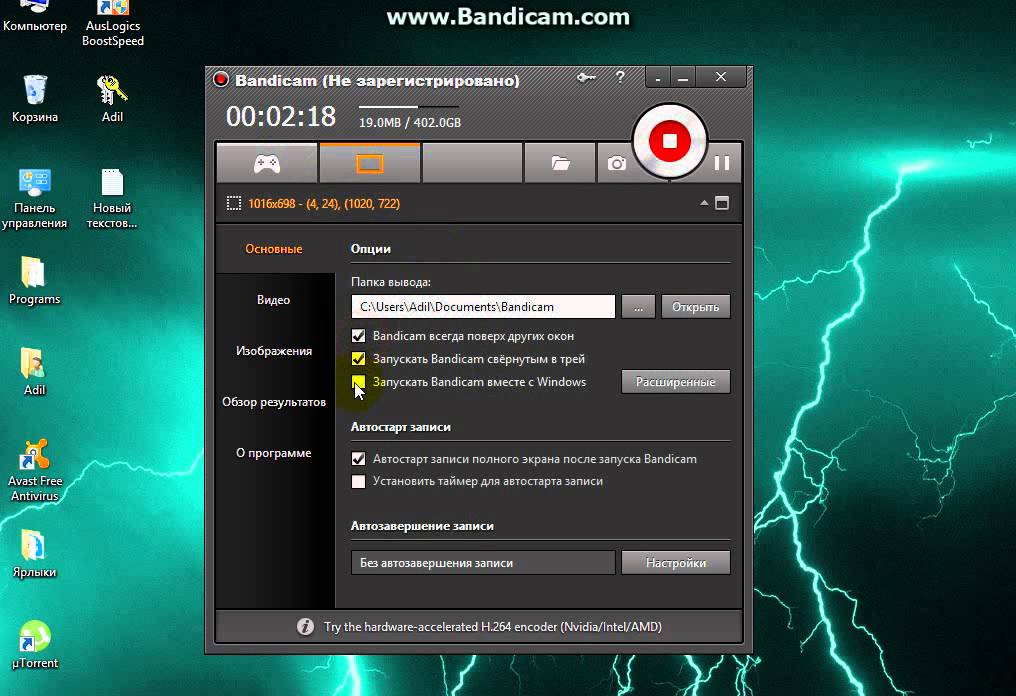
FlashBack Express 5
Совершенно бесплатная программа для записи экрана. Она проста в использовании, быстро загружается и предлагает достаточный набор функций. Действительно, он выглядит и работает так же, как Camtasia (который стоит 185 фунтов), но требует лишь ваш адрес электронной почты, на который отправляется бесплатный лицензионный ключ.
Программа FlashBack Express 5
Есть обучающие видеоролики, но они вряд ли вам понадобятся, поскольку интерфейс этой программы интуитивно понятен, более того во время первого использования программа сама обучит вас тому, как ее использовать, на какие кнопки нажимать, чтобы добиться своей цели. Когда вы закончите запись, откроется редактор, и вы сможете отредактировать свое видео.
Здесь вы столкнетесь с ограничениями, такими как трудности с обрезкой и масштабированием. Если вы хотите разблокировать полный набор функций, вы можете перейти на FlashBack Pro за $ 49.
Windows 10 Game DVR
Это встроенная программа в Windows 10, как следует из названия, она создана для того, чтобы записывать процесс прохождения игры. По сравнению с такими утилитами, как OBS Studio, которые могут транслировать игры в прямом эфире, Game DVR чрезвычайно прост в использовании.
Интерфейс программы Windows 10 Game DVR
Просто нажмите Windows + G, и на экране появится панель с инструментами. Вы можете нажать кнопку записи, чтобы начать запись в фоновом режиме. Затем в игре нажмите Windows + Alt + G, чтобы сохранить предыдущие 30 секунд.
Чтобы начать запись в игре, нажмите Windows + Alt + R. После этого вы можете поделиться файлом так же, как и любым другим документом.
OBS Studio
Основываясь на Open Broadcaster Software, BS Studio с открытым исходным кодом не для начинающих, хотя он в первую очередь предназначен для тех, кому необходимо потоковое использование.
Программа OBS Studio
Но вы можете просто использовать его для записи того, что происходит на рабочем столе Windows. Поскольку это бесплатная программа, в ней нет ни пробного режима ни ограничений по длительности записи, ни водяных знаков.
Поскольку это бесплатная программа, в ней нет ни пробного режима ни ограничений по длительности записи, ни водяных знаков.
Camtasia
Camtasia (ранее называвшаяся Camtasia Studio) — это мощный инструмент для легкой записи экрана, преобразования результатов в идеальную презентацию. Помимо записи приложений, вы также можете использовать его для записи (и впоследствии редактирования) игр.
Camtasia — это мощный инструмент для легкой записи экрана
При создании видеоуроков, вы можете выделить указатель мыши и щелчки, а также легко масштабировать область экрана, чтобы было легче следить за тем, что вы делаете. Единственный недостаток — цена
CamStudio
CamStudio — это программное обеспечение с открытым исходным кодом, которое полностью бесплатно и может использоваться как для личных, так и коммерческих проектов. В приложении есть масса полезных функций:
- частичная запись экрана, только той области, которая вам необходима;
- возможность добавить титры, если не хотите записывать свой собственный голос;
- отсутствие водяных знаков.

Приложение CamStudio
Он не обновлялся с 2013 года, но зато все функции доступны по-прежнему бесплатно.
Примечание! В этой программе нет инструментов редактирования видео после записи, которые могут быть в других программах.
Рекордер Microsoft Steps
Steps Recorder был встроен в Windows с Windows 7, и вы можете использовать его, как программы для записи видео с экрана. В отличие от других программ для записи видео с экрана она не выдает видео. Как только вы нажмете на кнопку «Стоп» — вы получите серию скриншотов с титрами и пояснениями того, что было сделано.
Steps Recorder был встроен в Windows с Windows 7
Таким образом, это может быть совсем не то, что вам нужно, но если вам нужен простой способ сделать серию скриншотов, это, безусловно, удобно.
Читайте полезную информацию в новой статье — «Как преобразовать видеофайл в другой формат».
Запись с экрана с помощью расширений
Вам не обязательно скачивать и устанавливать на свой компьютер программы. Если вам нужно записать видео с экрана в пределах веб-браузера Chrome, вам может быть достаточно установить соответствующее расширение.
Если вам нужно записать видео с экрана в пределах веб-браузера Chrome, вам может быть достаточно установить соответствующее расширение.
| Расширение | Особенности |
|---|---|
| Google Hangouts Air | Использование Google Hangouts Air позволит вам поделиться вашими действиями на компьютере с другими. Все, что вы делаете на экране, будет автоматически записано и сохранено на вашем канале YouTube |
| SnagIt | Расширение для Google Snagit позволяет вам снимать скриншоты и видеозаписи в браузере Chrome. Используя TechSmith Snagit для Google Chrome, вы можете быстро захватывать и сохранять все, что вы видите на экране своего компьютера. |
| Screencastify | Простое ПО для записи экрана в Chrome. Он позволяет записывать всю активность экрана в пределах вкладки, включая аудио. Просто нажмите на кнопку записи, и содержимое вашей вкладки будет сохранено. Таким образом, вы можете без труда записать скринкаст для видеоуроков, записывать презентации и т. д. У этого расширения есть экспериментальная поддержка захвата рабочего стола. Таким образом, он может записывать что-либо на вашем экране (а не только вкладки). Вы также можете настроить сочетания клавиш д. У этого расширения есть экспериментальная поддержка захвата рабочего стола. Таким образом, он может записывать что-либо на вашем экране (а не только вкладки). Вы также можете настроить сочетания клавиш |
Как записать видео с экрана с помощью Google Hangouts
Шаг 1. Сначала убедитесь, что вы вошли в свою учетную запись Google, затем перейдите на главную страницу YouTube и нажмите кнопку «Загрузить».
Нажимаем кнопку «Загрузить»
Шаг 2. Затем нажмите «Трансляция» в Google+ Hangouts в прямом эфире.
Нажимаем «Трансляция»
Шаг 3. Введите имя для своего видео, а затем нажмите «Поделиться». Вам не нужно никого приглашать.
Вводим имя для своего видео и нажимаем «Поделиться»
Шаг 4. Для начала трансляции и записи видеовстречи нажмите «Начать». В следующем окне, нажмите «Начать трансляцию». Теперь ваше видео появится как на Google+, так и на YouTube.
Нажимаем «Начать» и «Начать трансляцию»
Шаг 5. Наведите указатель мыши на левую сторону окна, пока панель задач не появится, затем нажмите «Screenshare».
Нажимаем «Screenshare»
Шаг 6. Выберите экран, который вы хотите запечатлеть.
Выбираем экран, который хотим запечатлеть
Теперь все, что вы делаете на выбранном экране, будет записано в Hangouts. Нажмите «Остановить видеовстречу», чтобы завершить запись. Теперь записанный скринкаст будет доступен на вашем канале YouTube в разделе загруженного видео. Вы можете поделиться им с кем угодно, или скачать на компьютер.
Видео — Как снять видео с экрана и сделать его монтаж с помощью Camtasia Studio
Запись видео с экрана Windows 10 без дополнительных программ.: spayte — LiveJournal
Многие пользователи сталкиваются с необходимостью записать видео с экрана Windows 10, которое можно выполнить тем или иным способом. С экрана записывают видео для YouTube, презентации или доклады, трансляцию обучающего видео, работу в программе, запись игры и т. д.
С экрана записывают видео для YouTube, презентации или доклады, трансляцию обучающего видео, работу в программе, запись игры и т. д.
В большинстве случаев, запись видео экрана Windows происходит с помощью стороннего программного обеспечения: специализированных программ для захвата экрана монитора. Имеются онлайн сервисы, помогающие записывать видео ролики с экрана компьютера.
Описанные способы предполагают установку специального приложения на ПК, с помощью которого выполняется запись происходящего на экране, а затем сохранение видео в файл. Возникает закономерный вопрос, можно ли сделать запись видео с экрана компьютера в Windows без помощи стороннего ПО?
«>В операционной системе Windows 10 имеется встроенная функция: экранный рекордер, который предназначен для записи игр. В систему предустановлено приложение Xbox Game Bar, с помощью которого можно записать видео с игры на экране компьютера.
Существуют другие варианты записать видео с экрана компьютера Windows 10: для этого, необходимо воспользоваться инструментами из программного обеспечения для видеокарт NVIDIA и AMD, установленных на компьютере.
Конечно, в специализированных программах, как правило, имеется больший функционал, но в некоторых случаях, пользователь может обойтись без посторонних приложений для записи экрана компьютера.
Как записать видео с экрана Windows средством системы
В Windows 10 имеется приложение Xbox Game Bar, которое записывает с экрана в играх и других приложениях, открытых на полный экран. Запись Рабочего стола и Проводника не доступны.
Запись видео с экрана Windows 10 работает на компьютерах, видеоадаптеры которых поддерживают технологии:
- Nvidia NVENC;
- AMD VCE;
- Intel Quick Sync H.260.
Опции записи настраиваются из параметров операционной системы и самого приложения. Прежде всего, необходимо убедиться, что функция записи игр включена в параметрах операционной системы.
Выполните следующие действия:
- Войдите в меню «Пуск», откройте приложение «Параметры».
- В окне «Параметры Windows» нажмите на «Игры».
- В разделе «Меню игры» посмотрите включены ли параметры для записи игровых клипов, снимков экрана и трансляций.

В этом разделе находятся опции для изменения сочетаний «горячих» клавиш, если вам понадобится изменить настройки по умолчанию.
Во вкладках «Клипы», «Трансляция», «Игровой режим» и «Сеть Xbox» настраиваются другие параметры: запись в фоновом режиме, запись звука, длина записи, качество записи видео и т. д.
- Запустите игру, на компьютере. Вместо игры можно запустить любую программу в полноэкранном режиме, например, браузер, трансляцию вебинара, видео из YouTube или т. п.
- Нажмите на клавиши «Win» + «G».
- Поверх экрана появится несколько панелей с различными параметрами: «Трансляция и запись», «Звук», «Производительность». Отображение ненужных панелей отключается из главной панели Xbox Game Bar, расположенной в верхней центральной части экрана.
- Для изменения настроек войдите в «Параметры».
- Для старта записи экрана, на панели «Трансляция и запись» нажмите на кнопку «Начать запись», или зажмите клавиши клавиатуры «Win» + «Alt» + «R».

На панели «Трансляция и запись» также доступны кнопки для выполнения других действий, вызываемых клавишами:
- «Сделать снимок экрана» — «Win» + «Alt» + «PrtScrn».
- «Записать последние 30 с» — «Win» + «Alt» + «G».
- «Выключить микрофон во время записи» — «Win» + «Alt» + «M».
- «Начать трансляцию» — «Win» + «Alt» + «B».
Во время записи на экране отображается небольшая панель, откуда можно оперативно поменять некоторые параметры: отключить микрофон или завершить захват экрана.
- Для завершения операции, нажмите на кнопку «Остановить запись». Альтернативный вариант завершения записи экрана: повторное нажатие на клавиши «Win» + «Alt» + «R».
- На экране появится оповещение «Игровой клип записан», которое затем исчезнет.
По умолчанию, записи захвата экрана и созданные скриншоты сохраняются в папке «Клипы», которая находится в папке «Видео». Видеоролики сохраняются в формате «MP4», а снимки экрана в формате «PNG».
Пользователь может посмотреть все записанные клипы из окна игрового режима, после нажатия на кнопку «Показать все записи».
Как записать видео с экрана компьютера Windows в NVIDIA GeForce Experience
В приложении NVIDIA GeForce Experience, распространяемом вместе с видеодрайверами компании NVIDIA, имеется функция записи экрана. Это приложение, кроме игр, может записать происходящее на Рабочем столе или в любых открытых программах.
Пройдите следующие шаги:
- После запуска GeForce Experience, войдите у четную запись NVIDIA.
- В окне «GeForce Experience» откройте «Настройки» (кнопка с изображением шестеренки).
- В разделе «Внутриигровой оверлей» включите переключатель.
- Нажмите на клавиши «Alt» + «Z».
- Откроется панель для управления записями.
На панели имеются инструменты для выполнения необходимых действий, которым соответствуют сочетания клавиш на клавиатуре:
- «Снимок экрана» — «Alt» + «F1».

- «Фоторежим» — «Alt» + «F2».
- «Фильтр» — «Alt» + «F3».
- «Мгновенный повтор» — «Alt» + «Shift» + «F10».
- «Запись» — «Alt» + «F9».
- «Прямая трансляция» — «Alt» + «F8».
Функции «Фоторежим» и «Фильтр» используются только в поддерживаемых играх.
- Для запуска захвата видео на экране, нажмите на кнопку «Запись», а затем на клавиши «Alt» + «F9».
- Завершить и сохранить запись нужно повторным нажатием клавиш «Alt» + «F9», или после нажатия на кнопку «Остановить и сохранить».
Записи видео файлов сохраняются в формате «MP4», а снимки экрана в формате «PNG». Они находятся в системной папке «Видео» профиля пользователя. Сохраненные медиа файлы можно посмотреть в «Галерее» из окна программы GeForce Experience.
Запись видео с экрана в AMD Radeon ReLive
В драйверах видеокарт компании AMD имеется программное обеспечение Radeon ReLive, с помощью которого можно записывать видео в играх и с Рабочего стола компьютера.
Функция ReLive не работает на видеоплатах с размером памяти меньше 2 ГБ, необходимо наличие блока кодирования видео AMD Video Coding Engine (VCE).
Необходимо проделать следующие действия:
- В настройках Radeon откройте вкладку «ReLive».
- Во вкладке «Глобальный» включите параметр «ReLive».
- Включите параметр «Записать видео с рабочего стола».
- В опции «Сохранить папку» выберите месторасположение для записанных файлов.
- Проверьте «Устройство звукозаписи», настройте «горячие» клавиши.
- Во вкладке «Запись» настройте параметры записи: разрешение записи, кадровая частота, скорость передачи во время записи, тип кодирования, скорость передачи звука, параметры повторного показа.
- Во вкладке «Трансляция» настраиваются опции трансляции видео в YouTube и Twitch.
- Нажатие на клавиши «Ctrl» + «Shift» + «R» служит для запуска записи экрана.
- Для завершения видео захвата повторно нажмите на клавиши «Ctrl» + «Shift» + «R».

По умолчанию, записанные файлы сохраняются в папке «Radeon ReLive», находящейся в папке «Видео».
Выводы статьи
В некоторых случаях, пользователь может записать видео с экрана в операционной системе Windows 10 без помощи дополнительных программ. Инструменты для захвата видео имеются в настройках системного приложения Xbox Game Bar, и в программном обеспечении для графических карт NVIDIA и AMD.
Как снимать видео с экрана компьютера – обзор программ
Доброго времени суток, постоянные читатели блога и его гости. Текущая статья поможет разобраться с тем, как снимать видео с экрана компьютера. Я расскажу вам, в каких ситуациях это может понадобится, каким образом можно осуществить запись видеоролика как без скачивания программ, так и с ними.
Помимо этого, я сделаю обзор популярных приложений для съемки происходящего на экране. Среди них вы точно сможете найти ту прогу, которая подойдет под ваши предпочтения и область деятельности. Также я позаботился о том, чтобы вы смогли скачать программы с официальных сайтов производителей и прикрепил к их описанию ссылки. Ну что ж, давайте приступим к разбору материала!
Ну что ж, давайте приступим к разбору материала!
Зачем это нужно или как избежать объяснения на пальцах!
Нас столько раз за день просят помочь в чем-то разобраться или объяснить что-то подробнее, что и не счесть. И в некоторых ситуациях никак не обойтись без наглядности. Мы чертим, рисуем, фотографируем, скриним, строим и т.д., чтобы только понятнее донести необходимую информацию вопрошающим.
Понятное дело, что не всегда вы можете присутствовать рядом с человеком во время возникновения каких-либо вопросов, требующих помощи. Поэтому люди и начали записывать свои действия на видео при помощи съемки экрана и выкладывать их, к примеру, на Ютуб.
Так, на сегодняшний день можно встретить видеоинструкции для сервисов, приложений, работы с транзакциями в банках, а также видеоуроки, прохождения игр и множество других вспомогательных записей.
Такой вид съемки экрана компьютеров называется скринкастингом, а созданное видео – скринкастом. Ранее я уже писал статью о данном направлении и описывал, что необходимо иметь, чтобы записывать высококачественные ролики.
Ранее я уже писал статью о данном направлении и описывал, что необходимо иметь, чтобы записывать высококачественные ролики.
Сегодня же я познакомлю вас с отличными платными и бесплатными программами для записи игрового процесса и обучающих видео, оснащенными полезными возможностями, плюшками и эффектами.
Багаж полезных инструментов
Итак, начнем разбор приложений, помогающих быстро и качественно записать действия, происходящие на дисплее.
Fraps
Официальный сайт: http://www.fraps.com/download.php.
Эта утилита для записи процесса игры по праву считается самой лучшей среди аналогов. Она обладает простым пользовательским интерфейсом и при этом наделена множеством полезных функций. Вы можете запустить ее в работу в фоновом режиме и после делать скриншоты в любое время и в любом количестве.
Это касается и проверки частоты кадров, которые также можно чекнуть при помощи Fraps. Также во время игры со звуком можно снимать происходящее, не боясь за качество ролика. Программа поддерживает до 120 кадров в секунду и высокий FPS.
Единственным минусом этой утилиты является ее платность. Однако тут вы знаете, к чему можно прибегнуть.)))
Данная программа работает на Windows 10, 8, 7, Vista и XP.
oCam Screen Recorder
Официальный сайт: http://ohsoft.net/eng/.
Описываемая программа предназначена для съемки как простых видео (обзоров сервисов, инструкций использования приложений, обучающих уроков и т.д.) так и игр. С ее помощью можно делать как скриншоты, так и скринкасты.
При чем все это можно совершить буквально одним кликом по специальной кнопке. В приложение включен набор рамок для сьемки. Поэтому вы можете снимать фрагменты или весь экран, а также самостоятельно настраивать рамки.
Перед началом создания видеоролика обязательно настройте утилиту под свои нужды. Выберите необходимый видеоформат, укажите каталог для сохранения данных и обязательно проверьте параметры записи. Также можете поиграться с эффектами.
Среди интересных функций присутствует режим «Игра» и водяной знак (для указания авторства). oCam Screen Recorder полностью бесплатная.CamStudio
Официальный сайт: http://camstudio.org/.
Приложение является находкой для профессионалов. Простой и вместе с тем элегантный интерфейс, удобство использования и все необходимые функции помогут создать поистине интересный и качественный видеоролик. Чем и пользуются многие специалисты. С помощью этой программы создают обучающие скринкасты, видеоинструкции и подобные ролики.
CamStudio разрешает записывать звук без микрофона, позволяет выбирать конкретный участок экрана или его полный размер, а также вставлять аннотации. Помимо этого, можно добавлять текстовые комментарии, выбирать кодеки и устанавливать режим автоматического отслеживания курсора.
Недостатком является то, что получать видео на выходе можно только в форматах FLV и AVI.
Free Screen Video Recorder
Официальный сайт: http://www.dvdvideosoft.com/ru/products/dvd/Free-Screen-Video-Recorder.htm.
Еще одна мощная и популярная программа для записи происходящего на экране. Она позволяет снимать как все доступное пространство, так и отдельные участки, окна, объекты, меню и т.д. В случае создания скриншота его можно редактировать, сохранять в указанную в настройках папку или же отправлять на печать.
Помимо этого, приложение позволяет записывать ваш голос, отслеживать действия курсора мыши (при этом выделяя его траекторию движения), создавать видеоролики как со звуком, так и без.
Все скринкасты записываются в формате MP4 (однако никто не отменял конвертацию видеоформатов), а фото экрана – в форматах PNG, GIF, JPEG, BMP или TGA.
Free Screen Video Recorder полностью бесплатная, запускается на Windows 10, 8, 7, XP, Vista и SP3, однако она не работает на Mac OS.
PlayClaw
Официальный сайт: http://www.playclaw.ru/.
Конечно вы можете с помощью этого приложения записывать обычные видео, однако его главное предназначение – игры! Это отличная штука для записи игрового процесса во всех подробностях, с оригинальным звуком и без него, с подключением дополнительных плагинов и т.д.
Вы можете настроить параметры захвата видеоролика, среди которых размер кадра, качество видео, его конечный вес, формат и т.д. Помимо этого приложение может захватывать и записывать несколько источников звука, что позволяет создавать по-настоящему увлекательные обзоры игр. В добавок к этому вы можете тестировать игры прям через PlayClaw, так как в программу встроены тесты производительности.
В лидеры среди аналогов PlayClaw выбилась и благодаря своему собственному набору кодеков, а также поддержке графических оверлеев – дополнительных плагинов, которые накладываются и отображаются на видео во время записи. Благодаря этому можно давать подробную характеристику игровым продуктам, разнообразить обзор и многое другое.
PlayClaw поставляется платно для ОС Windows, однако вы можете испытать пробную версию.
Ребят и на последок хочу вам посоветовать хороший видеокурс «Скринкаст Мастер». Курс из 90 уроков очень подробно рассказывает про все возможности и тонкости съемки с экрана ПК и не только.
Приобретите данный курс и я вам гарантирую, что не пожалеете.
На этом статья подошла к концу. Надеюсь вы узнали что-то новенькое для себя и что-то полезное. Жду вас среди моих подписчиков и заранее благодарю вас за репосты публикаций. До скорой встречи! Пока-пока!
С уважением, Роман Чуешов
Загрузка…
Прочитано: 105 раз
Как Записать Видео с Экрана Компьютера Бесплатно
Рад вас приветствовать, дорогие читатели, на страницах своего блога!
В сегодняшней статье расскажу о том, как записать видео с экрана компьютера и сохранить видео с экрана монитора. Иногда возникают ситуации, когда необходимо сохранить разговор в скайпе или интересный семинар.
Устанавливать ради нескольких минут трудную программу, просить подождать собеседника пока вы настраиваете ее – это совсем не вариант для использования.
СОДЕРЖАНИЕ СТАТЬИ
Как записать видео с экрана компьютера со звуком
Согласитесь, что нужно одним кликом начать запись с экрана, выбрать размер окна и сделать что-то еще. Но не профессионально перебивать собеседника или лектора, настраивать заранее все параметры.
А в итоге видео может не получиться, не в том формате пройдет конвертация и еще много всяких неприятностей может случиться. Так как же быть и какой программой воспользоваться?
Лично я протестировал много сервисов по захвату видео с экрана. Какие-то были сложными для работы, где-то нужно было каждый раз настраивать параметры записи.
Но самая простая и легкая программа -[link]«Экранная камера»[/link]. Она полностью русифицирована и интуитивно понятна.
Программа записывающая видео с экрана «Экранная камера»
Главное достоинство этой программы – возможность использовать свои настройки, а не только прилагаемые шаблоны.
Кроме того, что вы сможете легко записывать видео с экрана, вам доступны функции редактирования и сохранения в выбранном формате.
- Режимы захвата: отдельного фрагмента окна, всего экрана полностью или одного выбранного окна.
- Возможность дополнительного озвучивания ролика. Достаточно подключить микрофон и комментировать происходящее на экране.
- Редактирование полученного видео. Можно добавить по ходу ролика титры, начальную заставку, текстовые комментарии. Вы можете дополнить ролик легкой музыкой. Даже обрезать его, исключив различные технические фрагменты.
- Сохранение записи в различном формате. Все зависит от того, как вы хотите ее использовать: просматривать дома на большом мониторе или телевизоре, в дороге на планшете или смартфоне, записать на диск в качестве подарка.
Эта программа работает не только с готовыми шаблонами. Вы легко сможете создать свое собственное оформление ролика и сохранить его на своем компьютере. Таким образом, можно записать урок, инструкцию, интересный вебинар, звонок по скайпу в режиме видео и многое другое.
Как сохранить полученную запись
В программе «Экранная камера» нет ничего сложного. Для того чтобы сохранить полученную запись, нужно выбрать один из способов:
- Сохранить в формате AVI,MPEG, WMV, MOVили даже HD на своем компьютере или флешке.
- Записать на DVDдиск, чтобы подарить друзьям или знакомым.
- Добавить на свой канал Ютуб, без предварительной записи на носитель.
Вы можете не беспокоиться и не бояться, что где-то ошибетесь. Мастер проведет вас по шагам от установки параметров до выбора места сохранения.
Скачать программу для записи видео с экрана
Поэтому рекомендую легкую программу «Экранная камера» для записи видео с экрана. Она создана как для начинающих пользователей, так и для профессионалов.
Если же возникают какие-то вопросы, всегда можно полистать онлайн-учебник, который идет в комплекте с программой.
Чтобы начать пользоваться, нужно сделать всего лишь один клик по [link]ссылке и активировать[/link] простую программу для записи видео с экрана.
С Уважением, Александр Гаврин.
Топ-5 бесплатных программ для записи экрана для Windows [Проверено]
Screen Recorders — это удобные инструменты, используемые для записи экрана компьютера, то есть записывают текущие действия на экране. С их помощью вы можете снимать экран так же легко, как делать снимки экрана на своем компьютере или записывать лучшие моменты жизни с помощью камеры. Эти инструменты действительно предоставляют улучшения при записи в реальном времени, возможности редактирования видео после захвата и многое другое.
Такие инструменты оказываются полезными, когда вы хотите записать свой экран, чтобы создать обучающее видео, чтобы продемонстрировать работу программы, скомпилировать демонстрационное видео продукта для некоторого клиента, записать игровой процесс для публикации в социальных сетях или записать любую другую активность на экран, которым можно поделиться с друзьями или заинтересованными сторонами, или загрузить на сервисы потокового видео, такие как YouTube.
Читайте также:
1. Устройство записи экрана Icecream
Icecream Screen Recorder может записывать весь экран вашего компьютера или определенные части экрана. С помощью программного обеспечения вы можете снимать вебинаров , записывать видеозвонков, или конференций
, геймплей и т. Д. Через его интуитивно понятный и удобный интерфейс.Плюсы:
- Записывает видео в формате MP4, MKV или WebM
- Позволяет аудиозаписи вместе с видео
- Предлагает запись веб-камеры вместе с записью экрана
- Позволяет рисовать на экране (или добавлять аннотации) во время захвата экрана
- Предлагает конфигурацию горячих клавиш для приостановки, записи и остановки записи
- Позволяет сохранять снимки экрана в буфер обмена или в расширении JPG или PNG
- Предлагает Project History для быстрого доступа к ранее снятым изображениям и видео
Минусы:
- Бесплатные пользователи получают 10-минутный предел времени записи экрана
- Предлагает
- Его записи не могут быть использованы в коммерческих целях бесплатными пользователями
2.Ezvid Video Maker
Ezvid Video Maker — это полезная программа для записи рабочего стола или экрана . С помощью нескольких щелчков мыши вы можете записывать изображение с экрана компьютера для создания фильмов с высоким разрешением. Ezvid позволяет рисовать на экране и записывать определенные области [так же, как Icecream Screen Recorder ]. Вы также можете добавить к своим записям название, описание, ключевые слова и другую метаинформацию.
Плюсы:
- Автоматическое сохранение видео во время записи
- Позволяет создавать слайд-шоу с захватами
- Предлагает аудиозаписи и синтез речи функции
- Позволяет аннотировать на экране во время записи экрана
- Позволяет загружать записанные видео на YouTube напрямую
- Предлагает запись с веб-камеры
Минусы:
- Позволяет записывать видео продолжительностью до 45 минут
- Поддерживает загрузку видео непосредственно на YouTube только
- Не предлагает никаких настраиваемых настроек для записи экрана
3.Atomi ActivePresenter
Atomi ActivePresenter — это мощное программное обеспечение, которое может захватывать весь экран компьютера или его часть с превосходным качеством видео . Несмотря на то, что ему не хватает различных функций (в его бесплатной версии), которые предоставляются его конкурентами, это идеальный минималистичный рекордер для записи экрана для всех, кто хочет создавать долгосрочные скринкасты с высоким разрешением.
Плюсы:
- Без водяных знаков и ограничений по времени записи Ã ¢ Â € Â ”даже для бесплатных пользователей
- Предлагает украшения скринкастов стилями, тенями и цветовыми эффектами
- Позволяет добавлять эффекты перехода , такие как фото слайдов и аннотаций к вашим видео
- Предлагает вариантов редактирования после записи , таких как наложения видео, обрезка и кадрирование видео, регулировка уровней громкости, добавление размытия и многое другое.
- Позволяет экспортировать записи в форматы MP4, FLV, AVI, WMV, WebM и MKV
Минусы:
- Невозможно загрузить записанных видео напрямую онлайн
- В бесплатной версии отсутствуют различные полезные функции, доступные в премиум-версиях.
4.Screenpresso
Screenpresso делает снимки рабочего стола (в виде снимков экрана) и записывает их для создания HD-видео . Со всеми расширенными функциями, является одним из лучших устройств записи экрана премиум-класса , хотя и не предлагает многого для бесплатных пользователей. Тем не менее, вы можете захватывать весь экран или определенные области и даже легко управлять своими захватами , используя свои функции управления.
Плюсы:
- Позволяет записывать аудио и веб-камеру вместе с экраном
- Позволяет использовать захваты и записи для коммерческого использования Ã ¢ Â € Â ”даже в его бесплатной версии
- Записывает экран в облегченном формате MP4 и позволяет изменить формат на WMV, WebM и OGG
- Предлагает « быстрого доступа » к вашим предыдущим снимкам экрана и записям
- Позволяет маркировать, сортировать и редактировать снимков в пользовательские папки и управляет рабочими пространствами и библиотеками ваших снимков (фото и видео)
- Предлагает совместного использования функций для многочисленных служб, включая электронную почту, FTP, Evernote, Google Drive, OneDrive, Facebook, Twitter, Dropbox и другие
Минусы:
- Бесплатная версия Android не поддерживает
- записей макс.продолжительность всего 3 минуты
- Ограничивает возможности редактирования изображений и требует обновлений для бесплатных пользователей
- Невозможно удалить водяные знаки с изображений, видео или документов в бесплатной версии
5. Bandicam Screen Recorder
Bandicam Screen Recorder — это простой в использовании рекордер, способный снимать определенную область или весь экран. Он позволяет легко записывать флеш-игр, потокового видео и многое другое. Программное обеспечение предлагает несколько режимов, таких как игровой режим , режим записи экрана и режим записи устройства для идеальной записи.
Плюсы:
- Сохраняет записанные видео в формате AVI или MP4
- Предлагает записи голоса в реальном времени для создания скринкастов
- Предлагает живых рисунков во время записи
- Позволяет добавлять водяных знаков и на веб-камеру во время записи
- Позволяет добавлять эффекты щелчков мыши или анимаций во время записи экрана
- Вспышки для оптимизации процесса записи с использованием аппаратного ускорения (если поддерживается)
Минусы:
- Невозможно избавиться от водяного знака в бесплатной версии
- 10-минутный колпачок записи для бесплатной версии
Читайте также: 8 инструментов для настройки Windows 10
Дебютное руководство по программному обеспечению для захвата и записи видеоДебютное введение
В этом видео рассказывается о создании базовой записи с помощью веб-камеры, записи экрана (захват всего экрана или выбранной области), планировании записи, просмотре ваших записей, эффектов и параметров вывода .
Запись с веб-камеры
Это видео покажет вам, как сделать запись с помощью веб-камеры.
Запишите экран компьютера
Это обучающее видео покажет вам, как записать видео с экрана вашего компьютера. Он показывает вам, как выбрать часть экрана или весь рабочий стол. Он также показывает вам, как изменить параметры записи указателя мыши, а также несколько других советов и приемов.
Экран записи с наложением веб-камеры
Из этого туториала Вы узнаете, как записать экран компьютера с наложением веб-камеры.Узнайте, как разместить и изменить размер наложения веб-камеры в соответствии с вашими потребностями.
Запись звука с вашим видео
Из этого туториала Вы узнаете, как записывать звук вместе с видео. Узнайте, как выбрать различные параметры звука для записи микрофона, динамиков или щелчков мыши. Это видео также научит вас записывать звук из других приложений.
Расписание записи
Это видео покажет вам, как запланировать запись. Узнайте, как запланировать одиночную или повторяющуюся запись.
Добавить подпись
Из этого туториала Вы узнаете, как добавить подпись к видео. Узнайте, как оформить и расположить подпись, а также как добавить отметку времени.
Отображение курсора мыши в записях экрана
В этом обучающем видео показано, как отображать курсор мыши в записях экрана.
Цветовые и видеоэффекты
Из этого туториала Вы узнаете, как применять цветовые и видеоэффекты к видеозаписи.Примечание. Эффекты следует применять до записи или во время записи, их нельзя применять после записи.
Водяной знак
В этом видео показано, как добавить водяной знак к записи экрана или видеозаписи. Узнайте, как изменить размер и положение водяного знака, а также настроить его прозрачность.
Просмотр записей
Это обучающее видео покажет вам различные способы просмотра записей и навигацию в проигрывателе.Он также продемонстрирует, как переименовывать свои записи и делиться ими в Интернете.
Нравится то, что вы видите?Debut Video Capture Software очень проста и интуитивно понятна в использовании, что дает вам возможность записывать практически все, что угодно, с веб-камеры, экрана вашего компьютера, внешнего видеоустройства или потокового онлайн-видео. Загрузить сейчас | |
Как записать видео из приложения в Windows 10
Знаете ли вы, что в Windows 10 есть утилита записи экрана под названием Xbox Game Bar? С его помощью вы можете записывать видео своих действий практически в любом приложении Windows на своем ноутбуке, независимо от того, хотите ли вы запечатлеть игровой процесс или создать учебное пособие для кого-то по использованию Microsoft Office.Чтобы вам было проще, мы обрисовали в общих чертах несколько простых шагов о том, как записать видео из приложения в Windows 10.
Инструмент записи видео является частью приложения Xbox, которое по умолчанию устанавливается в Windows 10. Xbox Game Bar недавно получил несколько крупных обновлений, чтобы сделать его более полезным, поэтому теперь вы можете делать скриншоты и даже создавать мемы.
Как записать видео из приложения в Windows 10
1. Откройте приложение, которое хотите записать. К сожалению, этот инструмент не может захватывать некоторые программы, такие как диспетчер файлов или весь рабочий стол, но он работает в обычных приложениях, будь то из Магазина Windows или настольных приложений.
2. Нажмите одновременно клавишу Windows и букву G , чтобы открыть диалоговое окно Game Bar.
3. Установите флажок «Да, это игра» , чтобы загрузить игровую панель. Это процедура, независимо от того, записываете ли вы игру или другое приложение.
4. Нажмите кнопку «Начать запись» (или Win + Alt + R), чтобы начать запись видео.
5. Остановите запись, щелкнув красную полосу записи , которая будет в верхнем правом углу окна программы.(Если он исчезнет, нажмите Win + G еще раз, чтобы вернуть игровую панель.)
ПОДРОБНЕЕ: Как перейти на Windows 10 с Windows 7 или 8
Вот и все! Вы найдете свои записанные видео, которые являются файлами MP4, в папке «Видео» во вложенной папке с названием «Захваты». Вы также найдете их в приложении Xbox в меню Game DVR, где вы можете обрезать видео и поделиться им в Xbox live (если это игра).
Обратите внимание, что вы также можете использовать инструмент записи Xbox для создания снимков экрана.Вместо того, чтобы нажимать кнопку записи, щелкните значок камеры на игровой панели или Win + Alt + PrtScn.
Мы надеемся, что это помогло, и вы даже можете научить кого-нибудь записывать видео из приложения в Windows 10.
Производительность и производительность Windows 10
iMovie не позволяет делать снимки экрана, как это сделать?
Как сделать снимок экрана в iMovie? Считается, что iMovie не позволяет делать снимки экрана, но всегда есть выход из этой проблемы.По сути, это технология, используемая для копирования всего, что отображается на экране компьютера, а затем передачи на принтер или в другой файл. Искажения нет, поэтому iMovie предлагает полностью профессиональный вариант. Есть ли способ для сделать снимок экрана в iMovie ? Ниже приведены советы по созданию снимков экрана в iMovie.
Часть 1. Как сделать снимок экрана с помощью альтернативы iMovie на Mac (включая macOS 10.13 High Sierra)
Лучшее решение для захвата экрана — Filmora Video Editor
Не смотрите дальше! Filmora Video Editor — лучшее решение для захвата экрана на Mac (macOS 10.13 High Sierra в комплекте) и Windows. Это настоятельно рекомендуемая альтернатива iMovie с выдающимися функциями, включая разнообразные инструменты редактирования, цветокоррекцию, анимированные заголовки, эффект PIP, снятие лица, переход и захват экрана. Пошаговое руководство пользователя для Filmora Video Editor упростит вам задачу даже в качестве нового пользователя. Он удобен для любого человека с базовыми знаниями для создания снимков экрана.
Основные характеристики Filmora Video Editor:
- Также доступны различные специальные эффекты, включая разделенный экран, зеленый экран и функции противодействия.
- Он имеет более 300 видеоэффектов, которые позволяют вам проявлять больше творчества, используя темы о любви, Интернете и домашних животных.
- Великолепные анимированные заголовки могут сделать ваше видео потрясающим и особенным.
- Он включает расширенные возможности редактирования для пользователей Mac с обратным воспроизведением, стабилизатором видео и функциями панорамирования и масштабирования.
Как сделать снимок экрана с помощью альтернативы iMovie
Шаг 1.Импортируйте видео в редактор Filmora Video Editor
С помощью Filmora Video Editor легко сделать снимок экрана. Сначала запустите видеоредактор и перетащите видео в основной интерфейс программы.
Шаг 2. Обнаружение сцены
В «Медиа-библиотеке» щелкните видео правой кнопкой мыши и выберите опцию «Обнаружение сцены», и видео будет автоматически добавлено на временную шкалу с подробными кадрами. Вы можете выбрать любой экран, который вам нужен для редактирования.
Шаг 3. Сделайте снимок экрана
Теперь в окне «Предварительный просмотр» щелкните значок «Камера», чтобы сделать снимок экрана с видео. Тогда вы успешно сделали снимок экрана на видео.
Альтернативное решение сделать снимок экрана на видео
Кроме того, на клавиатуре вы найдете клавишу экрана печати, которая сокращенно называется «PrtScn SysRq». Из-за разных производителей, вы найдете сокращенное обозначение клавиш по-разному, но это не должно быть проблемой.
Чтобы сделать снимок экрана, вам нужно будет удерживать клавишу «Alt», а затем нажать «PrtScn SysRq». Завершите процедуру, сохранив снимок экрана на свой компьютер. Вы можете сделать снимок всего экрана или его части в зависимости от ваших предпочтений.
Часть 2. Поддерживает ли iMovie снимок экрана?
Кто бы ни сказал вам, что iMovie не поддерживает захват экрана, должно быть, сказал вам самую большую ложь в современном мире. Эта программа хорошо позволяет делать снимки экрана и обычно предлагает одни из лучших возможностей, чем многие другие программы.Вы можете узнать, как сделайте снимок экрана в iMovie со следующего изображения.
См. Подробное пошаговое руководство по созданию снимков экрана в iMovie.
Шаг 1. По правде говоря, iMovie полностью поддерживает снимок экрана, только если люди видят его по-другому. Возможно, вы слышали, как люди говорят, что iMovie всегда неоднозначен, и все это по их опыту. Это связано с тем, что некоторые важные вещи остаются неясными, но вы можете сделать снимок экрана в iMovie, и все будет исправлено.Качество будет высоким, и вы испытаете что-то необычное.
Шаг 2. Другая серьезная проблема iMovie в том, что касается захвата экрана, — это формат файла. Если вы решите этот вопрос, у вас не возникнет проблем со снимками экрана в iMovie и их последующим использованием. Вы должны убедиться, что формат, используемый для сохранения ваших снимков экрана, совместим и имеет высокое качество.
К сожалению, многие люди используют неподдерживаемые форматы и разочаровываются.Это проблема собственного пристрастия, которую вы не должны терпеть. Внимательно изучите все форматы файлов, поддерживаемые iMovie, и сохраните в них снимки экрана, чтобы избежать подобных разочарований. В противном случае вы всегда будете жаловаться, что iMovie не поддерживает захват экрана, но поддерживает.
Шаг 3. В других случаях захват экрана в iMovie может завершиться ошибкой из-за нестандартного размера снимков экрана, который можно легко решить. Идеальные скриншоты не должны быть слишком большими или слишком маленькими, а должны быть среднего размера.Внесите некоторые изменения в размер файла и его масштабирование, что не только улучшит его качество, но и улучшит качество скриншотов. Прежде всего, необходимо правильно настроить iMovie, что является предпосылкой для успешного захвата экрана.
Видеоурок: Как сделать снимок экрана в iMovie
Это пошаговое видео-руководство поможет вам сделать снимок экрана за несколько кликов.
My Screen Recorder Pro — Захват экрана ПК и создание демонстраций
Откройте для себя новую эру инноваций в области видео с помощью My Screen Recorder Pro.Профессиональный инструмент для захвата экрана видео, который позволяет легко и просто записывать, редактировать и публиковать видео прямо в Интернете.
Запишите любое приложение, работающее на вашем ПК с Windows, включая звук. С помощью микрофона ПК вы можете добавить свое собственное звуковое сопровождение, демонстрируя, как пользоваться веб-сайтом, объясняя концепцию продукта или демонстрируя указатели игрового процесса. My Screen Recorder Pro предлагает полный набор инструментов для улучшения качества записи видео:
- Записывайте звук динамика и микрофона одновременно с записями экрана
- Создание эффекта «картинка в картинке» для захвата видео с экрана мобильного устройства и веб-камеры
- Увеличение-уменьшение во время записи экрана для увеличения области вокруг курсора.
- Используйте отслеживание мыши для создания более профессиональной видеозаписи
- Запись пользовательского региона и многое другое
My Screen Recorder Pro не только захватывает экран вашего ПК, но и наше программное обеспечение для записи даже позволяет удаленно транслировать и записывать экран вашего мобильного телефона в высоком качестве.
Благодаря нашему интуитивно понятному и удобному интерфейсу вы можете легко:
- Создание обучающих видео
- Сделать презентации
- Продемонстрируйте пошаговые инструкции
- Поделиться советами по игре и указателями
- Показать отзывы о продукте
- Наблюдать или записывать любую активность на экране
My Screen Recorder Pro обеспечивает мгновенный вывод видео с ваших экранных записей в форматы AVI, WMV и WebM.При записи активности вашего ПК в формате WMV воспроизводите видео на любом ПК с Windows, что упрощает распространение. Вы даже можете создавать файлы WebM, предназначенные для максимальной совместимости с HTML5.
Вы хотите распространить записанную презентацию на CD или DVD? Вы можете создавать самовоспроизводящиеся исполняемые видеофайлы из записей экрана. Объедините несколько записей в один самовоспроизводящийся пакет для упрощения распространения CD и DVD.
Благодаря автоматическому управлению записью, основанному на обнаружении движения или при входе в систему, My Screen Recorder Pro может даже безопасно контролировать ваш экран в скрытом режиме, когда вы находитесь далеко от компьютера. При этом приложение будет работать в фоновом режиме без значков на панели задач Windows. Никто не узнает, что на вашем компьютере запущено программное обеспечение для записи видео.
Благодаря быстрому доступу ко всем записанным вами записям и высококачественному воспроизведению, наше программное обеспечение упрощает мгновенную загрузку готовых видеороликов в учетные записи FTP.Настройки автоматической загрузки позволяют легко вести учет всех загрузок.
Загрузите БЕСПЛАТНУЮ ограниченную пробную версию!
Это на 100% безопасно! Чего же ты ждешь? Скачать сейчас!
Обзор функций:
Снимок экрана
| |
| Визуальные эффекты | |
Автоматизация
| |
Расширенные инструменты редактирования
| |
Загрузка и распространение
|
Использование API захвата экрана — веб-API
Запуск захвата экрана: async / await style async function startCapture (displayMediaOptions) {
пусть captureStream = null;
пытаться {
captureStream = ждать навигатора.mediaDevices.getDisplayMedia (displayMediaOptions);
} catch (err) {
console.error ("Ошибка:" + ошибка);
}
return captureStream;
} Вы можете написать этот код либо с помощью асинхронной функции и оператора await , как показано выше, либо с помощью Promise напрямую, как показано ниже.
Promise style function startCapture (displayMediaOptions) {
пусть captureStream = null;
вернуть навигатор.mediaDevices.getDisplayMedia (displayMediaOptions)
.catch (err => {console.error ("Ошибка:" + err); return null;});
} В любом случае пользовательский агент отвечает, представляя пользовательский интерфейс, предлагающий пользователю выбрать область экрана для совместного использования. Обе эти реализации startCapture () возвращают MediaStream , содержащий захваченные изображения дисплея.
См. «Параметры и ограничения» ниже, чтобы узнать больше о том, как указать тип поверхности, которую вы хотите, а также о других способах настройки результирующего потока.
Пример окна, позволяющего пользователю выбрать поверхность отображения для захвата Затем вы можете использовать захваченный поток captureStream для всего, что принимает поток в качестве входных данных. В приведенных ниже примерах показано несколько способов использования потока.
Видимые и логические поверхности отображения
Для целей API захвата экрана поверхность отображения . — это любой объект контента, который может быть выбран API для целей совместного использования.Совместно используемые поверхности включают в себя содержимое вкладки браузера, всего окна, всех приложений окна, объединенных в одну поверхность, и монитора (или группы мониторов, объединенных в одну поверхность).
Есть два типа поверхности дисплея. Видимая поверхность отображения — это поверхность, полностью видимая на экране, такая как самое переднее окно или вкладка, или весь экран.
Поверхность логического дисплея — это поверхность, которая частично или полностью закрыта либо из-за того, что она частично перекрывается другим объектом, либо полностью скрыта или находится вне экрана.Как они обрабатываются API захвата экрана, варьируется. Как правило, браузер предоставляет изображение, которое каким-то образом скрывает скрытую часть логической поверхности отображения, например, путем размытия или замены цветом или узором. Это делается из соображений безопасности, поскольку контент, который не может быть виден пользователем, может содержать данные, которыми он не хочет делиться.
Агент пользователя может разрешить захват всего содержимого скрытого окна после получения разрешения от пользователя на это.В этом случае пользовательский агент может включать скрытое содержимое, либо путем получения текущего содержимого скрытой части окна, либо путем представления наиболее недавно видимого содержимого, если текущее содержимое недоступно.
Параметры и ограничения
Объект ограничений, переданный в getDisplayMedia () , является объектом DisplayMediaStreamConstraints , который используется для настройки результирующего потока.
Примечание: В отличие от большинства случаев использования ограничений в медиа-API, здесь он используется исключительно для определения конфигурации потока, а , а не , для фильтрации доступных вариантов.
В MediaTrackConstraints (а также в MediaTrackSupportedConstraints и MediaTrackSettings ) добавлены три новых ограничения для настройки потока захвата экрана:
-
курсор Указывает, захватывать ли курсор мыши или нет, и если да, то делать это постоянно или только во время движения мыши. Возможные значения:
-
всегда - Курсор мыши всегда должен фиксироваться в сгенерированном потоке.
-
движение - Курсор должен быть виден только во время движения и, по усмотрению пользовательского агента, в течение короткого времени перед перемещением. Затем курсор удаляется из потока.
-
никогда - Курсор никогда не должен быть виден в сгенерированном потоке.
-
-
logicalSurface - Логическое значение, которое, если
true, указывает, что захват должен включать закадровые области источника, если таковые имеются.
Ни одно из ограничений никоим образом не применяется до тех пор, пока не будет выбран контент для захвата. Ограничения изменяют то, что вы видите в результирующем потоке.
Например, если вы укажете ограничение ширины для видео, оно будет применено путем масштабирования видео после того, как пользователь выберет область для совместного использования. Он не устанавливает ограничения на размер самого источника.
Примечание. Ограничения никогда не приводят к изменению списка источников, доступных для захвата с помощью API общего доступа к экрану.Это гарантирует, что веб-приложения не могут заставить пользователя делиться определенным контентом, ограничивая исходный список до тех пор, пока не останется только один элемент.
Пока действует захват изображения, машина, которая предоставляет общий доступ к содержимому экрана, будет отображать некоторую форму индикатора, чтобы пользователь знал, что происходит совместное использование.
Примечание: По соображениям конфиденциальности и безопасности источники совместного использования экрана не могут быть перечислены с помощью enumerateDevices () . В связи с этим событие devicechange никогда не отправляется, если есть изменения в источниках, доступных для getDisplayMedia () .
Захват общего аудио
getDisplayMedia () чаще всего используется для захвата видео с экрана пользователя (или его частей). Однако пользовательские агенты могут разрешить захват звука вместе с видеоконтентом. Источником этого звука может быть выбранное окно, аудиосистема всего компьютера или микрофон пользователя (или комбинация всего вышеперечисленного).
Перед запуском проекта, который потребует совместного использования аудио, обязательно проверьте совместимость браузера в MediaDevices.getDisplayMedia () , чтобы узнать, есть ли у браузеров, с которыми вы хотите совместимость, поддержку звука в захваченных потоках экрана.
Чтобы запросить совместное использование экрана с включенным звуком, параметры, переданные в getDisplayMedia () , могут выглядеть следующим образом:
const gdmOptions = {
видео: правда,
аудио: правда
}
Это дает пользователю полную свободу выбирать все, что он хочет, в пределах того, что поддерживает пользовательский агент. Это можно дополнительно уточнить, указав дополнительную информацию для каждого из аудио и видео :
const gdmOptions = {
видео: {
курсор: "всегда"
},
audio: {
echoCancellation: true,
noiseSuppression: правда,
sampleRate: 44100
}
}
В этом примере курсор всегда будет виден в захвате, а звуковая дорожка в идеале должна иметь включенные функции шумоподавления и эхоподавления, а также идеальную частоту дискретизации звука 44.1 кГц.
Захват звука всегда необязателен, и даже когда веб-контент запрашивает поток как со звуком, так и с видео, возвращаемый MediaStream может по-прежнему содержать только одну видеодорожку без звука.
Примечание: Некоторые свойства широко не реализованы и могут не использоваться движком. Например, курсор имеет ограниченную поддержку.
Использование захваченного потока
Обещание , возвращаемое функцией getDisplayMedia () преобразуется в MediaStream , который содержит по крайней мере один видеопоток, который содержит экран или область экрана и который настраивается или фильтруется на основе ограничений, указанных при getDisplayMedia () назывался.
Безопасность
Как это всегда бывает при совместном использовании контента по сети, важно учитывать последствия совместного использования экрана для конфиденциальности и безопасности.
Потенциальные риски
Проблемы конфиденциальности и безопасности, связанные с совместным использованием экрана, обычно не слишком серьезны, но они существуют. Самая большая потенциальная проблема — это пользователи, непреднамеренно делясь контентом, которым не хотели делиться.
Например, нарушения конфиденциальности и / или безопасности могут легко произойти, если пользователь совместно использует свой экран и видимое фоновое окно содержит личную информацию, или если его менеджер паролей виден в общем потоке.Этот эффект может быть усилен при захвате логических поверхностей отображения, которые могут содержать контент, о котором пользователь вообще не знает, не говоря уже о том, чтобы видеть.
Пользовательские агенты, серьезно относящиеся к конфиденциальности, должны скрывать контент, который на самом деле не отображается на экране, если только не было дано разрешение на совместное использование этого контента.
Разрешение захвата отображаемого содержимого
Перед началом потоковой передачи захваченного содержимого экрана пользовательский агент попросит пользователя подтвердить запрос на совместное использование и выбрать контент для совместного использования.
Примеры
Простой снимок экрана
В этом примере содержимое захваченной области экрана просто передается в элемент на той же странице.
JavaScript
Для этой работы не так уж много кода, и если вы знакомы с использованием getUserMedia () для захвата видео с камеры, вы найдете getDisplayMedia () очень знакомым .
Настройка
Во-первых, некоторые константы настраиваются для ссылки на элементы на странице, к которым нам потребуется доступ: , в который будет транслироваться захваченное содержимое экрана, поле, в которое будет выводиться записанный вывод, и кнопки запуска и остановки, которые будут включать и выключать захват изображения экрана.
Объект displayMediaOptions содержит MediaStreamConstraints для передачи в getDisplayMedia () ; здесь для свойства курсора установлено значение , всегда , что указывает на то, что курсор мыши всегда должен быть включен в захваченный носитель.
Примечание: Некоторые свойства широко не реализованы и могут не использоваться движком. Например, курсор имеет ограниченную поддержку.
Наконец, установлены прослушиватели событий для обнаружения нажатий пользователем кнопок запуска и остановки.
const videoElem = document.getElementById ("видео");
const logElem = document.getElementById ("журнал");
const startElem = document.getElementById ("начало");
const stopElem = document.getElementById («стоп»);
var displayMediaOptions = {
видео: {
курсор: "всегда"
},
аудио: ложь
};
startElem.addEventListener ("клик", function (evt) {
startCapture ();
}, ложный);
stopElem.addEventListener ("щелчок", функция (evt) {
stopCapture ();
}, ложный); Содержимое журнала
Чтобы упростить регистрацию ошибок и других проблем, в этом примере некоторые методы Console переопределяют для вывода их сообщений в блок
log .
console.log = msg => logElem.innerHTML + = `$ {msg}
`;
console.error = msg => logElem.innerHTML + = ` $ {msg}
`;
console.warn = msg => logElem.innerHTML + = ` $ {msg}
`;
console.info = msg => logElem.innerHTML + = ` $ {msg}
`; Это позволяет нам использовать знакомые console.log () , console.error () и т. Д. Для записи информации в окно журнала в документе.
Начало захвата изображения
Метод startCapture () , приведенный ниже, запускает захват MediaStream , содержимое которого берется из выбранной пользователем области экрана. startCapture () вызывается при нажатии кнопки «Начать захват».
асинхронная функция startCapture () {
logElem.innerHTML = "";
пытаться {
videoElem.srcObject = ждать навигатора.mediaDevices.getDisplayMedia (displayMediaOptions);
dumpOptionsInfo ();
} catch (err) {
приставка.ошибка ("Ошибка:" + ошибка);
}
} После очистки содержимого журнала, чтобы избавиться от любого текста, оставшегося после предыдущей попытки подключения, startCapture () вызывает getDisplayMedia () , передавая ему объект ограничений, определенный параметром displayMediaOptions . При использовании await следующая строка кода не выполняется до тех пор, пока не будет выполнено обещание , возвращаемое функцией getDisplayMedia () . После разрешения обещание возвращает MediaStream , который будет передавать содержимое экрана, окна или другой области, выбранной пользователем.
Поток подключается к элементу путем сохранения возвращенного MediaStream в srcObject элемента.
Функция dumpOptionsInfo () , которую мы сейчас рассмотрим, выгружает информацию о потоке в журнал в образовательных целях.
Если что-либо из этого не удается, предложение catch () выводит сообщение об ошибке в поле журнала.
Остановка захвата изображения
Метод stopCapture () вызывается при нажатии кнопки «Остановить захват».Он останавливает поток, получая его список треков с помощью MediaStream.getTracks () , а затем вызывает метод {domxref ("MediaStreamTrack.stop," stop () ")}} каждого трека. После этого srcObject устанавливается в null , чтобы убедиться, что всем, кому интересно, понятно, что поток не подключен.
function stopCapture (evt) {
let track = videoElem.srcObject.getTracks ();
track.forEach (track => track.stop ());
videoElem.srcObject = null;
} Выгрузка информации о конфигурации
В информационных целях показанный выше метод startCapture () вызывает метод с именем dumpOptions () , который выводит текущие настройки дорожки, а также ограничения, которые были наложены на поток при его создании.
function dumpOptionsInfo () {
const videoTrack = videoElem.srcObject.getVideoTracks () [0];
console.info ("Настройки трека:");
console.info (JSON.stringify (videoTrack.getSettings (), null, 2));
console.info ("Ограничения отслеживания:");
console.info (JSON.stringify (videoTrack.getConstraints (), null, 2));
} Список дорожек получается путем вызова getVideoTracks () на экране захвата MediaStream . Действующие в настоящее время настройки получаются с помощью getSettings () , а установленные ограничения - с помощью getConstraints ()
HTML
HTML начинается с простого вводного абзаца, а затем переходит к сути вещей.
В этом примере показано содержимое выбранной части экрана.
Чтобы начать, нажмите кнопку «Начать захват».
& nbsp;
<автовоспроизведение видео>
Журнал:
Ключевые части HTML:
- A
startCapture (), чтобы запросить доступ и начать захват содержимого экрана. - Вторая кнопка «Остановить захват», при нажатии которой вызывается
stopCapture ()для прекращения захвата содержимого экрана. - A
, в которое передается записанное содержимое экрана. - Блок
Console.
CSS
В этом примере CSS является чисто косметическим. Видео имеет рамку, а его ширина установлена так, чтобы занимать почти все доступное горизонтальное пространство ( ширина: 98% ). max-width устанавливается равным 860 пикселей , чтобы установить абсолютный верхний предел размера видео,
error , warn и info Классы используются для стилизации соответствующих типов вывода консоли.
#video {
граница: 1px solid # 999;
ширина: 98%;
максимальная ширина: 860 пикселей;
}
.ошибка {
красный цвет;
}
.warn {
оранжевый цвет;
}
.Информация {
цвет: темно-зеленый;
} Результат
Конечный продукт выглядит так.Если ваш браузер поддерживает API захвата экрана, нажатие кнопки «Начать захват» представит интерфейс пользовательского агента для выбора экрана, окна или вкладки для публикации.
Безопасность
Для работы при включенной политике функций вам потребуется разрешение display-capture . Это можно сделать с помощью HTTP-заголовка Feature-Policy или - если вы используете API захвата экрана в