Кто зарабатывает 15 000+ гривен не выходя из дома — Work.ua
Кар’єра
- 188
- 94264
- Поради шукачам Кар’єра
Удаленная работа — несбыточная мечта многих соискателей. Хотя, погодите, может, не такая уж и недостижимая? Work.ua рассказывает, какие специалисты могут зарабатывать выше среднего, не отходя от кассы, то есть, не покидая дома.
Итак, кем же могут работать те, кому не хочется сидеть в офисе или трудиться на производстве? Перед вами топ вакансий Work. ua для удаленной работы.
ua для удаленной работы.
Разработчики
Зарплата разработчиков, конечно, не ограничивается 15 000 гривен. При этом предложений удаленной работы — масса. И для web-программистов, и для Android-разработчиков, и для С#-девелоперов. В общем, для всех программистов, которые не хотят работать в офисе.
Копирайтеры
Специалисты по написанию рекламных и информационных текстов могут спокойно работать дома, не переживая, насколько конкурентна их зарплата. Так, например, недавнее исследование показало, что на фриналсе контентщикам платят больше, чем в агентствах. А с учетом того, что необходимость в текстах только растет, копирайтеры без работы не останутся.
Дизайнеры
Предложений для дизайнеров на фрилансе — пруд пруди. Графические и web-дизайнеры, художники и поклонники фотошопа могут найти для себя подходящие вакансии без необходимости каждый день ездить на работу. Но для этого, конечно, необходимы соответствующие знания и опыт. Впрочем, как и везде.
SMM-менеджеры
Специалистам по продвижению в социальных сетях не нужно место в офисе.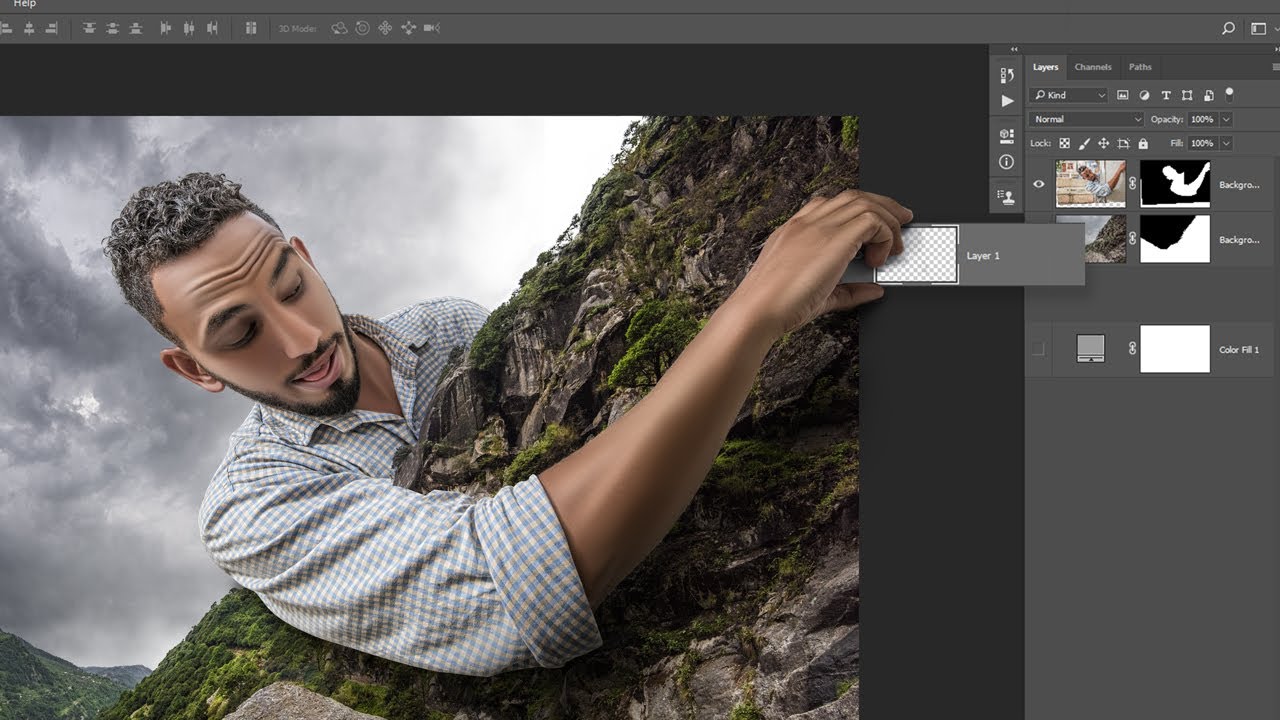 Они могут работать на любом расстоянии и в любых условиях. Именно поэтому для них есть множество вариантов для фриланса. Почти каждому современному бизнесу нужен smm-менеджер, а значит, в нише всегда найдется место для новых специалистов.
Они могут работать на любом расстоянии и в любых условиях. Именно поэтому для них есть множество вариантов для фриланса. Почти каждому современному бизнесу нужен smm-менеджер, а значит, в нише всегда найдется место для новых специалистов.
Операторы Call-центра
Оказывается, даже операторы call-центра могут работать на удаленке. Хотя и не удивительно — консультировать клиентов нужно в телефонном режиме, а значит, в офисе появляться не обязательно. После небольшого обучения работодатели обещают стабильный заработок и возможность работать из дому.
Если хорошенько копнуть, можно найти еще массу других вариантов для заработка на дому со стабильной и достойной оплатой. Главное — не сдаваться и найти работу, которая придется по душе.
Читайте также
- Кому готовы платить 15000+ грн без опыта и образования
- Как не жить на 3200 гривен в месяц
- Що треба вміти, щоб отримувати від 150 гривень на годину
Отримувати новини в Telegram
Щоб залишити коментар, потрібно увійти.
Ще статті
5 інструментів тайм-менеджменту, які зроблять ваш день продуктивнішим
15 онлайн-заходів жовтня для вашого розвитку
Рисование фигур с помощью инструментов группы «Фигура» в Photoshop
Руководство пользователя Отмена
Поиск
Последнее обновление May 02, 2023 04:23:00 PM GMT
- Руководство пользователя Photoshop
- Введение в Photoshop
- Мечтайте об этом. Сделайте это.
- Новые возможности Photoshop
- Редактирование первой фотографии
- Создание документов
- Photoshop | Часто задаваемые вопросы
- Системные требования Photoshop
- Знакомство с Photoshop
- Photoshop и другие продукты и услуги Adobe
- Работа с графическим объектом Illustrator в Photoshop
- Работа с файлами Photoshop в InDesign
- Материалы Substance 3D для Photoshop
- Работа со встроенным расширением Capture в Photoshop
- Photoshop на iPad (недоступно на территории континентального Китая)
- Photoshop на iPad | Общие вопросы
- Знакомство с рабочей средой
- Системные требования | Photoshop на iPad
- Создание, открытие и экспорт документов
- Добавление фотографий
- Работа со слоями
- Рисование и раскрашивание кистями
- Выделение участков и добавление масок
- Ретуширование композиций
- Работа с корректирующими слоями
- Настройка тональности композиции с помощью слоя «Кривые»
- Применение операций трансформирования
- Обрезка и поворот композиций
- Поворот, панорамирование, масштабирование и восстановление холста
- Работа с текстовыми слоями
- Работа с Photoshop и Lightroom
- Получение отсутствующих шрифтов в Photoshop на iPad
- Японский текст в Photoshop на iPad
- Управление параметрами приложения
- Сенсорные ярлыки и жесты
- Комбинации клавиш
- Изменение размера изображения
- Прямая трансляция творческого процесса в Photoshop на iPad
- Исправление недостатков с помощью восстанавливающей кисти
- Создание кистей в Capture и их использование в Photoshop
- Работа с файлами Camera Raw
- Создание и использование смарт-объектов
- Коррекция экспозиции изображений с помощью инструментов «Осветлитель» и «Затемнитель»
- Beta-версия веб-приложения Photoshop (недоступно на территории континентального Китая)
- Часто задаваемые вопросы | Бета-версия веб-приложения Photoshop
- Общие сведения о рабочей среде
- Системные требования | Бета-версия веб-приложения Photoshop
- Комбинации клавиш | Бета-версия веб-приложения Photoshop
- Поддерживаемые форматы файлов | Бета-вервия веб-приложения Photoshop
- Открытие облачных документов и работа с ними
- Ограниченные возможности редактирования облачных документов
- Совместная работа с заинтересованными сторонами
- Генеративный ИИ (недоступно на территории континентального Китая)
- Испытайте будущее Photoshop с инструментом «Генеративная заливка»
- Подлинность содержимого (недоступно на территории континентального Китая)
- Подробнее об учетных данных для содержимого
- Идентичность и происхождение токенов NFT
- Подключение учетных записей для творческой атрибуции
- Облачные документы (недоступно на территории континентального Китая)
- Облачные документы Photoshop | Часто задаваемые вопросы
- Облачные документы Photoshop | Вопросы о рабочем процессе
- Работа с облачными документами и управление ими в Photoshop
- Обновление облачного хранилища для Photoshop
- Не удается создать или сохранить облачный документ
- Устранение ошибок с облачными документами Photoshop
- Сбор журналов синхронизации облачных документов
- Общий доступ к облачным документам и их редактирование
- Общий доступ к файлам и комментирование в приложении
- Рабочая среда
- Основные сведения о рабочей среде
- Установки
- Более быстрое обучение благодаря панели «Новые возможности» в Photoshop
- Создание документов
- Помещение файлов
- Комбинации клавиш по умолчанию
- Настройка комбинаций клавиш
- Галерея инструментов
- Установки производительности
- Использование инструментов
- Наборы настроек
- Сетка и направляющие
- Сенсорные жесты
- Работа в Photoshop с использованием Touch Bar
- Возможности работы с сенсорными жестами и настраиваемые рабочие среды
- Обзорные версии технологии
- Метаданные и комментарии
- Возможности работы с сенсорными жестами и настраиваемые рабочие среды
- Помещение изображений Photoshop в другие приложения
- Линейки
- Отображение или скрытие непечатных вспомогательных элементов
- Указание колонок для изображения
- Отмена и история операций
- Панели и меню
- Позиционирование элементов с привязкой
- Позиционирование с помощью инструмента «Линейка»
- Разработка содержимого для Интернета, экрана и приложений
- Photoshop для дизайна
- Монтажные области
- Просмотр на устройстве
- Копирование CSS из слоев
- Разделение веб-страниц на фрагменты
- Параметры HTML для фрагментов
- Изменение компоновки фрагментов
- Работа с веб-графикой
- Создание веб-фотогалерей
- Основные сведения об изображениях и работе с цветом
- Изменение размера изображений
- Работа с растровыми и векторными изображениями
- Размер и разрешение изображения
- Импорт изображений из камер и сканеров
- Создание, открытие и импорт изображений
- Просмотр изображений
- Ошибка «Недопустимый маркер JPEG» | Открытие изображений
- Просмотр нескольких изображений
- Настройка палитр цветов и образцов цвета
- HDR-изображения
- Подбор цветов на изображении
- Преобразование между цветовыми режимами
- Цветовые режимы
- Стирание фрагментов изображения
- Режимы наложения
- Выбор цветов
- Внесение изменений в таблицы индексированных цветов
- Информация об изображениях
- Фильтры искажения недоступны
- Сведения о цвете
- Цветные и монохромные коррекции с помощью каналов
- Выбор цветов на панелях «Цвет» и «Образцы»
- Образец
- Цветовой режим (или режим изображения)
- Цветовой оттенок
- Добавление изменения цветового режима в операцию
- Добавление образцов из CSS- и SVG-файлов HTML
- Битовая глубина и установки
- Слои
- Основные сведения о слоях
- Обратимое редактирование
- Создание слоев и групп и управление ими
- Выделение, группировка и связывание слоев
- Помещение изображений в кадры
- Непрозрачность и наложение слоев
- Слои-маски
- Применение смарт-фильтров
- Композиции слоев
- Перемещение, упорядочение и блокировка слоев
- Маскирование слоев при помощи векторных масок
- Управление слоями и группами
- Эффекты и стили слоев
- Редактирование слоев-масок
- Извлечение ресурсов
- Отображение слоев с помощью обтравочных масок
- Формирование графических ресурсов из слоев
- Работа со смарт-объектами
- Режимы наложения
- Объединение нескольких фрагментов в одно изображение
- Объединение изображений с помощью функции «Автоналожение слоев»
- Выравнивание и распределение слоев
- Копирование CSS из слоев
- Загрузка выделенных областей на основе границ слоя или слоя-маски
- Просвечивание для отображения содержимого других слоев
- Выделенные области
- Начало работы с выделенными областями
- Выделение областей в композициях
- Рабочая среда «Выделение и маска»
- Выделение при помощи инструментов группы «Область»
- Выделение при помощи инструментов группы «Лассо»
- Настройка выделения пикселей
- Перемещение, копирование и удаление выделенных пикселей
- Создание временной быстрой маски
- Выбор цветового диапазона в изображении
- Преобразование между контурами и границами выделенной области
- Основы работы с каналами
- Сохранение выделенных областей и масок альфа-каналов
- Выбор областей фокусировки в изображении
- Дублирование, разделение и объединение каналов
- Вычисление каналов
- Начало работы с выделенными областями
- Коррекция изображений
- Замена цветов объекта
- Деформация перспективы
- Уменьшение размытия в результате движения камеры
- Примеры использования инструмента «Восстанавливающая кисть»
- Экспорт таблиц поиска цвета
- Корректировка резкости и размытия изображения
- Общие сведения о цветокоррекции
- Применение настройки «Яркость/Контрастность»
- Коррекция деталей в тенях и на светлых участках
- Корректировка «Уровни»
- Коррекция тона и насыщенности
- Коррекция сочности
- Настройка насыщенности цвета в областях изображения
- Быстрая коррекция тона
- Применение специальных цветовых эффектов к изображениям
- Улучшение изображения при помощи корректировки цветового баланса
- HDR-изображения
- Просмотр гистограмм и значений пикселей
- Подбор цветов на изображении
- Кадрирование и выравнивание фотографий
- Преобразование цветного изображения в черно-белое
- Корректирующие слои и слои-заливки
- Корректировка «Кривые»
- Режимы наложения
- Целевая подготовка изображений для печатной машины
- Коррекция цвета и тона с помощью пипеток «Уровни» и «Кривые»
- Коррекция экспозиции и тонирования HDR
- Осветление или затемнение областей изображения
- Избирательная корректировка цвета
- Adobe Camera Raw
- Системные требования Camera Raw
- Новые возможности Camera Raw
- Введение в Camera Raw
- Создание панорам
- Поддерживаемые объективы
- Виньетирование, зернистость и удаление дымки в Camera Raw
- Комбинации клавиш по умолчанию
- Автоматическая коррекция перспективы в Camera Raw
- Инструмент «Радиальный фильтр» в Camera Raw
- Управление настройками Camera Raw
- Обработка, сохранение и открытие изображений в Camera Raw
- Совершенствование изображений с улучшенным инструментом «Удаление точек» в Camera Raw
- Поворот, обрезка и изменение изображений
- Корректировка цветопередачи в Camera Raw
- Версии обработки в Camera Raw
- Внесение локальных корректировок в Camera Raw
- Исправление и восстановление изображений
- Удаление объектов с фотографий с помощью функции «Заливка с учетом содержимого»
- Заплатка и перемещение с учетом содержимого
- Ретуширование и исправление фотографий
- Коррекция искажений изображения и шума
- Основные этапы устранения неполадок для решения большинства проблем
- Улучшение и преобразование изображения
- Замена неба на изображениях
- Трансформирование объектов
- Настройка кадрирования, поворотов и холста
- Кадрирование и выпрямление фотографий
- Создание и редактирование панорамных изображений
- Деформация изображений, фигур и контуров
- Перспектива
- Масштаб с учетом содержимого
- Трансформирование изображений, фигур и контуров
- Рисование и живопись
- Рисование симметричных орнаментов
- Варианты рисования прямоугольника и изменения обводки
- Сведения о рисовании
- Рисование и редактирование фигур
- Инструменты рисования красками
- Создание и изменение кистей
- Режимы наложения
- Добавление цвета в контуры
- Редактирование контуров
- Рисование с помощью микс-кисти
- Наборы настроек кистей
- Градиенты
- Градиентная интерполяция
- Заливка и обводка выделенных областей, слоев и контуров
- Рисование с помощью группы инструментов «Перо»
- Создание узоров
- Создание узора с помощью фильтра «Конструктор узоров»
- Управление контурами
- Управление библиотеками узоров и наборами настроек
- Рисование при помощи графического планшета
- Создание текстурированных кистей
- Добавление динамических элементов к кистям
- Градиент
- Рисование стилизованных обводок с помощью архивной художественной кисти
- Рисование с помощью узора
- Синхронизация наборов настроек на нескольких устройствах
- Перенос наборов, операций и настроек
- Текст
- Добавление и редактирование текста
- Универсальный текстовый редактор
- Работа со шрифтами OpenType SVG
- Форматирование символов
- Форматирование абзацев
- Создание эффектов текста
- Редактирование текста
- Интерлиньяж и межбуквенные интервалы
- Шрифт для арабского языка и иврита
- Шрифты
- Поиск и устранение неполадок, связанных со шрифтами
- Азиатский текст
- Создание текста
- Добавление и редактирование текста
- Фильтры и эффекты
- Использование фильтра «Пластика»
- Использование эффектов группы «Галерея размытия»
- Основные сведения о фильтрах
- Справочник по эффектам фильтров
- Добавление эффектов освещения
- Использование фильтра «Адаптивный широкий угол»
- Фильтр «Масляная краска»
- Использование фильтра «Пластика»
- Эффекты и стили слоев
- Применение определенных фильтров
- Растушевка областей изображения
- Использование фильтра «Пластика»
- Сохранение и экспорт
- Сохранение файлов в Photoshop
- Экспорт файлов в Photoshop
- Поддерживаемые форматы файлов
- Сохранение файлов в других графических форматах
- Перемещение проектов между Photoshop и Illustrator
- Сохранение и экспорт видео и анимации
- Сохранение файлов PDF
- Защита авторских прав Digimarc
- Сохранение файлов в Photoshop
- Управление цветом
- Основные сведения об управлении цветом
- Обеспечение точной цветопередачи
- Настройки цвета
- Дуплексы
- Работа с цветовыми профилями
- Управление цветом документов для просмотра в Интернете
- Управление цветом при печати документов
- Управление цветом импортированных изображений
- Выполнение цветопробы
- Разработка содержимого для Интернета, экрана и приложений
- Photoshop для дизайна
- Монтажные области
- Просмотр на устройстве
- Копирование CSS из слоев
- Разделение веб-страниц на фрагменты
- Параметры HTML для фрагментов
- Изменение компоновки фрагментов
- Работа с веб-графикой
- Создание веб-фотогалерей
- Видео и анимация
- Видеомонтаж в Photoshop
- Редактирование слоев видео и анимации
- Общие сведения о видео и анимации
- Предварительный просмотр видео и анимации
- Рисование кадров в видеослоях
- Импорт видеофайлов и последовательностей изображений
- Создание анимации кадров
- 3D-анимация Creative Cloud (предварительная версия)
- Создание анимаций по временной шкале
- Создание изображений для видео
- Печать
- Печать 3D-объектов
- Печать через Photoshop
- Печать и управление цветом
- Контрольные листы и PDF-презентации
- Печать фотографий в новом макете раскладки изображений
- Печать плашечных цветов
- Печать изображений на печатной машине
- Улучшение цветной печати в Photoshop
- Устранение неполадок при печати | Photoshop
- Автоматизация
- Создание операций
- Создание изображений, управляемых данными
- Сценарии
- Обработка пакета файлов
- Воспроизведение операций и управление ими
- Добавление условных операций
- Сведения об операциях и панели «Операции»
- Запись инструментов в операциях
- Добавление изменения цветового режима в операцию
- Набор средств разработки пользовательского интерфейса Photoshop для внешних модулей и сценариев
- Photoshop 3D
- 3D в Photoshop | Распространенные вопросы об упраздненных 3D-функциях
Узнайте, как создавать фигуры на холсте и использовать функцию «Свойства интерактивной формы» для взаимодействия с фигурами.
В Photoshop предусмотрена удобная функция рисования и редактирования векторных фигур. Также можно преобразовать векторную фигуру в растровую или пиксельную. Чтобы узнать подробности, прочитайте статью полностью.
Темы этой статьи:
- Создание фигур
- Рисование произвольной фигуры
- Доступ к устаревшим пользовательским фигурам
- Заливка и обводка фигур
- Рисование звезды с помощью инструмента «Многоугольник»
- Рисование фигур в форме сердца в Photoshop
Создание фигур
Выполните эти быстрые действия для создания фигур в Photoshop:
Выберите инструмент «Фигура»
На панели инструментов, нажмите и удерживайте значок группы инструментов Фигура (), чтобы вызвать различные варианты инструмента «Фигура» — Прямоугольник, Эллипс, Треугольник, Многоугольник, Линия и Произвольная фигура. Выберите инструмент для рисования нужной фигуры.
Настройка параметров инструментов группы «Фигура»
На панели параметров инструментов группы «Фигура» можно задать следующие настройки:
- Режим: задайте режим для инструмента «Фигура» — Фигура, Контур и Пиксели.

- Заливка: выберите цвет заливки фигуры.
- Обводка: выберите цвет, ширину и тип обводки фигуры.
- Ш и В: вручную задайте ширину и высоту фигуры.
- Операции с контуром: используйте операции с контуром для настройки взаимодействия фигур друг с другом.
- Выравнивание контура: используйте этот параметр для выравнивания и распределения компонентов фигуры.
- Упорядочение контура: используйте этот параметр для настройки порядка расположения создаваемых фигур.
- Дополнительные параметры фигур и контуров: щелкните значок шестеренки () для доступа к дополнительным параметрам фигур и контуров, чтобы задать такие атрибуты, как ширина и цвет отображаемого на экране контура, и параметры соблюдения пропорций при рисовании фигур.
- Режим: задайте режим для инструмента «Фигура» — Фигура, Контур и Пиксели.
Рисование фигуры
Чтобы нарисовать фигуру, выберите нужный инструмент группы «Фигура», затем щелкните кнопку мыши и перетащите указатель мыши на холсте.
 При этом автоматически создается новый слой-фигура на панели «Слои».
При этом автоматически создается новый слой-фигура на панели «Слои».- Удерживайте клавишу Shift во время рисования, чтобы сделать фигуры пропорциональными.
- Выбрав слой-фигуру, используйте инструмент Перемещение, чтобы перемещать фигуру и менять ее расположение на холсте.
- Чтобы легко масштабировать, трансформировать или поворачивать фигуру, выберите Редактирование > Свободное трансформирование или нажмите клавиши Control+T (Win) / Command+T (Mac).
- Удерживайте клавишу Shift во время рисования, чтобы сделать фигуры пропорциональными.
Редактирование свойств фигуры
Можно легко редактировать свойства фигуры прямо с помощью элементов управления на холсте или с помощью раздела Свойства фигуры на панели Свойства. Элементы управления на холсте позволяют взаимодействовать с фигурами на более интуитивном уровне.
Можно использовать элементы управления трансформированием и скруглением на холсте для коррекции внешнего вида фигуры. Модификаторы клавиатуры будут управлять трансформированием на холсте так же, как при использовании инструмента Трансформирование в Photoshop.
 Можно изменять радиус всех углов прямоугольника одновременно: удерживайте клавишу Alt (Win) или Option (Mac) во время перетаскивания для изменения радиуса одного угла. У треугольников изменяются все углы, даже если перетащить только один из них. С легкостью поворачивайте фигуру с помощью маркера поворота на холсте, который появляется при наведении курсора мыши на фигуру.
Можно изменять радиус всех углов прямоугольника одновременно: удерживайте клавишу Alt (Win) или Option (Mac) во время перетаскивания для изменения радиуса одного угла. У треугольников изменяются все углы, даже если перетащить только один из них. С легкостью поворачивайте фигуру с помощью маркера поворота на холсте, который появляется при наведении курсора мыши на фигуру.Щелкните значок сброса () на панели «Свойства», чтобы сбросить сразу все изменения.
Нарисуйте фигуру и используйте элементы управления на холсте, чтобы легко редактировать ее свойства.Нарисовав фигуру, можно щелкнуть любую точку холста, чтобы вызвать всплывающее диалоговое окно Создание фигуры и изменить параметры фигуры.
Заливка и обводка фигур
Выполните эти быстрые действия для заливки и обводки фигур:
На панели Слои выберите слой-фигуру, который необходимо залить или обвести.
Для выбора типа заливки или обводки фигуры выполните одно из следующих действий.

- Выберите любой инструмент группы «Фигура» (нажмите «U») из панели инструментов. На панели параметров инструментов выберите Заливка или Обводка.
- На панели Свойства щелкните нужный тип заливки или обводки.
Во всплывающем меню выберите вариант заливки или обводки: Чистый цвет, Градиент или Узор.
Чистый цвет: заполняет или обводит слой-фигуру текущим основным цветом. Для выбора другого цвета используйте палитру цветов или стили цвета.
Градиент: для отображения диалогового окна «Редактор градиентов» выберите стиль градиента или щелкните градиент. Настройте дополнительные параметры градиента.
- Значение параметра «Угол» определяет угол, под которым будет накладываться градиент.
- Параметр «Инверсия» изменяет ориентацию цветов градиента.
- Форма градиента определяется стилем.
- Параметр «Масштаб» изменяет размер градиента.
- Параметр «Выровнять по слою» использует ограничительную рамку слоя для расчета заполнения градиентом.
 Можно перетащить ее в окне изображения, чтобы переместить центр градиента.
Можно перетащить ее в окне изображения, чтобы переместить центр градиента.
Узор: выберите узор в раскрывающемся меню и задайте дополнительные параметры.
- Значение параметра «Угол» определяет угол, под которым будет накладываться узор. В средстве выбора угла можно указать определенный угол или вручную ввести нужную величину.
- Параметр «Масштаб» задает размер узора. Введите значение в текстовое поле или с помощью ползунка.
- Значение параметра «Угол» определяет угол, под которым будет накладываться градиент.
Рисование произвольной фигуры
Улучшение в выпуске Photoshop на компьютере за февраль 2021 года (22.2).
Рисовать произвольные фигуры можно, выбрав фигуры в раскрывающейся панели «Произвольная фигура». Можно также сохранить фигуру или контур и использовать их в дальнейшем как произвольную фигуру.
Выберите инструмент Произвольная фигура в группе инструментов «Фигура» на панели инструментов.
Чтобы просмотреть все произвольные фигуры, предусмотренные в Photoshop, щелкните значок шестеренки справа от палитры «Произвольная фигура» на панели параметров группы инструментов «Фигура».
 Появится список доступных фигур. Выберите любую произвольную фигуру на свое усмотрение.
Появится список доступных фигур. Выберите любую произвольную фигуру на свое усмотрение.Если вы не нашли нужную фигуру, щелкните значок шестеренки на палитре «Произвольная фигура» и выберите Импорт фигур для импорта нужной фигуры из сохраненных файлов. Также можно создать и сохранить произвольную фигуру в своей библиотеке.
Можно легко редактировать свойства инструмента «Произвольная фигура» прямо в разделе Свойства фигуры на панели Свойства. Кроме того, можно использовать элементы управления преобразованием на холсте для преобразования произвольной фигуры без изменения ее свойств.
Щелкните и перетащите в любом месте холста, чтобы нарисовать произвольную фигуру.
Кроме того, набор параметров инструмента «Произвольная фигура» можно настроить прямо на панели Окна > Фигура.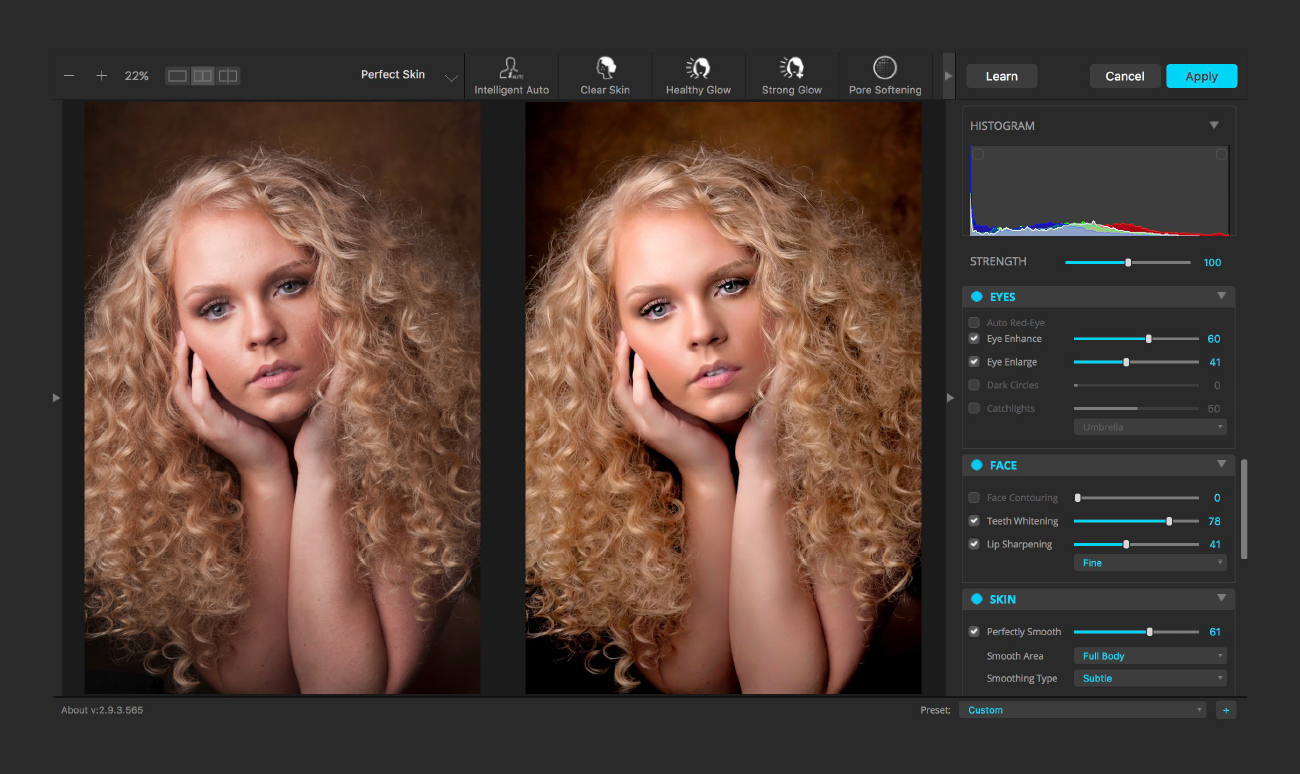 При выборе произвольной фигуры на панели Окна > Фигура этот набор также обновится на палитре Инструмент «Произвольная фигура» > Произвольная фигура.
При выборе произвольной фигуры на панели Окна > Фигура этот набор также обновится на палитре Инструмент «Произвольная фигура» > Произвольная фигура.
Доступ к свойствам можно получить только для произвольных фигур, нарисованных с помощью инструмента «Произвольная фигура». Для контура, преобразованного в фигуру, такой возможности нет.
Сохранение фигуры или контура в качестве произвольной фигуры
Выберите контур на панели Контуры — векторную маску для слоя-фигуры, рабочий контур или сохраненный контур.
Выберите меню Редактирование > Определить произвольную фигуру и введите имя для новой произвольной фигуры в диалоговом окне Имя фигуры. Новая фигура появится на всплывающей панели Фигура на панели параметров.
Для сохранения новой произвольной фигуры в новой библиотеке выберите пункт Сохранить произвольные фигуры в меню раскрывающейся панели.

Дополнительные сведения см. в разделе Работа со средством «Управление наборами».
Рисование звезды с помощью инструмента «Многоугольник»
Одна из основных фигур, которые мы учимся рисовать в детстве — пятиконечная звезда.
Выполните эти три простых действия, чтобы нарисовать звезду с помощью инструмента «Многоугольник».
На панели инструментов щелкните и удерживайте значок группы инструментов «Фигура», чтобы вызвать различные варианты инструмента «Фигура». Выберите инструмент Многоугольник.
Перетащите инструмент на холст, чтобы нарисовать многоугольник.
Щелкните в любом месте холста, чтобы вызвать диалоговое окно Создание многоугольника и задайте следующие атрибуты.
- Ширина и высота: вручную задайте ширину и высоту фигуры.
- Симметричный: установите флажок для сохранения симметрии в многоугольнике.
- Количество сторон: вручную введите желаемое количество сторон многоугольника.
 Например, задайте количество сторон до 5, если требуется нарисовать пятиконечную звезду.
Например, задайте количество сторон до 5, если требуется нарисовать пятиконечную звезду. - Радиус скругления: вручную задайте радиус, чтобы получить скругленные углы у многоугольника.
- Пропорции звезды: настройте процент пропорции, чтобы получить звезду идеальной формы.
- Сглаживание внутренних углов звезды: установите флажок, чтобы скруглить внутренние углы звезды.
- От центра: установите флажок, чтобы выровнять звезду от центра.
Доступ к устаревшим пользовательским фигурам
Если вы использовали устаревшие пользовательские фигуры из старых версий Photoshop и хотите добавить их в текущую версию, выполните следующие действия.
В главном окне выберите Окно > Фигуры
В правом верхнем углу панели «Фигуры» нажмите значок меню () и выберите Фигуры прежней версии и др.
Рисование фигур в форме сердца в Photoshop
Чтобы научиться использовать Пользовательские фигуры прежних версий для рисования фигур в форме сердца в Photoshop, посмотрите это короткое видео.
Больше по теме
- Сообщество Photoshop | Рисовать фигуры в Photoshop стало еще проще
- Сообщество Photoshop | Краткие советы: как найти и использовать устаревшие фигуры в текущей версии Photoshop
- Работа с инструментом «Линия»
- Сведения о рисовании
- Рисование с помощью инструмента «Перо»
- Добавление векторных фигур в дизайны | Учебное пособие
Вход в учетную запись
Войти
Управление учетной записьюМогу ли я заработать деньги с помощью Photoshop? — Blue Sky
Table of Contents
Toggle Если вы ищете отличный способ зарабатывать деньги из дома, использование инструментов обработки изображений, таких как Photoshop, может стать отличным вариантом.
Существуют сотни фреймворков для инструментов обработки изображений, а также множество способов их монетизации.
Зарабатывать деньги на Photoshop может быть так же просто, как создавать шаблоны Photoshop или работать внештатным редактором изображений. Хотя овладение техническими особенностями программного обеспечения может быть трудным, оно также может быть чрезвычайно удовлетворительным.
Что такое Photoshop?
Photoshop — это программа, которая позволяет создателям цифрового контента создавать красивые, захватывающие дух изображения.
Photoshop, по моему опыту, имеет большой потенциал в онлайн-мире. Photoshop — одна из самых востребованных возможностей в отрасли, и визуальные элементы говорят громче, чем словесный контекст.
Его популярность и использование возросли, начиная с обработки изображений и заканчивая производством цифровых камер.
Поскольку платформа дорогая, кривая обучения невероятно крутая. Если вы хотите овладеть искусством манипулирования изображениями и визуальными изобретениями, вы должны объединить свое воображение и амбиции.
Вы должны быть в состоянии продемонстрировать больше, чем просто академическое мастерство; вы также должны быть в состоянии продемонстрировать творческий потенциал.
Какова роль Photoshop?
Adobe Photoshop — обязательное приложение для программистов, веб-разработчиков, художников-графиков, фотографов и других специалистов в области искусства. Он обычно используется для обработки изображений, ретуши, композиции изображений, макетов веб-сайтов и эффектов. Фотографии, которые были оцифрованы или отсканированы, могут быть обновлены для использования в Интернете или в печати. Photoshop можно использовать для создания шаблонов веб-сайтов, и их шаблоны должны быть доработаны, пока разработчики не перейдут на уровень кодирования. Графику, которую можно использовать независимо, можно сгенерировать и экспортировать для использования в других системах.
Как заработать деньги в Photoshop
Ниже перечислены все мои любимые возможности заработка в Photoshop.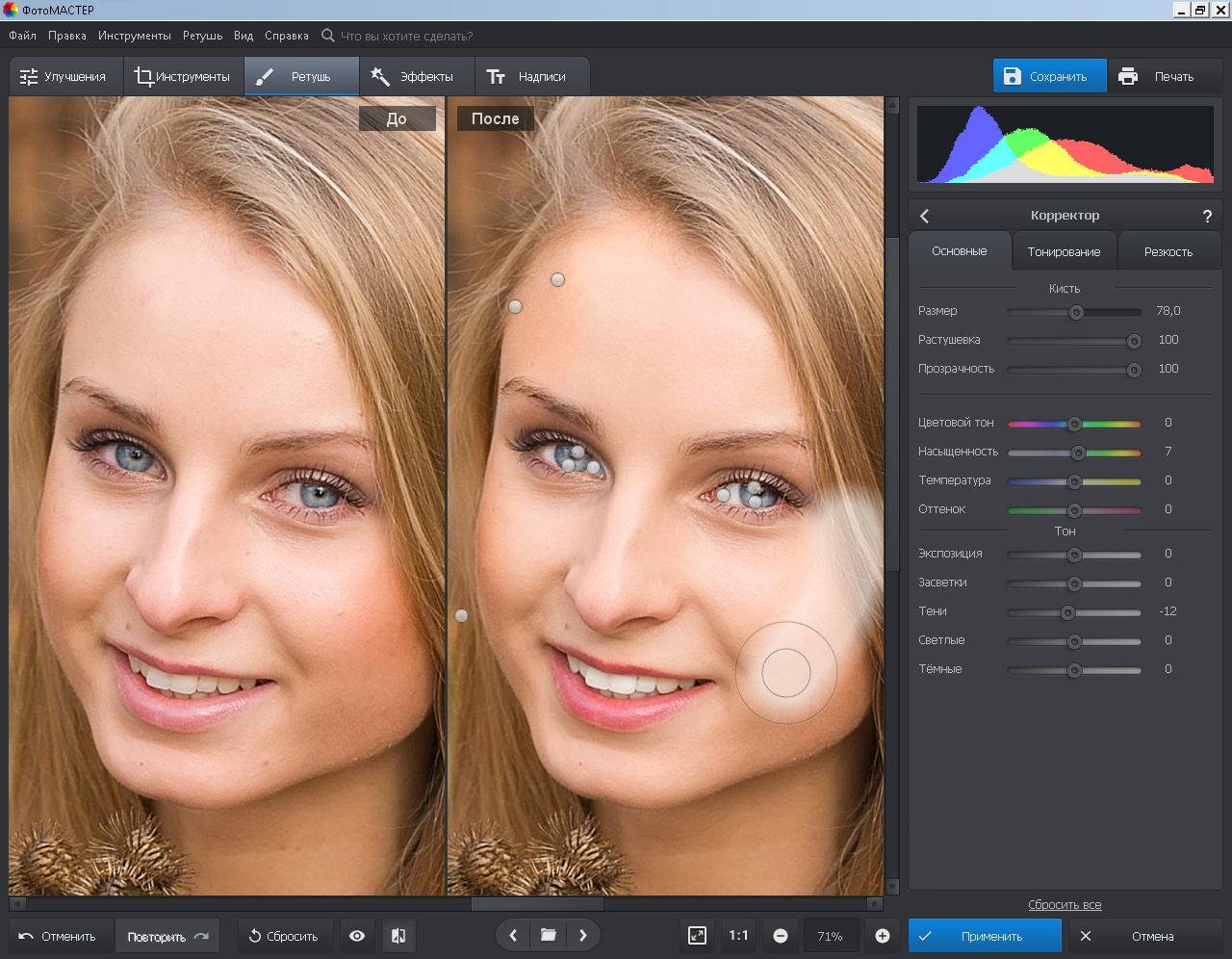 Любую из этих идей может быть относительно легко реализовать, в то время как другие могут потребовать немного больше времени или усилий.
Любую из этих идей может быть относительно легко реализовать, в то время как другие могут потребовать немного больше времени или усилий.
СОЗДАТЬ КОМПАНИЮ ПО РЕДАКТИРОВАНИЮ ФОТО
Предположим, вы сфотографировались с другом, но это не сработало, как задумано! Линии немного размыты, а резкость, насыщенность и цветовые оттенки отключены.
Метод восстановления размытых изображений или их оптимизации для публикации известен как фоторедактирование. И, хотите верьте, хотите нет, этот единственный в своем роде набор навыков пользуется большим спросом в этом секторе.
Тысячи людей регулярно ищут решения для обработки фотографий. Они ищут высококвалифицированных и опытных людей с острым вниманием к деталям.
«Камера-врачи» помогут ввести на скриншот нового человека или убрать нежелательного человека или объект. Они улучшат контрастность изображения, удалят эффект красных глаз, установят черный и белый цвета, отрегулируют размеры и выполнят настройку контрастности.
Изучите Photoshop и превратитесь в доктора изображений. Начните с создания собственного бизнеса по редактированию фотографий, так как это один из самых простых способов заработать деньги с помощью Photoshop.
РУКОВОДСТВО ПО ДИЗАЙНУ В PHOTOSHOP
Разве ты не знаешь, что они подразумевают под способностями? Никогда не делайте ничего бесплатно, пока у вас это хорошо получается. Ознакомьтесь с онлайн-курсом графического дизайна Blue Sky Graphics, если вы хотите изучать графический дизайн постепенно.
Один из самых простых способов монетизировать свои навыки Photoshop — это писать и продавать учебные пособия на различных веб-сайтах. Тысячи других веб-сайтов позволяют публиковать статьи в онлайн-базах данных и на гостевых веб-сайтах по цене от 10 до 100 фунтов стерлингов. Я видел веб-сайты, которые берут не менее 500 фунтов стерлингов, если не больше, за блог из 1000 слов. Создайте и продайте пошаговое руководство, которое расскажет зрителям об эффектах/манипуляциях, текущем дизайне веб-интерфейса, добавлении специальных эффектов, создании эффектов фильтров и многих других темах.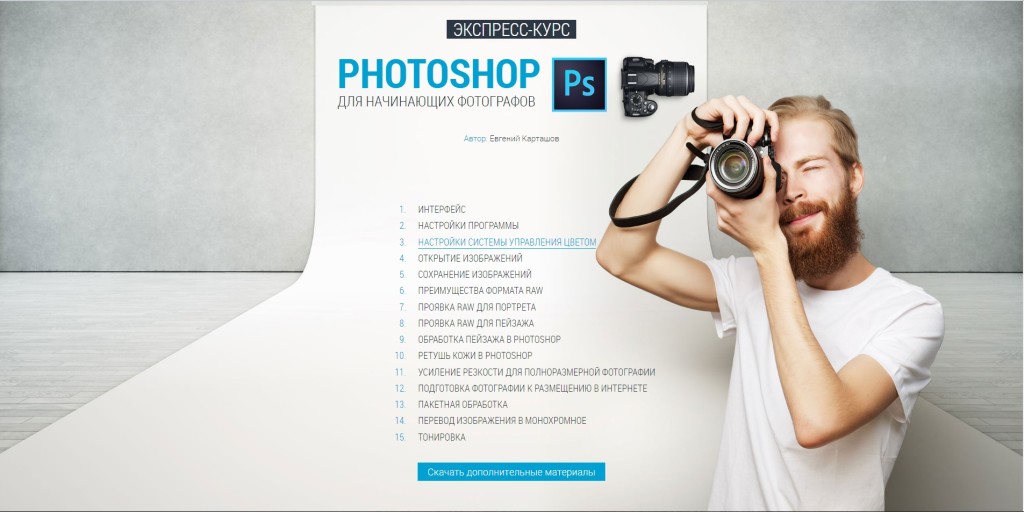 Чтобы ускорить процесс обучения, используйте множество скриншотов.
Чтобы ускорить процесс обучения, используйте множество скриншотов.
Если вы не хотите делиться своим опытом с другими страницами, вы всегда можете создать свою собственную. Наличие большого количества преданных последователей может быть невероятно полезным, особенно в долгосрочной перспективе.
Разработка и распространение видеоуроков на видеоплатформах
Что, если кто-то еще ищет решения Photoshop? В любом случае, нет ничего более подходящего для создания видео и публикации их на упомянутых ниже платформах. YouTube и Dailymotion — два самых известных веб-сайта для просмотра видео в Интернете. Вы будете записывать свои знания с помощью любого программного обеспечения для записи экрана, такого как FreeCam или Ezvid. Теперь вы можете размещать их на таких сайтах, как YouTube и Dailymotion, чтобы информировать свою аудиторию.
Поскольку существует такой высокий спрос на программное обеспечение для обработки изображений, создание уроков Photoshop может быть выгодным способом монетизации знаний.
Вам нужно будет посвятить некоторое время тому, чтобы научиться создавать видео, которые пользователям будет легко понять и реализовать, но как только вы это изучите, вы сможете приступить к развитию своей аудитории.
Вы, наконец, сможете монетизировать свои уроки и начнете зарабатывать деньги на рекламе в своих блогах.
Разве это не лучший способ монетизировать свои навыки Photoshop?
ЗАРАБАТЫВАЙТЕ ДЕНЬГИ, СОЗДАВАЯ ФОТОФОТО.
Поскольку у вас есть страсть к искусству, что вы собираетесь с этим делать? У вас есть опыт Photoshop в то же время? Почему бы не воспользоваться обоими? Двух зайцев можно быстро убить одним камнем.
Лучший способ быстро заработать деньги — продавать стоковые изображения на сторонних сайтах микростоков.
Когда вы в последний раз брали камеру и делали захватывающие фотографии? Сейчас может быть самое время. Делайте фантастические изображения, обрабатывайте их в Photoshop и размещайте в Интернете.
Лучше всего то, что для новичков получение дохода от стоковых изображений может быть очень недорогим. Вам нужно будет инвестировать в профессиональную камеру и несколько объективов, но в будущем это может принести большие суммы пассивного дохода. Стоковая фотография может быть одним из самых простых способов заработать деньги для новичков.
Вам нужно будет инвестировать в профессиональную камеру и несколько объективов, но в будущем это может принести большие суммы пассивного дохода. Стоковая фотография может быть одним из самых простых способов заработать деньги для новичков.
ПРОДАВАТЬ ШАБЛОНЫ ФОТО МАКЕТОВ ПРОДУКТОВ/УСЛУГ
Любому бренду на рынке рано или поздно понадобится шаблон макета, чтобы продемонстрировать, что он должен предложить своим целевым рынкам. Мокапы полезны для релизов продуктов и других форм рекламы. Например, если вы решите создать канцтовары и другие сопутствующие товары для определенного бренда, такие как футболки, кружки и ручки, макет может помочь вам организовать их в прототипе.
Так клиент лучше поймет, на чем вы концентрируетесь.
Это дало бы покупателю лучшее представление о том, как товар покажется его покупателю.
Станьте внештатным копирайтером: зарабатывайте деньги из дома
Вы можете начать новую карьеру в качестве внештатного копирайтера. …..
…..
Только представьте себе, что вы зарабатываете себе на жизнь — на хорошую жизнь — без хлопот с поездками на работу. Будь сам себе босс. Все, что вам действительно нужно, — это ПК или Mac и широкополосное подключение, а также желание писать и немного чутья. Через три месяца все это может стать реальностью. Ты будешь копирайтером!
МОЯ ИСТОРИЯ
«Всего через несколько месяцев я пишу коммерческий текст для крупной экспериментальной компании, а также технический текст для уважаемого издания в области технологий и создаю веб-сайты для малого бизнеса.» Мартин Бреннан.
В отличие от множества руководств по этому вопросу, это не список «полезных фраз». Он не расскажет вам, «как заработать миллион долларов за одну ночь». Наоборот, это уникальное подробное пошаговое руководство, как стать успешным внештатным копирайтером, работающим дома с нуля.
Шаг за шагом
Следуя каждому шагу, вы сможете зарабатывать от 300 фунтов стерлингов (450 долларов США) в день, а при большем опыте — 500 фунтов стерлингов (750 долларов США) в день. Не совсем формула быстрого обогащения, но очень приличный доход. Особенно для тех, кто сам себе начальник, у него мало накладных расходов, ему не нужно ездить на работу, и он сам выбирает, сколько или как мало работы он хочет взять на себя. Поскольку мой веб-сайт работает уже некоторое время, я получаю больше, чем мне нужно, и мне приходится отказываться от работы.
Возможно ли это?
Конечно, и в этом руководстве я подробно покажу вам все, что вам нужно знать. Например:
• Как начать с нуля и быстро создать портфолио
• Как быстро найти клиентов
• Как рекламировать себя
• Как создать сайт копирайтера всего за пять дней — бесплатно
• Как найти самых прибыльных проектов и отказаться от остальных
• Сколько брать
На самом деле, я даже поделюсь своими убийственными «условиями», которые позволяют мне заключать больше сделок по более высоким ценам.


 При этом автоматически создается новый слой-фигура на панели «Слои».
При этом автоматически создается новый слой-фигура на панели «Слои». Можно изменять радиус всех углов прямоугольника одновременно: удерживайте клавишу Alt (Win) или Option (Mac) во время перетаскивания для изменения радиуса одного угла. У треугольников изменяются все углы, даже если перетащить только один из них. С легкостью поворачивайте фигуру с помощью маркера поворота на холсте, который появляется при наведении курсора мыши на фигуру.
Можно изменять радиус всех углов прямоугольника одновременно: удерживайте клавишу Alt (Win) или Option (Mac) во время перетаскивания для изменения радиуса одного угла. У треугольников изменяются все углы, даже если перетащить только один из них. С легкостью поворачивайте фигуру с помощью маркера поворота на холсте, который появляется при наведении курсора мыши на фигуру.
 Можно перетащить ее в окне изображения, чтобы переместить центр градиента.
Можно перетащить ее в окне изображения, чтобы переместить центр градиента. Появится список доступных фигур. Выберите любую произвольную фигуру на свое усмотрение.
Появится список доступных фигур. Выберите любую произвольную фигуру на свое усмотрение.
 Например, задайте количество сторон до 5, если требуется нарисовать пятиконечную звезду.
Например, задайте количество сторон до 5, если требуется нарисовать пятиконечную звезду.