Как настроить локальный сервер для тестирования? — Изучение веб-разработки
Эта статья объясняет как установить простой локальный тестовый сервер на вашем компьютере, а так же основы его использования.
| Требования: | Сначала вам необходимо изучить как работает интернет, а также что такое веб-сервер (en-US). |
|---|---|
| Цель: | Вы научитесь как устанавливать локальный тестовый сервер. |
На протяжении всего обучения, вы будете открывать примеры непосредственно в браузере — двойным кликом по HTML файлу, перетаскиванием файла в окно браузера, или через меню File > Open… и указывая необходимый HTML файл. Существует множество способов как это сделать.
Если веб-адрес начинается с file:// в котором далее прописан путь к файлу на вашем локальном жёстком диске, значит используется локальный файл. В противоположность этому, если вы откроете на просмотр один из наших примеров, расположенных на GitHub (или пример расположенный на любом другом удалённом сервере), веб-адрес будет начинаться с https://, что означает что файл был получен через HTTP.
Некоторые примеры могут не запуститься, если вы попробуете открыть их как локальные файлы. Это может произойти по нескольким причинам, самые распространённые из которых:
- Они содержат асинхронные запросы. Некоторые браузеры (включая Chrome) не будут запускать асинхронные запросы (см. Fetching data from the server), если вы просто запускаете пример из локального файла. Это связано с ограничениями безопасности (для получения дополнительной информации о безопасности в Интернете, ознакомьтесь с Website security).
- Они имеют серверный язык. Серверные языки (например, PHP или Python) требуют специального сервера для интерпретации кода и предоставления результатов.
Чтобы обойти проблему асинхронных запросов, нам нужно протестировать такие примеры, запустив их через локальный веб-сервер. Один из самых простых способов сделать это для наших целей — использовать модуль SimpleHTTPServer Python.
Для этого нужно:
- Установить Python.
 Если вы пользуетесь Linux или Mac OS X, всё уже готово в вашей системе. Если вы пользователь Windows, вы можете скачать установочный файл с домашней страницы Python:
Если вы пользуетесь Linux или Mac OS X, всё уже готово в вашей системе. Если вы пользователь Windows, вы можете скачать установочный файл с домашней страницы Python:- Зайдите на python.org
- В секции загрузок, выберите линк для Python «3.xxx».
- Внизу страницы выберите Windows x86 executable installer и скачайте его.
- После загрузки файла запустите его.
- На первой странице инсталлятора выберите чекбокс «Add Python 3.xxx to PATH».
- Нажмите Install, затем нажмите Close когда установка закончится.
- Откройте командную строку (Windows)/ (OS X/Linux). Для проверки установки Python введите следующую команду:
python -V
- Система вернёт вам номер версии установленной программы. В случае успешного выполнения команды
python -Vнужно перейти в директорию с вашим проектом, используя командуcd:# include the directory name to enter it, for example cd Desktop # use two dots to jump up one directory level if you need to cd .
 .
.
- Введите команду для запуска сервера в том каталоге:
# If Python version returned above is 3.X python -m http.server # If Python version returned above is 2.X python -m SimpleHTTPServer
- По умолчанию это приведёт к запуску содержимого каталога на локальном веб-сервере на порту 8000. Вы можете перейти на этот сервер, перейдя на URL-адрес
localhost: 8000в своём веб-браузере. Здесь вы увидите содержимое указанного каталога — щёлкните файл HTML, который вы хотите запустить.
Примечание: . Если у вас уже есть что-то на порту 8000, вы можете выбрать другой порт, запустив команду сервера, за которой следует альтернативный номер порта, например: python -m http.server 7800 (Python 3.x) или python -m SimpleHTTPServer 7800 (Python 2.x). Затем вы можете получить доступ к своему контенту на localhost: 7800.
Модуль Python SimpleHTTPServer (python 2.0) http.server (python 3. полезен, но он не знает, как запускать код, написанный на таких языках, как Python, PHP или JavaScript. Чтобы справиться с этим, вам понадобится нечто большее — именно то, что вам нужно, зависит от языка сервера, который вы пытаетесь запустить. Вот несколько примеров: 0)
0)
- Для запуска кода на стороне сервера Python вам необходимо использовать веб-инфраструктуру Python. Вы можете узнать, как использовать структуру Django, прочитав Django Web Framework (Python). Flask также является хорошей (чуть менее тяжёлой) альтернативой Django. Чтобы запустить это, ознакомьтесь с install Python/PIP, а затем установите Flask с помощью
pip3 install flask. На этом этапе вы сможете запустить примеры Python Flask, используя, например,python3 python-example.py, затем перейдя наlocalhost: 5000в свой браузер. - Чтобы запустить серверный код Node.js (JavaScript), вам нужно использовать Node.js или фреймворк, построенный поверх него. Express — хороший выбор — см.
 Express Web Framework (Node.js/JavaScript).
Express Web Framework (Node.js/JavaScript). - Чтобы запустить PHP-серверный код, вам понадобится настройка сервера, которая может интерпретировать PHP. Хорошими вариантами для локального тестирования PHP являются MAMP (Mac и Windows), AMPPS (Mac, Windows, Linux) и LAMP (Linux, Apache, MySQL и PHP / Python / Perl). Это полные пакеты, которые создают локальные настройки, позволяющие запускать базы данных Apache, PHP и MySQL.
Found a content problem with this page?
- Edit the page on GitHub.
- Report the content issue.
- View the source on GitHub.
Want to get more involved?
Learn how to contribute.
This page was last modified on by MDN contributors.
Как создать свой сервер для веб-сайта: пошаговая инструкция
Содержание:
- Шаг №1
- Шаг №2
- Шаг №1
- Шаг №2
- Шаг №3
- Шаг №4
- Шаг №1
- Шаг №2
- Шаг №3
- Шаг №4
- Шаг №1
- Шаг №2
- Шаг №3
- Шаг №4
При создании собственного сайта с нуля и необходимости, чтобы он работал исключительно в вашей локальной сети, его нужна сначала тщательно протестировать, а только потом выкладывать в сеть. С этой целью можно использовать свой ноутбук или персональный компьютер, создав на нем сервер.
С этой целью можно использовать свой ноутбук или персональный компьютер, создав на нем сервер.
Сделать это достаточно просто и быстро. Самая главная и сложная задача – обеспечить непрерывность и стабильность работы сервера, ведь контролировать ее самостоятельно каждый день или даже час, а также постоянно следить за компьютером и его подключением к интернету практически невозможно.
В целом, создать надежный и бесперебойно работающий сервер бесплатно возможно, но нужно учитывать несколько нюансов. Компьютер или ноутбук должен быть подключен к сети интернет или к локальной (возможно использование даже домашнего Wi-Fi-роутера). Способ, изложенный в статье, актуален для операционной системы Windows 10 или 11.
Если все же с созданием сервера возникнут проблемы, то всегда можно обратиться к специалистам. IT-инженеры компании ittelo.ru досконально изучили эту тему и смогут помочь решить вопрос в короткие сроки и по разумным ценам.
Создание собственного сервера – процесс этапный, поэтому, чтобы не запутаться, лучше разбираться в нем постепенно, выполняя шаг за шагом.
Для создания сервера можно использовать Open Server. Это не пиратка, а официальный сервис. Он надежный, стабильный, у него интуитивно понятный интерфейс, много полезных функций (к примеру, возможность настройки автовыполнения скриптов, выбора версии MySQL или PHP). Ознакомиться со всем перечнем опций Open Server можно через сайт. Здесь же можно установить и запустить сервер. После успешной установки на панели задач появится флажок зеленого цвета.
Важно! Если Open Server не запускается, причина может быть в отсутствии Microsoft Visual C++. Поэтому, если при установке сервера вам предлагают его загрузить, дайте разрешение на скачивание.
Шаг №2На этом этапе необходимо открыть папку установки Open Server (на локальном диске «С»), а затем перейти в раздел «Domains». Здесь нужно создать новую папку и задать ей имя по названию адреса сайта. К примеру, newforme.site можно использовать как newforme.ru, newforme.com.
В созданной под названием домена папке необходимо разместить файлы сайта (HTML-коды, движок и другие). На данном этапе создания сервера будет достаточно размещения одного тестового файла для проверки.
На данном этапе создания сервера будет достаточно размещения одного тестового файла для проверки.
Важно! Необходимо создать такой адрес сайта, который еще никто не использует. В противном случае, если в будущем вы захотите его открыть для общего доступа, зарегистрировать домен будет невозможно. Проверить занятость адресов можно на сервисе Рег.ру.
Шаг №1Для установки необходимых параметров доступа к веб-сайту нужно нажать на значок Open Server (тот самый флажок внизу экрана на панели задач). Появится меню, в котором нужно открыть пункт «Настройки», а затем перейти в раздел «Модули». Здесь потребуется задать параметры MySQL, HTTP, PHP, необходимые для функционирования вашего сайта.
Шаг №2После настройки модулей следует перейти в раздел «Сервер». Здесь нужно разрешить запуск в агрессивном режиме (поставить галочку напротив соответствующей строки). Это необходимо для того, чтобы сервер продолжил свою работу при возникновении небольших ошибок.
В этом же разделе найдите пункт «IP-адрес сервера» и выберите параметр «Все доступные IP». Нажмите кнопку «Сохранить» в нижнем правом углу окна.
Шаг №3Задача этого этапа – выяснить локальный IP адрес ноутбука или персонального компьютера, через который вы установили Open Server. Он понадобится для запуска сайта. Легче всего это сделать, если вы подключены к интернету через wi-fi. В таком случае нужно просто открыть настройки роутера и найти в перечне подключенных устройств свой компьютер. Напротив его имени будет написан адрес в цифровом формате (к примеру, 123.345.7.8).
Важно! Если у вас несколько устройств, подключенных к одному и тому же роутеру, то лучше в его настройках закрепить найденный IP за тем компьютером, с которого вы запустили сервер. В противном случае адрес может быть присвоен и другим устройствам в вашей сети.
Шаг №4После того как адрес IP стал известен, нужно снова открыть настройки Open Server и перейти во вкладку «Алиасы».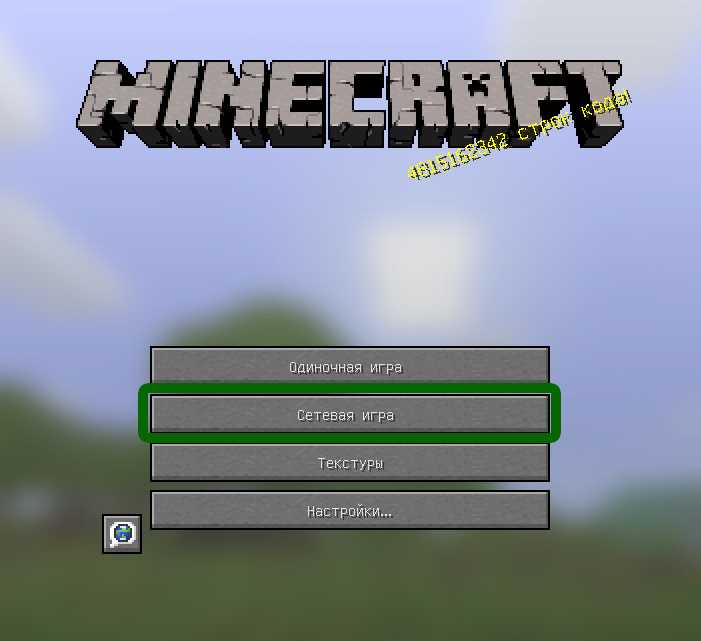 Здесь его необходимо вписать в поле «Исходный домен», а в соседнем поле «Конечный домен» указать адрес вашего сайта (в рассматриваемом примере это newforme.site).
Здесь его необходимо вписать в поле «Исходный домен», а в соседнем поле «Конечный домен» указать адрес вашего сайта (в рассматриваемом примере это newforme.site).
Теперь, по «Исходному домену» (IP 123.345.7.8) сайт можно будет открыть с любого компьютера, ноутбука, планшета или телефона в пределах локальной сети, то есть с тех устройств, которые будут подключаться к сети от вашего роутера. По «Конечному домену» сайт будет приватным и сможет запуститься только с того ПК или ноутбука, на котором запущен сервер. Чтобы разрешить доступ по имени домена другому устройству, откройте на нем блокнот и отредактируйте системный файл hosts, добавив в него строку по примеру: 123.345.7.8 newforme.site. Это придется проделать со всеми гаджетами, чтобы открывать с них сайт не по IP, а по доменному имени.
Итак, разрешить доступ к устройствам, подключенным к локальной сети не сложно. А как же открыть сайт для всех пользователей интернета? Для начала необходимо определить тип вашего внешнего адреса IP. Он может быть «белым» или «серым». В первом случае, когда такой IP изначально установлен вашим провайдером, дополнительных действий с адресом выполнять не требуется.
Он может быть «белым» или «серым». В первом случае, когда такой IP изначально установлен вашим провайдером, дополнительных действий с адресом выполнять не требуется.
Во втором случае просто так ничего не выйдет. Если вы даже не подозреваете, какой тип адреса у вас, можно попробовать разрешить доступ к сайту по описанным ниже рекомендациям. При возникшей ошибке подключения вывод о том, что IP «серый» напросится сам собой. В такой ситуации потребуется заказать у вашего провайдера создание «белого IP-адреса». Ценник разный и сильно варьируется у разных интернет-компаний.
Шаг №1Итак, если предположить, что у вас уже есть «белый» IP, то можно приступать к разрешению доступа. Чтобы выяснить номер внешнего адреса, необходимо, как и в случае с внутренним, сначала зайти в программу настроек роутера. В появившемся окне найдите вкладку «Состояние/информация о подключении» и откройте ее. Внешний IP будет иметь следующий формат: 10.987.654.321.
Шаг №2После этого в настройках роутера пробросьте порты 443 и 80 на тот ноутбук или персональный компьютер, на котором создавался веб-сайт, и устанавливался «домашний» хостинг. Этой первый вариант. Второй, более простой и автоматизированный – подключить DMZ-хост для вашего устройства. Для этого в настройках сервера откройте вкладку «Состояние», нажмите кнопку «Вкл» напротив одноименной строки, а в строку ниже «IP адрес» впишите внутренний IP адрес (в данном примере — 123.345.7.8).
Этой первый вариант. Второй, более простой и автоматизированный – подключить DMZ-хост для вашего устройства. Для этого в настройках сервера откройте вкладку «Состояние», нажмите кнопку «Вкл» напротив одноименной строки, а в строку ниже «IP адрес» впишите внутренний IP адрес (в данном примере — 123.345.7.8).
После проброски портов нужно связать имя домена и внешний IP. Для этого войдите в настройки Open Server в раздел «Алиасы». В поле «Исходный домен» впишите внешний IP (10.987.654.321), в «Конечный домен» – адрес веб-сайта (newforme.site).
Эти действия позволят открывать сайт с любых гаджетов, подключенных к интернету. Для этого в поисковой браузерной строке нужно набрать адрес внешнего IP и нажать «поиск».
Шаг №4Чтобы пользователи интернета могли находить и открывать сайт по имени домена, его нужно будет зарегистрировать. Сделать это можно у IT-специалистов компании ittelo. ru.
ru.
Важно! Для регистрации доменного имени необходимо, чтобы оно было свободно и не использовалось ранее на других ресурсах.
После этого у регистратора домена необходимо открыть раздел «Управление записями DNS» и добавить запись вида «А внешний IP» (например, А 10.987.654.321). Это действие связывает адрес с доменным именем и позволяет автоматически открывать нужный сайт при запросе домена.
Примерно через 30–60 минут сервер начинает работать. До этого момента при попытке загрузить сайт может вылетать ошибка или «заглушка», но после обновления информации все откроется.
Важно! При изменении внешнего IP интернет-компанией, перебоях в сети или в случае выключения ПК или ноутбука, на котором установлен Open Server, сайт открываться не будет, поэтому для его бесперебойной работы необходимо всегда оставаться онлайн.
Итак, завершающий этап создания собственного сервера. Он также включает в себя несколько шагов. Реализовать его можно через разные сервисы, здесь рассмотрен пример на базе WordPress.
Для начала нужно загрузить движок сайта в формате архива (как правило, ZIP) на ноутбук или компьютер, на котором создается сервер. Затем правой кнопкой мыши нажать на значок Open Server на панели задач (зеленый флажок), перейти во вкладку «PHPMyAdmin» и выбрать пункт «Дополнительно».
Шаг №2В появившемся окне – меню создания базы данных. В соответствующей строке введите нужное название и кликните «Создать».
Шаг №3Откройте раздел «Domains» в меню Open Server и создайте папку, задав ей имя такое же, как у вашего сайта (в данном примере — newforme.site). В нее необходимо извлечь файлы из архива ZIP движка сайта.
Среди них нужно найти файл под именем «wp-config-sample.php», после чего изменить его название на «wp-config.php», а затем открыть.
Шаг №4В появившемся окне найдите поле «DB_NAME» и впишите в него название ранее созданной базы данных, в «DB_USER» – имя пользователя, а поле «DB_PASSWORD» оставьте пустым.
Теперь можно вводить адрес сайта в поисковую строку любого браузера и пробовать его открыть. При возникновении ошибки перезагрузите Open Server и повторите предыдущие действия. При успешной загрузке всплывет приветственное окно, в котором нужно будет ввести название сайта, имя пользователя, задать пароль и указать вашу электронную почту.
После этого сайт начнет работать на платформе WordPress, он должен открываться на любых устройствах: как на компьютерах, так и на смартфонах с операционными системами IOS и Андроид.
Рассмотренный пример создания собственного сервера для сайта – быстрый и достаточно легкий способ открыть к нему доступ для пользователей как из локальной, так и из общей сети.
Однако у него есть свои нюансы, ограничивающие применение этого метода:
- Необходимость регистрации «белого» IP адреса. Как правило, у всех провайдеров эта услуга платная и у многих не дешевая. Поэтому в ряде случаев даже выгоднее сразу арендовать платный сервер, не тратя на его создание время и силы.

- Нужно, чтобы ноутбук или компьютер с установленным сервером был включен круглосуточно, да и работа интернета должна быть бесперебойной. С целью подстраховки можно подключиться сразу к двум провайдерам. В случае отключения ПК или интернета сайт моментально перестает загружаться, поэтому важно постоянно следить за их работой, что крайне неудобно.
- При посещении сайта, работающем на «домашнем» сервере, большого количества пользователей возникает значительная нагрузка на центральный процесс, что может негативно сказываться на общей производительности компьютера.
Важно! Для более быстрой загрузки сайта рекомендуется его разместить на SDD диске. HDD накопители дают значительно меньшую производительность.
В целом способ несложный и «рабочий». Однако использовать его ради экономии денежных средств при создании публичного сайта нецелесообразно. Он подойдет скорее для запуска маленького форума для небольшого круга пользователей или с целью тестирования перед основным запуском через крупный хостинг.
Начало работы с Windows Server
Редактировать
Твиттер LinkedIn Фейсбук Электронная почта
- Статья
Windows Server — это платформа для построения инфраструктуры подключенных приложений, сетей и веб-служб, от рабочей группы до центра обработки данных. Он связывает локальные среды с Azure, добавляя дополнительные уровни безопасности и помогая модернизировать приложения и инфраструктуру.
Этот сборник статей содержит подробные сведения, которые помогут вам понять и максимально эффективно использовать Windows Server, а также помогут определить, готовы ли вы перейти на последнюю версию. После того, как вы проверили системные требования, варианты обновления и другую информацию о Windows Server, вы готовы приступить к установке наилучшего выпуска и варианта установки для ваших нужд.
Совет
Чтобы загрузить Windows Server, см. ознакомительные версии Windows Server в Центре оценки.
Примечание
Если вам нужна информация о более ранних версиях, которые больше не поддерживаются, см. документацию по предыдущим версиям Windows.
Поддержка и обратная связь
Чтобы быть в курсе последних новостей о Windows Server, посетите блог Windows Server, чтобы быть в курсе объявлений, функций, событий и другой информации от групп разработчиков Windows Server. Вы также можете посетить сообщество Windows Server, чтобы поделиться передовым опытом, узнать последние новости и узнать мнение экспертов о Windows Server.
Обучение
Просмотрите пути обучения для Windows Server, чтобы получить новые навыки и ускорить развертывание с помощью пошаговых инструкций. Вы узнаете, как развертывать, настраивать и администрировать Windows Server, а также сетевую инфраструктуру, файловые серверы и управление хранилищем, Hyper-V и виртуализацию, а также многое другое.
Программа предварительной оценки Windows
Программа предварительной оценки Windows для Windows Server предоставляет предварительные сборки Windows Server, предоставляя вам ранний доступ к изучению, тестированию и помощи в формировании будущего Windows Server. Чтобы узнать больше, вы можете начать работу с программой предварительной оценки Windows для Windows Server и принять участие в сообществе участников предварительной оценки Windows Server.
Следующие шаги
Чтобы начать работу, узнайте больше из этих ресурсов.
- Что нового в Windows Server 2022 содержит обзор новейших функций Windows Server.
- Узнайте о различных каналах обслуживания, для которых каждый из них используется, и о том, что это означает для ваших рабочих нагрузок и поддержки.
- Сравните различия в выпусках Windows Server 2022.
- Выберите правильный вариант установки в зависимости от того, хотите ли вы использовать возможности рабочего стола или минимальный интерфейс Core.

- Ознакомьтесь с требованиями к оборудованию для запуска Windows Server.
- Следуйте курсу обучения по развертыванию, настройке и администрированию Windows Server.
- Если вам по-прежнему необходимо использовать Windows Server 2008, Windows Server 2008 R2 (а в будущем Windows Server 2012 или Windows Server 2012 R2), доступны расширенные обновления безопасности, которые помогут обеспечить вашу безопасность с помощью обновлений безопасности и бюллетеней, оцененных как критические и важные.
Обратная связь
Просмотреть все отзывы о странице
Как настроить локальный тестовый сервер? — Изучите веб-разработку
В этой статье объясняется, как настроить простой локальный тестовый сервер на вашем компьютере и как его использовать.
| Предпосылки: | Вы должны сначала знать
как работает интернет и
что такое веб-сервер. |
|---|---|
| Цель: | Вы узнаете, как настроить локальный тестовый сервер. |
На протяжении большей части области обучения мы советуем вам просто открывать свои примеры непосредственно в браузере — это можно сделать, дважды щелкнув файл HTML, перетащив его в окно браузера или выбрав Файл > Открыть… и перейти к файлу HTML. Есть много способов добиться этого.
Если путь веб-адреса начинается с file:// , за которым следует путь к файлу на локальном жестком диске, используется локальный файл. Напротив, если вы просматриваете один из наших примеров, размещенных на GitHub (или пример на другом удаленном сервере), веб-адрес будет начинаться с http:// или https:// , чтобы показать, что файл был получен по HTTP.
Некоторые примеры не запустятся, если вы откроете их как локальные файлы. Это может быть вызвано разными причинами, наиболее вероятными из которых являются:
- Они содержат асинхронные запросы .
 Некоторые браузеры (в том числе Chrome) не будут выполнять асинхронные запросы (см. Получение данных с сервера), если вы просто запустите пример из локального файла. Это связано с ограничениями безопасности (дополнительную информацию о веб-безопасности см. в разделе Безопасность веб-сайтов).
Некоторые браузеры (в том числе Chrome) не будут выполнять асинхронные запросы (см. Получение данных с сервера), если вы просто запустите пример из локального файла. Это связано с ограничениями безопасности (дополнительную информацию о веб-безопасности см. в разделе Безопасность веб-сайтов). - Они имеют серверный язык . Серверные языки (такие как PHP или Python) требуют специального сервера для интерпретации кода и доставки результатов.
- Они включают другие файлы . Браузеры обычно обрабатывают запросы на загрузку ресурсов с использованием схемы
file://как запросы между источниками. Поэтому, если вы загружаете локальный файл, который включает в себя другие локальные файлы, это может вызвать ошибку CORS.
Чтобы обойти проблему асинхронных запросов, нам нужно протестировать такие примеры, запустив их через локальный веб-сервер.
Использование расширения в редакторе кода
Если вам нужны только HTML, CSS и JavaScript, а не серверный язык, проще всего проверить наличие расширений в редакторе кода.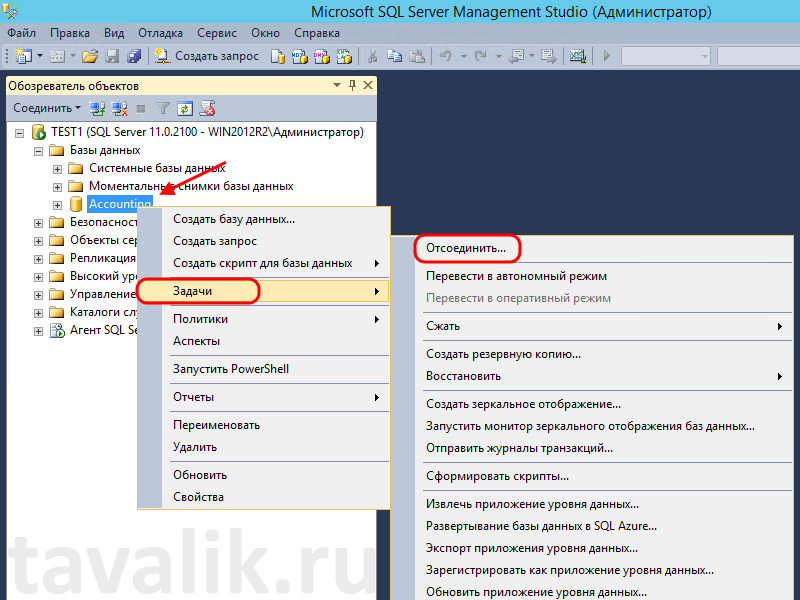 Помимо автоматизации установки и настройки для вашего локального HTTP-сервера, они также хорошо интегрируются с вашими редакторами кода. Тестирование локальных файлов на HTTP-сервере может быть одним щелчком мыши.
Помимо автоматизации установки и настройки для вашего локального HTTP-сервера, они также хорошо интегрируются с вашими редакторами кода. Тестирование локальных файлов на HTTP-сервере может быть одним щелчком мыши.
Для VSCode вы можете проверить следующее бесплатное расширение:
-
vscode-preview-server. Вы можете проверить это на его домашней странице.
Использование Python
Другой способ добиться этого — использовать модуль Python http.server .
Примечание. Более старые версии Python (до версии 2.7) предоставляли аналогичный модуль с именем SimpleHTTPServer . Если вы используете Python 2.x, вы можете следовать этому руководству, заменив все варианты использования http.server с SimpleHTTPServer . Однако мы рекомендуем вам использовать последнюю версию Python.
Для этого:
- Установите Python. Если вы используете Linux или macOS, он уже должен быть доступен в вашей системе.
 Если вы пользователь Windows, вы можете получить установщик с домашней страницы Python и следовать инструкциям по его установке:
Если вы пользователь Windows, вы можете получить установщик с домашней страницы Python и следовать инструкциям по его установке:- Перейти на python.org
- В разделе «Загрузка» щелкните ссылку Python «3.xxx».
- В нижней части страницы щелкните ссылку Windows Installer , чтобы загрузить файл установщика.
- После загрузки запустите его.
- На первой странице установщика обязательно установите флажок «Добавить Python 3.xxx в PATH».
- Щелкните Установить , затем щелкните Закрыть после завершения установки.
- Откройте командную строку (Windows) / терминал (macOS/Linux). Чтобы проверить, установлен ли Python, введите следующую команду:
питон -V # Если вышеописанное не помогло, попробуйте: питон3 -V # Или, если доступна команда "py", попробуйте: ру-V
- Это должно вернуть номер версии. Если все в порядке, перейдите в каталог, в котором находится ваш пример, с помощью команды
cd.
# включите имя каталога, чтобы войти в него, например компакт-диск Рабочий стол # используйте две точки, чтобы перейти на один уровень каталога, если вам нужно CD ..
- Введите команду для запуска сервера в этом каталоге:
# Если версия Python, возвращенная выше, равна 3.X # В Windows попробуйте "python -m http.server" или "py -3 -m http.server" python3 -m http.сервер # Если версия Python, возвращенная выше, равна 2.X python -m Простой HTTP-сервер
- По умолчанию это запустит содержимое каталога на локальном веб-сервере через порт 8000. Вы можете перейти на этот сервер, перейдя по URL-адресу
localhost:8000в веб-браузере. Здесь вы увидите содержимое каталога в списке — щелкните HTML-файл, который хотите запустить.
Примечание: Если у вас уже есть что-то, работающее на порту 8000, вы можете выбрать другой порт, выполнив команду сервера, за которой следует альтернативный номер порта, например.

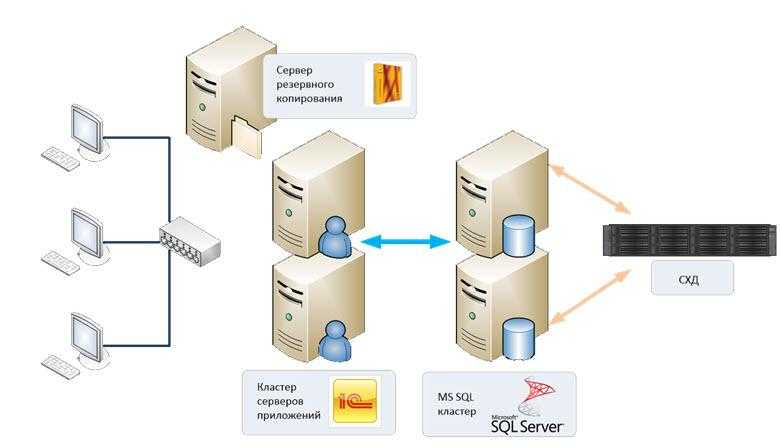 Если вы пользуетесь Linux или Mac OS X, всё уже готово в вашей системе. Если вы пользователь Windows, вы можете скачать установочный файл с домашней страницы Python:
Если вы пользуетесь Linux или Mac OS X, всё уже готово в вашей системе. Если вы пользователь Windows, вы можете скачать установочный файл с домашней страницы Python: .
.
 Express Web Framework (Node.js/JavaScript).
Express Web Framework (Node.js/JavaScript).

 Некоторые браузеры (в том числе Chrome) не будут выполнять асинхронные запросы (см. Получение данных с сервера), если вы просто запустите пример из локального файла. Это связано с ограничениями безопасности (дополнительную информацию о веб-безопасности см. в разделе Безопасность веб-сайтов).
Некоторые браузеры (в том числе Chrome) не будут выполнять асинхронные запросы (см. Получение данных с сервера), если вы просто запустите пример из локального файла. Это связано с ограничениями безопасности (дополнительную информацию о веб-безопасности см. в разделе Безопасность веб-сайтов).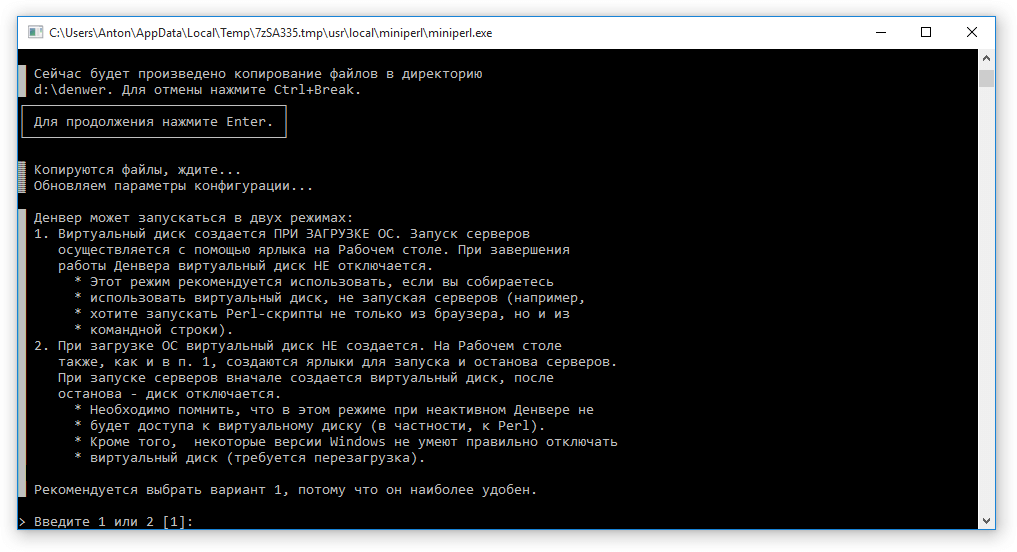 Если вы пользователь Windows, вы можете получить установщик с домашней страницы Python и следовать инструкциям по его установке:
Если вы пользователь Windows, вы можете получить установщик с домашней страницы Python и следовать инструкциям по его установке: