Как сделать запись компьютерного экрана
Программное обеспечение для записи с экрана позволяет записывать все действия на рабочем столе, так что вы можете легко обмениваться образовательными видео с миллионами людей. В этой статье мы покажем вам, как можно захватить экран компьютера и создавать видео, которые помогут другим людям стать лучше в том, что они делают.
Как записать экран компьютера в Windows?
Компьютеры для ПК поддерживают программные продукты, которые могут быть использованы для различных целей. Если вы хотите захватить экран вашего компьютера во время использования программного обеспечения на базе Windows, вам понадобится мощный регистратор экрана, который позволит вам настроить новый сеанс трансляции экрана всего за несколько простых шагов. Вот некоторые из лучших вариантов, которые у вас есть в вашем распоряжении.
Кроме того, предлагается функция, которая позволит вам контролировать процесс записи экрана полностью, Wondershare Filmora также программное обеспечение для редактирования видео, которое позволяет вам управлять вашим видео любыми способами, которые вы хотите.
Скачать Бесплатно
Для Win 7 или новее (64 бит OS)
Безопасная загрузка
Скачать Бесплатно
Для macOS 10.12 или новее
Безопасная загрузка
После установки программного обеспечения на компьютер, вы должны дважды щелкнуть по его значку на рабочем столе и открыть режим Full Feature. После запуска программы нажмите на меню Record (Запись) и выберите опцию Record PC (Запись компьютера). Wondershare Screen Recorder окно появится на экране, так что вы можете настроить параметры для предстоящего сеанса литья экрана.
В левой части окна Wondershare Screen Recorder, вы сможете увидеть прямоугольный значок, который позволяет вам выбрать, какую область экрана вы будете записывать. Вы можете выбрать опцию «Полноэкранный, пользовательский и целевой окно».
Вы можете выбрать опцию «Полноэкранный, пользовательский и целевой окно».
Нажмите на значок микрофона, чтобы выбрать микрофон, который вы будете использовать для записи повествования, и вы можете нажать на значок динамиков, если вы хотите включить или выключить динамики компьютера во время сеанса записи экрана.
В правом нижнем углу окна находится значок «Настройки», нажмите на него, чтобы получить доступ к большему количеству опций. Вы можете выбрать пункт назначения на жестком диске компьютера, где будет сохраняться запись, настроить частоту кадров или установить качество записи из выпадающего меню Качество.
Отметьте флажок Мышь, если вы хотите, чтобы щелчки мыши отображались в записи, и вы можете установить максимальную продолжительность сеанса записи, вставив предпочтительную продолжительность записи экрана по умолчанию в поле Record Timer (Таймер записи).
Нажмите кнопку Rec, чтобы начать новый сеанс трансляции экрана, и программное обеспечение начнет запись после трехсекундного обратного отсчета.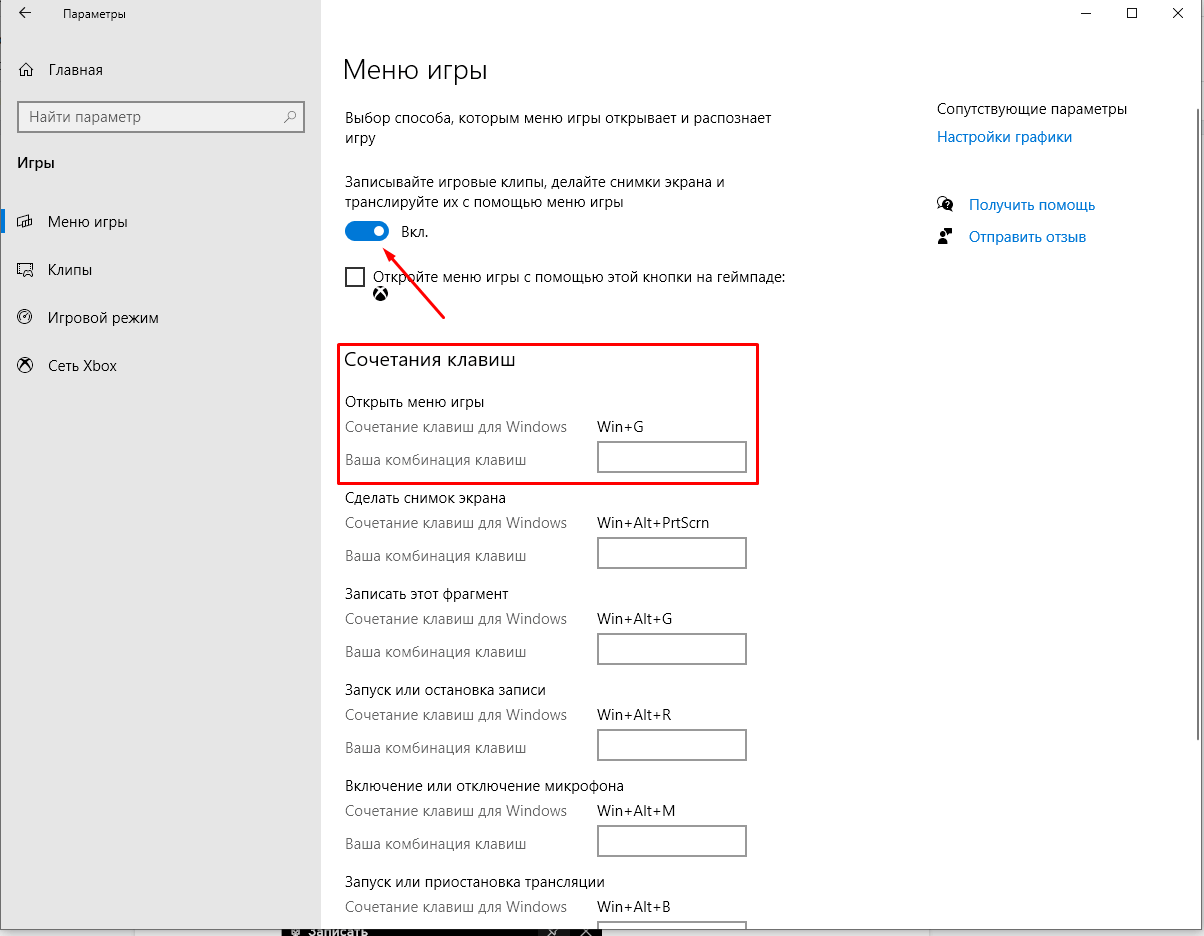 Нажмите кнопку F9 на клавиатуре, чтобы остановить запись. Файл будет автоматически открыт в видеоредакторе Filmora, так что вы можете отредактировать его перед публикацией в Интернете.
Нажмите кнопку F9 на клавиатуре, чтобы остановить запись. Файл будет автоматически открыт в видеоредакторе Filmora, так что вы можете отредактировать его перед публикацией в Интернете.
2. OBS Studio
Геймеры часто используют OBS Studio, чтобы делиться своими прямыми трансляциями на Twitch или YouTube, но помимо того, что OBS Studio является популярным программным обеспечением для вещания, она также является надежным средством записи экрана. После бесплатной загрузки программного обеспечения и прохождения процесса настройки, вы можете начать новый сеанс захвата экрана.
https://images.wondershare.com/filmora/article-images/obs-interface.png
Щелкните правой кнопкой мыши в поле Sources (Источники), а затем выберите опцию Display Capture (Захват изображения) из меню Add (Добавить), чтобы добавить новый источник в программное обеспечение. На экране появится диалоговое окно с просьбой назвать новый источник, убедитесь, что флажок Create New (Создать новый) отмечен, и перейдите к вставке имени источника, который вы добавляете в программу.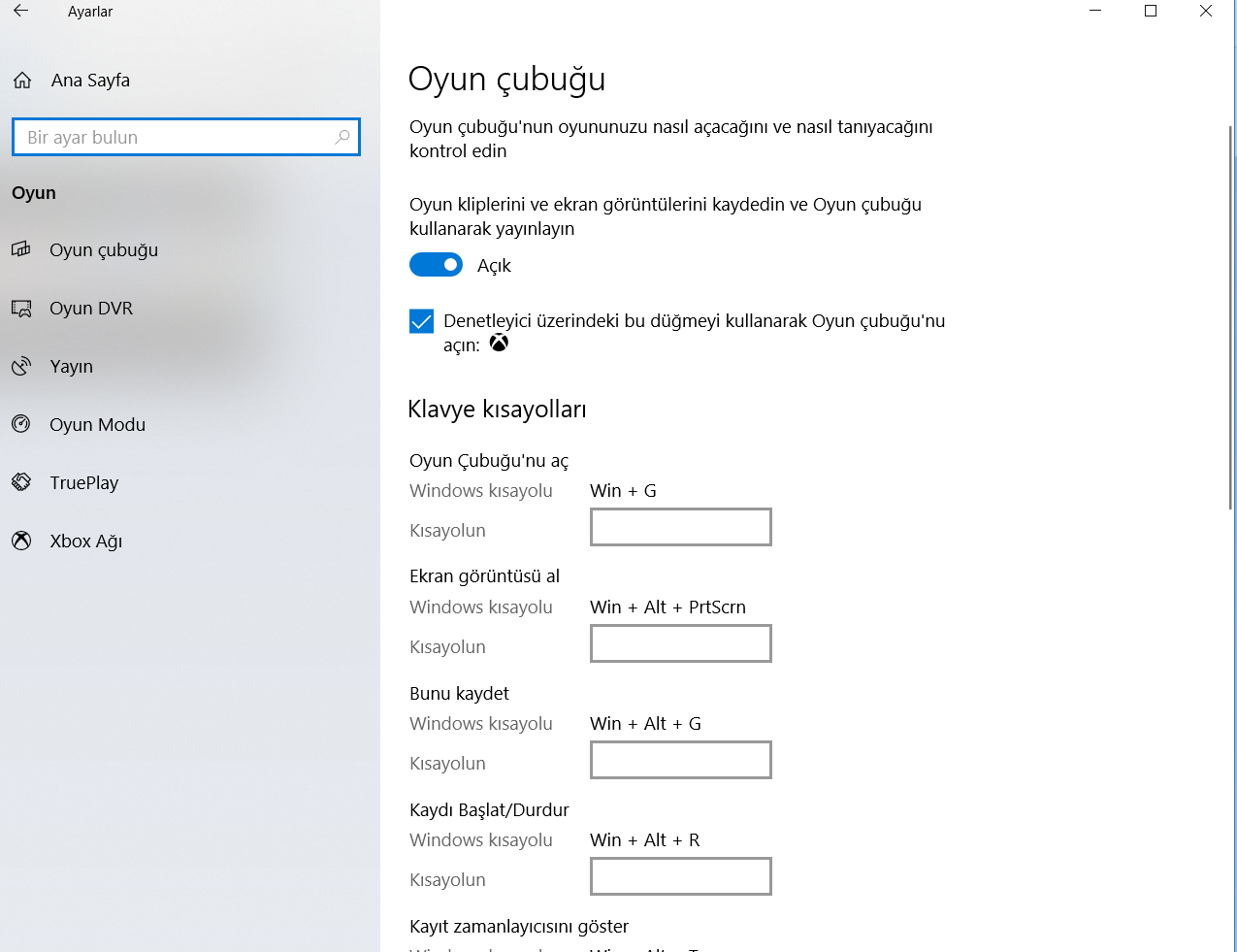
На экране появится предварительный просмотр рабочего стола, и при желании можно также включить опцию «Захватить курсор». Нажав на кнопку OK, вы добавите новый источник в программу и сможете увидеть свой рабочий стол в окне предварительного просмотра OBS Studio. Настройте параметры видео и аудио перед началом новой сессии и нажмите кнопку Начать запись, чтобы начать захват экрана.
Программа также позволяет записывать только одно приложение, так что если вы не хотите записывать весь экран, вам следует выбрать опцию «Захват экрана» из меню «Добавить», доступ к которой можно получить, щелкнув правой кнопкой мыши в поле «Исходники». Назовите новый источник и нажмите кнопку OK, чтобы добавить его в программу. После этого, перед нажатием кнопки Start Recording (Начать запись), вы должны настроить параметры аудио и видео.
3. Windows 10 встроенная игровая панель.

Пользователям ПК, на компьютерах которых установлена Windows 10, не требуется приложение стороннего производителя для создания записи экрана, поскольку встроенное приложение Xbox обладает инструментами для захвата экрана. Запустите приложение Xbox, затем нажмите значки Windows и G на клавиатуре и выберите опцию «Да, это игра». Если вы хотите изменить качество видео или настроить параметры звука, вы можете сделать это, открыв меню параметров игрового видеорегистратора.
OfPbr1mRDuo
Нажмите кнопку «Начать запись» или используйте сочетание клавиш Windows, ALT и R, чтобы начать новый сеанс захвата экрана. Для того, чтобы иметь возможность использовать игровую панель в качестве записи экрана, необходимо убедиться, что ваш компьютер поддерживает кодеры AMD VCE, Nvidia NVENC или Intel Quick Sync H. 260.
Как записать компьютерные экраны на MacOS
Компьютер Mac предлагает множество различных способов легко производить записи экрана. Наверное, самый простой способ записать экран на компьютере Mac — это использовать QuickTime Player.
QuickTime Player
Откройте QuickTime Player и щелкните меню File (Файл). Выберите в меню функцию Новая запись экрана. Как только на экране появится окно Запись экрана, вы можете нажать на всплывающее меню Параметры, чтобы выбрать микрофон, который вы будете использовать во время сеанса захвата экрана или включить функцию Показать щелчки мыши в записи.
Нажмите кнопку Запись, чтобы выбрать тип записи. Нажмите всего один раз в любом месте экрана, чтобы начать захват полного экрана или, как альтернатива, вы можете перетащить курсор мыши, чтобы выбрать часть экрана, которую вы хотели бы захватить и нажмите кнопку Начать запись, чтобы начать новый сеанс записи экрана.
Заключение
Запись всех ваших действий на рабочем столе на компьютеры Mac и PC — это простой и увлекательный процесс. Какое программное обеспечение для записи экрана вы собираетесь использовать в основном зависит от причины, по которой вы делаете запись в первую очередь.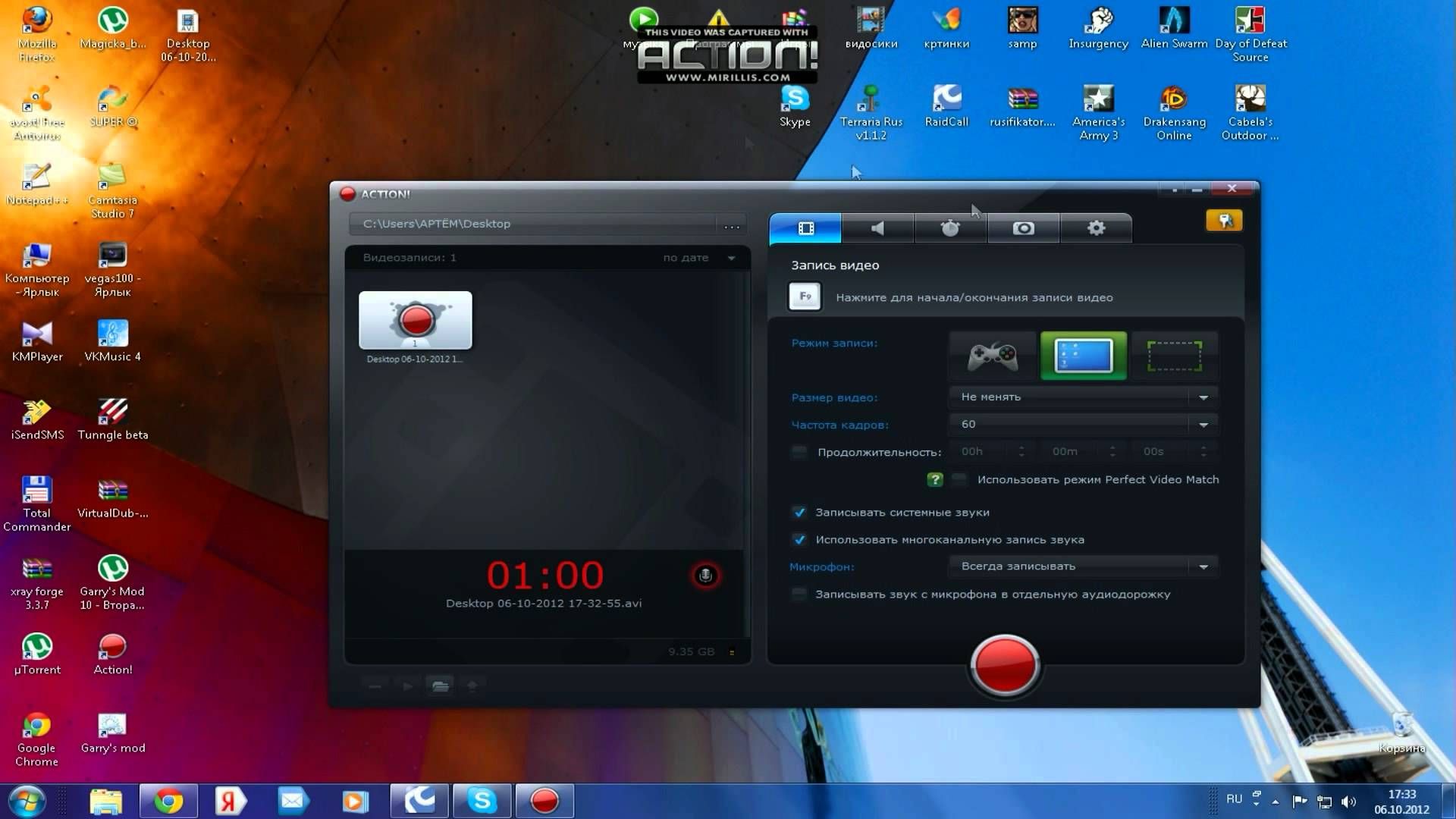
Filmora позволяет редактировать запись экрана сразу после захвата, в то время как OBS Studio является отличным вариантом, если помимо записи действий на экране вы также хотите транслировать видео в прямом эфире на Twitch или YouTube.
Какое программное обеспечение для записи экрана вы любите использовать больше всего? Оставьте комментарий ниже и дайте нам знать.
Скачать Бесплатно
Для Win 7 или новее (64 бит OS)
Безопасная загрузка
Скачать Бесплатно
Для macOS 10.12 или новее
Безопасная загрузка
Мария Матвеева
Мария Матвеева писатель и любитель все, что связано с видео.
Автор @Мария Матвеева
Как записать видео с экрана в высоком качестве на Windows
Запись видео с экрана может потребоваться в случаях, если вы создаёте инструкцию, геймплей или видео-реакцию. Это довольно простая задача, которая не требует особых технических навыков.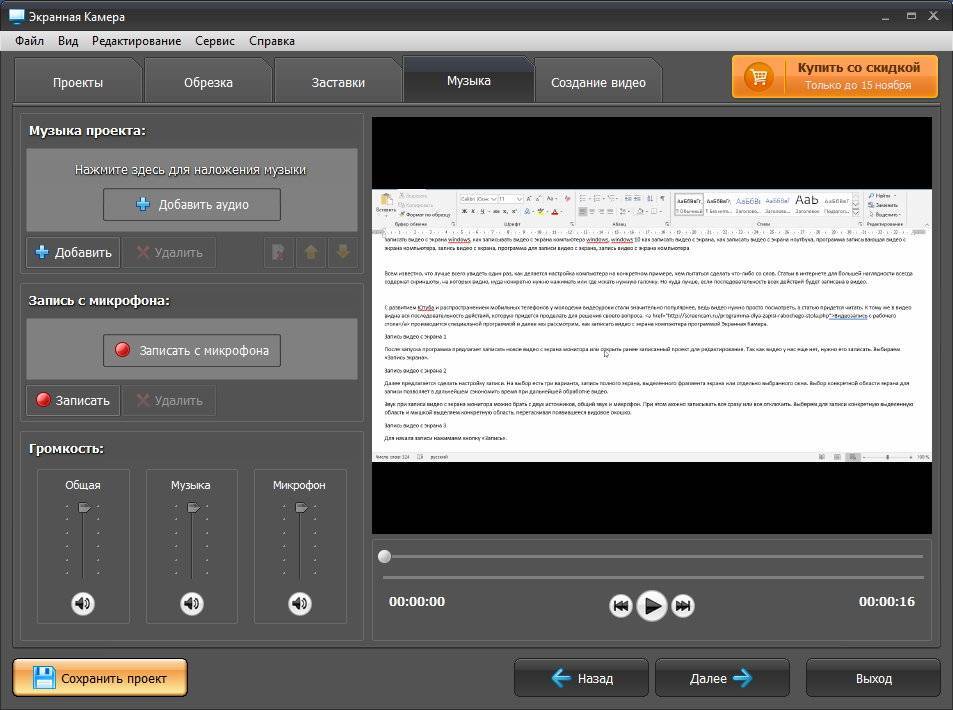 Справиться с ней поможет VSDC — абсолютно бесплатная программа для записи экрана на Windows. VSDC не только позволяет быстро и качественно записать видео с рабочего стола, но и подключить микрофон и веб-камеру, чтобы вести запись с нескольких устройств одновременно.
Справиться с ней поможет VSDC — абсолютно бесплатная программа для записи экрана на Windows. VSDC не только позволяет быстро и качественно записать видео с рабочего стола, но и подключить микрофон и веб-камеру, чтобы вести запись с нескольких устройств одновременно.
Ниже мы покажем, как ей пользоваться.
Перед тем, как продолжить, убедитесь, что вы скачали последнюю версию VSDC Free Screen Recorder.
Выберите режим записи экрана
VSDC предоставляет 4 разных режима записи видео с экрана. После запуска программы вы увидите их в левой верхней части окна.
Режим, выставленный по умолчанию, записывает экран полностью; остальные позволяют записывать часть экрана. Далее в статье мы покажем вам разницу между этими режимами.
Как записать экран полностью
Чтобы записать весь экран вашего компьютера, оставьте стандартный режим записи активированным и нажмите Начать запись, когда вы будете готовы. Как только вы увидите индикатор начала записи, сверните окно рекордера, чтобы его не было видно на видео.
Как только вы увидите индикатор начала записи, сверните окно рекордера, чтобы его не было видно на видео.
Имейте в виду, что полноэкранный режим записывает все, включая панель задач внизу и вкладки браузера сверху.
Как записать область экрана
Если вы хотите записать часть экрана вашего монитора, вы можете выделить нужную вам область вручную или выбрать одно из преднастроенных разрешений. Для этого воспользуйтесь верхними режимами захвата экрана.
Закончить запись видео можно, нажав на соответствующую иконку в верхней части экрана или на кнопку Остановить запись в главном окне приложения.
Как записать область экрана вокруг курсора
Последний режим позволяет захватывать область экрана вокруг курсора. Это значит, что вы можете выставить желаемое разрешение записываемой области, и уже в рамках данного разрешения кадр будет следовать за курсором. Вот как видео будет выглядеть в результате:
Чтобы курсор не было видно на итоговом видео, отключите его, нажав на соответствующую кнопку.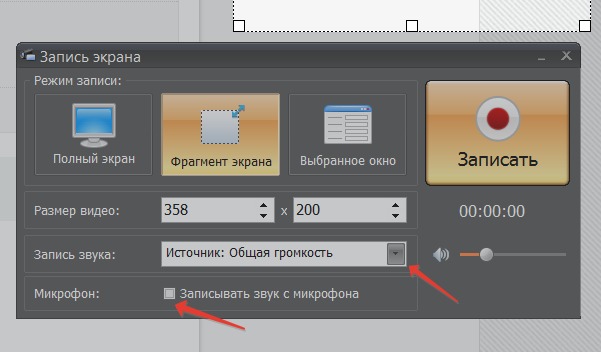 Это опция работает для всех режимов записи.
Это опция работает для всех режимов записи.
Используйте инструменты для рисования во время записи
Во время записи экрана вы можете пользоваться инструментами для рисования, чтобы привлечь внимание к деталям, подчеркнуть важные области на экране, указать на объекты или кнопки. Включить инструменты для рисования просто: нажмите на иконку карандаша сверху, затем выберите цвет и толщину линии.
Помните, что этот инструмент предназначен для работы в режиме реального времени. Линии исчезают через несколько секунд после того, как вы их нарисуете
VSDC также позволяет подключить веб-камеру, микрофон, и внешние устройства (например, игровую консоль или еще один ПК), чтобы вы могли вести запись с нескольких устройств одновременно. Если вы хотите узнать больше об этих возможностях, прочитайте инструкцию по одновременной записи экрана и веб-камеры , или инструкцию по записи видеоигр.
Просмотрите результат записи
После того, как вы закончите запись, воспользуйтесь кнопкой Открыть папку для сохранения, чтобы посмотреть результат. По умолчанию видео сохраняются в формате MP4 в папке \Видео\VSDC Free Screen Recorder. Впрочем, вы можете задать любую другую папку в настройках.
По умолчанию видео сохраняются в формате MP4 в папке \Видео\VSDC Free Screen Recorder. Впрочем, вы можете задать любую другую папку в настройках.
Чтобы изменить качество записи, зайдите в настройки и выберите Экспорт в выпадающем меню перед тем, как начать запись. Затем выберите желаемые разрешение экрана и количество кадров в секунду. Вы также можете изменить итоговое качество изображения с 50% (настроено по умолчанию) до 100%.
Следующие шаги
После записи видео нередко приходится редактировать. Чтобы вырезать лишние фрагменты, добавить текст и музыку, вы можете воспользоваться бесплатным редактором VSDC. Кроме того, рекомендуем ознакомиться с остальными возможностями рекордера в разделе инструкций.
Скачать VSDC Free Screen Recorder
Как сделать запись экрана на компьютере [любая ОС] — Movavi
Как сделать запись экрана на компьютере [любая ОС] варианты того, как просматривать запись на вашем компьютере, и составил полный список программ для захвата и редактирования видео с экрана вашего компьютера. Независимо от того, используете ли вы Mac или ПК, эти приложения помогут вам.
Независимо от того, используете ли вы Mac или ПК, эти приложения помогут вам.
Специальный выбор: Movavi Screen Recorder
Movavi Screen Recorder позволяет сделать снимок любого окна, экрана или вкладки на вашем компьютере. Вы можете записывать как видео, так и внешнее аудио одним нажатием кнопки. Это легкое, но мощное программное обеспечение для записи видео позволит вам записывать на вашем Mac и ПК. Если вы хотите записать что-то одно или все подряд, Movavi Screen Recorder справится с этой задачей.
В Movavi мы стремимся предоставлять вам только проверенную информацию. Вот что мы делаем для этого:
При выборе продуктов для включения в наши обзоры мы изучаем спрос и популярность.
Все продукты, упомянутые в этой статье, были протестированы командой Movavi Content.
При тестировании мы стремимся выделить лучшие характеристики продукта и то, для чего он лучше всего подходит.

Мы изучаем отзывы пользователей с популярных обзорных платформ и используем эту информацию при написании обзоров наших продуктов.
Мы собираем отзывы наших пользователей и анализируем их мнения о программном обеспечении Movavi, а также о продуктах других компаний.
Как записать экран вашего компьютера на ПК с Windows
Вы хотите поделиться снимками экрана или видеозаписями экрана вашего компьютера, играя в онлайн-игры на своем ПК? Game Bar — это настраиваемый инструмент для записи экрана, встроенный в Windows 10 и 11, что означает, что вы можете легко записывать любые действия на экране, а не только видеоигры. Вот шаги, как записать экран вашего компьютера:
Шаг 1
Нажмите клавишу с логотипом Windows + G для записи экрана на компьютере с Windows. Откроется игровая панель. Если у вас есть контроллер Xbox 360 или Xbox One, подключенный к вашему ПК, вам нужно будет нажать кнопку Xbox на вашем контроллере.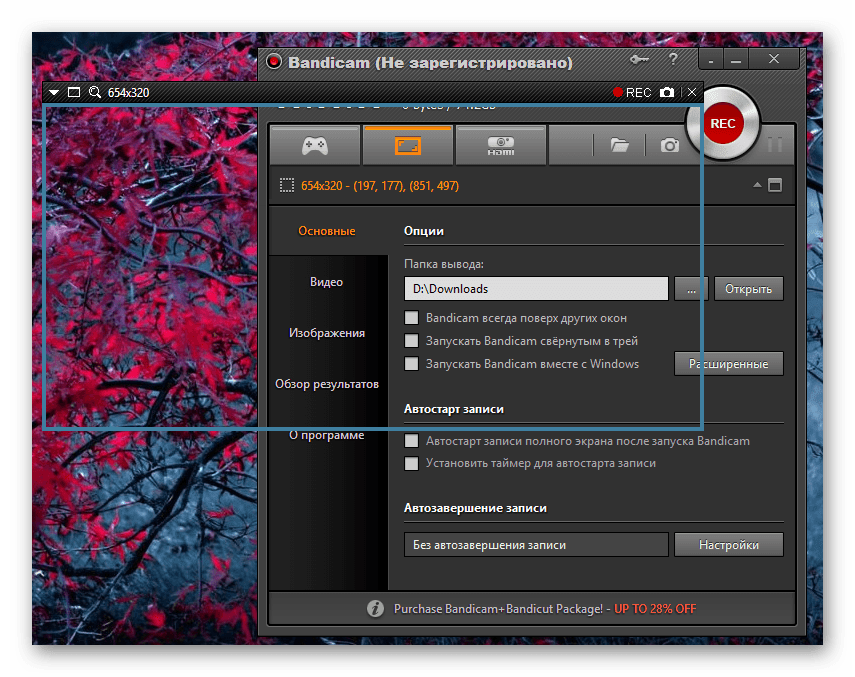
Шаг 2
Чтобы записать экран вашего компьютера в Windows 10, выберите Начать запись . Используйте логотип Windows + Alt + G для запуска и остановки записи компьютерных игр.
Шаг 3
Щелкните значок камеры , чтобы сделать снимок того, что происходит в игре.
Шаг 4
Если вы хотите закончить запись экрана компьютера, нажмите кнопку Остановить запись .
Выберите См. мои записи , если вы хотите отредактировать записанный клип.
Как записать экран на компьютере: Руководство для Mac
QuickTime Player — отличный встроенный медиаплеер, позволяющий записывать экран на рабочем столе Mac или MacBook. Вы можете использовать это универсальное приложение для записи экрана вашего компьютера.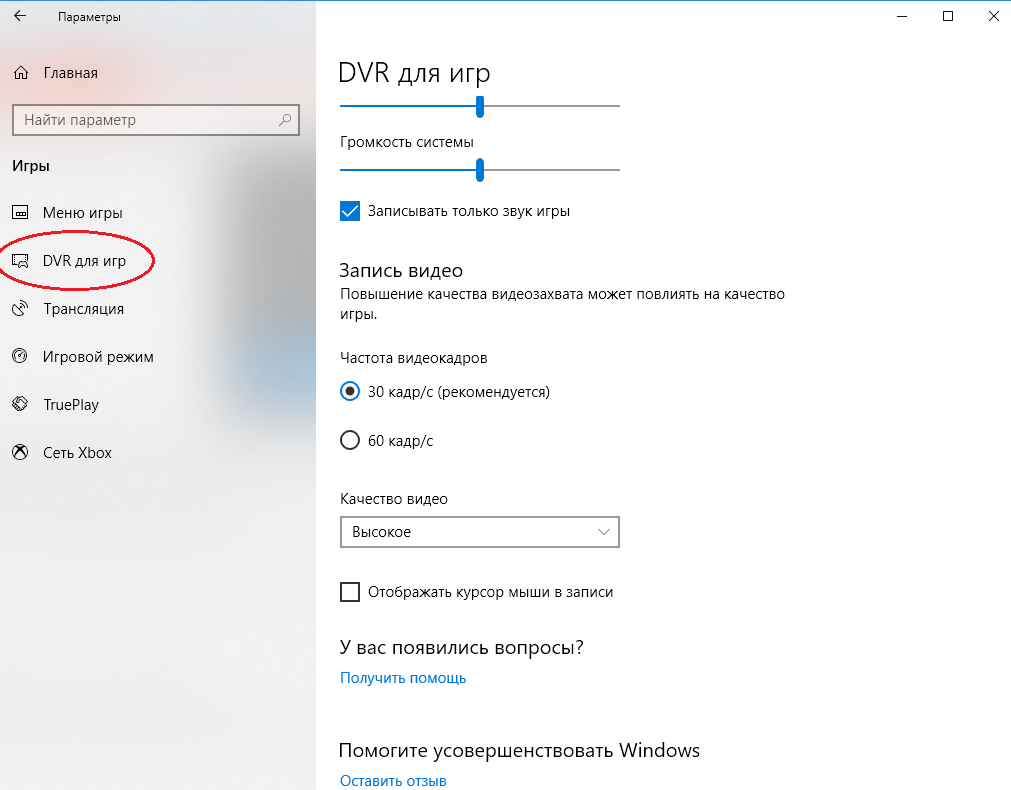 Вот как записать свой экран на компьютере:
Вот как записать свой экран на компьютере:
Шаг 1
Чтобы начать запись на Mac, сначала откройте QuickTime Player.
Шаг 2
Далее вам нужно открыть меню Файл и выбрать Новая запись экрана. На экране появится панель инструментов записи. Вы можете управлять тем, что вы записываете, нажав Опции . Это позволит вам установить место, где вы хотите сохранить запись экрана, установить таймер и выбрать источник звука. Вы также можете включить щелчки мыши в запись экрана.
Шаг 3
Затем нажмите кнопку Запись на панели инструментов, чтобы захватить происходящее на экране.
Шаг 4
Чтобы завершить сеанс записи, просто нажмите кнопку Остановить запись .
Как записать видео с экрана компьютера в Linux
Итак, как записать экран компьютера в Linux? Один из вариантов — использовать стороннее программное обеспечение для записи экрана. Наш выбор — OBS Studio — бесплатное программное обеспечение с открытым исходным кодом для записи видео и прямых трансляций на Windows, Mac или Linux. Он может записывать видео и / или аудио в реальном времени и микшировать. С помощью OBS Studio вы можете снимать различные сцены из разных источников, включая окна программ, изображения, текст, окна браузера, веб-камеры и многое другое.
Наш выбор — OBS Studio — бесплатное программное обеспечение с открытым исходным кодом для записи видео и прямых трансляций на Windows, Mac или Linux. Он может записывать видео и / или аудио в реальном времени и микшировать. С помощью OBS Studio вы можете снимать различные сцены из разных источников, включая окна программ, изображения, текст, окна браузера, веб-камеры и многое другое.
Шаг 1
Загрузите и установите OBS Studio на свой компьютер. После завершения установки откройте программу записи экрана.
Скачать OBS Studio
Шаг 2
Щелкните значок + в поле Сцены в нижней левой части окон программы, чтобы добавить сцену.
Этап 3
В 9В поле 0014 Sources щелкните значок + , затем выберите параметр Display Capture .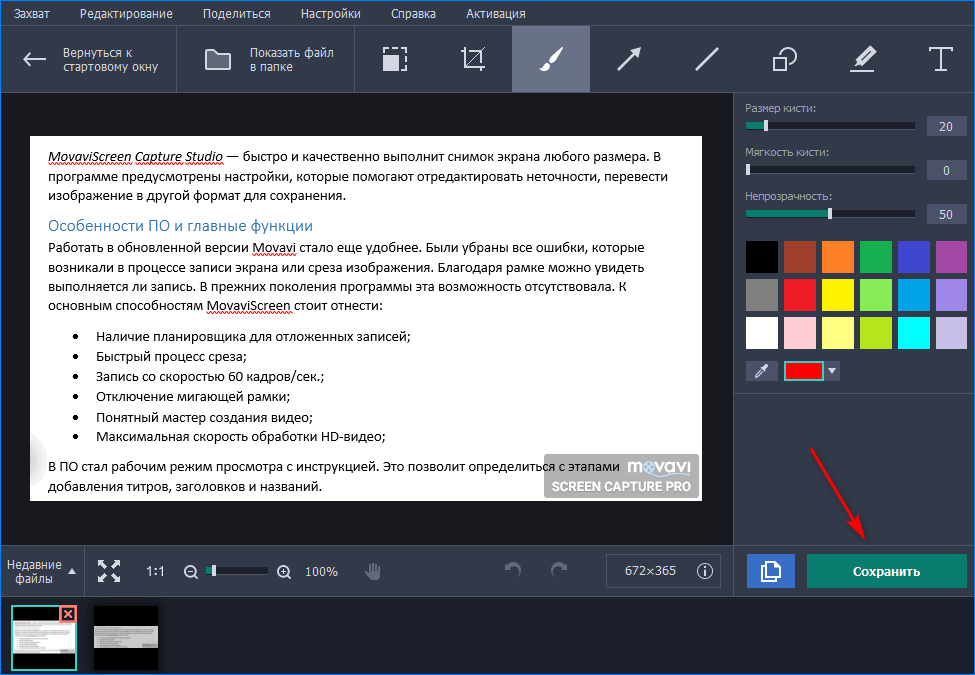
Шаг 4
В следующем всплывающем окне выберите способ отображения и захвата и нажмите OK .
Шаг 5
Щелкните Настройки в нижней правой части экрана. Откройте вкладку Выход . В поле Recording выберите путь записи 9.0015, нажав Browse .
Шаг 6
После того, как вы все настроили, нажмите Начать запись , чтобы записать видео с экрана компьютера.
Как записывать видео с экрана компьютера на Chromebook
Как записывать видео с экрана на компьютере с ChromeOS? Есть разные способы сделать это. Один из вариантов — использовать расширение для браузера Chrome, например Movavi Screen Recorder для Chrome. Расширение для записи экрана позволяет легко снимать видео любого окна в вашем браузере.
Вот как записать видео с экрана вашего компьютера с помощью Movavi Screen Recorder для Chromebook:
Шаг 1
Используйте ссылку ниже, чтобы добавить Movavi Screen Recorder в браузер Chrome.
Добавьте Movavi Screen Recorder в Chrome
Шаг 2
Закрепите расширение в правом верхнем углу окна браузера. Теперь у вас есть быстрый доступ к устройству записи экрана, чтобы записывать все, что вам нужно.
Шаг 3
Щелкните значок расширения, чтобы указать параметры записи. Вы можете выбрать, что хотите захватить — текущую вкладку или весь экран компьютера. И вы также можете выбрать параметры записи звука и веб-камеры.
Шаг 4
Чтобы сделать снимок экрана, нажмите кнопку Начать запись . Запишите видео и загрузите файл на рабочий стол.
Запишите видео и загрузите файл на рабочий стол.
Keyboard shortcuts for computer screen recording
Start recording
Windows : Windows logo key + Alt + R
macOS: Control + Command + 5
Linux ( Ubuntu): Ctrl + Alt + Shift + R
Chromeos: Shift + Ctrl + Show Windows
Запись паузы
Windows : N/A, но вы можете создать свой собственный короткий сол. N/A
Linux (Ubuntu): N/A
Chromeos: N/A, используйте панель инструментов
.0002 Windows : Ключ логотипа Windows + Alt + R
MacOS: N/A, используйте панель инструментов
Linux (Ubuntu): Ctrl + Alt + Shift + R
Дополнительные приложения для записи экрана компьютера
Movavi Screen Recorder
Лучшее для : запись экрана в HD
Mac OS
03
Рейтинг G2 : 4,5 из 5, 50 отзывов
Movavi Screen Recorder — отличное универсальное приложение для записи вебинаров и онлайн-звонков, записи учебных пособий и видеоинструкций, а также других действий на экране. Помимо записи видео, вы также можете делать скриншоты, в том числе с прокруткой. Средство записи экрана также позволяет отображать щелчки клавиатуры и мыши в записанных видео, что может быть очень полезно при записи учебных пособий.
Помимо записи видео, вы также можете делать скриншоты, в том числе с прокруткой. Средство записи экрана также позволяет отображать щелчки клавиатуры и мыши в записанных видео, что может быть очень полезно при записи учебных пособий.
Screencapture.com
Best для : запись вашего экрана без какого-либо дополнительного программного обеспечения
OS : Любое веб-базирование
RATE Если вы хотите просто записывать на ходу, не устанавливая никакого дополнительного программного обеспечения, то онлайн-рекордер — лучший выбор для вас. Screencapture.com — это онлайн-видеорекордер, который позволяет вам записывать ваш экран, звук и вашу веб-камеру. С помощью этого онлайн-инструмента вы можете фиксировать свою активность без каких-либо загрузок. Хотя, если вы предпочитаете настольные приложения, вам будет приятно узнать, что настольная версия предлагает ряд расширенных функций.
Советы по записи экрана компьютера
Во-первых, вам нужно потратить некоторое время на решение, какое решение для записи экрана вам подходит.
 Принимая во внимание всю изложенную выше информацию, найдите время, чтобы составить список своих желаний и, что более важно, потребностей.
Принимая во внимание всю изложенную выше информацию, найдите время, чтобы составить список своих желаний и, что более важно, потребностей.Подумайте, для чего вы будете использовать программу записи экрана. Хотите записывать уроки или делиться информацией с коллегами? Можете ли вы записывать HD-видео с помощью программы? Есть ли способ добавить аннотации к видео?
Наконец, подумайте о своем бюджете. Если вам нужна программа, которая позволит регулярно записывать экран, множество функций редактирования и различные дополнительные функции, вы можете вложить несколько долларов, чтобы она окупилась.
Резюме
Надеюсь, эта статья помогла вам выбрать правильный метод записи экрана. Теперь у вас должно быть достаточно информации о различных доступных программах записи, их плюсах и минусах, а также их функциях, чтобы принять обоснованное решение о том, какую из них вы хотите попробовать в первую очередь.
Идеальный способ записи с экрана
Отказ от ответственности: Имейте в виду, что Movavi Screen Recorder не позволяет записывать видео- и аудиопотоки, защищенные от копирования.
Часто задаваемые вопросы
Как записать звук с экрана компьютера?
Для записи экрана со звуком попробуйте Movavi Screen Recorder:
Загрузите и установите Movavi Screen Recorder.
Скачать Movavi Screen RecorderОткройте меню Настройки и настройте параметры записи.
Включите System Audio , если вы хотите записывать звук.
Если вы хотите запечатлеть свой голос и лицо, обязательно активируйте Микрофон и Веб-камеру .
Нажмите кнопку REC , чтобы начать.
Нажмите Стоп , чтобы закончить запись. Нажмите на Экспорт 9Кнопка 0015, чтобы сохранить видео.
Какие сочетания клавиш используются для записи экрана?
Вот ярлыки, которые вы можете использовать для запуска записи:
Windows : Ключ логотипа Windows + Alt + R
MACOS: CONTROL + 5
- 9002 1414 LIN (UBINT).
 : Ctrl + Alt + Shift + R
: Ctrl + Alt + Shift + R ChromeOS: Shift + Ctrl + Показать окна
Есть вопросы?
Если вы не можете найти ответ на свой вопрос, пожалуйста, свяжитесь с нашей службой поддержки.
Подпишитесь на новости и специальные предложения
Регистрируясь, вы соглашаетесь получать наши маркетинговые электронные письма и соглашаетесь с тем, что Movavi будет использовать ваши личные данные в соответствии с нашей Политикой конфиденциальности. Вы также подтверждаете, что соответствуете минимальным возрастным требованиям
Как записать свой экран в Windows 10
Это руководство научит вас, как записывать экран на компьютере с Windows без установки какого-либо программного обеспечения. В качестве бонуса вы также узнаете, как автоматически загружать (а также редактировать) свои записи и делиться ими с друзьями через общие ссылки!
Лучше всего подходит для пользователей Windows 10, которым требуется бесплатное ультра-базовое решение для записи экрана
Xbox Game Bar является встроенной -in, бесплатное программное обеспечение для записи видеоигр для Windows 10.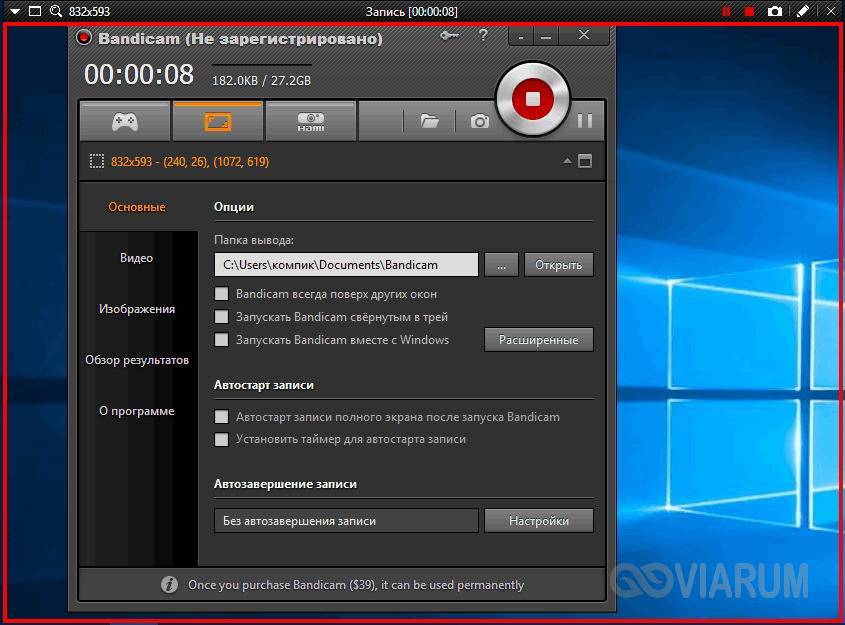 Хотя игровая панель предназначена для игр, вы можете использовать ее для записи любого приложения из магазина Windows 10, универсальной платформы Windows или Microsoft Edge. Возможно, он просто не сможет записывать некоторые старые программы.
Хотя игровая панель предназначена для игр, вы можете использовать ее для записи любого приложения из магазина Windows 10, универсальной платформы Windows или Microsoft Edge. Возможно, он просто не сможет записывать некоторые старые программы.
Прежде чем мы продолжим, вот некоторые ограничения, которые вы найдете в Xbox Game Bar:
- Вы не можете записывать экран своего рабочего стола, проводника и некоторых старых программ.
- Если вы нажмете Alt-Tab на рабочий стол или свернете все свои приложения, запись остановится.
- Вы можете записывать на экран только одно окно за раз.
Если вы все еще заинтересованы в использовании этого инструмента, вы можете выполнить простые шаги, описанные ниже! В противном случае следующий экранный рекордер будет лучшим выбором для ваших нужд.
1. Перейдите к приложению, которое вы хотите записать с экрана. Игровая панель Xbox записывает приложение, открытое в данный момент на вашем экране.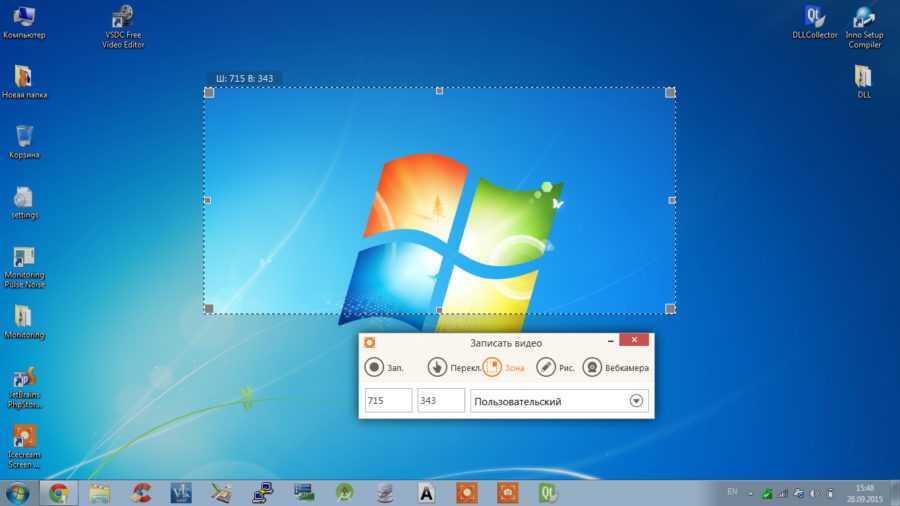
Помните, что вы не можете использовать игровую панель Xbox для захвата видео в проводнике или на рабочем столе. Это связано с ограничениями процесса записи экрана в Windows 10.
Совет для профессионалов. Если вам нужно записать рабочий стол или весь экран, попробуйте бесплатную программу записи экрана VEED.
2. Нажмите клавиши Windows + G или кнопку Xbox. Хотя горячая клавиша для начала записи — Windows + Alt + R , нам сначала нужно проверить параметры записи, чтобы убедиться, что игровая панель записывает ваш голос.
Если вы впервые открываете игровую панель, вы увидите диалоговое окно, похожее на изображение ниже.
3. Установите флажок рядом с «Да, это игра. », чтобы открыть игровую панель. Независимо от приложения, которое вы пытаетесь записать, вам всегда нужно будет устанавливать этот флажок. Не волнуйтесь, если приложение не является игрой, потому что конечный результат все равно будет таким же.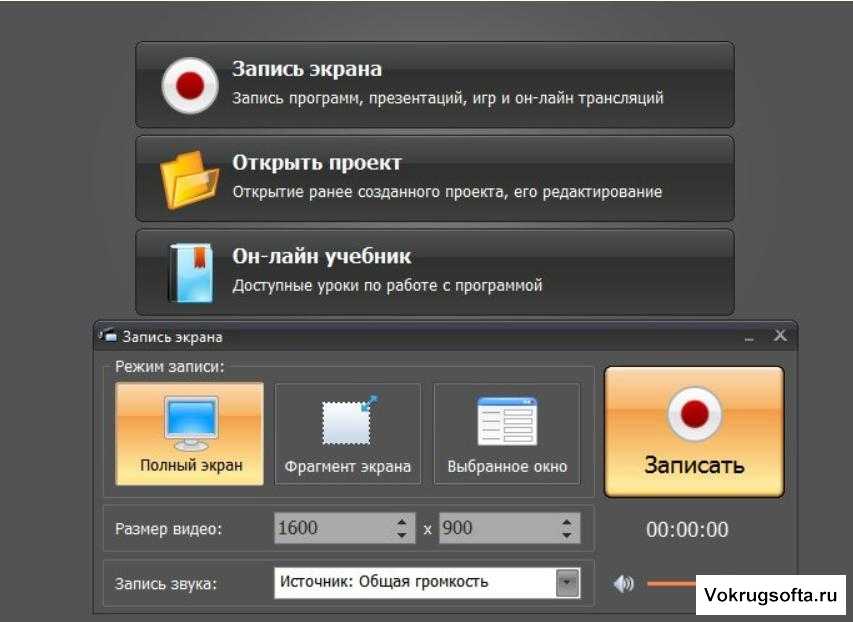
4. Перейдите в «Настройки» и перейдите к «Захват ». Отсюда вы можете выбрать, будет ли игровая панель записывать все ваши системные звуки или только звук из вашего приложения и микрофона.
5. Нажмите кнопку «Начать запись» или нажмите клавиши Win + Alt + R. После этого просто снова нажмите Escape или Win + G, чтобы выйти из игровой панели и начать запись экрана.
Когда вы начнете запись, в правом верхнем углу экрана появится индикатор прошедшего времени. Вы можете остановить запись оттуда или отключить микрофон, когда это необходимо.
6. Нажмите кнопку «Стоп», чтобы остановить запись . Если игровая панель исчезает во время записи, вы можете снова нажать Win + Alt + R, чтобы остановить запись. Вы также можете вернуть игровую панель в поле зрения, нажав Win + G, и оттуда остановить запись.
В той же игровой панели вы найдете параметр «Показать все снимки», чтобы найти и просмотреть свои записи.
Другой способ перейти к своим записям — перейти в папку «Игры» в проводнике на ПК с Windows и открыть подпапку «Захваты». Вот где вы можете найти их. Пользователи приложения Xbox могут найти свои записи в меню Game DVR.
Вы также можете делать снимки экрана с помощью игровой панели Xbox. Вместо того, чтобы нажимать кнопку «Начать запись», щелкните значок «Камера», чтобы сделать снимок экрана. Или одновременно нажмите Print Screen + Win + Alt. Вы сможете найти скриншоты в той же подпапке Gaming.
Лучше всего для подписчиков Office 365, которые хотят воспользоваться преимуществами записи экрана, за которую они уже платят
Microsoft Stream — это инструмент для обмена видео, разработанный Microsoft для замены видео Office 365. Это платный инструмент, который поставляется с подпиской на Office 365, поэтому, если у вас нет учетной записи Office 365 и вы не хотите начинать подписку сегодня, перейдите к следующему способу.
Вот как вы можете просмотреть запись с помощью Microsoft Stream:
1. В браузере перейдите на stream.microsoft.com и войдите в свою учетную запись Microsoft 365.
2. После этого перейдите на вкладку Создать и выберите Экран записи .
Если будет предложено, Разрешить Microsoft Stream доступ к разрешениям вашей камеры и микрофона. Если вы заблокировали разрешения, просто щелкните значок блокировки рядом с адресной строкой браузера и измените разрешения на Разрешить .
- Теперь, когда у Microsoft Stream есть разрешение, нажмите на веб-камеру и микрофон значков для настройки записывающих устройств.
- Когда все будет готово к записи, просто нажмите кнопку записи , чтобы начать запись!
3. Выберите экран, который вы хотите записать, и нажмите Поделиться .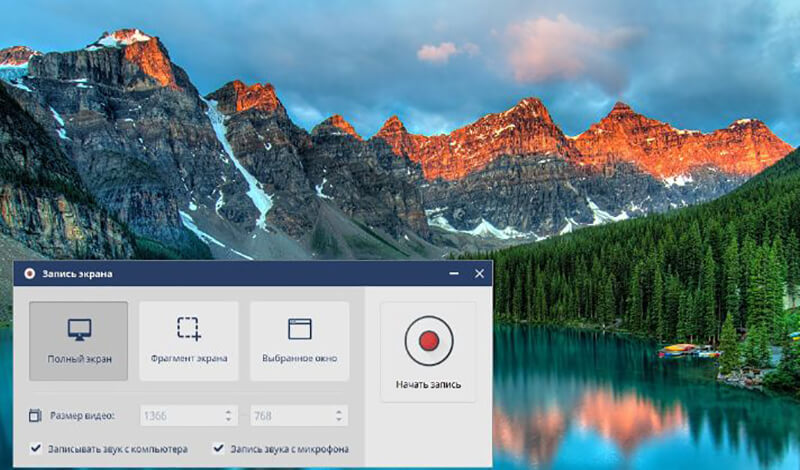 Вы можете выбирать между окном приложения, вкладкой браузера или всем экраном.
Вы можете выбирать между окном приложения, вкладкой браузера или всем экраном.
Запустится обратный отсчет, свидетельствующий о начале записи. Microsoft Stream позволяет только 15 минут записи экрана , поэтому убедитесь, что вы планируете заранее. Вы можете приостановить и возобновить запись в любое время.
4. Когда вы закончите, просто Приостановить запись и нажать Далее , чтобы сохранить видео. Вы будете перенаправлены на другую страницу, где сможете просмотреть запись.
5. Если вы удовлетворены записью, продолжайте и Загрузить в поток , чтобы сохранить запись и упростить ее совместное использование.
Вы можете либо публиковать свои видео и отправлять их своим друзьям по ссылке, либо даже делать простые изменения, такие как обрезка через Еще меню действий.
Как записать свой экран в Windows 10 из веб-браузера (с помощью VEED) Лучшее решение для всех — пользователей Windows, Mac или Linux, которым нужен мощный и бесплатный онлайн-рекордер экрана и редактор без ограничения продолжительности видео.
VEED поможет вам редактировать, делиться и управлять записями экрана на одном веб-сайте.
Сразу же, вот некоторые дополнительные преимущества, которые вы можете получить от средства записи экрана VEED:
- Вы можете записывать весь экран, включая рабочий стол и переключение вкладок или приложений. можете легко поделиться своим видео через VEED, создав ссылку для предварительного просмотра
Вот как вы можете начать работу с VEED:
1. Перейдите в интернет-магазин Chrome и загрузите средство записи экрана VEED extension
2. Нажмите кнопку «Добавить в Chrome» , чтобы начать использовать VEED в онлайн-браузере. Это действие предложит загрузить новую страницу, где вам будет предложено создать бесплатную учетную запись.
Вы можете закрепить расширение VEED на панели инструментов вашего браузера, чтобы сделать его более доступным, когда вам нужно использовать его после создания вашей учетной записи.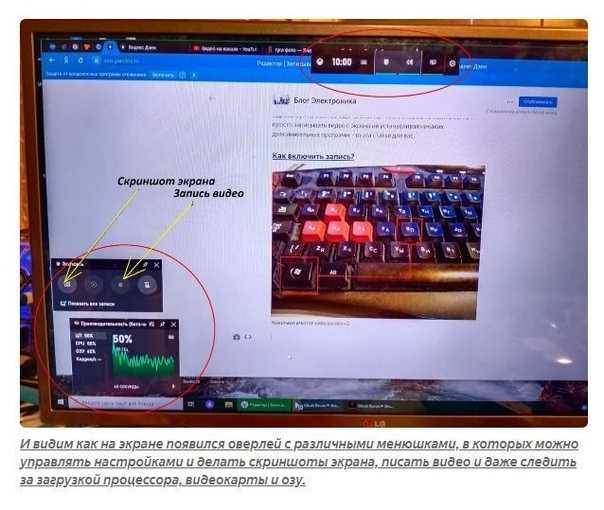
3. Щелкните значок VEED на панели инструментов , чтобы начать работу. На странице вы должны увидеть различные элементы блока. Один просит разрешения на доступ к камере и микрофону. Другой показывает вам предварительный просмотр веб-камеры.
4. Выберите нужный макет для записи экрана. Если вы точно знаете, какой тип видео вы хотите получить в качестве конечного результата, вы уже должны иметь в виду макет. Вы можете выбрать один из трех вариантов:
- Экран и веб-камера
- Только веб-камера
- Только экран
Вы также найдете два поля в середине страницы с вариантами доступа к камере и микрофону. Вы можете использовать внешнее или встроенное устройство для записи экрана компьютера со звуком.
5. Нажмите красную кнопку, чтобы открыть окно, в котором вы можете выбрать экран(ы) , которыми вы хотите поделиться или записать.
- Весь экран
- Окно
- Вкладка Chrome
6. Начните запись после 3-секундного таймера обратного отсчета. Важно, чтобы все необходимое было готово и установлено заранее, чтобы вам не пришлось карабкаться за своими вещами в тот момент, когда VEED начнет записывать ваш экран.
Начните запись после 3-секундного таймера обратного отсчета. Важно, чтобы все необходимое было готово и установлено заранее, чтобы вам не пришлось карабкаться за своими вещами в тот момент, когда VEED начнет записывать ваш экран.
Панель инструментов будет расположена в левой части экрана, а окно предварительного просмотра с веб-камеры можно перемещать. Поэтому, если вы обнаружите, что он блокирует обзор, вы всегда можете переместить его, чтобы найти для него идеальное место. Или вы даже можете изменить размер предварительного просмотра веб-камеры, если хотите.
7. Поэкспериментируйте с Средством записи экрана VEED Инструменты , чтобы сделать ваше видео более увлекательным и увлекательным. Если вам нужно выделить что-то на экране или в презентации, используйте:
- Инструмент Rainbow Draw (значок пера) для комментирования и выделения
- Наклейка для ввода дополнительной информации для дальнейшего использования
- Волшебный инструмент для добавления специй запись (т.
 е. конфетти и прочие фокусы от VEED)
е. конфетти и прочие фокусы от VEED)
Все эти расширенные функции бесплатны, поэтому не стесняйтесь использовать их по максимуму.
8. Нажмите красную кнопку еще раз, чтобы остановить запись . После этого VEED перенаправит вас на страницу, где вы сможете увидеть ход рендеринга. В зависимости от размера файла рендеринг может занять от нескольких секунд до нескольких минут.
Помните, что вы можете делать неограниченное количество записей без ограничения продолжительности записи экрана. Если вы хотите записать больше видео, VEED автоматически сохранит записи в вашей учетной записи VEED.
С этого момента у вас есть два варианта: либо поделиться своим видео, либо отредактировать запись через VEED и сделать ее немного более профессиональной!
Для тех из вас, кто хочет немедленно поделиться своим видео, вот как это можно сделать.
9. Нажмите «Поделиться» и выберите «Копировать ссылку». Копирование ссылки — самый простой способ поделиться своим видео. Кроме того, вы также можете поделиться им на своих платформах социальных сетей, получить ссылку для вставки или даже отправить видео на адрес электронной почты.
Кроме того, вы также можете поделиться им на своих платформах социальных сетей, получить ссылку для вставки или даже отправить видео на адрес электронной почты.
Дополнительный совет: Вы можете поиграться с настройками конфиденциальности , чтобы позволить людям комментировать ваше видео или даже загружать его.
Если вы хотите уделить лишнюю минуту и превратить запись экрана в профессиональное видео, то вот как вы можете сделать это с помощью VEED!
1. Нажмите кнопку «Редактировать видео» в правом верхнем углу экрана. Если вы хотите загрузить запись экрана, сделайте это через рабочее пространство VEED и отредактируйте там.
2. Настройте свое видео, добавив субтитры, музыку, переходы и многое другое. VEED имеет множество функций, которые вы можете использовать, чтобы сделать ваши записи с экрана захватывающими.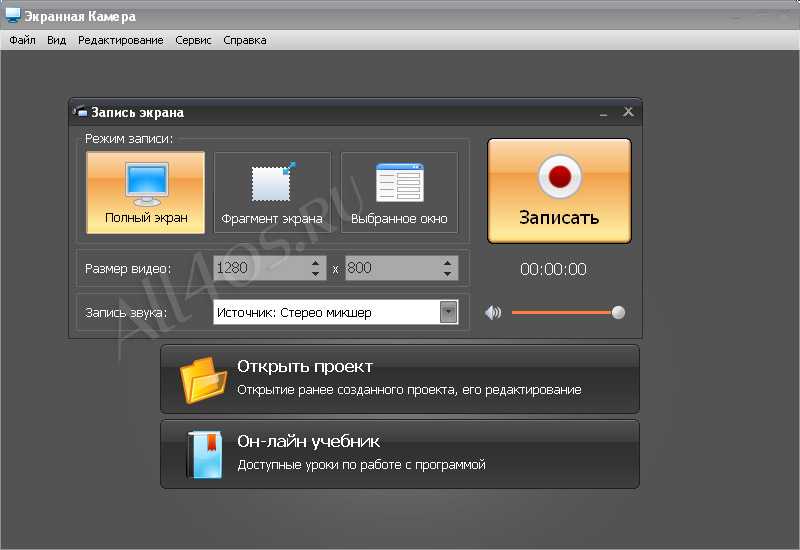 Вот краткий список некоторых ключевых функций, которые вы должны остерегаться и использовать в своих интересах!
Вот краткий список некоторых ключевых функций, которые вы должны остерегаться и использовать в своих интересах!
- Автоматические субтитры — субтитры делают ваши записи более четкими
- Видеопереходы — четкое определение каждого раздела видео
- Элементы (индикаторы выполнения, музыкальные визуализаторы, формы, эмодзи, эффекты, логотипы и т. д.) видео
- Шаблон — не знаете, что сделать? Выберите дизайн-макет!
- Обрезка, разделение, обрезка и изменение размера — настройка, изменение размера и перепрофилирование видео для разных платформ
Если вы часто создаете видеоконтент и нуждаетесь в фирменных видеороликах, ознакомьтесь с Pro-версией VEED, чтобы разблокировать дополнительные параметры настройки, такие как фирменный комплект. А если вам нужно решение для вашей команды, свяжитесь с нами для планов Enterprise.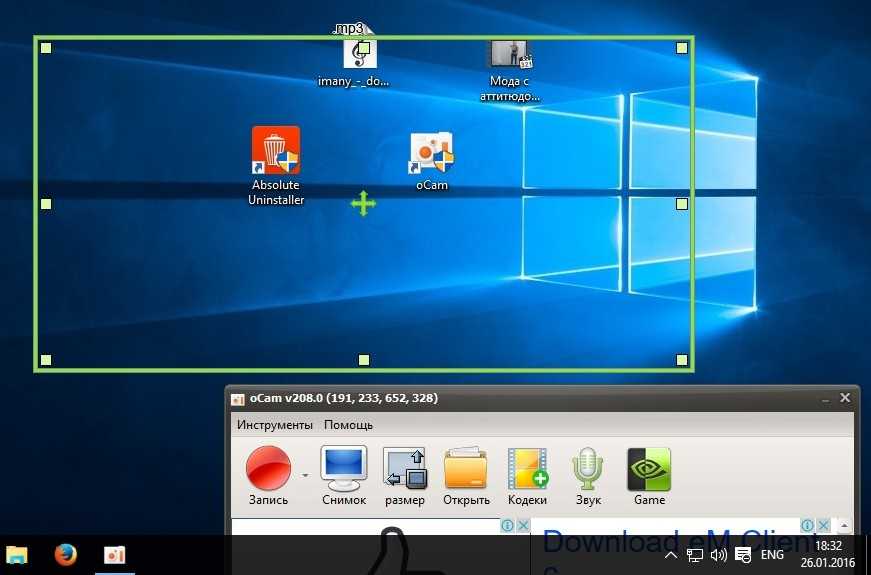
3. Загрузите или поделитесь своим видео. Вы можете поделиться своим видео через VEED, скопировав ссылку, относящуюся к вашему видео, и поделившись ею со своими друзьями или коллегами. В противном случае вы также можете скачать видео.
Часто задаваемые вопросыКак записать экран компьютера со звуком?
Во-первых, вам нужен инструмент с экраном и аудиорекордером, например VEED! Затем выберите вариант макета, позволяющий записывать экран компьютера со звуком. Используйте хороший внешний микрофон и веб-камеру, чтобы иметь лучшее качество видео и звука.
Как бесплатно записать свой экран в Windows 10?
Используйте игровую панель в Windows, чтобы записать свой экран. Это встроенный инструмент, который можно бесплатно использовать на вашем ПК. Нажмите клавиши Win + G, и появится диалоговое окно Game Bar. Отсюда вы можете записывать или делать снимки экрана приложений на вашем ПК с Windows.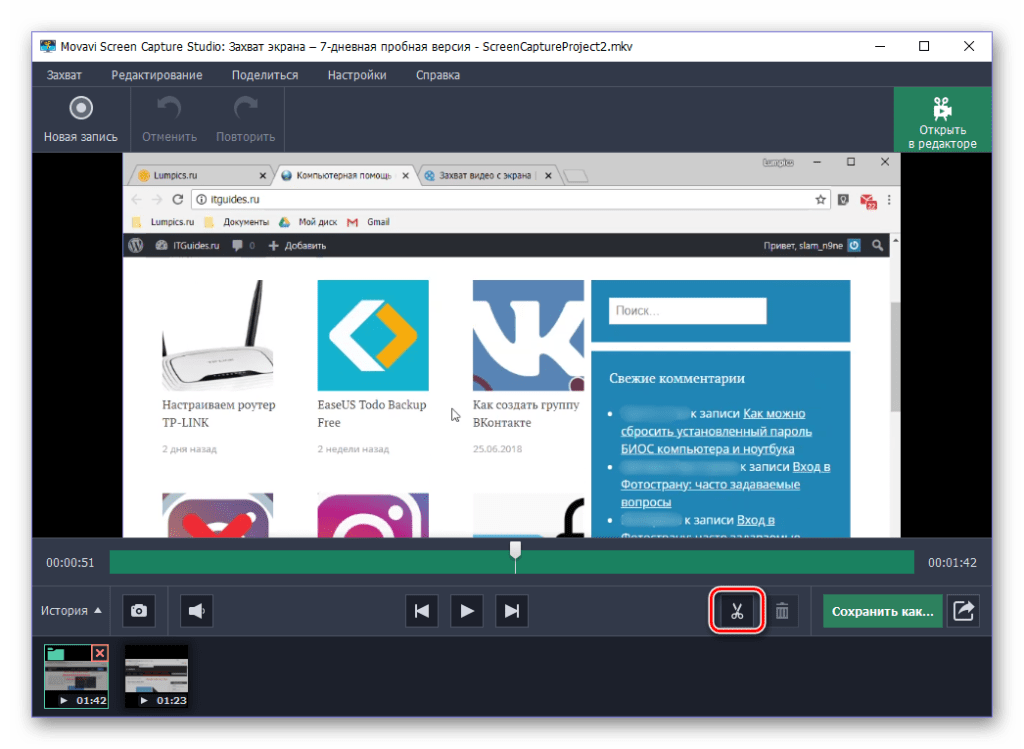
Как отредактировать запись экрана в Windows?
Вы можете редактировать запись экрана в Windows с помощью приложения «Фотографии». Нажмите «Редактировать и создать», «Сохранить копию отредактированного файла», и все готово. Но если вы хотите добавить профессиональные штрихи, ознакомьтесь с онлайн-редактором видео и устройством записи экрана VEED.
Какая программа для захвата экрана лучше всего подходит для Windows 10?
Лучшее программное обеспечение для захвата экрана для Windows 10 — VEED. Он прост в использовании, не имеет ограничений на то, что вы можете записывать, упрощает обмен видео и работает как редактор с их онлайн-редактором видео.
Теперь вы узнали все, что нужно знать о том, как просматривать запись на экране в Windows.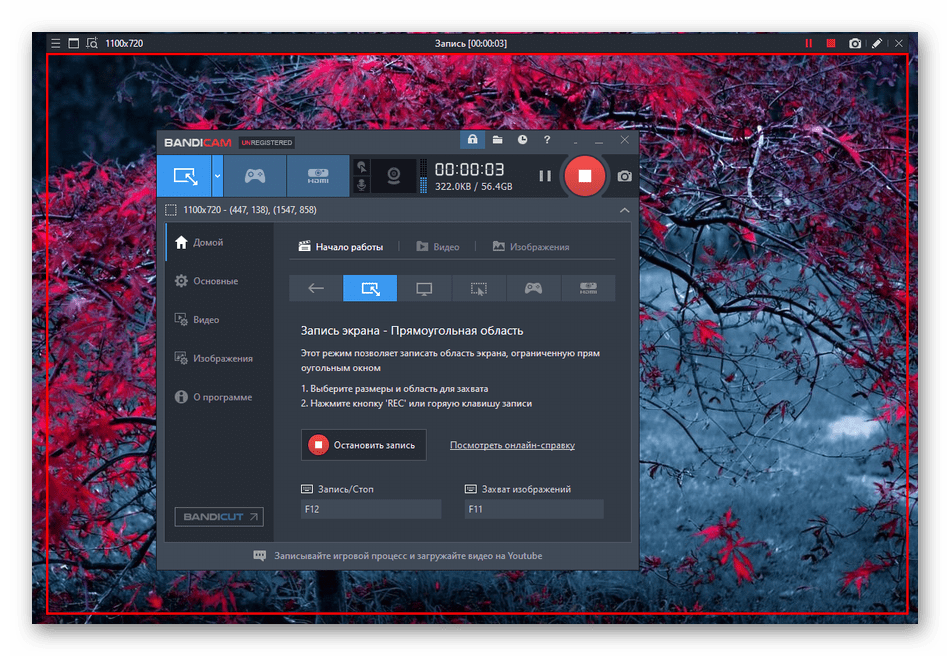

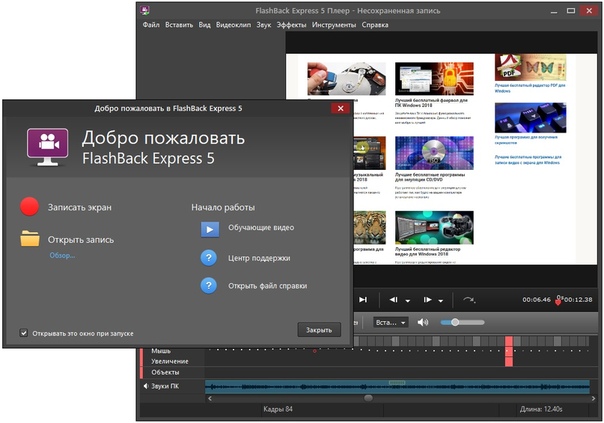
 Принимая во внимание всю изложенную выше информацию, найдите время, чтобы составить список своих желаний и, что более важно, потребностей.
Принимая во внимание всю изложенную выше информацию, найдите время, чтобы составить список своих желаний и, что более важно, потребностей.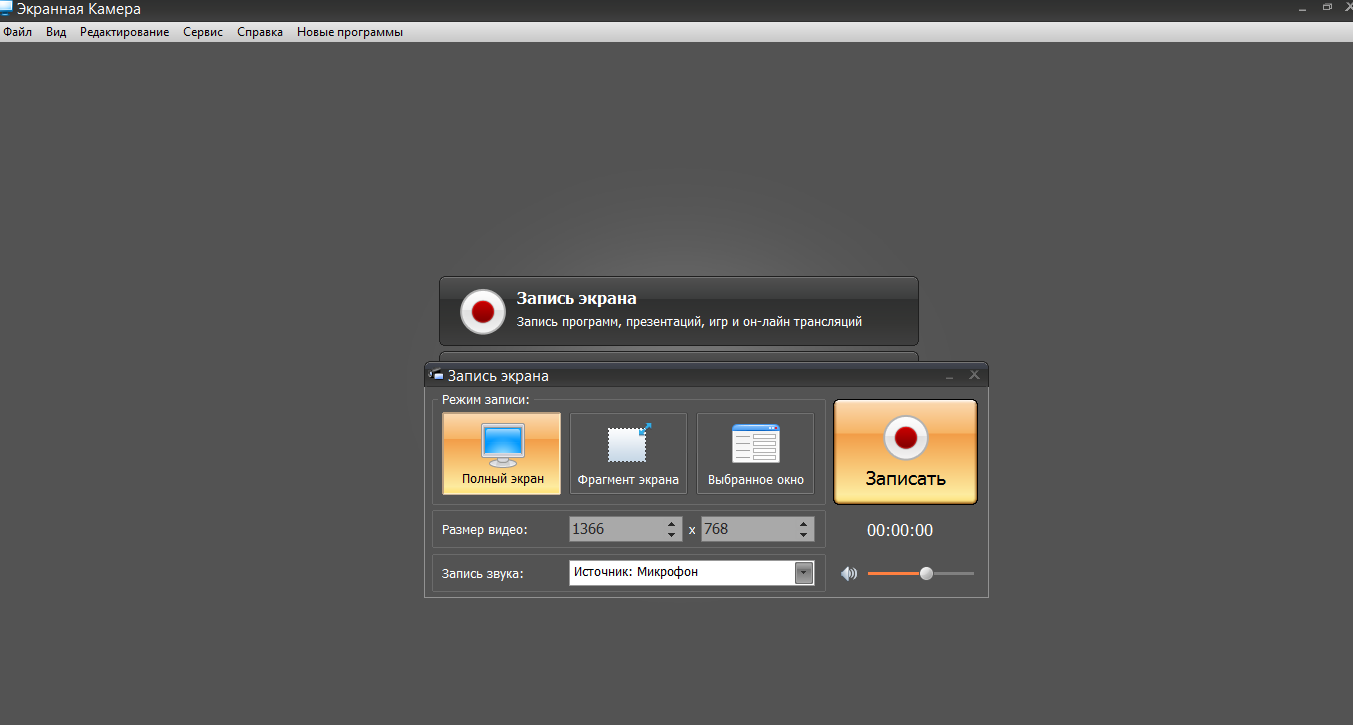 : Ctrl + Alt + Shift + R
: Ctrl + Alt + Shift + R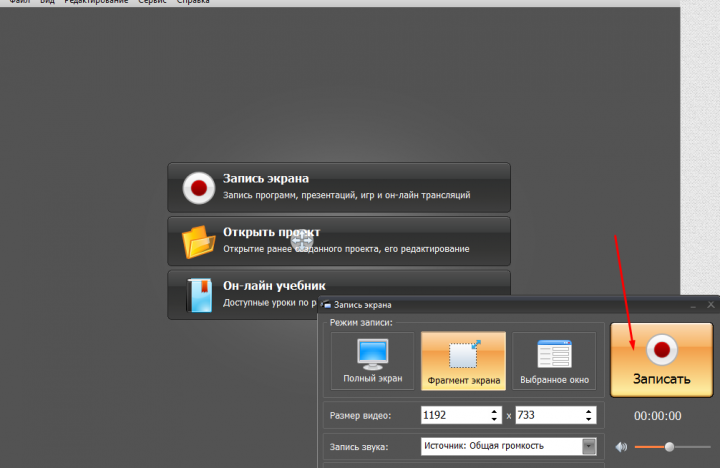 е. конфетти и прочие фокусы от VEED)
е. конфетти и прочие фокусы от VEED)