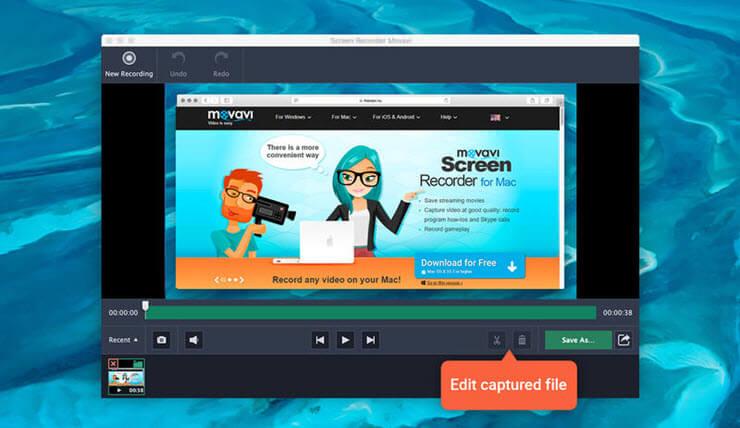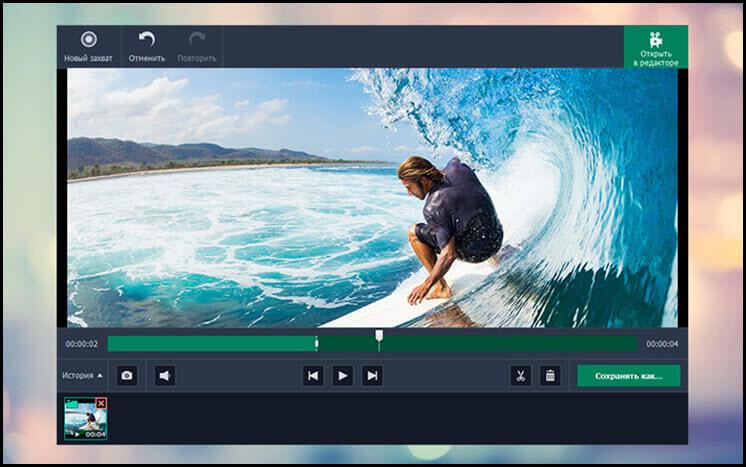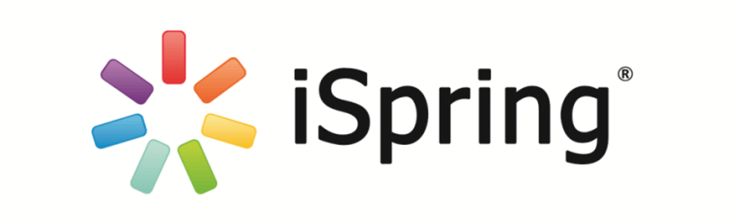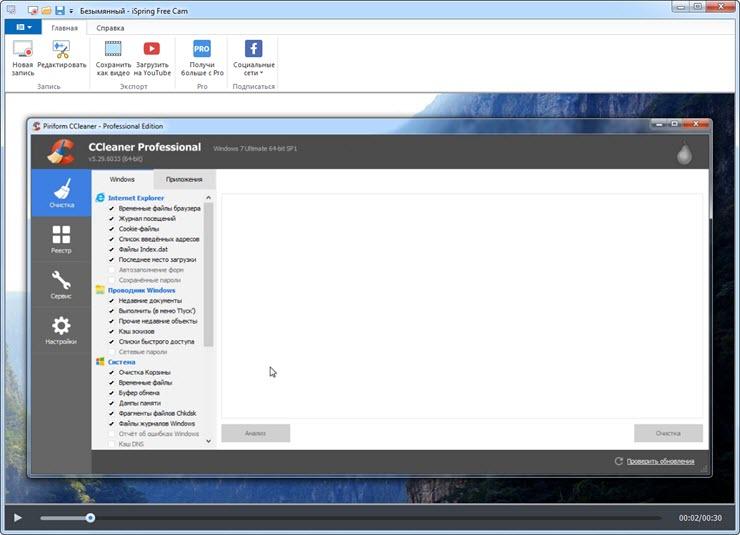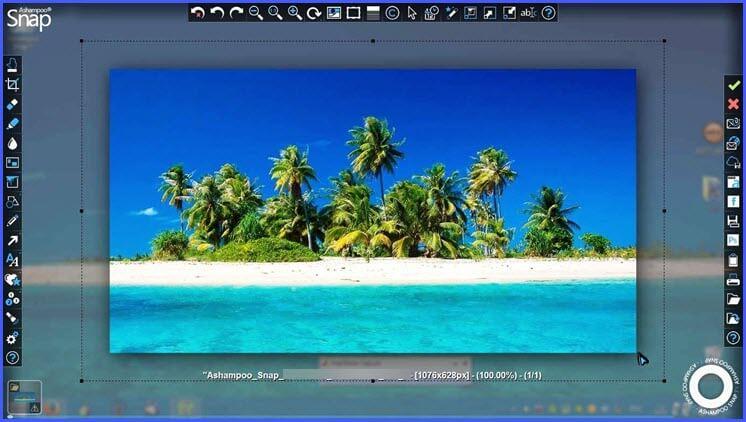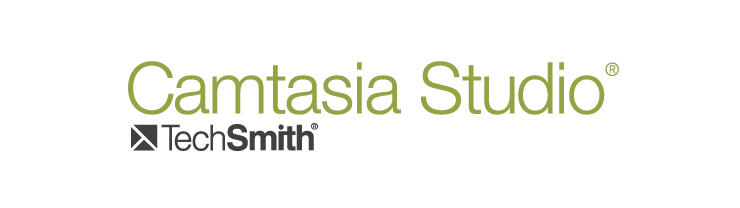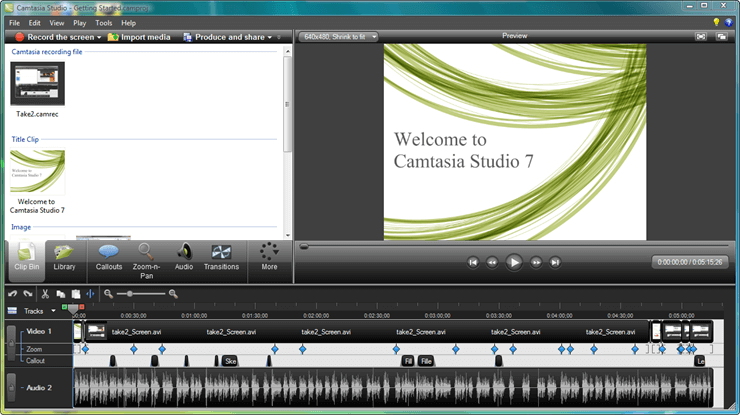3 способа записи экрана в Windows 10/8/7 / Vista / XP
- утилита
- Блокировка файлов
- Mac Hider
- USB-шифрование
- CD DVD Шифрование
- Unlocker
- FoneEraser
- Мультимедиа
- Конвертер Apple Music
- Spotify Music Converter
- Конвертер M4V в MP4
- DVD Ripper
- Screen Recorder
- Редактор видео
- магазин
- Учебники
- Язык
- Английский
- 日本語
- français
- Deutsch
- español
- 繁体 中文
- Больше…
- утилита
- Мультимедиа
- магазин
- Учебники
- Язык
 Английский
Английский 日本語
日本語 français
français
Как записать видео с экрана компьютера: 5 бесплатных программ
Нужно сделать запись презентации по работе или вы хотите поделиться с друзьями прохождением любимой игры? Чтобы записать изображения с вашего компьютера, понадобится специальное приложение. Мы подготовили обзор пяти наиболее популярных и простых в освоении программ.
Прочитав эту статью до конца вы узнаете, как записать видео с экрана компьютера со звуком и какой утилитой для этого лучше воспользоваться.
Экранная Камера
Экранная Камера – приложение с удобным интерфейсом и широким функционалом. Она поможет самостоятельно записать изображение с экрана ноутбука или компьютера без чтения длинных инструкций и лишних усилий. Чтобы разобраться в программе, потребуется всего несколько минут с момента первого запуска.
Захват изображения и звука легко настраиваются перед началом работы. Вы можете записывать весь экран целиком, выбрать конкретный фрагмент или отдельное окно. Также при записи можно захватывать системные звуки и голос с микрофона.
Большим преимуществом этого софта является возможность тут же просмотреть и отредактировать отснятый материал. Можно обрезать лишние фрагменты или добавить музыку, заставку и титры, выбрав из уже готовых или настроив все самостоятельно. После завершения редактирования вам будет предложено поделиться файлом в интернете, сохранить его на компьютер или записать на диск.

Загрузить Экранную Камеру можно бесплатно по этой ссылке.
Как записать видео с экрана в Экранной Камере
• Скачайте программу и завершите установку;
• Настройте параметры захвата изображения и звука, запишите видео;
• Приступайте к редактированию или добавьте музыку;
• Загрузите полученный файл на ПК, запишите на DVD или поделитесь им в интернете.
OBS Studio
OBS Studio – специализированная программа для записи потокового видео с экрана одновременного со стримингом. Она имеет открытый исходный код и доступна на всех современных операционных системах, таких как Windows 10, последних версиях MacOS и Linux. Приложение пользуется популярностью у профессиональных геймеров и довольно сложно в освоении для обычного пользователя.

Запись видео в OBS Studio
• Загрузите дистрибутив и проведите установку
• Выполните обязательную настройку конфигурации при первом запуске
• Отрегулируйте источники захвата изображение и звука
• Запишите и сохраните файл
Movavi Screen Capture
Movavi Screen Capture предоставляет все базовые функции для захвата различных типов изображений с экрана. Из дополнительных функций имеется встроенный редактор записанного материала. Утилита совместима со всеми версиями Windows, начиная с Windows 7, и является платной. Бесплатная версия имеет ряд ограничений, таких как отсутствие возможности записи системного звука и водяной знак на записанном видеоролике.

Захват экрана в Movavi Screen Capture
• Загрузите установочный файл по ссылке выше, завершите процесс установки
• Настройте программу для своей первой записи
• Воспользуйтесь базовыми функциями редактирования
• Сохраните результат в подходящем формате
Free Screen Recorder
Free Screen Recorder от ThunderSoft – компактная программа, записывающая видео с экрана компьютера. Ее главными плюсами является то, что она простая и бесплатная. Встроенный функционал не позволяет редактировать записанный материал, также отсутствует возможность записи действий с клавиатуры. Кроме этого, инструкции по работе в этом программном обеспечении плохо локализованы на русский язык, а интерфейс доступен только на английском. Установочный файл весит совсем немного, поэтому скачать его можно даже с плохим интернетом.

Работа в Free Screen Recorder
• Загрузка и установка не займут много времени
• Перед началом записи легко отрегулировать ее параметры
• Начать и остановить работу можно по горячим кнопкам
• Импорт файла доступен в нескольких форматах на выбор
Xbox Game Bar
Xbox Game Bar – встроенная в операционную систему Windows софт, позволяющий заснять изображения экрана со звуком или сделать скриншоты. Отснятый материал тут же сохраняется в выбранную папку. Для пользователей Windows этот способ удобен тем, что ПО уже есть в операционной системе и не требует никаких дополнительных установок. Главный недостаток состоит в том, что как и у большинства других встроенных утилит, функционал этого приложения обладает только базовыми функциями и не имеет возможности редактирования.

Скачать софт можно с официального сайта Майкрософт.
Как пользоваться Xbox Game Bar
• Нажмите Win + G для запуска
• Настройте область захвата и звук
• Для начала и окончания записи используйте сочетание клавиш Win + Alt + R
• Задайте папку для сохранения файла
Вывод и мнение редакции
Все перечисленные программы предоставляют хорошие решения для захвата изображения с компьютера. Но некоторые из них слишком сложные сложные для новичка, а последние две утилиты хоть и являются наиболее простыми в использовании, но и обладают не самым богатым функционалом. Его достаточно только для базовых потребностей захвата изображения, дальнейшее редактирование полученного файла не поддерживается.
Приложение Экранная Камера выгодно выделяется на их фоне, так как при схожем удобстве использования и простоте обладает более расширенным функционалом, позволяющим редактировать видео и добавлять музыку или делать озвучку снятого ролика. Попробуйте все эти возможности сами прямо сейчас. Скачайте Экранную Камеру с официального сайта и начните свою первую запись!
Как записать видео с экрана компьютера: проверенные программы
28 ноября 2016 Инструменты и сервисы, Онлайн-инструментыВидеоконтент рулит. И речь не только о медиароликах. В технических мануалах теперь можно не проводить пользователя через длинные описания и ворох скринов — достаточно записать с экрана сам процесс. Участникам розыгрыша в соцсети легко предоставить пруф выбора победителя, записав его в оговорённое время. Программы для записи видео используют и геймеры, транслирующие свои подвиги в играх, и преподаватели онлайн-курсов. А раз вопрос о том, как записать видео с экрана компьютера так востребован, мы подготовили обзор наиболее популярных и проверенных на практике онлайн-сервисов и программ.
Начнем обзор с онлайн-сервисов. Работа с ними занимает меньше времени, потому что их не нужно скачивать, это подойдёт тем, кто нечасто сталкивается с необходимостью записи видео. Минус таких ресурсов в том, что их функционал обычно уступает полноценным программам, требующим установки.
Как записать видео с экрана компьютера онлайн
Screencast-O-Matic
Этот сервис позволяет записывать видео онлайн без дополнительных скачиваний при условии, что ваш компьютер работает на современной версии Windows и, соответственно, поддерживает Java. При отсутствии Java-клиента сервис предложит его скачать. Сервис работает на английском языке.
Есть бесплатная и платная основы, которые отличаются функционалом и длительностью записи видео (15 минут в бесплатной версии).
Регистрация и авторизация на сайте не обязательна.
Возможности сервиса:
- Съёмка видео с экрана монитора и с веб-камеры. Есть возможность одновременной съёмки.
- Прямая публикация на YouTube.
- Можно добавить дополнительную информацию: заголовок видео, описание, категорию и теги.
- Настройки приватности.
- Вариативное отображение курсора на записи.
После того как популярный сервис онлайн-записи видео Screenr.com «ушёл в отставку», вышеописанный сайт пока остаётся единственным онлайн-сервисом для записи видео с экрана.
Теперь рассмотрим самостоятельные бесплатные программы. Их достаточно много, и некоторые из них едва ли уступают по своему функционалу платным утилитам.
Как записать видео с экрана компьютера бесплатно
iSpring Free Cam
Эта программа появилась в доступе относительно недавно, она полностью бесплатна и не имеет рекламных вставок на готовом видео. Ролики сохраняются в единственном формате WMV.
Программа может:
- записывать звуки: музыку из колонок, звук из микрофона, системные звуки;
- записывать передвижение курсора и его нажатия;
- выбирать область экрана для записи;
- вырезать ненужные части в уже готовом видео;
- напрямую загружать видео на Youtube.
Программа русифицирована и работает на всех современных версиях Windows.
Сam Studio
Англоязычная программа для записи видео с монитора, одна из самых популярных среди пользователей. Отличается от аналогичных бесплатных утилит возможностью записывать видео разных расширений: MP4, AVI и SWF.
Основные возможности программы:
- поддерживает запись звука микрофона и системных звуков;
- позволяет выбрать записываемую область экрана;
- записывает видео длительностью до 2 Гб.
Важно. Ваш антивирус может посчитать вредоносными видеозаписи, созданные в этой программе!
O Cam Screen Recorder
Ещё одна, достойная внимания, программа, основная особенность которой не техническая, а эстетическая: включен набор рамок для украшения видео.
- полноценное звуковое сопровождение: микрофон, системные звуки, музыка;
- выбор качества осуществляемой видеозаписи;
- наложение водяного знака на видеоролик;
- поддерживает русский язык.
Важно. Занимает совсем немного места на экране в оперативной памяти компьютера.
Перейдем к обзору платных программ для записи видео с экрана, которыми, как правило, пользуются профессиональные клипмейкеры или блогеры.
Платные программы для записи с экрана монитора
Camtasia Studio
Программу можно приобрести на официальном сайте разработчика за 200$, и, как пишут на форумах пользователи, цена себя полностью оправдывает.
Программа может:
- редактировать уже записанное видео: изменять размер изображения и добавлять различные спецэффекты;
- одновременно выполнять захват как всего экрана, так и отдельной его части;
- работать на любой современной системе Windows;
- сжимать файлы без потери качества.
Программа поддерживается мобильными устройствами и имеет русскоязычный интерфейс.
Эта утилита чаще всего используется в профессиональных целях, однако поддержка русского языка и простой интерфейс позволяют использовать Camtasia Studio при любом уровне подготовки.
Bandicam
Считается самым популярным ПО для записи видео с экрана. На официальном сайте бесплатно предлагают скачать пробную версию, полная версия обойдётся в 39$.
Основное преимущество программы — стабильная работа даже на самом слабом компьютере, т. к. требования оперативной памяти составляют всего 512 Мб.
Основные возможности:
- позволяет заснять определенную область на экране;
- сжимает видеозаписи без потери качества;
- поддерживает форматы: MJPEG, XviD, AVI, MPEG-1;
- работает не только на современных Windows, но и на версиях 2000, 2003 и XP;
- есть версия, поддерживающая русский язык.
Важно. Программа может продолжать работать безостановочно в течение суток, контролируя процесс записи, и самостоятельно выключить компьютер по завершении своей работы, если выставить это в настройках.
VM Recorder
В этой программе можно скачать пробную версию с ограниченным функционалом. А платный пакет обойдётся от 45$ до 79$ в зависимости от версии. Основная особенность — запись нескольких потоков одновременно.
С помощью этой программы можно:
- одновременно записывать системные звуки и звуки микрофона;
- планировать задания внутри программы;
- перехватывать потоковые данные от нескольких источников;
- устанавливать защищённый пароль на готовые видеозаписи.
Здесь поддерживаются все видеоформаты. Интерфейс у программы английский.
Важно. При возникновении неполадок программа сама оптимизирует качество записи по отношению к скорости интернета.
Из всех описанных программ VM Recoder обладает самым мощным функционалом и не имеет существенных недостатков.
При выборе программы для записи видео с экрана компьютера отталкивайтесь от ваших потребностей. Если нужно записать простое короткое видео, подойдёт онлайн-сервис. Писать видео с экрана приходится часто? Скачайте бесплатную утилиту с подходящим функционалом. Расшариваете экран в Зуме? Там тоже можно сделать запись созвона. Принимая решение о покупке программы для записи видеороликов с монитора, убедитесь в том, что вам действительно нужны те функции, за которые вы заплатите.
Читайте больше полезных материалов в Клубе «Маркетинга с азов» и Телеграм-канале. И скачивайте подборку онлайн-сервисов, облегчающих работу в интернете. Чтобы вам проще было разобраться с приложениями, мы разбили их на группы и составили небольшое описание к каждому. Приложения помогут вам экономить время, избегать ошибок, быть продуктивнее и креативнее, дружить с клиентами и выгодно отличаться от конкурентов.

AzСonsult.ru
А вот ещё полезные онлайн-сервисы:
Как записать видео с экрана компьютера: ТОП-6 программ
Автор Вячеслав Вяткин На чтение 6 мин. Просмотров 27 Опубликовано
В текущей статье мы разберём, как записать видео с экрана компьютера. Зачем это нужно? Причины могут быть разные, например, пользователю захочется оставить себе запись редкой трансляции. Также такие программы будут очень интересны стримерам, которые выкладывают видео с играми в интернет. В любом случае какой бы ни была причина необходимости записи видео, наш небольшой обзор доступного софта поможет решить проблему.
Movavi Screen Recorder

Это программа подходит как для записи игр с монитора, так и для трансляции работы в каком-либо приложении. Есть возможность записи не только изображения, но и звука при работе, например, с музыкальными роликами. Movavi Screen Recorder полностью решает проблему как записать видео с экрана компьютера. При этом софт имеет русскоязычный интерфейс и предельно прост в использовании.
Программа открывает перед пользователем широкие возможности.
- Запись обучающих вебинаров с возможностью вырезать лишние части и смонтировать все в один ролик. Сохранение видео в удобном формате для дальнейшего просмотра на разных устройствах.
- Запись потокового видео из разных источников. Есть возможность сохранить только аудио, без записи видеоряда. Запись любимых сериалов с возможностью исключить рекламные ролики.
- Наглядное объяснение возникшей ситуации, запись видеочата или демонстрация ошибок.


Софт распространяется бесплатно. Подходит для Windows XP, Vista, 7, 8, 10. Единственное, что не сможет сделать программа – записать видео защищённое от копирования.
Скачать Movavi Screen Recorder можно на официальном сайте разработчиков www.movavi.ru/screen-capture .
OBS Studio

Этот софт отлично подходит для любой платформы, то есть использовать его можно не только на компьютере, но и на мобильных устройствах. При этом он совместим как в Windows, так и с MacOS. Программа отличается быстротой и функциональностью. Интерфейс приложения полностью русскоязычный, поэтому ознакомление не займёт много времени. В целом программа довольно простая и понятная. Если вы не знаете, как записать видео с экрана компьютера, то на этот софт однозначно стоит обратить внимание.
Приложение позволяет одновременно записывать видео с экрана, накладывать звук с микрофона и совмещать с изображением, которое захватывает веб-камера. При необходимости пользователь может установить нужный формат записи, среди доступных FLV, MP4, MKV и MOV.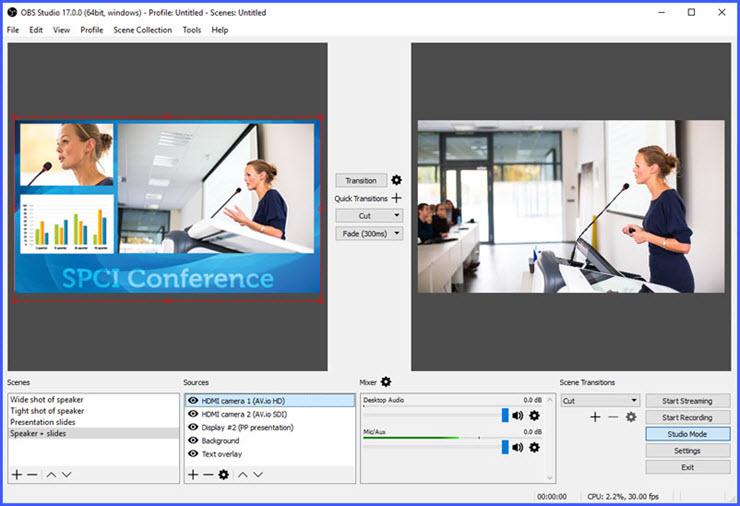
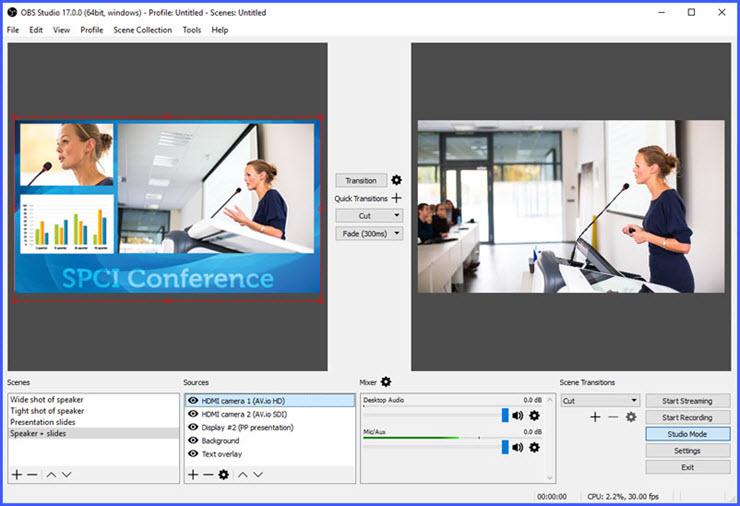
Из недостатков: отсутствие редактора внутри приложения. То есть если пользователь захочет обрезать видеоряд и совместить куски, то ему придётся скачивать дополнительный софт. Установить OBS Studio можно скачав дистрибутив с официального сайта разработчиков obsproject.com/download .
iSpring Free Cam

Относительно новый продукт, позволяющий решить поставленную задачу. Программа полностью бесплатная и не сопровождает запись дополнительными штампами, сообщающими, что запись выполнена с использованием данного ПО.
Программа имеет ряд преимуществ.
- Простота использования. Чтобы начать запись, достаточно выделить нужную область экрана, по аналогии со скриншотом, и нажать на кнопку записи. Для остановки процесса нужно нажать кнопку Esc.
- Есть возможность записи звука с микрофона или колонок.
- Фиксируются перемещения мышки и её нажатия. Это особенно пригодиться при записи пояснений особенностей работы с разными приложениями.
- Полностью русскоязычный интерфейс.


iSpring Free Cam совместима со всеми версиями операционной системы Windows. Программа предельно проста и понятна. Не требуется особых настроек и манипуляций в интерфейсе. Видеоряд сохраняется во внутренний редактор в формате WMV.
Чтобы установить утилиту на свой ПК, пройдите на сайт разработчиков https://www.ispring.ru/ispring-free-cam и загрузите файл для инсталляции.
Ashampoo Snap

Ещё одно ПО, позволяющее решить вопрос, как записать видео с экрана компьютера. Приложение имеет предельно простой и понятный интерфейс, ориентированный на начинающего пользователя.
Софт предоставляет следующие возможности:
- формирование коллажа из нескольких снимков экрана;
- захват видеоряда как со звуком, так и без него;
- пипетка цветов для возможности захвата оттенка из разных приложений;
- возможность настроить захват видео ролика по таймеру;
- добавление водяных знаков.


ПО имеет массу возможностей помимо своей основной задачи. Это позволяет непросто выполнить запись видео с экрана, но и отредактировать её до достижения максимального результата. К минусам можно отнести то, что программа платная, но сегодня её стоимость несоизмерима с возможностями, которые она открывает.
Узнать больше подробностей и скачать программу можно по ссылке www.ashampoo.com/ru/rub/pin/2024/Ashampoo-Snap-10 .
Приложение Fraps

Этот софт – лучшее решение для работы с играми. То есть если вам нужно захватить видео и записать процесс игры, то Fraps именно то, что нужно. При этом следует учитывать, что просто рабочий стол или работу с другой утилитой записать не получится.
- Встроенный кодек позволяет записывать видео из игр даже на маломощном компьютере.
- Есть возможность записи звука.
- В процессе захвата видео можно настроить количество кадров.
- При необходимости пользователь имеет возможность задать горячие клавиши, запускающие запись видео или снятие скриншота.
- Доступна функция скрытия курсора.


Большой плюс приложения в том, что оно бесплатное. Но при этом придётся освоиться в англоязычном интерфейсе. Идеальный вариант для геймера-стримера. Но следует учитывать, что для записи больших роликов потребуется внушительный объем памяти на жёстком диске.
Скачать приложение для инсталляции можно с официального сайта разработчиков www.fraps.com . Там же можно уточнить все детали и предварительно оценить внутренний интерфейс утилиты.
Как записать видео с экрана компьютера с помощью Camtasia Studio

Несмотря на то что утилита распространяется на платной основе, она довольно популярна. Это обусловлено тем, что продукт предоставляет большое количество возможностей, которые необходимы при решении поставленной задачи.
- ПО поддерживает все известные форматы видеофайлов с возможность их конвертации.
- Позволяет сформировать презентацию высокого качества.
- Позволяет сформировать файл приложение со встроенным проигрывателем на основе любого видео.
- Редактирует отдельные кадры.


Этот софт не подойдёт новичкам, а скорее будет удобен профессиональным пользователям. В большей степени это связано с тем, что часто возникает необходимость точных настроек для получения нужного результата.
Чтобы лично оценить все особенности и преимущества программы скачайте её на официальном сайте разработчиков www.techsmith.com . Там же можно узнать больше подробностей о софте.
Теперь вопроса о том, как записать видео с экрана компьютера больше не возникнет. Представленных программ более чем достаточно для того, чтобы выбрать подходящий для работы вариант. На какой из них остановили выбор вы? Согласны ли с нашей оценкой? Ждём в обсуждениях. А тем, кто смог с нашей помощью решить поставленную задачу, предлагаем поделиться статьёй с друзьями в соцсетях.
Как записать видео с экрана без программ в пару кликов? Супер экономия времени.
Как записать видео с экрана без программ? Этот вопрос не давал мне покоя очень долгое время. Я долгое время записывал видео с экрана с помощью Camtasia Studio. Но это было довольно неудобно. Потому что приходилось скачивать программу, рендерить отдельно этот ролик. Если нужно было скинуть кому-то ссылку, то приходилось загружать на YouTube в закрытом доступе, отправлять. В общем, очень много мороки.
И я нашел сервис, который позволяет записать экран отличного качества без программ и монтажа.
Он сразу же загружает его в облачное хранилище и дает Вам ссылку, которой можно делиться со всеми. Самое главное, он абсолютно бесплатный. И его очень легко скачать. Интересно, что это за сервис? Тогда читайте эту статью. Или можете сразу перейти к просмотру видео.
Как записать видео с экрана без программ? Расширение «Loom».
Итак, чтобы установить расширение Loom для Google Chrome, перейдите по ссылке. . Далее просто нажмите «get loom for free».

Обязательно делайте это в браузере Хром, потому что в других браузерах не работает. . Расширение моментально устанавливается.

После этого Вам нужно зарегистрироваться. Просто нажимаете «Continue with Google». Либо через свой e-mail.

Аккаунт создан, больше ничего делать не нужно. Как оно работает? У Вас в Хроме появляется значок «loom». Нажимайте на него.

В Loom даже есть возможность записи с веб-камеры. Вы можете одновременно записывать и экран, и себя с вебки. Это очень удобно, можно даже выбирать разные размеры окна веб-камеры. Когда я раньше пользовался Camtasia и включал вебку, очень сильно тормозил ноутбук. Здесь же все проходит на отлично.

После Вы также можете выбрать настройки микрофона. Изначально стоит «по умолчанию». Это, например, встроенный в ноутбук микрофон. Если Вы используете другое устройство записи звука, выбирайте его.

После того, как все выбрали, нажимаете «start recording».

Далее выбираете область съёмки. Этим расширением можно снимать не только хром, а абсолютно все, что происходит у Вас на экране монитора.

Нажимаем «поделиться», и через 3 секунды запись начинается.

Очень удобно. Здесь появляется меню, которое позволяет отключить камеру. Позволяет отменить запись, сохранить её или поставить на паузу. Все удобно, круто и просто. Также меню прячется, чтобы не мешать.

Далее. Когда Вы заканчиваете запись, нажимайте «finish recording».

И нас автоматически перебрасывает уже на готовое видео. Его можно смотреть, скачивать и делиться ссылкой с кем угодно.

Ничего рендерить не нужно. Вы можете скопировать ссылку, сразу отправить помощнику или кому-то еще. И человек сможет сразу просмотреть ролик. Дальше можно ограничить, кто смотрит Ваше видео. Можно скачать файл, чтобы сделать монтаж, можно удалить. Можно поменять название, добавлять комментарии и описание.
Все видео хранятся в Вашем хранилище, их может быть сколько угодно.
Но у этого расширения есть маленькие нюансы.
После регистрации, если Вы хотите загружать сколько угодно видео, Вам нужно пригласить одного реферала. Но Вы можете сделать одну регистрацию со второго своего же e-mail. И можете снимать сколько угодно видео.

Также изначально можно снимать ролик длиной в 10 минут. Т.е Вам нужно просто дать ссылку, чтобы человек перешел и зарегистрировался по ней. Все функции, которые бесплатны сейчас, будут бесплатными всегда.
Поэтому советую сейчас зарегистрироваться в нём. Очень удобное приложение. Оно действительно заменило для меня Camtasia studio. Я уже давно пользуюсь Loom, потому что это расширение позволяет решить вопрос «как записать видео с экрана без программ». И я снимаю только через него, это очень сильно экономит время.
Как записать экран (видео и аудио) в Windows 10/8/7 и Mac
Причины, по которым вы хотите записать экран своего компьютера, могут быть разными, например, демонстрационное шоу, отчет об ошибке, видеоурок для бизнеса или развлечений и т. Д. Решения для записи видео и звука с экрана компьютера также различны.
Прочтите это руководство и получите самый простой способ захвата экрана рабочего стола, включая видео и аудио, на вашем компьютере.

Экран записи видео / аудио
Часть 1.Подготовка экрана рабочего стола к записи
Независимо от того, что вы хотите записать на рабочем столе, вы должны сначала получить программу записи экрана.
В то время как пользователи Mac могут воспользоваться QuickTime Player для записи экрана, пользователи Windows, похоже, ничего не получают, потому что в ОС Windows нет встроенных полезных средств записи экрана.
Там, где есть проблема, есть решение.
Aiseesoft Screen Recorder может стать идеальным компаньоном для пользователей Windows и Mac.Screen Recorder — это профессиональное программное обеспечение для захвата экрана, которое поможет вам записать любой экран на вашем рабочем столе, онлайн-видео, игровой процесс, видео с веб-камеры, онлайн-встречи и т. Д.
Устройство записи экрана Перейти на Mac
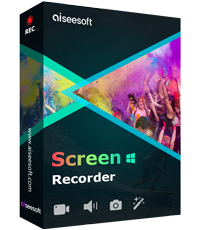
- Запишите любое видео и аудио на экране рабочего стола.
- Запись живого видео или игрового процесса на компьютере.
- Advanced рекордер свободно захватывает настроенные окна.
- Редактируйте видео во время записи и легко обрезайте записи.
Для получения высококачественной записи необходимо соблюдать следующие системные требования.
Для пользователей Windows 10, Windows 8, Windows 7:
ЦП: как минимум двухъядерный ЦП, с тактовой частотой 2,0 ГГц выше
RAM: 4G RAM или больше
Процессор: многоядерный процессор Intel i3 или лучше, 2 ГГц или выше
Видеокарта: NVIDIA GeForce 8 и выше. Или AMD HD 3800 и выше
Для пользователей Mac OS X 10.9 или более поздних версий (включая macOS Mojave):
Процессор: Intel Professor
1 ГГцОЗУ: 512 МБ или более (рекомендуется 1024 МБ)
Теперь мы перейдем к делу сегодня, как записать экран рабочего стола.
Чтобы было понятно, мы объясним шаги с 2 частями, как отдельно записывать видео и записывать звук.
Часть 2. Запись видео с экрана рабочего стола со звуком
Шаг 1. Запустить средство записи экрана
Загрузите эту программу бесплатно на свой компьютер. У него есть версия для Windows и Mac, получите именно ту версию, которая вам нужна. Следуйте инструкциям на экране, чтобы установить и запустить его.
Шаг 2. Настройки записи
В главном интерфейсе вы должны нажать «Screen Recorder» для записи видео со звуком или без него.
Теперь перед записью необходимо получить следующие настройки.
Область записи
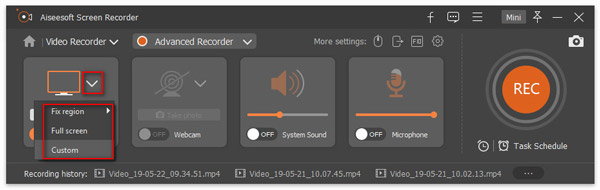
Это дает вам три варианта подтверждения области записи.
Фиксированная область: вы можете выбрать фиксированную область и перетащить курсор, чтобы поместить фиксированный кадр в то место, где вы хотите записать.
Полный экран: с помощью этой опции вы можете захватить весь экран.
Custom: Вы можете использовать мышь, чтобы нарисовать прямоугольную область, чтобы выбрать область записи.
Расширенный рекордер для оконной записи
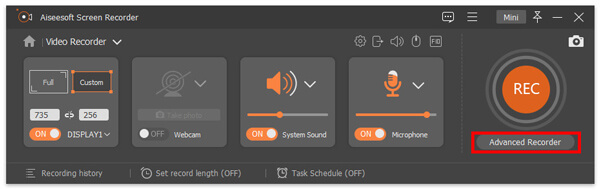
Если вы хотите захватить определенное окно или хотите исключить какое-то окно, расширенные настройки рекордера подходят для вас.
Вокруг мыши: это означает, что вы можете выбрать область записи, а затем, когда вы перемещаете мышь, область записи также будет перемещаться и всегда находится в центре вашего мыши.
Follow the mouse: позволяет изменять область записи, перемещая рамку записи с помощью мыши.
Блокировка и запись окна: когда вы открываете окно и используете эту функцию, оно записывает окно, в то время как вы можете открывать другие окна для других целей. Единственное условие — вы всегда должны держать окно открытым, а не сворачивать или закрывать.
Исключить окно и запись. Эта функция очень удобна при создании видеоурока и не показывает другие ненужные окна.
Запись звука
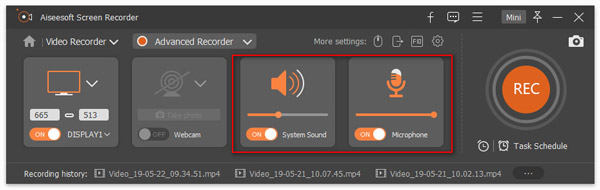
Здесь эта программа поддерживает запись звука с системного звука и микрофона.Вы можете включить / выключить оба или любой из них.
Системный звук: если вы хотите записать видео со звуком из компьютерной системы, вы должны включить ее.
Микрофон: если вы хотите, чтобы голос из микрофона не передавался вам или окружающим, вам следует включить его.
Пока вы хотите продолжить онлайн-видеозвонок с друзьями, например записать чат Skype или видеозвонок Omegle, вам следует включить их оба.
Если вы хотите сохранить потоковое видео с YouTube или записать видео Netflix, необходимо включить системный звук и выключить микрофон, чтобы избежать шума.
Настройки предпочтений
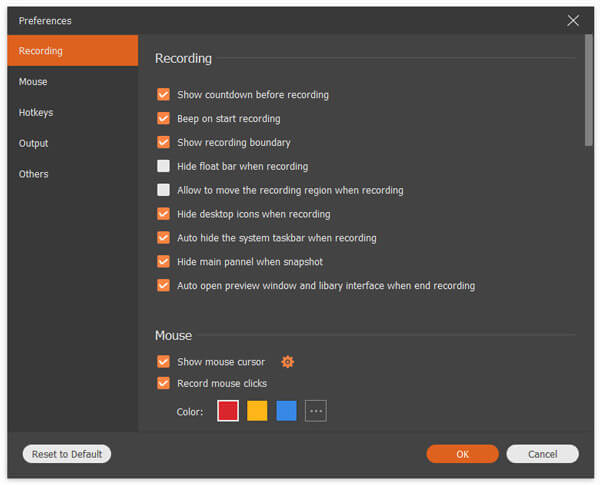
Когда вы нажмете «Настройки записи» в главном интерфейсе, вы попадете в настройки, где вы можете установить запись, мышь, горячие клавиши, вывод и другие.
Запись: Здесь вы можете показать обратный отсчет перед записью, скрыть плавающую полосу, значки на рабочем столе и т. Д.
Мышь: отображение или скрытие курсора мыши и изменение цвета щелчка мыши.
Горячие клавиши: вы можете установить горячие клавиши для остановки, приостановки и возобновления записи, создания снимков и т. Д.
Выход: здесь вы можете настроить место записи, формат снимка, видео / аудио формат (MP4, MOV, F4V, AVI, TS, GIF, WMA, MP3, AAC, M4A, FLAC и Ogg, Opus), качество видео / аудио. пр.
Другое: Аппаратное ускорение, обновления программного обеспечения и т. Д. Здесь не являются обязательными.
График задач
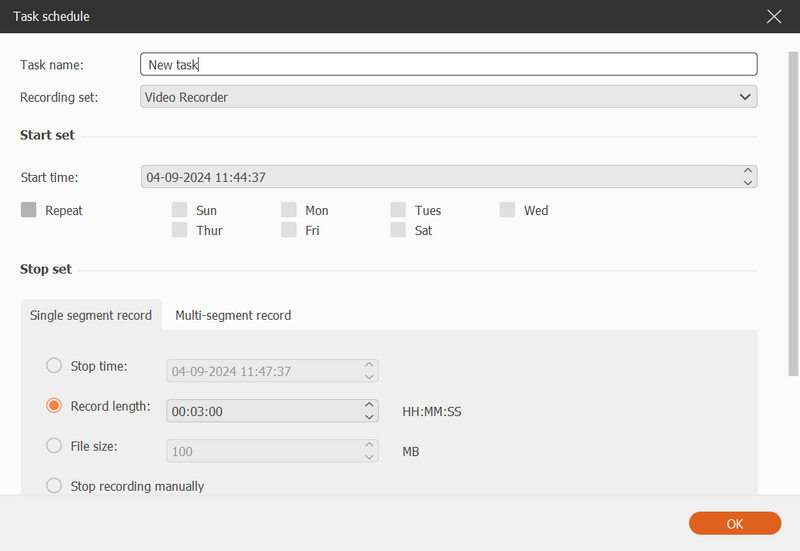
Эта опция похожа на будильник, который позволяет вам установить время задачи и продолжительность записи для запуска заранее установленной задачи, когда вы не находитесь перед своим компьютером.
Шаг 3. Запись и редактирование экранного видео
Теперь все было хорошо подготовлено, и вам просто нужно нажать кнопку «ЗАПИСЬ», чтобы начать запись экрана. Во время записи вы можете нажать кнопку редактирования, чтобы нарисовать, добавить заголовок, выноску, размытие, аэрограф и т. Д.
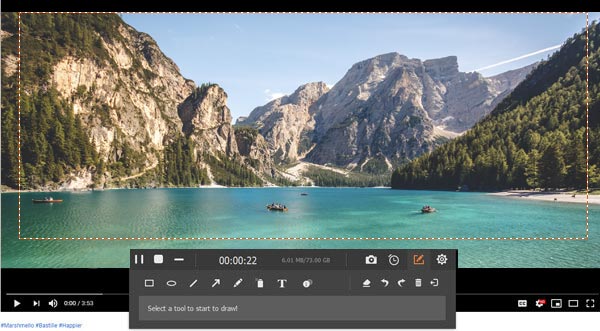
Шаг 4. Предварительный просмотр и сохранение записи экрана
После завершения записи просто нажмите кнопку остановки и просмотрите запись.
Здесь доступна функция обрезки, позволяющая вырезать ненужные записи.
Нажмите кнопку «Сохранить», чтобы сохранить записи на вашем компьютере.
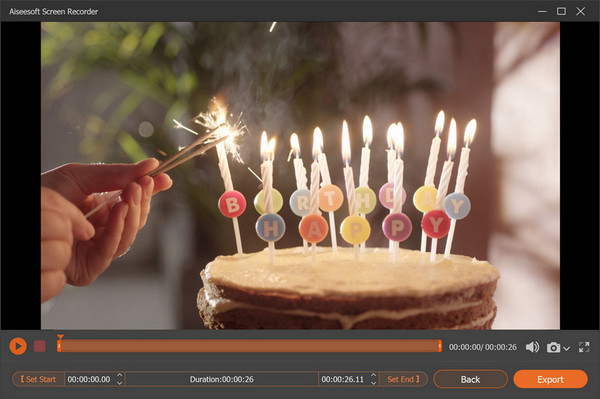
Часть 3. Запись звука экрана с микрофона или / или системы
Для записи звука из онлайн-видео или с вашего собственного микрофона это стало проще.
Шаг 1. Запустите Audio Recorder
Тем не менее загрузите и установите это программное обеспечение на свой компьютер. В главном интерфейсе вам нужно нажать «Audi Recorder».
Шаг 2. Получите настройки записи звука
Здесь представлены простые настройки звука.Как и при записи видео, здесь вы должны включить или выключить микрофон и системный звук или любой из них.
Кроме того, не забудьте установить настройки для формата вывода, качества и т. Д.
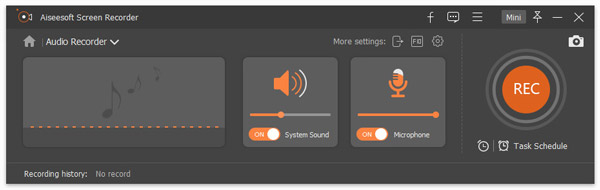
Шаг 3. Запись музыки
Включите звук, который вы хотите записать, когда вы играете или говорите. Затем нажмите «ЗАПИСЬ», чтобы начать запись звука с экрана.
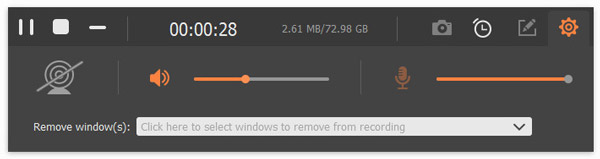
Шаг 4. Обрезать и сохранить аудиозапись
После завершения аудиозаписи просто нажмите кнопку «Стоп», чтобы просмотреть аудиозаписи.Кроме того, он также позволяет вырезать аудиозапись и сохранять ее на своем компьютере.
Вышеуказанные шаги легко выполнить, чтобы начать запись экрана на вашем компьютере с Windows 10/8/7. Если вы используете Mac, QuickTime Player легко записывает экран на Mac. Подробности здесь.
Часть 4. Советы по записи экрана компьютера
С помощью Screen Reorder очень легко записать экран вашего компьютера на компьютер.
Однако есть несколько советов, которые следует соблюдать при записи экрана рабочего стола.
Обстоятельства молчания
Если вы хотите записать свое собственное повествование или голос с помощью микрофона, или хотите записать компьютерную музыку с системы, вы должны молчать. Шум будет мешать записи звука на экране и вашей работе.
Управление рабочим столом компьютера
Если вы хотите сделать видеоурок и поделиться экраном компьютера, вам лучше очистить рабочий стол компьютера и удалить ненужные значки, потому что значки на компьютере могут раскрыть вашу личную информацию и прервать ваши эффекты записи.
Купите хорошее оборудование
Разрешение экрана вашего компьютера, процессор, видеокарта и т. Д. Также влияют на качество записи экрана.
Невозможно создать запись экрана с высоким разрешением 4K с экраном с разрешением 1080p. Плохой процессор также повлияет на вашу скорость записи.
Практика ведет к совершенству
Если вы хотите создать идеальный видеоурок, просто попробуйте несколько раз записать экран. Никто не может сделать идеальные вещи только один раз, кроме вас, гения.Наберитесь терпения и несколько раз улучшите процесс записи.
Часть 5. Часто задаваемые вопросы по записи экранного видео и звука
Есть ли в Windows программа записи экрана?
Да. В Windows 10 есть встроенная функция, позволяющая записывать видеоклипы. Используя Game DVR, вы можете записывать кадры из видеоигр для публикации на YouTube или Twitch.
Может ли OBS записывать экран с видео и аудио?
Да. Open Broadcaster Software Studio — это бесплатная программа для потоковой передачи и записи видео с открытым исходным кодом.Вы можете использовать OBS для захвата видео и аудио с вашего компьютера.
Захватывает ли VLC экран со звуком?
Да. Вы можете сделать снимок экрана со звуком в VLC Media Player. Просто перейдите в раздел «Медиа»> «Открыть устройство захвата» и выберите «Рабочий стол» в качестве режима захвата. Затем нажмите Stream в раскрывающемся списке внизу. Выберите Видео — H.264 + MP3 (MP4) и нажмите «Поток», чтобы начать запись.
Заключение
На этой странице в основном рассказывается о самом простом способе записи экрана вашего компьютера с видео и аудио.Aiseesoft Screen Recorder — лучший выбор для новичков, которые хотят получить хорошую видеозапись. Мы делимся учебником шаг за шагом, и каждый может легко ему следовать.
Если у вас есть лучшее предложение, не стесняйтесь делиться им здесь.
Что вы думаете об этом сообщении?
Отлично
Рейтинг: 4.8 / 5 (на основе рейтингов 245)
.Screen Record — Как записать видео на ПК (включая Windows 10/8/7)
Практически все знают, как делать скриншоты, но пробовали ли вы записать свой экран в виде видео? Некоторые пользователи часто обнаруживают, что записать видео на ПК с Windows сложнее, чем сделать простой снимок экрана, но это не значит, что это невозможно.
Тогда как записывать видео на ПК?
Запись экрана рабочего стола на ПК стала намного проще с выходом Windows 10.Поскольку Windows 10 предоставляет собственный элементарный захват экрана, но если этого недостаточно, есть также очень хорошие программы для записи вашего экрана.
В этой статье вы узнаете, как записывать видео в Windows 10 и других операционных системах Windows, таких как Windows 8/7 / Vista / XP, с подробным руководством.
Вы можете следить за ним, чтобы легко и быстро записывать видео с экрана. Теперь давайте проверим решения одно за другим.
Как записать видео в Windows 10 с игровой панелью?
Если ваш компьютер работает в системе Windows 10, вы можете использовать встроенный в Windows 10 инструмент захвата экрана, чтобы записать изображение с экрана по своему усмотрению.Эта функция называется «Игровая панель», и ниже приведены подробные инструкции:
1. Нажмите «Windows Key + G», чтобы начать снимок экрана, появится запрос с вопросом, является ли это игрой. На это следует ответить утвердительно. Этот запрос появляется только один раз для каждого приложения.
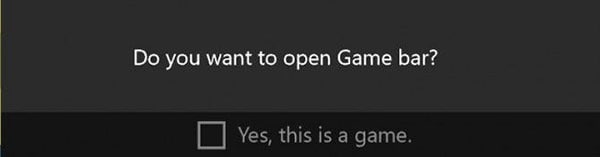
2. Инструмент захвата экрана показывает небольшое меню, через которое можно сразу начать запись. Кроме того, вы можете получить доступ к дополнительным настройкам, щелкнув значок шестеренки.Вы также можете настроить параметры для Game DVR. Например, вы можете настроить запись последних 30 секунд. Чтобы сэкономить эти 30 секунд, используйте ярлык: Клавиша Windows + Alt + G .
3. Доступ к расширенным настройкам для Game DVR можно получить через приложение Xbox для Windows 10. Здесь можно настроить сочетания клавиш, изменить папки для сохранения снимков экрана, настроить время автоматической записи, качество записи видео и звука. можно настроить и параметры фоновой записи.
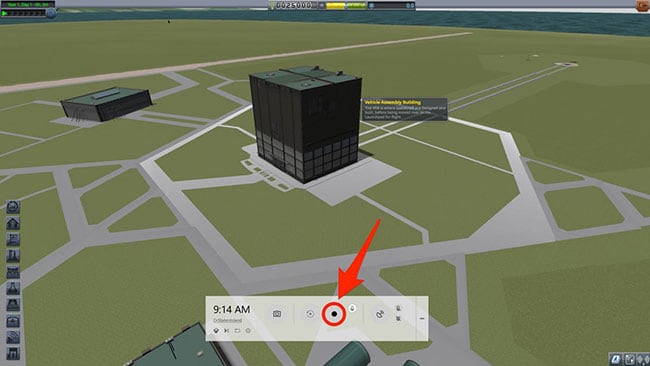
4. Чтобы остановить запись экрана, просто снова нажмите «Windows key + G». Когда появится игровая панель, нажмите кнопку «Стоп».
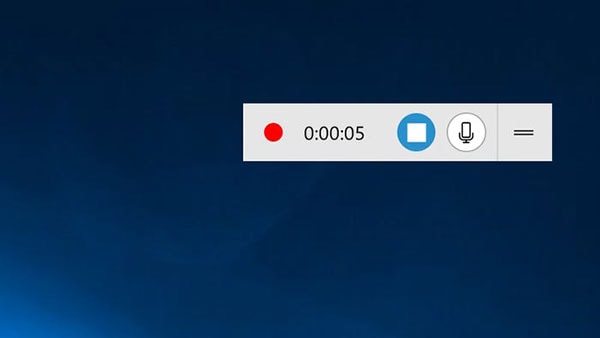
Не можете найти игровую панель на своем ПК с Windows? Попробуем Filmora Video Editor!
Если на вашем компьютере нет игровой панели, вам необходимо загрузить и установить дополнительное программное обеспечение. Это не обязательно плохо, поскольку стороннее программное обеспечение не только способно создавать более качественную запись экрана, но также имеет мощные инструменты для редактирования видео, которые помогут вам создавать профессионально выглядящие видеоролики с экранами.
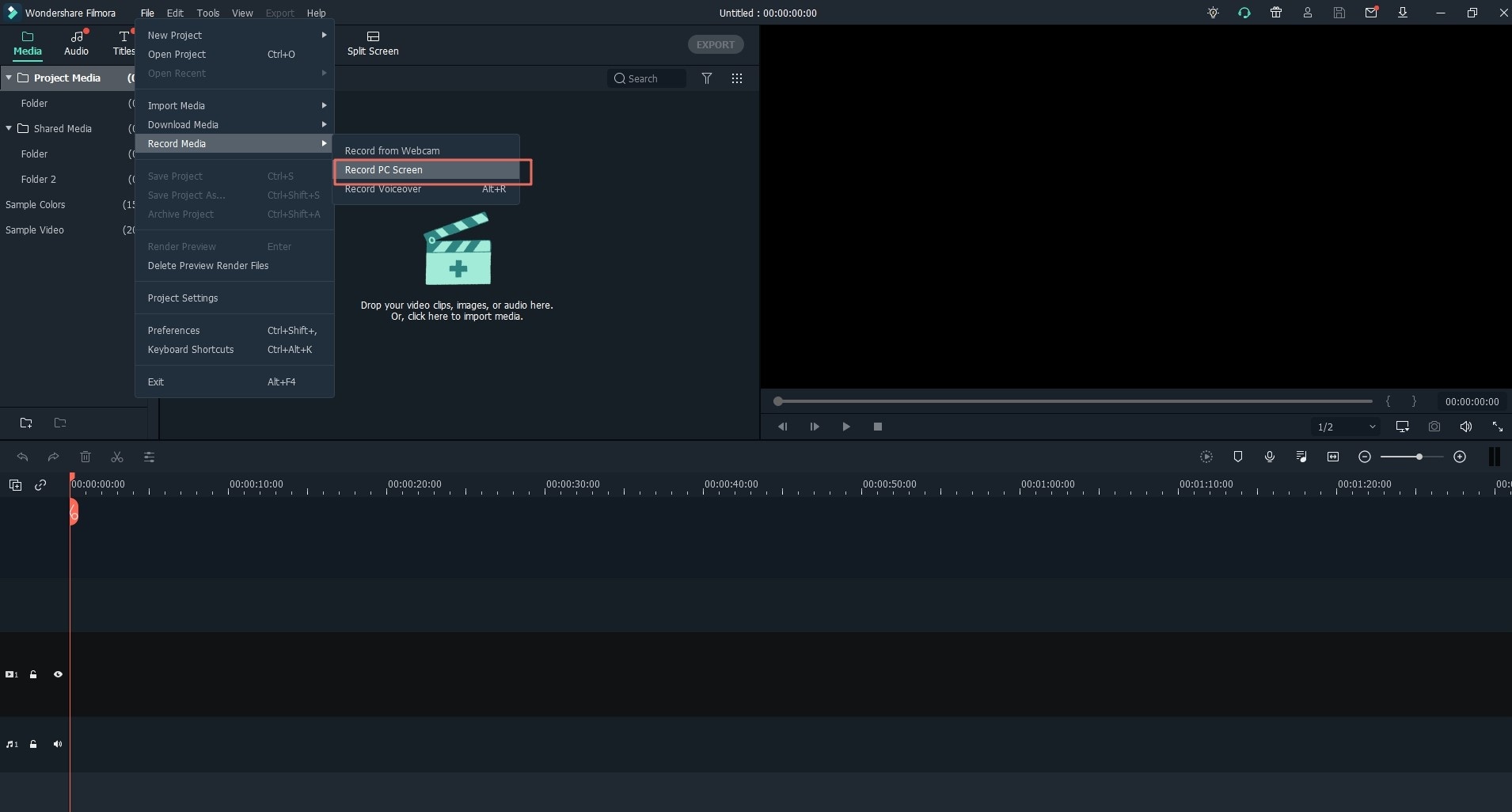
Filmora Video Editor и Filmora Video Editor для Mac имеют специальную функцию, которая позволяет пользователям записывать весь экран или определенную область экрана в любом формате. С помощью этого программного обеспечения вы можете записывать вебинары, конференции, видеозвонки, фильмы, телешоу и многое другое с помощью интуитивно понятного и простого в использовании пользовательского интерфейса.
Ключевая особенность:
- Запись экрана компьютера, видео или телешоу в соответствии с вашими потребностями в другом режиме экрана.
- Полный набор мощных инструментов для редактирования видео, включая настройку цвета, микширование звука, видеопереходы, добавление текста / субтитров и т. Д.
- Большое количество спецэффектов, которые помогут вам настроить вывод видео.
- Поддержка экспорта записанного видео в конкретный формат, устройство или запись на DVD напрямую.
- …
Пошаговое руководство: экран записи на ПК с помощью программного обеспечения Filmora Video Recorder
Шаг 1 .Непосредственно запустите Filmora Video Editor после установки, затем выберите «Новый проект», чтобы открыть панель редактирования видео. Затем вы увидите интерфейс, как показано ниже. Нажмите «Запись> Запись экрана ПК», чтобы активировать окно записи.
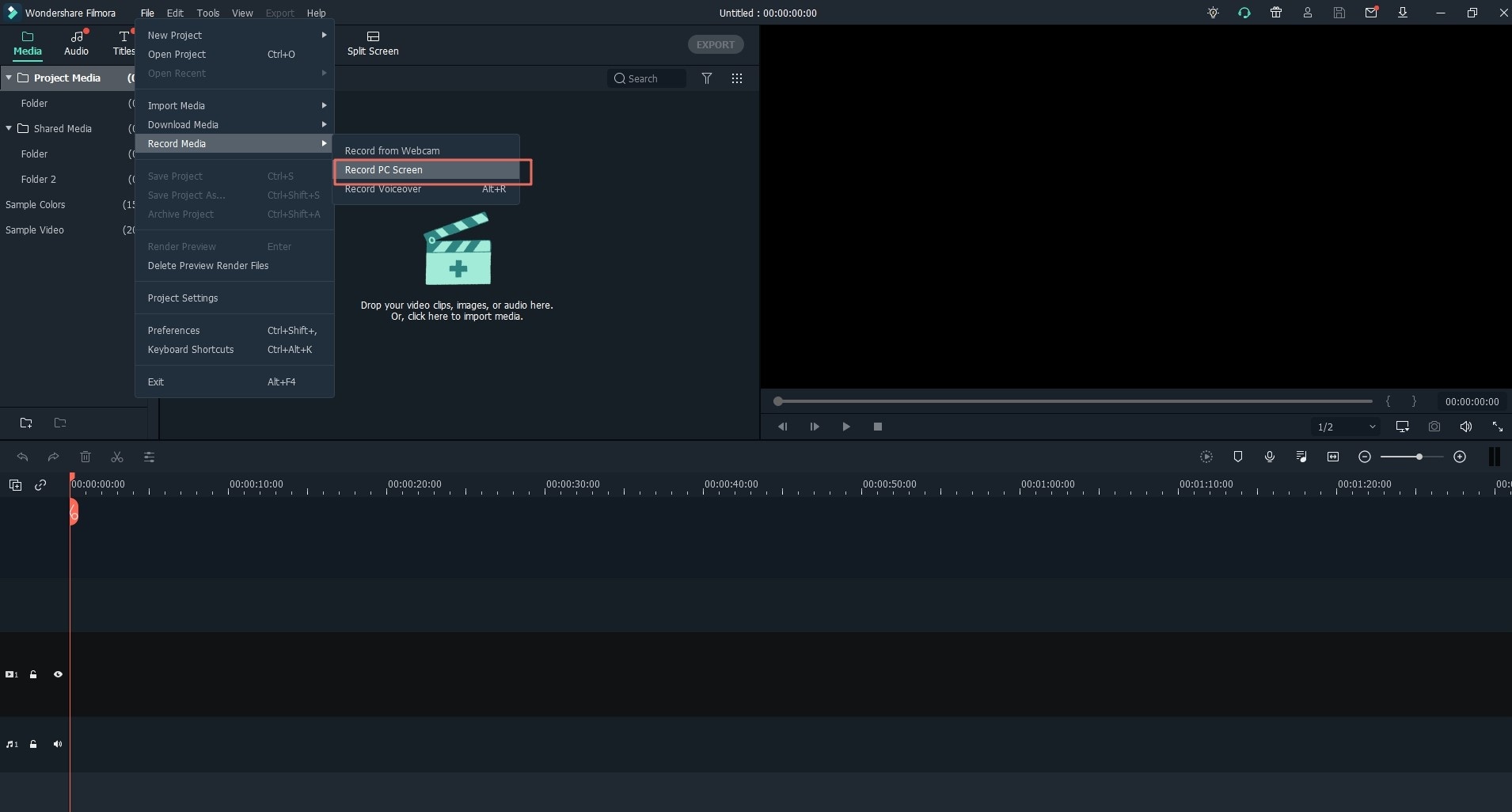
Шаг 2 . Отрегулируйте настройки записи, когда будете готовы, нажмите «ЗАПИСЬ», чтобы начать процесс захвата экрана. Теперь начнется захват экрана. Сверните Filmora Video Editor, чтобы продолжить запись.
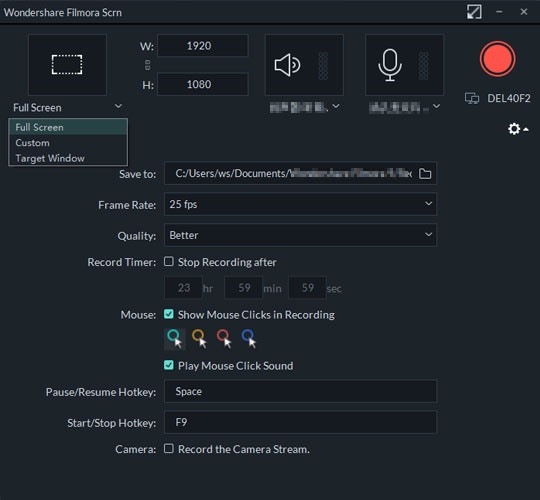
Шаг 3 . После завершения записи вы можете использовать программу для разделения, обрезки, редактирования, добавления переходов, фильтров и т.д. к вашему целевому видео.
Вас также может заинтересовать:
— Как смонтировать видео от новичка до профессионала
— Как сделать отличное видео-вступление для YouTube
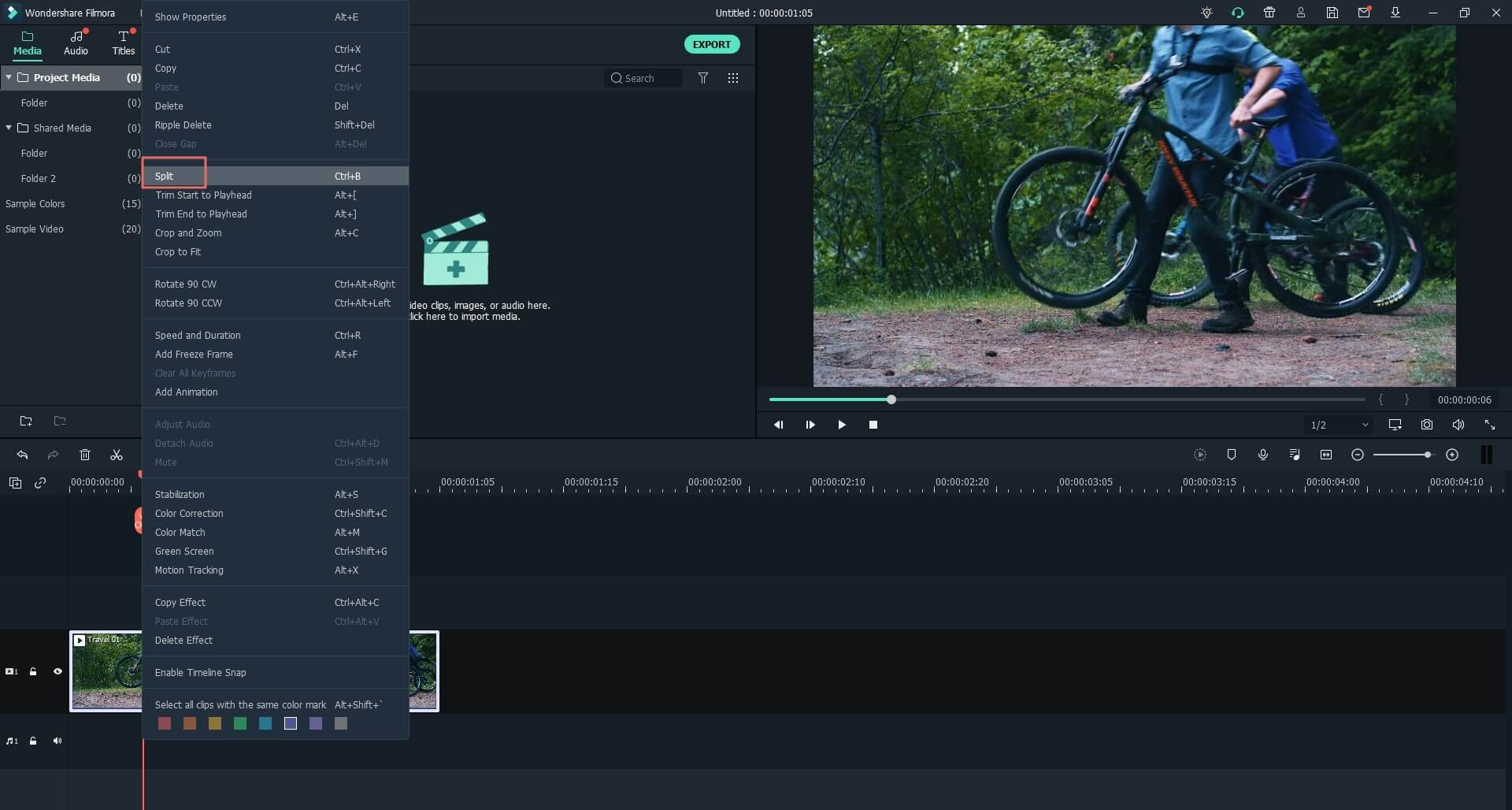
Шаг 4 .Когда все настройки выполнены, вы можете нажать кнопку «Экспорт», чтобы сохранить записанное и отредактированное видео на вашем компьютере для дальнейшего шейпинга.
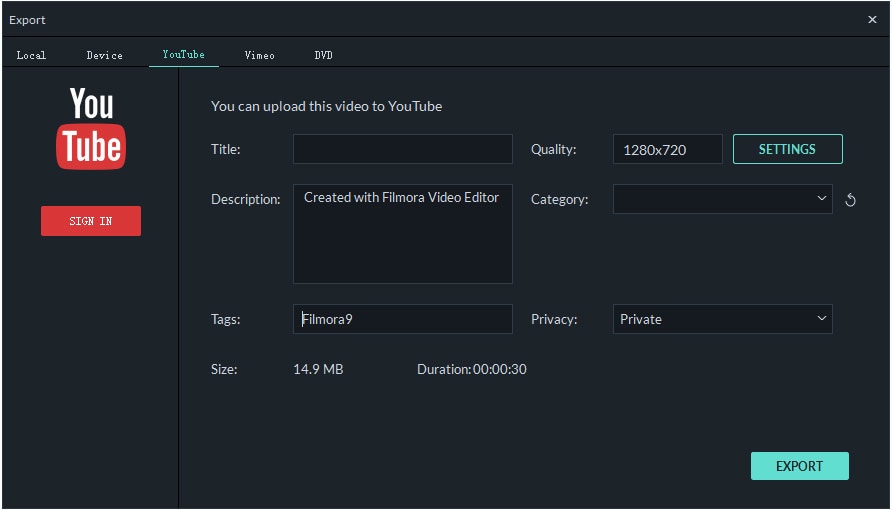
Знания: снимок экрана или снимок экрана, почему снимки экрана более популярны в последние годы?
Разница между снимком экрана и снимком экрана очевидна:
— Снимки экрана записывают статическое изображение вашего рабочего стола, в то время как снимок экрана (или скринкаст) записывает действия или операции на экране рабочего стола в виде видеоклипа.
— Снимки экрана имеют практическое преимущество перед снимками экрана. Они обеспечивают визуальное и последовательное представление конкретного процесса, а не длинное объяснение или описание, которое должно сопровождать снимок экрана.
— Снимки экрана также позволяют пользователям записывать звук через внутренний или внешний микрофон во время записи рабочего стола. Также можно записывать системный звук (это звук, который вы слышите из динамиков).
— С помощью записи экрана можно очень легко и быстро передать сложные факты и процедуры.Такое визуальное представление часто легче понять и может помочь лучше понять.
Типичный пример сценария, когда вам нужно сделать снимок экрана, говорит, что вы хотите объяснить процесс регистрации онлайн-аккаунта. Снимок экрана позволит вам записывать процесс от начала до конца, документируя URL-адрес, движения мыши и даже щелчки мыши. Вам также может потребоваться записать свой экран, когда вы покажете специалисту по программному обеспечению, что именно вы делали до сбоя.Записанное видео очень поможет в устранении неполадок и диагностике.
Так…
… есть так много преимуществ и причин, объясняющих, почему пользователям нравится снимать экран и записывать видео с экрана, чем просто снимать снимок экрана. А теперь знаете, как самому записывать видео на ПК? Game Bar и Filmora Video Editor, какой метод, по вашему мнению, является идеальным решением?
По факту,
Независимо от вашего окончательного решения, я надеюсь, что эта статья будет вам полезна.И вы можете оставить быстрый комментарий в разделе ниже, чтобы обсудить с нами.
Статьи по теме и советы
.
8 лучших средств записи экрана для Windows 10
(Последнее обновление: 27 августа 2020 г.)Для записи экрана вам понадобится программа для записи экрана, или программа для записи экрана, или программа для захвата экрана — просто разные названия одного и того же инструмента для создания скринкастов, возможно, с функциями редактирования видео. Давайте посмотрим на 8 лучших бесплатных и платных программ записи экрана для Windows 10 и найдем тот, который соответствует вашим потребностям!
1. ActivePresenter
ActivePresenter от Atomi Systems — это универсальное средство записи экрана и видеоредактор.Его больше всего любят пользователи YouTube, видеопродюсеры, преподаватели и инструкторы, которые ищут демонстрационные видеоролики, обучающие видеоролики и пошаговые руководства. ActivePresenter имеет практически все функции и эффекты, которые могут потребоваться для записи экрана и редактирования видео.
Бесплатная версия ActivePresenter предоставляется бесплатно без водяных знаков или ограничений по времени. После фазы захвата вы можете обрезать, вырезать, разделить запись, изменить скорость и громкость, добавить субтитры, аннотации, анимацию и многое другое.При обновлении до платных версий доступны более продвинутые функции редактирования аудио и видео для создания впечатляющих видеороликов и моделирования программного обеспечения.
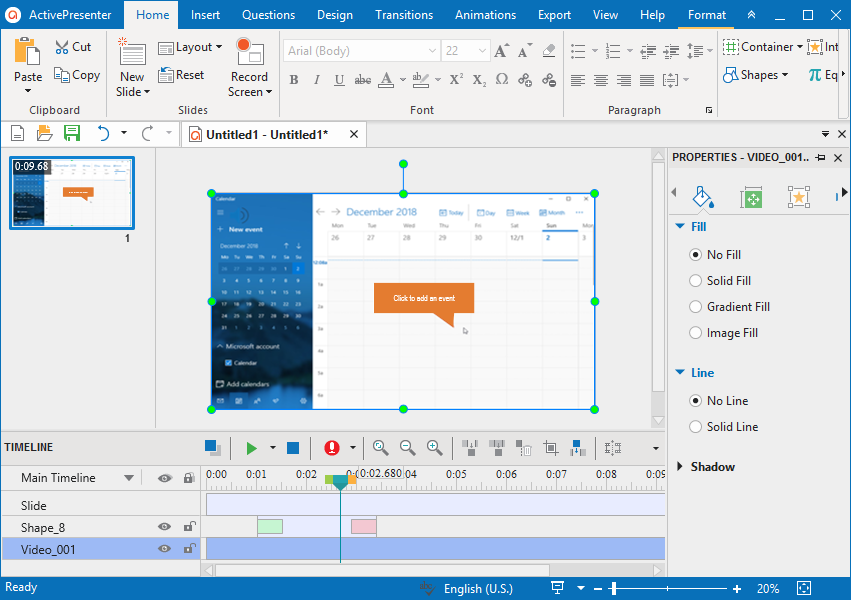
Плюсы
- Запись полноэкранного режима, окна, региона, веб-камеры, микрофона, звука компьютера.
- Имеет видеоредактор для редактирования захваченных видео, а также импортированных видео.
- Основные функции редактирования видео: обрезка, вырезка, разделение, изменение скорости / громкости, добавление скрытых субтитров, масштабирование и панорамирование, аннотации, мультимедиа, переходы, анимация и многое другое.
- Расширенные функции редактирования видео: эффект размытия, эффект зеленого экрана, постепенное появление / исчезновение звука, шумоподавление, нормализация звука.
- Запись программных симуляций с автоматическими аннотациями.
- Без ограничения по времени, без рекламы.
Минусы
- Не разрешено планировать записи.
- Нет функции обрезки видео, но есть обходной путь.
- только 64-разрядная версия.
2. Встроенная игровая панель Windows 10
Вы можете быть удивлены, что в Windows 10 есть предустановленная игровая панель для всех, кто хочет снимать свои игровые клипы и снимки экрана.Конечно, эту игровую панель можно использовать только для записи приложений — она не может записывать полноэкранный режим или определенный регион. В этом есть смысл, поскольку он предназначен для игрового захвата. Хотя игровая панель доступна на всех компьютерах с Windows 10, для записи игровых клипов и экрана видеокарты вашего компьютера должны соответствовать требованиям к оборудованию.
Записать экран с игровой панелью легко, выполнив следующие действия:
- Нажмите WINDOWS + G , чтобы открыть игровую панель. При необходимости выберите «Да, это игра.Флажок .
- Нажмите кнопку Start / Stop Recording , чтобы начать и остановить запись. Используйте кнопку Turn Microphone On / Off для включения микрофона, если хотите.
- После записи обрежьте видео или переименуйте его в приложении Xbox. Ваше видео будет сохранено в папке «Захваты», которая по умолчанию находится в папке «Видео».
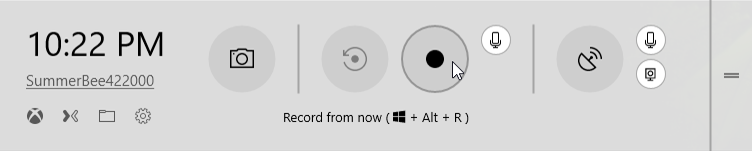
Плюсы
- Удобно использовать без установки программного обеспечения.
- Включить микрофон во время записи.
- Обрезать начало и конец видео после записи.
- Без водяных знаков, без ограничений по времени, без рекламы.
Минусы
- Запрещено записывать полноэкранный режим, веб-камеру или указывать разрешение для захвата. Панель Game создаст скринкаст с разрешением, равным размеру целевого приложения.
- Нет функции «паузы» для записи.
- Ограниченные возможности редактирования видео.
3.OBS Studio
OBS Studio — это бесплатное программное обеспечение для записи экрана для видеозаписи и прямой трансляции без водяных знаков и ограничений по времени. Заядлые геймеры предпочитают транслировать живые кадры игрового процесса. Используя OBS Studio, вы можете снимать не только весь экран или окно, но также с веб-камеры и микрофона. Когда дело доходит до потоковой передачи, программа позволяет вам выбирать, какими настольными приложениями и источниками звука вы хотите поделиться, а также создавать многослойные видео для веб-камеры.
Хотя OBS Studio — универсальный инструмент для записи экрана, он не содержит видеоредактора. Вам нужно использовать другой инструмент, если вы хотите редактировать записанное видео. В качестве примечания, поскольку OBS Studio является программой с открытым исходным кодом, вы должны быть осторожны, чтобы не загружать программу с любого веб-сайта, кроме официального.
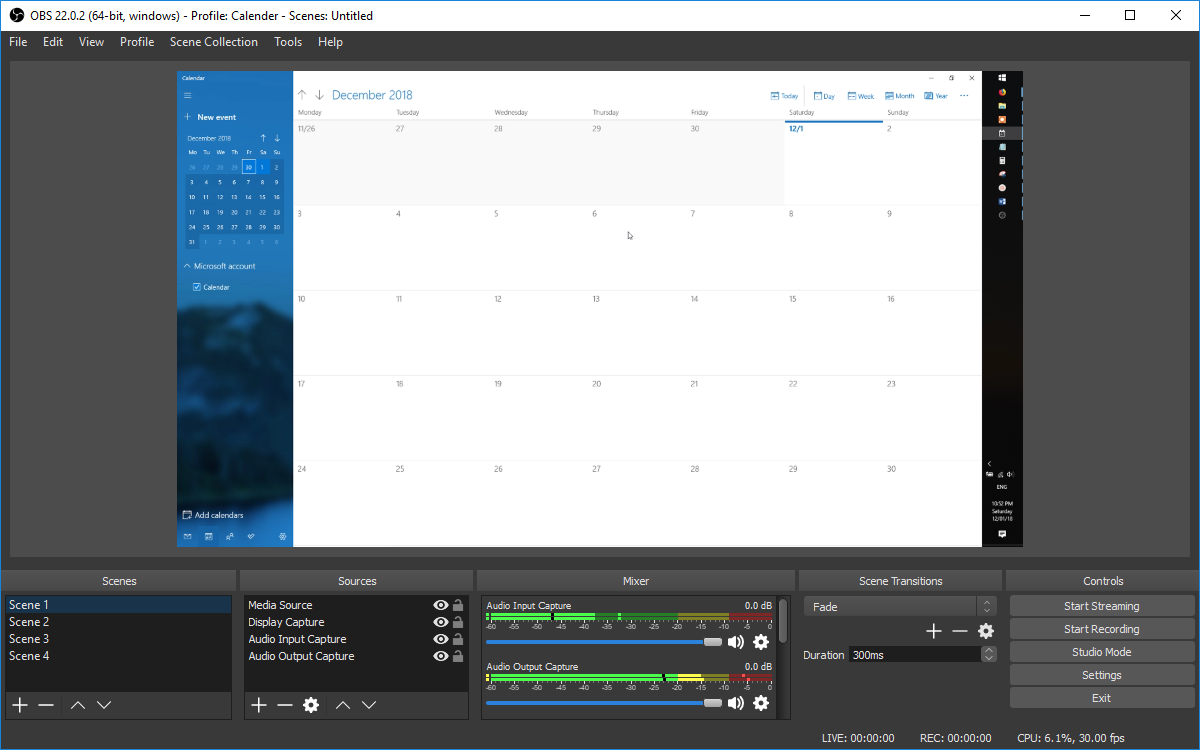
Плюсы
- Запись полноэкранного режима, окна, региона, веб-камеры, микрофона, звука компьютера.
- Стриминг на Twitch, YouTube, Mixer, DailyMotion и другие.
- Несколько фильтров для сцен, источников и аудиоустройств: маска / смешивание изображения, обрезка, цветокоррекция, зеленый экран, шумоподавление, нормализация звука и многое другое.
- Интуитивно понятный аудиомикшер.
- Без водяных знаков, без ограничений по времени, без рекламы.
Минусы
- Нет функции «пауза» для записи.
- Нет встроенного видеоредактора.
- Начинающим может быть сложно использовать.
4. Flashback Express
Flashback Express от Blueberry Software — это бесплатное программное обеспечение для захвата экрана, которое может записывать экран, веб-камеру и звуки.Он не устанавливает ограничение по времени записи и не ставит водяные знаки на выходное видео. Если вы запускаете это программное обеспечение в системе с несколькими мониторами, вы можете записывать экраны на нескольких мониторах или ограничивать захват одним монитором. Вы также можете использовать запланированные записи, чтобы запускать и останавливать запись в запланированное время или при запуске указанного приложения.
Flashback Express — это бесплатная версия платного приложения Flashback Pro. Хотя обе версии имеют одни и те же функции записи, бесплатная версия не содержит функций редактирования видео, аннотаций или эффектов.Что касается совместного использования, пользователи могут сохранять видео в формате MP4, AVI или WMV и напрямую загружать видео на YouTube. Только платные пользователи имеют право сохранять видео как Flash, QuickTime, GIF или автономный EXE и устанавливать защиту паролем для видео.
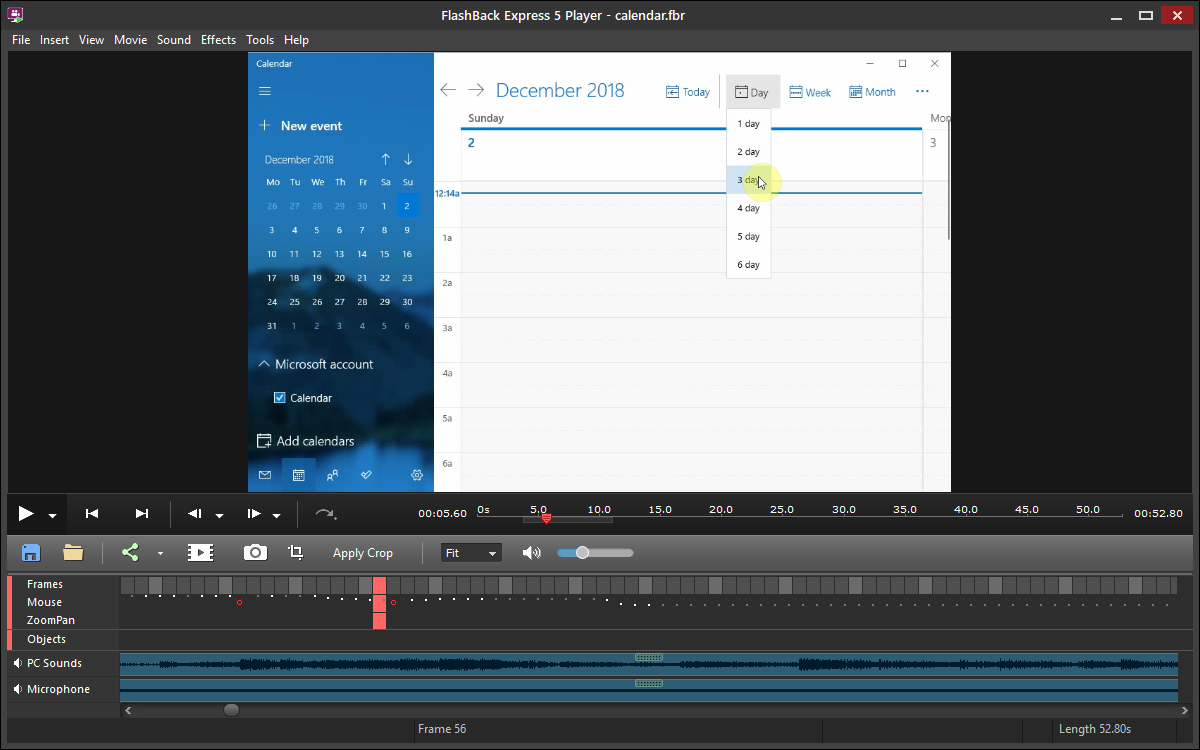
Плюсы
- Запись полноэкранного режима, окна, региона, веб-камеры, микрофона, звука компьютера.
- Запись с нескольких мониторов.
- Запись по расписанию.
- Подсветка курсора.
- Публикуйте видео прямо на YouTube.
- Без водяных знаков, без ограничений по времени, без рекламы.
Минусы
- Запрещается записывать только веб-камеру.
- Ограниченные форматы вывода видео: MP4, AVI, WMV.
- Нет встроенного видеоредактора.
5. Camtasia
Разработано TechSmith, Camtasia — одно из самых дорогих программ для захвата экрана в настоящее время. У него более 14 миллионов пользователей по всему миру, и он, возможно, никогда не будет отсутствовать в рейтинге лучших программ записи экрана.Camtasia заявляет, что как универсальное средство записи экрана и видеоредактор, «упрощает запись экрана и создание качественных видео профессионального качества».
Новейшая версия Camtasia, Camtasia 2018, поставляется с коллекцией совершенно новых видеоресурсов, таких как настраиваемые вступления, концовки и нижние трети. Он также включает в себя ряд тем для обеспечения единообразного внешнего вида серии видео. Доступна 30-дневная бесплатная пробная версия с добавленным водяным знаком.
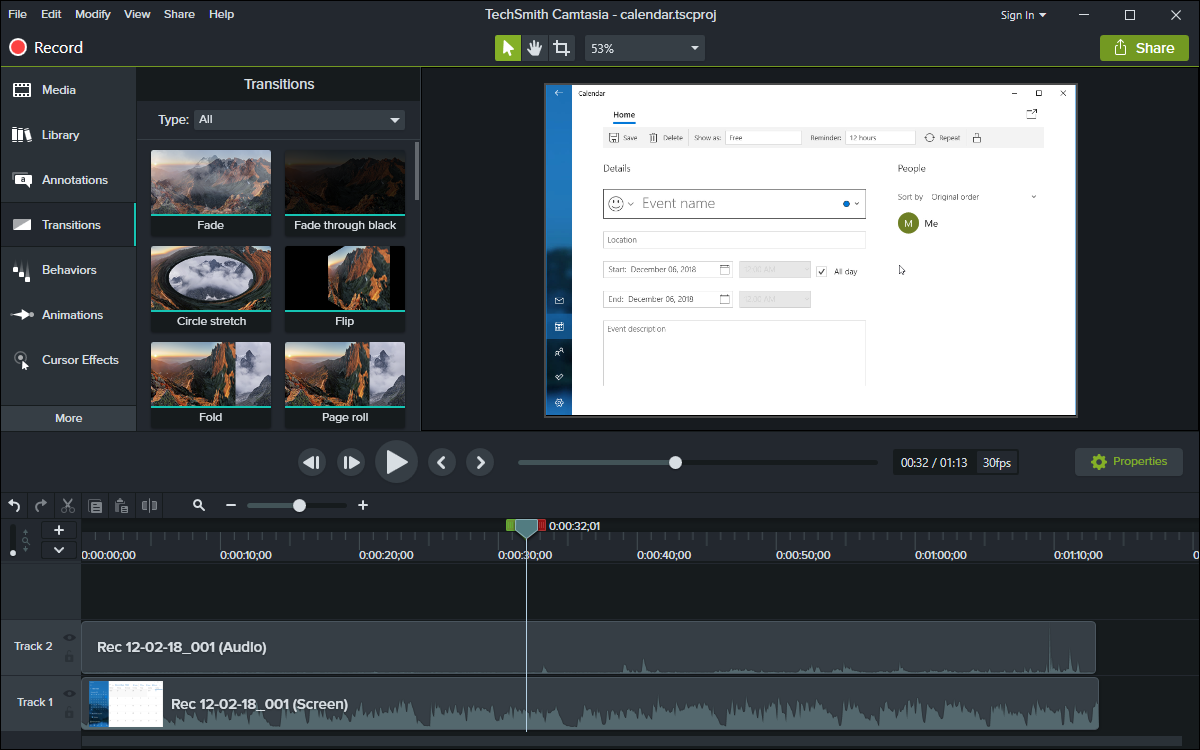
Плюсы
- Запись полноэкранного режима, окна, региона, веб-камеры, микрофона, звука компьютера.
- Запись экрана iOS для мобильных демонстраций и инструкций.
- Имеет видеоредактор для редактирования захваченных видео, а также импортированных видео.
- Функции редактирования видео: обрезка, вырезка, разделение, изменение скорости / громкости, добавление масштабирования и панорамирования, аннотации, мультимедиа, анимация, переходы, нарастание / исчезновение звука, эффект зеленого экрана и многое другое.
- Бесплатные видео, изображения и аудиоресурсы: вступления, заключительные ролики, анимированные фоны, значки, музыка, звуковые эффекты и многое другое.
Минусы
- Относительно дорого по сравнению с другими программами для скринкастинга.
- только 64-разрядная версия.
6. Bandicam
Bandicam от Bandicam Company широко популярна как одна из самых мощных программ для записи игр для геймеров. Он может записывать различные 2D / 3D игры с разрешением 4K UHD со скоростью до 144 кадров в секунду. Bandicam также может записывать полноэкранный режим, часть экрана и внешние видеоустройства, такие как веб-камера и игровая консоль.
Хотя функции записи могут понравиться даже самым привередливым пользователям, в программе нет единой функции редактирования видео.Даже при объединении с Bandicut, устройством для обрезки видео той же компании, вы можете только обрезать, разделять и объединять записи. Бесплатная версия имеет ограничение на запись 10 минут на видео с добавленным водяным знаком.
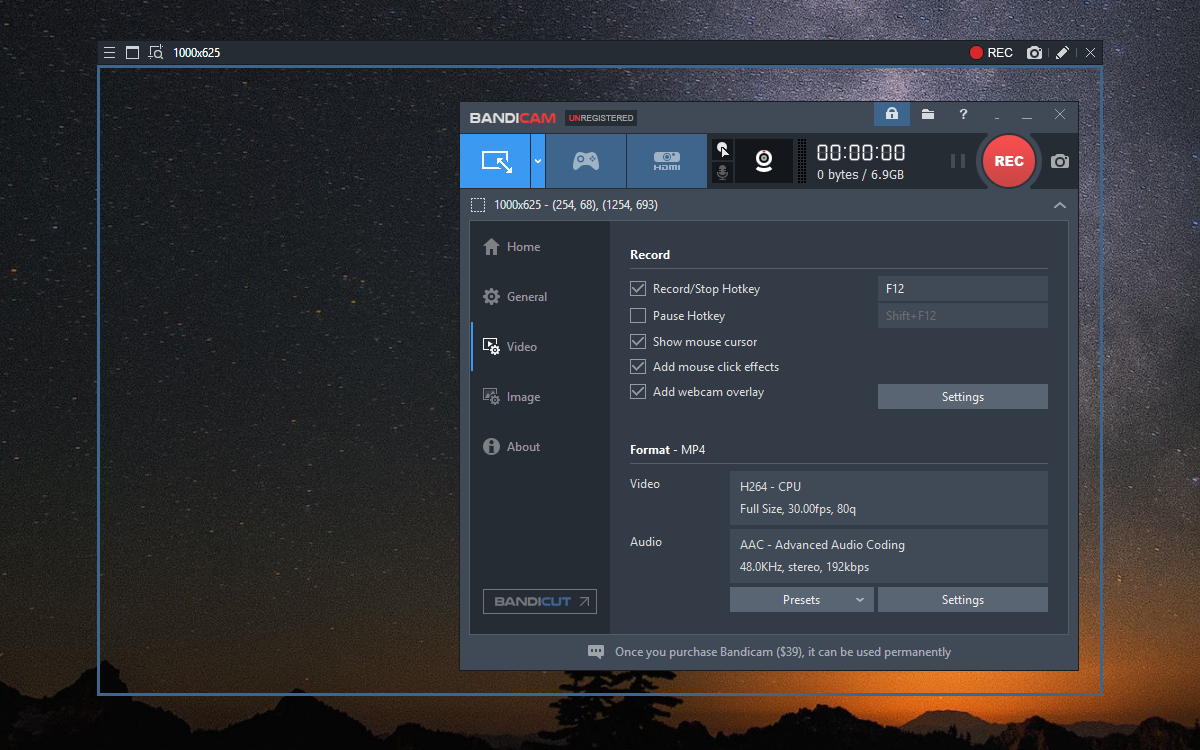
Плюсы
- Запись полноэкранного режима, региона, веб-камеры, микрофона, звука компьютера.
- Запись в разрешении 4K UHD со скоростью до 144 кадров в секунду.
- Рисуйте, добавляйте текст и делайте снимки экрана во время записи.
- Добавьте эффекты щелчка мыши и анимацию во время записи.
- Добавить логотип на снимок экрана.
- Микширование голоса.
- Облегченная упаковка.
Минусы
- Процесс редактирования может быть записан во время захвата экрана, что делает видео непрофессиональным.
- Ограниченные форматы вывода видео: MP4, AVI.
- Нет встроенного видеоредактора.
7. Screencast-O-Matic
Screencast-O-Matic — это веб-программа для создания скринкастов, представленная компанией screencast-o-matic.com. Этот инструмент можно запустить прямо из браузера или использовать в качестве настольного приложения без подключения к Интернету при установке полной версии. Screencast-O-Matic предлагает множество функций, начиная от записи экрана, редактирования видео и заканчивая видеохостингом и совместным использованием.
Бесплатная версия ограничена 15-минутной записью с добавлением водяного знака. Вам разрешено обрезать запись, добавлять скрытые субтитры и публиковать видео на YouTube или публиковать в социальных сетях. При обновлении до платной версии у вас не будет ограничений по времени записи и водяных знаков на выходе.Платная версия также поставляется с полными функциями редактирования видео и возможностью записи звука компьютера.
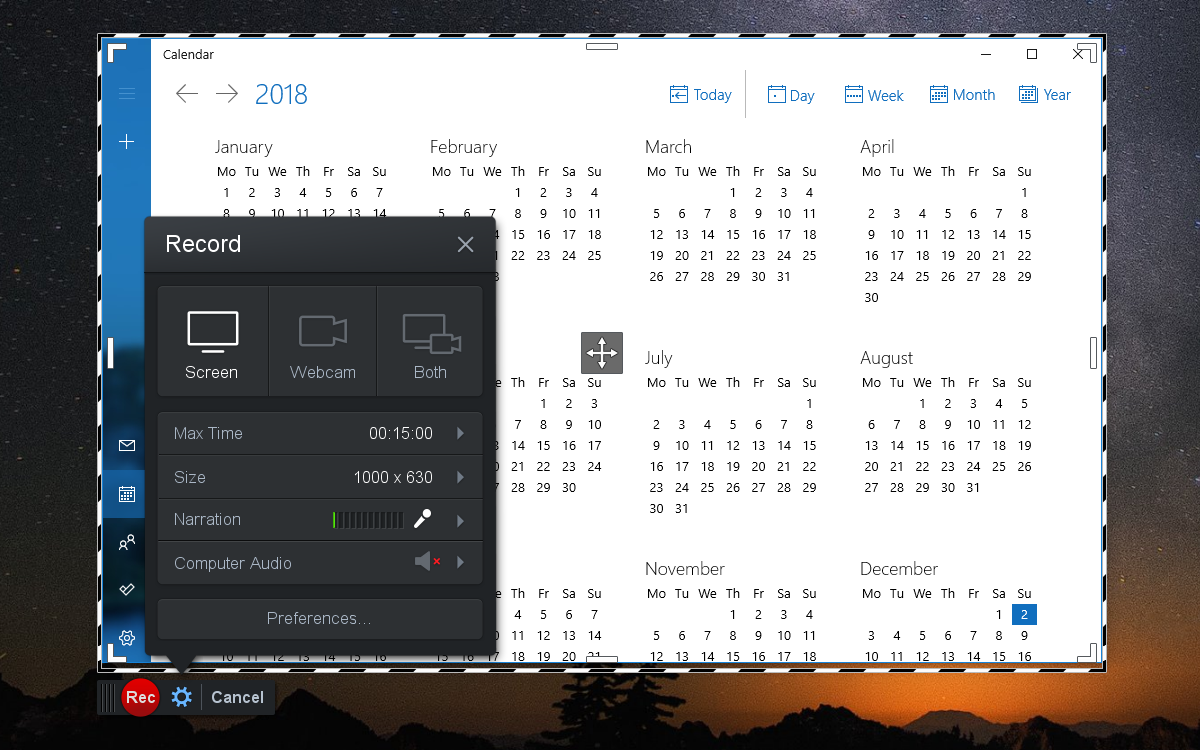
Плюсы
- Запись полноэкранного режима, окна, региона, веб-камеры, микрофона, звука компьютера.
- Нарисуйте, добавьте текст и увеличьте масштаб во время записи.
- Записи со сценарием (сначала напишите сценарий и запишите звук, затем скринкаст).
- Скрытые субтитры и автоматическое преобразование речи в текст.
- Функции редактирования видео: обрезка, вырезка, изменение скорости, добавление масштабирования и панорамирования, аннотации, мультимедиа, эффект зеленого экрана и многое другое.
- Публикуйте видео прямо на YouTube, Vimeo и других платформах.
- Защитите видео паролем и сделайте их доступными для поиска или исключениями из списка.
Минусы
- Процесс редактирования может быть записан во время захвата экрана, что делает видео непрофессиональным.
- Большинство функций доступны только в платной версии.
- Не разрешено тестировать платные функции перед оплатой.
8. Устройство записи экрана Icecream
Icecream Screen Recorder от Icecream Apps — хороший выбор, если вы ищете устройство записи экрана с очень простыми функциями редактирования видео.Фактически, платная версия этого программного обеспечения включает только возможность обрезать начало и конец записи. Это очень ограничено, но может быть достаточно, если вам нужны простые скринкасты.
УIcecream Screen Recorder есть две версии: бесплатная и платная. Бесплатная версия ограничивает время записи 5 минутами только с одним выходным видеоформатом (WEBM) и видеокодеком (VP8). Между тем, платная версия включает кодеки AVI, MP4 и MOV, а также кодеки H.264 и MPEG-4. Помимо отсутствия водяных знаков, как в бесплатной версии, платная версия поддерживает запланированные записи, пользовательские водяные знаки и функцию обрезки.
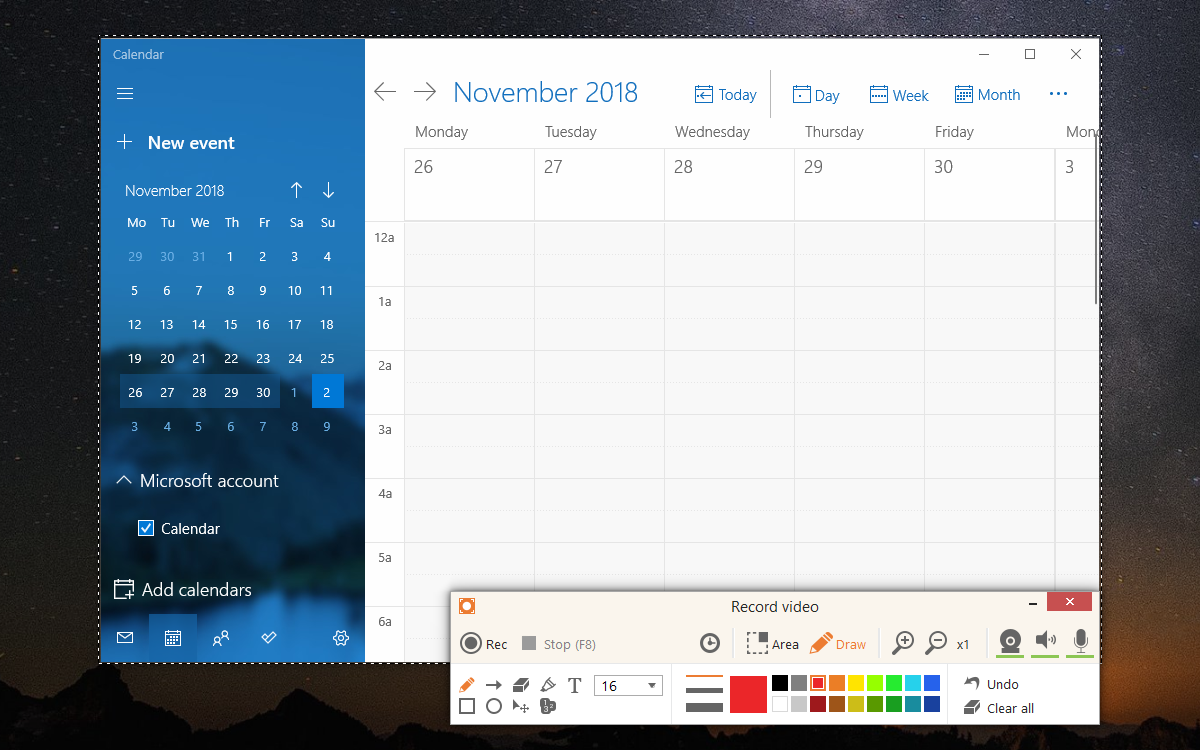
Плюсы
- Запись полноэкранного режима, региона, веб-камеры, микрофона, звука компьютера.
- Скрыть курсор или значки на рабочем столе во время записи.
- Нарисуйте и увеличьте масштаб во время записи.
- Добавить логотип на снимок экрана.
- Расписание записи, которая будет записана в определенное время.
- Обрезать начало и конец видео после записи.
Минусы
- Запрещается записывать только веб-камеру.
- Процесс редактирования может быть записан во время захвата экрана, что делает видео непрофессиональным.
- Ограниченные возможности редактирования видео.
- Не разрешено тестировать платные функции перед оплатой.
Вот и все. Устройства записи экрана, упомянутые в этой статье, безусловно, обладают мощными функциями записи экрана. Хотя у некоторых есть хорошо встроенные функции редактирования видео, у некоторых их нет или они ограничены. Если вы ищете универсальное средство записи экрана и видеоредактор, которое может помочь вам как записывать экран, так и быстро редактировать видеоролики с экрана, давайте подробнее рассмотрим все функции и возможности 6 лучших инструментов для создания и редактирования. Сделайте скринкаст видео в Windows / macOS и найдите наиболее подходящий инструмент для себя.
ActivePresenter — идеальное решение для записи экрана и редактирования видео
Профессионально выглядящие видео — это вишенка на торте для сообщений в блогах, учебных пособий, обзоров, уроков и тому подобного. Мы уверены, что ActivePresenter заслуживает выбора для записи экрана (а также редактирования видео). Он удовлетворит вас без ограничения по времени, без рекламы , расширенными функциями, бессрочной лицензией, доступной стоимостью и отличной технической поддержкой .
Попробуйте ActivePresenter прямо сейчас!
.10+ лучших рекордеров экрана для ноутбуков для Windows для записи аудио / видео

28 августа 2020 г. • Проверенные решения
Часто бывает сложно проинструктировать других пользователей выполнять какую-либо конкретную задачу на вашем ноутбуке.Чтобы решить эту одну из самых сложных задач, люди, как правило, используют некоторые устройства записи экрана, чтобы делать снимки экрана на ПК (Windows или Mac) и показывать людям, как это делать.
Использование устройства записи экрана для портативных компьютеров может помочь вам упростить весь рабочий процесс, легко объяснить шаги в деталях, и, самое главное, весь процесс является повторяемым, что облегчает понимание человеком.
Но вы можете задаться вопросом, какое программное обеспечение для записи экрана лучше всего подходит для моего ноутбука?
Чтобы сэкономить ваше время на исследованиях и тестировании, мы составили список 11 лучших программ записи экрана для ноутбуков с Windows.А теперь давайте начнем через это.
Часть 1: Лучшие устройства записи экрана ноутбука для игрового процесса
1. Filmora9
Самый полезный и интерактивный рекордер экрана ноутбука занимает первое место в рейтинге Filmora9. Это инструмент для редактирования видео с полезными функциями записи экрана для создания индивидуальных видео. Filmora9 предлагает видео профессионального уровня, вы можете объединять или обрезать клипы из видео, а также мгновенно экспортировать и обмениваться файлами.
Обладая самым простым интерфейсом и бесплатными функциями записи видео, этот рекордер экрана ноутбука пригодится для записи экрана Windows.
Плюсов:
- Нет определенного времени для записи видео, записывайте столько, сколько хотите
- Запись голоса вместе с экраном ноутбука Windows и веб-камерой возможна в Filmora9
- Обильный текст и эффекты элементов
- Наслаждайтесь записью видео 4K, если ваш ноутбук хорошо настроен
Минусы:
- Невозможность записи с мобильных устройств — безусловно недостаток
Загрузите бесплатную версию, чтобы попробовать и посмотреть, нужен ли именно диктофон.
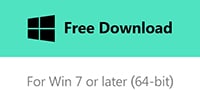
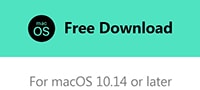
Вам также может понравиться: Лучшие ноутбуки для игр 4K
Как следует из названия, DemoCreator отлично подходит для создания демонстрационных видеороликов о продуктах, видео обзоров и учебных пособий. В нем есть мощные инструменты для записи экрана и простые инструменты для редактирования видео, что делает его хорошим выбором для тех, кто хочет записывать игровой процесс. Кроме того, этот универсальный рекордер также позволяет записывать звук компьютерной системы или звук микрофона.После записи вы можете добавить аннотации, текст и переходы к захваченному видеоклипу, чтобы подправить его.
Плюсы
- Одновременная запись экрана компьютера и веб-камеры
- Совместимость с Windows 10, Windows 8 / 8.1 и Windows 7
- Экспорт записей в различные форматы
Минусы
- Бесплатная версия имеет водяной знак
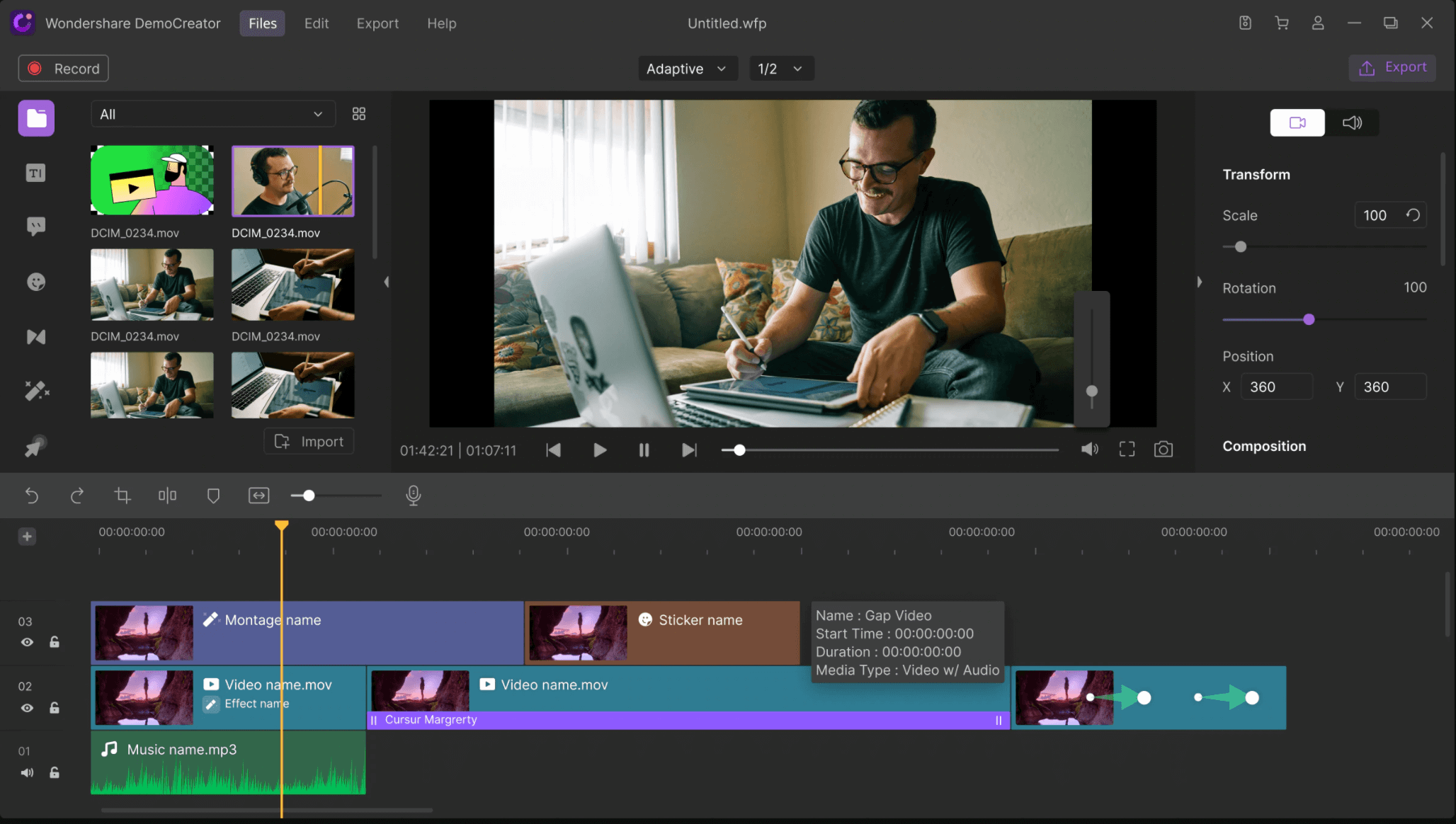
3. Bandicam
Для создателей скринкастов и игроков в игры Bandicam стала одним из любимых устройств записи экрана ноутбуков.Это простое и легкое программное обеспечение, которое может снимать высококачественное видео из любого окна на экране вашего ноутбука. Примечательно, что Bandicam хорошо работает при записи игр на вашем ноутбуке.
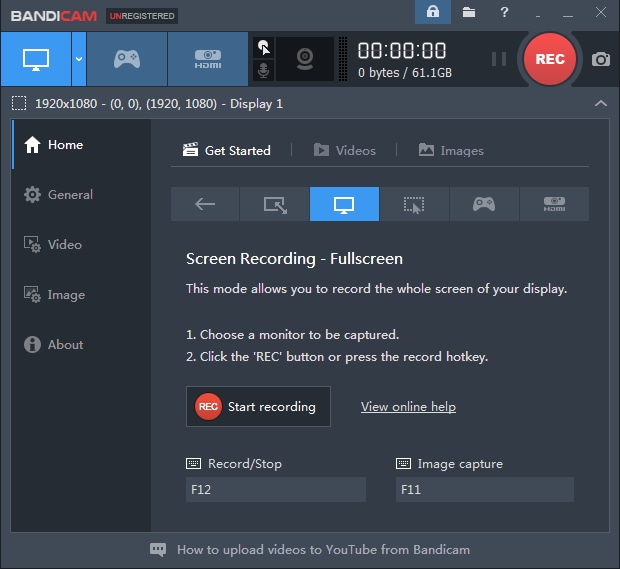
Плюсов:
- Записывает видео 4K Ultra HD
- Запись экрана с аппаратным ускорением
- Размер файла устройства записи экрана ноутбука относительно меньше, чем у другого программного обеспечения
- 24 часа записи разрешены
Минусы:
- Bandicam не поддерживает прямую трансляцию
- В бесплатной версии есть водяной знак вверху видео
- Нет встроенного видеоредактора, нужен отдельный видеоредактор для редактирования записанного видео
Вам также может понравиться: Как записать веб-камеру в Bandicam
4.Movavi Game Capture Gecata
Отличное программное обеспечение, Movavi — один из лучших рекордеров игрового процесса с потрясающими функциями, такими как онлайн-обмен, инструмент для захвата экрана ноутбука, инструменты воспроизведения, редактирование видео и многое другое. Помимо ноутбуков, с помощью этого программного обеспечения также можно записывать вкладку или экран мобильного телефона. Если вы хотите создать прохождение игры и загрузить его на YouTube для публикации. Тогда Movavi поможет вам легко это понять.
Плюсов:
- Поддерживает различные форматы видео
- Разделяет видео и удаляет ненужные сегменты
Минусы:
- Нет загрузки видео из Интернета или публикации в социальных сетях, доступных из интерфейса
Вам также может понравиться: Обзор видеорегистратора Movavi
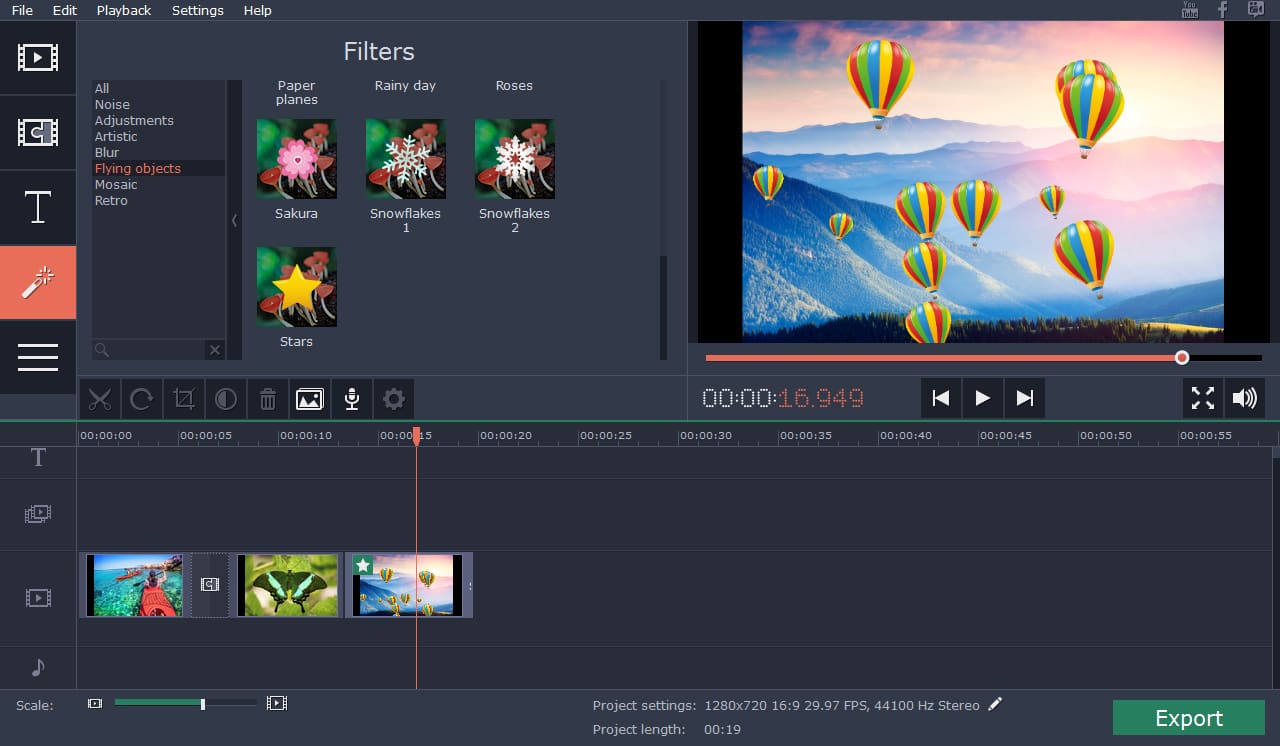
Часть 2: Лучшие устройства записи экрана для ноутбуков с открытым исходным кодом
5.CamStudio
Прекрасное средство записи экрана ноутбука в Windows для создания скринкастов и быстрых демонстрационных видеороликов, CamStudio имеет ряд функций, таких как автоматическое панорамирование, выделение опции курсора во время записи, запись звука и многое другое. Благодаря компактному интерфейсу легко создавать снимки экрана, а также обучающие видеоролики, которыми можно поделиться с другими пользователями по всему миру. Кроме того, вы даже можете записывать записи своего ноутбука на DVD / CD с помощью CamStudio, что очень удобно.
Плюсов:
- Совершенно бесплатно и просто в использовании
- В CamStudio имеется встроенный файл справки.
Минусы:
- Можно сохранить только в формате AVI с преобразованием флэш-памяти
- Либо записывает звук с микрофона, либо из динамиков, не может объединить оба
Вам также может понравиться: Полное руководство по записи видео с веб-камеры
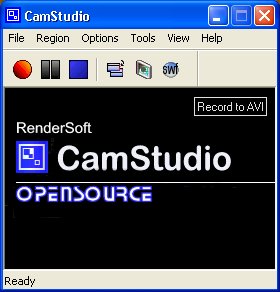
6.VLC
Легкий медиаплеер, устройство записи экрана VLC для ноутбука — это бесплатный кроссплатформенный плеер с открытым исходным кодом. Как интегрированное устройство записи экрана ноутбука, VLC имеет возможность воспроизводить большинство аудиовизуальных файлов, а также аудио VCD, CD, DVD и множество других протоколов потоковой передачи. Кроме того, если вы хотите добавить некоторые функции, которые вам понравились, в устройство записи экрана ноутбука, тогда VLC — это продукт с открытым исходным кодом, который позволяет вам настраивать свои собственные функции.
Плюсов:
- Совершенно бесплатно без шпионского ПО, рекламы и отслеживания пользователей
- VLC воспроизводит все диски, файлы, устройства, потоки и веб-камеры во всех форматах
- Широкие возможности настройки с расширенными элементами управления
- Без установки пакета кодеков VLC поддерживает аудио и видео формат
Минусы:
- Видеоклипы скачать невозможно
- Сбои при воспроизведении 4K в VLC
- Отсутствие аппаратной поддержки
Вам также может понравиться: Советы по VLC-плеерам: 10 скрытых функций
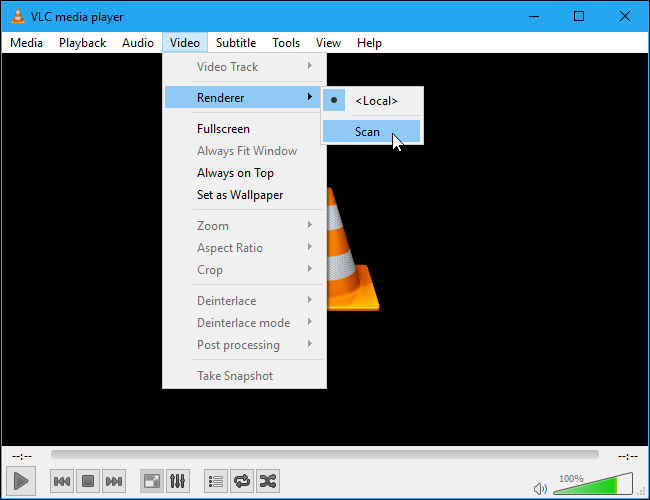
7.OBS
Благодаря тому, что пользователи могут записывать активную компьютерную игру на экране, или на части экрана, или в полноэкранном режиме из любого окна или веб-камеры с помощью программного обеспечения OBS, эта бесплатная программа является одним из лучших устройств записи экрана ноутбука.
Плюсов:
- Простой интерфейс с множеством дополнительных опций
- Поддерживает несколько источников, таких как аудио и цвет
- Высокая производительность для записи экрана ноутбука
Минусы:
- Кривая обучения для начинающих
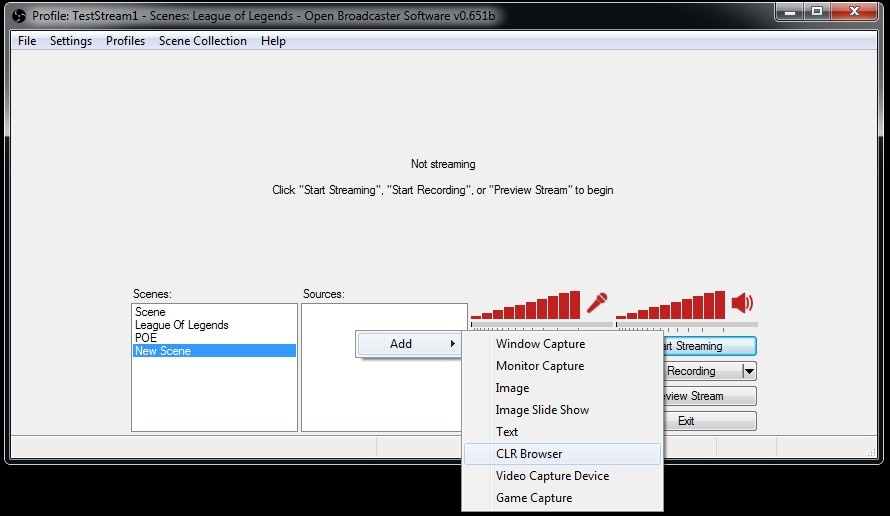
Часть 3: Лучшие легкие устройства записи экрана для ноутбуков
8.Снагит
Snagit — это отличное средство записи экрана ноутбука, обладающее одними из лучших функций редактирования изображений и захвата видео. Будь то видеоклипы, значение цвета или захват изображений, приложение Direct X или любое видео, появляющееся на экране, Snagit предлагает ряд полезных встроенных инструментов. Вы также можете добавлять штампы — новую функцию к своим снимкам экрана, которая чрезвычайно удобна для создания учебных пособий.
Плюсов:
- Встроенный ножничный инструмент для быстрого и удобного захвата экрана
- Может создавать предустановки для визуализации точной копии скриншота
- Обеспечивает быстрый доступ к панели инструментов
Минусы:
- Настройка электронной почты, работа с программой довольно сложная
- Отсутствует функция возврата, которая отменяет все ваши изменения в сохраненных видео.
- Помимо Google Диска, Snagit не поддерживает такие облачные сервисы хранения, как Box, Dropbox и Microsoft OneDrive .
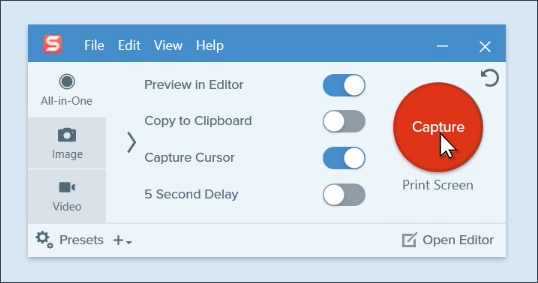
9.Вебинария
От записи движений экрана до веб-камеры и записи голосового комментария для демонстрации экрана и демонстрации, можно легко загрузить видео в Интернет с помощью программы записи экрана ноутбука Webinaria бесплатно во флэш-формате.
Плюсов:
- Поскольку разработчики продолжают исправлять ошибки, это программное обеспечение с открытым исходным кодом, постоянно развивающееся
- Совершенно бесплатно без лицензии
- Нет необходимости проверять совместимость товара
Минусы:
- Нужно быть экспертом, так как у вас нет службы поддержки для решения ваших запросов
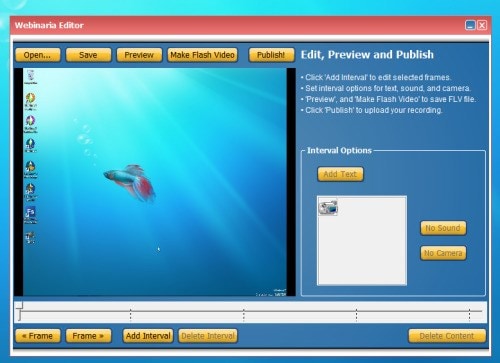
10.TinyTake
TinyTake, бесплатная программа для записи видео и захвата экрана со звуком, идеально подходит для небольших проектов. Этот рекордер экрана для ноутбуков не подходит для сложной записи экрана. Вы можете записывать свой рабочий стол в полноэкранном режиме или настраивать часть, а также интегрировать запись с веб-камеры.
Плюсов:
- Не оставляет водяных знаков после экспорта
- 2 ГБ свободного места на сервере TinyTake
Минусы:
- На данный момент нет доступных инструментов для аннотации
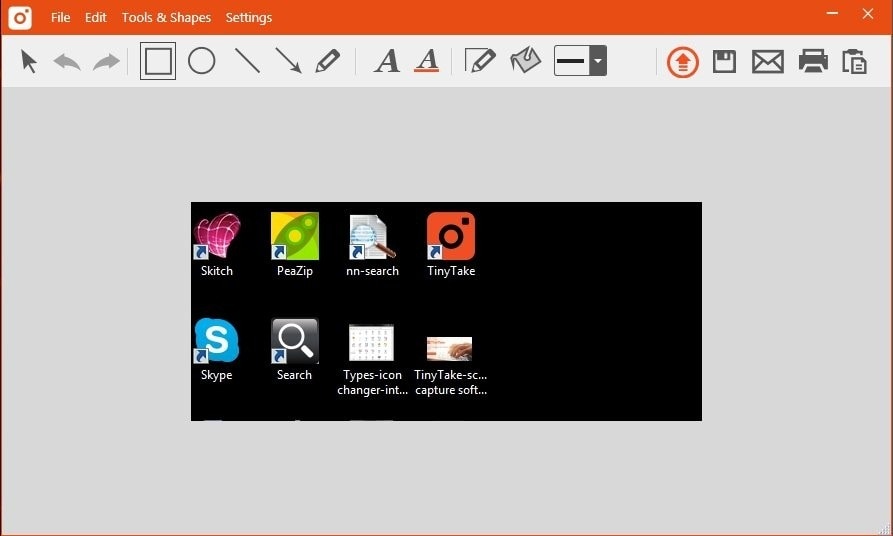
11.Видеорегистратор с бесплатным экраном
Видеомагнитофон Free Screen Video может помочь вам в захвате монитора. Будь то несколько окон, меню, объектов или любые другие действия на экране, этот рекордер экрана ноутбука представляет собой полный набор руководств, показывающих шаги с графикой, которые помогут вам в создании видеороликов.
Плюсов:
- Бесплатное шпионское и рекламное ПО
- Экономит время, предлагая несколько форматов видеофайлов
- Бесплатное ПО на 100% бесплатное
Минусы:
- При установке этого устройства записи экрана ноутбука откажитесь от использования продуктов сторонних производителей или примите их.
- Нет опции записи «картинка в картинке»
Часть 4: Как бесплатно записать экран на ноутбуке
Если вы используете Windows 10 на ноутбуке, вы можете использовать встроенное средство записи экрана — Windows 10 Game Bar.Это бесплатно и использует. Игровая панель Windows 10 проста в использовании для новичков, хотя предназначена для геймеров. Ниже приведены шаги по созданию записи экрана.
- Откройте игровую панель Windows 10 : перейдите в настройки Windows. Затем выберите Игры. Убедитесь, что кнопка записи игры включена. Затем откройте игровую панель с клавиатурой по умолчанию Win + G .
- Доступ к игровой панели : появится всплывающее уведомление с вопросом: Открыть игровую панель ? Щелкните Да ниже.
- Начать запись : Теперь вы увидите игровую панель Windows 10. Щелкните третий значок, чтобы начать запись. Вы также можете записывать аудио и веб-камеру одновременно.

Выше приведены основные шаги для записи экрана на портативном компьютере. Вы также можете транслировать видео на другие платформы.
Рекомендуется для быстрого выбора: лучшее программное обеспечение для создания снимков экрана для захвата аудио / видео / веб-камеры
Что ж, у вас есть широкий выбор устройств записи экрана для ноутбуков.Настолько много, что вы будете полностью поглощены предложениями. Но в выборе лучших вам могут помочь вышеперечисленные варианты.
ВидеоредакторWondershare Filmora9 теперь позволяет записывать экран, веб-камеру и звук. Поскольку программное обеспечение для редактирования видео имеет функцию записи экрана, вам не нужно отдельно переключать программное обеспечение для редактирования снимков экрана и видео.
Filmora9 предлагает множество предустановок заголовков и текстов, переходов, наложений, фильтров и элементов, что действительно экономит время.
Просто скачайте бесплатную пробную версию и предоставьте клип уже сегодня.
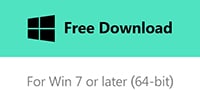
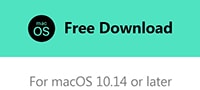

Лиза Браун
Лиза Браун — писательница и любительница всего видео.
Подписаться @Liza Brown
.
 Английский
Английский 日本語
日本語 français
français