Как записать видео с экрана компьютера: проверенные программы
28 ноября 2016 Инструменты и сервисы
Видеоконтент рулит. И речь не только о медиароликах. В технических мануалах теперь можно не проводить пользователя через длинные описания и ворох скринов — достаточно записать с экрана сам процесс. Участникам розыгрыша в соцсети легко предоставить пруф выбора победителя, записав его в оговорённое время. Программы для записи видео используют и геймеры, транслирующие свои подвиги в играх, и преподаватели онлайн-курсов. А раз вопрос о том, как записать видео с экрана компьютера так востребован, мы подготовили обзор наиболее популярных и проверенных на практике онлайн-сервисов и программ.
Начнем обзор с онлайн-сервисов. Работа с ними занимает меньше времени, потому что их не нужно скачивать, это подойдёт тем, кто нечасто сталкивается с необходимостью записи видео. Минус таких ресурсов в том, что их функционал обычно уступает полноценным программам, требующим установки.
Как записать видео с экрана компьютера онлайн
Screencast-O-Matic
Этот сервис позволяет записывать видео онлайн без дополнительных скачиваний при условии, что ваш компьютер работает на современной версии Windows и, соответственно, поддерживает Java. При отсутствии Java-клиента сервис предложит его скачать. Сервис работает на английском языке.
Есть бесплатная и платная основы, которые отличаются функционалом и длительностью записи видео (15 минут в бесплатной версии).
Регистрация и авторизация на сайте не обязательна.
Возможности сервиса:
- Съёмка видео с экрана монитора и с веб-камеры. Есть возможность одновременной съёмки.
- Прямая публикация на YouTube.
- Можно добавить дополнительную информацию: заголовок видео, описание, категорию и теги.

- Настройки приватности.
- Вариативное отображение курсора на записи.
После того как популярный сервис онлайн-записи видео Screenr.com «ушёл в отставку», вышеописанный сайт пока остаётся единственным онлайн-сервисом для записи видео с экрана.
Теперь рассмотрим самостоятельные бесплатные программы. Их достаточно много, и некоторые из них едва ли уступают по своему функционалу платным утилитам.
В конце статьи или прямо сейчас скачайте подборку материалов для быстрого выхода в онлайн
Как записать видео с экрана компьютера бесплатно
iSpring Free Cam
Эта программа появилась в доступе относительно недавно, она полностью бесплатна и не имеет рекламных вставок на готовом видео. Ролики сохраняются в единственном формате WMV.
Программа может:
- записывать передвижение курсора и его нажатия;
- выбирать область экрана для записи;
- вырезать ненужные части в уже готовом видео;
- напрямую загружать видео на Youtube.

Программа русифицирована и работает на всех современных версиях Windows.
Сam Studio
Англоязычная программа для записи видео с монитора, одна из самых популярных среди пользователей. Отличается от аналогичных бесплатных утилит возможностью записывать видео разных расширений: MP4, AVI и SWF.
Основные возможности программы:
- поддерживает запись звука микрофона и системных звуков;
- позволяет выбрать записываемую область экрана;
- записывает видео длительностью до 2 Гб.
Важно. Ваш антивирус может посчитать вредоносными видеозаписи, созданные в этой программе!
O Cam Screen Recorder
Ещё одна, достойная внимания, программа, основная особенность которой не техническая, а эстетическая: включен набор рамок для украшения видео.
Основные возможности:
- полноценное звуковое сопровождение: микрофон, системные звуки, музыка;
- выбор качества осуществляемой видеозаписи;
- наложение водяного знака на видеоролик;
- поддерживает русский язык.
Важно. Занимает совсем немного места на экране в оперативной памяти компьютера.
Перейдем к обзору платных программ для записи видео с экрана, которыми, как правило, пользуются профессиональные клипмейкеры или блогеры.
Платные программы для записи с экрана монитора
Camtasia Studio
Программу можно приобрести на официальном сайте разработчика за 200$, и, как пишут на форумах пользователи, цена себя полностью оправдывает.
Программа может:
- редактировать уже записанное видео: изменять размер изображения и добавлять различные спецэффекты;
- одновременно выполнять захват как всего экрана, так и отдельной его части;
- работать на любой современной системе Windows;
- сжимать файлы без потери качества.

Программа поддерживается мобильными устройствами и имеет русскоязычный интерфейс.
Эта утилита чаще всего используется в профессиональных целях, однако поддержка русского языка и простой интерфейс позволяют использовать Camtasia Studio при любом уровне подготовки.
Bandicam
Считается самым популярным ПО для записи видео с экрана. На официальном сайте бесплатно предлагают скачать пробную версию, полная версия обойдётся в 39$.
Основное преимущество программы – стабильная работа даже на самом слабом компьютере, т. к. требования оперативной памяти составляют всего 512 Мб.
Основные возможности:
- сжимает видеозаписи без потери качества;
- поддерживает форматы: MJPEG, XviD, AVI, MPEG-1;
- работает не только на современных Windows, но и на версиях 2000, 2003 и XP;
- есть версия, поддерживающая русский язык.

Важно. Программа может продолжать работать безостановочно в течение суток, контролируя процесс записи, и самостоятельно выключить компьютер по завершении своей работы, если выставить это в настройках.
VM Recorder
В этой программе можно скачать пробную версию с ограниченным функционалом. А платный пакет обойдётся от 45$ до 79$ в зависимости от версии. Основная особенность — запись нескольких потоков одновременно.
С помощью этой программы можно:
- одновременно записывать системные звуки и звуки микрофона;
- планировать задания внутри программы;
- перехватывать потоковые данные от нескольких источников;
- устанавливать защищённый пароль на готовые видеозаписи.
Здесь поддерживаются все видеоформаты.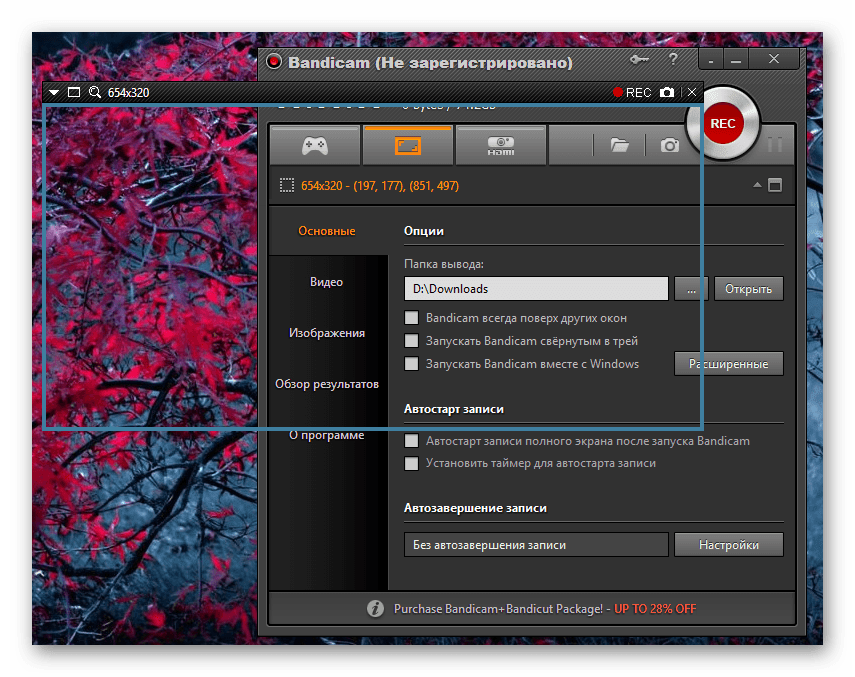 Интерфейс у программы английский.
Интерфейс у программы английский.
Важно. При возникновении неполадок программа сама оптимизирует качество записи по отношению к скорости интернета.
Из всех описанных программ VM Recoder обладает самым мощным функционалом и не имеет существенных недостатков.
При выборе программы для записи видео с экрана компьютера отталкивайтесь от ваших потребностей. Если нужно записать простое короткое видео, подойдёт онлайн-сервис. Писать видео с экрана приходится часто? Скачайте бесплатную утилиту с подходящим функционалом. Расшариваете экран в Зуме? Там тоже можно сделать запись созвона. Принимая решение о покупке программы для записи видеороликов с монитора, убедитесь в том, что вам действительно нужны те функции, за которые вы заплатите.
Читайте больше полезных материалов в Клубе «Маркетинга с азов» и Телеграм-канале. И скачивайте подборку онлайн-сервисов, облегчающих работу в интернете. Чтобы вам проще было разобраться с приложениями, мы разбили их на группы и составили небольшое описание к каждому. Приложения помогут вам экономить время, избегать ошибок, быть продуктивнее и креативнее, дружить с клиентами и выгодно отличаться от конкурентов.
Приложения помогут вам экономить время, избегать ошибок, быть продуктивнее и креативнее, дружить с клиентами и выгодно отличаться от конкурентов.
AzСonsult.ru
В соцсети нас уже больше 20 тыс. Присоединяйтесь, чтобы получать советы по развитию бизнеса и полезные ссылки
* В случае упоминания в тексте социальных сетей Facebook, Instagram, уведомляем: деятельность компании Meta (Facebook, Instagram) признана экстремистской и на территории РФ запрещена.
Как записать видео с экрана компьютера — Ольга Евдокимова на TenChat.ru
2KFrontend-разработчик
Опубликовано 5 месяцев назад
Интерфейсы
Видеопроизводство
Время прочтения ~ 2 минутыВидео контент становится все более востребованным, в особенности здесь, в TenChat, где после обновления появилась возможность добавлять видео к постам.
Лично для меня это было долгожданным новшеством, поскольку визуальную часть моей работы сложно показать в виде слайдов,
в то время как видео формат намного более понятен и эффектен при правильном оформлении.
Сегодня я хочу поделиться с вами тем, как записать видео с монитора своего компьютера. Это основная часть для создания видео для поста.
Записывать видео с экрана монитора довольно просто.
Существует множество программ,
которые позволяющие это сделать.
Я использую программу OBS Studio — это бесплатное программное обеспечение для записи и трансляции видео.
Вот пошаговая инструкция:
- Скачайте и установите OBS Studio на свой компьютер.
- Запустите программу и выберите «+» в окне «Источники» на нижней панели.
- В выпадающем меню выберите «Захват экрана» или «Захват окна» и нажмите «ОК».
- В открывшемся окне выберите, какую часть экрана или окна вы хотите записать.
- Можно выбрать весь экран или определенную область.
- Вы увидите, как будет выглядеть ваше записываемое видео.
- Если вы хотите изменить настройки записи, выберите «Настройки» на правой панели и отредактируйте нужные параметры,
такие, как разрешение экрана, качество записи и т. д.
д.
- После того как вы настроили параметры, нажмите «Начать запись» на правой панели, чтобы начать запись.
- Когда вы закончите запись, нажмите «Остановить запись».
- Ваше видео будет сохранено в выбранном вами формате на вашем компьютере.
- В настройках во вкладке «Вывод» укажите куда именно будет сохраняться видео файл.
Вот и все! Теперь вы знаете, как использовать OBS Studio для записи видео с экрана компьютера.
#ольгаевдокимова #визуал #видео #блог #создатьвидеоролик #tenchat #интерфейсы #продвижение #обучение
Нравитсяkrasnova_photo2KОльга Евдокимова
Frontend-разработчик
Смотреть биографию автора Frontend-разработчик💻 Разрабатываю сайты
Многостраничник, лендинг, визитка, портфолио и т.д.
🛠️ Доработка уже готового сайта.
Тех поддержка сайта.
ЧТО ПРЕДЛАГАЮ:
✔️Верстка кодом дизайн-макета сайта в целом или отдельных элементов для вашего сайта.
✔️Подготовка и размещение материалов на сайте (текстовый либо графический контент).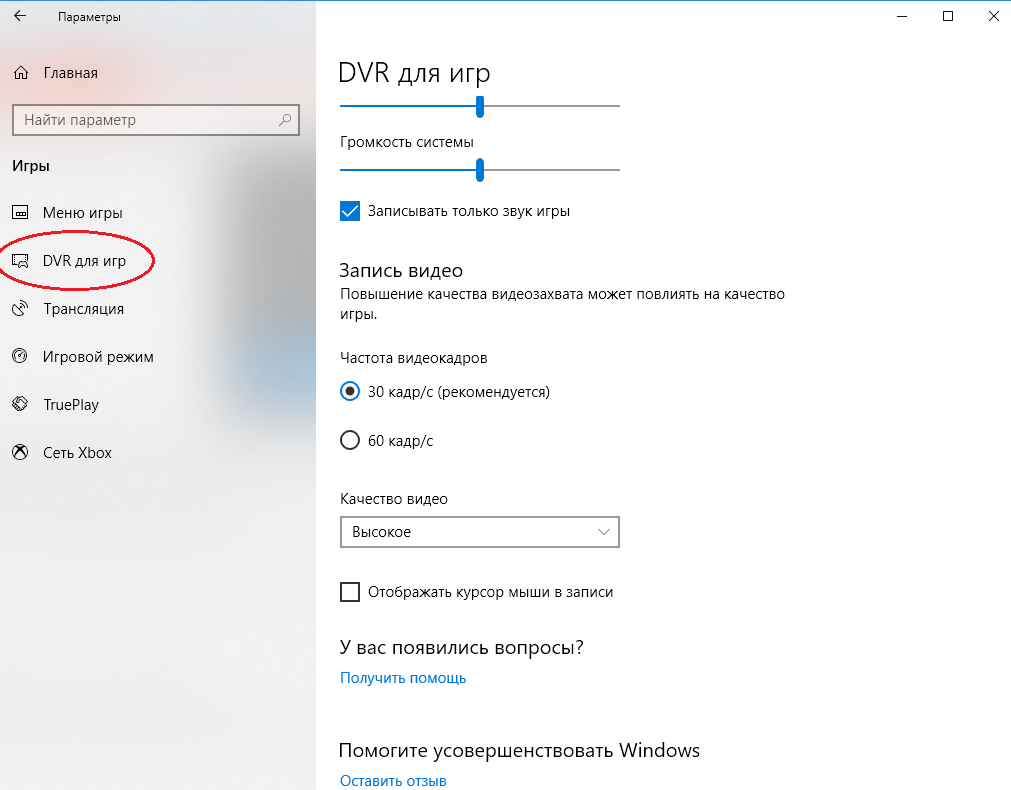
✔️Создание нового функционала (например, дополнительная фильтрация товаров, формы обратной связи т.п.).
✔️Внести правки на сайт.
✔️Навести порядок на сайте под управлением WordPress. Убрать лишние плагины, страницы и т.д.
✔️Применить анимацию.
✔️Сделать адаптив.
✔️Посадить на cms wordpress (система управления содержимым сайта).
✔️Подключить и настроить нужные плагины.
✔️Базовая SEO-настройка.
✔️Подключить яндекс метрику и гугл аналитику.
✔️Залить сайт на хостинг, выбрать домен.
✔️Тех поддержка сайта, резервное копирование.
🆘Помогу подобрать дизайнера для создания дизайн-макета.
ЧТО ИСПОЛЬЗУЮ В РАБОТЕ:
Знание HTML 5, CSS 3.
Использую JavaScript, React.
CMS WordPress
Контроль версий Git.
Верстаю из Photoshop, Figma
Автор недели TenChat 8.02.23
Ещё публикации автора
Текст с эффектом смены цвета
5 месяцев назадКреатив для всех мужчин тенчата!
5 месяцев назадС Днём защитника Отечества!
5 месяцев назадКак сделать запись экрана
Клипчамп
Поддерживать
Записать видео
Записать видео
Как сделать запись экрана
Вы можете легко и бесплатно записать свой экран с помощью видеоредактора Clipchamp.
Чтобы сделать запись экрана, перейдите к записи и создайте вкладка на левой панели инструментов редактора. Затем нажмите на опцию
Звук также будет записываться через микрофон вашего компьютера, например, если вы хотите говорить, показывая свой экран (если вы не отключите запись звука).
Шаг 1. Нажмите на запись и создайте вкладку
Нажмите на запись и создайте вкладку на панели инструментов, затем нажмите экранная кнопка.
Шаг 2. Запишите видео с экрана
В верхней части экрана появится всплывающее окно разрешения. Разрешите Clipchamp доступ к вашему микрофону.
Чтобы начать запись экрана, нажмите большую красную кнопку внизу экрана.
Появится еще одно всплывающее окно с параметрами записи экрана. Либо запишите весь экран, окно приложения или вкладку Chrome. Для этого урока мы выбрали экранную запись вкладки Chrome. Нажмите на вкладку по вашему выбору, затем нажмите Поделиться.
Либо запишите весь экран, окно приложения или вкладку Chrome. Для этого урока мы выбрали экранную запись вкладки Chrome. Нажмите на вкладку по вашему выбору, затем нажмите Поделиться.
Вы попадете на вкладку Chrome, которую вы выбрали для записи экрана. Теперь ваш экран активно записывает. Ваш звук автоматически начнет запись, когда вы нажмете «Поделиться». Ваш встроенный микрофон улавливает ваш голос, щелчки компьютера или мыши, а также любой шум вокруг вас. Чтобы остановить запись экрана, нажмите Прекратить совместное использование.
СОВЕТ: Если вы хотите записывать дольше максимального времени (показанного справа от прошедшего времени), попробуйте сделать несколько более коротких записей и позже объединить их в редакторе.
Шаг 3. Сохраните запись экрана
После того, как вы нажмете «Остановить совместное использование», вы вернетесь в редактор. Теперь вы можете предварительно просмотреть запись экрана со звуком. Если вас не устраивает записанное на экране видео, нажмите повторная запись . Если вы хотите использовать свое видео, нажмите сохранить и отредактировать .
Теперь вы можете предварительно просмотреть запись экрана со звуком. Если вас не устраивает записанное на экране видео, нажмите повторная запись . Если вы хотите использовать свое видео, нажмите сохранить и отредактировать .
Ваше видео будет автоматически загружено на ваш компьютер. Нажмите на вкладку вашего носителя , чтобы найти носитель для записи экрана. Аудио будет прикреплено к медиафайлу. Ваше видео будет автоматически добавлено на вашу временную шкалу.
Шаг 4. Отредактируйте звук записи экрана
Вы можете отключить звук записи экрана, щелкнув значок микрофона на временной шкале.
В редакторе можно редактировать видео, например. обрежьте ненужные части в начале или конце, разделите его, чтобы вырезать ненужные части в середине, или даже добавьте музыку.
Если запись не соответствует размерам вашего проекта (например, вы видите черные полосы по обе стороны от нее), вы можете обрезать ее по размеру.
Дополнительные сведения об инструментах редактирования Clipchamp см. в статье о редактировании видеостатьи.
Шаг 5. Экспортируйте видео
Если вы закончили редактирование и хотите сохранить запись экрана на временной шкале на свой компьютер, нажмите кнопку e xport в правом верхнем углу. Дополнительные сведения см. в разделе Экспорт видео.
Попробуйте
Отправляйтесь в Clipchamp и попробуйте сами.
Как записать экран компьютера со звуком [Windows 10/Mac]
В сегодняшнюю цифровую эпоху запись экрана стала важным инструментом как для многих людей, так и для компаний, особенно с появлением удаленной работы.
Независимо от того, создаете ли вы обучающие видео для адаптации новых сотрудников, записываете онлайн-вебинар для дальнейшего использования или просто записываете презентацию, включение звука может сделать ваши видео более увлекательными и привлекательными.
Это руководство расскажет вам все, что касается записи экрана компьютера и звука на компьютерах Windows и Mac. Давайте погрузимся прямо в!
Записывает ли запись экрана звук?
Простой ответ: «Да».
Однако вам потребуется соответствующее программное обеспечение. Некоторые компьютеры и операционные программы поставляются с
встроенными инструментами, позволяющими записывать экран и звук. Если на вашем компьютере нет этой функции
, вы можете использовать стороннее программное обеспечение для записи экрана со звуком.
Запись экрана может записывать звук двумя способами — она может записывать звук системы или звук микрофона.
Системный звук — это все звуки, исходящие от ваших компьютерных программ, включая уведомления или музыку.
 Из-за системных ограничений, наложенных Apple, запись системного звука на компьютерах Mac невозможна.
Из-за системных ограничений, наложенных Apple, запись системного звука на компьютерах Mac невозможна.Звук микрофона — это любой звук, который записывается встроенным или внешним микрофоном вашего компьютера.
Обладая этими знаниями, вы можете найти средство записи экрана для обработки звука системы и микрофона.
Преимущества записи экранов компьютеров со звуком
Включение звука в запись экрана может повысить впечатления ваших зрителей. Ниже приведены основные причины, по которым запись экрана со звуком полезна:
Это помогает улучшить понимание: Запись экрана со звуком особенно полезна при создании обучающих видеороликов. Использование закадрового комментария для пошагового руководства зрителями по вашим видео, как в звуковом, так и в визуальном плане, поможет им лучше понять, что происходит на экране.
Это помогает фиксировать детали, которые могут быть упущены из виду без звука: Включение оригинального аудио с вебинаров или виртуальных встреч в запись экрана может помочь запечатлеть детали, которые часто упускаются без звука.
 Это добавляет больше контекста и понимания в состоявшиеся разговоры.
Это добавляет больше контекста и понимания в состоявшиеся разговоры.Это сделает ваше общение более эффективным: Сочетание оригинального системного звука и закадрового комментария сделает ваши записи с экрана более интересными и информативными, что поможет вам более эффективно донести свое сообщение.
Самый простой способ: запись экрана компьютера и звука с помощью Airgram
Airgram — это, по сути, платформа для управления собраниями , которая делает собрания более продуктивными благодаря таким функциям, как совместные повестки дня, транскрипция в реальном времени и запись собрания.
Но затем он делает еще один шаг вперед, предлагая функцию записи экрана, позволяя пользователям захватывать экран компьютера и звук одновременно в высоком качестве , тем самым используя видеосообщения для замены ненужных встреч и повышения производительности. И самое главное, Airgram предлагает расширение для Chrome, чтобы вы могли легко получить к нему доступ.
Имея это в виду, выполните следующие простые шаги, чтобы записать экран со звуком с помощью Airgram, независимо от того, используете ли вы Windows 10 или Mac:
Шаг 1: Загрузите и установите расширение Airgram Extension для Chrome.
Шаг 2: Перейдите к расширению и нажмите «Запись экрана».
Шаг 3: Нажмите «Разрешить» в полученном уведомлении, чтобы разрешить Airgram доступ к вашей камере и микрофону.
Шаг 4: Далее выберите предпочитаемый метод записи экрана. Возможные варианты:
Шаг 5: Выберите устройство вывода видео и аудио и нажмите «Начать запись» .
Шаг 6: Появится окно с предложением выбрать экран, который вы хотите записать, затем нажмите « Поделиться» , и запись начнется.
После окончания записи вы можете войти в приложение Airgram , перейдите в раздел «Заметки о собрании», и найдите там свою запись. Теперь вы можете воспроизвести запись, просмотреть автоматически сгенерированную расшифровку и легко поделиться клипом или всей записью с другими.
Теперь вы можете воспроизвести запись, просмотреть автоматически сгенерированную расшифровку и легко поделиться клипом или всей записью с другими.
Преимущества использования Airgram для записи экрана
Он поставляется с возможностью записи HD-видео наряду со звуком: Это позволяет вам захватывать и создавать высококачественные видеоролики, которые более увлекательны для ваших зрителей.
Простота использования: Запись экрана с помощью Airgram проста и быстра даже для новичков. Вам не нужно иметь предварительный опыт, чтобы использовать это приложение. Просто выполните несколько шагов, и все будет готово быстро.
Как сделать запись экрана со звуком в Windows 10?
Существует несколько способов записи экрана со звуком в Windows 10. Вы можете, например, использовать встроенную в Windows 10 программу записи экрана, которая называется Xbox Game Bar. Хотя это было разработано для записи игрового процесса, оно также может записывать другие действия на экране.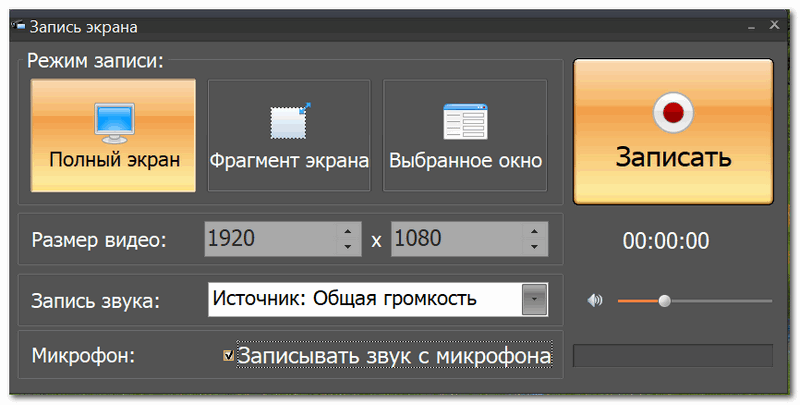 Вы также можете настроить максимальную продолжительность записи, качество видео или частоту кадров.
Вы также можете настроить максимальную продолжительность записи, качество видео или частоту кадров.
Вот как сделать запись экрана со звуком в Windows 10 с помощью приложения Game Bar:
Шаг 1. Активируйте Game Bar
Чтобы использовать Game Bar, вам нужно сначала активировать его. Нажмите клавиши Windows + I для доступа к меню Настройки . Оттуда выберите Gaming > Xbox Game Bar и включите переключатель.
Шаг 2: Начать запись
Пока вы открываете экран, который хотите записать, нажмите Комбинация клавиш Windows + G , чтобы открыть панель записи, и при появлении запроса нажмите «Да, это игра».
Затем нажмите кнопку Начать запись ((кнопка с точкой внутри), чтобы записать свой экран.
Шаг 2: Остановите и найдите запись
Чтобы остановить запись, нажмите Остановить в записи или просто нажмите Windows + Alt + R .
Вы найдете свою запись экрана через проводник. Перейдите в «Этот компьютер» > «Видео» > «Захваты».
Перейдите в «Этот компьютер» > «Видео» > «Захваты».
Как записать экран на Mac со звуком?
Для устройств Mac QuickTime Player является одним из наиболее распространенных доступных программ для записи экрана и является встроенным. Чтобы записать экран и звук на Mac:
Перейдите в Finder > Applications и откройте инструмент QuickTime Player.
В строке меню выберите Файл > Новая запись экрана .
Выберите, хотите ли вы записать весь экран или выбранную часть (два варианта обведены ниже).
Затем нажмите «Параметры» и выберите источник звука; это встроенный микрофон по умолчанию.
Нажмите Запись , чтобы начать запись.
Чтобы остановить запись, нажмите кнопку «Остановить запись» в верхней строке меню экрана, и вы сразу же сможете просмотреть запись.
Часто задаваемые вопросы о записи экрана компьютера
1. Могу ли я записывать экран со звуком?
Могу ли я записывать экран со звуком?
Да, вы можете легко записывать экран и звук с помощью подходящего программного обеспечения. Вы можете использовать встроенный инструмент вашего компьютера или стороннее приложение, такое как Airgram, для записи экрана со звуком.
2. Как записать звук с экрана iPhone?
Вы можете легко записать экран iPhone со звуком, выполнив следующие действия:
На вашем iPhone перейдите в Настройки > Центр управления, и нажмите кнопку Добавить .
Откройте Центр управления
Нажмите серую кнопку Записать и дождитесь 3-секундного обратного отсчета.
Выход из Центра управления , чтобы начать запись экрана.
3. Почему мой экранный рекордер не записывает звук?
Если ваш диктофон не записывает звук, это может быть связано с тем, что используемое вами приложение не имеет разрешения
на доступ к микрофону и, следовательно, не может записывать звук.

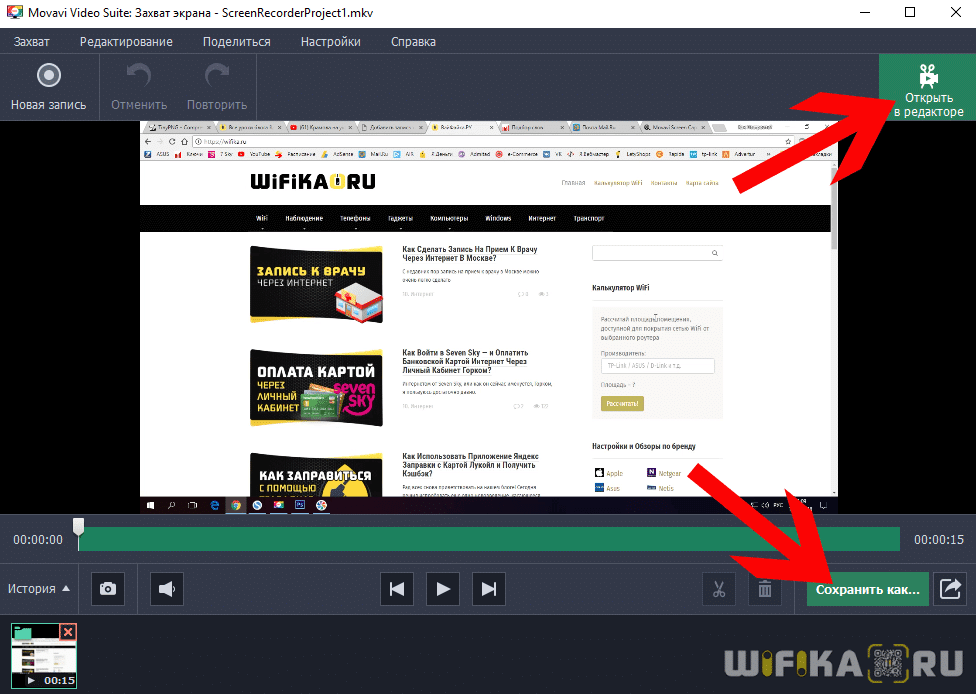
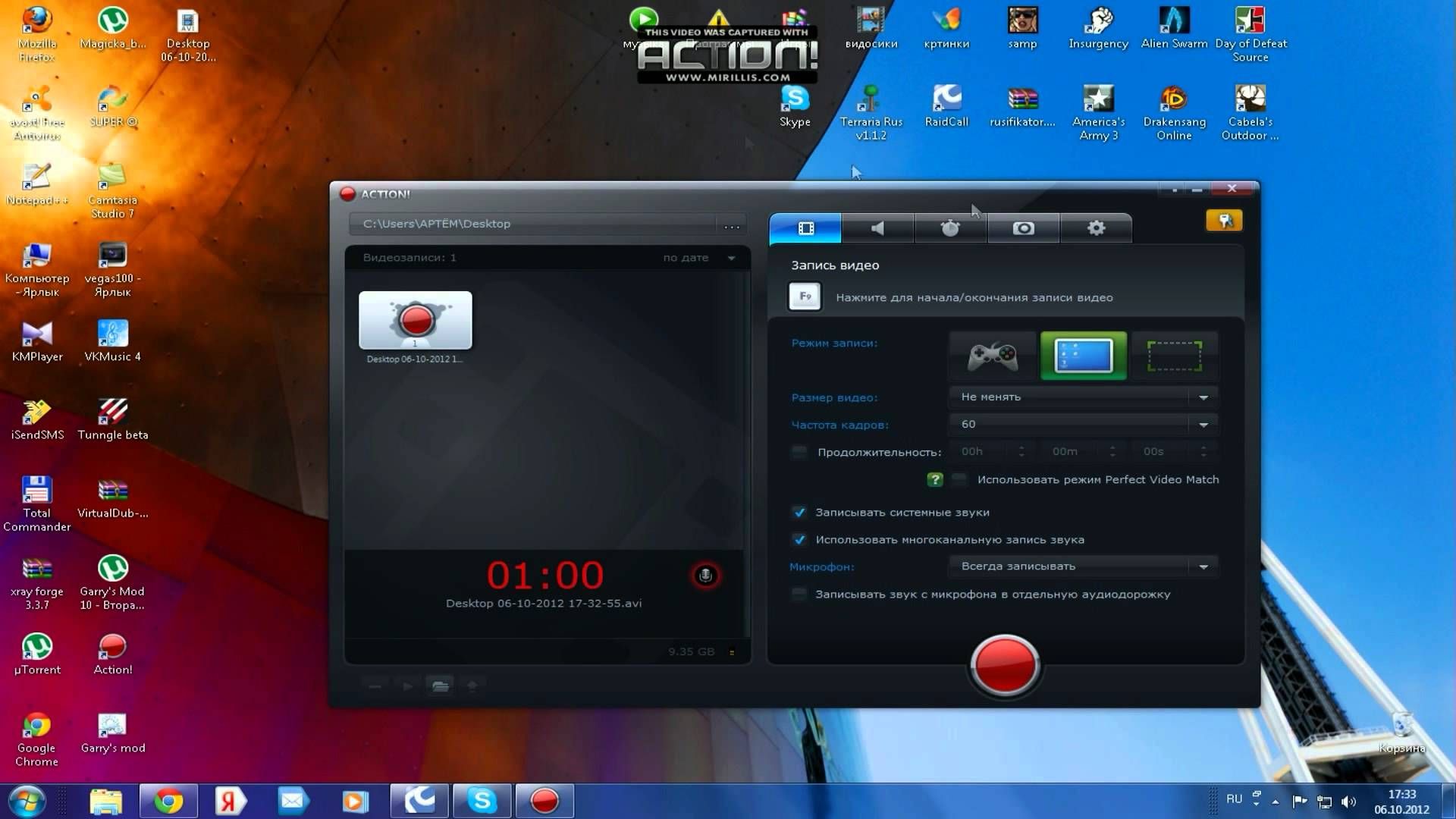


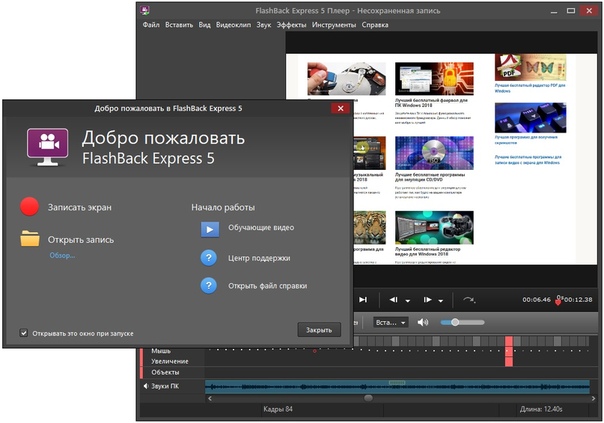 Из-за системных ограничений, наложенных Apple, запись системного звука на компьютерах Mac невозможна.
Из-за системных ограничений, наложенных Apple, запись системного звука на компьютерах Mac невозможна.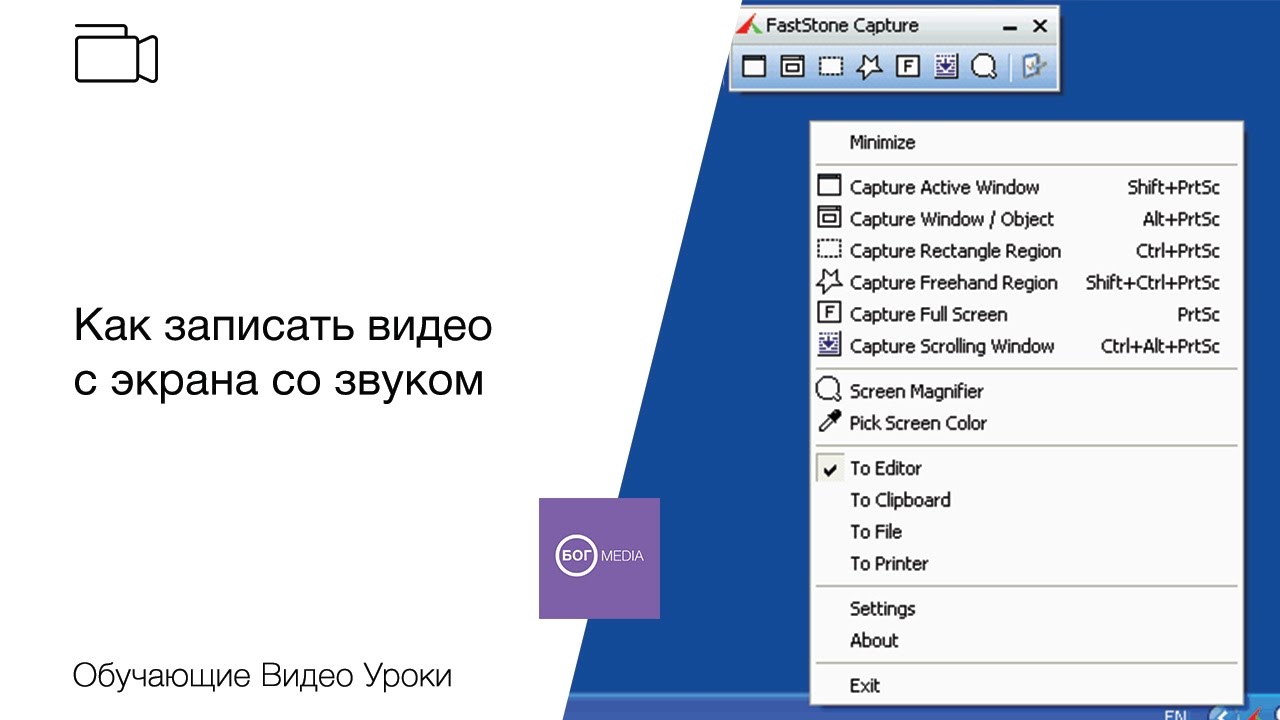 Это добавляет больше контекста и понимания в состоявшиеся разговоры.
Это добавляет больше контекста и понимания в состоявшиеся разговоры.