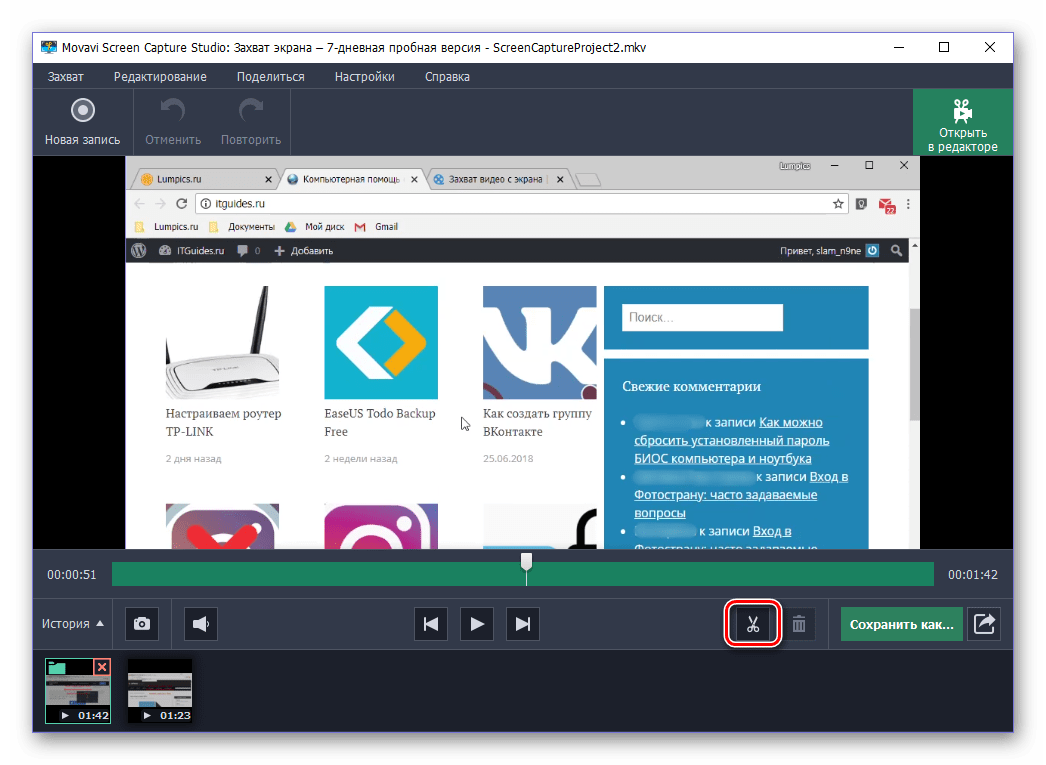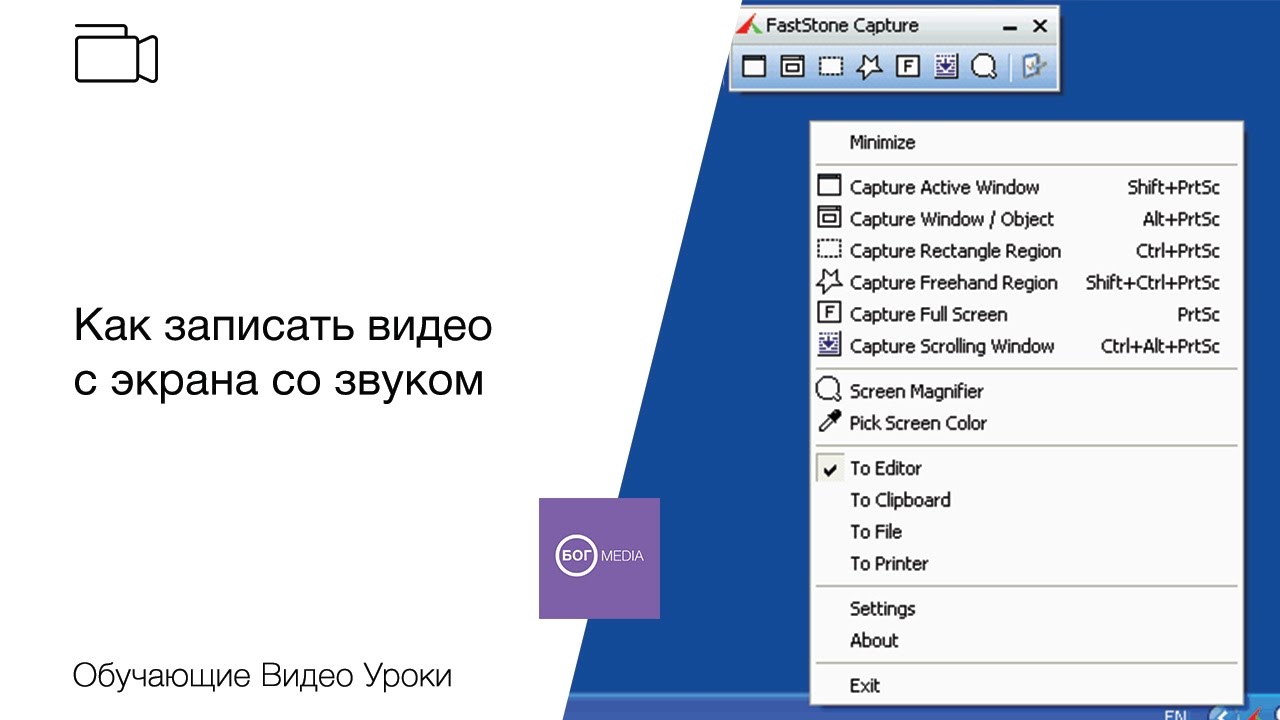Как записать экран (видео и аудио) в Windows 11/10/8/7 и Mac
Причины, по которым вы хотите записать экран своего компьютера, могут быть разными, например, демонстрационное шоу, отчет об ошибках, видеоруководство для бизнеса или развлечений и т. Д. запись видео с экрана компьютера и аудио тоже разные.
Прочтите это руководство и получите самый простой способ захвата экрана рабочего стола, включая видео и аудио на вашем компьютере.
- Часть 1. Подготовка к записи экрана рабочего стола
- Часть 2. Запись видео на экране рабочего стола с аудио
- Часть 3. Запись звука с экрана микрофона или системы
- Часть 4. Советы по записи экрана компьютера
- Часть 5. Часто задаваемые вопросы о записи экранного видео и аудио
Часть 1. Подготовка к записи экрана рабочего стола
Независимо от того, что вы хотите записать на рабочем столе, вы должны сначала получить программное обеспечение для записи экрана.
В то время как пользователи Mac могут извлечь выгоду из QuickTime Player для записи экрана, пользователи Windows, похоже, ничего не получают, потому что в ОС Windows нет встроенных средств записи экрана.
Там, где есть проблема, есть решение.
Aiseesoft Screen Recorder может быть идеальным компаньоном для пользователей Windows и Mac. Screen Recorder — это профессиональное программное обеспечение для захвата экрана, которое поможет вам записывать любой экран на рабочем столе, онлайн-видео, геймплей, видео с веб-камеры, онлайн-встречи и т. Д.
Скачать
Программа записи экрана Aiseesoft для Mac
- Профессиональный инструмент для захвата изображений с экрана Mac с помощью сочетания клавиш.
- Оборудованы ключевыми функциями редактирования, чтобы сделать скриншот и добавить текст, как вы хотите.
- Сохраните снимок экрана в формате PNG, JPEG, BMP, GIF, TIFF и т. Д. В соответствии с вашими потребностями.

Для получения высококачественной записи вы должны соблюдать следующие системные требования.
Для пользователей Windows 11, Windows 10, Windows 8, Windows 7:
ЦПУ: Как минимум двухъядерный процессор с тактовой частотой 2.0 ГГц и выше
ОЗУ: ОЗУ 4G или более
Процессор: Многоядерный процессор Intel i3 или лучше, 2GHz или выше
Видеокарта: NVIDIA GeForce 8 и выше. Или AMD HD 3800 и выше
Для пользователей Mac OS X 10.9 или более поздней версии (включая macOS Big Sur и macOS Monterey):
ЦПУ: Процессор Intel с тактовой частотой 1 ГГц и чип Apple M1
ОЗУ: 512 МБ или более (рекомендуется 1024 МБ)
Теперь мы подойдем к моменту, как записать экран рабочего стола.
Чтобы прояснить ситуацию, мы расскажем о шагах из двух частей, как записывать видео и захватывать звук отдельно.
Часть 2. Запись видео на экране рабочего стола с аудио
Шаг 1:
Запустить рекордер экрана
Бесплатно загрузите эту программу на свой компьютер.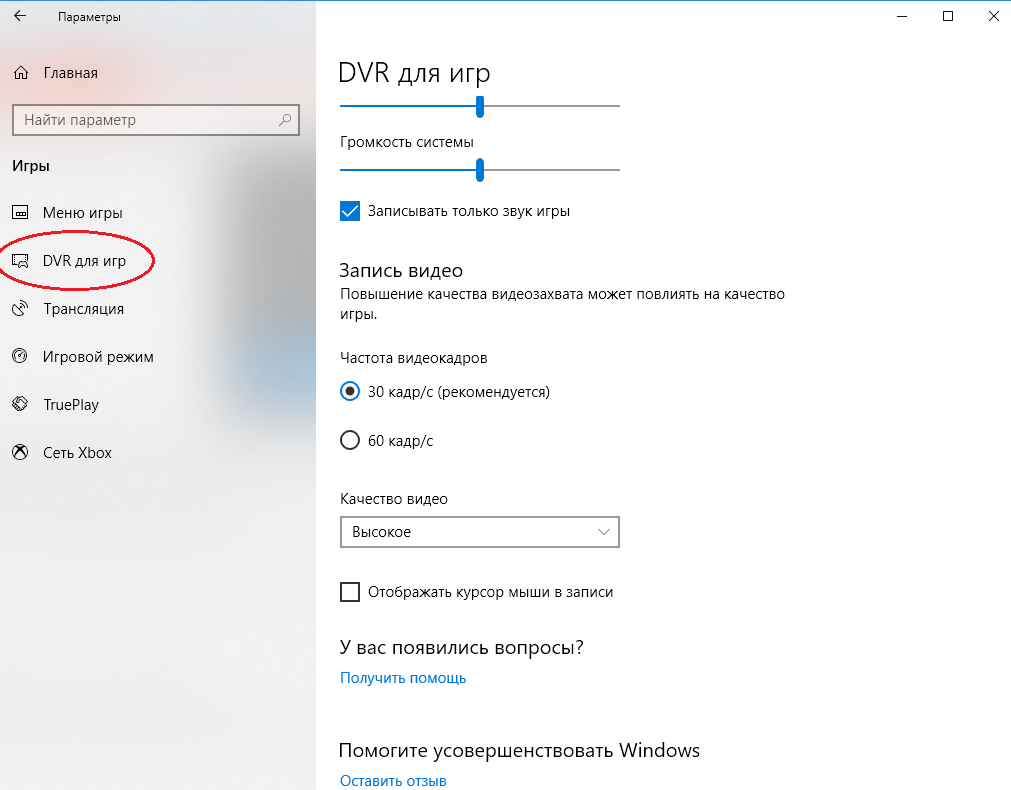 Он имеет версию для Windows и Mac, получите именно ту версию, которая вам нужна. Следуйте инструкциям на экране, чтобы установить и запустить его.
Он имеет версию для Windows и Mac, получите именно ту версию, которая вам нужна. Следуйте инструкциям на экране, чтобы установить и запустить его.
Шаг 2:
Настройки записи
В главном интерфейсе вы должны нажать «Видеомагнитофон», чтобы записать видео со звуком или без него.
Теперь вам нужно получить следующие настройки перед записью.
Зона записи
Это дает вам несколько вариантов подтверждения области записи.
Полный/Пользовательский > Полный экран: Вы можете захватить весь экран с помощью этой опции.
Пользовательский > Выбрать регион/окно: Вы можете использовать мышь, чтобы нарисовать прямоугольную область, чтобы определить область записи. Или вы можете просто щелкнуть окно, которое хотите записать.
1920×1080 (1080p): Вы можете выбрать фиксированную область и перетащить курсор, чтобы поместить фиксированный кадр в то место, где вы хотите записать.
Независимо от того, хотите ли вы захватить определенное окно или исключить какое-либо окно, вам подойдут расширенные настройки рекордера.
Вокруг мышки: Это означает, что вы можете выбрать область записи, а затем, когда вы перемещаете мышь, область записи также будет перемещаться и всегда находиться в центре вашей мыши.
Следуйте за мышью: Это позволяет вам изменять область записи при перемещении кадра записи с помощью мыши.
Оконный рекордер: Когда вы открываете окно и используете функцию, оно запишет окно, в то время как вы можете открывать другие окна, чтобы делать другие вещи. Единственное условие — вы всегда должны держать окно открытым, а не сворачивать или закрывать.
Исключить окно и запись: Эта функция очень удобна, когда вы делаете видеоурок и не отображаете другие ненужные окна.
Запись звука
Здесь это программное обеспечение поддерживает запись звука с системного звука и микрофона. Вы можете включить / выключить их обоих или любой из них.
Системный звук: Если вы хотите записать видео со звуком из компьютерной системы, вы должны включить его.
Микрофон: Если вы хотите скрыть голос от микрофона от себя или вокруг себя, вы должны включить его.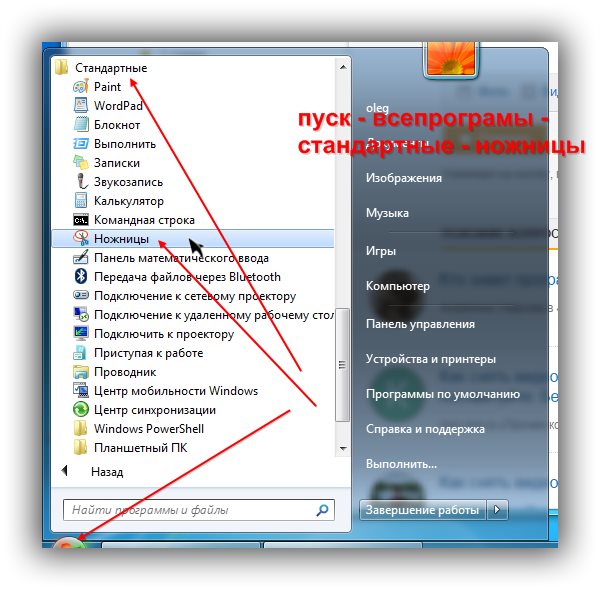
Кроме того, раскрывающийся список аудио рядом с динамиком и микрофоном позволяет оптимизировать запись звука с помощью настроек.
В записи с микрофона вы можете включить «Подавление шума микрофона» и «Улучшение микрофона», чтобы улучшить запись звука и эффективно уменьшить эхо записи звука. Кроме того, вы можете выбрать источник звука динамика и микрофона, чтобы решить, какой звук вы хотите записать. Микшер громкости позволит вам отдельно и быстро регулировать громкость приложения.
Вы можете нажать на опцию «Проверка звука», чтобы получить подробные настройки для этих параметров звука.
Пока вы хотите вести онлайн видеозвонок с друзьями, например записать чат Skype, Omegle видеозвонок, вы должны включить их обоих.
Настройки предпочтений
Когда вы нажмете «Настройки записи» в главном интерфейсе, вы будете перенаправлены в настройки настроек, где вы можете настроить запись, мышь, горячие клавиши, вывод и другие.
Запись: Здесь вы можете показать обратный отсчет перед записью, скрыть панель, значки на рабочем столе и т.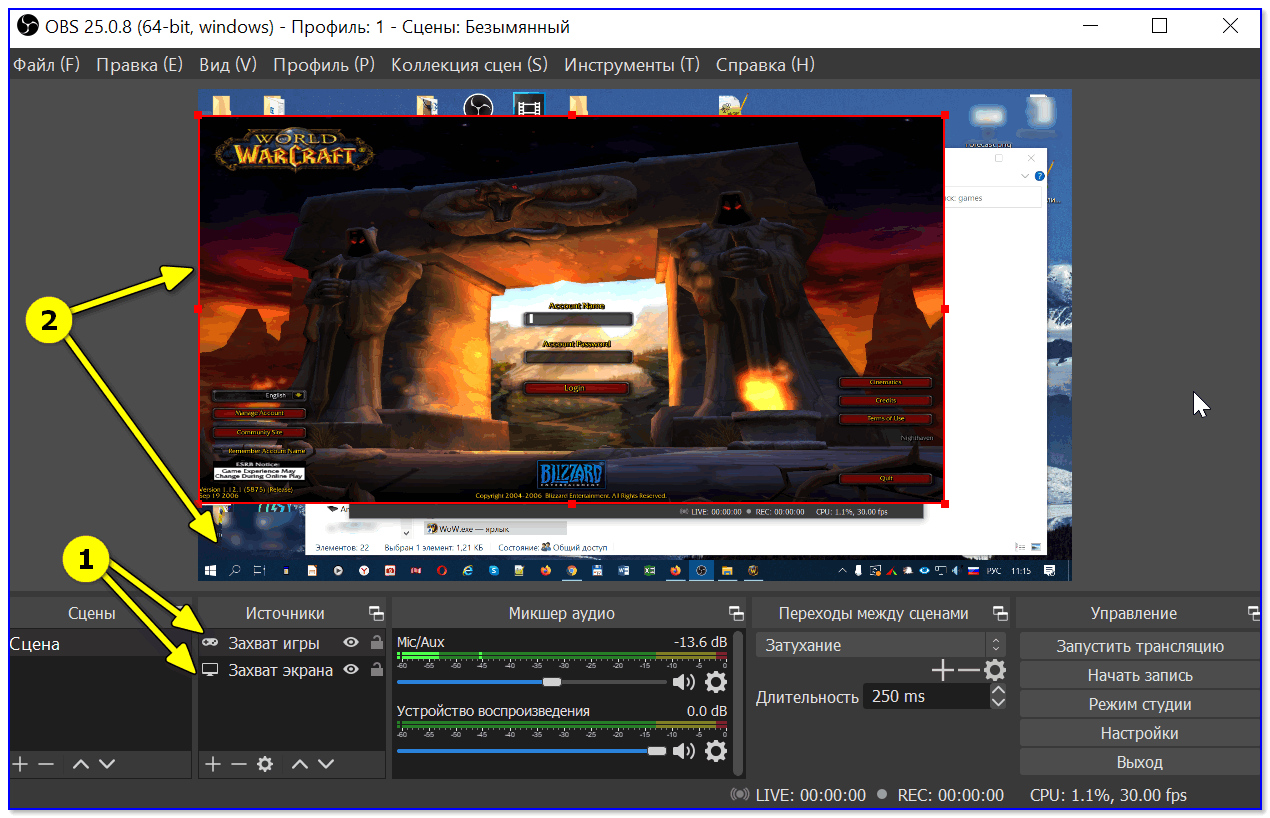
Мышь: Показать или скрыть курсор мыши и изменить цвета щелчка мыши.
Клавиатурный: Вы можете установить горячие клавиши для остановки, приостановки и возобновления записи, снимка и т. Д.
Вывод: Здесь вы можете настроить место записи, формат снимка, видео / аудио формат (MP4, MOV, F4V, AVI, TS, GIF, WMA, MP3, AAC, M4A, FLAC и Ogg, Opus), качество видео / аудио и т. Д.
Подробнее: Аппаратное ускорение, обновления программного обеспечения и т. Д. Не являются обязательными для вас здесь.
Расписание задач
Эта опция похожа на будильник, который позволяет вам устанавливать время и продолжительность записи, чтобы запускать заданную задачу, когда вы не находитесь за компьютером.
Шаг 3:
Запись и редактирование видео с экрана
Теперь все готово, и вам нужно просто нажать кнопку «REC», чтобы начать запись экрана. Во время записи вы можете нажать кнопку редактирования, чтобы нарисовать, добавить подпись, выноску, размытие, аэрограф и т. Д.
Шаг 4:
Предварительный просмотр и сохранение записи экрана
После завершения записи просто нажмите кнопку остановки и просмотрите запись.
Здесь доступна функция обрезки для вырезания ненужных записей.
Нажмите кнопку «Экспорт», чтобы сохранить записи на свой компьютер.
Часть 3. Запись звука с экрана микрофона или системы
Для захвата звука из онлайн-видео или с вашего собственного микрофона это становится проще.
Шаг 1:
Запустить аудио рекордер
Тем не менее, загрузите и установите это программное обеспечение на свой компьютер. В основном интерфейсе вам нужно нажать «Аудиорекордер».
Шаг 2:
Получить настройки записи звука
Здесь вам даны простые настройки звука. Как и в случае с видеозаписью, здесь вы должны включить или выключить как микрофон, так и системный звук или любой из них.
Кроме того, не забудьте установить настройки параметров для формата вывода, качества и т. Д.
Если вы хотите записать свой голос с микрофона, просто отметьте опции «Подавление шума микрофона» и «Улучшение микрофона» в раскрывающемся меню микрофона, что снизит видеошум и усилит звук, чтобы остановить эхо звука во время записи.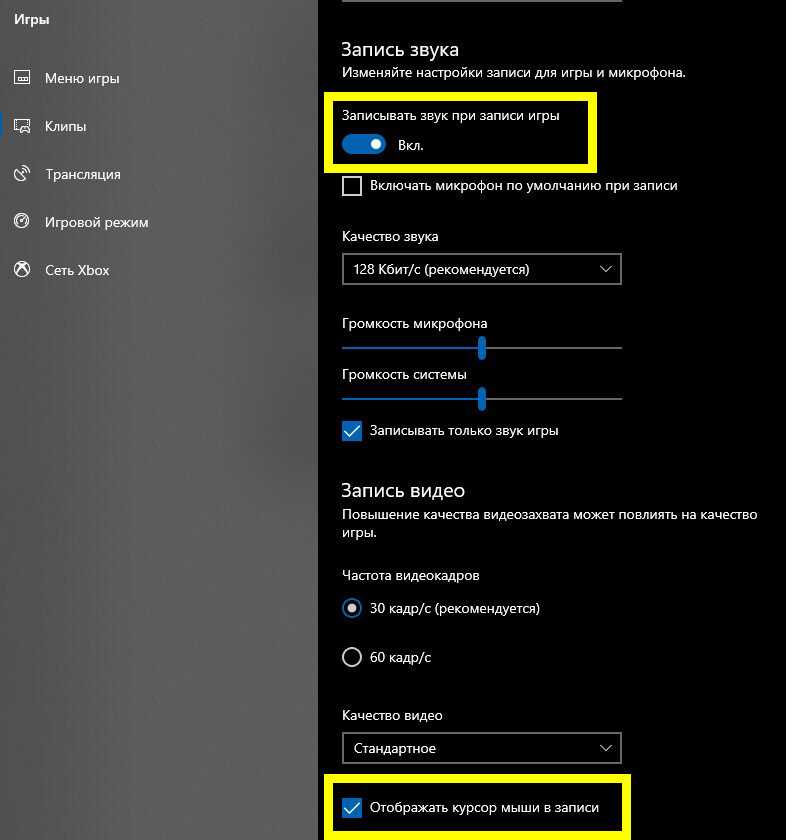
Подобно записи видео в части 1, вы также можете выбрать источник звука из динамика и микрофона и открыть «Микшер громкости», чтобы настроить звук динамика для отдельных приложений.
Для получения дополнительной подробные настройки, вам следует выбрать опцию «Проверка звука».
Шаг 3:
Запись музыки
Включите звук, который вы хотите записать во время воспроизведения или разговора. Затем нажмите «REC», чтобы начать запись звука с экрана.
Шаг 4:
Обрезать и сохранить аудиозапись
После завершения аудиозаписи просто нажмите кнопку «Стоп» для предварительного просмотра аудиозаписей. Кроме того, он также позволяет обрезать аудиозапись и сохранить ее на своем компьютере.
Вышеуказанные шаги легко выполнить, чтобы начать запись экрана на компьютере с Windows 10/8/7. Если вы используете Mac, QuickTime Player легко записать экран на Mac. Проверьте детали здесь.
Часть 4. Советы по записи экрана компьютера
С Screen Reorder, очень легко записать экран вашего компьютера на компьютер.
Тем не менее, все же некоторые советы, которые вы должны иметь при записи экрана рабочего стола.
Молчать обстоятельства
Если вы хотите записать свое собственное повествование или голос с микрофона, или хотите записать компьютерную музыку из системы, вы должны молчать. Шум будет мешать записи звука на экране и вашей работе.
Управляйте своим рабочим столом компьютера
Если вы хотите сделать видеоурок и открыть общий доступ к экрану своего компьютера, вам лучше очистить рабочий стол компьютера и удалить ненужные значки, поскольку значки на компьютере могут раскрывать вашу личную информацию и прерывать эффекты записи.
Получить хорошее оборудование
Разрешение экрана вашего компьютера, процессор, видеокарта и т. Д. Также влияют на качество записи экрана.
Невозможно создать запись экрана с высоким разрешением 4K на экране с разрешением 1080p. Плохой процессор также повлияет на скорость записи.
Практика делает совершенным
Если вы хотите создать идеальный видеоурок, просто попробуйте сделать запись экрана несколько раз. Никто не может сделать идеальные вещи только один раз, кроме вас гений. Потратьте больше терпения и улучшите процесс записи через несколько раз.
Никто не может сделать идеальные вещи только один раз, кроме вас гений. Потратьте больше терпения и улучшите процесс записи через несколько раз.
Часть 5. Часто задаваемые вопросы о записи экранного видео и аудио
Есть ли в Windows диктофон?
Да. В Windows 10 есть встроенная функция, позволяющая записывать видеоклипы. Используя Game DVR, вы можете записывать кадры из видеоигр для публикации на YouTube или Twitch.
Может ли OBS записывать экран с видео и аудио?
Да. Open Broadcaster Software Studio — это бесплатная программа для потоковой передачи и записи видео с открытым исходным кодом. Вы можете использовать OBS для захвата видео и аудио с вашего компьютера.
Захватывает ли VLC экран со звуком?
Да. Вы можете сделать снимок экрана со звуком в VLC Media Player. Просто перейдите в раздел «Мультимедиа»> «Открыть устройство захвата» и выберите «Рабочий стол» в качестве режима захвата. Затем нажмите Stream в раскрывающемся меню внизу. Выберите Видео — H.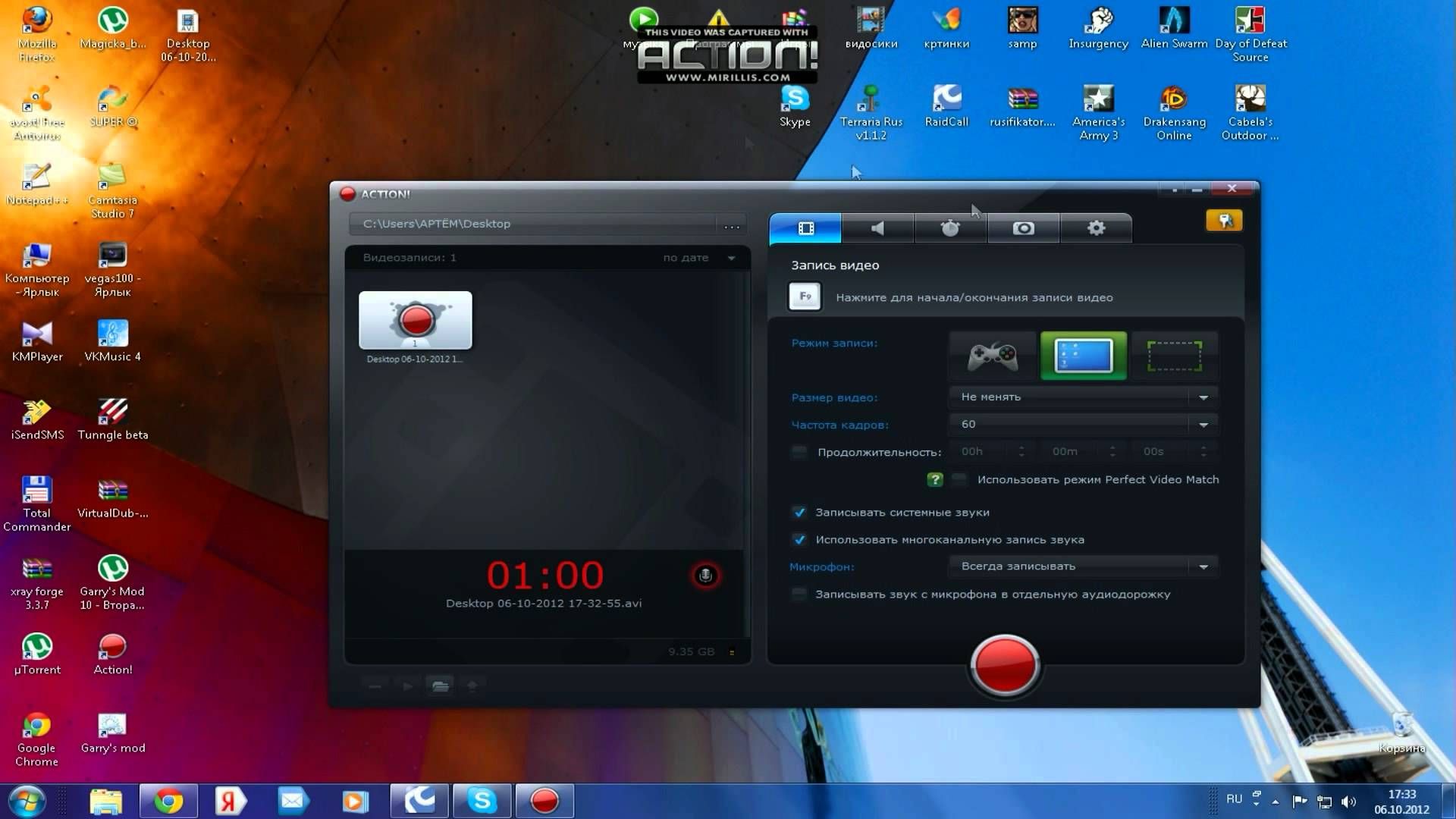 264 + MP3 (MP4) и нажмите «Поток», чтобы начать запись.
264 + MP3 (MP4) и нажмите «Поток», чтобы начать запись.
Заключение
Эта страница в основном рассказывает о самом простом способе записи экрана компьютера с видео и аудио. Aiseesoft Screen Recorder — лучший выбор для начинающих, которые хотят получить хорошую видеозапись. Мы делимся этим уроком шаг за шагом, и каждый может легко им следовать.
Что вы думаете об этом посте.
- 1
- 2
- 3
- 4
- 5
Прекрасно
Рейтинг: 4.7 / 5 (на основе голосов 207)Подпишитесь на нас в
Как выполнить запись с экрана в Windows
Clipchamp — бесплатный онлайн-редактор видеоПопробуй бесплатно
Поделиться этой публикацией
На этой странице
- Как работает запись с экрана в Windows 10?
- Как записать видео с экрана в Windows 10 или Windows 11?
- Как добавить спецэффекты?
- Запишите собственное видео с экрана Windows!
Как запросто записать видео с экрана устройства Windows и смонтировать из него маркетинговый, обучающий или игровой ролик с помощью онлайн-редактора Clipchamp. Без скачивания внешних приложений и программ. Просто запишите видео и отредактируйте его прямо в браузере!
Без скачивания внешних приложений и программ. Просто запишите видео и отредактируйте его прямо в браузере!
Читайте дальше, и вы узнаете, как записать видео с экрана устройства Windows при помощи онлайн-редактора Clipchamp.
Как работает запись с экрана в Windows 10?
Clipchamp позволяет записать видео с экрана ПК, ноутбука или планшета, а затем превратить запись в профессиональное видео и поделиться им с кем угодно прямо из редактора. Онлайн-презентации, виртуальные уроки, «реакции» для YouTube, реклама для соцсетей — все эти и другие виды роликов можно записать и смонтировать бесплатно в Clipchamp.
Как записать видео с экрана в Windows 10 или Windows 11?
Чтобы воспользоваться функцией записи с экрана в Windows 10, первым делом войдите в учетную запись Clipchamp или пройдите бесплатную регистрацию в нашем онлайн-редакторе видео.
Примечание: в этом руководстве речь пойдет только о записи с экрана, а не о функции одновременной записи с экрана и веб-камеры.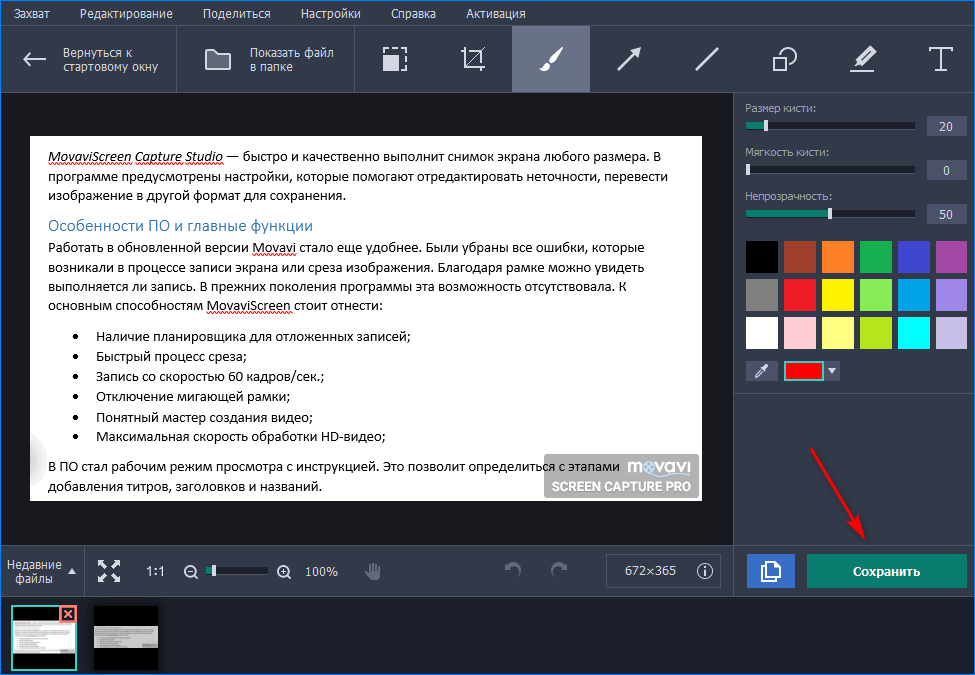
Шаг 1. Нажмите на инструмент записи с экрана
В новом или ранее заготовленном проекте откройте вкладку «Запись и создание» на боковой панели слева. Выберите функцию записи с экрана.
Шаг 2. Запишите видео
В левом нижнем углу экрана появится кнопка записи. Проверьте здесь настройки микрофона, чтобы убедиться, что запись звука работает нормально. Средство записи экрана использует встроенный микрофон.
Чтобы начать запись, нажмите большую красную кнопку. На экране появится всплывающее окно с доступными вариантами записи. Например, можно записать весь экран, отдельное взятое окно или конкретную вкладку в Chrome.
Перед вами откроется экран, выбранный для записи, а приложение начнет записывать видео.
Шаг 3. Сохраните запись
Чтобы остановить запись, нажмите кнопку с квадратом посередине.
На экране появится всплывающее окно для предварительного просмотра. Отсмотрите видео и убедитесь, что всё в норме. Если запись вас устраивает, нажмите кнопку «Редактировать». А если первый блин вышел комом и нужно попробовать еще, нажмите кнопку «Перезаписать».
Если запись вас устраивает, нажмите кнопку «Редактировать». А если первый блин вышел комом и нужно попробовать еще, нажмите кнопку «Перезаписать».
Как добавить спецэффекты?
Брендбук для персонализации
Чтобы выдержать все записи в одном узнаваемом стиле, рекомендуем воспользоваться брендбуком в Clipchamp. Эта функция поможет вам с легкостью добавить свои логотипы, фирменные цвета и шрифты к любому ролику. При желании из логотипа также можно сделать водяной знак, изменив степень его прозрачности.
Обрезка записи
Если запись вышла слишком длинной или вы хотите удалить лишние разделы, просто используйте инструмент обрезки. Потяните зеленую рамку клипа на временной шкале влево или вправо и используйте «Ножницы» или инструмент обрезки от руки, чтобы сократить видео.
Настройка размера для любой платформы
Хотите загрузить запись на несколько платформ? Редактор позволяет вам выбрать соотношение сторон (16:9, 9:16, 1:1, 4:5, 2:3 или 21:9) и настроить размер кадра — и то, и другое бесплатно.
Текст и заголовки
Если запись предназначена для YouTube или образовательного портала, не помешает дополнить ее заставкой из готового шаблона. Вам также пригодятся текстовые поля для субтитров и подписей, которые можно оформить с применением разных шрифтов, цветов и стилей.
Распространенные вопросы
Существуют ли временные ограничения по записи с экрана?
Да. В настоящее время запись с экрана с аудиорядом ограничена 30 минутами. Если этого недостаточно, вы всегда можете записать несколько роликов и «склеить» их в редакторе.
Можно ли записать видео с экрана в Windows 10 без водяных знаков?
Да. Любой пользователь Clipchamp может записать экран Windows без водяного знака.
Запишите собственное видео с экрана Windows!
Запись с экрана — отличный способ вывести обучающие, игровые и познавательные видеоролики на качественно новый уровень. Каким бы устройством Windows вы ни пользовались — планшетом, ноутбуком или обычным компьютером, — вы всегда можете положиться на Clipchamp. Если вас интересует развернутая информация о монтаже обучающих роликов из записи с экрана, приглашаем почитать эту статью в нашем блоге. А теперь — самое время создать профессиональную запись экрана с аудиорядом с помощью бесплатного онлайн-редактора видео Clipchamp!
Если вас интересует развернутая информация о монтаже обучающих роликов из записи с экрана, приглашаем почитать эту статью в нашем блоге. А теперь — самое время создать профессиональную запись экрана с аудиорядом с помощью бесплатного онлайн-редактора видео Clipchamp!
Поделиться этой публикацией
Вернуться в блог Clipchamp
Бесплатное средство записи экрана — учетная запись не требуется
Легко записывайте свой экран с помощью лучшего бесплатного средства записи экрана для Windows, Mac, iPhone, iPad, Android и Chromebook.
Захват любой области экрана, включение звука микрофона, а также добавление и изменение размера видео с веб-камеры. Аккаунт не требуется и водяной знак не добавляется.
Запустить бесплатный регистратор
Обновление рекордера
Бразилия – PortuguêsDeutschland – DeutschEspaña – EspañolFrance – FrançaisItalia – ItalianoUS – EnglishJapan – Японский 日本語 (бета)Китай – китайский 普通话 (бета)Хотите еще?
Бесплатный и простой в использовании Регистрация не требуется Создавайте и делитесь неограниченным количеством видео Запись экрана и веб-камерыВысоко оценено нашим сообществом
Общая оценка: 4,6 из 5 на основе 4516 отзывов.
Захватывайте любую часть экрана, веб-камеры или и того, и другого, чтобы создать столько записей, сколько хотите, бесплатно — опыт не требуется. Запись экрана со звуковым сопровождением, добавление музыки и субтитров и т. д. Обрежьте начало и конец бесплатной записи экрана. Сохраните на свой компьютер (как файл MP4, AVI, FLV или GIF) в формате 4K, HD или стандартной четкости. Или бесплатно размещайте неограниченное количество записей экрана на ScreenPal, чтобы легко делиться настройками конфиденциальности и настраивать их.
Выберите один из 3 способов записи со звуком бесплатно
Запись
экрана Выберите часть экрана или весь экран, что позволит вам записывать ваш браузер, компьютерные программы, действия на рабочем столе и звук.
Запись
веб-камерыЗахватите свою веб-камеру и звук, чтобы записать собственное выступление. Добавьте виртуальный фон, чтобы улучшить свое сообщение или создать свой бренд.
Запись
иЗапись экрана и веб-камеры для видео «картинка в картинке». Переместите веб-камеру, чтобы настроить макет или сделать фон прозрачным.
Настройте свое видео с помощью бесплатных инструментов для записи экрана
Наша бесплатная программа записи экрана дает вам все необходимое, чтобы начать создавать свои собственные потрясающие, привлекательные видео с экрана и веб-камеры. Бесплатные функции включают в себя:
Запись экрана, веб-камеры или и того, и другогоВыберите запись только вашего экрана, только изображения с веб-камеры или и того, и другого вместе.
Область записи, окно или полный экран Выберите часть экрана для записи на ПК или Mac, чтобы сосредоточиться на ключевом содержимом.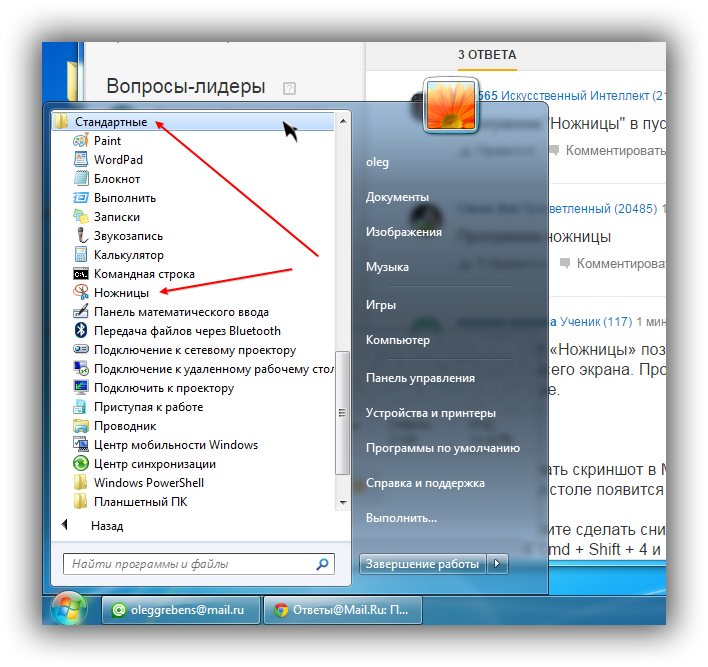
Запишите свой микрофон одним нажатием кнопки, чтобы легко прокомментировать вашу запись.
Удаление, размытие или замена фонаИспользуйте средство для удаления фона , чтобы удалить, размыть или заменить фон веб-камеры.
Обрезать записиОбрежьте записи экрана, чтобы удалить нежелательное содержимое.
Добавление музыки (включая музыку из бесплатных источников)Вставьте музыку (в том числе музыку из бесплатных источников), чтобы задать тон и повысить вовлеченность.
Быстрый обменСкопируйте ссылку на свою запись в один клик. Поделитесь через Facebook, Twitter, электронную почту или где угодно.
Проявите творческий подход с эффектами зеленого экранаИспользуйте инструмент хроматического ключа зеленого экрана, чтобы заменить фон новыми изображениями или видео.
Добавить файл субтитров Загрузите файл, чтобы добавить подписи к записи экрана, чтобы улучшить доступность и вовлеченность.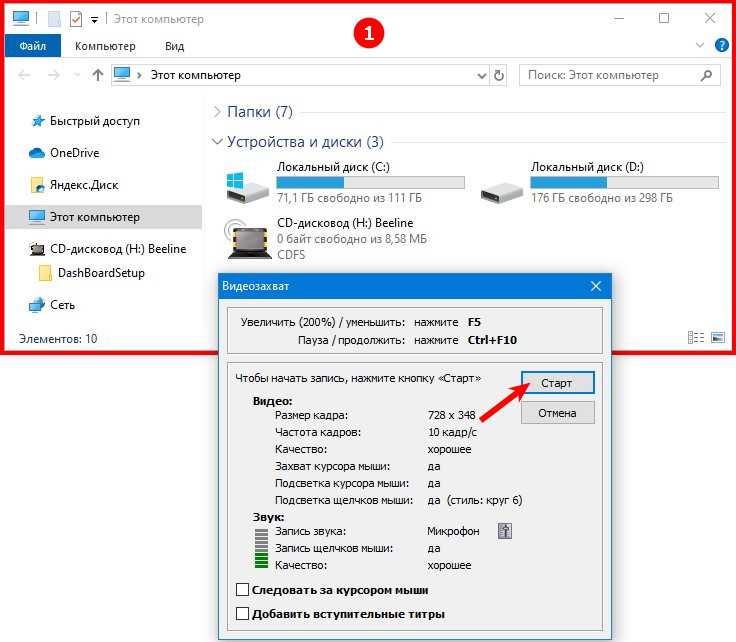
Добавляйте к своей записи текст, цвета, формы, выделение и многое другое для выделения и уточнения.
Увеличение во время записиУвеличение определенного содержимого при просмотре записи на Mac или ПК для фокусировки и выделения.
Создавайте анимированные GIF-файлыСохраните бесплатную запись экрана в формате GIF, чтобы создать анимированный GIF.
Размытие, удаление или замена фона веб-камерыСоздайте свой бренд, усильте свое сообщение, устраните отвлекающие факторы или просто развлекайтесь с помощью нашего простого и бесплатного инструмента для удаления фона. Размыть, удалить или заменить фон новым изображением. С уверенностью записывайте в любом месте с виртуальным фоном веб-камеры.
Усовершенствуйте свою запись с помощью бесплатных инструментов для рисования Привлекайте и обучайте любую аудиторию с помощью наших бесплатных инструментов для рисования! Легко рисуйте, выделяйте, добавляйте форматированный текст и фигуры или рисуйте, чтобы привлечь внимание.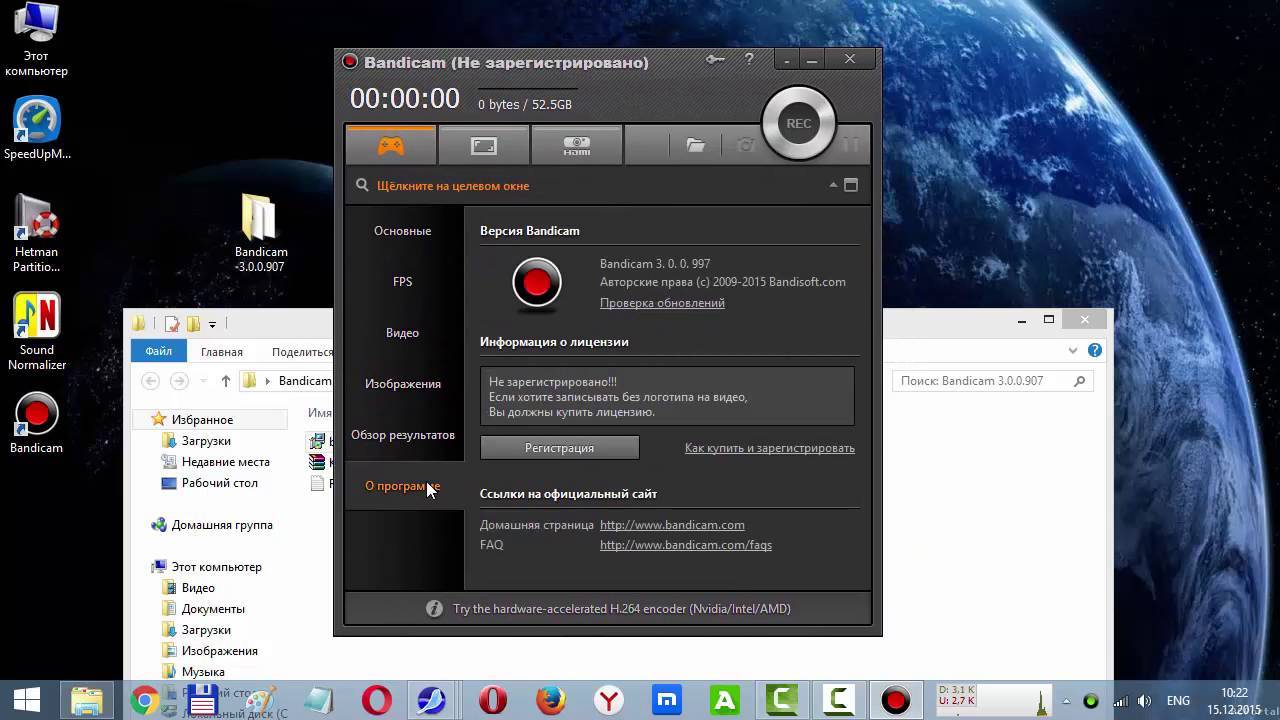 Создавайте учебные пособия, лекции, демонстрации, персонализированные отзывы и многое другое.
Создавайте учебные пособия, лекции, демонстрации, персонализированные отзывы и многое другое.
Как сделать запись экрана:
Запустить
Запустить программу записи экрана, чтобы записать экран, веб-камеру или и то, и другое. Выберите, какую область экрана записывать и включать ли аудиозапись.
НастроитьРедактируйте свою запись с помощью встроенных бесплатных инструментов записи экрана, включая выделение, рисование, фигуры, масштабирование и многое другое.
Сохранить или поделиться
Сохраните на свой компьютер, безопасно загрузите в свою учетную запись хостинга ScreenPal без рекламы или загрузите на YouTube, чтобы легко делиться своими записями экрана с другими.
Бесплатное размещение и управление всеми записями экрана
Загружайте неограниченное количество записей экрана в бесплатную учетную запись хостинга ScreenPal, чтобы безопасно управлять своим контентом и делиться им. Организуйте папки, создавайте каналы, делитесь ссылками, планируйте время публикации и истечения срока действия, добавляйте собственные эскизы, контролируйте настройки видимости и паролей для конфиденциальности и многое другое.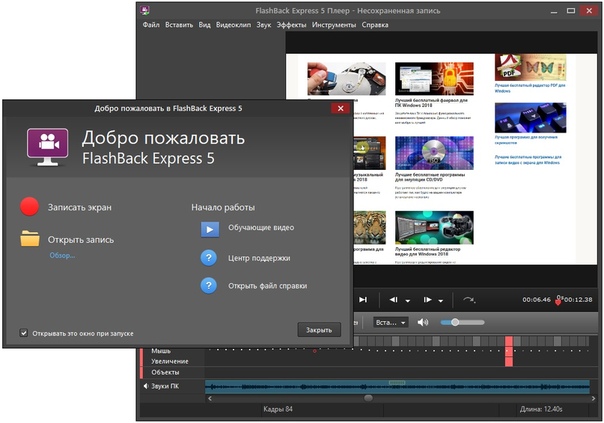
Посмотрите, что клиенты говорят о нашем устройстве для записи экрана:
Одно из лучших приложений для записи экрана
«Установить приложение и снимать видео и снимки экрана очень просто. Это позволяет редактировать видео и предоставлять общую ссылку. Как QA-инженер, я могу легко записывать видео об ошибках и проблемах и делиться ими с разработчиками и членами команды».
– Purvi R. (Capterra.com)
Все необходимые функции, но очень простое в использовании
«Самое простое программное обеспечение для захвата экрана, которое я использовал, и за 20 лет работы корпоративным тренером я использовал их много. Захват экрана очень похож на другие программы этого типа. Большое значение имеют функции редактирования».
– Келли П. (Capterra.com)
Простое в использовании средство записи экрана
«Облегчает запись любой части экрана и редактирование записей. Я использую его для записи некоторых моих обучающих видеороликов или видеообзоров цифровых продуктов для YouTube».
– Толу А. (Capterra.com)
Мой любимый диктофон
«Я в восторге от него. Я использую его с V1, чтобы делиться учебными пособиями со своей командой, записывать вебинары, VSL, онлайн-тренинги и групповые встречи. Это похоже на Power Point для видео/скриншотов».
– Джеффри Дж. (Capterra.com)
Миллионы людей используют ScreenPal для создания записей:
Обучающие видеоролики
Создавайте обучающие видеоролики для сотрудников, учебные пособия, демонстрационные видеоролики с помощью средства записи экрана и диктофона. Добавьте аннотации и выделите экран, чтобы выделить его и привлечь внимание.
Видео YouTube
Создавайте видеоролики с практическими рекомендациями, учебные пособия и другие типы записей экрана и веб-камеры для своего канала YouTube. Кроме того, запишите аудиозапись и добавьте музыку.
Обучающие видеоролики
Создавайте обучающие видеоролики для K-12 и высших учебных заведений.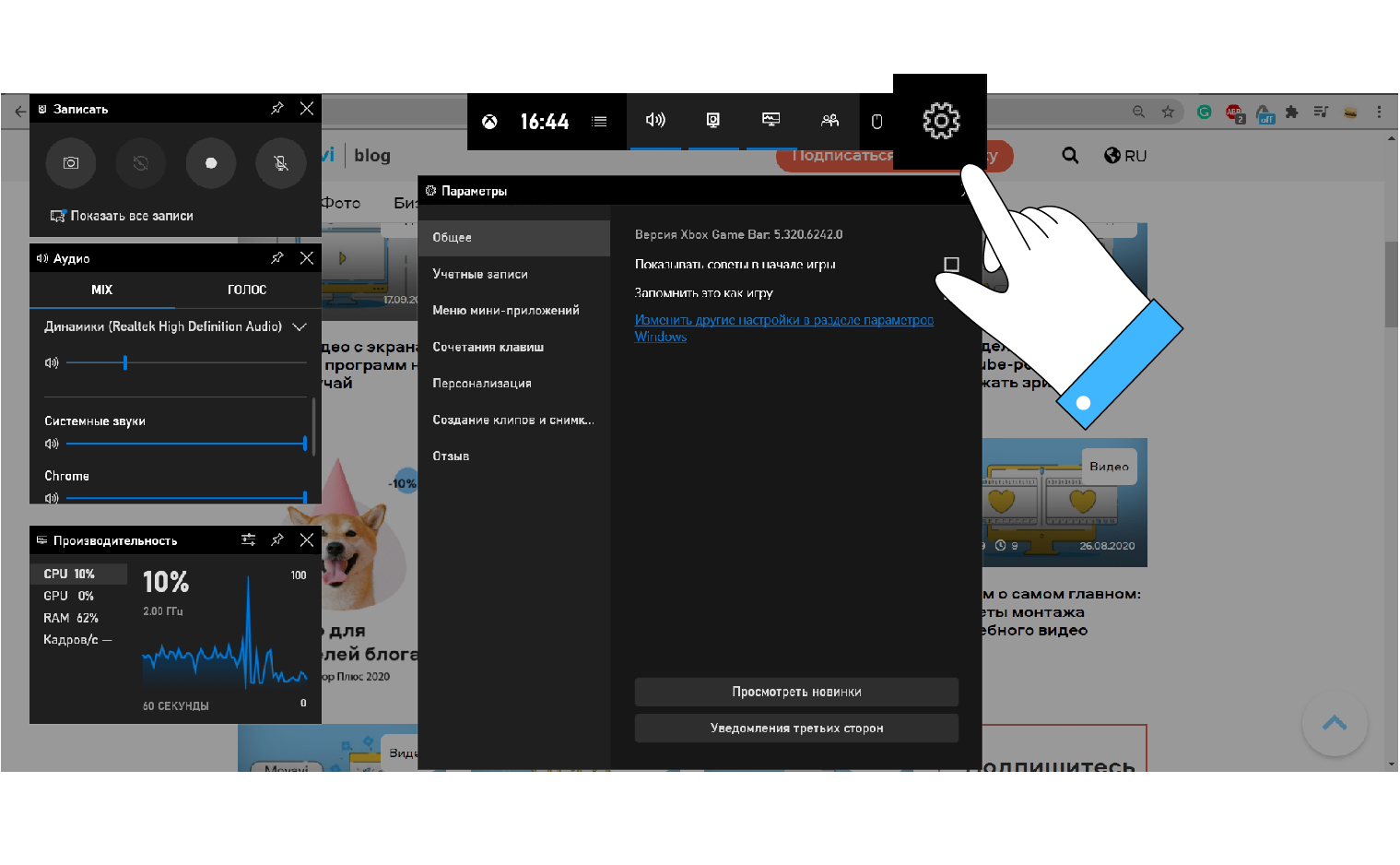 Учителя могут создавать скринкасты и комментировать их, а также добавлять подписи для удобства доступа. Аккаунт не требуется.
Учителя могут создавать скринкасты и комментировать их, а также добавлять подписи для удобства доступа. Аккаунт не требуется.
Видеопрезентации
Удобная запись с экрана презентаций PowerPoint и презентаций Google Slides для видеоуроков, слайд-шоу и вебинаров.
Захват потокового видео
Запись виртуальных событий, веб-семинаров в прямом эфире, видеовстреч и звонков, а также другого потокового видео для бизнеса, образования или домашнего использования.
Записи геймплея
Запись игрового процесса с экрана ПК или Mac с помощью нашего устройства записи экрана и звука. Добавьте звуковое сопровождение. Захват и наложение веб-камеры для картинки в картинке.
Обновление для упрощения записи экрана и создания видео
Наш полный набор для создания видео предлагает расширенные возможности записи экрана, удобное редактирование видео, неограниченный хостинг, надежное управление контентом, видеоаналитику и многое другое.
Получите неограниченное время записи, чтобы снимать и делиться любым контентом, который вы хотите.
Интерактивный режим раскадровкиС легкостью планируйте, комбинируйте и систематизируйте свои записи в нашем конструкторе видео-раскадровок с помощью перетаскивания.
Запись звука компьютера или системыЛегко записывайте звук вашей системы на ПК с Windows или Mac, чтобы лучше передать ваше сообщение.
Размытие любой части вашей записиРазмытие конфиденциальной информации на экране для конфиденциальности и привлечения внимания аудитории.
Расширенные функции редактирования видеоЛегко перенесите запись экрана в наш видеоредактор, чтобы получить дополнительные расширенные функции редактирования.
Создать скриптИмпортируйте текст сценария или напишите свой сценарий в нашем видеоконструкторе Stories, чтобы планировать и создавать свои записи.
Функции совместной работы в команде Делитесь записями и видео с другими членами вашей команды с помощью командного плана.
Легко импортируйте записи Zoom, Microsoft Teams и Webex, чтобы редактировать видео и делиться им.
Автоматическое преобразование речи в текстИспользуйте преобразование речи в текст для автоматического создания субтитров из звукового сопровождения в записи экрана.
Расширенная музыкальная библиотекаВыберите из расширенной коллекции музыки, изображений и видео из нашей фонотеки.
Скрыть веб-камеру или курсорСкройте веб-камеру или курсор одним нажатием кнопки, чтобы улучшить видимость экрана.
Автоматически удалять паузыБыстрое обнаружение и удаление тишины из звукового сопровождения записи экрана.
Подключайте свои записи к нашему полному редактору
Достигайте большего с записью экрана, когда вы легко подключаетесь к нашему полному видеоредактору. Создавайте привлекательные видеоролики профессионального качества с текстом, анимацией, наложениями, компьютерным звуком и переходами.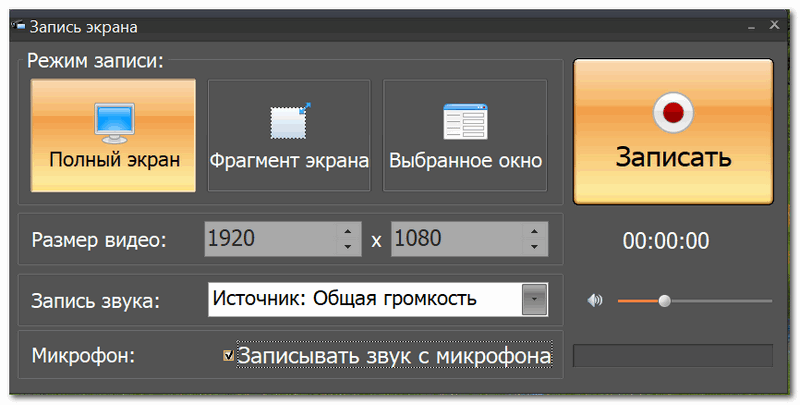 Удаляйте паузы, вырезайте и кадрируйте, а также размывайте информацию. Добавляйте стоковые видео, изображения, музыку и звуковые эффекты.
Удаляйте паузы, вырезайте и кадрируйте, а также размывайте информацию. Добавляйте стоковые видео, изображения, музыку и звуковые эффекты.
Перейти на полный план создания видео
Творите на ходу с нашим приложением для записи экранаЗаписывайте и редактируйте видео на мобильном телефоне
Наши бесплатные приложения для записи экрана на iPhone и Android позволяют быстро захватывать экран вашего мобильного телефона и звук. Добавьте Facecam, обрежьте, обрежьте, добавьте наложения или отрегулируйте скорость видео. Начните с мобильной записи и перенесите ее на рабочий стол, чтобы использовать наш полный список функций для создания видео.
Запись экрана на устройствах Android с помощью нашего приложения для Android
Создайте запись экрана iPhone с помощью нашего приложения для iOS
Советы и рекомендации по записи экрана
Руководство для начинающих по использованию программы записи экрана
Полное руководство по записи экрана
5 лучших способов создания качественных скринкастов
90 303 Узнайте больше о функциях записи экрана
Бесплатное средство для удаления фона с видео
Повышение вовлеченности видео с субтитрами
Автоматическое создание субтитров с преобразованием речи в текст
Запись экрана: Часто задаваемые вопросыЧто входит в бесплатную программу записи экрана ScreenPal?
Наше бесплатное средство записи экрана включает в себя широкий спектр бесплатных функций, таких как:
— Запись экрана, веб-камеры или и того, и другого
— Запись области, окна или всего экрана
— Запись звукового комментария
— Запись до 15 минут
— Увеличение во время записи
— Добавить файл субтитров
— Сделать неограниченное количество видео
— Добавить стандартную музыку или свою собственную с , выделение, текст, формы и т.
 д.)
д.)— удаление, размытие, замена фона веб-камеры
— публикация видео в социальных сетях YouTube или где угодно
Вы можете перейти на различные платные планы, чтобы получить доступ к более продвинутым функциям записи экрана, доступным также в нашем полном пакете для создания видео. Скидки всегда доступны для годовых планов, командных планов и образовательных организаций.
Что такое запись экрана?
Запись экрана, также известная как скринкаст или снимок экрана, записывает видео с экрана вашего компьютера.
Записи экрана — отличный способ научить или продемонстрировать аудитории. Некоторые распространенные варианты использования включают учебные пособия, практические видеоролики, обучающие видеоролики, видеоролики со слайд-шоу, обучающие видеоролики и видеоуроки.
ScreenPal предлагает бесплатное средство записи экрана с бесплатными инструментами для рисования. Вы можете записать столько видео, сколько захотите.
 Вы можете запустить программу записи экрана прямо с нашего сайта. Вы также можете записать свою веб-камеру и микрофон.
Вы можете запустить программу записи экрана прямо с нашего сайта. Вы также можете записать свою веб-камеру и микрофон.Обновите план до премиум-класса и получите доступ к расширенным функциям записи экрана, включая возможность записывать компьютерный звук и автоматически создавать субтитры.
Как записать экран с помощью ScreenPal?
Вы можете легко записать свой экран бесплатно с помощью средства записи экрана ScreenPal! Запустите бесплатное средство записи экрана прямо с нашего сайта. Выберите запись экрана, веб-камеры или того и другого. Вы можете записать свой полный экран или легко настроить размер кадра записи.
С помощью ScreenPal вы можете записывать свой экран на устройствах Mac, Windows, Chromebook, Android и iOS (iPhone и iPad).
Ознакомьтесь с «Полным руководством по просмотру записи», чтобы начать.
Как сделать запись экрана на Mac и Windows с помощью ScreenPal?
Для записи экрана на компьютере Mac или Windows запустите рекордер с нашей страницы Screen Recorder или из вашей бесплатной учетной записи видеохостинга.

Рамка рекордера появится на экране вашего Mac или Windows. Выберите запись экрана, веб-камеры или того и другого. Для записи экрана отрегулируйте размер кадра записи, чтобы он соответствовал области, которую вы хотите записать, или выберите один из наших предустановленных размеров экрана.
Настройте параметры звука и выберите микрофон для записи звука.
Когда будете готовы, нажмите «Запись», чтобы начать запись. Это так просто!
Посмотрите наше краткое обучающее видео по записи экрана, чтобы узнать больше.
Как сделать запись экрана на iPhone и Android бесплатно с помощью ScreenPal?
Вы можете записывать экран на iPhone и iPad, используя наше бесплатное приложение для iOS, и записывать экран на телефонах Android, используя наше бесплатное приложение для Android. Наши мобильные приложения для записи экрана предлагают широкий спектр бесплатных функций записи и редактирования, в том числе:
— запись экрана, камеры или и того, и другого
— добавление оверлеев
— загрузка на нашу хостинговую платформу ScreenPal
— и многое другое
Вы также можете без проблем перенести записи экрана мобильного телефона и планшета в наш настольный видеоредактор с помощью Premier план или выше, чтобы получить доступ к нашим полнофункциональным функциям редактирования видео.

Как просмотреть запись на Chromebook с помощью ScreenPal?
Вы можете записывать экран на компьютере Chromebook с помощью нашего приложения для записи экрана Chromebook. Наше устройство записи экрана Chromebook имеет многие из тех же популярных функций, что и наше программное обеспечение для записи экрана на рабочем столе и программное обеспечение для редактирования видео, включая размытие, доступ к содержимому стандартной библиотеки, музыку, наложение текста, видеофильтры, наклейки, вырезание, обрезку, кадрирование, аудиокомментарий. , и более.
Является ли средство записи экрана ScreenPal на 100 % безопасным и не содержит вирусов?
Да, средство записи экрана ScreenPal не содержит вирусов и на 100 % безопасно для загрузки и использования, поэтому вы можете создавать все свои записи экрана с уверенностью и спокойствием. Бесплатная учетная запись онлайн-хостинга ScreenPal также на 100% безопасна и надежна, а также не содержит рекламы и спама.
 Вы можете легко установить параметры видимости, пароль и конфиденциальность, чтобы контролировать, кто может просматривать ваши видео.
Вы можете легко установить параметры видимости, пароль и конфиденциальность, чтобы контролировать, кто может просматривать ваши видео.Есть ли водяной знак на бесплатном средстве записи экрана ScreenPal?
Нет, программа записи экрана ScreenPal не размещает водяные знаки ни на каких записях, независимо от того, есть ли у вас бесплатная программа записи экрана или платный план, чтобы обеспечить максимальное качество для вас и вашей аудитории.
Могу ли я использовать средство записи экрана ScreenPal в автономном режиме?
Да, как только вы загрузите средство записи экрана ScreenPal с нашего веб-сайта, вы сможете использовать его в автономном режиме для записи своего экрана и веб-камеры бесплатно.
Конечно, если вы хотите создавать записи экрана содержимого веб-сайта, вам все равно потребуется активное подключение к Интернету для навигации по веб-сайтам в Интернете во время записи экрана.
Нужна ли мне учетная запись для использования бесплатного средства записи экрана ScreenPal?
Нет, вам не нужно регистрироваться или создавать учетную запись, чтобы использовать бесплатную программу записи экрана ScreenPal.
 Вы можете загрузить и запустить нашу бесплатную программу записи экрана прямо со страницы веб-сайта программы записи экрана, чтобы сразу начать запись экрана.
Вы можете загрузить и запустить нашу бесплатную программу записи экрана прямо со страницы веб-сайта программы записи экрана, чтобы сразу начать запись экрана.Наше средство записи экрана можно использовать бесплатно без необходимости создавать учетную запись или вводить информацию о кредитной карте.
Могу ли я редактировать свои записи экрана с помощью ScreenPal?
Да, вы можете легко редактировать свои записи экрана в бесплатном средстве записи экрана, используя широкий спектр бесплатных функций, таких как добавление музыки, добавление файла субтитров, обрезка записей, рисование и комментирование (наложения, текст, выделение) и многое другое. . Вы можете перейти на платный план для дополнительных функций записи экрана, наших полных функций видеоредактора, а также дополнительных функций хостинга и совместного использования.
Вы также можете редактировать видеозаписи с экрана с помощью интуитивно понятного видеоредактора ScreenPal.
 Сохраните файл записи экрана и откройте его в нашем бесплатном видеоредакторе для дополнительных функций редактирования. Добавляйте форматированный текст и наложения, включая фигуры, изображения, размытие и многое другое. Настройте форму веб-камеры и удалите фон с помощью нашего инструмента зеленого экрана. Импортируйте записи или видео, чтобы смешивать и сочетать контент. Создавайте привлекательные заголовки видео с анимированным текстом. Импортируйте файл субтитров бесплатно или добавьте автоматические субтитры с любым премиум-планом.
Сохраните файл записи экрана и откройте его в нашем бесплатном видеоредакторе для дополнительных функций редактирования. Добавляйте форматированный текст и наложения, включая фигуры, изображения, размытие и многое другое. Настройте форму веб-камеры и удалите фон с помощью нашего инструмента зеленого экрана. Импортируйте записи или видео, чтобы смешивать и сочетать контент. Создавайте привлекательные заголовки видео с анимированным текстом. Импортируйте файл субтитров бесплатно или добавьте автоматические субтитры с любым премиум-планом.Записывает ли экранный рекордер ScreenPal звук?
Да! Вы можете легко и бесплатно записать закадровый голос со своего микрофона. Вы также можете записывать системный звук вашего компьютера на Mac или Windows с любым платным планом. Узнайте больше о добавлении звука и музыки в программе записи экрана и видеоредакторе.
Перед записью мы рекомендуем протестировать звук вашего микрофона с помощью нашей бесплатной тестовой страницы, чтобы убедиться, что ваш микрофон работает правильно.

Как сделать запись экрана со звуком с помощью ScreenPal?
Вы можете записывать звук одновременно с записью экрана и/или веб-камеры. Вы можете бесплатно записать свой голос с помощью микрофона. Выберите источник звука для закадрового комментария с любого микрофона, подключенного к компьютеру.
Вы также можете записывать системный звук вашего компьютера на Mac или ПК с платным планом ScreenPal, чтобы вы могли записывать игровой процесс, музыку, видеозвонки и любые другие компьютерные звуки, которые вы хотите включить в запись экрана.
Чтобы записывать системный звук во время записи экрана, убедитесь, что звук компьютера включен, а не отключен. Просто нажмите «Да», чтобы записать звуки компьютера в настройках «Аудио компьютера» интерфейса записи экрана. Для пользователей Mac (macOS 10.12 или более поздней версии) сначала необходимо включить звук компьютера и перезагрузить компьютер после включения звука компьютера.

Могу ли я записывать игровой процесс с помощью ScreenPal?
Вы можете легко записывать компьютерные игры на свой ПК или Mac с помощью ScreenPal. Записывайте все окно видеоигры или только часть экрана, записывайте свою веб-камеру для эффекта «картинка в картинке», а также приостанавливайте и возобновляйте запись в любое время. Вы можете записывать звук как с микрофона, так и с компьютера, добавлять музыку и легко обрезать свои записи.
Вы можете редактировать записи игрового процесса в видеоредакторе и загружать их непосредственно на YouTube, в свою учетную запись хостинга ScreenPal или сохранять на свой компьютер.
Могу ли я записывать экран и веб-камеру вместе с ScreenPal?
Да, с помощью ScreenPal вы можете записывать как экран, так и веб-камеру. Вы можете выбрать источник веб-камеры и расположить веб-камеру над экраном в любом месте для создания эффекта «картинка в картинке» во время записи.
 Вы можете выбрать текущий размер записи экрана или щелкнуть и перетащить углы рамки устройства записи экрана, чтобы записать любую пользовательскую область экрана с помощью веб-камеры.
Вы можете выбрать текущий размер записи экрана или щелкнуть и перетащить углы рамки устройства записи экрана, чтобы записать любую пользовательскую область экрана с помощью веб-камеры.Какие языки поддерживает пользовательский интерфейс устройства записи экрана?
Наш интерфейс записи экрана может поддерживать следующие 8 языков. Вы можете просмотреть нашу статью языковой поддержки для получения информации о том, как изменить языковые настройки.
английский
итальянский – итальянский
португальский (бразильский) – Português
немецкий – немецкий
французский – французский
Испанский – Español
Китай – китайский
Япония – японский
Могу ли я сохранить свои файлы локально с помощью средства записи экрана ScreenPal?
Да, вы можете бесплатно создавать и сохранять неограниченное количество записей экрана локально на свой компьютер. Вы можете сохранять свои записи экрана в виде файла MP4, AVI, FLV или GIF и выбирать один из трех различных вариантов качества (высокое, нормальное или низкое) для 4K, HD или стандартного разрешения.

Вы также можете загружать неограниченное количество записей экрана, видео и изображений в бесплатную учетную запись хостинга ScreenPal, чтобы легко обмениваться контентом и настраивать параметры конфиденциальности.
Как поделиться бесплатной записью экрана ScreenPal?
Легко делитесь записью экрана одним щелчком мыши, разместив запись экрана с помощью ScreenPal и скопировав ссылку «быстрый обмен» после завершения записи экрана. Вы можете поделиться ссылкой на запись экрана в любом месте — Facebook, Twitter, по электронной почте, в Google Classroom и т. д.
Вы также можете напрямую загрузить свое видео на YouTube или бесплатную учетную запись хостинга ScreenPal. Наша учетная запись хостинга позволяет вам бесплатно копировать ссылки на видео и создавать собственные ссылки на видео.
Могу ли я записывать и отправлять бесплатные видеосообщения через браузер с помощью ScreenPal?
Легко создавайте и отправляйте видеосообщения в Интернете через браузер с помощью нашего расширения для браузера Chrome, которое представляет собой бесплатное онлайн-устройство записи экрана, отдельное от нашего средства записи экрана Windows и Mac.

С помощью нашего средства записи экрана на основе браузера вы можете записывать экран браузера Chrome, окно, полноэкранный режим, веб-камеру или одновременно экран и веб-камеру. Добавьте свое видеосообщение в любое текстовое поле или поле комментария в ваших любимых браузерных приложениях, включая электронную почту, документы Google и т. д. Включите аудио, обрежьте, обрежьте, добавьте анимационные эффекты и нарисуйте свою запись, чтобы пояснить свое сообщение. Затем поделитесь своим видеообращением с другими в виде ссылки и анимированного GIF-файла, чтобы предоставить обратную связь и общаться более четко.
Могу ли я использовать стандартный контент с устройством записи экрана ScreenPal?
Да, вы можете легко использовать лицензионный бесплатный контент из нашей библиотеки для записи экрана. Добавляйте стандартную музыку и звуковые эффекты после записи, доступные как для бесплатных, так и для платных планов. Используйте миллионы стоковых изображений и видео, расширенный выбор стоковой музыки и премиум-контент Shutterstock с платными тарифными планами.

Мы используем файлы cookie для оптимизации работы нашего веб-сайта. Продолжая использовать наш веб-сайт, вы соглашаетесь на использование нами файлов cookie. Вы можете узнать больше в нашей Политике конфиденциальности.
Средство записи экрана для компьютера: полное руководство
АвиарежимВсегда держать окно наверхуГенератор штрих-кодаЛучший оконный менеджер для MacВремя перерываОчистить жесткий дискИстория буфера обменаПоиск дубликатов файловИзменить разрешениеСкачать аудио с YouTubeСкачать видео с YouTubeОсвободить памятьСкрыть значки на рабочем столеСкрыть файлыБлокировать экранСоздать GIFОтключить звук микрофонаЗаписать звукИзменить размер изображенияСнимок экранаЗапись экранаСнимок страницыУстановить будильникСделать фотоСнять видеоНе делать DisturbУдалить приложенияЗаархивировать файлРежим презентацииГенератор QR-кодаСнимок экрана активного окнаЭкранный рекордерПоказать рабочий столТаймер снаСекундомерТаймерПреобразование текстаВидео конвертер
Если вы когда-либо чувствовали разочарование, объясняя, как что-то делать на компьютере кому-то, кто не находится рядом, вы знаете о преимуществах записи экрана.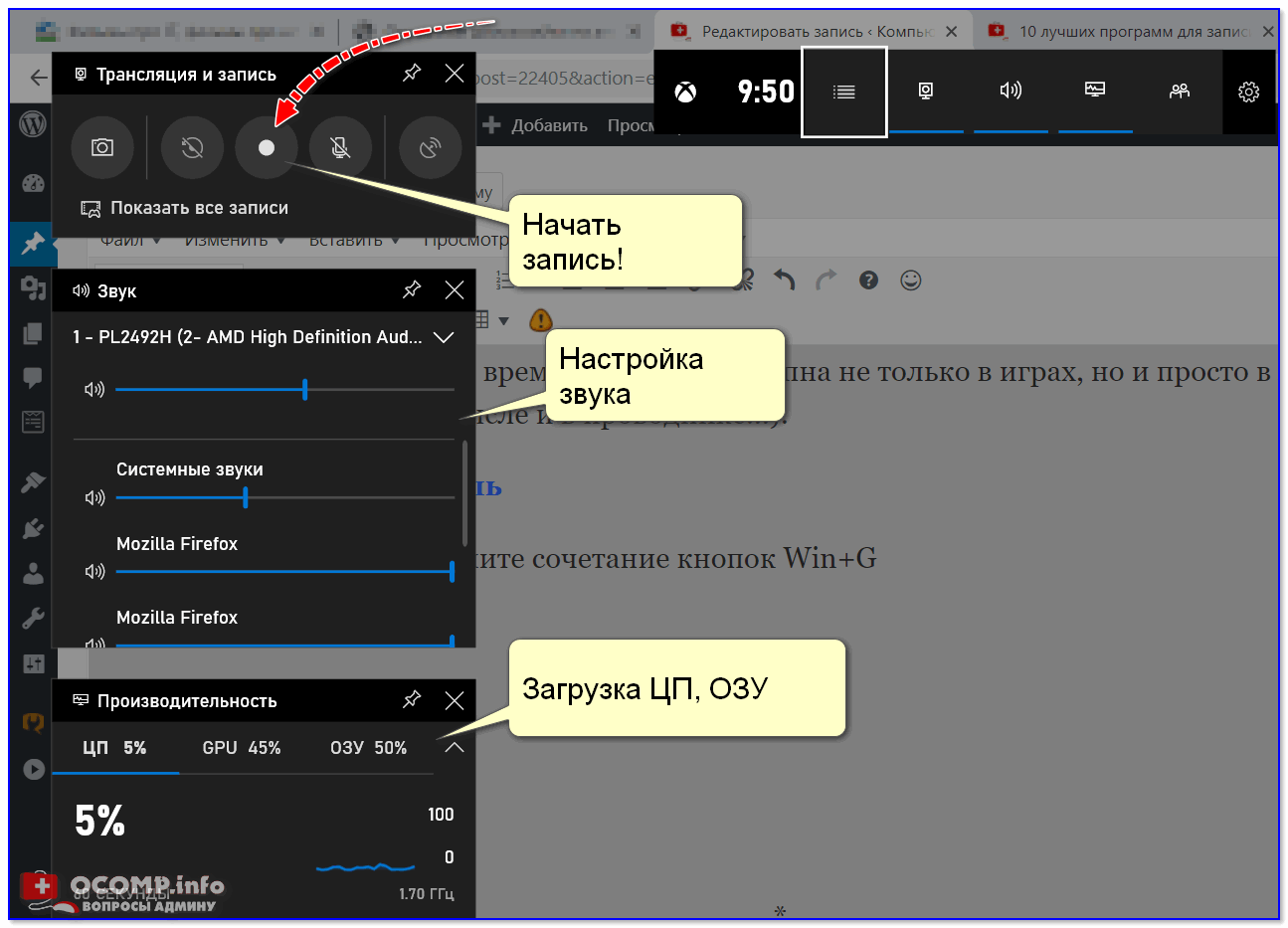 Запись экрана означает, что вы снимаете на видео то, что делаете на своем компьютере. Так, например, если вам нужно пройти пошаговые инструкции о том, как сделать что-то на компьютере, вы можете записать свой экран во время этого. Тогда у человека, которому вы помогаете, будет видео для справки.
Запись экрана означает, что вы снимаете на видео то, что делаете на своем компьютере. Так, например, если вам нужно пройти пошаговые инструкции о том, как сделать что-то на компьютере, вы можете записать свой экран во время этого. Тогда у человека, которому вы помогаете, будет видео для справки.
Как просмотреть запись
В зависимости от используемого устройства процесс записи экрана выглядит немного по-разному. Вот как записать свой экран на Windows 10 и Mac.
Windows
Чтобы записать свой экран в Windows, следуйте этим инструкциям.
- В Microsoft Stream выберите «Создать», а затем «Записать поток».
- Разрешить потоку доступ к вашей камере и микрофону.
- Нажмите кнопку Запись.
- Выберите, что вы хотите записать. Ваши варианты: полноэкранный режим, окно или вкладка браузера. Как только вы определились, нажмите «Поделиться». Выберите Поделиться аудио, если вам нужно включить аудио.
- Как только таймер дойдет до нуля, щелкните ту часть экрана, которую вы записываете.

- Вы можете приостановить запись в любой момент, а затем нажать кнопку «Воспроизвести», чтобы возобновить запись.
- Когда закончите, нажмите «Стоп».
Mac
Существует два основных метода записи экрана на Mac. Вы можете использовать панель инструментов «Снимок экрана» или QuickTime Player.
Панель инструментов для снимков экрана
Чтобы записать свой экран с помощью панели инструментов «Снимок экрана», выполните следующие действия.
- Нажмите одновременно три клавиши: Shift, Command, 5.
- Если вы хотите записать весь экран, нажмите сплошную прямоугольную кнопку на панели инструментов. Если вы собираетесь записывать только часть экрана, щелкните пунктирное поле. Затем перетащите, чтобы выбрать область, которую вы хотите записать.
- Щелкните Запись.
- Чтобы остановить запись, нажмите кнопку остановки или нажмите Command-Control-Escape.
Проигрыватель QuickTime
Чтобы записать экран с помощью QuickTime Player, выполните следующие действия.
- Откройте папку «Приложения» и выберите QuickTime Player.
- После открытия перейдите в «Файл» и нажмите «Новая запись экрана».
- Откроется панель инструментов записи экрана. Рядом с кнопками записи находится стрелка раскрывающегося списка с параметрами для вашего видео. Вы можете решить, использовать ли микрофон и хотите ли вы, чтобы щелчки мыши отображались в записи.
- Если вы хотите включить звук, убедитесь, что микрофон включен. Кроме того, включение отображения щелчков мышью приведет к тому, что при щелчке вокруг указателя появится черный круг.
- Чтобы начать, нажмите кнопку записи. Вы можете записать весь экран или перетащить, чтобы выбрать область для записи. Если вы решите выбрать конкретную область, вам нужно будет нажать «Начать запись» после выбора области.
- Чтобы остановить запись, нажмите кнопку остановки или нажмите Command-Control-Escape.
Как просмотреть запись с помощью Parallels Toolbox
Выполните следующие действия для записи экрана с помощью Parallels Toolbox.


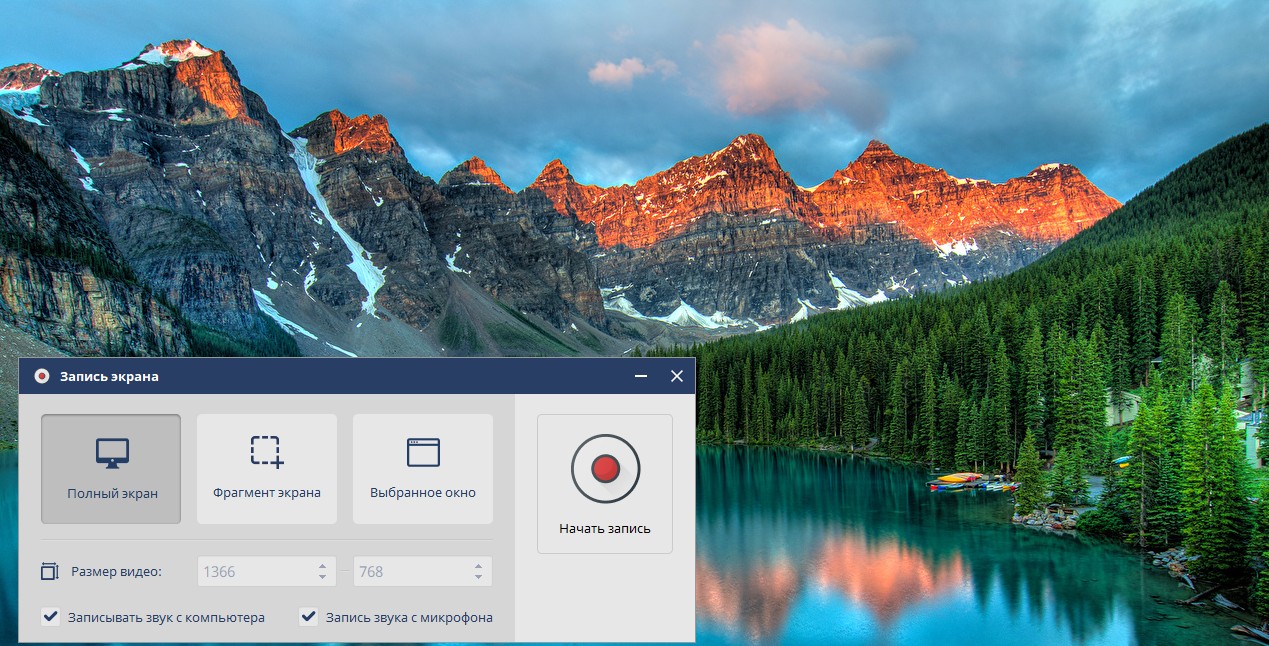 д.)
д.) Вы можете запустить программу записи экрана прямо с нашего сайта. Вы также можете записать свою веб-камеру и микрофон.
Вы можете запустить программу записи экрана прямо с нашего сайта. Вы также можете записать свою веб-камеру и микрофон.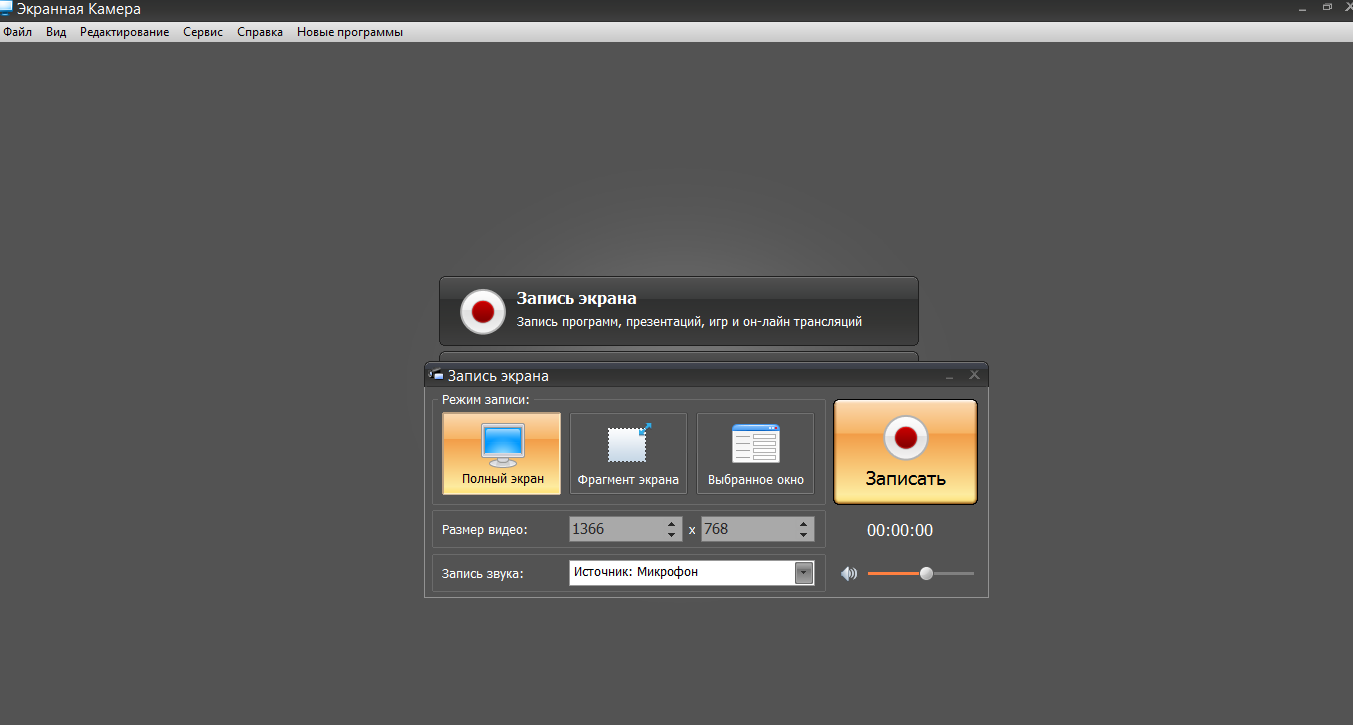

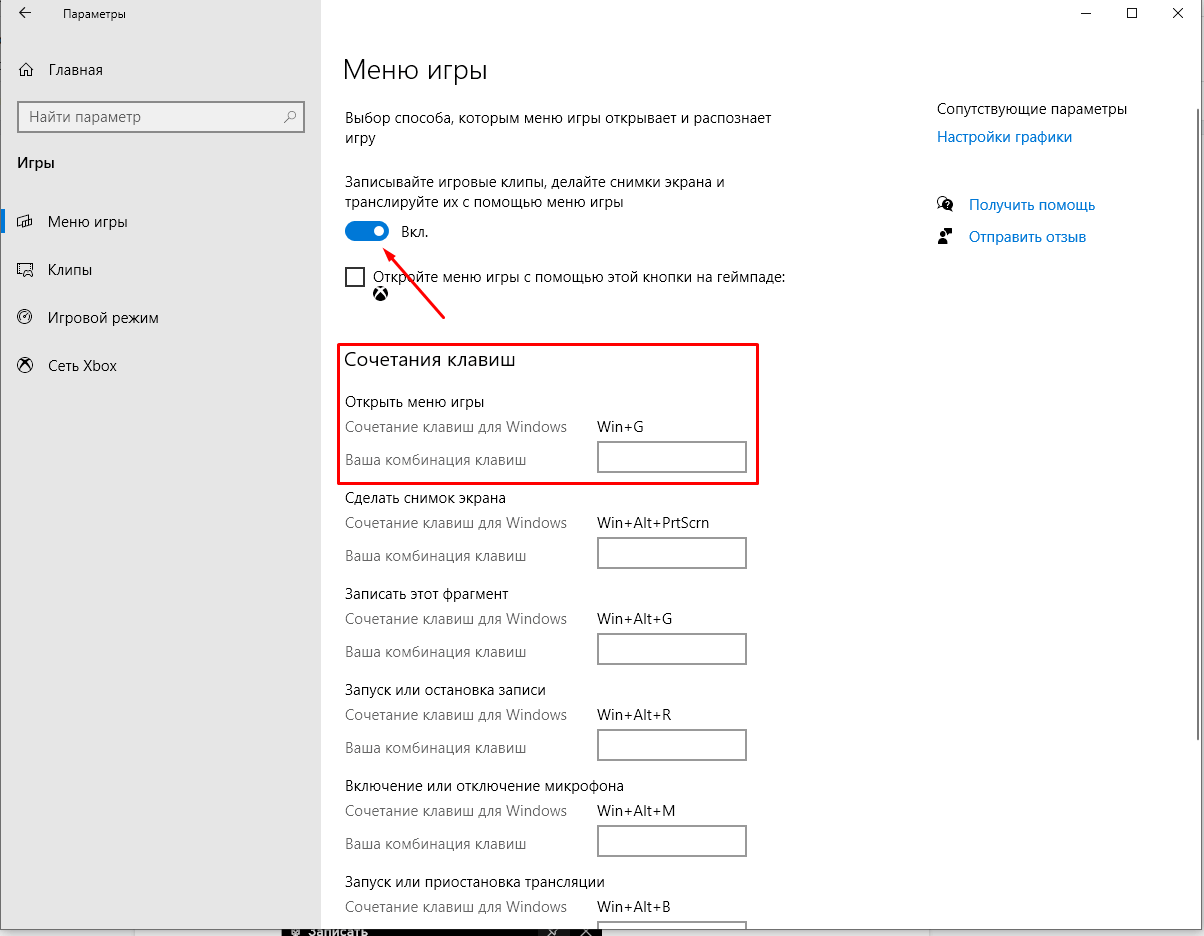 Вы можете легко установить параметры видимости, пароль и конфиденциальность, чтобы контролировать, кто может просматривать ваши видео.
Вы можете легко установить параметры видимости, пароль и конфиденциальность, чтобы контролировать, кто может просматривать ваши видео. Вы можете загрузить и запустить нашу бесплатную программу записи экрана прямо со страницы веб-сайта программы записи экрана, чтобы сразу начать запись экрана.
Вы можете загрузить и запустить нашу бесплатную программу записи экрана прямо со страницы веб-сайта программы записи экрана, чтобы сразу начать запись экрана.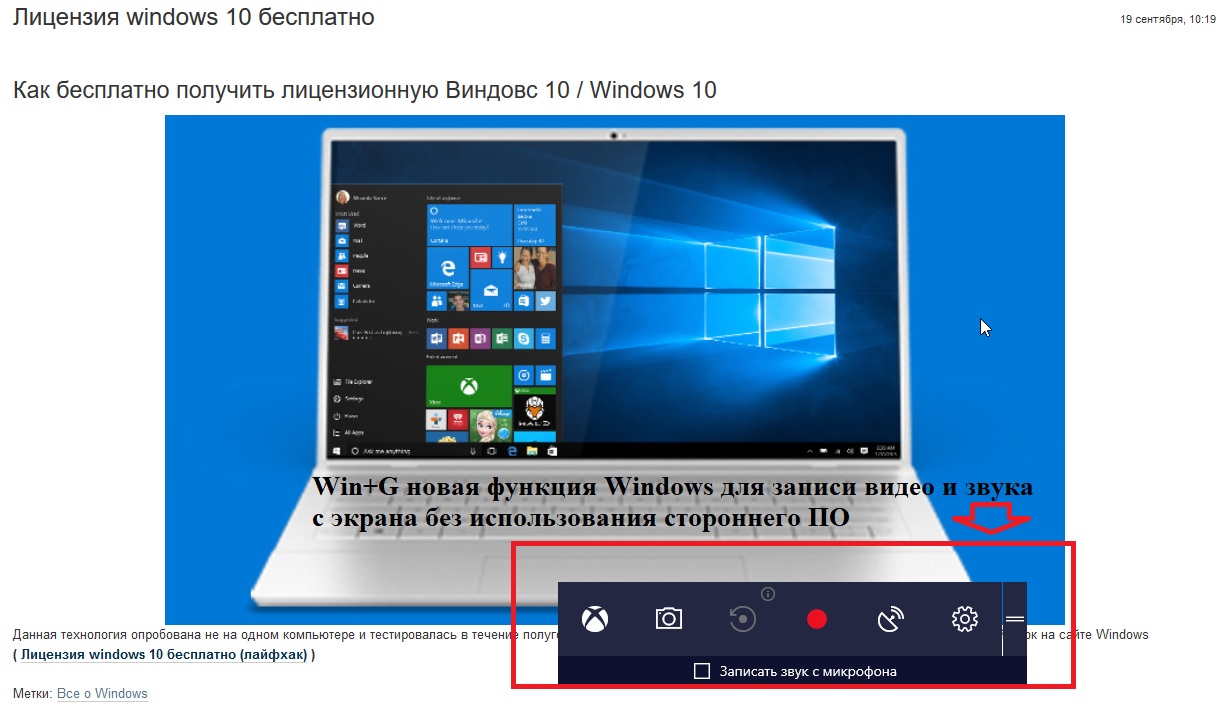 Сохраните файл записи экрана и откройте его в нашем бесплатном видеоредакторе для дополнительных функций редактирования. Добавляйте форматированный текст и наложения, включая фигуры, изображения, размытие и многое другое. Настройте форму веб-камеры и удалите фон с помощью нашего инструмента зеленого экрана. Импортируйте записи или видео, чтобы смешивать и сочетать контент. Создавайте привлекательные заголовки видео с анимированным текстом. Импортируйте файл субтитров бесплатно или добавьте автоматические субтитры с любым премиум-планом.
Сохраните файл записи экрана и откройте его в нашем бесплатном видеоредакторе для дополнительных функций редактирования. Добавляйте форматированный текст и наложения, включая фигуры, изображения, размытие и многое другое. Настройте форму веб-камеры и удалите фон с помощью нашего инструмента зеленого экрана. Импортируйте записи или видео, чтобы смешивать и сочетать контент. Создавайте привлекательные заголовки видео с анимированным текстом. Импортируйте файл субтитров бесплатно или добавьте автоматические субтитры с любым премиум-планом.

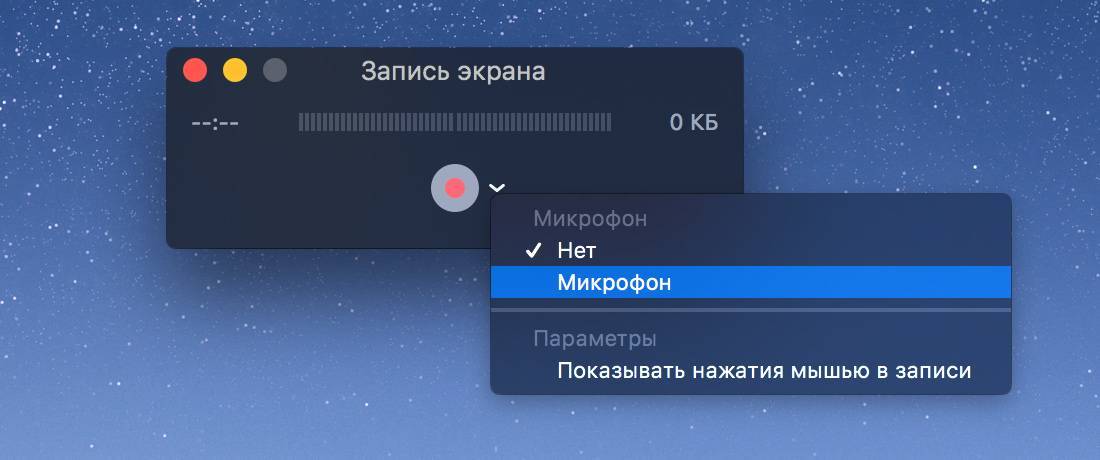 Вы можете выбрать текущий размер записи экрана или щелкнуть и перетащить углы рамки устройства записи экрана, чтобы записать любую пользовательскую область экрана с помощью веб-камеры.
Вы можете выбрать текущий размер записи экрана или щелкнуть и перетащить углы рамки устройства записи экрана, чтобы записать любую пользовательскую область экрана с помощью веб-камеры.