OBS Studio. Как записать экран компьютера с помощью программы? / OBS Studio / PROстример
- Главная
- OBS Studio
- OBS Studio. Запись экрана (237)
Инструкция по настройке программы OBS Studio для записи рабочего стола, включает несколько интересных моментов по настройке и содержит общую информацию для создания видео файлов.
Рейтинг: 3.7/5 — 11 голосов
OBS Studio – это программа видеокодер, для трансляции и записи видеоконтента, отличительной особенностью этой программы для записи является возможность гибко настроить качество записи под свои нужды и возможности ПК. Настройки программы можно оптимизировать почти под любое железо вашего компьютера и заниматься любимым делом, игровой ПК для простых задач не требуется.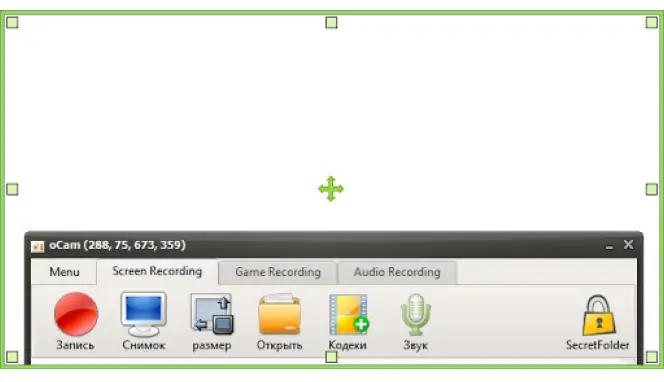
После установки программы и открытия OBS Studio мы видим главное окно программы и пока что непонятные нам док-панели и кнопки. Рассмотрим все кнопки и док-панели по порядку. Док-панели «Сцены» и «Источники» нам понадобятся для дальнейшей настройки записи экрана. Док-панель «Аудио микшер» — здесь настраивается уровень громкости микрофона и звуков системы, для этого используются специальные ползунки рядом с каждым источником.
Док-панель «Управление» используется для запуска/остановки трансляции и записи, а также для управления другими параметрами записи и трансляции. Отключение и включение этих и других доков осуществляется в верхнем меню программы «Вид» -> «Док-панели», кроме того их можно перемещать по главному окну программы и прикреплять к разным сторонам программы. Чтобы случайно не переместить панель зафиксируйте её, «Вид» -> «Док-панели» -> «Зафиксировать интерфейс».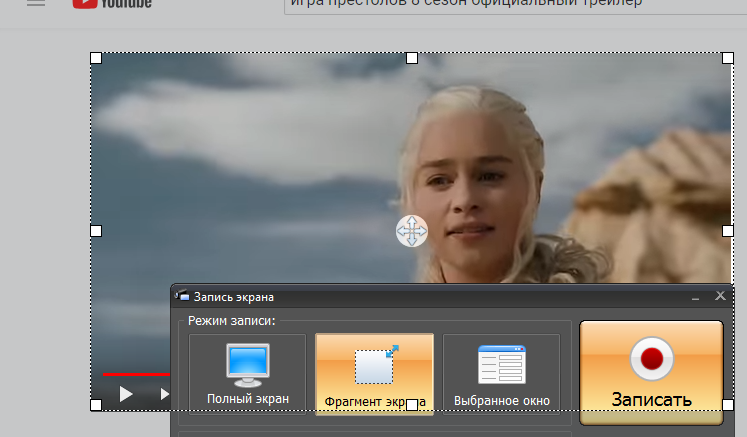
Главный интерфейс программы
Перейдем к настройке записи. В док-панели «Управление» нажимаем кнопку «Настройки». В настройках переходим во вкладку «Вывод». Режим вывода выбираем «Расширенный», потом выбираем под вкладку «Запись». Выбираем тип «Обычный», путь записи — на Ваше усмотрение, по умолчанию стоит путь «C:\Users\*имя пользователя*\Videos». Форматы записи стоит выбрать «mkv» на мой взгляд лучший контейнер для файлов, позже мы можем перекодировать его с помощью OBS в «mp4». Кодировщиков может быть несколько к примеру «x264», «NVIDIA NVENC H.264», «QuickSync», «AMD VCE [h364 Encoder (AMD Advanced Media Framework)]».
Настройки, вывод, запись
Отличие этих кодировщиков в способе и качестве обработки записи видео, «x264» всю нагрузку кодирования возлагает на процессор, а «NVIDIA NVENC H.264» на видеокарту, при выборе кодировщика стоит оценить производительность этих двух компонентов системы, хорошую картинку дает кодировщик «х264» не ниже предустановки veryfast, однако сам пресет по качеству чуть лучше кодировщика «NVENC» или же «AMD AVC». Оценку производительности системы мы рассматривали в статье «OBS Studio. Автоматическая настройка для слабых ПК» там указаны основные сведения по производительности ПК и не будем сейчас заострять на этом внимание можно подобрать из следующих параметров:
Оценку производительности системы мы рассматривали в статье «OBS Studio. Автоматическая настройка для слабых ПК» там указаны основные сведения по производительности ПК и не будем сейчас заострять на этом внимание можно подобрать из следующих параметров:
x264
- Управление битрейтом: CRF
- CRF: 15-25
- Предустановка использования ЦП: можно выбрать из superfast/ultrafast
NVENC
- Управление битрейтом: CQP
- уровень QC: 15-25
- Пресет: Макс. качество
- Профиль: high
QuickSync
- Target Usage: (можно выбрать от качества «Quality» до сбалансированного «Balanced» либо скорость «Speed», если возникают проблемы с трансляцией)
- Профиль: high
- Контроль скорости: CQP / ICQ или LA_ICQ
- на CQP: QPI / QPP / QPB: 15-25
- по ICQ: Качество ICQ: 15-25
- на LA_ICQ: качество ICQ: 15-25, глубина просмотра: 40-50
AMD VCE [кодер h364 (AMD Advanced Media Framework)]
- Предустановка: неотличимая или без потерь
- Предустановка качества: скорость, баланс или качество (скорость самая высокая, качество самое низкое)
- Интервал ключевого кадра: 2 — 5 секунд
- Есть также предустановки для высокого качества записи, YouTube и Twitch.

Настройки, видео
Переходим во вкладку «Видео». В базовом и выходном разрешении пишем значение «1920×1080» но, если у Вас слабый компьютер, лучше поставьте «1280×720». «Фильтр масштабирования» не трогаем. «Общие значения FPS» — 30. Сохраняем наши настройки и отправляемся в главное окно программы там рассмотрим добавление сцены и источника. В док-панели «Сцены» у нас уже есть одна сцена её и будем использовать для записи экрана. Теперь в нашей сцене можно добавить источники, в док-панели «Источники» нажимаете на иконку плюса (+).
Захват экрана
Из списка выбираете «Захват экрана», вводим имя нашему источнику (не обязательно) нажимаем «OK», выбираем нужный нам экран, если у вас их несколько, если же экран один, то оставляем всё как есть и нажмите «OK». Теперь в нашей сцене появится рабочий стол компьютера, нажимаете на него один раз, в поле предпросмотра по краям источника появятся красная окантовка, передвигая красные квадраты, можно сделать удобный для размер экрана на сцене. Либо можно подогнать источник под размер экрана, для этого щёлкните по источнику «Захват экрана» правой кнопкой мыши, далее «Трансформировать» -> «Подогнать по размеру экрана».
Либо можно подогнать источник под размер экрана, для этого щёлкните по источнику «Захват экрана» правой кнопкой мыши, далее «Трансформировать» -> «Подогнать по размеру экрана».
Далее рассмотрим разные форматы файлов, в которые будем сохранять запись. Всего их шесть — flv, mp4, mov, mkv, ts, m3u8.
flv (или Flash Video) – довольно старый формат?, который является вариантом видеостандарта H.263, можо использовать для YouTube.
mp4 — самый распространённый формат из всех, которые есть в списке. Очень хорошая совместимость, этот формат можно воспроизвести практически на любом устройстве. Так же подходит для загрузки на Ютуб. Не рекомендуется выбирать в качестве записи видео так как в случае внезапной остановки программы или отключения света запись будет невозможно просмотреть и восстановить.
mov — формат от Apple. Можно открыть и стандартным проигрывателем Windows, однако не все устройства смог воспроизвести этот формат. Но если Вы собираетесь загрузить видео на YouTube — этот формат подходит.
mkv – матрёшка, также можно открыть стандартным проигрывателем Windows, можно загрузить на YouTube. На мой взгляд лучший формат с оптимальными характеристиками сжатия и качества.
ts — обычно этот формат можно встретить на DVD дисках. Видео можно загрузить на YouTube.
m3u8 – формат, предназначенный для хранения плейлистов, если его использовать для записи видео, то будет просто черный экран. Формат часто используется для iptv плейлистов. Записывать видео в этом формате не стоит, так как этот формат для этого не предназначен.
Ремультиплексирование записей
Рассмотрим функцию под названием «Ремультиплексирование записей». С помощью этой функции можно конвертировать любой формат видео в mp4. Для начала в интерфейсе программы открываем вкладку «Файл» и нажимаем кнопку «Ремультиплексирование записей». В окно, которое откроется просто перетаскиваем видео, которое хотим конвертировать, и нажимаем кнопку «Ремультиплексировать». Если вы хотите, чтобы ваше видео было совместимо со многими устройствами или же ваш плеер не воспроизводит другие форматы, можете воспользоваться данной функцией.
Если вы хотите, чтобы ваше видео было совместимо со многими устройствами или же ваш плеер не воспроизводит другие форматы, можете воспользоваться данной функцией.
Мы старались оцени контент:
Рейтинг: 3.7/5 — 11 голосов
Следующие 10 статей которые будут Вам интересны:
Комментарии, которые не относятся к статье будут удалены. Премодерация комментариев включена, комментарий появится после одобрения модератором.
Как сделать скринкаст: пошаговая инструкция
Скринкаст — это запись видео с экрана. Чаще всего ее создают, чтобы научить зрителя работать с интернет-сайтом или компьютерной программой, например, Photoshop или Word. Рассказываем, как сделать качественный скрикнаст, какие инструменты для этого выбрать и что учесть при подготовке.
Рассказываем, как сделать качественный скрикнаст, какие инструменты для этого выбрать и что учесть при подготовке.
Статья будет полезна начинающим видеоблогерам и специалистам по дистанционному обучению, которые хотят записать скринкаст для электронного курса.
Шаг 1. Составьте план и напишите сценарий
10 секунд — столько времени зрители обычно смотрят видео и уходят, если не находят ничего полезного. Уже с первых кадров они должны понять, ваш ролик — для них. Чтобы сразу увлечь зрителей, составьте план скринкаста. По сути, это структура будущего урока: с чего начать, что показать в середине и как закончить.
В уроке от «Академии Excel» план скринкаста стоит в самом начале, чтобы зритель сразу понял о чем пойдет речь
Заранее подготовьте текст для озвучки видеоурока. Создатели скринкастов еще называют его скриптом. Он поможет:
- Продумать тезисы и советы, которые сделают урок более насыщенным и ценным;
- Избежать ненужных пауз во время записи.
 Под рукой всегда будет шпаргалка, если вы вдруг собьетесь и потеряете ход мысли.
Под рукой всегда будет шпаргалка, если вы вдруг собьетесь и потеряете ход мысли.
Сценарий сокращает время монтажа: не нужно вырезать лишние фразы и склеивать разные части аудиодорожки.
Написать сценарий просто. Начните с самых интересных фактов или коротко расскажите, о чем пойдет речь. В середине максимально подробно раскройте тему урока. В конце сделайте обобщение и еще раз пройдитесь по ключевым моментам. Составьте небольшой анонс следующего урока — зритель всегда должен хотеть добавки.
Пишите, как говорите: без сложных оборотов и канцелярских словечек. Тогда люди быстрее вас поймут.
| Сложно | Просто |
| «ОМ» — российская облачная платформа для управления командной работой, контроля качества клиентского сервиса и базового управленческого учёта. | «ОМ» — программа для управления бизнесом. Она следит за работой сотрудников, помогает обслуживать клиентов и вести управленческий учёт. Работает через интернет. Сделана в России. Работает через интернет. Сделана в России. |
Для подстраховки загрузите текст в «Главред». Этот сервис поможет найти штампы, обобщения и другой словесный «мусор». А на сайте Readability можно проверить насколько просто написан текст.
Чтобы превратить тяжеловесный текст в легкий, читайте его вслух и исправляйте всё, что тяжело читается. Читать нужно громко и отчетливо, как диктор. Только так можно услышать тяжеловесные фразы. Мурчать про себя и шептать под нос — не чтение вслух.
«Можно также сделать черновую начитку и прослушать запись – сразу станет ясно, насколько хорошо усваивается текст на слух».
Владимир Раджапов
digital-продюсер Mail.Ru Group
Совет: максимальная длина скринкаста — 3 минуты. Длинные ролики утомляют зрителя. Если ваш скринкаст не укладывается в хронометраж, поделите его на несколько эпизодов с логическим вступлением и завершением, как в телесериале. Короткие видеоуроки объедините в учебный курс.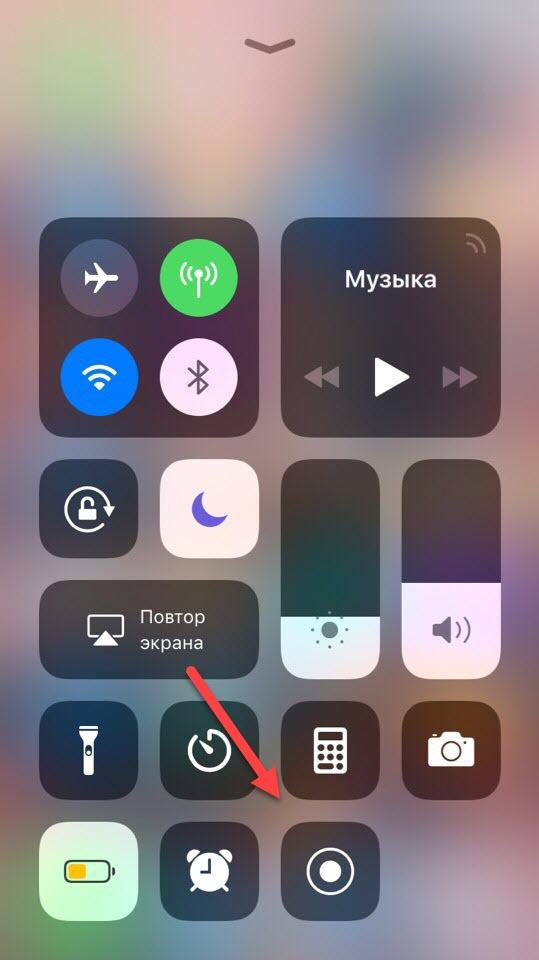
Шаг 2. Выберите микрофон
Гарнитура или встроенный в компьютер микрофон — плохие инструменты для озвучки. На записи может появится посторонний шум: шипение, треск или эхо. Если важно качество, лучше взять отдельный микрофон. Но прежде определитесь с типом устройства:
- Динамические микрофоны хорошо подавляют эхо и фоновый шум. Чаще всего их используют музыканты на концертах, когда нет времени на обработку звука.
- Конденсаторные микрофоны наоборот улавливают даже тиканье часов. Но если записывать озвучку в полной тишине, с помощью конденсаторного микрофона можно добиться достойного звучания. На радиостанциях чаще всего используют такую аппаратуру.
Еще один важный критерий при выборе микрофона — способ подключения.
- ХLR-микрофоны отличаются высоким качеством звука, но подключаются к компьютеру через внешнюю звуковую карту или специальный переходник. Его покупают отдельно.
- USB-микрофоны подключаются к компьютеру через обычный USB-порт.
 Это проще. Но качество звука иногда уступает ХLR-моделям.
Это проще. Но качество звука иногда уступает ХLR-моделям.
Ниже представлены шесть микрофонов, которые чаще всего используют новички:
Полезные аксессуары к микрофону
Эти аксессуары помогут добиться чистого звука, даже если вы записываете на улице или в квартире напротив стройки.
Акустический экран частично заглушает звуки в помещении и фильтрует эхо. Как правило, акустический экран ставят позади микрофона.
На видео показано,как звучит голос с акустическим экраном и без него
Поп-фильтр заглушает звук дыхания, смягчает свистящие «с», «ш» и взрывные «б», «п», «т», которые на записи бьют по ушам.
Пример того, как работает поп-фильтр
Шаг 3. Установите программу для записи и монтажа видео
Помимо микрофона понадобится программа для записи скринкаста.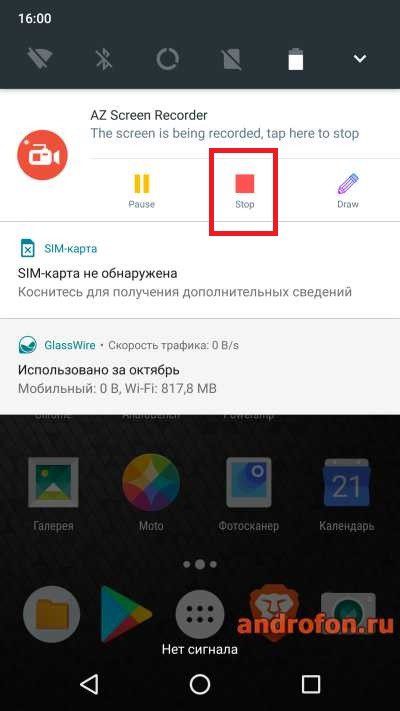 По запросу «Программа для скринкаста скачать» Google выдает более 38 000 страниц, «Яндекс» — свыше 60 000. Здесь обзоры и сайты разработчиков, на которых можно скачать софт. Чтобы упростить вам поиск, мы подобрали 3 программы под разные типы задач:
По запросу «Программа для скринкаста скачать» Google выдает более 38 000 страниц, «Яндекс» — свыше 60 000. Здесь обзоры и сайты разработчиков, на которых можно скачать софт. Чтобы упростить вам поиск, мы подобрали 3 программы под разные типы задач:
YouTube открыл студию для записи скринкастов и монтажа видео. Чтобы начать работу, нужно лишь создать аккаунт — никакие программы устанавливать не придется. Экран записывают через «Творческую студию» в разделе «Прямые трансляции». Готовая запись попадает в вашу персональную видеоленту. Прямо на YouTube можно отредактировать видеоурок и скачать на компьютер в формате MP4. Доступно для Windows и Mac.
Для продолжительной записи
Free Screen Video Recorder — бесплатная программа для создания скринкаста. С ее помощью вы запишите видео и сделаете скриншоты — снимки экрана. У многих бесплатных программ стоит ограничение по записи — к примеру, записывать видео можно только 10 минут или полчаса.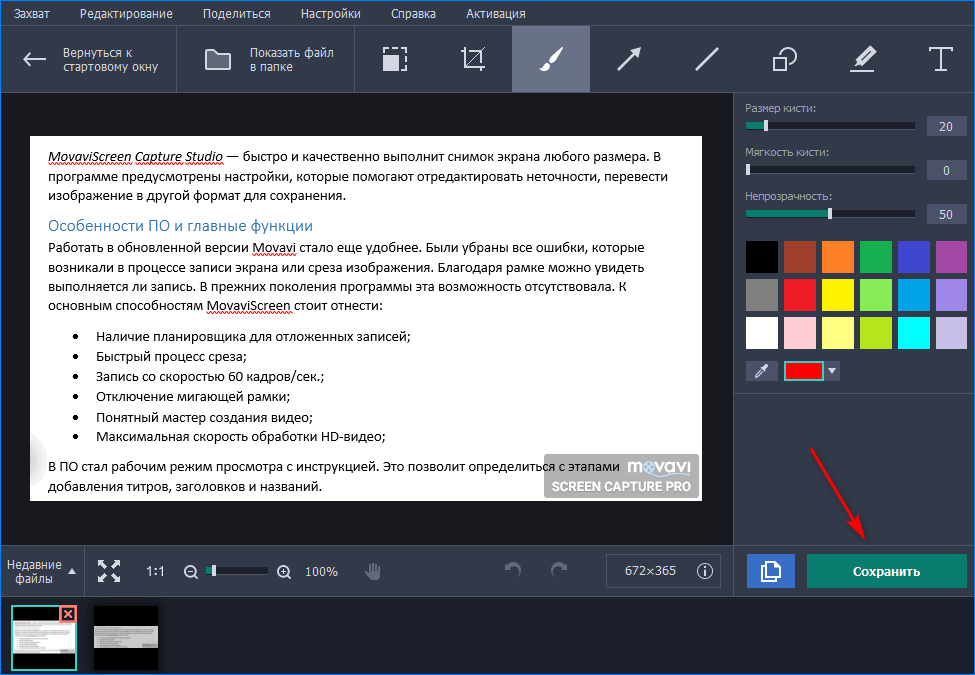 У Free Screen Video Recorder такого ограничения нет. Однако отредактировать запись здесь нельзя. Поэтому придется дополнительно использовать программы для монтажа. Видео записывается в формате AVI. Доступно для Windows.
У Free Screen Video Recorder такого ограничения нет. Однако отредактировать запись здесь нельзя. Поэтому придется дополнительно использовать программы для монтажа. Видео записывается в формате AVI. Доступно для Windows.
iSpring Suite — программа для создания электронных курсов. Работает PowerPoint. Здесь есть профессиональная видеостудия, где вы можете записывать видео с экрана и веб-камеры одновременно…
Фрагмент видеоурока «Как запланировать очный тренинг в СДО iSpring Learn»
…добавлять в скринкасты подсказки, опросы и тесты, миксовать разные дорожки, склеивать фрагменты видео и настраивать плавные переходы между сценами.
Монтаж видеодорожки в видеоредакторе iSpring Suite 9
Готовое видео вы вставите в электронный курс, загрузите на компьютер или YouTube в формате MP4. У программы есть бесплатная пробная версия на 14 дней. Доступно для Windows и Mac.
Доступно для Windows и Mac.
Ниже мы подробнее расскажем, как записать скринкаст в iSpring Suite и смонтировать видеоурок.
Шаг 4. Подготовьте помещение для записи
Каким бы хорошим ни был микрофон, отфильтровать все посторонние звуки он не сможет. Поэтому перед записью нужно подготовиться:
- Выберите для записи маленькую комнату. В большой голос будет отражаться от стен. Громкое эхо ни к чему;
- Плотно закройте окна, отключите телефоны, компьютеры, кондиционер. Проверьте, не скрипит ли ваш стул.
В комнате не должно быть пусто, иначе звук получится гулким, как будто вы сидите в ванной.
«Добиться хорошего звучания помогут бархатные шторы или одеяла развешанные по стенам. Еще можно открыть шкаф для одежды — это снизит уровень эха. Если позволяет бюджет, купите специальные звукопоглощающие панели».
Игорь Гапонов
Руководитель учебного центра Honeywell
Совет: если вы записываете скринкаст в рабочем кабинете, повесьте на дверь лист с надписью «Идет запись». Тогда никто не помешает работе и вам не придется перезаписывать отдельно некоторые фрагменты текста. Более подробно об этом читайте в статье «Как записать качественный звук к онлайн-курсу прямо на рабочем месте».
Тогда никто не помешает работе и вам не придется перезаписывать отдельно некоторые фрагменты текста. Более подробно об этом читайте в статье «Как записать качественный звук к онлайн-курсу прямо на рабочем месте».
Шаг 5. Подготовьте голос к записи
Вы должны прочитать текст легко и убедительно. Это сложно сделать, если отвлекаться на мелочи: как произносить слова, где поставить ударение. Поэтому перед записью прочитайте сценарий несколько раз вслух.
Чтобы голос звучал красиво, не ешьте перед записью семечки или орешки — будет першить в горле. Такой голос сложно обработать в редакторе.
«Нельзя пить газированные напитки — может возникнуть отрыжка. От слишком жирной и острой пищи тоже лучше отказаться, иначе голос будет звучать тускло. Лучше за 10-15 минут до записи выпейте чай с лимоном: он смягчит связки и придаст голосу глубины».
Архип Круглов
Актер театра и кино, магистр по сценической речи
Совет: на качество записи влияет и осанка, поэтому держите спину ровно.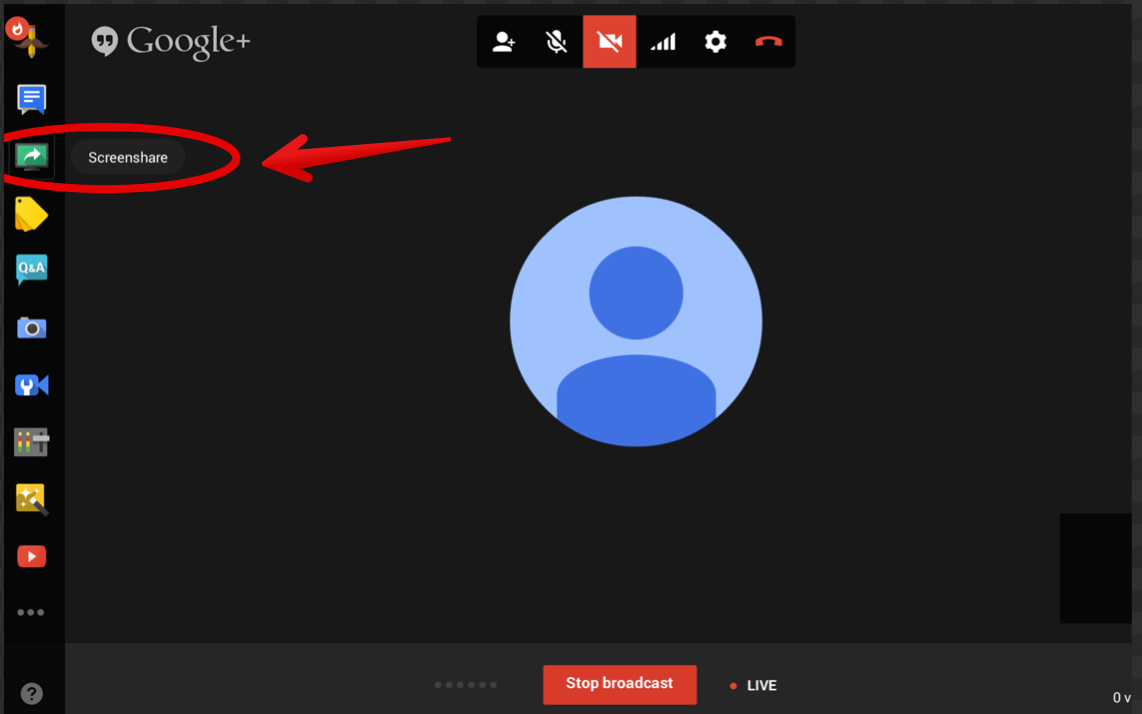 При этом живот должен быть расслаблен, а грудь — выдаваться вперёд. Так голос станет сильнее и выразительнее.
При этом живот должен быть расслаблен, а грудь — выдаваться вперёд. Так голос станет сильнее и выразительнее.
Шаг 6. Запишите скринкаст
Вот несколько советов, которые помогут сделать качетсвенную запись с экрана:
Перед записью уберите из кадра все лишнее. Никто не хочет видеть панель с кнопкой «Пуск», если ей не придется пользоваться.
Отключите всплывающие уведомления и оповещения в мессенджерах, чтобы не перезаписывать ролик из-за входящего сообщения.
Записывайте скринкасты в разрешении 1280×720 (720p). Если сделать разрешение меньше, зритель не разглядит происходящее в кадре, а на видео появятся черные поля после загрузки в YouTube.
Запись экрана в разрешении 640х480
Запись экрана в разрешении 1280×720
Делайте паузы. Если вам нужно собраться с мыслями или выпить воды, сделайте перерыв. Записать скринкаст с первого дубля получается только у первоклассных профессионалов. Но это не самоцель. Главное — качественный контент.
Но это не самоцель. Главное — качественный контент.
«Записывайте голос и экран по отдельности. Это помогает избежать лишних дублей. К примеру, если вы неправильно проговорили строчку, перезаписывать происходящее на мониторе не придется. Достаточно еще раз прочитать сложный абзац и добавить его к видео».
Ирина Чуманова
Менеджер по развитию продуктов iSpring
Удаляйте лишнее. Скринкаст должен начинаться, как только зритель нажимает на кнопку «Включить». «Воздух» в начале и конце урока — пустая трата времени. Вырезайте лишние фрагменты без сожалений.
Как записать скринкаст в iSpring Suite
После установки iSpring Suite 9 на компьютер, в PowerPoint появляется отдельная вкладка. Чтобы записать видео, нажмите на кнопку «Запись экрана».
Отредактировать звук и картинку, добавить подсказки, склеить фрагменты видео и настроить переходы между кадрами можно сразу после записи. Как это сделать, подробно рассказываем в инструкции «Как записать скринкаст с визуальными подсказками» и это видеоуроке:
youtube.com/embed/5-d2WnLCnic?start=17″/>
Чтобы поделиться видеоуроком со зрителями, вставьте его в электронный курс, загрузите на компьютер или YouTube.
Запомнить
- Составьте сценарий, чтобы не перезаписывать озвучку много раз.
- Используйте динамический USB-микрофон для записи. Он существенно уменьшает уровень фонового шума, к тому же его легко подключить к компьютеру.
- Записывайте звук в маленьком помещении — в нем меньше эха.
- Чтобы голос звучал красиво, откажитесь от газировки и семечек, иначе будет першить в горле.
- Записывайте видео в разрешении 1280×720 (720p), чтобы не было черных полей.
- Прописывайте звук и видео отдельно.
Запись экрана
Как записать видео с экрана с помощью Movavi Screen Capture ProШаг 1: Настройте область захвата1. В окне запуска Movavi Screen Capture Pro нажмите Запись области.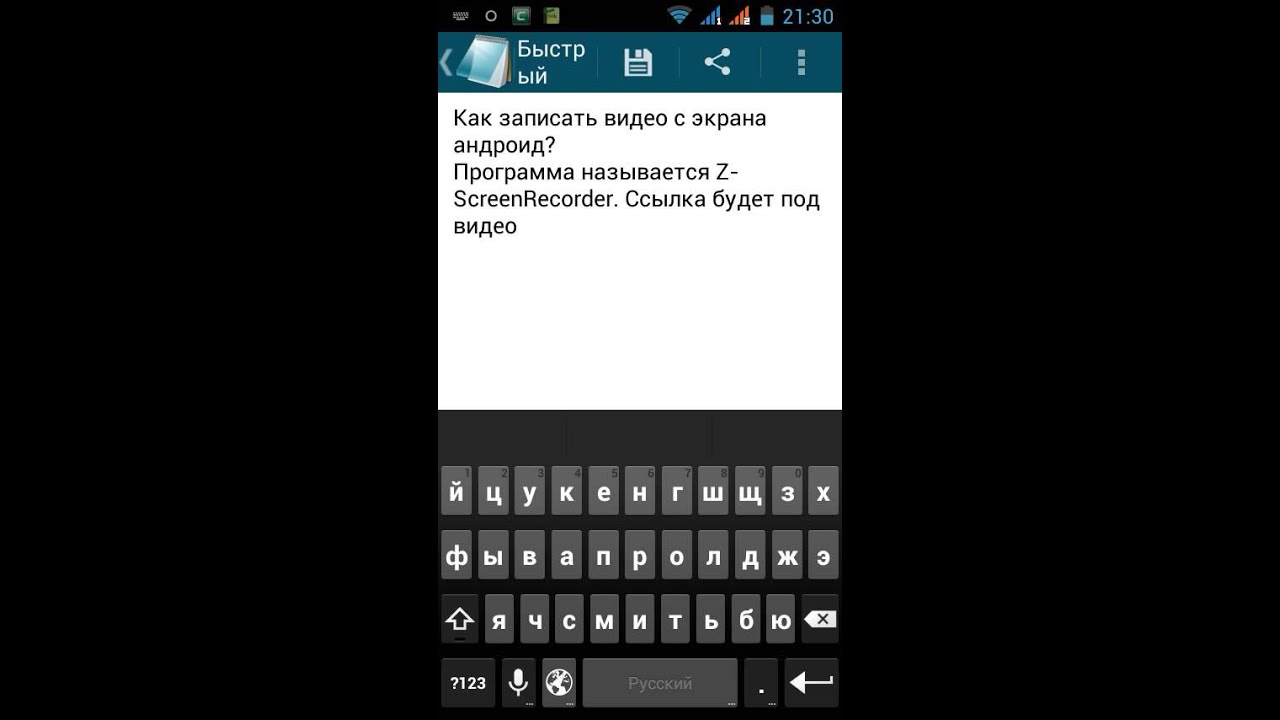
2. Включится режим выбора области. Укажите, какую часть экрана необходимо записать:
Шаг 2: Выберите источник звука
После выбора области захвата появится панель записи, где вы можете настроить звук и другие параметры.
Музыка или звуки с компьютера
1. Нажмите кнопку Системный звук, чтобы включить запись музыки и звуков с компьютера.
2. Настройте громкость системных звуков ползунком слева от кнопки.
Запись с микрофона
1. Убедитесь, что микрофон подключен и работает.
2. Нажмите кнопку Микрофон, чтобы включить запись звуков с внешних устройств.
3. Если у вас больше одного микрофона, нажмите стрелку над кнопкой включения микрофона и выберите микрофон, который хотите использовать для записи.
Шаг 3: Начните запись
Чтобы начать записывать видео с экрана, нажмите кнопку REC на панели записи.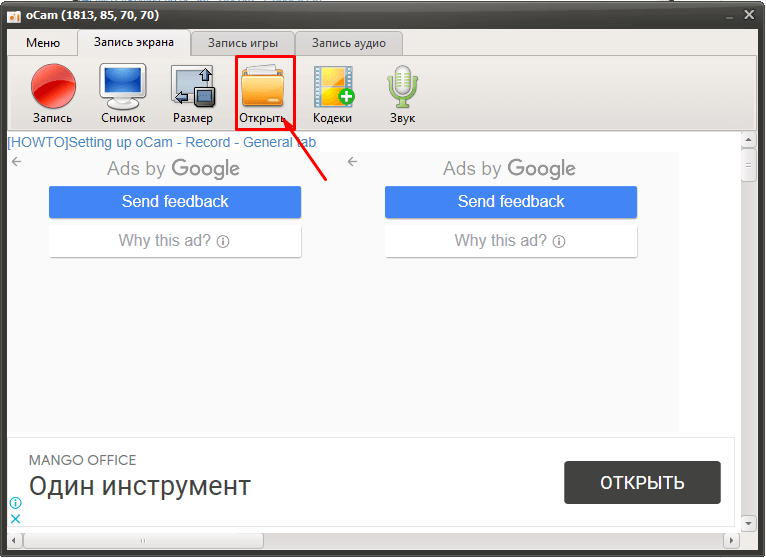
Управлять процессом захвата вы можете с помощью специальных клавиш:
– приостановить запись – сохранить скриншот выбранной области во время записи – завершить запись и открыть просмотр готового видео. Подсказка: стандартные клавиши управления захватом вы можете сменить в разделе Горячие клавиши в параметрах приложения. Чтобы закончить запись, нажмите кнопку Стоп на панели записи, либо .Шаг 4: Редактирование записи (не обязательно)
Ваша запись готова и сохранена в MKV формате. По завершении записи, откроется окно просмотра и редактирования. Здесь вы можете обрезать запись или сохранить её в другом формате.
Обрезка записи
Чтобы вырезать фрагмент:
1. Разместите ползунок прокрутки на начало ненужного фрагмента и нажмите кнопку со значком ножниц.
2. Переместите ползунок прокрутки на конец ненужного фрагмента и нажмите кнопку ножниц ещё раз.
3. Выделите отрезанный фрагмент, переместив на него ползунок прокрутки и нажмите кнопку со значком корзины.
Сохранение отредактированной записи
Если вы обрезали запись, теперь необходимо сохранить изменения:
1. Нажмите кнопку Сохранить как. Откроются настройки сохранения.
2. Укажите имя файла и папку сохранения для видео.
3. Выберите формат для сохранения.
4. Нажмите Сохранить, чтобы начать обработку записи.
Частые вопросы:
Перед началом записи появляется сообщение об активации кодеков
В полной версии программы необходимо активировать используемые кодеки. Это совершенно бесплатно и не требует никаких личных данных – просто нажмите Активировать в сообщении.
10 программ для записи экрана Windows 10 [2021]
Как сделать захват экрана Windows 10
Если вы когда-нибудь пытались сохранить на компьютер потоковое видео, то знаете, что это не так просто. Существует множество приложений, созданных для этой цели, однако все они различаются по функциональности. Специально для вас мы собрали топ лучших программ. При составлении этого рейтинга мы ориентировались на такие параметры, как удобство использования, наличие встроенного видеоредактора и неограниченное время записи.
Экранная Камера
Экранная Камера позволит выполнить захват экрана монитора, записать любимую телепередачу или вебинар.
Вы можете выбрать полноэкранный режим, фиксированный фрагмент, отдельное окно, либо настроить размер
вручную. Программа одновременно захватывает видео и аудио, что позволяет создавать профессиональные
проекты в несколько кликов мыши.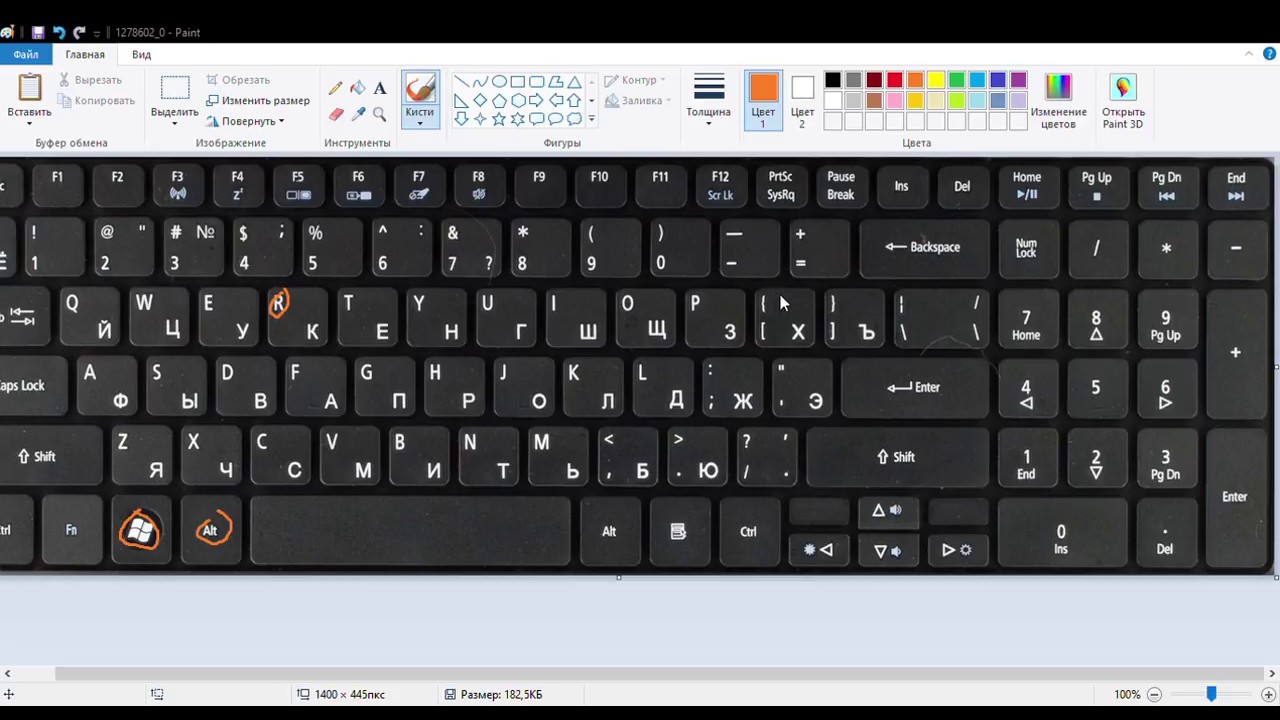
Обрабатывайте готовую запись в видеоредакторе, удаляйте ненужные фрагменты и добавляйте аудиодорожки из встроенной коллекции. В программе есть возможность встроить заставки и текстовые подсказки. Созданный ролик можно сохранить на жесткий диск, выбрав подходящий формат из более чем 30 вариантов. Поддерживается быстрая загрузка на YouTube, RuTube, ВКонтакте и в другие сайты. Есть функция создания DVD с интерактивными элементами управления.
Этот софт не предъявляет высоких требований к системе, поэтому быстро запускается и стабильно работает даже на слабых устройствах. Особенным преимуществом является удобный интерфейс на русском языке и неограниченное время записи. Благодаря этому Экранная Камера входит в список лучшего ПО для записи действий с экрана компьютера на Windows 10.
Интерфейс программы Экранная КамераПопробуйте прямо сейчас
Скачать программу Отлично работает на Windows 10/8/8.iSpring Suite
iSpring Suite разработан специально для создания обучающих видеороликов и онлайн курсов. Он включает в себя профессиональную видеостудию, в которой можно записать скринкасты с закадровыми комментариями, аннотациями, субтитрами и текстовыми элементами. Полученный ролик можно отредактировать: удалить шум, вставить медиа, вырезать ненужные фрагменты, склеить дорожки и добавить переходы. Также вы можете встроить в проект изображения, визуальные подсказки, инфографику и слайды PowerPoint.
Однако столь широкий функционал отрицательно сказывается на юзабилити iSpring, делая программу
непростой для освоения. Кроме того, в ней можно обрабатывать только файлы MP4. Этот софт лучше
выбирать, если вам требуется создать сложный видеокурс с большим количеством интерактивных элементов.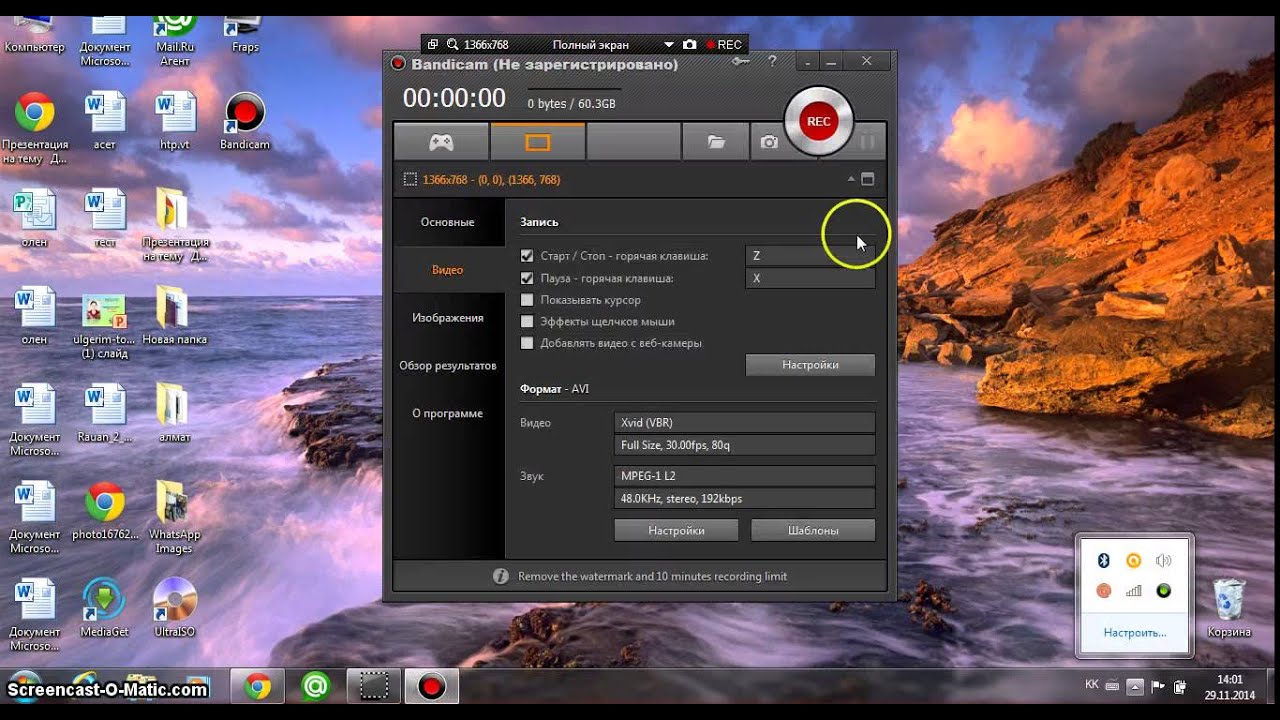
Camtasia
Camtasia — одно из самых популярных приложений для подготовки видео профессионального качества. По сути, это многофункциональный медиакомбайн, который предлагает все необходимые инструменты для создания, редактирования и сохранения видеофайлов. Благодаря нативно понятному интерфейсу в нем легко работать пользователям с любым уровнем навыков. Но лучше всего программа подойдет для профессионального монтажа.
С помощью Camtasia можно захватить потоковые трансляции, онлайн-встречи, видеоуроки, вебинары и
телепередачи. Она позволяет записывать видео и аудио вместе или по отдельности и затем объединять их в
единый проект. В ней легко добавлять анимацию, встраивать переходы и работать с несколькими слоями.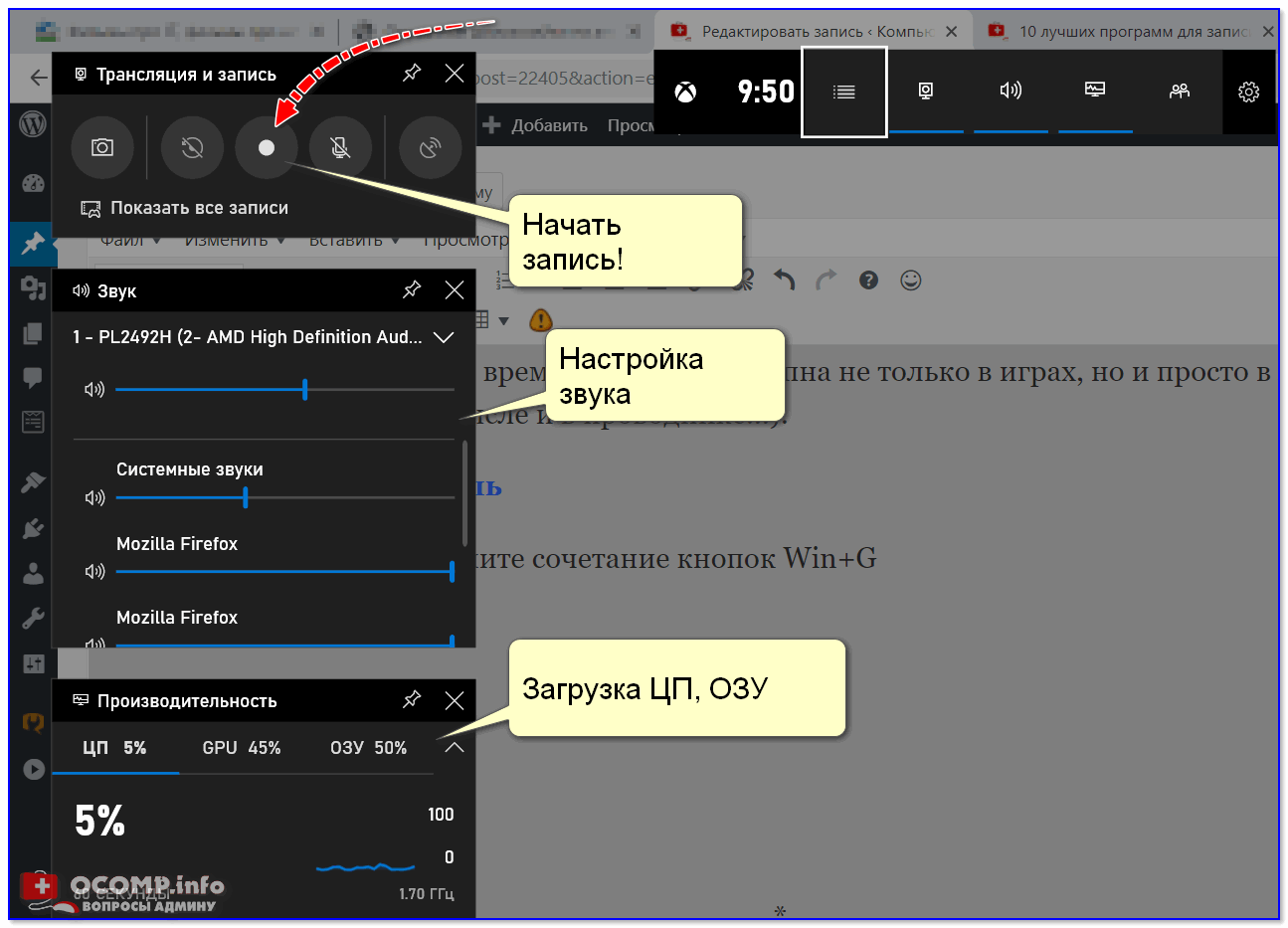
От конкурентов Camtasia отличается возможностью добавления опросов и интерактивных элементов. Она поддерживает импорт видеофайлов, аудио, фото и слайдов PowerPoint. В ней есть обширная коллекция музыки и звуковых эффектов. Недостатком является повышенное требование к системным ресурсам, из-за чего приложение иногда зависает во время работы. Это одна из самых дорогих программ, осуществляющих запись экрана со звуком на ПК с Windows 10.
Интерфейс программы CamtasiaMy Screen Recorder Pro
My
Screen Recorder Pro – многофункциональная программа, которая умеет захватывать все, что
происходит на рабочем столе компьютера, ноутбука или мобильного устройства. Вы можете создавать и
записывать видеопрезентации для работы, электронные курсы, вебинары и онлайн звонки. Также есть
функция записи в высоком разрешении с веб-камеры или мобильного устройства.
Также есть
функция записи в высоком разрешении с веб-камеры или мобильного устройства.
Приложение захватывает всю область монитора, отслеживает действие курсора. Поддерживается работа с форматами AVI, WMV и MP4, также возможен экспорт в WebM. Полученное видео можно защитить паролем и даже установить дату окончания срока, что помогает создавать видеокурсы с защитой от пиратства.
Веб-мастера по достоинству оценят автоматическую загрузку файлов на сервера по протоколу FTP. Если по
какой-то причине вы не можете включить программу самостоятельно, вам пригодится функция записи по
расписанию. Требуется лишь установить время, когда нужно начать захват. В ПО встроен редактор, но он
поддерживает только базовую обработку: нельзя добавлять анимацию, нет коллекции переходов и эффектов.
В общем, это неплохой вариант для того, чтобы создать видеоролик со звуком, но его функционал не
оправдывает стоимость.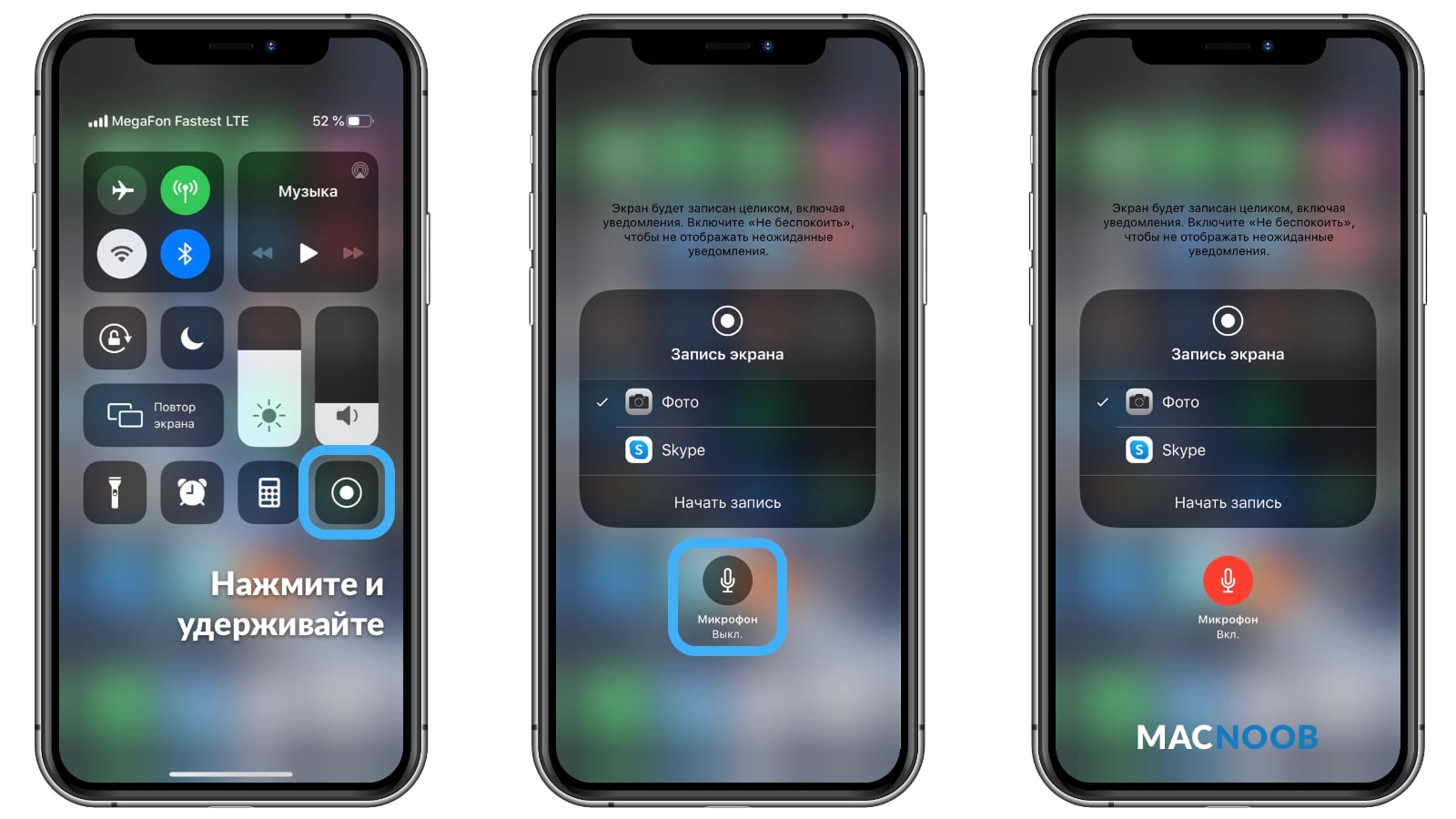
BB FlashBack Pro
BB FlashBack – многофункциональный софт с простым удобным управлением. В нём вы сможете записать видео со звуком с монитора или камеры и обработать во встроенном редакторе. Есть опция самостоятельной настройки комбинации клавиш для управления процессом, так что вам даже не придётся пользоваться мышкой. Если нужно добавить голосовой комментарий, можно сделать это в процессе захвата либо во время редактирования.
В видеоредакторе к проекту добавляется текст, изображения, кнопки, стрелки и другие графические
элементы. Поддерживается подсветка курсора, можно применить эффект размытия, встроить переходы,
поясняющие титры в начале и конце клипа. Создатели видеокурсов оценят возможность добавлять текстовые
подсказки и свой водяной знак. Результат можно быстро загрузить на YouTube и FlashBack Connect либо
экспортировать на жесткий диск как MP4, GIF, WMV, QuickTime, AVI и Flash. Flashback обрабатывает
объекты только в расширении FBR и создает довольно высокую нагрузку на систему.
Результат можно быстро загрузить на YouTube и FlashBack Connect либо
экспортировать на жесткий диск как MP4, GIF, WMV, QuickTime, AVI и Flash. Flashback обрабатывает
объекты только в расширении FBR и создает довольно высокую нагрузку на систему.
Movavi Screen Capture Studio
Movavi Screen Capture Studio представляет из себя решение «два в одном». Она помогает сделать запись действия с экрана и затем обработать ее в видеоредакторе, добавить эффекты, текст и голосовые комментарии. Широкий спектр инструментов и простота в освоении делают его неплохим вариантом как для новичков, так и для профессионалов.
Вы можете использовать Movavi Screen Capture Studio для захвата всего рабочего стола или определенной
его части, браузера или плеера. В кадре можно отобразить все действия мыши и даже клавиатуры,
подсветить текст и наложить текстовые подсказки. В редакторе присутствует коллекция фильтров и музыки.
Однако, в отличие от большинства конкурентов, Movavi не позволяет загружать видеофайлы в социальные
сети из панели управления, а поддерживается только экспорт на жесткий диск. Кроме того, несмотря на
довольно высокую цену лицензии, некоторые модули должны приобретаться дополнительно.
В кадре можно отобразить все действия мыши и даже клавиатуры,
подсветить текст и наложить текстовые подсказки. В редакторе присутствует коллекция фильтров и музыки.
Однако, в отличие от большинства конкурентов, Movavi не позволяет загружать видеофайлы в социальные
сети из панели управления, а поддерживается только экспорт на жесткий диск. Кроме того, несмотря на
довольно высокую цену лицензии, некоторые модули должны приобретаться дополнительно.
Apowersoft Recorder
Apowersoft
Recorder – удобный видеорекордер, который помогает осуществлять захват онлайн трансляций,
звонков и чатов в Skype, вебинаров и многого другого. Apowersoft обладает максимально простым
минималистичным интерфейсом, состоящим всего из несколько кнопок. Поддерживается полноэкранный режим
или настраиваемая область, есть фокус на действиях мыши. После завершения открывается дополнительное
окно просмотра.
После завершения открывается дополнительное
окно просмотра.
Итоговый видеофайл имеет хорошее качество и маленький размер. Поддерживается экспорт в форматы WMV, MP4, MKV и FLV для видеороликов и MP3, OGG, WMA или WAV для аудиофайлов. Есть функция автоматического запуска записи с настройкой дня недели, даты, длительности. Пользователь вручную устанавливает время остановки и отключения ПК после завершения работы.
Раздражающей особенностью софта является то, что некоторые кнопки в панели меню на самом деле являются скрытыми ссылками на официальный сайт программы. В ПО встроен видеоредактор, однако в нем присутствуют только базовые монтажные функции. Это хороший вариант для быстрого создания скринкаста, но он не оправдывает свое соотношение цена/функционал.
Вы можете использовать онлайн версию или скачать его как программное обеспечение. Первый вариант
бесплатен, во втором случае доступен пробный период, для получения которого нужно пройти регистрацию
на сайте.
Первый вариант
бесплатен, во втором случае доступен пробный период, для получения которого нужно пройти регистрацию
на сайте.
Bandicam
Bandicam
многие называют альтернативой Camtasia Studio. С его помощью легко заснять все, что происходит на
экране и сохранить как видео или изображение. Особенно он пригодится геймерам, так как в нем есть
возможность записывает игры с быстрой сменой кадров в высоком разрешении. Также им часто пользуются в
бизнес целях для отслеживания активности удаленных сотрудников. Bandicam позволяет изменять количество
кадров в секунду, выбирать кодеки и использовать горячие сочетания клавиш. Пользователям разрешается
выделять движение курсора и выбирать источник записи (поддерживается веб-камера и HDMI).
Чтобы начать видеозахват, отметьте нужную область монитора, укажите качество, частоту кадров и используемые кодеки и запустите процесс. Полученный результат после завершения съёмки можно отправить в YouTube или Facebook. В бесплатной версии на файлы накладывается водяной знак, избавиться от которого удастся только после покупки премиум лицензии. Недостатком также является поддержка только MP4 и AVI и отсутствие видеоредактора.
Интерфейс программы BandicamFree Cam
Free Cam – средство
для видеозаписи от компании iSpring. Несмотря на то, что оно распространяется бесплатно, в нем нет
скрытой рекламы, водяных знаков или ограничения по времени. Пользователи, создающие электронные курсы,
оценят опцию подсветки курсора и отслеживание действий мыши. Присутствует функция наложения
закадрового голоса, можно удалять фоновый шум, приглушать и полностью отключать аудиодорожку. В
редакторе можно создать текстовые подсказки, обрезать или разделить элементы, встроить переходы и т.д.
В
редакторе можно создать текстовые подсказки, обрезать или разделить элементы, встроить переходы и т.д.
Видеозаписи можно загружать напрямую на YouTube либо экспортировать на жесткий диск. Несмотря на простой принцип работы, софт отличается довольно высокими требованиями к системным ресурсам. Минусом можно отметить не очень хорошее качество картинки и поддержку только одного формата WMV. Если вам необходимо захватить трансляцию с веб-камеры либо получить помощь разработчиков, потребуется приобрести лицензию.
Интерфейс программы Free CamEzvid
Ezvid — самая простая
программа для захвата видео. Целью разработчиков было максимально сэкономить время пользователей,
поэтому в ней все настроено на быструю работу. Вы можете создать видеоролик, наложить музыку из
коллекции и опубликовать его на YouTube в считанные минуты. Поэтому приложение пользуется
популярностью среди геймеров и создателей скринкастов, которым нужен базовый видеорекордер без функций
редактирования.
Поэтому приложение пользуется
популярностью среди геймеров и создателей скринкастов, которым нужен базовый видеорекордер без функций
редактирования.
В Ezvid есть симулятор человеческого голоса и преобразование текста в речь, присутствует настройка скорости видео. В отличие от многих условно бесплатных аналогов, она не оставляет водяной знак. Однако здесь нельзя сохранить проект на жесткий диск, отсутствует поддержка полноэкранного режима. Видеоредактор поддерживает только базовые функции и не содержит эффектов или переходов. Длина роликов ограничена до 45 минут.
Из минусов данного способа: есть возможность загрузить клип вместе с аудиодорожкой только в формате
MP4. Качество видео же в таком случае не должно превышать 720p. Для снятия этих ограничений придется
установить дополнительное стороннее приложение Ummy.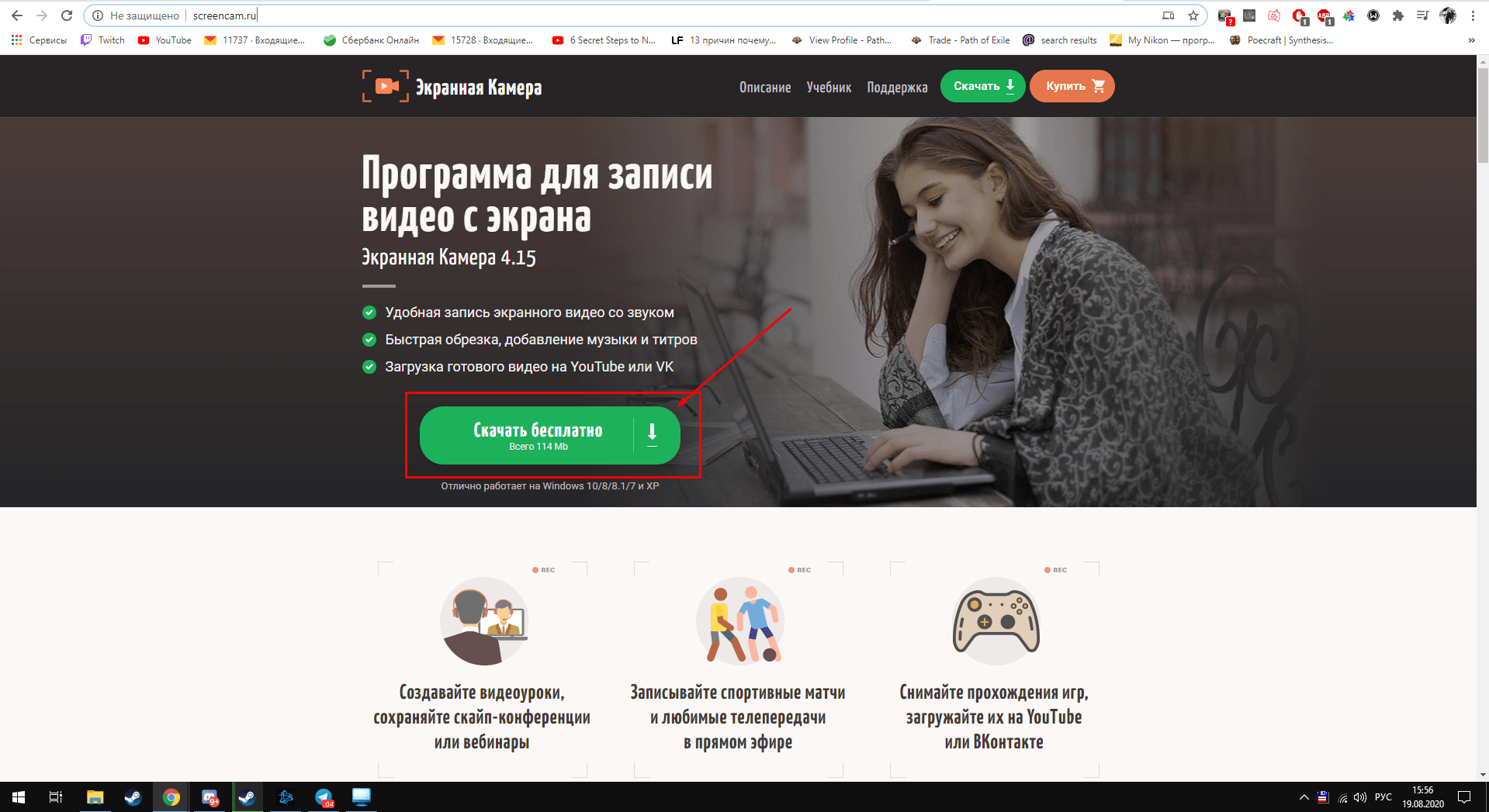
Выводы
И платные, и бесплатные варианты эффективно используются для того, чтобы осуществить запись экрана Windows 10. Какой софт выбрать, зависит от ваших целей и технических возможностей. ПО, которое распространяется бесплатно, обычно простое в использовании, но в нем нельзя полностью контролировать процесс записи. Средства для профессионального создания курсов и скринкастов часто бывают слишком запутанными. Поэтому мы рекомендуем вам остановить выбор на приложении Экранная Камера. Она совмещает в себе простоту с расширенными возможностями видеозаписи и редактирования.
Как записать видео с экрана ноутбука. ТОП Программ для записи
Я, Николай Шмичков, сделаю твой бизнес успешным.
У меня только 1 вопрос, ты готов значительно увеличить продажи?
Содержание:
Как записать видео с экрана? Как это можно сделать без программ?
Первоначально я всегда смотрел ролики того же Стаса Быкова и этот вопрос меня очень долго мучал.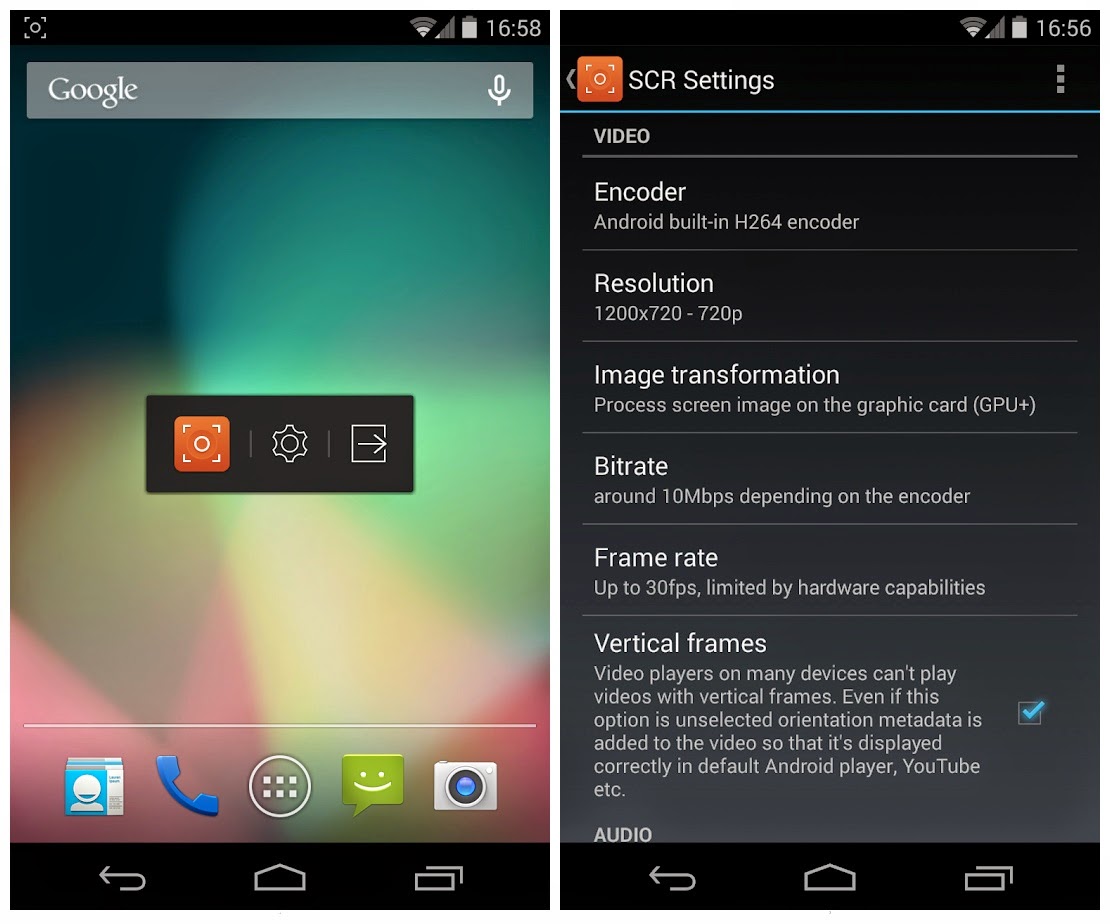
Я долгое время записывал видео с экрана, используя разные кустарные методы, типа того же бесплатного Camstudio, затем склеивая надиктованный звук.
Но сейчас появились полноценные программы, при помощи которых запись видео становится очень простой и понятной.
Я тестировал немногие из них, и выбрал свой список программ, достойных внимания.
ГЛАВА 1:
Бесплатные программы для записи видео с экрана
В первую очередь мы рассмотрим известные бесплатные методы для записи Вашего видео с экрана.Я протестирую их все и дам Вам ответ.
Само собой, мы ищем что-то бесплатно.
Программы для захвата видео можно найти где угодно – на торрентах, варезниках и файлообменниках.
Но часто мы ищем готовое с коробки – стабильное и бесплатное решение.
И Вы удивитесь, но записать видео с экрана ноутбука бесплатно можно вообще без проблем.
Geforce Experience от NVIDIA
В первую очередь, если Вам повезло владеть видеокартой от NVIDIA, Вы можете записать видео при помощи приложения Geforce Experience.
Вы удивитесь, но оно – бесплатное. Актуально для пользователей Windows 10.
Чтобы вызвать заветный оверлей, просто нажмите комбинацию клавиш ALT+Z, и он появится поверх экрана.
Если комбинация клавиш не сработала, нажмите на кнопку Поделиться в запущенном приложении Geforce Experience.
Затем просто нажмите на клавишу Запись и выберите Пуск.
Запись также по умолчанию осуществляет комбинация клавиш ALT+F9.
В настройках можно выбрать качество, длительность видео, частоту и какое разрешение Вас интересует.
Программа запишет видео сразу в папку Videos текущего профиля пользователя.
Пользуюсь ли я ею?
Я – нет, но дизайнер часто использует для быстрой записи фрагментов на лету.
Скачать бесплатно GeForce Experience.
Open Broadcaster Software
OBS Studio или Open Broadcaster Software – бесплатная программа для тех, кто хочет настроить трансляцию видео так, как ему хочется, на свой вкус.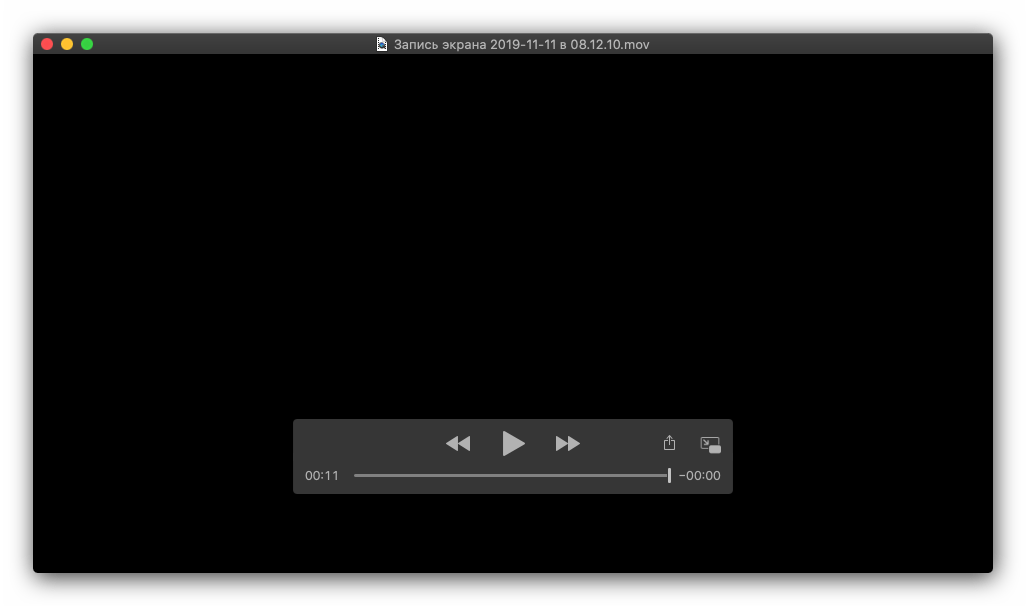
Поддерживает огромное количество настроек, некоторые из них могут показаться сложными для обывателя.
Программа обновляется «из коробки» – всегда поддерживается актуальная версия.
Поддерживается Windows, Mac и даже Linux.
Позволяет выполнять множество задач:
- Вести захват видео с отдельного окна, экрана или игры.
- Производить трансляцию на лету сразу в стриминговые сервисы, такие как Twitch и Youtube Gaming.
- Добавить к трансляции любое количество источников – будь то камера, текст, слайд-шоу, фоновый цвет.
- Может захватывать браузер, игры, исходящие аудиопотоки (звуки тех же игр).
- Сохраняет видео в удобных форматах контейнеров. Рекомендуемый – MKV.
Использую ли я ее? Да, она у меня давно стоит и для рабочих записей отлично подходит.
Скачать бесплатно OBS Studio.
Camstudio
Camstudio от Experience Ruby – это опенсорс-проект, который распространяется бесплатно.
Осторожно – при установке может «попросить» установить McAfee сначала, а потом и Avast антивирусы, которые вряд ли Вам нужны.
Функционал достаточно неинтуитивен, например, первоначально я не разобрался, где что находится – и программа при простом и незамысловатом интенфейсе при этом умудряется запутать – на скрине была попытка выделить область экрана для записи.
Хотя три основные кнопки – запись, пауза и стоп – тут на виду. Так что в FullScreen запись работает нормально.
Из второго минуса – пишет в AVI, а кодеки записи могут вызвать небольшие проблемы по перекодировке, если Вы будете совмещать запись с камеры и с видео.
Программа пока что работает на английском и немецком.
Скачать Camstudio бесплатно.
Skype
Да, Skype не только самый лучший файлообменник.
Skype – это еще средство для записи экрана!
Вы можете позвонить любому человеку, вывести Ваш экран в трансляцию и нажать кнопку Начать запись.
Запись может вестись в течение практически любого хронометража (даже более 1 часа), и готовая запись сохраняется в переписке.
Скайп – бесплатная программа, и я эту функцию использую постоянно – часто в диалоге с клиентом, когда проводится консультация, итог консультации отправляется сразу в Skype в общий чат.
Loom для Chrome
Loom – программа, которую можно установить двумя способами: с помощью десктопного приложения и расширения для Chrome.
Ключевое отличие программы – она записывает не на Ваш компьютер, а в облачное хранилище!
Лучше функционал этой программы я описал в этом видео (которое я снял на тот же Loom).
Поддерживает без всяких сложностей запись на лету с веб-камеры, записывает видео – Вы можете просто онлайн записывать на лету и сразу видео на камеру.
Софт подойдет даже начинающим блогерам, у которых нет возможности записывать что-либо онлайн.
Буду ли я пользоваться программой? Однозначно, буду.
Что же возможно в Loom Pro и Loom Basic?
Loom Pro по умолчанию предлагает безлимитное хранилище для Ваших видео, тогда как в Loom Basic оно ограничено 25 видео.
Но никто Вам не помешает скачать записанное видео, нажав на соответствующую кнопку, и перезалить его на YouTube.
Пользователи Loom Basic могут использовать настольное приложение, однако у Вас не будет доступа ко всем функциям – таким как рисование, элементы Call to Action и прочее.
Кому подойдет расширение для Chrome? Тем, кто не планирует использовать Pro версию и его интересуют только базовые функции.
Расширение для Chrome позволяет без проблем записывать видео на лету и не требует никаких сверхзнаний по настройке программы.
Скачать бесплатно Loom для Chrome.
Скачать бесплатно Loom для рабочего стола (Windows).
ГЛАВА 2:
Платные программы для записи видео с экрана
Если Вас все же не устроили программы из бесплатных, мы остановимся на платных приложениях.Некоторые из них мы даже порекомендуем для использования.
Если в бесплатных программах мы сталкивались с ограничениями (программы не предназначены для записи с экрана напрямую или делают это лимитировано), то платные версии приложений должны заполнить все пробелы по функционалу.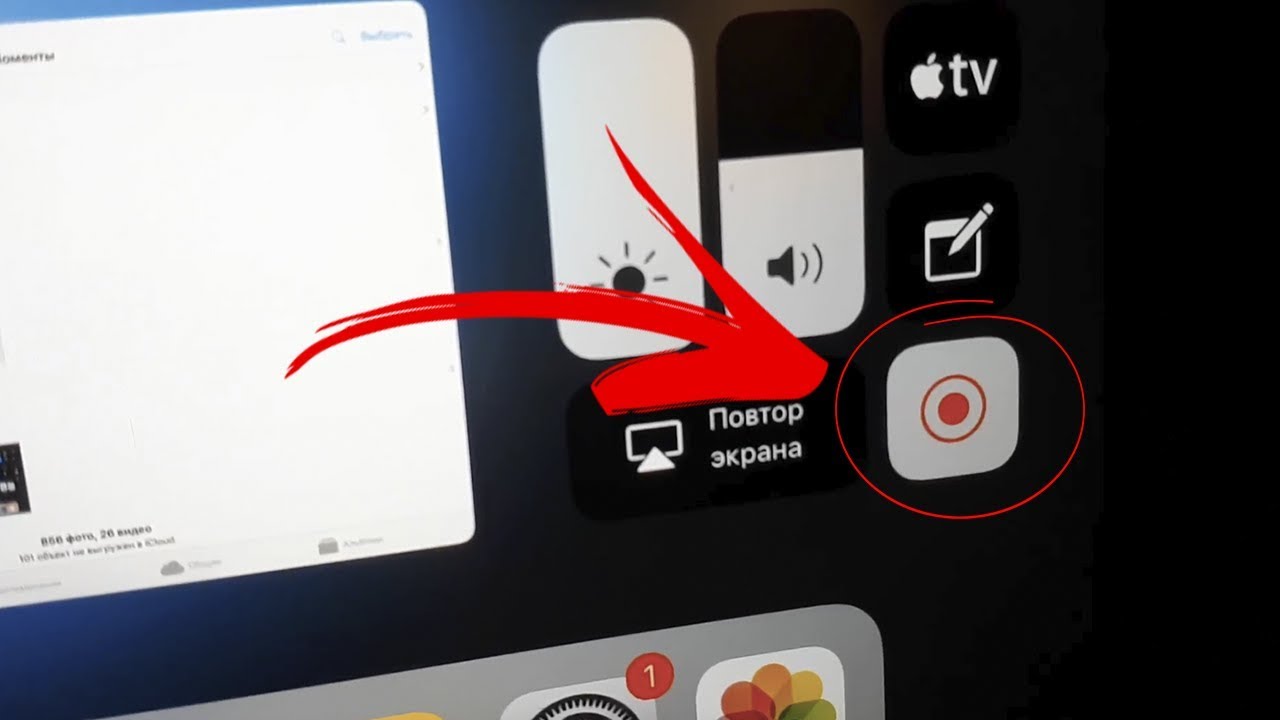
Но стоит ли покупать первую попавшуюся?
Рассмотрим лучшие из платных программ и взвесим по соотношению показателей цена/качество.
Bandicam
Bandicam – простая программа для записи видео с экрана, которая поддерживает несколько очень оригинальных решений.
Одно из них – запись в высоком качестве видео с Вашей веб-камеры – это то, за что я очень люблю эту программу – когда я делаю синхронную запись с веб-камеры и экрана.
Запись можно создать отдельным файлом, чтобы уже смонтировать, как нравится, или просто расположить, как хотите, в настройках – тогда она будет «внедрена» в уже готовое видео.
Также программа поддерживает возможность записи в произвольном окне, есть режим рисования, возможность написать поверх любой текст, удобная кнопка ЗАПИСЬ-ПАУЗА, если Вам нужно подождать, пока ведете запись экрана.
Возможность записывать отдельно с камеры или с любого другого HDMI-источника – это то, что немного отличает эту программу от других!
Программа условно платная, но все лицензии пожизненные. Вы можете улучшить лицензию по достаточно гибким тарифным планам.
Вы можете улучшить лицензию по достаточно гибким тарифным планам.
Стоимость за лицензию начинается от 25$, что не является слишком большой платой.
Например, при помощи Bandicam я сделал большинство обзоров по своим утилитам.
Обучающий ролик по Кластеризатору ключевых слов я писал просто с экрана.
Этот ролик (экранная часть) вообще была снята цельным куском.
Очень помогает функция паузы. Когда ждешь чего-либо, легко приостановить запись и продолжить по нажатию, таким образом не приходится тратить дополнительные усилия на монтаж.
Использую? Да. Очень часто.
Скачать бесплатную версию Bandicam.
Camtasia от TechSmith
Camtasia – программа, которая позиционирует себя не просто как средство записи с экрана, а и как небольшая программа для создания видео.
В отличие от предыдущих, Камтазия будет потяжелее – вес только инсталляционного файла около 500 MB! Так что функционал оправдан.
Программа поддерживает конвертацию разных форматов видео – MP4, WMV, AVI без проблем.
Поддерживает различные аудио- и видеокодеки.
Единственное, чем может смутить Камтазия – это ее цена. За программу придется выложить 249$!
Но Вы можете ознакомиться с триалом и изучить ее функционал.
Camtasia позволяет выполнять ряд основных задач по съемке видео с экрана:
- Записывайте с экрана обзор чего угодно – веб-сайты, программное обеспечение, видеозвонки или презентации PowerPoint.
- Добавляйте на видеоролики текст, анимируйте переходы, эффекты и многое другое во встроенном видеоредакторе.
- Вы можете мгновенно загрузить Ваше видео на YouTube, Vimeo, Screencast, другие онлайн сервисы.
Использую? Нет.
Скачать бесплатно триал-версию Camtasia.
Movavi Screen Recorder
Movavi Screen Recorder – продукт, который входит в тандем программ Movavi по редактированию видео.
Позволяет снимать видео с экрана в выбранном фрагменте.
Есть бесплатная версия, также есть и версия для Mac (что порадует яблочных владельцев).
Какие возможности предлагает Movavi Screen Recorder?
- Возможность записи видео с нескольких источников.
- Планирование записи экрана по времени – например, эфиры с трансляций можно записать при помощи Планировщика с отложенной записью.
- Позволяет отображать мышь и клики мышью.
- Программа достаточно легковесная и быстро устанавливается.
С какими же ограничениями Вы столкнетесь в бесплатной версии?
- Запись системного звука будет недоступна.
- На видео будет нанесен водяной знак.
Я сделал тестовое видео, чтобы Вы поняли, как выглядит тот самый Watermark.
Как видите, пробная версия по умолчанию уже является проблемной, и при всех мега-функциях она не пригодится для коммерческого использования – только разве что для того, чтобы записать обучающий ролик для коллеги и быстро выкинуть его в сеть.
Кстати, вот сам ролик:
Т. к. записывал видео — звука нет 🙂
Устройство не распозналось по умолчанию.
Если Вы все же заинтересованы программой, она на момент написания статьи стоила 660 грн (это около 25 долларов).
В целом недорого, учитывая скорость записи.
Использую? Нет.
Скачать Movavi Screen Recorder бесплатно.
Примечание – если Вам не нужны сервисы Яндекса, не нажмите случайно «Согласен».
P.S. Если Вы хотите все же купить программу по скидке, расскажу лайфхак: удалите программу – получите скидку!
Free Screen Video Recorder от DVDSoft
DVDSoft Free Screen Video Recorder – программа простая и бесплатная, позволяет записать все действия на экране, учитывая клики мыши и запись голоса, захват нескольких окон и объектов.
После установки Вас встретит очень лаконичное поле:
Нажав на левое меню, Вас порадуют опции – тут есть поддержка русского языка, из используемых кодеков – h.264 и аудиокодек AAC.
Качество тут уже с коробки поддерживает 1080P.
Поддерживает формат MP4, а также позволяет мгновенно делать скриншоты разных форматов – BMP, JPEG, GIF, TGA или PNG.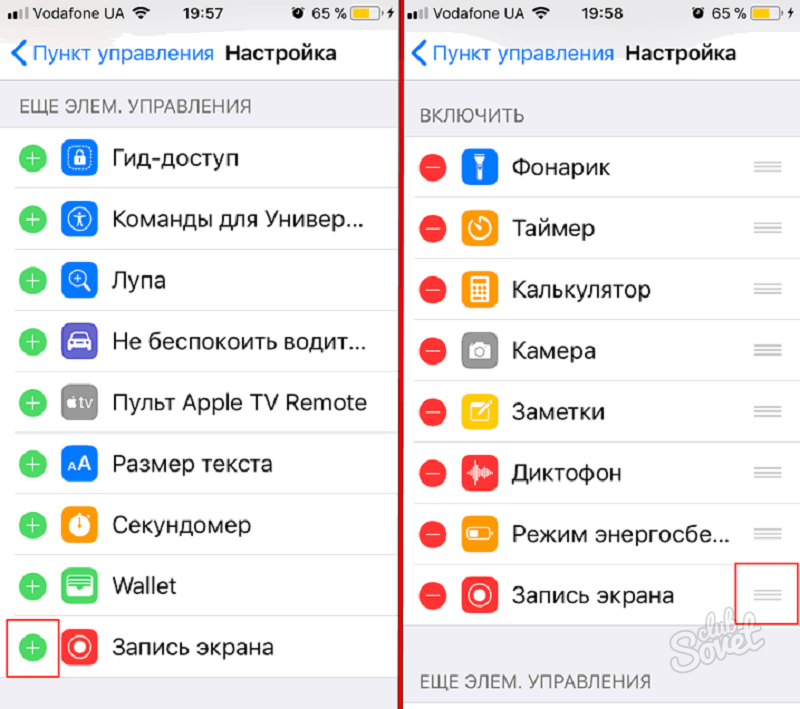
При попытке записи добавляет вотермарк заставку – и Вам будет предложено купить Премиум.
Его можно активировать после покупки программы – через простое окошко.
Премиум стоит 19$ в год или 29$ на все время.
Использую я ли эту программу? Нет.
Скачать DVDSoft Free Screen Video Recorder бесплатно.
Free Cam
Следующий сервис, который мне приглянулся – это бесплатная программа Free Cam.
Очевидные преимущества, которые могут Вам понравиться, это отсутствие водяных знаков, никаких ограничений по времени или какой-либо встроенной рекламы.
Добавлена возможность записи закадровых и компьютерных звуков.
Пользователи могут сохранять видео в формате WMV или загружать их непосредственно на YouTube.
Легко позволяет удалить ненужные фрагменты видео и фоновый шум.
Радует и широкий выбор звуковых эффектов.
Минусы бесплатной версии – сохраняет записи только в WMV в бесплатной версии, и нет записи с веб-камеры.
Pro Free Cam (платная версия стоимостью 227$ в год) может уже сохранить и в MP4, и записывать в 1080P, пишет с веб-камеры и имеет множество дополнительных плюшек.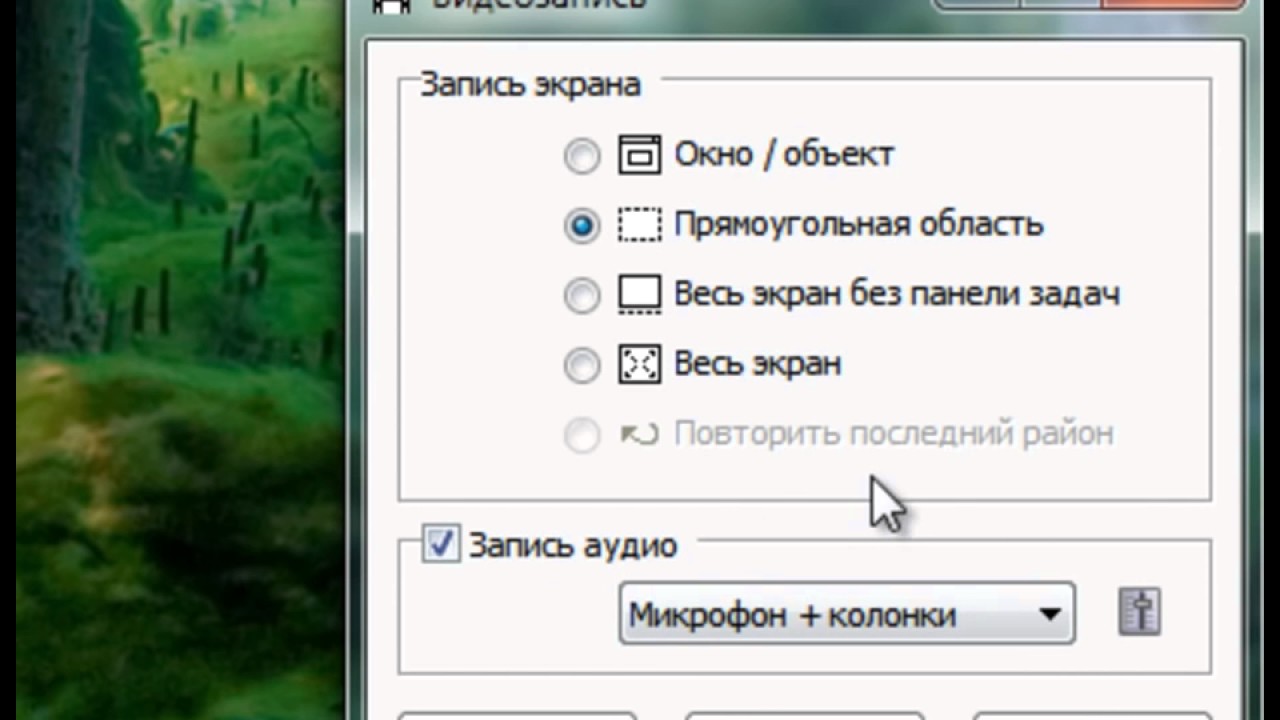
Пользуюсь ли я ею? Нет. Для записи в 1080P это нерентабельно пока что.
Скачать бесплатно Free Cam.
ГЛАВА 3:
Программы и сервисы для стриминга с экрана
А если нужно показывать экран в режиме онлайн в формате стрима?Какие есть программы и методы для записи видео с экрана в режиме онлайн?
В этой главе мы коснемся методов показа экрана на публику.
Бывает ситуация, что Вам нужно в режиме онлайн-трансляции показывать видео с экрана.
Мы столкнулись с этим, когда хотели провести вебинар.
До этого мы проводили вебинар при помощи Hangouts on Air – и это был первый и последний вебинар на этом сервисе.
Но буквально сразу после этого сервис прекратил свое существование.
И мы начали лихорадочно искать сервисы для проведения вебинаров – и, к нашему счастью, нашли.
YouTube Streaming
Можно с легкостью начать вести трансляцию своего экрана просто в YouTube – и Вы можете создать трансляцию в Ютубе бесплатно уже сейчас!
Для этого просто нажмите Добавить видео и Начать трансляцию!
Но первое, что Вам нужно будет сделать, это настроить видеокодер.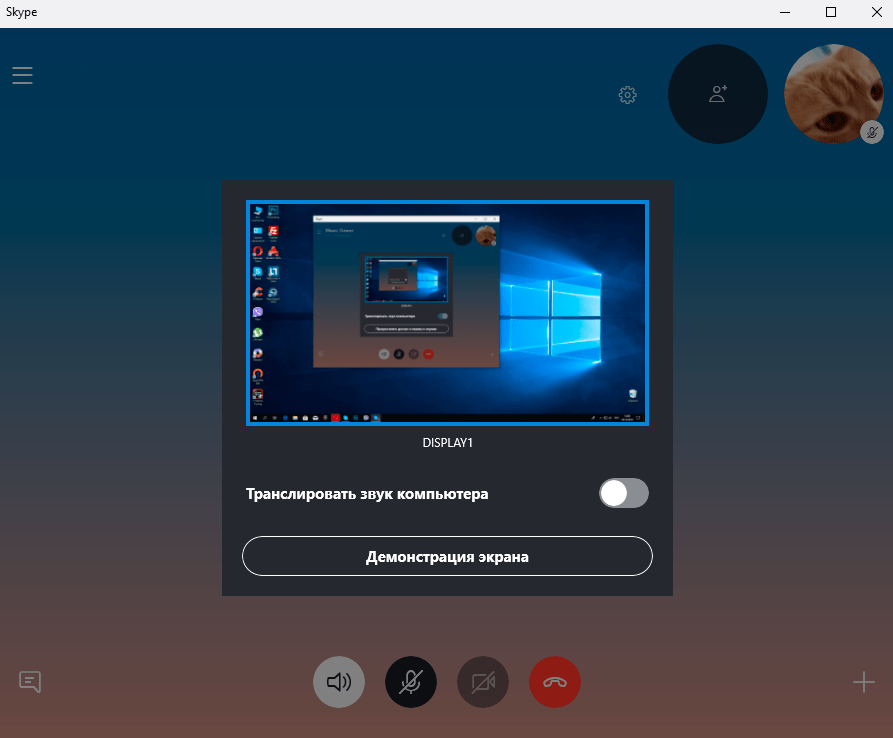
И тут у многих могут возникнуть проблемы – что это такое – видеокодер?
Видеокодер нужен для того, чтобы на лету преобразовывать видеофайл в цифровой формат и транслировать его сразу на YouTube.
Для настройки видеокодера обязательно сохраните уникальный ключ трансляции (он доступен только Вам – ни с кем им не делитесь!) и внесите в настройки уже выбранного видеокодера.
Список поддерживаемых видеокодеров YouTube можно посмотреть по ссылке в справке.
Трансляцию также можно вести с Вашей веб-камеры, и кодеры Вам не пригодятся.
Из минусов – Вы сможете вести трансляцию только с экрана или с Вашей камеры. То есть гостя придется ретранслировать.
Ссылку оставлять на Ютуб не буду, думаю, ее нагуглит каждый.
StreamYard
StreamYard – уникальный сервис по трансляции видео с веб-камеры и экрана, в которую Вы можете пригласить также и гостя – другого пользователя из сети!
На сегодня я не смог найти аналогов этому сервису и все вебинары мы проводим исключительно в нем.
Сервис позволяет транслировать вебинары сразу на несколько площадок – от YouTube до Вашей страницы, группы, профиля Facebook, Linkedin, Periscope и Twitch!
В трансляции заранее можно подгрузить свою иконку и написать сразу заголовок и описание!
Примечание: Теги для YouTube придется уже добавить в самом Ютубе.
Конечно, идеально для вебинара отложить публикацию на определенный срок и разрекламировать ее.
Учтите, при выборе трансляции в Facebook Вы можете выбрать дату не позже, чем через 7 дней.
При входе в студию не забудьте проверить свою камеру и микрофон.
Если Вы используете мощные микрофоны, можете отключить процессинг аудио.
Рабочее окно позволяет Вам выводить Ваш экран, себя, Ваших гостей и их экраны.
Также есть возможность отвечать в чате, не открывая Вашу трансляцию отдельно – что безумно круто – Вы можете на лету реагировать на оставленные комментарии, отвечать им тут же на нужные платформы, не отвлекаясь от ведения трансляции!
Сервис бесплатный, а всего за 25$ в месяц Вы получаете возможности добавить свои лого, стримы, оверлеи, задние фоны, вести трансляцию на 2 платформы (за 49$ – на 5 платформ).
Использую? Да. Это наша основная программа для вебинара и платная версия – обязательна!
Использовать Streamyard бесплатно.
StreamLabs
Все, кто стримят игры, любят StreamLabs. Все геймблогеры используют StreamLabs.
StreamLabs – это бесплатное приложение для скринкастинга с игр, веб-камер, экрана монитора сразу в популярные сервисы.
Первое, что его отличает – возможность настроить на лету получение донатов от Ваших зрителей.
Второе – он импортирует Ваши настройки из OBS напрямую – так, если Вы до этого использовали OBS Studio, Вам потребуется от силы минута на импорт настроек.
Игра предлагает ряд возможностей, которые ее отличают от OBS – это внутриигровые оверлеи, приложения от других разработчиков, лицензионная музыка.
Приложения есть как платные, так и бесплатные.
Учтите, что у приложения та же болезнь, что и у OBS Studio – если у Вас две видеокарты, она будет видеть только приложения с нужной.
Поэтому старайтесь запускать приложения для скринкаста на той же видеокарте, где и запущена сама программа.
Интерфейс выглядит более современно и имеет множество дополнительных элементов в левом меню.
Использую? Да. Для личных целей.
Скачать StreamLabs бесплатно.
XSplit Broadcaster
XSplit Broadcaster – программа, не менее популярная, чем предыдущая, но также подойдет для трансляций на Ютубе.
Более 13 млн создателей контента массово используют ее для стримов приложений и экрана на YouTube!
Детально с возможностями сервиса можно ознакомиться в видео
Сервис позволяет делать множество вещей, которые недоступны другим программам:
- Нейросети и ИИ могут обрабатывать Ваше видео с камеры и удалить весь фон.
- Разрезание и экспортирование записей делается практически мгновенно.
- Вся автоматизация сервиса скрыта – Вам не нужно беспокоиться. Я установил программу за время, пока писал этот абзац.
XSplit Broadcaster входит в сеть продуктов XSplit:
- Gamecaster – предназначен для стриминга видео.
- XSplit VCam – для стриминга с веб-камеры.

- XSplit Express видеоредактор – позволяет обработать готовое видео.
Пожизненная лицензия может расширить функционал сервиса, стоит она 199$.
Также есть помесячные планы, в среднем 8$ в месяц. Платная версия позволит:
- Стримить на несколько платформ.
- Добавлять другие источники звука (микрофоны).
- Добавлять звонки по Скайпу сразу в трансляцию.
- Добавлять неограниченное количество сцен.
- Просмотр и редактирование на лету.
Использую? Нет. Пока не пригодилась.
Скачать XSplit Broadcaster бесплатно.
ГЛАВА 4:
Как обрезать видео, снятое с экрана
Склейка видео и окончательный монтаж – работа, которая всегда проводится для роликов, которые не транслируются в режиме онлайн.Обзор ТОП-программ для монтажа.
Итак, мы сняли видео, но не всегда удачно – иногда на видео могут попасть ненужные элементы (пароли, переписка), и их нужно обрезать.
Или видео в итоге получилось из фрагментов и их нужно склеить воедино.
Видеоредактор от Microsoft
Данный видеоредактор найти достаточно просто – просто вбейте в Пуск на Windows 10 запрос «Видеоредактор» – он входит в стандартное приложение «Фотографии» и позволяет создавать видео на лету.
Дизайн программы «Видеоредактор» очень простой и повторяет множество крутых платных видеоредакторов.
Только он бесплатный!
Соберите воедино все отснятые Вами файлы, обрежьте или разделите их на фрагменты, добавьте 3D-эффекты и фильтры и наложите фоновую музыку – и получите готовые видео для Вашего YouTube-канала!
Пользуюсь постоянно ею для простых роликов.
Adobe Premiere
Adobe Premiere – «тяжелая артиллерия» по монтажу. Ее функционал достаточно крут и позволяет обрабатывать огромное количество видеофрагментов и роликов в единый фильм.
Программа безумно популярна, по ней существует множество видеоуроков, как монтировать, обрабатывать материал, убирать шум, помехи и многое другое.
Кстати, свой ролик «Гайд по Google AdWords» я монтировал прямо в ней – почти 80% материала я «соединял просто на месте».
Причина проста – у меня не было времени – дизайнер успел только обработать отснятые моменты видео, а остальное нужно было выпускать уже сейчас.
У ролика уже более 92000 просмотров, при этом мы его никак не продвигали – он вышел в ТОП из-за качества контента в нем.
Использую? Нет. Но мой дизайнер – да.
Adobe After Effects
After Effects (сокращенно AE) – программа для монтажа видео и добавления эффектов для них.
Программа, идущая в тандеме с Adobe Premiere, и хоть имеет дублирующиеся с ней функции (обрезка, склейка), но позволяет добавить на видео больше интересных эффектов с анимацией.
Эффекты анимации можно добавлять при помощи таких плагинов, как Mister Horse Animation Composer, что сделает Ваши видео более привлекательными и увеличит удержание пользователей.
Какие виды анимаций удерживают пользователей для экранных видео?
- Обводка важного элемента (например в круг или в квадрат).
- Анимация клика мыши.
 Однозначно важно знать, куда мы нажали и какие кнопки при этом мы кликали.
Однозначно важно знать, куда мы нажали и какие кнопки при этом мы кликали. - Вылет слева/справа дополнительной информации. Если мы о чем-то упоминаем, неплохо на свободной области показать изображением нужный скриншот или фрагмент, о котором мы упоминаем.
- Прокрутка. Например, мы хотим во время показа экрана добавить показ другого экрана – покажите его слева/справа и, быстро прокрутив, приостановитесь на нужных местах.
- Выделение тенью/светом. Простой элемент анимации, когда Вы затеняете весь остальной фон и фокусируетесь обычной яркостью на нужном фрагменте экрана.
- Цветовые выделения. Аналогично тень/свет – можно выделять подсвечиванием в цветовых гаммах при помощи частично прозрачных цветовых прямоугольников. Тут подойдут такие цвета, как зеленый, желтый, красный.
Использую? Нет. Но мой дизайнер – 80% времени!
Выводы
Какие бы сервисы Вы не использовали, следует помнить, что они не стоят на месте.
На момент написания статьи (апрель 2020) я изучил каждый из указанных и сделал выводы, какие мне нравятся, оставив часть.
В статье я пометил, какие нужны мне, а какие используют наши дизайнеры для работы.
Как видите, не всегда для этого могут быть и нужны какие-то особенные программы – тот же Skype и утилита от NVIDIA могут быть просто использованы для бизнес-задач без каких-либо проблем, а простейшую склейку программ можно сделать в бесплатной программе «Фотографии».
А какие сервисы используете Вы? Напишите в комментарии, если какие-то другие, я добавлю их в наш обзор!
Как записать экран на устройстве Android
Хотите быстро сделать видео или записать экран на устройстве Android? Делаете ли вы запись для друзей, демонстрируете свои игровые навыки или создаете видео для профессиональных целей, есть несколько способов сделать это, и ни один из них не требует от вас использования другого устройства для записи экрана телефона.
Снимать скриншоты легко, но как насчет более длинной и сложной видеозаписи того, что происходит на вашем телефоне? Если это именно то, что вам нужно, вот как записать экран на устройстве Android, будь то загрузка приложения, использование встроенного средства записи экрана на Android 11 или встроенных инструментов, доступных на некоторых устройствах Android 10.
Запись экрана на устройстве Android 11
Дразнив эту опцию в предыдущих версиях Android, похоже, что Android 11 наконец-то добавит встроенную возможность записи экрана вашего телефона. Бета-версия Android 11 в настоящее время включает эту возможность, и, похоже, на этот раз она будет окончательной.
Чтобы использовать функцию записи, вам необходимо добавить ее в меню быстрых настроек вашего телефона. Для этого дважды проведите пальцем вниз по панели уведомлений, чтобы открыть быстрые настройки. Затем коснитесь редактировать плитка в левом нижнем углу панели (обычно она выглядит как карандаш). Найдите Запись экрана плитку, прежде чем перетащить ее в область быстрых настроек. Наконец, коснитесь Назад стрелку или смахните от края экрана, чтобы сохранить изменение.
Теперь вы можете снова открыть панель быстрых настроек, чтобы действительно использовать средство записи экрана. При первом использовании вас спросят, хотите ли вы также записывать звук и отображать касания на экране. Сделайте желаемый выбор, а затем нажмите Начало чтобы начать запись. Красный значок записи будет отображаться в тени уведомлений всякий раз, когда ваш телефон выполняет запись: вы можете потянуть за шторку и нажать красный значок, чтобы завершить запись.
Сделайте желаемый выбор, а затем нажмите Начало чтобы начать запись. Красный значок записи будет отображаться в тени уведомлений всякий раз, когда ваш телефон выполняет запись: вы можете потянуть за шторку и нажать красный значок, чтобы завершить запись.
Запись экрана на устройстве Android 10
Запись экрана была большим дополнением к бета-версии Android 10, но Google убрал эту функцию перед финальным выпуском. К счастью, дизайнеры пользовательского интерфейса из LG, OnePlus и Samsung вернули его.
Запись из панели быстрых настроек на устройствах Samsung и LG
Телефоны Samsung и LG на Android 10 могут получить доступ к параметрам записи экрана из панелей быстрых настроек. Дважды проведите вниз по панели уведомлений, чтобы открыть Быстрые настройки раздел, а затем выберите Запись экрана (на телефоне LG) или Запись экрана (на телефоне Samsung). Затем коснитесь Начало и дождитесь завершения короткого обратного отсчета, чтобы начать запись. Возможно, вам потребуется предоставить регистратору некоторые разрешения, прежде чем он начнется, и LG предупреждает, что любой защищенный контент — например, Netflix — будет отображаться в виде черного экрана со звуком. Когда вы закончите, коснитесь Стоп кнопку, и ваша запись закончится.
Возможно, вам потребуется предоставить регистратору некоторые разрешения, прежде чем он начнется, и LG предупреждает, что любой защищенный контент — например, Netflix — будет отображаться в виде черного экрана со звуком. Когда вы закончите, коснитесь Стоп кнопку, и ваша запись закончится.
Компания Samsung пошла еще дальше с опциями записи, и вы сможете добавить к своим материалам лицевую камеру. Просто коснитесь Передняя камера значок — он выглядит как силуэт человека — и появится небольшое окно, содержащее поток с вашей передней камеры. Если вы записываете на телефон Galaxy Note, вы также сможете использовать S Pen, чтобы рисовать на записи. Просто коснитесь Карандаш значок, чтобы начать. Будьте осторожны: вам нужно будет отключить его, чтобы снова нормально взаимодействовать с экраном.
Не могу найти опцию записи экрана в Быстрые настройки? Убедитесь, что ваш телефон работает под управлением Android 10, и убедитесь, что он также обновлен до последней возможной версии.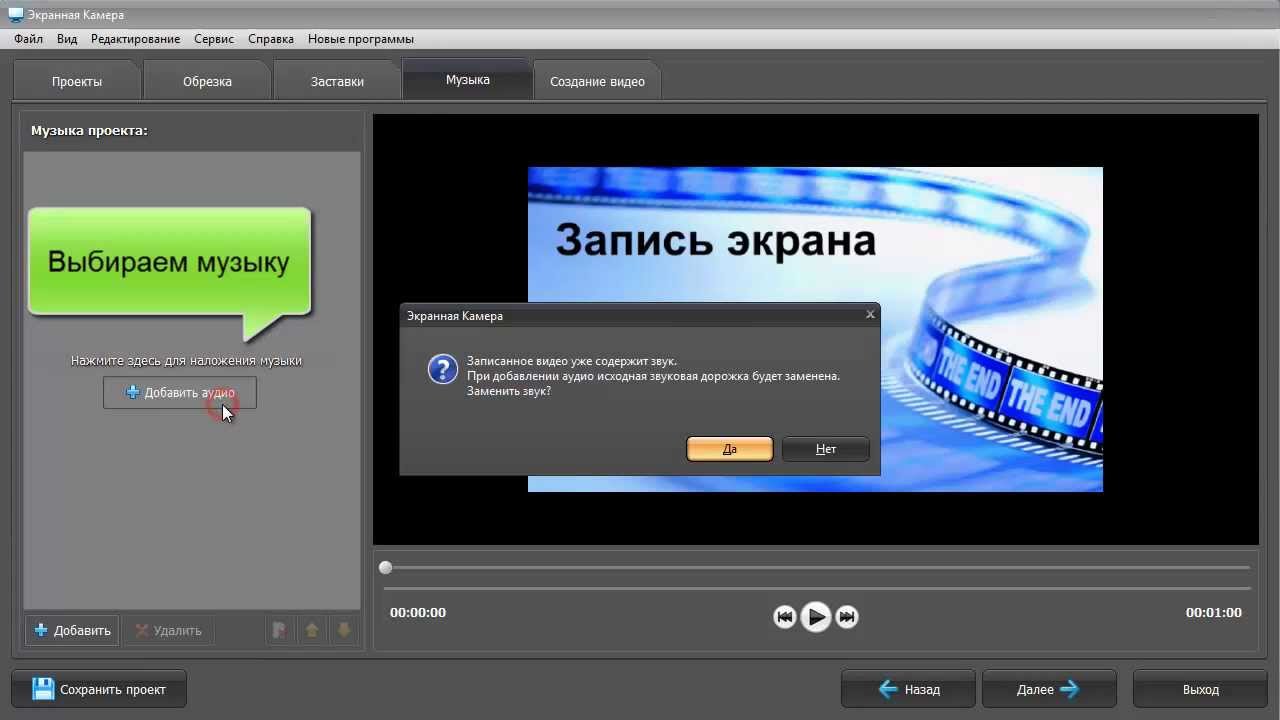 Вы сможете найти свои обновления в Настройки приложение.
Вы сможете найти свои обновления в Настройки приложение.
Использование устройства записи экрана Android 10 на устройствах OnePlus
Если у вас есть смартфон OnePlus под управлением Android 10, вы также сможете использовать встроенное средство записи экрана. Однако изначально он не будет доступен из панели быстрых настроек. Вместо этого вам нужно сначала добавить его как ярлык. Вот что вы делаете:
Шаг 1: Проведите вниз по строке состояния, чтобы открыть панель уведомлений. Проведите пальцем вниз еще раз, чтобы открыть все плитки приложений.
Шаг 2: Нажмите редактировать значок (он похож на карандаш), затем смахните влево, чтобы перейти на следующую страницу.
Шаг 3: Коснитесь и удерживайте приложение Screen Recorder, затем перетащите его в меню быстрых настроек.
Шаг 4: Нажмите Назад кнопка в верхнем левом углу, которая сохраняет ваши изменения.
Сделав это, вы теперь сможете получить доступ к программе записи экрана при открытии быстрых настроек.
Запись экрана с приложениями
У вас нет устройства Android 10 от LG, OnePlus или Samsung? Не волнуйтесь, вам не нужно покупать новый телефон просто для записи экрана — просто скачайте приложение, которое справится с тяжелой работой. Вот пара отличных приложений для записи экрана.
Устройство записи экрана AZДиктофон AZ — это чистое приложение для записи без ограничений по времени и водяных знаков. Лучше всего то, что он прост в использовании и не требует особой настройки.
Начните с загрузки и запуска приложения. После запуска он отобразит серию кругов на вашем экране с опциями для записи, создания снимков экрана, потоковой передачи и многого другого. Выберите Запись вариант, и вам будет предложено подтвердить запись экрана. После запуска вы можете остановить запись, проведя по экрану вниз и нажав Стоп в ваших уведомлениях.
Когда вы не записываете, приложение будет накладывать свой логотип на ваш экран, чтобы вы могли быстро получить к нему доступ, если это необходимо. Или, если вы предпочитаете, чтобы его там не было, перетащите его на Икс в нижней части экрана, чтобы удалить его. Повторный запуск приложения вернет плавающую кнопку обратно.
Вы можете получить доступ к настройкам приложения, нажав плавающую кнопку и значок в виде шестеренки. Это приведет вас к меню, где вы можете настроить многие аспекты качества видео перед началом записи, что полезно, если вам нужно определенное качество или вы хотите сэкономить место для видеофайлов.
Приложение также имеет некоторые незначительные инструменты редактирования и дает вам возможность рисовать на экране во время записи, что делает его отличным вариантом для профессионалов. В приложении также есть возможность вырезать и редактировать видео, при необходимости обрезать экран, заменять звук на все, что вы хотите, и при необходимости конвертировать разделы в GIF. Посетите эту область, чтобы внести последние изменения, прежде чем вы будете готовы поделиться.
Гугл игры
Google Play игрыКак следует из названия, это приложение для управления играми предназначено для использования и записи игр, в которые вы играете на Android. Это означает, что первым делом вы должны зарегистрироваться в Google Play Games и изучить сервис, чтобы найти игры, которые вам нравятся и которые вам нравятся. Убедитесь, что вы сделали это, прежде чем начинать запись, поскольку Play Игры позволяют записывать только поддерживаемые игры.
Когда вы будете готовы начать, откройте приложение и коснитесь игры, которую хотите записать, чтобы открыть Детали игры окно. Оттуда коснитесь значка в виде видеокамеры, чтобы начать запись. Выбрать следующий, затем выберите качество видео. Когда все будет хорошо, выберите Запуск чтобы начать игру.
Через несколько секунд игра запустится. Когда вы окажетесь здесь, у вас будут варианты. По умолчанию Play Games запускает вас с лицевой камеры с помощью фронтальной селфи-камеры, но вы можете отключить ее, нажав кнопку в виде видеокамеры. Вы также можете отключить звук, нажав кнопку микрофона. Самое главное, нажав на красный Запись значок запустит вашу запись. Чтобы остановить запись, коснитесь лицевой камеры (или логотипа Play Games, если вы не используете лицевую камеру) и коснитесь красного Стоп квадрат.
Ваше видео будет автоматически сохранено на вашем устройстве, как только вы остановитесь. Если вы хотите загрузить свое видео на YouTube, есть опция мгновенного обмена с пометкой Редактировать и загружать на YouTube. Обратите внимание, что возможности редактирования ограничены, и что это приложение будет записывать все, что отображается на экране устройства, поэтому этот шаг может занять некоторое время.
Гугл игры
Mobizen Screen RecorderMobizen предлагает запись HD, которая очень похожа на приложение AZ, так что это хороший вариант, если AZ вам не подходит.
Загрузите приложение и запустите его из меню приложения. После короткого процесса настройки Mobizen поместит на экран вашего телефона небольшой значок «воздушный круг» и проведет вас через его использование. Когда вы будете готовы к записи, нажмите плавающую кнопку, выберите значок записи (значок камеры делает только снимки экрана), чтобы начать запись. Это создаст трехсекундный обратный отсчет, а затем начнется запись.
Воздушный круг останется на вашем экране (но не будет записан как часть видео). Выберите его снова и нажмите значок паузы, чтобы приостановить видео, когда вам нужно. На верхней кнопке есть красная кнопка остановки во время записи, и вы можете выбрать ее в любое время, чтобы остановить видео.
При остановке видео откроется всплывающее окно, в котором можно просмотреть видео. Если вы хотите отредактировать свое творение, выберите это (просмотр вашего видео всегда будет вариантом из приложения, если оно у вас сохранено). Во время просмотра вы также можете увидеть значок редактирования с помощью ручки и бумаги прямо под видеоплеером. Выберите это, чтобы начать редактирование видео. Ты можешь разрезать и разделить, добавьте фоновую музыку, добавьте вступление и завершение, и видео будет выглядеть так, как вы хотите.
Гугл игры
Рекомендации редакции
Как записать видео с экрана Mac (macOS): 2 способа
В операционной системе macOS есть большое количество встроенных программ. Причем некоторые из них имеют гораздо больше возможностей, чем кажется на первый взгляд. В этом материале мы расскажем о двух стандартных приложениях macOS, позволяющих записывать видео с экрана на Mac.
♥ ПО ТЕМЕ: Как переключать язык на клавиатуре Macbook, iMac, Mac Pro или Mac Mini — 3 способа.
Как записать видео с экрана Mac при помощи QuickTime Player
Функция записи экрана в видеоплеере QuickTime Player появилась на Mac еще c выходом OS X Lion Apple.
Записать видео с экрана Mac при помощи QTP довольно просто, для этого:
1. Откройте приложение QuickTime Player. Программа находится по пути Finder → Программы, также легко открывается через Launchpad (в папке Другие) или поиск Spotlight.
2. Для начала записи можно использовать сочетание клавиш ⌘Cmd + Control + N или же просто выбрать соответствующий пункт в панели меню.
3. Сразу после активации записи Вы увидите черное окошко, в котором можно настроить некоторые опции.
Здесь Вы можете выбрать микрофон для записи пояснений к Вашему видео, а также включить отображение нажатий мыши на видео.
4. При включении опции отображения нажатий мыши, во время записи при нажатии на какой-либо объект на экране, вокруг указателя будет отображаться черный кружок.
5. После нажатия на кнопку записи Вы сможете выбрать: записать изображение со всего экрана или отметить определенную область.
6. По окончании записи нажмите на кнопку «стоп» на панели меню.
7. Для того чтобы поделиться видео, нажмите кнопку Поделиться, которая появится при наведении курсора на окно. Опция позволяет загрузить видео на YouTube, отправить по электронной почте, AirDrop и т.д.
8. Для того чтобы сохранить видео на компьютер, перейдите в меню Файл и выберите Сохранить. Можно также воспользоваться сочетанием клавиш ⌘Cmd + S.
9. Для изменения разрешения (качества) видео при сохранении, перейдите в меню Файл и выберите Экспортировать как.
♥ ПО ТЕМЕ: Стопки в macOS, или как упорядочить файлы на рабочем столе в аккуратные группы.
Как записать видео с экрана Mac при помощи приложения Снимок экрана (только для macOS Mojave и новее)
С выпуском macOS Mojave разработчики Apple оснастили стандартное приложение по созданию скриншотов Снимок экрана возможностью съемки видео с экрана Mac. С помощью новых инструментов процесс захвата видео с экрана станет еще проще. Функция не предполагает использования QuickTime Player, приложение для записи экрана можно найти на новой панели инструментов.
1. Откройте приложение Снимок экрана. Программа находится по пути Finder → Программы → Утилиты → Снимок экрана, также легко открывается через Launchpad (в папке Другие) или поиск Spotlight.
Приложение Снимок экрана запускается также при помощи сочетания клавиш ⌘Cmd + ⇧Shift + 5.
После запуска программы в нижней части экрана появится горизонтальная панель инструментов, левая часть которой относится к созданию скриншотов, а правая – к съемке видео с экрана Mac.
2. Нажмите «Запись всего экрана» или «Записать выбранной области».
3. Для начала записи, нажмите кнопку «Запись».
4. Выберите часть экрана, которую вы хотите записать, если вы хотите захватить только его часть. Запись начнется сразу после вашего выбора.
5. Нажмите кнопку «Стоп» на панели меню, чтобы остановить запись.
6. При необходимости, нажмите на появившуюся миниатюру снятого видео в правом нижнем углу для запуска экрана редактирования видео.
Как выбрать место сохранения по умолчанию для записей экрана в macOS Mojave и новее
Несмотря на то, что для записей после их создания вы можете выбрать любое место на диске компьютера, новый инструмент позволяет сделать выбор по умолчанию.
1. Откройте программу Снимок экрана любым из способов указанных выше, например, при помощи сочетания клавиш ⌘Cmd + ⇧Shift + 5.
2. Нажмите «Параметры».
3. Выберите «Рабочий стол», «Документы», «Буфер обмена», «Почта», «Сообщения» и т.д., чтобы установить местоположение сохранения.
Как установить таймер для начала записи видео с экрана Mac (для macOS Mojave и новее)
1. Откройте программу Снимок экрана любым из способов указанных выше.
2. Нажмите «Параметры».
3. Чтобы установить таймер, выберите «5 секунд» или «10 секунд», чтобы отключить, выберите вариант «Нет».
Как показать курсор мыши на скриншотах (для macOS Mojave и новее)
1. Откройте программу Снимок экрана любым из способов указанных выше.
2. Нажмите «Параметры».
3. Нажмите «Показать курсор мыши».
При включении опции отображения указателя мыши, во время записи видео с экрана при клике по какому-либо объекту на экране, вокруг указателя будет отображаться черный кружок.
♥ ПО ТЕМЕ: Как пользоваться приложением Фото на Mac (macOS): как накладывать фильтры и редактировать изображения.
Как отредактировать (обрезать) видео записи экрана (для macOS Mojave и новее)
1. После записи видео в правом нижнем углу появится его миниатюра. Нажмите на нее для запуска режима редактирования.
Если вы не успели нажать на миниатюру, откройте снятое видео по пути, указанном в Параметрах. По умолчанию это Рабочий стол.
2. Нажмите кнопку обрезки в верхнем правом углу окна редактирования.
3. При необходимости передвиньте точки захвата на обоих концах временной шкалы записи, чтобы изменить длину записи.
4. Нажмите «Готово».
5. Для того чтобы поделиться видео, нажмите кнопку Поделиться в верхнем углу окна. Опция позволяет загрузить видео на YouTube, отправить по электронной почте, AirDrop и т.д.
6. Для изменения разрешения (качества) видео при сохранении, откройте видео в приложении QuickTime Player и перейдите в меню Файл и выберите Экспортировать как.
Смотрите также:
Как снимать видеоклипы в Windows 10
Сделать снимок экрана в Windows 10 довольно быстро и просто. Вы можете легко сделать снимок экрана с помощью удобной кнопки Print Screen на клавиатуре и настроить его с помощью инструмента Snip & Sketch. Захват видео вашей активности на экране сложнее, но Microsoft делает это возможным благодаря использованию встроенного инструмента захвата видео под названием Game Bar.
Game Bar была разработана для записи игр, в которые вы играете прямо на вашем ПК, или игр, которые вы транслируете с Xbox One, но она также может легко снимать видео активности экрана из вашего веб-браузера, приложений Windows и многих других программ.Любые действия на экране, которые вы записываете, автоматически сохраняются в виде видеофайла MP4.
Game Bar предъявляет определенные системные требования, включая правильный тип видеокарты. Если вы попытаетесь использовать игровую панель, а ваш компьютер не в порядке, вы можете получить сообщение об ошибке, сообщающее, что ваш компьютер не соответствует требованиям к оборудованию для записи клипов. Но не бойтесь, это ограничение можно обойти.
Включить запись экрана
Сначала убедитесь, что игровая панель включена. Откройте «Настройки »> «Игры»> «Игровая панель » и установите переключатель в положение «». Записывайте игровые клипы, снимки экрана и трансляции с помощью игровой панели , если она еще не включена.Если у вас есть контроллер Xbox One или контроллер Xbox 360 с правильным драйвером, вы даже можете активировать игровую панель с помощью кнопки Xbox на геймпаде. На этом экране вы также можете изменить любое из сочетаний клавиш, связанных с открытием игровой панели, созданием снимка экрана и записью видео.
Откройте то, что вы хотите записать. Вы можете начать запись из большинства приложений и окон, но есть исключения. Вы не можете начать захват с рабочего стола Windows, проводника или некоторых приложений Windows, таких как Погода.В остальном поле довольно широко.
Запишите свой экран
Нажмите Win + G , чтобы открыть игровую панель. Появляются несколько виджетов Game Bar с опциями для создания снимков экрана, управления видео и аудио, а также просмотра вашей учетной записи Xbox в социальных сетях. На панели также отображается имя вашего текущего приложения, файла или окна в качестве источника для захвата видео.
Щелкните значок камеры, чтобы сделать простой снимок экрана, или нажмите кнопку «Начать запись», чтобы запечатлеть свою активность на экране.Вместо того, чтобы проходить через панель Game Bar, вы также можете просто нажать Win + Alt + R, чтобы начать запись.
Когда вы впервые выбираете запись активности экрана из определенного приложения или окна, Game Bar требует вашего разрешения. Установите флажок «Включить игровые функции для этого приложения для записи игрового процесса». Снова нажмите кнопку «Начать запись», и начнется захват видео.
Теперь вы можете выполнять любые действия на экране, которые хотите захватить. Виджеты Game Bar исчезают, вместо них появляется небольшая плавающая полоса в правом верхнем углу экрана, с помощью которой вы можете управлять записью.
Чтобы остановить запись, нажмите кнопку «Запись» на плавающей панели. Появится уведомление о том, что игровой клип был записан. Щелкните уведомление, и проводник откроется в указанном месте. Просто дважды щелкните видеофайл, чтобы воспроизвести его в соответствующем приложении.
Если вам не нравится, где по умолчанию сохраняются видеозаписи, вы всегда можете изменить это место. Перейдите в Настройки > Игры > Захваты . Нажмите кнопку «Открыть папку» и выберите другую папку.
Запись в фоновом режиме
Вы когда-нибудь делали что-то на своем компьютере, а потом вдруг захотели запечатлеть момент? С помощью игровой панели Windows 10 вы можете записывать последние несколько секунд или минут активности экрана после того, как вы их уже выполнили.
Для этого сначала необходимо предоставить компьютеру разрешение на запись ваших действий в фоновом режиме. Откройте игровую панель и щелкните значок «Настройки». Прокрутите экран настроек вниз и установите флажок Записывать в фоновом режиме, пока я играю в игру .Находясь здесь, вы можете щелкнуть раскрывающееся меню для Записать последний и изменить интервал на любое значение от 15 секунд до 10 минут.
Теперь вам больше не нужно упускать момент. Просто нажмите кнопку Записать последние 30 секунд , и видео будет создано на основе установленного вами количества секунд или минут.
Настройка игровой панели
Вы можете просматривать видеозаписи, управлять отображаемыми виджетами и настраивать набор параметров непосредственно через игровую панель.Нажмите Win + G , чтобы открыть игровую панель. В виджете «Захват» щелкните ссылку « Показать все снимки» , чтобы просмотреть список всех захваченных видео. Щелкните видео, которое хотите воспроизвести.
Windows позволяет вам установить, какие виджеты будут появляться при активации игровой панели. На дисплее игровой панели закройте окно для любого виджета, который вы не хотите видеть. На верхней панели инструментов виджетов щелкните значок меню виджетов справа от времени, затем выберите виджеты, которые хотите использовать. Вы также можете включить или выключить определенные виджеты, щелкнув соответствующий значок на верхней панели инструментов виджета.
Щелкните значок Параметры в правом конце верхнего виджета. Здесь вы можете просматривать и изменять учетные записи, ярлыки, тему, параметры записи, уведомления и другие элементы управления для игровой панели.
Если вы столкнетесь с проблемами с игровой панелью или инструмент не позволяет вам записывать ваши действия на экране, лучше всего проверить веб-страницу Microsoft, посвященную «Устранению неполадок с игровой панелью Xbox в Windows 10».
Игровая панель Обходной путь
Но что, если вы получите сообщение об ошибке, что ваше устройство не соответствует требованиям к оборудованию для записи клипов? Предполагая, что вы не можете заменить аппаратное обеспечение ПК или видеокарту, есть один трюк, который вы можете попробовать с помощью сторонней утилиты под названием Game DVR Config.
Перейдите на страницу утилиты GitHub и загрузите файл GameDVR_Config.exe. Откройте его и на экране конфигурации установите флажок Force software MFT (16 FPS + VBR). Откройте диспетчер задач (щелкните правой кнопкой мыши на панели задач и выберите «Диспетчер задач»). В разделе «Процессы» выберите «Gamebar Presence Writer», затем нажмите «Завершить задачу». Снова попробуйте игровую панель, чтобы узнать, позволяет ли она теперь снимать ваши действия на экране.
Дополнительная литература
Windows 10 Обзоры
Как подключить геймпад Xbox к ПК
Беспроводной геймпад Xbox может иметь в названии Xbox, но вы не ограничены его сопряжением только с консолью.Контроллер также подключается к Windows 10, что позволяет использовать его по беспроводной сети с любой совместимой компьютерной игрой. Вот что вам нужно сделать, чтобы начать использовать геймпад Xbox с компьютером.
Определите, какой контроллер Xbox у вас есть
Для начала, беспроводной геймпад Xbox, входящий в комплект поставки Xbox Series S / X, а теперь широко доступный как , беспроводной геймпад для Xbox , почти идентичен контроллеру Xbox One. Оба они поддерживают беспроводную связь Xbox и Bluetooth, а способы их подключения к компьютеру идентичны.Приведенные здесь инструкции применимы к обоим поколениям геймпадов.
Оригинальные контроллеры Xbox One не имеют беспроводной связи, но геймпады, поставляемые с Xbox One S и более поздними консолями, включают беспроводную связь Xbox и Bluetooth. Вы можете использовать оба контроллера с вашим ПК по беспроводной сети, но процесс будет другим; вы должны получить беспроводной ключ для геймпадов без Bluetooth. Хорошая новость заключается в том, что контроллеры Bluetooth производятся так долго, что, если вы приобрели свой в последние четыре года, велика вероятность, что в нем уже есть Bluetooth.
Чтобы определить, какой у вас контроллер Xbox с Bluetooth или без Bluetooth, вам нужно посмотреть на пластик, окружающий кнопку Guide. Если пластик такой же, как лицевая часть контроллера, без швов, то перед вами геймпад Bluetooth. Если это тот же пластик, что и кнопки на бампере, со швом между кнопкой Guide и лицевой стороной контроллера, это не Bluetooth-геймпад. Если у него есть небольшая прямоугольная кнопка захвата между кнопками меню и просмотра и порт USB-C вверху вместо micro USB, это контроллер серии Xbox и также имеет Bluetooth.
Подключите контроллер Xbox к ПК с помощью проводного подключения
Это очень просто, но вам понадобится физический кабель, соединяющий контроллер с вашим ПК. Вот как ты это делаешь.
Подключите один конец кабеля USB-to-micro USB или USB-to-USB-C (в зависимости от версии контроллера) к контроллеру.
Подключите другой конец к компьютеру
Вот и все! Он автоматически настраивается под Windows 10 и работает практически с любой игрой на вашем ПК.
Подключите контроллер Xbox к ПК с помощью Bluetooth
Сопряжение контроллера Xbox с ПК через Bluetooth почти такое же, как сопряжение его с Xbox One или Xbox Series. Вы активируете контроллер, удерживая кнопку Guide, затем удерживайте кнопку сопряжения в течение трех секунд, пока кнопка Guide не замигает. Это означает, что он находится в режиме сопряжения. Если вы подключаете контроллер к консоли, вы удерживаете кнопку сопряжения на самой системе. Если вы подключаете контроллер к ПК с Windows 10, вам нужно пройти через некоторые меню.Вам также понадобится USB-ключ Bluetooth, если на вашем компьютере нет Bluetooth. Вот полный пошаговый процесс:
Удерживайте кнопку Guide, чтобы включить контроллер.
Удерживайте кнопку сопряжения в течение трех секунд, пока не замигает кнопка «Руководство».
Щелкните правой кнопкой мыши значок Bluetooth на панели задач.
Щелкните «Добавить устройство Bluetooth».
Щелкните «Добавить Bluetooth или другое устройство» и выберите Bluetooth.
Щелкните «Беспроводной геймпад Xbox». Подождите, пока кнопка Guide не загорится белым, а в меню Bluetooth появится сообщение о том, что контроллер подключен.
Теперь вы можете использовать беспроводной геймпад Xbox на своем ПК и играть в подавляющее большинство современных игр, поддерживающих контроллеры. Однако вы не можете использовать разъем для гарнитуры на геймпаде, как контроллеры Sony DualShock 4 и DualSense. Хотя вы можете использовать проводную игровую гарнитуру с контроллером и связанной с ним игровой системой, звук не отправляется через разъем, когда он подключен к ПК через Bluetooth.
Подключите контроллер Xbox к ПК с помощью USB-адаптера
Если у вас есть старый контроллер Xbox One или вы просто хотите использовать свой новый с проприетарным беспроводным подключением Microsoft вместо Bluetooth (и получить возможность подключения к гарнитуре), вам потребуется чтобы получить беспроводной адаптер Xbox для Windows 10. Это USB-ключ, предназначенный для прямого подключения к геймпаду Xbox без какой-либо настройки Bluetooth или сопряжения. Все, что вам нужно сделать, это подключить ключ и подключить его к контроллеру, как если бы вы подключали Xbox, нажимая кнопку сопряжения на каждом устройстве.
Рекомендовано нашими редакторами
Этот адаптер за 25 долларов имеет некоторые преимущества перед Bluetooth. Для начала вы можете использовать до восьми геймпадов с адаптером, в то время как Microsoft рекомендует использовать только один за раз с Bluetooth. Разъем для гарнитуры также доступен, если вы используете адаптер, с регулируемыми настройками в приложении Xbox для Windows 10.
Как подключить другие игровые контроллеры к ПК
У нас также есть советы по подключению Nintendo Switch и контроллеров PS4 к вашему ПК .Для получения дополнительных советов по контроллеру ознакомьтесь с нашим руководством о том, как выбрать правильный контроллер для вашего ПК.
Когда вы будете готовы начать играть, ознакомьтесь с нашими любимыми играми для ПК. А если вы играете на PlayStation, узнайте, как использовать контроллер PS4 DualShock 4 на ПК. Мы проведем вас через удивительно сложный процесс.
Этот информационный бюллетень может содержать рекламу, предложения или партнерские ссылки. Подписка на информационный бюллетень означает ваше согласие с нашими Условиями использования и Политикой конфиденциальности.Вы можете отказаться от подписки на информационные бюллетени в любое время.
Webcam + Screen Video Recorder Video Editor
Экранный видеомагнитофон, который позволяет создавать, редактировать и обмениваться видео за считанные минуты.
StoryXpress - БЕСПЛАТНАЯ программа записи экрана с веб-камерой, онлайн-редактором видео, видео-хостингом и видеоаналитикой в одном месте. Используйте скринкаст или веб-камеру, чтобы лучше выразить себя. Мы только что запустили StoryXpress 3.0 - Blue Honey on Product Hunt. Проверьте нас здесь - ссылка на сайт.storyxpress.co/product_hunt_storyxpress Это гибкий инструмент, вы можете выбрать запись с или без записи экрана, аудио или Face Cam, все комбинации работают, даже с функцией автономной записи! Это лучше всего подходит для команд, участвующих в частых встречах или для координации с различными внутренними / внешними заинтересованными сторонами. Будь то ваша команда по работе с клиентами, отдел продаж, маркетинга или отдела кадров, с помощью быстрых видеосообщений вы можете уменьшить нагрузку на текстовые сообщения, электронные письма и длинные беседы. ДОВЕРИЮ 10 из 50 лучших компаний Forbes Создано 150 000 видео, общее время просмотра 14 000 часов, привлечено 7200 потенциальных клиентов StoryXpress - это не просто инструмент для записи экрана, в нем есть множество функций, которые делают создание видео легкой прогулкой для всех: -Видео редактор для обрезки, кадрирования или размытия любой части записанного видео.-Аналитика для отслеживания показателей, например, сколько людей смотрело его и как долго. -Различные настройки, такие как миниатюра видео, настройки проигрывателя, вступление и завершение, которые превращают простое видео в фирменный опыт. -Картинка в режиме изображения, чтобы показать пузырек камеры за пределами Chrome, а также на рабочем столе, в других приложениях и браузерах. Почему вам понравится StoryXpress? -Это БЫСТРЫЙ И ПРОСТО в использовании. -Очень успешно в УДАЛЕННОМ общении. -Полезно в питчинге для клиентов. -Удивительный инструмент для решения запросов ваших КЛИЕНТОВ.-Без проблем создавать учебные пособия для школ, клиентов и команд. - Делает общение эффективным и персонализированным. ***** Что нового в StoryXpress? Вот последние обновления: Полная переработка пользовательского интерфейса: более чистый, современный вид, который вы можете почувствовать с первого взгляда. Новые параметры и более заметные кнопки. Усовершенствованный и улучшенный пользовательский интерфейс, который упрощает использование и навигацию. Простой доступ в один клик к видеотеке, справочному центру и настройкам учетной записи Возможность записи звука вкладки: обновленное расширение позволяет записывать системный звук вместе с экраном.Это означает, что теперь вы можете легко записывать свои встречи Google Meetings, Zoom-звонки, вебинары, интервью и т. Д. С помощью StoryXpress. Более умные и плавные аннотации: больше не нужно бороться с заостренными краями, кривые будет легче рисовать и они будут выглядеть более гладкими. Не нужно вручную стирать кривые, которые вы рисуете, чтобы привлечь внимание потенциального клиента. Все, что вы рисуете, автоматически исчезает через пять секунд. Упрощенное меню аннотаций: новое меню упрощено, его легче использовать и перемещать во время записи видео.Никаких запутанных вариантов, только кисть-маркер, цвет и размер которой вы можете настроить. НУЛЕВОЙ процент отказов при загрузке видео: введена локально размещенная промежуточная страница, которую вы можете использовать для отслеживания хода загрузки и повторной загрузки в случае сбоя из-за проблем с подключением к Интернету. НУЛЕВОЙ процент отказов, видео больше не теряется из-за проблем с загрузкой или плохого подключения к Интернету. Лучшая обработка разрешений: нет необходимости повторно предоставлять доступ к камере и микрофону. Обновленное расширение справляется с этим лучше.------------------------------------- Интеграции StoryXpress поможет вам получить больше пользы, предоставив вам соответствующие интеграции на таких платформах, как, -> Gmail - Отправляйте видео в виде ответов вместо текстов, записывайте видео из Gmail. -> Freshsales, Mailchimp, Moosend, Sendfox, Book Like A Boss - интегрируйте формы для потенциальных клиентов в свои видео и отправляйте потенциальных клиентов непосредственно в CRM, которую вы используете. -> Календарно - попросите пользователей записаться на встречу прямо из ваших видео. -> YouTube, Twitter, Facebook, LinkedIn - мгновенно делитесь своими видео в социальных сетях.-> Slack - Запишите видео и сразу же поделитесь им на своем Slack-канале. -> Zapier - Будьте креативны, создавайте свои интеграции с помощью Zapier. Подключайтесь к другим приложениям и инструментам SaaS, чтобы включить видео в свои рабочие процессы. -> Zendesk, Freshchat - Доступ к вашим видео прямо из вашей учетной записи ZenDesk. Используйте эти интеграции, чтобы отправлять видео напрямую в социальные сети или Gmail или конвертировать потенциальных клиентов, запрашивая потенциальных клиентов или планируя приглашения. Например, связаться с клиентами по электронной почте может быть сложно.Но с интеграцией StoryXpress Gmail вы можете создать видео, объяснить тонкости бизнеса, как в реальной жизни, и отправить его по электронной почте. ***** Что можно делать с расширением записи экрана StoryXpress? Расширение StoryXpress позволяет: -) Запишите вашу веб-камеру и экран вместе. -) Мгновенно делитесь своими видео с помощью удобной ссылки. -) Вставляйте видео в целевые страницы приложения или веб-сайта. -) Загрузите свои офлайн-видео на платформу. -) Анализируйте статистику производительности видео в режиме реального времени.-) Скачать видео без водяных знаков. Торговый представитель: Предложите клиентам свои продукты / услуги в Интернете, начав с веб-камеры только для лица. Фрилансеры: Продемонстрируйте свое портфолио, предложения потенциальному клиенту или поделитесь обновленной информацией о текущем статусе работы, записав свой экран. Маркетологи: Записывайте презентации, загружайте их в автономном режиме, делитесь ссылкой в социальных сетях и по электронной почте и отслеживайте эффективность с помощью видеоаналитики. HR-команды: -Разработка эффективных программ обучения для удаленной адаптации новых сотрудников.-Автоматизируйте процесс приема на работу, представив должность и видение компании с помощью записывающего устройства с веб-камерой. Обслуживание клиентов: -Решение пользовательских проблем с записанным видео. -Используйте инструмент Draw, Focus & Text Tool, чтобы выделить шаги, предлагая решение. Учителя: - Создавайте лекции, а затем редактируйте их с помощью видеоредактора и делитесь ими со студентами. Команды QA: - Делитесь ошибками в продукте с помощью средства записи экрана и маркера; добавить все такие видео в один плейлист. Предприятия и видеоподкасты: - Вы даже можете создать отдельный веб-сайт, посвященный всем видео, используя функцию CNAME.Предприятия могут размещать на своем субдомене широкий спектр видео и поддерживать идентичность своего бренда для клиентов, обеспечивая им удобство работы. - Удобно для пользователей YouTube, которые просматривают цифровые продукты. Наш бесплатный видеоредактор позволяет вам делать все быстро и легко с помощью видео. Больше не нужно тратить время на ввод длинных загадочных писем! Просто установите это замечательное расширение для Chrome в свой набор инструментов и мгновенно наблюдайте за происходящими преобразованиями. Часто задаваемые вопросы, которые у вас могут быть: → На каких устройствах я могу использовать этот онлайн-инструмент? Он работает на Mac, ПК с Windows 10, Linux, Ubuntu, ChromeOS, Chromebook или Chromebox.Все, что вам нужно, это установленный браузер Chrome, и вы можете записывать все, что угодно - вкладки в Chrome или других браузерах, экран рабочего стола или веб-камеру. Всего один щелчок, чтобы открыть шлюз для повествования и обмена идеями, историями и обновлениями. → Как использовать StoryXpress для записи видео с экрана? - Загрузите расширение. - Выберите один из 3 режимов записи - экран + камера, только экран, только камера. - Начать запись видео. - Используйте инструменты рисования, такие как курсор, перо, ластик, фокус и текст, для записи видео. → Могу ли я настроить свои видео на StoryXpress для ПК? StoryXpress поставляется с онлайн-редактором видео, который позволяет вам настраивать захваченное с экрана видео или загруженное видео множеством красивых способов.Вы можете использовать эти настройки, чтобы сделать ваше сообщение более интерактивным, информативным и персонализированным. • Платформа с действительно белой маркировкой предоставляет вам широкий спектр возможностей настройки и инструментов для брендинга и продвижения вашего видеоконтента. • Создайте фирменную страницу видео для своих видеороликов с нуля. • Поместите свой логотип на видео, чтобы помочь зрителям связать контент с вашим брендом. Свяжите логотип с URL-адресом, который приведет их прямо на ваш сайт. • Создайте идеальный видеоролик с помощью FaceCam Introduction.• Настройте видеопроигрыватель, выбрав цвета вашей темы в соответствии с вашим брендом. • Создавайте миниатюры в формате GIF для своих видео, чтобы мгновенно повысить коэффициент открытия видео. • Добавьте привлекательные аннотации в видео, например текст или маркер, чтобы указать пользователю на релевантную информацию. Сделайте свои видео интерактивными и побудите зрителей совершить желаемое действие. • Добавьте в видео настраиваемые формы для сбора такой информации о потенциальных клиентах, как имя, адрес электронной почты и т. Д. • Используйте рисование в реальном времени, чтобы рисовать или писать на экране во время записи; взаимодействуйте с экраном, как с холстом с кистью в руках.• Используйте инструменты постпроизводства для обрезки видео, обрезки видео или размытия видео. • Добавьте вступление и завершение, чтобы представить, персонализировать и завершить свои сообщения. → Как движок StoryXpress Video Analytics работает и помогает процессу видео? После того, как вы распространили записанное видеосообщение по электронной почте, в блогах или в социальных сетях, вы можете использовать StoryXpress для измерения популярности ваших видео во всем мире с точки зрения вовлеченности и взаимодействия зрителей. Используйте эти числа, чтобы создать действенный последующий видеоконтент.Вы будете получать уведомления каждый раз, когда кто-то смотрит ваши видео. (МИР!) → Как использовать аналитику для расширения возможностей продаж, успеха клиентов и удаленного взаимодействия внутри команды? 1. Команды продаж: добавляя видеоролики, вы повышаете конверсию. Видео также улучшают открываемость электронной почты на 19% и сокращают отток подписчиков на 26%. Если вы хотите ускорить продажи, нет лучшего топлива, чем видео. 2. Маркетинговые команды. Маркетинговые видеоролики позволяют вам владеть всем цифровым пространством.От повышения осведомленности о продукте до обновления функций - видеоролики помогают маркетологам создать запоминающийся образ своего бренда. 3. Поддержка клиентов / успех: видео снижают нагрузку на вашу команду поддержки, помогая клиентам (а) быстрее понять продукт и его функции (б) самостоятельно устранять проблемы. Время завоевывать сердца с помощью индивидуальных видеорешений. Запишите быстрое видео, ответив на запрос, и мгновенно поделитесь им, чтобы сократить время решения проблемы. 4. Общение и обучение внутри команды: используйте видео, чтобы зажечь диалог, объединить команды и укрепить рабочую связь.Видеотека - это идеальный центр знаний, поскольку она помогает хранить видеоконтент для обучения и развития. → Полезна ли программа для записи экрана StoryXpress для пользователей YouTube? StoryXpress помогает ютуберам записывать экраны со звуком. Это полезно для скринкастов на YouTube, особенно для тех, кто просматривает цифровой продукт, создает видеоподкаст, создает видео реакции на игру или другое видео на YouTube. StoryXpress - лучший инструмент для записи видео / YouTube для скринкастинга на экранах Chrome и настольных ПК.Это может быть ваш универсальный инструмент для демонстрации экрана для записи экрана на Mac или ПК со звуком. Это упрощает задачу захвата видео с экрана и записи видео на Mac. Загрузите видео на YouTube, чтобы заинтересовать подписчиков. Расширение для веб-записи StoryXpress - это удобное расширение для Chrome для захвата видео, которое позволяет записывать данные с экрана и видеокамеры даже на хромированную книгу. Вы также можете делать офлайн-запись, если нет интернета. → Чем StoryXpress для Chrome отличается от Zoom / Zoom Meetings / Jio Meet? Хотя известно, что Zoom обеспечивает синхронную видеосвязь, когда участники собрания Zoom могут делиться экраном, видеть и взаимодействовать друг с другом в режиме реального времени, Zoom необходимо, чтобы каждый находил время и одновременно присутствовал на вызове.StoryXpress обеспечивает асинхронное общение. Его также можно использовать в качестве инструмента записи видео Jio Meet или Zoom для захвата видео с Mac, Windows, Chromebook или других ПК. → Что такое асинхронная видеосвязь? Асинхронные видео - это простой, эффективный и удобный способ общения. Вы записываете видеообращение и делитесь им с заинтересованным членом команды. Если он / она занят работой над другим проектом, они могут вернуться и ответить на ваше видео в удобное время. Поскольку работа на дому становится новой нормой, а проблемы с Zoom Fatigue, многие удаленные команды могут найти отличное применение этой платформе.Они могут использовать его, чтобы оставаться на связи без принуждения всех присутствующих одновременно. Этот инструмент обладает волшебством, позволяющим воплотить в жизнь все ваши личные, профессиональные, внутренние, внешние и рабочие коммуникации. Вы также можете записывать свои видеозвонки на Google Meet, Jio meet. → Что делает эту сделку такой заманчивой? Это 100% бесплатно (НАВСЕГДА). Вы можете получить к нему доступ в Интернете, чтобы разобраться в нем. Если вам нужен хостинг и некоторые из основных функций редактирования, вы можете получить их с планом Lite и можете в любое время перейти на более платные планы, если вам требуются более творческие и аналитические функции для ваших видео.
Как записать экран вашего компьютера в Windows 10 (бесплатно)
На протяжении всей истории мы разработали множество различных методов захвата и записи моментов. Начиная с картин на стене пещеры и заканчивая мгновенной цифровой съемкой видео и изображений. Прогресс никогда не насытится, и запись экрана — тому подтверждение.
Бизнесмен, который организовал онлайн-конференцию со своими менеджерами.
Онлайн-ученик и ее учитель в виртуальном классе, которые готовят учебные баллы для SAT.
Бабушка, живущая в 2000 милях оттуда, впервые видит своего правнука по скайпу.
Такие моменты нужно записывать, и в наши дни это стало безумно легко. Бесплатное устройство записи экрана дает нам возможность записывать что угодно на экранах наших ПК или ноутбуков.
В этой статье мы расскажем, как записать экран вашего компьютера в Windows 10. Есть несколько вариантов, и мы рассмотрим три из них.
Так что расслабьтесь, расслабьтесь и приступайте.
ВАРИАНТ 1: Screenrec
Screenrec — это бесплатное программное обеспечение для записи экрана компьютера, которое позволяет записывать звук с экрана и компьютера. Он также может служить устройством записи потокового видео, программным обеспечением для создания обучающих видеороликов и приложением для записи собраний Skype для бизнеса.
Благодаря минималистичному интерфейсу использовать Screenrec удивительно просто. Все находится спереди и по центру, и все это занимает 2 или 3 щелчка мышью.
Screenrec загружает ваши записи в фоновом режиме в наше безопасное облачное хранилище (также бесплатно). Он даже копирует ссылку в ваш буфер обмена, поэтому все, что вам действительно нужно сделать, это щелкнуть, записать и вставить ссылку для совместного использования.
Screenrec подходит для захвата экрана видео в Windows 7, 8 или 10 и Linux. Версия для Mac также будет доступна очень скоро.
Как сделать запись экрана?
Вот как просмотреть запись на ПК с помощью ScreenRec. (Посмотрите видео ниже или найдите текстовое руководство.)
- Загрузите и установите Screenrec .
- Нажмите Alt + S и выберите область захвата (аналогично функции кадрирования).
- Нажмите кнопку Видеокамера , чтобы начать запись экрана.
- Запись звука с экрана :
- Компьютерный звук. Screenrec может записывать звук, воспроизводимый через динамики вашего компьютера. Просто щелкните значок динамика, чтобы включить или выключить запись звука на компьютере.
- Микрофон. Вы можете записать свой микрофон (голос) вместе с экранным видео. Чтобы отключить микрофон, просто нажмите переключатель рядом со значком микрофона.
- Вставьте ссылку частного доступа .
После каждой записи вам предоставляется уникальный URL-адрес, которым вы можете поделиться с кем угодно. Вы можете поделиться записью экрана по электронной почте или опубликовать ее прямо на своем сайте. Просто скопируйте и вставьте ссылку.
ВАРИАНТ 2: Windows 10 Game Recorder
Если вы когда-либо использовали Windows Snipping Tool, вы, вероятно, в какой-то момент задавались вопросом:
«Как я могу записать свой экран в Windows 10? Есть инструмент для обрезки видео? »
Вообще-то да, есть! Строго говоря, Game Recorder (или Game Bar) был разработан как способ записи игрового процесса на ПК.Однако вы можете снимать все, что находится на вашем экране.
Единственная потенциальная проблема заключается в том, что есть несколько обручей, которые вы должны сначала пройти, включая фактический поиск программы на вашем компьютере. Мы будем делать это шаг за шагом.
Как записать экран компьютера в Windows 10 с помощью игровой панели
- Убедитесь, что у вас соответствующая видеокарта. (Обруч №1) . Чтобы начать запись скринкаста, вам понадобится аппаратный кодировщик, а это значит, что вам понадобится определенная видеокарта, которая будет поддерживать такой кодировщик, как Intel Quick Sync H.260, Nvidia NVENC или AMD VCE.
- Нажмите Windows + G , появится Game Recorder.
- Запись звука
- Системный звук. Звук с вашего компьютера записывается по умолчанию. Вы можете отключить его, щелкнув значок настроек в левом нижнем углу окна, выберите вкладку «Game DVR» и прокрутите вниз, пока не увидите «Аудио», снимите флажок «Записывать звук при записи игровых клипов».
- Аудиомикрофон (обруч №2). К сожалению, в Windows 10 Game Recorder нет программного обеспечения для записи голоса.Если вы хотите записывать свой голос во время игры, вам придется изменить настройки компьютера. Посмотрите это видео, чтобы узнать, как это сделать.
- Системный звук. Звук с вашего компьютера записывается по умолчанию. Вы можете отключить его, щелкнув значок настроек в левом нижнем углу окна, выберите вкладку «Game DVR» и прокрутите вниз, пока не увидите «Аудио», снимите флажок «Записывать звук при записи игровых клипов».
- Нажмите кнопку Record (кружок), чтобы начать запись. В полноэкранном режиме нажмите клавишу Windows + Alt + G , чтобы начать и остановить запись.
- Поделитесь своей записью (Обруч № 3) . Когда вы закончите запись, файл будет создан и сохранен на вашем компьютере. Нет возможности мгновенно поделиться, однако вы можете загрузить на YouTube или любой другой сайт видеохостинга.
- Запись звука
ВАРИАНТ 3: OBS (Open Broadcaster Software)
OBS — еще один широко популярный способ записи видео в Windows 10. Он гораздо более сложен и сложен, чем два других. Однако, если вы занимаетесь производством видео и хотите больше контролировать параметры и возможности записи экрана, OBS может быть тем, что вам нужно.
OBS по-прежнему остается отличным программным обеспечением для записи экрана для Windows 10, поэтому мы рассмотрим его в качестве третьего варианта. Мы проведем вас через каждый шаг, и вы также можете посмотреть это руководство, чтобы лучше понять программное обеспечение.
Как просмотреть запись с помощью OBS
- Загрузите и установите OBS
- Перейдите к настройкам
- Отрегулируйте битрейт видео и аудио , если необходимо:
- Битрейт зависит от вычислительной мощности вашего компьютера. Если у вас более слабая система, выберите более низкий битрейт. Выберите более высокий битрейт для более надежной системы. Посмотрите это видео, чтобы узнать, как это сделать.
- Никогда не забывайте нажимать Применить после каждого изменения настроек.Изменения не будут применены автоматически при нажатии ОК .
- Мы рекомендуем переключить формат на .mp4, чтобы ваше видео можно было просматривать на любом устройстве. * ПОМНИТЕ: Нажмите Применить *
- Записать звук
- Как системный звук, так и звук микрофона записываются автоматически.
- Можно зайти в настройки, чтобы отключить запись звука. Вот руководство, которое покажет вам, как это сделать.
- Щелкните значок «плюс» под Sources и выберите Display Capture , чтобы начать показ экрана.
- Нажмите Начать запись
- Поделитесь своей записью — Ваши записи сохраняются локально. Чтобы поделиться ими, вы можете загрузить их на YouTube или любой другой сайт видеохостинга.
Самый простой способ записать экран вашего компьютера
Это может быть немного смелым, но мы скажем это: Screenrec — это самый простой способ записать экран вашего компьютера в Windows. Многие другие программы записи экрана (как бесплатные, так и платные) добавляют сложности из-за обязательных сторонних загрузок и безумно крутых кривых обучения.
Screenrec был разработан, чтобы максимально упростить запись экрана вашего компьютера. От записей, автоматически сохраняемых в вашу бесплатную личную учетную запись видео, до мгновенного обмена с любым количеством людей в любой точке мира. Screenrec делает всю тяжелую работу, пока вы просто нажимаете одну или две кнопки. Если вы хотите попробовать, перейдите на страницу загрузки программы записи экрана.
Какой лучший экранный рекордер для Windows 10?
Мы предлагаем вам попробовать «Предложить ScreenRec», потому что он быстрый, очень простой в использовании (запомнить только один ярлык), он автоматически сохраняет записи экрана в облаке, и это бесплатно.
Есть ли в Windows 10 инструмент для записи экрана?
Windows 10 поставляется с собственным инструментом записи экрана под названием Game Bar. В основном он был разработан для обеспечения возможности захвата экрана во время игры. Вы можете получить к нему доступ, нажав клавишу Windows + G.
Как добиться наилучшего качества записи экрана в Windows?
Сделайте разрешение экрана как можно более высоким. На ПК с Windows 10 выберите Пуск> Настройки> Система> Дисплей. Выберите наивысшее значение в раскрывающемся списке «Разрешение», и изменение будет выполнено автоматически.Щелкните «Сохранить изменения». Затем используйте средство записи экрана HD, такое как ScreenRec, чтобы сделать снимок экрана с максимально возможным качеством. ScreenRec сохраняет записи экрана в универсальном формате MP4, который предлагает отличный баланс между качеством видео и размером файла.
Дополнительная информацияЕсли вы не используете встроенное устройство записи экрана iPhone и iPad, вам следует
Кнопка записи экрана становится красной во время съемки экрана.
Джейсон Чиприани / CNETЗапись экрана iPhone или iPad невероятно проста независимо от того, приближаетесь ли вы к полезному завершению любимой игры Apple Arcade и хотите его задокументировать, или вы пытаетесь объяснить любимому человеку, как настроить его новый телефон. , запись экрана — это быстрый и простой способ выполнить работу.
Конечно, вы все еще можете делать снимки экрана и использовать его инструменты, чтобы рисовать и комментировать что-либо на экране, но бывают случаи, когда запись — в комплекте со звуком — является лучшим способом.На вашем iPhone, iPad или iPod Touch должно быть установлено обновление iOS 11 или более поздней версии, но это единственное требование.
Получите больше от своих технологий
Изучите умные гаджеты и советы и рекомендации по работе в Интернете с помощью информационного бюллетеня CNET How To.
Прежде чем вы сможете начать использовать новый инструмент записи экрана, вам сначала нужно добавить кнопку функции в Центр управления. На устройстве iOS перейдите в «Настройки »> «Центр управления»> «Настроить элементы управления» , затем нажмите зеленую кнопку «плюс» рядом с полем «Запись экрана ».
После выбора кнопки Screen Recorder будет отображаться обратный отсчет (здесь он показывает «2»), что позволит вам перейти к приложению или экрану, который вы хотите записать.
Джейсон Чиприани / CNETЗапишите свой экран
После добавления ярлыка вы начинаете с открытия Центра управления. На iPhone старше iPhone X (900 долларов в Boost Mobile), например на iPhone SE, можно получить доступ, проведя пальцем вверх от нижней части экрана.На новых iPhone проведите пальцем вниз от правого верхнего угла экрана.
Нажмите на кнопку Screen Recording , которая вызовет обратный отсчет внутри кнопки, после чего она станет красной, чтобы указать, что нужно начать запись всего, что отображается на вашем дисплее.
Вы будете знать, когда ваш экран записывается, потому что либо в верхней части экрана будет красная полоса (на старых iPhone), либо за временем будет выделена красная подсветка (на новых iPhone). Нажмите красную кнопку или полосу, чтобы остановить запись.
При длительном нажатии вы можете включить запись звука, чтобы вы могли озвучивать свое видео.
Джейсон Чиприани / CNETПриправьте запись звуком
Хорошо, но что, если вы хотите объяснить кому-нибудь, как использовать функцию или решить проблему, с которой вы постоянно сталкиваетесь? Что ж, вы можете включить микрофон своего телефона и записывать его, пока активен сеанс записи экрана.
Чтобы включить его, откройте Центр управления и нажмите и удерживайте кнопку записи экрана. Появится новое меню с переключателем для включения микрофона внизу. Нажмите на кнопку Microphone Audio , она станет красной, а затем выберите Начать запись .
Кнопка записи экрана становится красной во время съемки экрана.
Джейсон Чиприани / CNETЛадно, сделал запись… что теперь?
Когда вы остановите запись, вас спросят, хотите ли вы сохранить видео в приложении «Фото». Откройте приложение Photos , чтобы просматривать, редактировать, обрезать и делиться видео через Сообщения, электронную почту или даже размещать его в своей любимой социальной сети.
Apple предоставила возможность записи экрана в iOS 11 несколько лет назад, но iOS 14 и iPadOS 14, выпущенные в прошлом году, внесли более важные дополнения. Если вы настраиваете новый iPhone, вот некоторые вещи, которые вы не хотите пропустить.И у нас есть некоторые настройки, которые вы захотите изменить, как только вы их настроите.
Как записать экран в VideoStudio
- Практические руководства
- Экран записи
При съемке учебного пособия или веб-проекта традиционная съемка на камеру может создать больше проблем, чем решить.Почему бы не записывать изображение с экрана напрямую? Инструмент записи экрана, встроенный в VideoStudio, идеально подходит для захвата веб-сайтов и другого программного обеспечения, не беспокоясь о том, чтобы снимать пыльный экран или не улавливать нужные детали. Узнайте, как записать экран, с помощью приведенного ниже руководства.
1. Установите VideoStudio
Чтобы установить 30-дневную бесплатную пробную версию программы для редактирования видео VideoStudio на свой компьютер, загрузите и запустите установочный файл, указанный выше.Продолжайте следовать инструкциям на экране, чтобы завершить процесс установки.
2. Запустить захват экрана в реальном времени
Corel Live Screen Capture поставляется вместе с VideoStudio в качестве отдельного инструмента. Чтобы начать захват экрана, запустите «Захват экрана в реальном времени», щелкнув значок, расположенный на рабочем столе, на панели запуска или ярлыке в VideoStudio.
3.Укажите область для записи
После запуска Live Screen Capture вы можете установить желаемые параметры. Сначала выберите область экрана для записи. По умолчанию выбран «полный экран». Вы также можете выбрать уже открытое окно приложения или настроить область вручную, отрегулировав края рамки.
4. Настройте параметры записи
Следующим шагом является выбор имени файла, каталога для сохранения, настройка параметров звука, включение анимации щелчка мышью и многое другое из расширенного меню настроек.Программа автоматически записывает как звук с микрофона / закадрового голоса, так и системный звук. Можно включить / отключить один или оба, а также подключить внешний микрофон. Не забудьте выбрать частоту кадров и формат файла для записи.
5. Начать запись экрана
Щелкните красную кнопку записи, чтобы начать запись экрана. После обратного отсчета все детали в выбранной области захвата будут записаны.Когда вы закончите, нажмите F10 (или нажмите кнопку «СТОП»), чтобы завершить запись, или F11, чтобы приостановить / возобновить захват экрана. Записанный файл можно найти в указанном вами месте назначения папки. Позже вы можете импортировать файл на шкалу времени VideoStudio и вносить дополнительные изменения в свое видео, например обрезать, добавлять заголовки, фоновую музыку и многое другое.
Загрузите VideoStudio и начните запись экрана сегодня
Как записать свой экран и веб-камеру бесплатно
Поскольку команды работают удаленно, а обучение сейчас происходит преимущественно в режиме онлайн, в наши дни есть множество причин для записи экрана:
Нативные приложения для записи экрана на ПК с Windows или macOS предлагают некоторые базовые инструменты записи экрана, но есть лучшее средство записи экрана, которое позволяет записывать практически все что угодно — в высоком разрешении с разрешением до 1080p — всего за несколько щелчков мышью.
Дополнительная литература: Программное обеспечение для записи экрана: что вам следует искать?В Panopto мы взяли наши лучшие в своем классе технологии видео и захвата экрана (используемые в тысячах университетов и предприятий по всему миру) и сделали их доступными для бесплатного использования без необходимости загружать и устанавливать любое программное обеспечение, и без необходимости входить в систему или регистрировать учетную запись пользователя.
С Panopto Express начать запись экрана так же просто, как щелкнуть ссылку , выбрать входы, которые вы хотите захватить, а затем нажать запись.
Что можно записывать с помощью Panopto Express?Что угодно — если вы можете показать это на экране, вы можете записать это с помощью Panopto Express. Записывайте PowerPoints, Google Slides, Zoom-встречи, видеозвонки Slack, Prezis, Powtoons, вебинары и многое другое. Вы даже можете записывать аудио и видео, когда вы представляете себя одновременно, просто включив веб-камеру — Panopto Express затем объединяет все ваши медиапотоки в одно синхронизированное видео, которое показывает каждую деталь.
- Запись нескольких экранов в HD
- Запись с нескольких видеокамер в формате HD
- Записывать звук или закадровый текст вместе с записью видеоэкрана
- Включить виртуальное размытие и замену фона
- Превратите свою веб-камеру в камеру слежения за движением с помощью Smart Camera — это все равно что иметь собственного оператора камеры, который держит вас в центре кадра, пока вы представляете и перемещаетесь по комнате
Записывайте вас и содержимое экрана (-ов) вашего компьютера так часто, как вы хотите, так долго, как вы хотите.При использовании бесплатного средства записи экрана Panopto нет ограничений по времени, водяных знаков или других урезанных функций.
Вы можете начать запись экрана, выполнив пять до смешного простых шагов ниже.
Как сделать экранную запись с помощью Panopto Express 1. Откройте Panopto Express в своем браузере: https://www.panopto.com/record/Чтобы настроить параметры записи, вы будете использовать кнопки в верхней части записывающего устройства, чтобы выбрать аудио, видео и экраны, которые вы хотите записать. 2. Выберите экран (ы) для записи
Panopto Express автоматически обнаружит экраны и мониторы, подключенные к вашему компьютеру. Щелкните значок экрана в правом верхнем углу и выберите первый экран, окно приложения или вкладку браузера, которые хотите отобразить в записи экрана. Установите флажок «Поделиться аудио» в нижнем левом углу окна конфигурации, чтобы записать системный звук — это позволит вам записывать звук с чего угодно на экране, например, с видеоконференции или вебинара.Затем нажмите «Поделиться» в правом нижнем углу окна конфигурации.
Чтобы записать дополнительный экран, окно приложения или вкладку браузера в той же записи, снова щелкните значок экрана, выберите то, что вы хотите записать, и затем нажмите «Поделиться». Вы будете делать это, пока не предоставите общий доступ ко всем экранам, окнам и вкладкам, которые хотите записать.
Если вам нужно удалить экран, который вы выбрали для записи, просто нажмите «X», который появляется в предварительном просмотре в правом верхнем углу этого видеопотока при наведении курсора мыши.
3. Выберите и проверьте звук для записиPanopto Express также обнаружит подключенные микрофоны. Если вы хотите записать закадровый текст или свое выступление вместе с записью экрана, щелкните значок микрофона в верхнем левом углу и убедитесь, что галочка находится над микрофоном, который вы хотите использовать для записи своего голоса. Проверьте свой звук, разговаривая — осциллограф будет реагировать на ваш голос и другие звуки, которые улавливает ваш микрофон.
4.Добавьте видео с веб-камеры к записи экрана (необязательно)Чтобы записать видео, на котором вы представляете свою презентацию вместе со своим скринкастом, или добавить любое другое видео к записи, щелкните значок видеокамеры вверху и щелкните видеопоток, который вы хотите записать. Вы увидите галочку над подключенными источниками видео, которые вы выбрали для записи.
Ссылки для чтения: Как использовать iPhone в качестве веб-камеры 5. Нажмите кнопку Record и начните презентацию вместе со скринкастомСохранение и отправка вашего экрана Запись
После завершения записи экрана у вас есть возможность загрузить запись и сохранить ее на свой компьютер, загрузить прямо на YouTube или в Google Classroom или отправить ее в Panopto.
Когда вы зарегистрируете бесплатную учетную запись Panopto Basic и отправите запись экрана на Panopto , вы сможете:
- Отредактируйте запись экрана перед ее отправкой
- Представление нескольких видеопотоков в виде бок о бок в интерактивном видеопроигрывателе
- Добавлять автоматически сгенерированные подписи к записям экрана
- Добавить автоматически сгенерированное оглавление
- Легко делитесь записями экрана в частном порядке
- Дайте зрителям возможность делать заметки и сотрудничать в записях экрана
- Искать все, что произносится и отображается на экране в ваших записях
Когда ваша запись начнет обрабатываться, щелкните «Отправить в Panopto» и следуйте подсказкам, чтобы создать новую учетную запись или войти в существующую учетную запись.После того, как вы войдете в систему, ваша запись экрана будет автоматически загружена в Panopto, где вы сможете с легкостью редактировать, искать и публиковать записи экрана.
Запишите свой экран с Panopto Express, бесплатным онлайн-рекордером экрана.
Мгновенно делитесь информацией через YouTube, Google Classroom или любым другим способом.
Нет ограничений на бесплатную пробную версию. Нечего устанавливать. Учетная запись пользователя или кредитная карта не требуются.
Начать запись сейчас
.
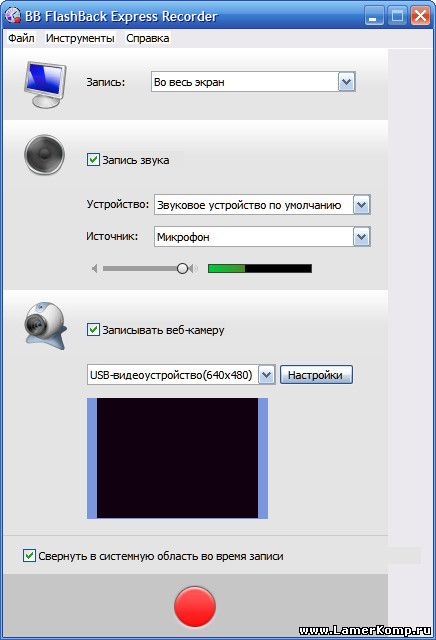
 Под рукой всегда будет шпаргалка, если вы вдруг собьетесь и потеряете ход мысли.
Под рукой всегда будет шпаргалка, если вы вдруг собьетесь и потеряете ход мысли. Это проще. Но качество звука иногда уступает ХLR-моделям.
Это проще. Но качество звука иногда уступает ХLR-моделям.
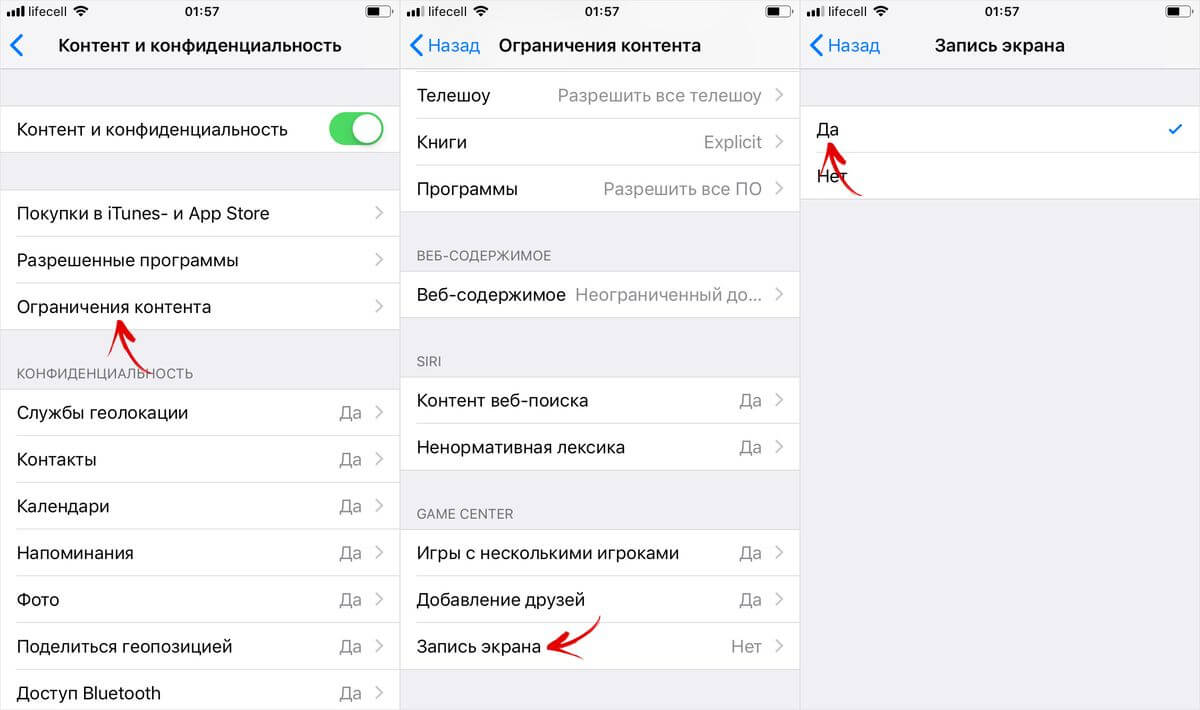 Однозначно важно знать, куда мы нажали и какие кнопки при этом мы кликали.
Однозначно важно знать, куда мы нажали и какие кнопки при этом мы кликали.